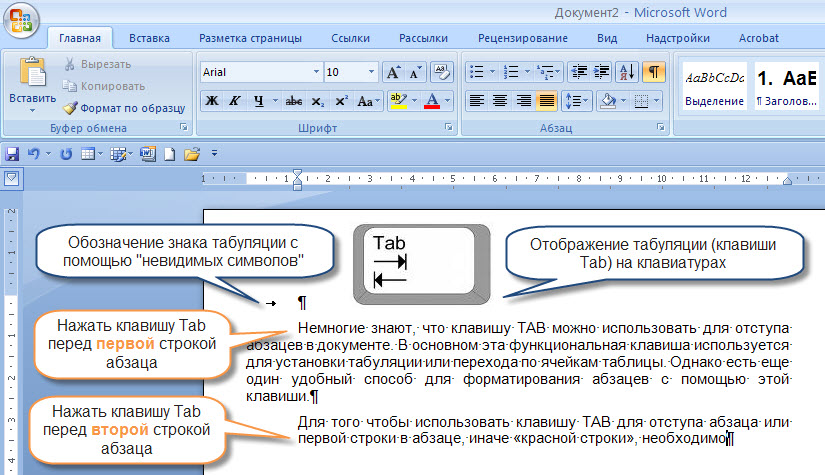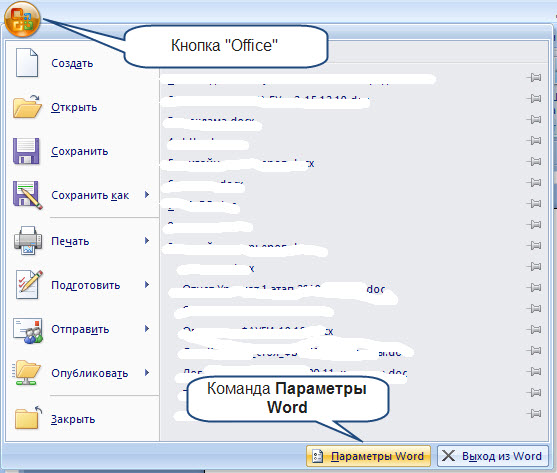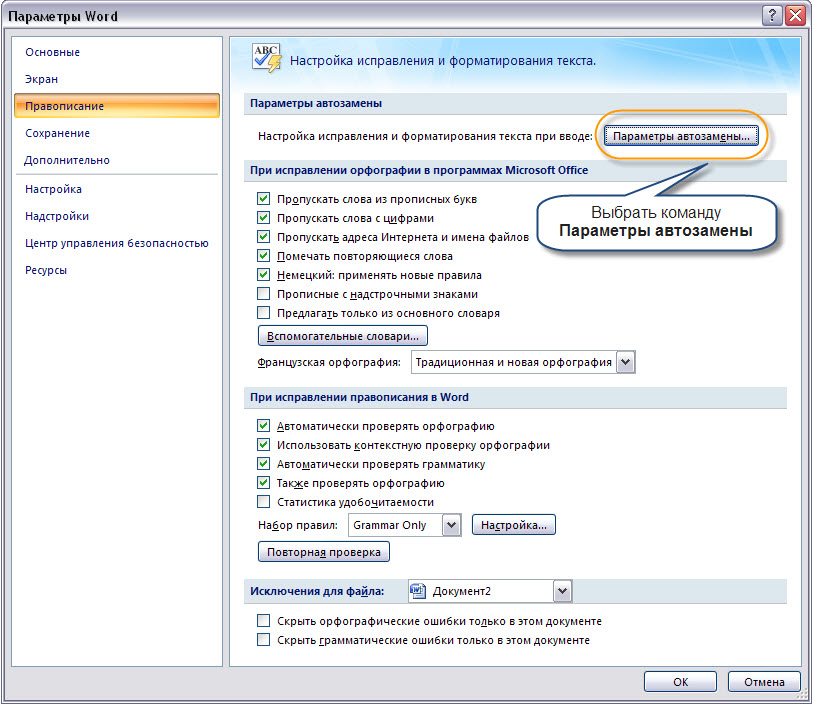Содержание
- Устанавливаем позицию табуляции
- Устанавливаем позицию табуляции с помощью линейки
- Расшифровка параметров индикатора табуляции
- Устанавливаем позицию табуляции через инструмент “Табуляция”
- Изменяем стандартные интервалы между позициями табуляции
- Удаляем интервалы позиций табуляции
- Вопросы и ответы
Табуляция в MS Word — это отступ от начала строки до первого слова в тексте, а необходима она для того, чтобы выделить начало абзаца или новой строки. Функция табуляции, доступная в текстовом редакторе от Майкрософт по умолчанию, позволяет сделать эти отступы одинаковыми во всем тексте, соответствующими стандартным или ранее установленным значениям.
Урок: Как убрать большие пробелы в Ворде
В этой статье мы расскажем о том, как работать с табуляцией, как ее изменить и настроить в соответствие с выдвигаемыми или желаемыми требованиями.
Устанавливаем позицию табуляции
Примечание: Табуляция — лишь один из параметров, позволяющих настроить внешний вид текстового документа. Чтобы изменить его, можно также использовать параметры разметки и готовые шаблоны, доступные в MS Word.
Урок: Как сделать поля в Ворде
Устанавливаем позицию табуляции с помощью линейки
Линейка — это встроенный инструмент программы MS Word, с помощью которого можно менять разметку страницы, настраивать поля текстовом документе. О том, как ее включить, а также о том, что с ее помощью можно сделать, вы можете прочесть в нашей статье, представленной по ссылке ниже. Здесь же мы расскажем о том, как с ее помощью задать позицию табуляции.
Урок: Как включить линейку в Ворде
В левом верхнем углу текстового документа (над листом, ниже панели управления) в месте, где начинается вертикальная и горизонтальная линейки, находится значок табуляции. О том, что значит каждый из его параметров, мы расскажем ниже, а пока сразу перейдем к тому, как можно установить необходимую позицию табуляции.
1. Кликайте по значку табуляции до тех пор, пока не появится обозначение нужного вам параметра (при наведении указателя курсора на индикатор табуляции появляется его описание).
2. Кликните в том месте линейки, где необходимо установить табуляцию выбранного вами типа.
Расшифровка параметров индикатора табуляции
По левому краю: начальная позиция текста задается таким образом, чтобы по ходу набора он смещался к правому краю.
По центру: по ходу набора текст будет центрироваться относительно строки.
По правому краю: текст при вводе сдвигается влево, сам параметр задает конечную (по правому краю) позицию для текста.
С чертой: для выравнивания текста не применяется. Использование этого параметра в качестве позиции табуляции вставляет вертикальную черту на листе.
Устанавливаем позицию табуляции через инструмент “Табуляция”
Иногда возникает необходимость задать более точные параметры табуляции, чем это позволяет сделать стандартный инструмент “Линейка”. Для этих целей можно и нужно использовать диалоговое окно “Табуляция”. С его же помощью можно вставить определенный символ (заполнитель) непосредственно перед табуляцией.
1. Во вкладке “Главная” откройте диалоговое окно группы “Абзац”, нажав на стрелочку, расположенную в правом нижнем углу группы.
Примечание: В более ранних версиях MS Word (вплоть до версии 2012) для открытия диалогового окна “Абзац” необходимо перейти во вкладку “Разметка страницы”. В MS Word 2003 этот параметр находится во вкладке “Формат”.
2. В диалоговом окне, которое перед вами появится, нажмите на кнопку “Табуляция”.
3. В разделе “Позиция табуляции” задайте необходимое числовое значение, оставив при этом единицы измерения (см).
4. Выберите в разделе “Выравнивание” необходимый тип расположения табуляции в документе.
5. Если вы хотите добавить позиции табуляции с точками или каким-либо другим заполнителем, выберете необходимый параметр в разделе “Заполнитель”.
6. Нажмите кнопку “Установить”.
7. Если вы хотите добавить в текстовый документ еще одну позицию табуляции, повторите вышеописанные действия. Если же вы больше ничего не желаете добавлять, просто нажмите “ОК”.
Изменяем стандартные интервалы между позициями табуляции
Если вы устанавливаете позицию табуляции в Ворде вручную, параметры, заданные по умолчанию, перестают быть активными, заменяясь на те, которые вы задали самостоятельно.
1. Во вкладке “Главная” (“Формат” или “Разметка страницы” в Word 2003 или 2007 — 2010, соответственно) откройте диалоговое окно группы “Абзац”.
2. В открывшемся диалоговом окне нажмите на кнопку “Табуляция”, расположенную снизу слева.
3. В разделе “По умолчанию” задайте необходимое значение табуляции, которое будет использоваться в качестве значения по умолчанию.
4. Теперь каждый раз, когда вы будете нажимать клавишу “TAB”, значение отступа будет таким, как вы сами его установили.
Удаляем интервалы позиций табуляции
При необходимости, вы всегда можете убрать табуляцию в Ворде — одну, несколько или все сразу позиции, ранее установленные вручную. В таком случае значения табуляции переместятся в места, заданные по умолчанию.
1. Откройте диалоговое окно группы “Абзац” и нажмите в нем на кнопку “Табуляция”.
2. Выберите в списке “Позиции табуляции” ту позицию, которую необходимо очистить, после чего нажмите на кнопку “Удалить”.
- Совет: Если вы хотите удалить все позиции табуляции, ранее установленные в документе вручную, просто нажмите на кнопку “Удалить все”.
3. Повторите вышеописанные действия, если вам нужно очистить несколько ранее заданных позиций табуляции.
Важное примечание: При удалении табуляции, знаки позиций не удаляются. Удалять их необходимо вручную, либо же с помощью функции поиска и замены, где в поле “Найти” нужно ввести “^t” без кавычек, а поле “Заменить на” оставить пустым. После этого нажмите кнопку “Заменить все”. Более подробно о возможностях поиска и замены в MS Word вы можете узнать из нашей статьи.
Урок: Как заменить слово в Ворде
На этом все, в этой статье мы подробно рассказали вам о том, как сделать, изменить и даже убрать табуляцию в MS Word. Желаем вам успехов и дальнейшем освоение этой многофункциональной программы и только положительных результатов в работе и обучение.
Настройка табули
-
Перейдите на главная и выберите диалоговое окно Абзац,
.
-
Выберите Вкладки.
-
Введите единицы измерения в поле Позиции табули.
-
Выберите выравнивание.
-
Если вы хотите, выберите один из руководителей.
-
Выберите Установить.
-
Нажмите кнопку ОК.

-
Перейдите на главная и выберите диалоговое окно Абзац,
.
-
Выберите Вкладки.
-
Выполните одно из следующих действий:
-
Выберите вкладку и выберите очистить.
-
Чтобы удалить все кладки, выберите очистить все.
-
-
Нажмите кнопку ОК.
Чтобы использовать линейку для набора и удаления остановок, см. статью Использование линейки в Word.
Настройка табули
-
Перейдите на вкладку Формат > .
-
В диалоговом окке Табула введите нужное измерение в области Табу желтая.
-
Выберите выравнивание.
-
Если вы хотите, выберите один из руководителей.
-
Выберите
, чтобы установить вкладку.
-
Нажмите кнопку ОК.

-
Перейдите на вкладку Формат > .
-
Выполните одно из следующих действий:
-
Чтобы очистить одну вкладку, выберите ее и выберите
.
-
Чтобы очистить все вкладки, выберите «Очистить все»
-
-
Нажмите кнопку ОК.
Чтобы использовать линейку для набора и удаления остановок, см. статью Использование линейки в Word.
Хотя Word в Интернете распознает вкладки в документе, оно не поддерживает их настройку и удаление. Откройте документ в настольном приложении, чтобы установить и удалить вкладки.
Под табуляцией подразумевается отступ от начала строки до первого слова в абзаце. Используется для выделения абзаца и/или новой строки. В некоторых типах документа наличие табуляции обязательно, так как там требуется удаление интервалов между абзацами. В Word по умолчанию есть функция табуляции, позволяющая быстро настроить примерно одинаковые отступы. Они могут быть как стандартного размера, так и принимать пользовательское значение.
Содержание
- Как сделать табуляцию в документе Word
- Вариант 1: Установить отступы с помощью «Линейки»
- Вариант 2: Инструмент «Табуляция»
- Вариант 3: Клавиша TAB
При создании табуляции можно использовать как ранее заготовленные шаблоны, так и пользовательские настройки. Далее рассмотрим все доступные варианты реализации отступов.
Вариант 1: Установить отступы с помощью «Линейки»
Самый простой вариант задать табуляцию нужного размера.
- Откройте документ, с которым будете работать. Перейдите во вкладку «Вид».
- Там нажмите по кнопке «Показать». В некоторых версиях данной кнопки нет, но есть одноименной блок.
- Поставьте галочку у пункта «Линейка».
- Теперь установите курсор у начала нужного абзаца, если требуется настроить табуляцию только для отдельного абзаца. Если проводится общая настройка для всего документа, то не устанавливать курсор нигде не нужно.
- На самой линейки в верхней части сдвиньте курсор так, чтобы получить отступ требуемого размера. Схема продемонстрирована на скриншоте.
Вариант 2: Инструмент «Табуляция»
Функционал Word предусматривает наличие отдельного инструмента, где можно более наглядно настроить размер табуляции.
- Во вкладке «Главная» кликните по кнопке в виде стрелки, что расположена в блоке «Абзац». Для наглядности она отмечена на скриншоте ниже.
- Запустится окошко с настройками абзацев. Здесь воспользуйтесь кнопкой «Табуляция».
- В разделе “Позиция табуляции” задайте необходимое числовое значение, оставив при этом единицы измерения (см).
- В разделе «Выравнивание» выберите расположение начала табуляции в документе. В большинстве случаев подходит использование выравнивания по левому краю. Однако, если у вас основной текст идет по центру или по правому краю, выравнивание табуляции требуется настраивать соответствующим образом.
- В редких случаях табуляцию требуется выполнить не в виде простого проблема, а с заполнением, например, точками, чертами и т.д. Выберите нужный вариант заполнителя. Если заполнение пробелов не требуется, то поставьте маркер напротив соответствующего пункта.
- Нажмите «Установить», чтобы задать окончательную позицию для табуляции.
- Если нужно добавить еще одну табуляцию, то проделайте инструкцию еще раз, внося актуальные параметры. В противном случае просто нажмите «Ок».
Вариант 3: Клавиша TAB
Табуляцию можно задавать с помощью клавиши TAB. Просто поставьте курс в начало абзаца и нажмите эту клавишу. В таком случае будет задан отступ, заданный в настройках Word по умолчанию. Если вам требуется изменить размеры отступа, то воспользуйтесь инструкцией, приведенной ниже:
- Откройте диалоговое окошко «Абзац». Там нажмите по кнопке «Табуляция».
- Теперь установите размеры табуляции по аналогии с инструкцией, что была описана выше.
Читайте также:
Убираем интервал между абзацами в Word
Удаление ссылок и гиперссылок в документе Word
Установка и настройка полей у страницы в Word
Создание блок-схем в документе Word
Удалить ранее созданную табуляцию можно по следующей инструкции:
- Перейдите в окно «Табуляции» через «Абзац». Подробно про переход было написано выше.
- В блоке «Позиция табуляции» выберите ту позицию, которую требуется удалить. Выбрав нужную позицию воспользуйтесь кнопкой «Удалить».
- Если вам нужно удалить все ранее заданные позиции, то воспользуйтесь кнопкой «Удалить все».
В данной статье мы рассмотрели все нюансы работы с табуляцией в программе Word. Данная инструкция применима для всех популярных версий программы, начиная с 2010 года.
Начнем с вопроса «что такое табуляция в word». Табуляция – это инструмент MS Word, который отвечает как за отступы, так и за выравнивание.
Использование табуляции в ворде намного упрощает форматирования текста. Некоторые пользователи, например, используют пробелы, чтобы перенести текст в правый угол документа. Но существуют определенные требования к оформлению некоторых электронных документов, и использование огромного количества пробелов в таких документах недопустимо. В этой статье мы рассмотрим, как сделать табуляцию в ворде.
Для ввода табуляции в ворде используется клавиша Tab. Если вы включите режим непечатаемых символах, то вы увидите, что табуляция отображается как символ 
Если вы находитесь внутри таблицы, то клавиша Tab используется для перемещения в ячейках таблицы. Чтобы создать табуляцию в таблице Word используйте сочетание клавиш Ctrl+Tab.
Управлять табуляцией в ворде нам поможет горизонтальная линейка.
Если линейка не отображается, то перейдите во вкладку «ВИД» и установите флаг для пункта «Линейка».
Табуляция в Word – Линейка и кнопка табуляции
У левого края горизонтальной линейки находится кнопка табуляции, которая отображает какой тип табуляции будет применен. При повторном нажатии на кнопку табуляции, будет изменяться значок типа табуляции. Существуют несколько типов табуляции:
 |
По левому краю |
 |
По центру |
 |
По правому краю |
 |
По разделителю |
 |
Непрерывная вертикальная черта через выделенный текст |
Для того чтобы поставить табуляцию в ворде, достаточно кликнуть мышкой по необходимому месту на горизонтальной линейке. На линейке определенными маркерами будут отмечаться все установленные позиции табуляции и выглядеть это будет примерно так:
Табуляция в Word – Линейка и маркеры табуляции
Для изменения положения позиции табуляции просто перетащите маркер табуляции влево или вправо на линейке. Для того чтобы убрать табуляцию в ворде, просто перетащите маркер табуляции за пределы линейки.
Если настройка позиций табуляции с помощью линейки не обеспечивает необходимую точность или перед позицией табуляции требуется вставить специальный символ (заполнитель), воспользуйтесь диалоговым окном «Табуляция».
На вкладке «ГЛАВНАЯ» или «РАЗМЕТКА СТРАНИЦЫ» нажмите кнопку вызова диалогового окна «Абзац».
Табуляция в Word – Кнопка вызова диалогового окна «Абзац»
В открывшемся диалоговом окне в нижнем правом углу щелкните кнопку «Табуляция».
Табуляция в Word – Диалоговое окно «Абзац»
Существует второй способ открыть окно настройки табуляции в Word. Достаточно дважды кликнуть на любом маркере табуляции на линейке.
Табуляция в Word – Окно «Табуляция»
В поле «Позиции табуляции» введите расположение, где требуется установить позицию табуляции.
В группе «Выравнивание» выберите нужный тип позиции табуляции.
Чтобы добавить позиции табуляции с точками или другим заполнителем, выберите нужный параметр в группе «Заполнитель». Нажмите кнопку «Установить», а затем кнопку «ОК».
Теоретическую часть мы рассмотрели, теперь перейдем к практическим примерам.
Чаще всего используются три типа табуляции: позиция табуляции по левому краю, позиция табуляции по правому краю, позиция табуляции по центру.
Табуляция в Word – Пример табуляции с выравниванием по правому краю, по левому краю и по центру
На изображении пунктирные линии показывают, как работают табуляции с выравниванием.
Рассмотрим следующий пример позиции табуляции по разделителю.
Табуляция в Word – Пример табуляции по разделителю
В данном случае табуляция по разделителю выравнивает числа по целой и дробной части. То есть все числа выравнены по запятой.
Следующий тип табуляции, который мы рассмотрим на примере, это табуляция «С чертой».
Табуляция в Word – Пример табуляции с чертой
При помощи табуляции с чертой можно создать непрерывную вертикальную черту через выделенный текст. У табуляции «С чертой» есть особенность – для ее добавления не нужно использовать клавишу Tab, она добавляется в текст сразу после установки ее на линейке.
И перейдем к последнему примеру – табуляция с заполнением в Word.
Табуляция в Word – Пример табуляции с заполнителем
В данном случае мы используем табуляцию, чтобы создать черту для подписи. Для этого мы используем две табуляции. Первую с выравниванием по левому краю (позиция 11 см), для того чтобы отступить от текста «Руководитель:». И вторую также с выравниванием по левому краю (позиция 14,5 см), но еще и с заполнителем, чтобы создать подчеркивание определенной длины.
Многие пользователи MS Word используют табуляцию точками для создания оглавления. Но этот способ очень неудобен и непрактичен, поэтому советуем создать автоматическое оглавление.
На этом все. Надеюсь, что теперь вы знаете, что такое табуляция в Word, как сделать табуляцию в ворде, как ее настроить и как убрать.
Табуляция в Microsoft Word
Табуляция в MS Word — это отступ от начала строки до первого слова в тексте, а необходима она для того, чтобы выделить начало абзаца или новой строки. Функция табуляции, доступная в текстовом редакторе от Майкрософт по умолчанию, позволяет сделать эти отступы одинаковыми во всем тексте, соответствующими стандартным или ранее установленным значениям.
В этой статье мы расскажем о том, как работать с табуляцией, как ее изменить и настроить в соответствие с выдвигаемыми или желаемыми требованиями.
Устанавливаем позицию табуляции
Примечание: Табуляция — лишь один из параметров, позволяющих настроить внешний вид текстового документа. Чтобы изменить его, можно также использовать параметры разметки и готовые шаблоны, доступные в MS Word.
Устанавливаем позицию табуляции с помощью линейки
Линейка — это встроенный инструмент программы MS Word, с помощью которого можно менять разметку страницы, настраивать поля текстовом документе. О том, как ее включить, а также о том, что с ее помощью можно сделать, вы можете прочесть в нашей статье, представленной по ссылке ниже. Здесь же мы расскажем о том, как с ее помощью задать позицию табуляции.
В левом верхнем углу текстового документа (над листом, ниже панели управления) в месте, где начинается вертикальная и горизонтальная линейки, находится значок табуляции. О том, что значит каждый из его параметров, мы расскажем ниже, а пока сразу перейдем к тому, как можно установить необходимую позицию табуляции.
1. Кликайте по значку табуляции до тех пор, пока не появится обозначение нужного вам параметра (при наведении указателя курсора на индикатор табуляции появляется его описание).
2. Кликните в том месте линейки, где необходимо установить табуляцию выбранного вами типа.
Расшифровка параметров индикатора табуляции
По левому краю: начальная позиция текста задается таким образом, чтобы по ходу набора он смещался к правому краю.
По центру: по ходу набора текст будет центрироваться относительно строки.
По правому краю: текст при вводе сдвигается влево, сам параметр задает конечную (по правому краю) позицию для текста.
С чертой: для выравнивания текста не применяется. Использование этого параметра в качестве позиции табуляции вставляет вертикальную черту на листе.
Устанавливаем позицию табуляции через инструмент “Табуляция”
Иногда возникает необходимость задать более точные параметры табуляции, чем это позволяет сделать стандартный инструмент “Линейка”. Для этих целей можно и нужно использовать диалоговое окно “Табуляция”. С его же помощью можно вставить определенный символ (заполнитель) непосредственно перед табуляцией.
1. Во вкладке “Главная” откройте диалоговое окно группы “Абзац”, нажав на стрелочку, расположенную в правом нижнем углу группы.
Примечание: В более ранних версиях MS Word (вплоть до версии 2012) для открытия диалогового окна “Абзац” необходимо перейти во вкладку “Разметка страницы”. В MS Word 2003 этот параметр находится во вкладке “Формат”.
2. В диалоговом окне, которое перед вами появится, нажмите на кнопку “Табуляция”.
3. В разделе “Позиция табуляции” задайте необходимое числовое значение, оставив при этом единицы измерения (см).
4. Выберите в разделе “Выравнивание” необходимый тип расположения табуляции в документе.
5. Если вы хотите добавить позиции табуляции с точками или каким-либо другим заполнителем, выберете необходимый параметр в разделе “Заполнитель”.
6. Нажмите кнопку “Установить”.
7. Если вы хотите добавить в текстовый документ еще одну позицию табуляции, повторите вышеописанные действия. Если же вы больше ничего не желаете добавлять, просто нажмите “ОК”.
Изменяем стандартные интервалы между позициями табуляции
Если вы устанавливаете позицию табуляции в Ворде вручную, параметры, заданные по умолчанию, перестают быть активными, заменяясь на те, которые вы задали самостоятельно.
1. Во вкладке “Главная” (“Формат” или “Разметка страницы” в Word 2003 или 2007 — 2010, соответственно) откройте диалоговое окно группы “Абзац”.
2. В открывшемся диалоговом окне нажмите на кнопку “Табуляция”, расположенную снизу слева.
3. В разделе “По умолчанию” задайте необходимое значение табуляции, которое будет использоваться в качестве значения по умолчанию.
4. Теперь каждый раз, когда вы будете нажимать клавишу “TAB”, значение отступа будет таким, как вы сами его установили.
Удаляем интервалы позиций табуляции
При необходимости, вы всегда можете убрать табуляцию в Ворде — одну, несколько или все сразу позиции, ранее установленные вручную. В таком случае значения табуляции переместятся в места, заданные по умолчанию.
1. Откройте диалоговое окно группы “Абзац” и нажмите в нем на кнопку “Табуляция”.
2. Выберите в списке “Позиции табуляции” ту позицию, которую необходимо очистить, после чего нажмите на кнопку “Удалить”.
- Совет: Если вы хотите удалить все позиции табуляции, ранее установленные в документе вручную, просто нажмите на кнопку “Удалить все”.
3. Повторите вышеописанные действия, если вам нужно очистить несколько ранее заданных позиций табуляции.
Важное примечание: При удалении табуляции, знаки позиций не удаляются. Удалять их необходимо вручную, либо же с помощью функции поиска и замены, где в поле “Найти” нужно ввести “^t” без кавычек, а поле “Заменить на” оставить пустым. После этого нажмите кнопку “Заменить все”. Более подробно о возможностях поиска и замены в MS Word вы можете узнать из нашей статьи.
На этом все, в этой статье мы подробно рассказали вам о том, как сделать, изменить и даже убрать табуляцию в MS Word. Желаем вам успехов и дальнейшем освоение этой многофункциональной программы и только положительных результатов в работе и обучение.

Настройки табуляции в Word
Под табуляцией подразумевается отступ от начала строки до первого слова в абзаце. Используется для выделения абзаца и/или новой строки. В некоторых типах документа наличие табуляции обязательно, так как там требуется удаление интервалов между абзацами. В Word по умолчанию есть функция табуляции, позволяющая быстро настроить примерно одинаковые отступы. Они могут быть как стандартного размера, так и принимать пользовательское значение.
Как сделать табуляцию в документе Word
При создании табуляции можно использовать как ранее заготовленные шаблоны, так и пользовательские настройки. Далее рассмотрим все доступные варианты реализации отступов.
Вариант 1: Установить отступы с помощью «Линейки»
Самый простой вариант задать табуляцию нужного размера.
- Откройте документ, с которым будете работать. Перейдите во вкладку «Вид».
- Там нажмите по кнопке «Показать». В некоторых версиях данной кнопки нет, но есть одноименной блок.
- Поставьте галочку у пункта «Линейка».
- Теперь установите курсор у начала нужного абзаца, если требуется настроить табуляцию только для отдельного абзаца. Если проводится общая настройка для всего документа, то не устанавливать курсор нигде не нужно.
- На самой линейки в верхней части сдвиньте курсор так, чтобы получить отступ требуемого размера. Схема продемонстрирована на скриншоте.
Вариант 2: Инструмент «Табуляция»
Функционал Word предусматривает наличие отдельного инструмента, где можно более наглядно настроить размер табуляции.
- Во вкладке «Главная» кликните по кнопке в виде стрелки, что расположена в блоке «Абзац». Для наглядности она отмечена на скриншоте ниже.
Вариант 3: Клавиша TAB
Табуляцию можно задавать с помощью клавиши TAB. Просто поставьте курс в начало абзаца и нажмите эту клавишу. В таком случае будет задан отступ, заданный в настройках Word по умолчанию. Если вам требуется изменить размеры отступа, то воспользуйтесь инструкцией, приведенной ниже:
- Откройте диалоговое окошко «Абзац». Там нажмите по кнопке «Табуляция».
- Теперь установите размеры табуляции по аналогии с инструкцией, что была описана выше.
Удалить ранее созданную табуляцию можно по следующей инструкции:
- Перейдите в окно «Табуляции» через «Абзац». Подробно про переход было написано выше.
- В блоке «Позиция табуляции» выберите ту позицию, которую требуется удалить. Выбрав нужную позицию воспользуйтесь кнопкой «Удалить».
- Если вам нужно удалить все ранее заданные позиции, то воспользуйтесь кнопкой «Удалить все».
В данной статье мы рассмотрели все нюансы работы с табуляцией в программе Word. Данная инструкция применима для всех популярных версий программы, начиная с 2010 года.
Зачастую пользователи компьютера используют одни и те же кнопки на клавиатуре, и немногие знают назначение клавишей и их многофункциональность. Так, например, клавишу TAB можно использовать для отступа абзацев в документе. Как установить отступ абзаца и первой (красной) строки с помощью клавиши Tab в программе Word 2007?
О знаке табуляции (Tab) и его назначении
В основном эта функциональная клавиша используется для установки табуляции или перехода по ячейкам таблицы. Ниже читайте все сочетания клавиш с Tab и их назначение.
Однако есть еще один удобный способ для форматирования абзацев с помощью этой клавиши.
1 способ: как установить отступ первой строки с помощью клавиши Tab?
Для того чтобы использовать клавишу TAB для первой строки в абзаце, иначе «красной строки», необходимо:
1. Набрать текст первого абзаца (или взять готовый документ)
2. Установить курсор текста перед первой строкой (см. Рис. 1)
3. Нажать на клавишу Tab
Рис. 1. Использование клавиши TAB для установки абзацев в документе
2 способ: как установить отступ целого абзаца с помощью клавиши Tab?
1. Набрать текст первого абзаца (или взять готовый документ)
Установить последнюю версию MS Office 2007 лучше всего на новых, современных компьютерах. Купить нетбук можно в магазине ИОН.
2. Установить курсор текста перед второй строкой или любой другой по счету в абзаце (см. Рис. 1)
3. Нажать на клавишу Tab
Важно: использование клавиши TAB в качестве отступа абзаца будет работать только в том случае, если включен параметр в Автозамене. По умолчанию (при создании новых документов) данная команда активирована.
1. Выберите в меню кнопка «Office» Word 2007 команду Параметры Word (см. Рис. 2)
Рис. 2. Команда Параметры Word
2. Затем Во вкладке Правописание выбрать Параметры автозамены (см. Рис. 3)
Рис. 3. Установка нужного параметра автозамены
3. В появивишемся диаологом окне Автозамена во вкладке Автоформат при вводе установить «галку» напротив команды устанавливать отступы клавишами. (см. Рис. 4)













 .
. , чтобы установить вкладку.
, чтобы установить вкладку. .
.