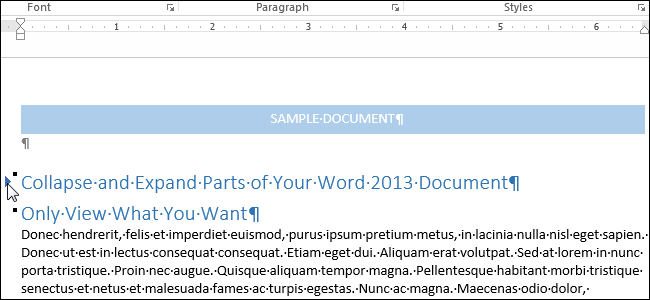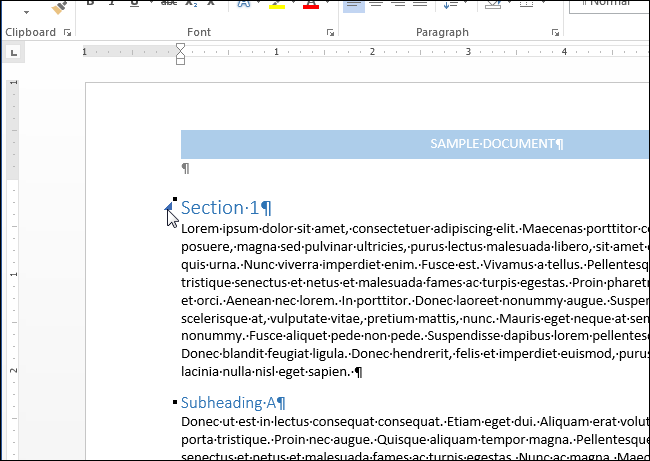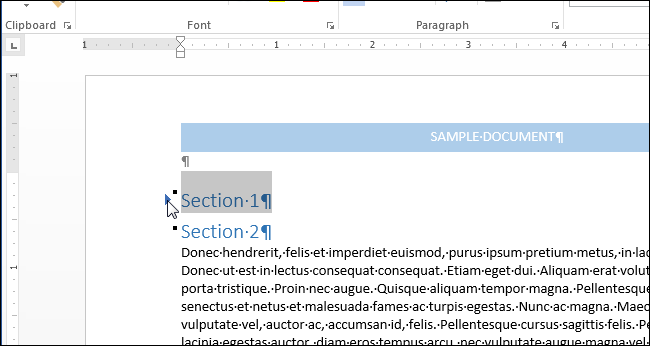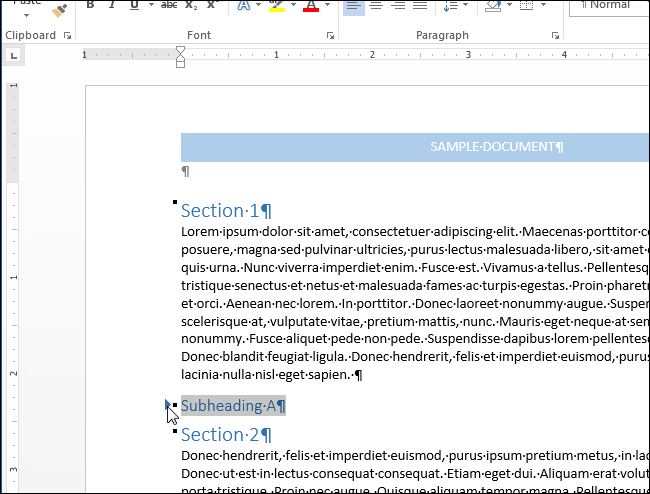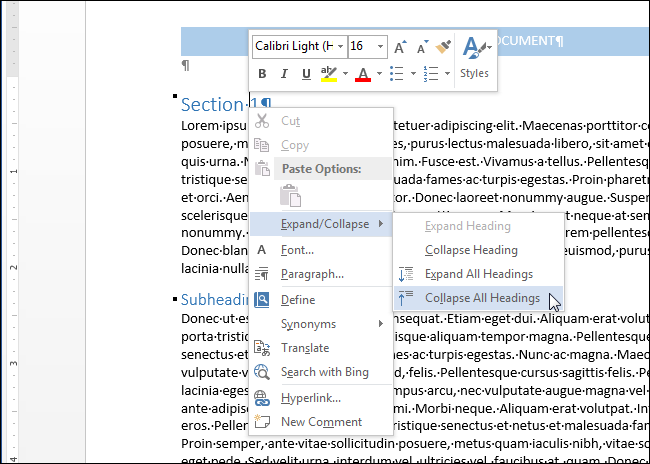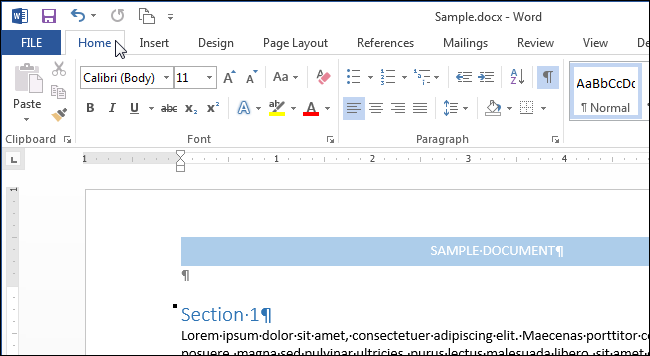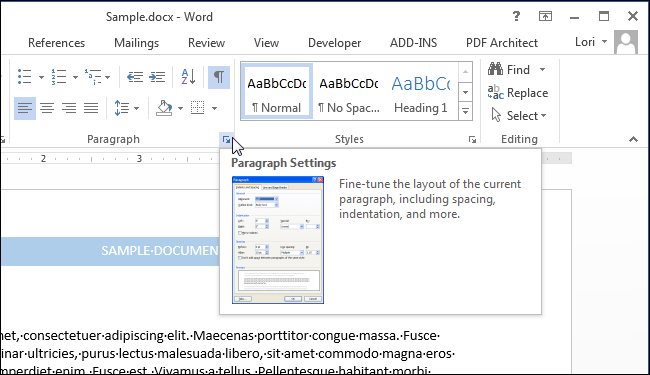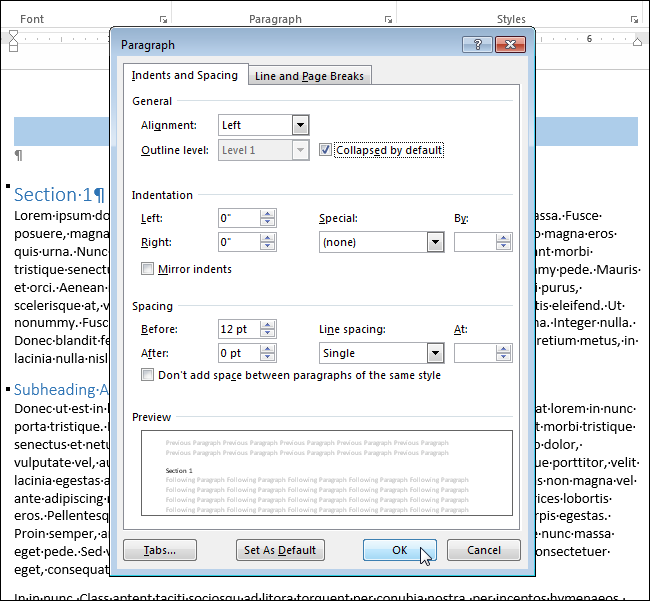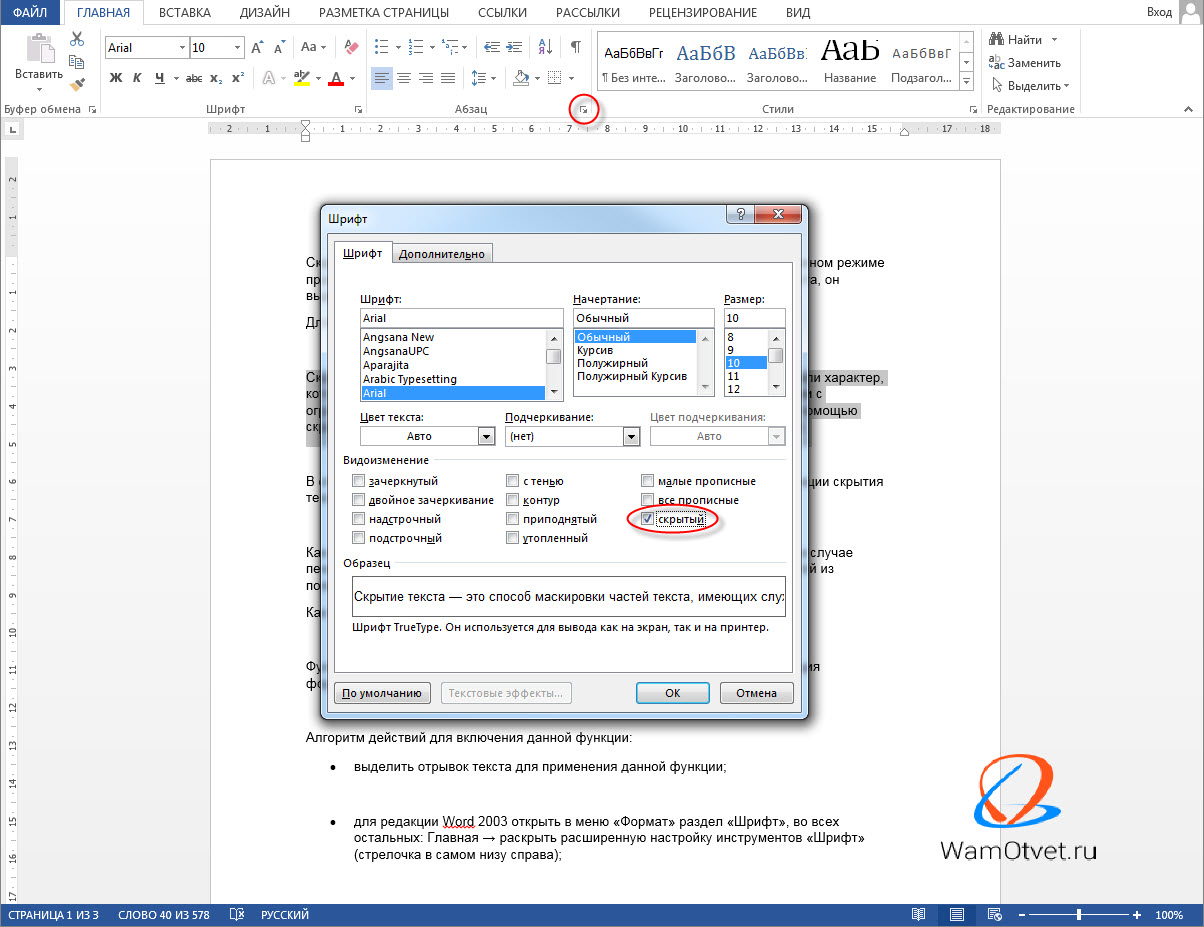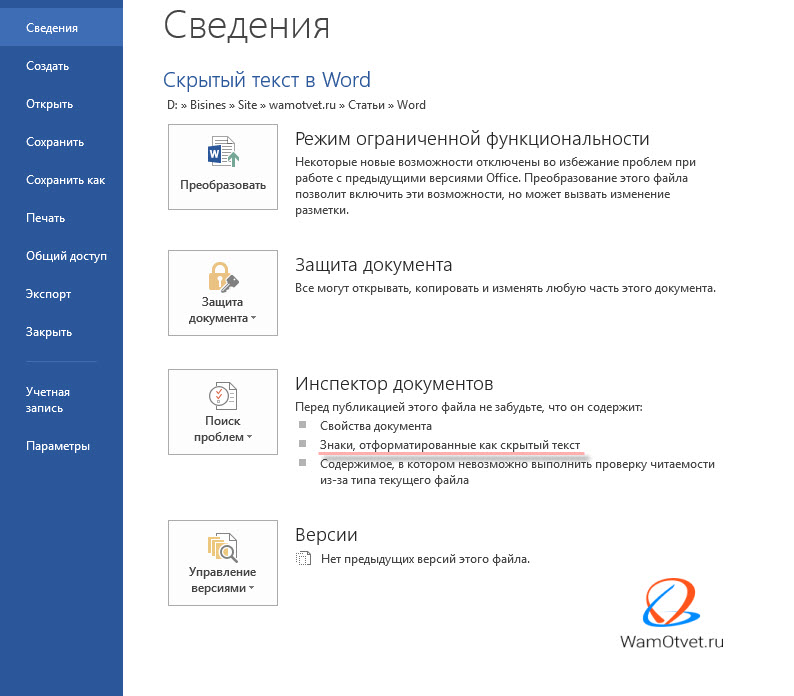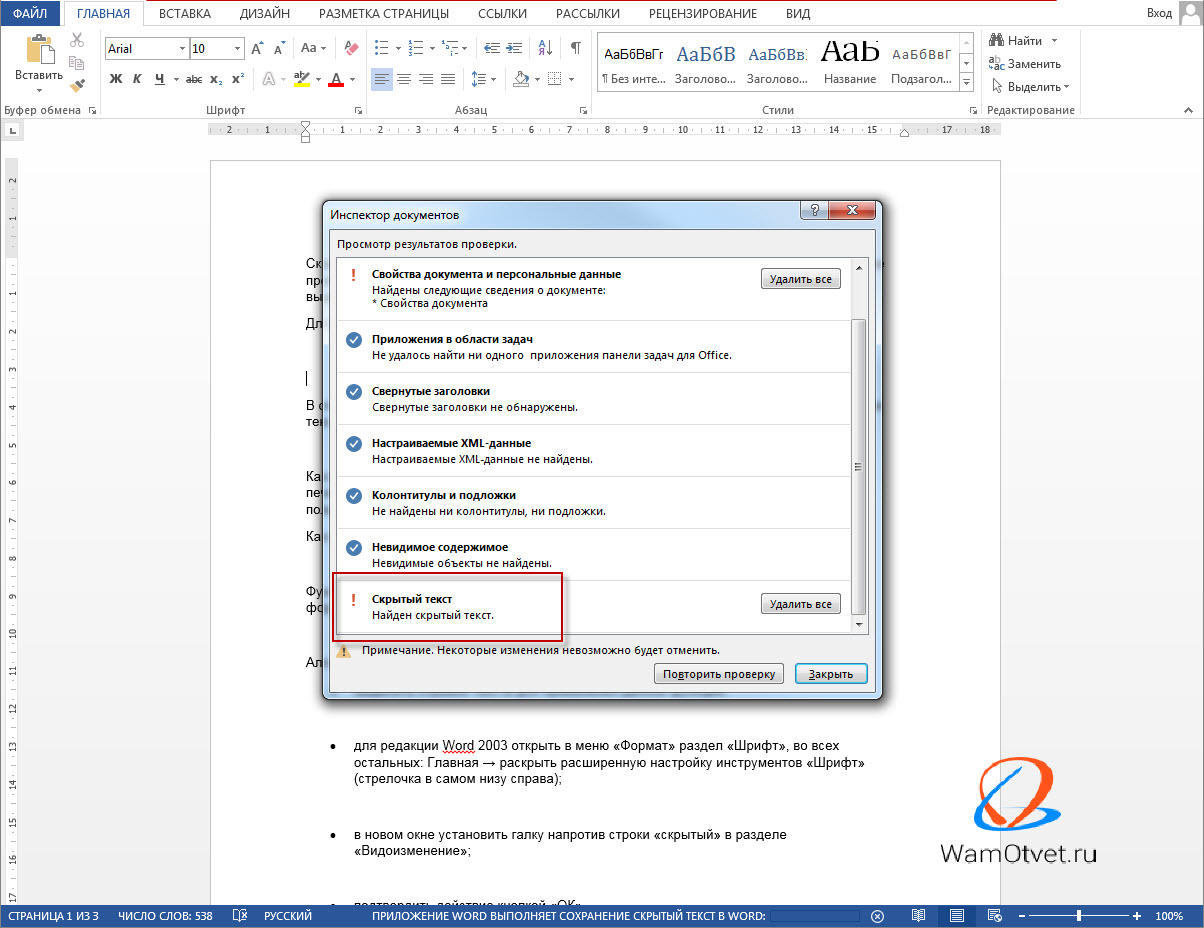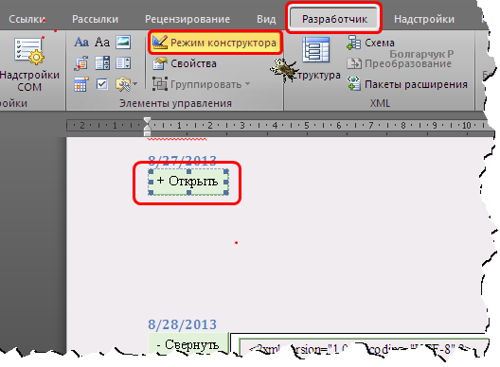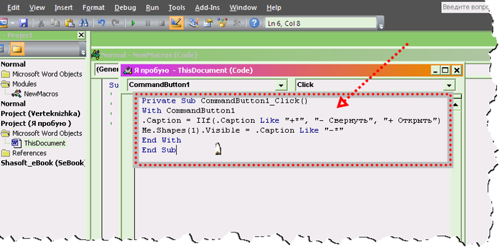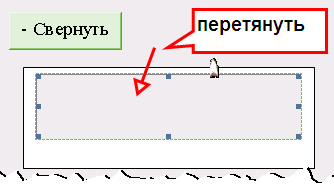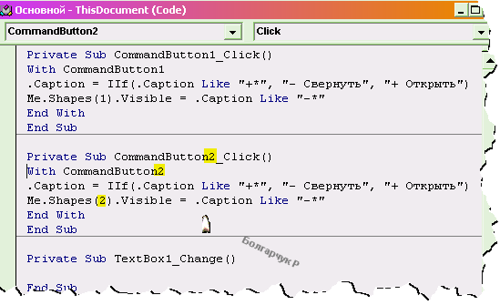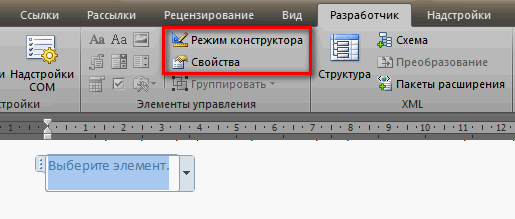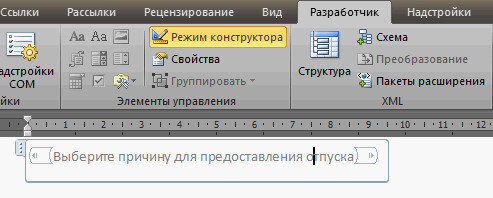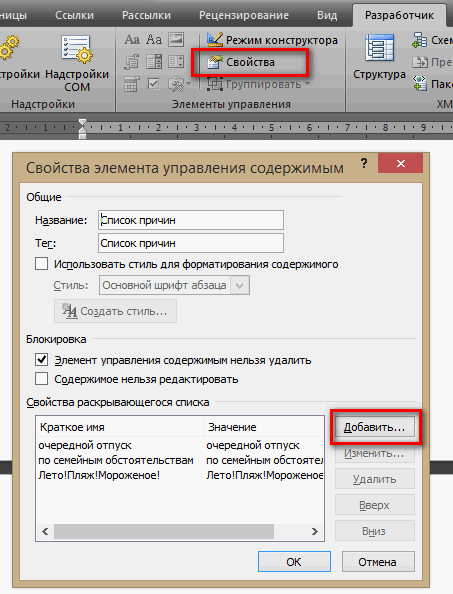Вы не вошли. Пожалуйста, войдите или зарегистрируйтесь.
Страницы 1
Чтобы отправить ответ, вы должны войти или зарегистрироваться
Сообщений [ 2 ]
1 30.01.2013 14:28:56
- alekc33
- рядовой
- Неактивен
- Зарегистрирован: 30.01.2013
- Сообщений: 2
Тема: помогите! подскажите! как в документе Word сделать появляющийся текст.
Здравствуйте! Подскажите. Как в документе Word сделать так, чтоб при нажатии на нужное мне слово в тексте, сразу под ним появлялся мой дополнительный скрытый текст. После повторного нажатия на тоже самое слово, мой дополнительный текст пропадал. То есть, нужное мне слово работает как гиперсылка, но не отправляет к началу документа, заголовку или закладке, а показывает и скрывает мой дополнительный текст.
Кажется этот вопрос мучает многих. Подскажите пожалуйста.
2 Ответ от Alex_Gur 01.02.2013 17:00:05
- Alex_Gur
- Модератор
- Неактивен
- Откуда: Москва
- Зарегистрирован: 28.07.2011
- Сообщений: 2,758
- Поблагодарили: 492
Re: помогите! подскажите! как в документе Word сделать появляющийся текст.
Уважаемый Алекс, я не уверен, что такое возможно вsgjkybnm с помощью стандартных средств Word. Мне тоже будет интересно услышать, если кто-то нашел решение.
Я только знаю, как сделать гиперссылку с подсказкой (текст подсказки появляется, если вы наводите курсор на гиперссылку):
1) Установить закладку.
2) Выделить в документе текст гиперссылки.
2) Вкладка Вставка — Гиперссылка — Связать с:местом в документе — Закладки — выбрать нужную закладку.
4) Не нажимая на кнопку OK выберите кнопку Подсказка и впишите туда тот текст, который вы хотите показать при наведении курсора на гиперссылку.
Если будут вопросы — спрашивайте.
Удобной и приятной работы в Word!
Перевести спасибо на Яндекс кошелёк — 41001162202962; на WebMoney — R581830807057.
Сообщений [ 2 ]
Страницы 1
Чтобы отправить ответ, вы должны войти или зарегистрироваться
Похожие темы
- Подскажите, как сделать макрос «отправить на печать»?
- Текст в курсив, подскажите как лучше
- Как сделать подпись под картинкой в word, когда её обтекает текст?
- Помогите посмотреть скрытую картинку в документе Word, ориентировочно
- Помогите!!!отредактировать текст из интернета в word!!!
- Помогите сделать макрос
- Помогите сделать макрос!
- Сделать автоматическое оглавление в документе
помогите! подскажите! как в документе Word сделать появляющийся текст.
Прекрасный текстовый редактор Microsoft Word радует пользователей многообразием своих функций и возможностей. На портале о Microsoft Office Word вы узнаете про: для чого зворотній порядок друку.
Обсудить все, что так либо иначе связано с работой программы вы можете на форуме сайта Ворд Эксперт. На портале о Microsoft Office Word вы узнаете про: интерфейс word 2003 для word 2010.
Здесь участники делятся друг с другом своими наработками и секретами по настройкам программы, способам форматирования и автоматизации различных операций. Наш сайт о Microsoft Office Word даст ответ про: как открыть вордовский документ 2003 в ворде 2007.
Макросы и шаблоны для набора текста, исправления ошибок, корректировки таблиц и формул и многого другого вы можете, как найти готовые, так и научиться писать самостоятельно. На портале о Microsoft Office Word вы узнаете про: автоматическую рассылку на word.
Кроме того, на форуме можно поделиться своими решениями или заказать любую работу по оптимизации Ворда. На портале о Microsoft Office Word вы узнаете про: поздравление открытка word.
Загрузка…
Делаем эффект анимации в Ворде
Тексту можно придать иной вид, изменив его заполнение, контуры или добавив эффект, например тени, отражения и свечение. Или эффект анимации.
Примечание: Текстовые эффекты можно применять и к объектам WordArt.
Добавляем эффект анимации в текст
- Выделите текст, в который нужно добавить эффект.
- На вкладке Главная в группе Шрифт щелкните Текстовый эффект.

3.Щелкните нужный эффект.
Дополнительные варианты можно получить, выбрав Контур, Тень, Отражение или Свечение и щелкнув эффект, который нужно добавить.
Удаление эффекта из текста
- Выделите текст, из которого нужно убрать эффект.
- На вкладке Главная в группе Шрифт нажмите кнопку Очистить форма.
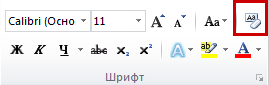

Видео на тему:Как сделать анимированный текст в MS Word начиная с 2007 версии
Как сделать мигающий текст в word?
Анимация текста. Если вы работаете с документом Word в электронном формате, не выводя его на бумагу, и хотите сделать его интересным по внешнему виду, попробуйте использовать анимационные эффекты для текста. Допустим, у вас есть готовый текст. Сделать нужно следующее:
1) выделить нужный фрагмент текста;
2) выбрать команду Формат Шрифт;
3) раскрыть вкладку Анимация;
4) выбрать один из анимационных эффектов.
При выборе эффекта необходимо учитывать назначение документа и степень воздействия визуальных эффектов на людей. Если эффект «мерцание» может претендовать на оригинальность, то «мигающий фон», скорее всего, нет. Более того, мигание фона (или текста) воспринимается большинством людей крайне отрицательно. Эффект «фейерверк» придает документу праздничный вид. «неоновая » – это очень несерьезно. А вот «красные муравьи» и «черные муравьи» приемлемы в большинстве случаев. Они создают тонкую движущуюся рамку вокруг текста и не утомляют глаза.
Дорогой читатель! Добавьте этот сайт в закладки своего браузера и поделитесь с друзьями ссылкой на этот сайт! Мы стараемся показывать здесь всякие хитрости и секреты. Пригодится точно.
Это тоже интересно:
Как сделать содержание в Word.
Как работать в Word для чайников.
Как в Ворде сделать рамку страницы?
Компьютерная грамотность с Надеждой
Заполняем пробелы — расширяем горизонты!
Всплывающие подсказки в Word: показывать обычные или улучшенные, либо совсем не показывать
Всплывающие подсказки в Word – это небольшие окошки с пояснениями-подсказками, которые появляются при наведении курсора мыши на ту или иную кнопку или команду.
Пример улучшенной всплывающей подсказки приведен ниже для кнопки «Регистр» в Word 2007:
Рис. 1. Пример улучшенной всплывающей подсказки Word для кнопки «Регистр»
Кроме улучшенной, может быть еще обычная всплывающая подсказка Word при наведении курсора на кнопку в Ворде.
Ниже приведен пример такой подсказки для кнопки «Регистр»:
Рис. 2. Обычные (неулучшенные) всплывающие подсказки в Word 2007
Как говорится, почувствуйте разницу между улучшенной (рис. 1) и обычной всплывающей подсказкой (рис. 2). В обычной подсказке выводится только название кнопки при наведении на нее курсора мыши.
В улучшенной всплывающей подсказке, кроме названия кнопки, есть еще пояснения.
Рассмотрим ниже, как настроить улучшенные или обычные подсказки, а также как их совсем отключить.
Как настроить всплывающие подсказки Word?
Рис. 3. Параметры Word
Чтобы перейти к управлению всплывающих подсказок:
- Кликаем по кнопке Office, появится меню (1 на рис. 3).
- В появившемся меню щелкаем по «Параметры Word» (2 на рис. 3).
Рис. 4. Настраиваем всплывающие подсказки Word: показывать обычные или улучшенные, либо вовсе не показывать
В окне «Параметры» нужно обратить внимание на вкладку «Основные», хотя она первой открывается по умолчанию (рис. 4).
Далее следует раскрыть выпадающий список напротив опции «Стиль всплывающих подсказок» (1 на рис. 4).
Как видно на рис. 4, можно для показа подсказок выбрать варианты:
- «Показывать улучшенные всплывающие подсказки»,
- «Не показывать улучшенные всплывающие подсказки»
- «Не показывать всплывающие подсказки» (2 на рис. 4).
После того, как выбрана та или иная опция, надо не забыть нажать на «ОК» (3 на рис. 4).
Если выбрать опцию «Не показывать улучшенные всплывающие подсказки», то будут показываться только краткие, обычные всплывающие подсказки, как на рис. 2.
Чтобы от кратких подсказок перейти к показу улучшенных подсказок, следует выбрать опцию «Показывать улучшенные всплывающие подсказки» и нажать «ОК».
Чтобы полностью отключить показ подсказок, следует выбрать опцию «Не показывать всплывающие подсказки» (2 на рис. 4) и кликнуть по «ОК».
Всплывающие подсказки для Word 2013
Можно прочитать текст и посмотреть фирменное видео от Microsoft Office на русском языке:
Всплывающие окна в Word
Word не имеет встроенной функции «всплывающих окон», которая приводит к появлению небольшого окна, содержащего информацию, при нажатии на слово или ссылку. Ближайшим из того, что можно найти в Word, является функция всплывающей подсказки, которая отображает небольшую «подсказку» в виде всплывающей подсказки при наведении указателя мыши на гиперссылку. Всплывающие подсказки можно создавать следующим образом:
- Отображение вкладки «Вставка» на ленте.
- Щелкните инструмент «Гиперссылка» в группе «Ссылки». Word отображает диалоговое окно «Вставить гиперссылку».
- Нажмите кнопку всплывающей подсказки. Word отображает диалоговое окно «Установка всплывающей подсказки гиперссылки». (См. Рис. 1.)
Рис. 1. Диалоговое окно «Установка всплывающей подсказки по гиперссылке».
Кроме всплывающих подсказок, в Word нет ничего похожего на всплывающие окна. Однако один из них можно легко создать, если вы создадите макрос, который отображает информацию с помощью функции MsgBox, а затем свяжете этот макрос с полем MACROBUTTON. Когда пользователь нажимает кнопку, созданную полем, сообщение макроса отображается в диалоговом окне.
Как создать пользовательские подсказки в Word 2013
Всплывающие подсказки в Word — это небольшие всплывающие окна, которые отображают описательный текст о команде или элементе управления, над которым находится курсор мыши. Вы также можете создавать свои собственные подсказки для слов, фраз или изображений в ваших собственных документах.
Обычно всплывающие подсказки создаются с использованием гиперссылки, которая приведет вас в другое место в документе или на веб-странице или создаст новое сообщение электронной почты, если это ссылка электронной почты. Однако вы можете создавать собственные всплывающие подсказки, используя закладки, если вам не нужна обычная гиперссылка.
Перед созданием всплывающей подсказки вы должны убедиться, что эта функция включена. Для этого перейдите на вкладку «Файл».
На экране за кулисами нажмите «Опции» в списке элементов слева.
Экран «Общие» должен отображаться по умолчанию. В разделе «Параметры интерфейса пользователя» убедитесь, что выбран параметр «Показывать описания функций в подсказках» (настройка по умолчанию). При этом включаются всплывающие подсказки и расширенные всплывающие подсказки, так что появляется дополнительная информация о команде во встроенных подсказках по умолчанию, которые вы видите, когда наводите указатель мыши на команды на ленте. Усовершенствованные всплывающие подсказки могут включать имя команды, сочетания клавиш, графику и ссылки на статьи справки.
ПРИМЕЧАНИЕ. Параметр «Не показывать описания функций в подсказках» будет отображать подсказки, но не расширенные подсказки. Вы увидите только название команды и, возможно, сочетание клавиш.
Нажмите «ОК», чтобы принять изменения и закрыть диалоговое окно «Параметры Word».
Чтобы создать пользовательскую подсказку, выделите слово, фразу или изображение, к которому вы хотите прикрепить всплывающую подсказку, и нажмите вкладку «Вставить».
В разделе «Ссылки» вкладки «Вставка» нажмите «Закладка».
ПРИМЕЧАНИЕ. При наведении курсора на команду «Закладка» обратите внимание на всплывающую подсказку. Эта расширенная всплывающая подсказка содержит имя команды, описание и ссылку, чтобы узнать больше о команде.
В диалоговом окне «Закладка» введите имя для закладки в окне редактирования «Имя закладки». Обычно используется слово, на которое вы ссылаетесь, или что-то связанное с ним. Нажмите «Добавить».
ПРИМЕЧАНИЕ. В имени закладки не должно быть пробелов.
Закладка добавляется, и диалоговое окно «Закладка» закрывается.
Теперь мы собираемся сделать ссылку на закладку для себя, поэтому, когда вы нажимаете на ссылку, она никуда не денется, и мы собираемся добавить текст в нашу подсказку.
Убедитесь, что слово, фраза или изображение, к которому вы хотите прикрепить всплывающую подсказку, выбрано, затем нажмите «Ctrl + K», чтобы открыть диалоговое окно «Вставить гиперссылку». В разделе «Ссылка» в левой части диалогового окна нажмите «Поместить в этот документ».
В поле «Выбрать место в этом документе» в разделе «Закладки» выберите только что созданную закладку. Если вы не видите список закладок, щелкните значок плюса слева от «Закладки», чтобы развернуть список. Чтобы ввести текст для всплывающей подсказки, нажмите «Подсказка».
Введите текст для всплывающей подсказки в поле редактирования «Текст всплывающей подсказки» в диалоговом окне «Задать всплывающую подсказку гиперссылки». Вы также можете скопировать текст из вашего документа или из другой программы и вставить его в поле ввода «Текст всплывающей подсказки». Нажмите «ОК».
Нажмите «ОК» в диалоговом окне «Вставить гиперссылку», чтобы закрыть его.
Когда вы наводите указатель мыши на слово, фразу или изображение, к которому вы прикрепили всплывающую подсказку, появляется всплывающее окно, содержащее ваш пользовательский текст.
Обратите внимание, что подсказка подсказывает нажать «Ctrl + Click», чтобы перейти по ссылке. Поскольку мы создали закладку, которая ссылается на себя, ссылка, по сути, никуда не денется. Когда вы нажимаете на нее, курсор немного мигает и перемещается в начало закладки. Вы можете удалить сообщение «Ctrl + Click to follow link» из всплывающей подсказки ; однако это означает, что вам не нужно нажимать «Ctrl» перед тем, как щелкнуть гиперссылку. Один щелчок по гиперссылке сразу же перейдет по ссылке.
В Word 2013 появилась новая возможность – сворачивать разделы документа, а также разворачивать их, когда снова нужно сделать содержимое видимым. Такая возможность упрощает поиск и просмотр только нужной информации.
Примечание: Иллюстрации для этой статьи мы взяли из Word 2013.
Чтобы воспользоваться этой возможностью, нужно использовать стили текста в Word для форматирования заголовков в документе.
Наведите указатель мыши на пространство слева от заголовка, чтобы появилась стрелка вправо. Кликните по этой стрелке, текст под заголовком скроется.
Чтобы вновь отобразить содержимое, еще раз кликните по этой стрелке.
Примечание: Когда Вы сворачиваете заголовок, скрытым оказывается текст только до следующего заголовка того же или более высокого уровня. Посмотрите на картинку ниже: всё содержимое под «Section 1» скрыто вплоть до «Section 2«, поскольку оба заголовка одного уровня.
Когда мы сворачиваем заголовок «Subheading A«, который является подзаголовком в «Section 1«, то скрывается содержимое вплоть до «Section 2«, поскольку уровень второго выше, чем уровень первого. Однако, при сворачивании «Section 1» скрывается все содержимое раздела, включая «Subheading A«.
Word предлагает быстрый способ свернуть или развернуть все заголовки разом. Для этого кликните правой кнопкой мыши по любому из заголовков и в появившемся меню наведите указатель на строку Развернуть или свернуть (Expand/Collapse). Далее выберите Свернуть все заголовки (Collapse All Headings) или Развернуть все заголовки (Expand All Headings).
Можно настроить в Word автоматическое сворачивание заголовков определённого уровня. Для этого откройте вкладку Главная (Home).
Поставьте курсор в нужный заголовок и нажмите кнопку вызова диалогового окна Параметры абзаца (Paragraph Settings).
В диалоговом окне Абзац (Paragraph) на вкладке Отступы и интервалы (Indents and Spacing) поставьте галочку напротив параметра Свёрнуты по умолчанию (Collapsed by default), который находится справа от выпадающего списка Уровень (Outline level). Если курсор находится не в заголовке, параметр Свёрнуты по умолчанию (Collapsed by default) окрашен серым и не может быть включен.
Примечание: Изменение параметра затронет не все заголовки этого уровня, а только текущий заголовок.
Обратите внимание, что сворачивать и разворачивать части документа можно только, когда Вы просматриваете его. При редактировании документа, все заголовки автоматически разворачиваются.
Данный инструмент особенно полезен при просматривании структуры документа, хотя для того, чтобы просматривать, легко изменять структуру документа и быстро перемещаться между его частями, можно использовать Панель навигации.
Урок подготовлен для Вас командой сайта office-guru.ru
Источник: /> Перевел: Антон Андронов
Правила перепечаткиЕще больше уроков по Microsoft Word
Оцените качество статьи. Нам важно ваше мнение:
Скрытый текст — это особый формат текста. Он невидим на мониторе при обычном режиме просмотра документа, не выводится на печать. При отображении скрытого текста, он выделяется пунктирным подчеркиванием.
- Использование скрытого текста в Word;
- Как скрыть текст в Ворде;
- Как найти скрытый текст в документе;
- Как отобразить скрытый текст;
- Печать скрытого текста.
Использование скрытого текста в Word
Скрытый текст — это способ маскировки частей текста, имеющих служебный или характер, которые затрудняют чтение документа или нарушают его структуру.
В сочетании с ограничением редактирования текста, автор документа может предоставить с помощью скрытого текста права его просмотра только для определенных пользователей.
В отличие от маскировки текста с помощью цвета шрифта, использование функции скрытия текста, не оставляет пустое место в документе.
Как правило, данную опцию удобно использовать при печати документа. В этом случае печатный вариант не содержит скрытый текст, а при работе с документом, любой из пользователей, может отключить эту функцию при редактировании.
Как скрыть текст в Ворде
Функция скрытия текста расположена в группе «Шрифты» как расширенная опция форматирования.
Вставить скрытый текст можно следующим образом:
- выделить отрывок текста для применения данной функции;
- для редакции Word 2003 открыть в меню «Формат» раздел «Шрифт», во всех остальных: Главная → раскрыть расширенную настройку инструментов «Шрифт» (стрелочка в самом низу справа);
- в новом окне установить галку напротив строки «скрытый» в разделе «Видоизменение»;
- подтвердить действие кнопкой «ОК».
Примечание: вызов окна «Шрифт» может быть осуществлен одновременным нажатием «Ctrl» + «D» на клавиатуре (вне зависимости от установок языка), либо вызовом контекстного меню, нажатием правой клавиши мыши и выбором пункта «Шрифт» после выделения отрывка текста.
Этими действиями мы сделали фрагмент текста скрытым, но если включена кнопка «Отобразить все знаки», он продолжит отображаться в документе.
Чтобы убрать скрытый текст из документа (не удалить, а убрать, тобишь скрыть), нужно деактивировать кнопку «Отобразить все знаки».
Как найти скрытый текст в документе
Узнать существует ли в документе скрытый текст (без отображения его на мониторе), можно несколькими способами.
1. Увидеть скрытый текст можно выделив текст документа и открыть окно «Шрифт» одним из способов, указанным в предыдущем разделе статьи. Если напротив строки «скрытый» стоит галочка серого цвета, значит, документ имеет скрытый текст.
2. Для поиска в документе скрытого текста в Word предназначена функция «Инспектор документов». Находится она в меню «Файл», в разделе «Подготовить» для редакции Word 2007 года, для всех остальных: Файл → Сведения.
Данная функция предусмотрена для удаления персональных данных и тех объектов форматирования, которые нежелательны к просмотру другими пользователями перед размещением документа в общем доступе или пересылкой.
Для того, чтобы воспользоваться функциями «Инспектора документов» необходимо:
- выбрать эту функцию или нажать на «Поиск проблем»;
- нажать «Да» в информационном окне для сохранения документа;
- поставить галки напротив «скрытый текст» и «невидимое содержимое»;
- нажать «Проверить».
После выполнения анализа, откроется окно, где будет отражен результат проверки. Строка с восклицательным знаком и фразой «Найден скрытый текст», означает, что он присутствует в документе. Если нет необходимости удалять скрытый текст, надо закрыть окно, кнопкой «Закрыть».
После этого скрытый текст будет отображен.
Как отобразить скрытый текст
Отображение скрытого текста выполняется при использовании кнопки на панели инструментов, либо через меню.
Кнопка «Непечатаемые знаки» отражает все невидимые знаки, в том числе, скрытый текст. При нажатии на нее, скрытый текст будет отражен на экране монитора и выделен подчеркиванием точками. Этот способ быстрый, но не всегда удобен, так как кроме скрытого текста будут отображены все знаки форматирования текста (табуляция, абзацы и т.д.).
Алгоритм отображения скрытого текста через меню:
- раскрыть окно «Параметры Word», пройдя по цепочке Файл → Параметры Word;
- выбрать «Экран» в списке слева;
- в окне справа в блоке «Всегда показывать…», поставить галку слева строки «скрытый текст»;
- подтвердить свое намерение кнопкой ОК.
Печать скрытого текста
Стандартные настройки печати, не отображают скрытые отрывки текста или объекты документа.
Печать скрытого текста будет возможна после изменения настроек печати:
Для версии 2003 года: Файл → Параметры страницы → Параметры печати → в блоке настроек «Печатать» отметить галкой строку «скрытый текст» → ОК.
В остальных редакциях Word: Файл → Параметры → Экран → в блоке настроек «Параметры печати» отметить галкой «Печатать скрытый текст» → ОК.
Еще давно искал возможность добавления спойлера в ворд. Спрашивал на разных сайтаз, но увы говорили что .то не возможно. И буквально недавно нашел данную возможность. Сразу замечу что он пока на много сложнее чем добавление спойлера на сайт, которое можно делать одним кликом мыши. С вордом прийдеться попыжтеть. Тем не менее надеюсь в дальнейшем кто не будь все же разработает скрипт и это можно будет делать с легкостью. Касательно удобств спойлеров думаю говорить не стоит. Они все чаще появляются на сайтах, да и при работе с большим документом ворда данная функция может пригодиться. Тот способ который я нашел работает для версии 2013, но я немного помозговав нашел аналогичные кнопки и в 2010.
На всякий случай даю
Источник
и конечно же большая благодарность тем кто отработал данный метод. Участникам киберфорума — Казанскому, JurLag и др.
Итак как добавить спойлер в word 2010?
добавление первой кнопки
1 добавление самой кнопки спойлера.
Надо зайти на вкладну Разработчик – режим конструктора – формы предыдущих версий – кнопка элемента атх . и Вставка элемента управляемая кнопка Как на ресунке
должна появиться кнопка
В режиме конструктора клацнуть на ней дважды.
В открывшемся окне добавить этот код
Private Sub CommandButton1_Click()
With CommandButton1
.Caption = IIf(.Caption Like «+*», «- Свернуть», «+ Открыть»)
Me.Shapes(1).Visible = .Caption Like «-*»
End With
End Sub
Сохранить и закрыть. Можно просто закрыть после добавления. Должно сохраниться
2 Далее вставить область которая будет скрываться под спойлером
Как на рисунке Вставить — надпись
Должен появиться блок, типо такого. Все что в нем можно удалить.
Дальше
—> Кликаем вкладку «Разработчик» —> Выключаем «Режим конструктора» кликаньем по нему —> Жмем на кнопку
“CommandButton1” —> Она превращается в кнопку с надписью: +Открыть или –Свернуть —> При клике на кнопку в
положении «-Свернуть», созданная рамка исчезает, и, при нажатии в положении «+Открыть», возвращается на место. Можно на этом шаге остановиться. В принципе спойлер уже работает. Все что будет окошке можно скрыть и показать клацая на кнопку. Текст в окошко можно вписывать любой, но выйдя из конструктора (клацнув на нем повторно). Но для удобства можно еще добавить область прокрутки.
3 Добавляем область прокрутки
Там же: разработчик – режим конструктора – формы предыдущих версий – но уже Вставка элемента управляемая кнопка
Текст внутри первого окна удалить, и перетянуть туда то окно, которое появилось последним после нажатия Вставка элемента управляемая кнопка
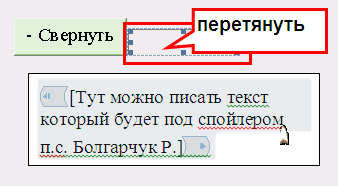
дальше изменяем свойства
После нажатия свойства должно появиться окно в котором изменяем
В MultiLine вместо False ставим значене True. В ScrollBars 4 варианта для выбора значений: 0 –ничего, 1 – горизонтальная полоса прокрутки, 2 – вертикальная полоса прокрутки, 3 – обе полосы прокрутки.
добавление последующих кнопок такое же, но код надо писать ниже и немного менять. Как на картинке.
Пример
Private Sub CommandButton_Click()
With CommandButton
.Caption = IIf(.Caption Like «+*», «- Свернуть», «+ Открыть»)
Me.Shapes().Visible = .Caption Like «-*»
End With
End Sub
Все. Теперь надеюсь еще кто не будь разработает макрос, что бы не делать эти все операции вручную, а добавлять кнопку буквально 1, 2 кликами. Если что то не получаеться, то вот еще раз ссылка на первоисточник. Там есть примеры
http://www.cyberforum.ru/vba/thread624214-page3.html
И еще чуть не забыл самое важное
Файл обязательно сохранять в формате .docm
В этой заметке мы с вами рассмотрим некоторые из наиболее полезных элементов управления и возможные области их применения.
Добраться до элементов управления можно перейдя на вкладку ленты «Разработчик» (рис. 1.).
Рисю 1. Меню «Элементы управления»
Здесь собраны самые распространенные и полезные инструменты:
- Вставка форматированного и простого текста;
- Вставка рисунка;
- Поле со списком (текст предложенных вариантов в поле можно редактировать);
- Раскрывающийся список (текст редактировать нельзя, можно выбрать только предложенные варианты);
- Выбор даты (календарь).
Все эти инструменты (ну или большую часть из них) можно использовать для создания быстро заполняемых бланков и форм – например, заявления на отпуск:
- Вставка текста – имя и фамилия заявителя;
- Раскрывающийся список – причина подачи заявления;
- Выбор даты – указание даты начала и конца отпуска.
Давайте разберем процесс настройки на примере элемента «Раскрывающийся список». После вставки элемента настроить его можно при помощи двух кнопок – «Режим конструктора» и «Свойства» (рис.2).
Рис. 2. Кнопки настройки элемента
Кнопка «Режим конструктора» позволяет управлять расположением элемента и его заголовком (рис.3).
Рис.3 Настройка элемента в режиме «конструктора»
Кнопка «Свойства» позволяет задать значения выпадающего списка, защиту от редактирования (рис. 4).
Рис. 4. Настройка свойств элемента
В итоге, после всех стараний, получаем готовый раскрывающийся список и возможность сэкономить немного времени при заполнении документов (рис. 5).
Рис. 5. Настроенный элемент «Раскрывающийся список»
Настройка остальных типов элементов примерно похожа – с этим вы без затруднений разберетесь самостоятельно. Удачи!
На чтение 6 мин Просмотров 2.5к. Опубликовано 28.08.2020
Содержание
- Делаем эффект анимации в Ворде
- Добавляем эффект анимации в текст
- Удаление эффекта из текста
- Видео на тему:Как сделать анимированный текст в MS Word начиная с 2007 версии
- Как сделать мигающий текст в word?
- Рекомендуем скачать
- И еще можно скачать
- Функция анимации текста
- Свойства и методы VBA
Делаем эффект анимации в Ворде
Тексту можно придать иной вид, изменив его заполнение, контуры или добавив эффект, например тени, отражения и свечение. Или эффект анимации.
Примечание: Текстовые эффекты можно применять и к объектам WordArt.
Добавляем эффект анимации в текст
- Выделите текст, в который нужно добавить эффект.
- На вкладке Главная в группе Шрифт щелкните Текстовый эффект.
3.Щелкните нужный эффект.
Дополнительные варианты можно получить, выбрав Контур, Тень, Отражение или Свечение и щелкнув эффект, который нужно добавить.
Удаление эффекта из текста
- Выделите текст, из которого нужно убрать эффект.
- На вкладке Главная в группе Шрифт нажмите кнопку Очистить форма.
Видео на тему:Как сделать анимированный текст в MS Word начиная с 2007 версии
Как сделать мигающий текст в word?
Анимация текста. Если вы работаете с документом Word в электронном формате, не выводя его на бумагу, и хотите сделать его интересным по внешнему виду, попробуйте использовать анимационные эффекты для текста. Допустим, у вас есть готовый текст. Сделать нужно следующее:
1) выделить нужный фрагмент текста;
2) выбрать команду Формат Шрифт;
3) раскрыть вкладку Анимация;
4) выбрать один из анимационных эффектов.
При выборе эффекта необходимо учитывать назначение документа и степень воздействия визуальных эффектов на людей. Если эффект «мерцание» может претендовать на оригинальность, то «мигающий фон», скорее всего, нет. Более того, мигание фона (или текста) воспринимается большинством людей крайне отрицательно. Эффект «фейерверк» придает документу праздничный вид. «неоновая » – это очень несерьезно. А вот «красные муравьи» и «черные муравьи» приемлемы в большинстве случаев. Они создают тонкую движущуюся рамку вокруг текста и не утомляют глаза.
Если бы мы работали в Word или Publisher, то на этом, собственно, пришлось бы и остановиться – что можно сделать с неподвижной картинкой? Но слайду в PowerPoint совершенно нет нужды быть неподвижным! Напротив, ему это в корне противопоказано.
Надписи, картинки и прочие элементы нашего слайда могут перемещаться по экрану, как вам (и им) будет угодно – с помощью встроенных эффектов анимации.
Чтобы добавить такой эффект к любому элементу слайда, достаточно переключить Область задач в режим Настройка анимации, выделить щелчком мышки нужный эффект. А затем просто выбрать нужный эффект из библиотеки (кнопка Добавить эффект).
Все эффекты в PowerPoint разбиты на четыре группы:
? Вход – эффекты, связанные с появлением элемента на экране.
? Выделение – изменение размера и местоположения элемента.
? Выход – исчезновение элемента с экрана.
? Пути перемещения – движение элемента по определенной траектории.
Все эти изменения происходят не одновременно, а в заданном вами порядке (последовательность обозначается номерами, которые появляются рядом с рамочкой каждого элемента). Посмотрим, к примеру, на наш слайд. На этом рисунке первоначально виден лишь заголовок. Затем выплывает из-за края фотография и размещается в центре. Затем проявляются остальные надписи – каждая в своем стиле. И последней прилетает «автофигура» со вставленной репликой.
А теперь обратите внимание на три меню под кнопкой Добавить эффект:
Начало. Эффекты могут сменять друг друга в автоматическом режиме (вместе с предыдущим эффектом или после предыдущего). Но чаще всего в презентациях применяется «мышиный» режим – при котором новые элементы слайда появляются после щелчка мышкой.
Направление. Уменьшение или увеличение фигуры, которая формирует эффект. Допустим, если вы выбрали текстовый эффект Ромб, то эта фигура может как вырастать из текста, так и «съеживаться» в точку, открывая спрятанную под ней надпись.
Скорость. Это меню отвечает за скорость «проигрывания» эффекта.
Порядок появления элементов на экране можно изменить с помощью Панели Сценария внизу Области задач. А вызвав Контекстное меню любого эффекта и выбрав закладку Время, вы можете изменить временной промежуток, отведенный на «арию» каждого эффекта. А теперь самое главное: для каждого элемента вы можете назначить не один, а сразу несколько эффектов! При этом они не обязательно должны следовать друг за другом, а могут быть разделены значительными промежутками времени. Скажем, надпись может «прилететь» на экран в начале демонстрации, а в конце – точно таким же образом «вылететь» с него. Можно еще усложнить задачу: создать НЕСКОЛЬКО видов примерно одинаковых элементов (например, той же плашки с текстом реплики) и наложить их друг на друга. Работай мы в обычном графическом редакторе – получилась бы каша. Но с помощью спецэффектов мы можем разделить эти элементы во времени. Исчезнет один – и на его месте тут же появится другой! Вот так с помощью спецэффектов вы можете создать целое шоу из одного-единственного слайда!
Завершив работу, вы можете просмотреть созданный слайд в том виде, в котором он будет показан в готовой презентации, – для этого внизу панели имеются две кнопки:
Просмотр (показ одиночного слайда с прокруткой всех эффектов в автоматическом режиме).
Показ слайдов (демонстрация созданной вами части презентации – при этом переход между слайдами и запуск эффектов требует мышиного щелчка).
Чтобы воспроизвести готовый участок презентации, вам не обязательно пользоваться мышкой – достаточно просто нажать на клавиатуре кнопку F5.
Данный текст является ознакомительным фрагментом.
Сайт, который ведет данную рассылку, принадлежит к сети сайтов FORworld. Рекомендуем посетить другие наши сайты.
Рекомендуем скачать
SaveAsPDFandXPS
Размер (Кбайт): 900
Предлагаем воспользоваться купоном — cvkyp05r1n1jrdwvefclqwkz6lwx28db — на 10% скидку при покупке GOLD-аккаунта DepositFiles с периодом действия 6 месяцев или 1 год. Купон действителен до 2010-10-19.
И еще можно скачать
Функция анимации текста
Я не могу найти в Microsoft Word 2007 функцию анимации текста. Куда они ее запрятали?
Вряд ли у вас получится найти данную функцию. Дело в том, что разработчики Microsoft Word 2007 решили, что вам эта функция не нужна. Поэтому такой возможности больше нет в программе.
Тем не менее, вы все равно сможете создать анимированный текст, если воспользуетесь одной особенностью Microsoft Word 2007. Данная программа по-прежнему может отображать анимированный текст, созданный предыдущими версиям Microsoft Word. Поэтому вам достаточно либо создать анимированный текст в предыдущей версии программы, после чего скопировать его в свой документ. Либо скопировать любой анимированный текст из документа, созданного в предыдущей версии программы, после чего отредактировать его в своем документе.
В дальнейшем, если анимация вам больше не нужна, просто очистите форматирование анимированного текста, или примените для него другой стиль (анимация считается стилем текста).
Свойства и методы VBA
Range
Теги: Свойство, Excel
Доступ: Только для чтения
Позволяет получить доступ к заданной ячейке или целому диапазону ячеек.
Rows
Теги: Свойство, Excel
Доступ: Только для чтения
Позволяет получить доступ ко всем строкам активного листа. Либо возвращает значение Nothing, если активный в данный момент документ не является рабочим листом.
- Распечатать
Оцените статью:
- 5
- 4
- 3
- 2
- 1
(0 голосов, среднее: 0 из 5)
Поделитесь с друзьями!