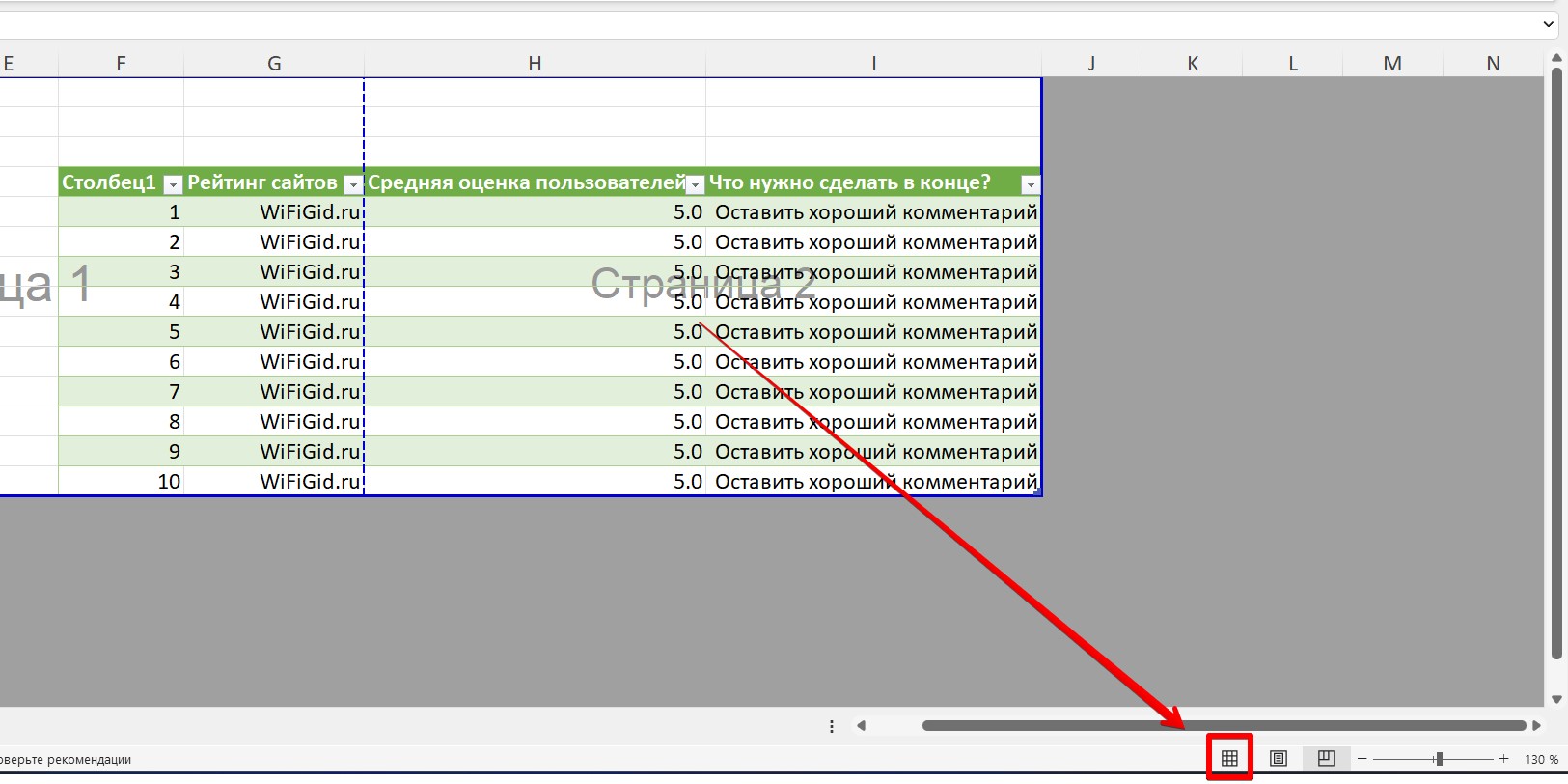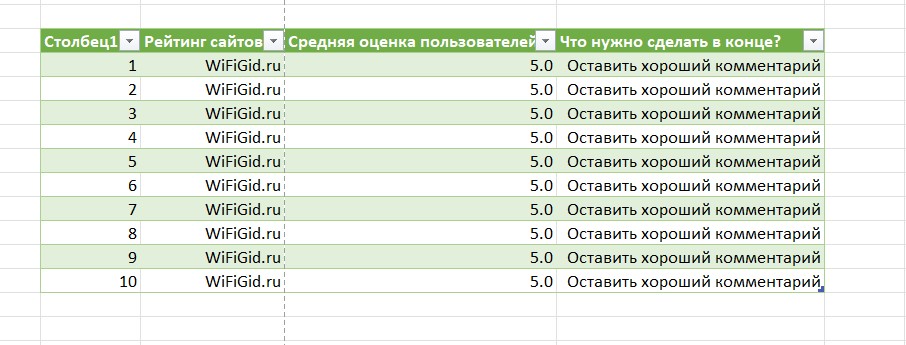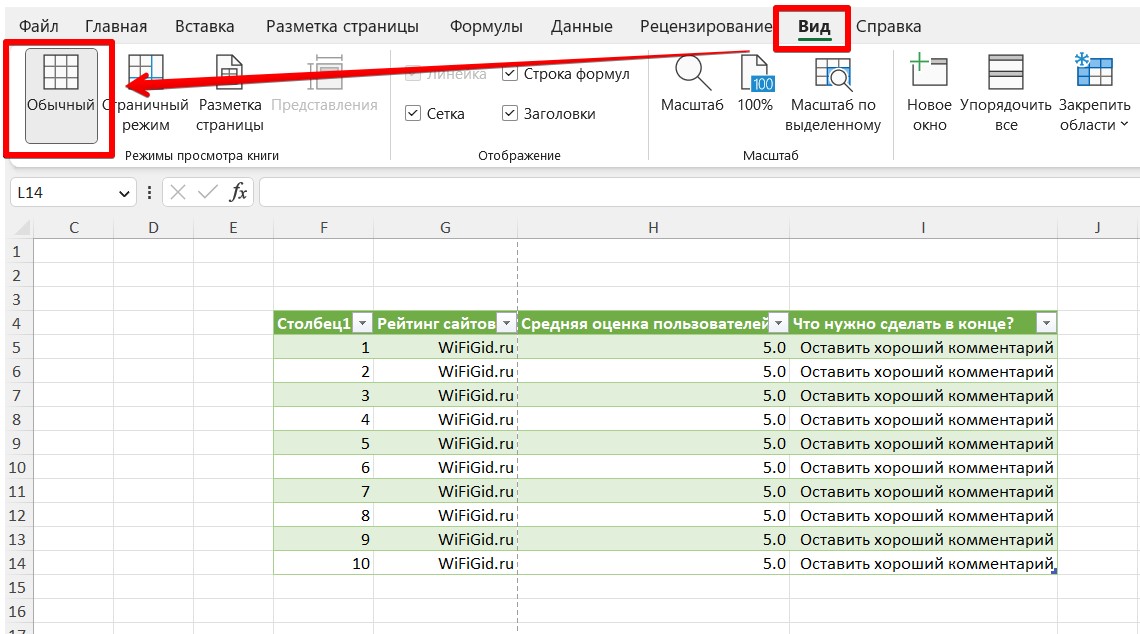Содержание:
- Возможные причины пунктирных линий в Excel
- Как удалить пунктирные линии в Excel
- Удаление пунктирных линий разрыва страницы
- Удаление границы пунктирных линий
- Удаление линий сетки
Excel — отличный инструмент. Чем больше я узнаю об этом, тем больше я влюбляюсь в него.
Команда, создавшая Excel, тщательно обдумала и постоянно работает над улучшением взаимодействия с пользователем.
Но есть еще кое-что, что меня раздражает, и часто приходится менять настройки по умолчанию.
И одна из таких вещей — пунктирные линии на листе в Excel.
В этом уроке я покажу вам возможные причины появления этих пунктирных линий и как удалить эти пунктирные линии.
Итак, приступим!
Возможные причины пунктирных линий в Excel
Пунктирные линии в Excel могут появляться по разным причинам:
- Из-за разрывов страниц, когда Excel визуально показывает разрывы страниц в виде пунктирных линий
- Границы, отображаемые в виде пунктирных линий
- Линии сетки, отображаемые на всем листе. На самом деле это не пунктирные линии (довольно слабые сплошные линии, которые выглядят как пунктирные границы вокруг ячеек)
На вашем листе может быть один или несколько из этих параметров, и вы можете легко удалить эти строки и отключить их.
Как удалить пунктирные линии в Excel
Давайте углубимся и посмотрим, как удалить эти пунктирные линии в Excel в каждом сценарии.
Удаление пунктирных линий разрыва страницы
Это одна из самых раздражающих вещей в Excel. Иногда я вижу эти разрывы страниц пунктирными линиями (как показано ниже), которые просто не исчезают.
Теперь я понимаю полезность и цель их хранения. Он делит ваш рабочий лист на разделы, и вы будете знать, какая часть будет напечатана на одной странице, а что выльется.
Очень простое (но не идеальное) решение этой проблемы — закрыть книгу и открыть ее снова. При повторном открытии книги пунктирные линии разрыва страницы удаляются.
Вот лучший способ удалить эти пунктирные линии:
- Перейдите на вкладку Файл.
- Нажмите на Параметры
- В открывшемся диалоговом окне «Параметры Excel» щелкните параметр «Дополнительно» на левой панели.
- Прокрутите вниз до раздела — «Параметры отображения для этого рабочего листа».
- Снимите флажок «Показывать разрывы страниц».
Вышеупомянутые шаги перестанут отображать пунктирную линию разрыва страницы для книги.
Обратите внимание, что на приведенных выше шагах пунктирные линии перестают отображаться только для книги, в которой вы сняли этот флажок. Для других книг вам придется повторить тот же процесс, если вы хотите избавиться от пунктирных линий.
Если вы установили область печати на листе, пунктирные линии отображаться не будут. Вместо этого вы увидите сплошную линию, очерчивающую область печати.
Удаление границы пунктирных линий
В некоторых случаях (хотя и не так часто, как разрыв страницы) люди могут использовать пунктирные линии в качестве границы.
Что-то вроде того, что показано ниже:
Чтобы удалить эти пунктирные линии, вы можете либо полностью удалить границу, либо изменить границу пунктирной линии на обычную сплошную границу.
Ниже приведены шаги по удалению этих пунктирных границ:
- Выберите ячейки, из которых вы хотите удалить пунктирную границу
- Перейдите на вкладку «Главная»
- В группе «Шрифт» щелкните раскрывающееся меню «Граница».
- В появившихся параметрах границы нажмите «Без границы».
Вышеупомянутые шаги удалят все границы в выбранных ячейках.
Если вы хотите заменить пунктирную границу рамкой другого типа, вы также можете это сделать.
Удаление линий сетки
Хотя линии сетки не являются пунктирными линиями (это сплошные линии), некоторые люди все же думают, что они выглядят как пунктирные линии (поскольку они довольно тусклые).
Эти линии сетки применяются ко всему рабочему листу, и вы можете легко заставить их исчезнуть.
Ниже приведены шаги по их удалению:
- Перейдите на вкладку «Просмотр».
- В группе Показать снимите флажок с параметра Линии сетки.
Вот и все! Вышеупомянутые шаги удалят все линии сетки с рабочего листа. Если вы хотите вернуть линии сетки, просто вернитесь и отметьте ту же опцию.
Итак, есть три способа удалить пунктирные линии в Excel.
Надеюсь, вы нашли этот урок полезным!
Некоторые другие руководства по Excel вам также могут понравиться:
- Как удалить разрывы строк в Excel
- Как удалить форматирование таблицы в Excel
- Используйте Format Painter в Excel для быстрого копирования форматирования
- Как разделить ячейку по диагонали в Excel (вставить диагональную линию)
На чтение 2 мин Просмотров 2.2к. Опубликовано 13.05.2022
В Excel есть некоторые вещи, которые довольно сильно мне не нравятся. Но плюс этой программы в том, что она очень гибкая. То есть, если что-то вас сильно раздражает — можно это просто убрать.
Для меня, эти пунктирные линии, как раз и есть эта раздражающая вещь.
В данной статье я продемонстрирую вам, как можно убрать их.
Итак, начнём!
Содержание
- Почему они появляются?
- Как их удалять?
- Из-за разрыва страниц
- Из-за включения опции «Границы»
- Из-за сетки
Почему они появляются?
Причины:
- Разрыв страниц;
- Границы, которые кто-либо установил;
- Сетка;
Если вы столкнулись с такой линией, то возможно она появилась по одной или сразу нескольким из этих причин.
Как их удалять?
Тут все зависит от причины, по которой линии появились.
Из-за разрыва страниц
Наверное, это самая частая причина.
Суть этих линий в том, чтобы вы могли видеть как будет печататься документ. Она как бы показывает вам, как будет разделена таблица на страницы.
Эти линии можно убрать очень просто — просто закрыть и открыть заново файл. Линии пропадут.
Но если вам нужно сделать так, чтобы эти линии никогда не появлялись, то:
- Щелкните «Файл»;
- Далее — «Параметры»;
- «Дополнительно»;
- Найдите раздел «Параметры отображения листа»;
- И отключите опцию «Показывать разбиение на страницы».
По итогу, пунктирные линии, которые появились по этой причине, вы больше никогда не увидите.
Но не забывайте, что таким способом вы отключаете эту опцию только для текущего файла.
Из-за включения опции «Границы»
Теперь рассмотрим ситуацию, когда пунктирные линии появились из-за того, что кто-то включил отображение границ ячеек.
Вот пример:
Итак, чтобы их убрать нам нужно отключить отображение границ.
Пошаговая инструкция:
- Выделите табличку;
- Щелкните «Главная»;
- А далее откройте функцию «Граница»;
- И щелкните на «Нет границ».
Готово! Пунктирных линий, появившихся по этой причине, вы больше не увидите.
Если необходимо, вы можете отобразить эти границы по-другому, не пунктирной линией.
Из-за сетки
На самом деле, при включении сетки, мы сталкиваемся не совсем с пунктирными линиями. Но они очень похожи.
А также, эту сетку очень просто отключить.
Пошаговая инструкция:
- Щелкните «Вид»;
- И отключите опцию «Сетка».
Все, теперь сетка пропадет. Включить её можно точно также, как и отключили.
Вот и все! В данной статье мы рассмотрели, как можно убрать пунктирные линии.
Надеюсь, эта статья оказалась полезна для вас!
Download Article
Quickly hide divider lines or print lines in Microsoft Excel
Download Article
- Removing Page Breaks
- Removing Dotted Borders
- Removing Dotted Gridlines
|
|
Do you want to remove dotted lines in your Microsoft Excel spreadsheet? These dotted lines could be caused by page breaks for printing, stylized borders, or default settings. Luckily, these lines can be hidden in a few simple steps. This wikiHow will show you how to get rid of dotted lines on your Microsoft Excel worksheet using your Windows or Mac computer.
Things You Should Know
- To remove dotted page break lines, go to «File» → «Options» → «Advanced» → uncheck «Show page breaks».
- To remove border lines, select the cells. Click the «Borders» down-arrow, then «No Border».
- Hide gridlines by clicking the «View» tab, then uncheck «Gridlines».
-
1
-
2
Click File. This will open the Home menu.
Advertisement
-
3
Click Options. You can find this on the left panel, at the very bottom.
- The Excel Options window will open.
-
4
Click Advanced. This is the left tab located between Accessibility and Customize Ribbon.
-
5
Scroll down and uncheck «Show page breaks.» This will be underneath the «Display options for this worksheet» header.
- «Show page breaks» will be the fourth option underneath the heading.
-
6
Click OK. This will remove dotted lines from page breaks.
Advertisement
-
1
Highlight the affected cells. If there’s a dotted line bordering one or more cells, start by selecting the cells with dotted lines. Click and drag the mouse to select the cells, or press CTRL + A (Windows) or Command + A (Mac) to select all cells in the worksheet.
-
2
On the Home tab, click the «Borders» drop-down arrow. You can find Borders in the Font section of the Home tab.
-
3
Click No Border on the menu. This will remove existing borders of any style, including dotted line borders.
- If you used Excel to create a graph, this may make your graph less visible.
Advertisement
-
1
Open a worksheet in Microsoft Excel. You can create a new worksheet or open an existing one.
- Use this method to remove the faint gridlines that appear between the cells on the worksheet.[1]
- Use this method to remove the faint gridlines that appear between the cells on the worksheet.[1]
-
2
Click View. This is the tab located between Review and Help.
-
3
Uncheck «Gridlines.» You can find this in the Show section. You can also uncheck the Formula Bar and Headings to remove them if desired.
- You can now use Excel with gridlines hidden. This could be helpful if you want to use complex formulas.
Advertisement
Ask a Question
200 characters left
Include your email address to get a message when this question is answered.
Submit
Advertisement
Thanks for submitting a tip for review!
References
About This Article
Thanks to all authors for creating a page that has been read 663 times.
Is this article up to date?
wikiHow Tech Help:
Tech troubles got you down? We’ve got the tips you need
Subscribe
You’re all set!
Отключение разметки страницы в Microsoft Excel
Режим разметки страницы в Excel – очень удобный инструмент, с помощью которого можно сразу просматривать, как на странице будут выглядеть элементы при печати и тут же их редактировать. Кроме того, в этом режиме доступен просмотр колонтитулов – специальных примечаний на верхнем и нижнем полях страниц, которые не видны в обычных условиях работы. Но, все-таки далеко не всегда работа в таких условиях для всех пользователей бывает актуальна. Более того, после того, как юзер переключится на обычный режим работы, он заметит, что даже тогда останутся видны пунктирные линии, которые обозначают границы страницы.
Удаление разметки
Давайте выясним, как отключить режим разметки страницы и избавиться от визуального обозначения границ на листе.
Способ 1: отключение разметки страницы в строке состояния
Самый простой способ выхода из режима разметки страницы – это сменить его через пиктограмму на строке состояния.
Три кнопки в виде пиктограмм для переключения режима просмотра находятся в правой части строки состояния слева от регулятора масштаба. С помощью них можно настроить следующие режимы работы:
При двух последних режимах лист разбит на части. Чтобы убрать это разделение просто кликаем по пиктограмме «Обычный». Происходит переключение режима.
Данный способ хорош тем, что его можно применить в один клик, находясь в любой вкладке программы.
Способ 2: вкладка «Вид»
Переключить режимы работы в Экселе можно также через кнопки на ленте во вкладке «Вид».
-
Переходим во вкладку «Вид». На ленте в блоке инструментов «Режимы просмотра книги» кликаем по кнопке «Обычный».
Этот способ, в отличие от предыдущего, подразумевает дополнительные манипуляции, связанные с переходом в другую вкладку, но, тем не менее, некоторые пользователи предпочитают пользоваться именно им.
Способ 3: снятие пунктирной линии
Но, даже если вы переключитесь со страничного или режима разметки страницы в обычный, то пунктирная линия с короткими черточками, разбивающая лист на части, все равно останется. С одной стороны она помогает ориентироваться, уместится ли содержимое файла в печатный лист. С другой стороны, такое разбиение листа не каждому пользователю понравится, оно может отвлекать его внимание. Тем более, что не каждый документ предназначается именно для печати, а значит, подобная функция становится просто бесполезной.
Сразу нужно отметить, что единственным простым способом избавления от этих коротких пунктирных линий является перезапуск файла.
-
Перед тем, как закрыть окно не забываем сохранить результаты изменений, нажав на пиктограмму в виде дискеты в левом верхнем углу.
После этого жмем на пиктограмму в виде белого крестика вписанного в красный квадрат в верхнем правом углу окна, то есть, кликаем по стандартной кнопке закрытия. Не обязательно закрывать все окна Excel, если у вас запущено одновременно несколько файлов, так как достаточно завершить работу в том конкретном документе, где присутствует пунктир.
Способ 4: удаление разрыва страницы
Кроме того, лист Excel также может быть размечен длинными пунктирными линиями. Подобная разметка носит название разрыва страницы. Она может быть включена только вручную, поэтому для её отключения нужно проделать некоторые манипуляции в программе. Подобные разрывы включают в том случае, если нужно распечатать определенные части документа отдельно от основного тела. Но, такая необходимость существует не все время, кроме того, данная функция может быть включена по неосторожности, а в отличие от простой разметки страниц, видной только с экрана монитора, данные разрывы будут реально разрывать документ на части при печати, что в большинстве случаев неприемлемо. Тогда актуальным становится вопрос об отключении этой функции.
-
Переходим во вкладку «Разметка». На ленте в блоке инструментов «Параметры страницы» кликаем по кнопке «Разрывы». Открывается выпадающее меню. Переходим по пункту «Сброс разрыва страниц». Если вы кликните по пункту «Удалить разрыв страницы», то будет удален только один элемент, а все остальные останутся на листе.
Как видим, отключить режим разметки страницы довольно просто. Для этого нужно просто произвести переключение, нажав соответствующую кнопку в интерфейсе программы. Для того, чтобы убрать пунктирную разметку, если она мешает пользователю, нужно произвести перезагрузку программы. Удаление разрывов в виде линий с длинным пунктиром можно выполнить через кнопку на ленте. Поэтому для удаления каждого варианта элемента разметки существует своя отдельная технология.
Отблагодарите автора, поделитесь статьей в социальных сетях.
Как убрать в экселе пунктирные линии?
В программе эксель можно убрать пунктирные линии двумя способами: один полностью скрывает, а второй только временно. Рассмотрим подробно каждый из вариантов.
Первый вариант. Убираем пунктирные линии из программы эксель навсегда.
Открываем рабочую книгу, в которой присутствуют пунктирные линии, и их будем скрывать.
Вверху нажимаем на большой круг, чтобы появилось дополнительное меню, в котором нажимаем на кнопку «Параметры Excel».
На экране появляется дополнительное меню, в котором в правом поле выбираем закладку «Дополнительно». Потом переводим курсор мыши на правую часть таблице и прокручиваем вниз, пока не появится блок: «Показать параметры для следующего листа». В нем находите строчку: «Показывать разбиение на страницы» и убираете напротив неё галочку. После жмем на кнопку «Ок».
Появиться снова наша таблица, но пунктирной линии уже не будет.
Второй вариант. Можно временно убрать пунктирные линии в программе эксель, для этого просто закрывают файл, а затем снова открывают и они пропадают.
Как убрать разметку страницы в excel?
как в экселе убрать разметку страницы?
как убрать пунктирную линию в excel?
Эксель очень продуманная программа.
В ней много функций, но наиболее часто запрашиваемые и используемые вынесены отдельно.
Так, убрать границы листа (или же просто откорректировать их) можно в один клик мышкой.
В нижнем правом углу листа есть три иконки с указанием необходимого вида страницы.
Выглядят примерно так
Крайняя правая — скрывает границы страницы, превращая документ в бесконечность (но только на мониторе, на печать будет выводиться все-таки в пределах границ листа).
Средняя иконка дает возможность перейти в режим для чтения
А крайняя левая кнопка очень удобна, когда необходимо оценить размер печатной области.
Используя один из указанных 3-х режимов, можно с легкостью переключаться между разными видами листа или документа. Легко корректировать размер печатной области документа или же переходить в режим наиболее удобного чтения (ну это кому как).
Пунктирные линии, которые программа расставляет автоматически после заполнения хоть одной ячейки(выглядят как тоненький пунктир на белом листе Excel ) убрать нельзя. Программа специально делает их видимыми, чтобы было понятно как примерно текст и таблица будет выглядеть/располагаться на листе при печати. Можно попробовать в настройках печати, а точнее в меню Разметка страницы/Размер изменить формат листа тогда этот пунктир станет располагаться по иному.
Если вы спрашиваете про пунктирные линии, которыми выделена область печати, заданная пользователем, то их убрать можно. Выделите весь обведенный пунктиром фрагмент и выберите меню Разметка страницы/Область печати/убрать. Тогда появятся пунктиры, означающие формат листа, например А4.
Если вы говорите по синий пунктир, то выйдите из режима разметки страницы выбрав меню Вид/Обычный
Вставка, перемещение и удаление разрывов страниц на листе
Разрывы страниц — это разделители, которые разбивают лист на отдельные страницы для печати. Microsoft Excel вставляет автоматические разрывы страниц с учетом размера бумаги, параметров полей и масштабирования, а также позиций разрывов страниц, вставленных вами вручную. Чтобы распечатать лист на определенном количестве страниц, перед выводом на печать можно настроить разрывы страниц на листе.
Хотя работать с разрывами страниц можно и в обычном режиме, рекомендуется использовать страничный режим: он позволяет увидеть, как вносимые изменения (например, ориентации страницы и форматирования) влияют на автоматические разрывы страниц. Например, вы можете увидеть, как изменение высоты строки и ширины столбца влияет на размещение автоматических разрывов страниц.
Чтобы переопределить автоматические разрывы страниц, вставляемые приложением Excel, вы можете вручную вставить собственные разрывы страниц, переместить или удалить их. Кроме того, можно быстро удалить все вставленные вручную разрывы страниц. Завершив работу с разрывами, можно вернуться в обычный режим просмотра.
В режиме разрыва страницывыделенные пунктиром линии разбиваются на страницы, автоматически добавленные в Excel. Сплошные линии — это разрывы страниц, добавленные вручную.
Вставка разрыва страницы
Выберите лист, который вы хотите напечатать.
На вкладке Вид в группе Режимы просмотра книги щелкните элемент Страничный режим.
Кроме того, можно выбрать команду Разметка страницы 
Выполните одно из следующих действий:
Чтобы вставить вертикальный разрыв страницы, выделите строку под тем местом, куда нужно вставить разрыв страницы.
Чтобы вставить Горизонтальный разрыв страницы, выделите столбец справа от того места, куда нужно вставить разрыв страницы.
На вкладке Разметка страницы в группе Параметры страницы нажмите кнопку Разрывы.
Нажмите кнопку Вставить разрыв страницы.
Можно также щелкнуть правой кнопкой мыши строку или столбец, снизу или справа от которых необходимо вставить разрыв, и выбрать команду Вставить разрыв страницы.
Если вставленные вручную разрывы страниц не вступают в силу, возможно, выбран параметр вписать в масштабирование на вкладке страница диалогового окна Параметры страницы (вкладкаРазметка страницы , группа параметры страницы , кнопка вызова диалогового окна) 
Перемещение разрыва страницы
Важно: Чтобы разрешить перетаскивание разрывов страниц в другие места на листе, сначала включите функцию перетаскивания ячеек. Если эта функция отключена, перетаскивать разрывы страниц будет нельзя.
Чтобы убедиться в том, что перетаскивание включено, выполните указанные ниже действия.
На вкладке Файл выберите элемент Параметры. В Excel 2007 нажмите кнопку Microsoft Office 
В категории Дополнительно в разделе Параметры правки установите флажок Разрешить маркеры заполнения и перетаскивание ячеек и нажмите кнопку ОК.
Щелкните лист, который нужно изменить.
На вкладке Вид в группе Режимы просмотра книги щелкните элемент Страничный режим.
Кроме того, можно выбрать команду Разметка страницы 
Чтобы переместить разрыв страницы, перетащите его в новое положение.
Примечание: При перемещении автоматического разрыва страницы он становится вставленным вручную.
Удаление разрыва страницы
Выберите лист, который нужно изменить.
На вкладке Вид в группе Режимы просмотра книги щелкните элемент Страничный режим.
Кроме того, можно выбрать команду Разметка страницы 
Выполните одно из указанных ниже действий.
Чтобы удалить вертикальный разрыв страницы, выделите столбец справа от разрыва страницы, который требуется удалить.
Чтобы удалить горизонтальный разрыв страницы, выделите строку под разрывом, который требуется удалить.
Примечание: Удалить автоматический разрыв страницы нельзя.
На вкладке Разметка страницы в группе Параметры страницы нажмите кнопку Разрывы.
Выберите пункт Удалить разрыв страницы.
Кроме того, вы можете удалить разрыв страницы, перетащив его за пределы области просмотра разрывов страниц (слева от заголовков строк или до заголовков столбцов). Если вы не можете перетаскивать разрывы страниц, убедитесь, что функция перетаскивания включена. Дополнительные сведения можно найти в разделе Перемещение существующего разрыва страницы.
Удаление всех вставленных вручную разрывов страниц
Примечание: Эта процедура приводит к сбросу на листе для отображения только автоматических разрывов страниц.
Щелкните лист, который нужно изменить.
На вкладке Вид в группе Режимы просмотра книги щелкните элемент Страничный режим.
Кроме того, можно выбрать команду Разметка страницы 
На вкладке Разметка страницы в группе Параметры страницы нажмите кнопку Разрывы.
Выберите пункт Сброс разрывов страниц.
Совет: Чтобы удалить все вставленные вручную разрывы страниц, можно также щелкнуть любую ячейку листа правой кнопкой мыши и выбрать команду Сброс разрывов страниц.
Возврат в обычный режим
Чтобы вернуться в обычный режим по завершении работы с разрывами страниц, на вкладке Режим в группе Режимы просмотра книги нажмите кнопку Обычный.
Вы также можете нажать кнопку обычный 
После работы с разрывами страниц в страничном режиме они могут отображаться и в обычном, так как были включены автоматически. Чтобы скрыть разрывы страниц, закройте и снова откройте книгу, не сохраняя ее.
Разрывы страниц остаются видимыми, если книга закроется и снова откроется после ее сохранения. Чтобы отключить их, откройте вкладку файл , нажмите кнопку Параметры, выберите категорию Дополнительно , прокрутите список вниз до раздела Параметры отображения для этого листа и снимите флажок Показывать разрывы страниц . Дополнительные сведения можно найти в разделе Отображение и скрытие разрывов страниц в обычном режиме.
Отображение и скрытие разрывов страниц в обычном режиме
На вкладке Файл выберите элемент Параметры. В Excel 2007 нажмите кнопку Microsoft Office 
В категории Дополнительно в разделе Показать параметры для следующего листа установите или снимите флажок Показывать разбиение на страницы, чтобы соответственно включить или отключить отображение разрывов страниц в обычном режиме.
Вы не можете добавлять разрывы страниц в книгу в Excel Online.
Однако вы можете открыть электронную таблицу на рабочем столе Excel и добавить разрывы страниц.
Дополнительные сведения
Вы всегда можете задать вопрос специалисту Excel Tech Community, попросить помощи в сообществе Answers community, а также предложить новую функцию или улучшение на веб-сайте Excel User Voice.
Примечание: Эта страница переведена автоматически, поэтому ее текст может содержать неточности и грамматические ошибки. Для нас важно, чтобы эта статья была вам полезна. Была ли информация полезной? Для удобства также приводим ссылку на оригинал (на английском языке).
Удаляем разрыв страницы в Excel
Здравствуйте. Уверен, что многие из Вас используют для работы табличный процессор из пакета Microsoft Office. Это очень крутой инструмент с массой возможностей. Но иногда в нём могут возникать проблемы, которые загоняют в ступор даже опытных пользователей. К примеру, меня часто спрашивают, как убрать разметку страницы в Excel 2010. Сейчас я подробно расскажу об этой неприятности и способах её устранения.
Реальный пример
Однажды я сформировал отчет в одной из программ и сохранил его в формате «xlsx». Затем я его открыл и хотел запустить на печать, но в предварительном просмотре заметил, что некоторые ячейки располагаются на отдельных листах.
Я вернулся в обычный режим просмотра и увидел в таблице пунктирные линии, которые отделяли одни ячейки от других.
Соответственно, при таком раскладе каждая строка будет распечатана на отдельном листе. А это лишняя трата бумаги, да и наглядность теряется.
Автор рекомендует:
Как убрать разрыв?
Может возникнуть вопрос: а зачем вообще делать такой разрыв? Иногда нужно некоторую часть документа распечатать отдельно от остальных данных. В таком случае может понадобиться разметка страницы в Эксель :
- В верхнем меню Excel переходим на вкладку «Разметка страницы».
- Нажимаем на кнопку «Разрывы» (в разных версиях программы она может располагаться в других местах, но суть от этого не меняется).
- Из раскрывающегося списка выбираем «Вставить…». А если нужно, наоборот, удалить разметку, то кликаем по надписи «Сброс…». Вот наглядный скрин:
Вы могли заметить в меню еще один пункт – «Удалить…». Он устраняет только один разрыв на странице, которая активна (выделена курсором) в данный момент.
Как видите, все очень просто!
Инструкция от Microsoft
На справочном сайте Майкрософт Офис можно найти подробное описание решения указанной проблемы. Стоит отметить, что в таблице могут присутствовать разрывы, вставленные автоматически (выделены пунктиром). Они равномерно разделяют весь документ на области печати. Такую разметку убрать нельзя. Но при добавлении собственных разрывов (в ручном режиме), автоматическая разметка смещается.
Если инструкция, которую я выкладывал выше, не помогла, скорее всего, нужно выполнять все действия в страничном режиме. Вот как это делается:
- Выбираем тот лист, в котором нужно внести изменения;
- Переходим во вкладку «Вид» верхнего меню и в разделе «Режим просмотра» кликаем по «Страничному режиму»:
- Может отобразиться диалоговое окно, где следует отметить галочкой «Больше не показывать…» и сохранить изменения с помощью кнопки ОК.
- Теперь читаем внимательно: для удаления вертикального разрыва, следует выделить весь столбец (кликнуть по соответствующей букве в верхнем ряду), расположенный по правую сторону от линии. Для удаления горизонтальной разметки – выделяем строку (кликнуть по соответствующей цифре в боковом столбце), которая находится ниже линии.
- Переходим на вкладку «Разметка страницы» и там нажимаем на кнопку «Разрывы». Из выпадающего списка выбираем «Удалить разрыв…» (помните, я уже рассказывал об этом пункте выше).
- После всех проделанных действий следует вновь вернуться в обычный режим просмотра. Сделать это можно на вкладке «Вид», кликнут по соответствующей кнопке.
Вот и всё! Уверен, что инструкция получилась несложная для восприятия. Даже если Вы используете не Excel 2010, а более ранние версии (или же посвежее), то сложностей возникнуть не должно. Может немного отличаться расположение кнопок, но названия вкладок и пунктов меню совпадают. Если же возникнут сложности, то Вы всегда можете обратиться ко мне за помощью!
Добро пожаловать в очередной урок по работе с Excel от WiFiGid! Сегодня я покажу вам самые быстрые способы убрать разметку страницы в Excel. Обычный сценарий: открываете вы обычный файл эксельки после кого-то, а там тихий ужас – какое-то разбиение на страницы и появляются непонятные надписи «Страница 1», «Страница 2», «Колонтитулы»… А вам оно нужно? Правильно! Поэтому и предлагаю очень быстро переключиться в стандартный режим.
Содержание
- Способ 1 – Через панель состояния
- Способ 2 – Через панель инструментов
- Видео по теме
- Задать вопрос автору статьи
Способ 1 – Через панель состояния
Это самый быстрый способ убрать режим разметки страницы. А еще из-за его очень удобного расположения, простой пользователь может методом случайного клика переключиться в этот самый режим разметки и впасть в ступор. Ну ничего страшного, смотрим как можно исправить.
- Находим на панели состояний (или строке состояний, как там правильно) три значка переключения режимов – обычный, разметка страницы, страничный режим.
- Щелкаем по первому значку – Обычный.
- Все снова становится идеальным.
Если вдруг после смены режима у вас остается видимой пунктирная линия, просто рекомендую перезагрузить Excel, открыть файл заново, и все должно заработать в нормальном режиме.
Способ 2 – Через панель инструментов
Ну и куда же в Excel без панели инструментов. Почти все можно сделать через стандартное меню.
- Переходим на вкладку «Вид».
- Переключаем на «Обычный» режим.
Ну вот и все. Остальные советы уже будут не по делу. Но если вдруг у вас остались какие-то вопросы или есть свой интересный опыт – не стесняйтесь, пишите в комментарии. Так вы можете помочь многим другим нашим читателям! Спасибо!