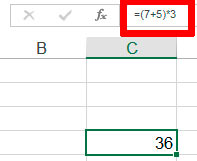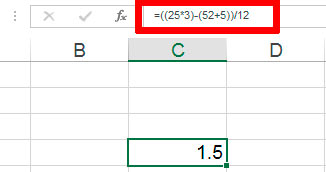Excel для Microsoft 365 Excel 2021 Excel 2019 Excel 2016 Excel 2013 Excel 2010 Excel 2007 Еще…Меньше
В некоторых случаях порядок вычисления может повлиять на возвращаемое формулой значение, поэтому для получения нужных результатов важно понимать стандартный порядок вычислений и знать, как можно его изменить.
-
Порядок вычислений
Формулы вычисляют значения в определенном порядке. Формула в Excel всегда начинается со знака равно (=). Excel интерпретирует символы после знака равно как формулу. После знака равно вычисляются элементы (операнды), например константы или ссылки на ячейки. Они разделены операторами вычислений. Excel вычисляет формулу слева направо в соответствии с определенным порядком для каждого оператора в формуле.
-
Приоритет операторов в формулах Excel
Если в одной формуле используется несколько операторов, Microsoft Excel выполняет операции в порядке, указанном в приведенной ниже таблице. Если формула содержит операторы с одинаковым приоритетом ( например, если формула содержит операторы умножения и деления), Excel оценивает операторы слева направо.
Оператор
Описание
: (двоеточие)
(один пробел)
, (запятая)
Операторы ссылок
–
Знак «минус»
%
Процент
^
Возведение в степень
* и /
Умножение и деление
+ и —
Сложение и вычитание
&
Объединение двух текстовых строк в одну
=
< >
<=
>=
<>Операторы сравнения
-
Использование скобок в Excel формулах
Чтобы изменить порядок выполнения формулы, заключите ее часть, которая должна быть выполнена первой, в скобки. Например, результатом приведенной ниже формулы будет число 11, поскольку в Microsoft Excel умножение выполняется раньше сложения. В данной формуле число 2 умножается на 3, а затем к результату добавляется число 5.
=5+2*3
Если же с помощью скобок изменить синтаксис, Microsoft Excel сложит 5 и 2, а затем умножит результат на 3; результатом этих действий будет число 21.
=(5+2)*3
В приведенном ниже примере скобки, в которые заключена первая часть формулы, задают следующий порядок вычислений: определяется значение B4+25, после чего полученный результат делится на сумму значений в ячейках D5, E5 и F5.
=(B4+25)/СУММ(D5:F5)
Нужна дополнительная помощь?
-
Как указывается блок (диапазон) ячеек при выполнении какой-либо команды?
—
По
умолчанию режим перетаскивания включен,
поэтому перемещать и копировать ячейки
можно с помощью мыши.
-
Выделите
ячейки или диапазон (Диапазон.
Две или более ячеек листа. Ячейки
диапазона могут быть как смежными, так
и несмежными.) ячеек, которые нужно
переместить или скопировать.
Совет. Чтобы
сбросить выделение, щелкните любую
ячейку листа.
-
Выполните
одно из следующих действий:
-
Для
перемещения ячейки или диапазона ячеек
поместите указатель на границу
выделенного фрагмента. Когда указатель
примет форму указателя перемещения
,
перетащите ячейку или диапазон ячеек
в новое расположение. -
Для
копирования ячейки или диапазона ячеек
поместите указатель на границу
выделенного фрагмента, нажав и удерживая
клавишу CTRL. Когда указатель примет
форму указателя копирования
,
перетащите ячейку или диапазон ячеек
в новое расположение.
-
Запишите формулы для расчета среднего, максимального и минимального значения показателей.
— функция «СРЗНАЧ» используется для
расчета среднего значения диапазона
Практическая работа №5
-
Поясните очередность операций в арифметических формулах.
— В некоторых случаях порядок выполнения
вычислений может оказывать влияние на
результат вычисления формулы, поэтому
важно понимать, как определяется порядок
вычислений и как можно изменить
стандартный порядок вычислений для
получения требуемых результатов.
Порядок вычислений
Формулы вычисляют значения в определенном
порядке. Формула в Microsoft Excel всегда
начинается со знака равенства (=). Знак
равенства свидетельствует о том, что
последующие знаки составляют формулу.
Элементы, следующие за знаком равенства,
являются операндами, разделяемыми
операторами вычислений. Формула
вычисляется слева направо, в соответствии
с определенным порядком для каждого
оператора в формуле.
Приоритет оператора
Если в одной формуле используется
несколько операторов, Microsoft Excel выполняет
операции в порядке, показанном в следующей
таблице. Если формула содержит операторы
с одинаковым приоритетом — например,
операторы деления и умножения, — они
выполняются слева направо.
-
Приведите
примеры возможностей использования
функции Дата и время.
=СЕГОДНЯ() Текущая дата
(значения могут быть разными)
=ТДАТА() Текущие дата и
время (значения могут быть разными)
Практическая работа №6
-
Для
решения каких задач используется
логическая функция ЕСЛИ?
— Возвращает одно значение, если
заданное условие при вычислении дает
значение ИСТИНА, и другое значение, если
ЛОЖЬ.
Функция ЕСЛИ используется при проверке
условий для значений и формул.
-
Как
реализуется функция копирования и
перемещения в Excel?
— С
помощью команд Вырезать,
Копировать и Вставить
в приложении Excel можно перемещать
и копировать ячейки целиком или их
содержимое. Можно также копировать
определенную часть содержимого или
свойств ячеек. Например, можно скопировать
вычисленное по формуле значение, не
копируя саму формулу, или можно скопировать
только формулу.
-
Как
можно вставить или удалить строку,
столбец в Excel?
Вставка
строк на листе
-
Выполните
одно из следующих действий.
-
Чтобы
вставить одну строку, выделите строку
или ячейку в строке, над которой нужно
вставить новую строку. Например, чтобы
вставить новую строку над строкой 5,
щелкните ячейку в строке 5. -
Чтобы
вставить несколько строк, выделите
строки, над которыми требуется вставить
новые строки. Выделите столько же
строк, сколько нужно вставить. Например,
чтобы вставить три новых строки,
необходимо выделить три строки. -
Чтобы
вставить несмежные строки, удерживайте
нажатой клавишу CTRL при выделении
несмежных строк.
Совет. Чтобы
сбросить выделение, щелкните любую
ячейку листа.
-
На
вкладке Начальная
страница
в группе Ячейки
щелкните стрелку рядом с командой
Вставить,
а затем выберите пункт Вставить
строки листа.
Вставка
столбцов на листе
-
Выполните
одно из следующих действий.
-
Чтобы
вставить один столбец, выделите столбец
или ячейку непосредственно справа от
того места, куда нужно вставить новый
столбец. Например, чтобы вставить новый
столбец слева от столбца B, щелкните
ячейку в столбце B. -
Чтобы
вставить несколько столбцов, выделите
столбцы непосредственно справа от
того места, куда нужно вставить новые
столбцы. Выделите столько же столбцов,
сколько нужно вставить. Например, чтобы
вставить три новых столбца, необходимо
выделить три столбца. -
Чтобы
вставить несмежные столбцы, удерживайте
нажатой клавишу CTRL при выделении
несмежных столбцов
Совет. Чтобы
сбросить выделение, щелкните любую
ячейку листа.
-
На
вкладке Начальная
страница
в группе Ячейки
щелкните стрелку рядом с пунктом
Вставка,
а затем выберите команду Вставить
столбцы листа.
Удаление
ячеек, строк и столбцов
Выделите
ячейки, строки или столбцы, которые
нужно удалить. Совет. Чтобы
сбросить выделение, щелкните любую
ячейку листа.
На
вкладке Главная
в группе Ячейки
выполните одно из следующих действий.
-
Чтобы
удалить выделенные ячейки, щелкните
стрелку рядом с кнопкой Удалить
и выберите команду Удалить
ячейки.
-
Чтобы
удалить выделенные строки, щелкните
стрелку рядом с кнопкой Удалить
и выберите команду Удалить
строки с листа.
-
Чтобы
удалить выделенные столбцы, щелкните
стрелку рядом с кнопкой Удалить
и выберите команду Удалить
столбцы с листа.
При
удалении ячейки или диапазона (Диапазон.
Две или более ячеек листа. Ячейки
диапазона могут быть как смежными, так
и несмежными.)
ячеек выберите в диалоговом окне Удаление
ячеек
вариант ячейки,
со сдвигом влево,
ячейки,
со сдвигом вверх,
строку
или столбец.
При
удалении строк или столбцов следующие
за ними строки или столбцы автоматически
сдвигаются вверх или влево.
Соседние файлы в предмете [НЕСОРТИРОВАННОЕ]
- #
- #
- #
- #
- #
- #
- #
- #
- #
- #
- #
Вообще, тема этой статьи относится скорее к базовой школьной программе арифметики. В самом деле — то что умножение имеет приоритет перед суммированием, вроде бы должны знать все… Но, практика показывает, даже это знание не мешает тем, к то с MS Excel знаком поверхностно, допускать досадные ошибки в вычислениях.
Простейший пример на который любят ссылаться авторы учебников: почему один и тот же пример 7+5х3 при расчете на калькуляторе дает результат «36», а при расчете в Excel, «22»?
На самом деле, как это не странно, и тот и другой результат правильный, просто нужно понимать как ведется счет. Калькулятор решает пример в порядке ввода данных и пошагово, то есть сначала мы вводим 7+5 и получаем промежуточный результат 13 (1 шаг), а ввод следующего арифметического знака (умножение), калькулятор считает уже за второй шаг и умножает промежуточный результат на следующее число, т.е. 12х3. Вот тебе и 36.
Иногда строгий арифметический порядок при вычисления формул в MS Excel дает совсем не тот ответ, что мы ждем
MS Excel решает тот же пример по всем правилам математики и не разделяя пример на шаги-действия: сперва идет умножение 5х3, а затем сложение: 15+7=22.
Приоритет расчета внутри excel-формулы всегда происходят в следующем порядке:
- Круглые скобки
- Возведение в степень
- Умножение
- Деление
- Сложение
- Вычитание.
Другими словами, если бы решили посчитать тот же самый пример в экселе «по-калькуляторному», формула выглядела бы как (7+5)х3. В этом случае сперва будет выполнено действие в скобках, и только потом следующее действие в порядке приоритета.
К счастью, с помощью скобок мы можем задавать порядок и приоритет математических excel-операций вручную.
Удобнее всего сперва записывать «сложные» формулы состоящие из нескольких частей сперва целиком, а затем, расставить скобки вручную перемещаясь по формуле с помощью стрелок на клавиатуре. Особенно внимательно следите за тем, чтобы скобки всегда были парными, иначе MS Excel выдаст сообщение об ошибке.
При работе со скобками в MS Excel главное запомнить простое правило: количество скобок всегда должно быть четным
Пример решения «сложной» формулы со скобками в MS Excel:
В моем примере вы можете видеть формулу: =((25*3)-(52+5))/12. Расчет результата в ней MS Excel проводит в следующем порядке:
- Сначала вычисляются части формулы внутри общих скобок, в свою очередь также стоящие в скобках: 25*3=75 и 52+5=57
- Затем из первого полученного результата вычитается второй полученный результат: 75-57=18
- Скобки наконец кончились, поэтому теперь можно выполнить последнее действие, т.е. деление: 18/12=1,5
Также вас может заинтересовать:
34
34 people found this article helpful
Updated on March 17, 2019
Spreadsheet programs such as Excel and Google Spreadsheets have a number of arithmetic operators that are used in formulas to carry out basic mathematical operations such as addition and subtraction.
If more than one operator is used in a formula, there is a specific order of operations that Excel and Google Spreadsheets follow in calculating the formula’s result.
The Order of Operations is:
- Parentheses
- Exponents
- Division
- Multiplication
- Addition
- Subtraction
An easy way to remember this is to use the acronym formed from the first letter of each word in the order of operations:
P E D M A S
How the Order of Operations Works
- Any operation(s) contained in parentheses or round brackets will be carried out first.
- Second, any calculations involving exponents will occur.
- After that, Excel considers division or multiplication operations to be of equal importance and carries out these operations in the order they occur left to right in the formula.
- The same goes for the next two operations — addition and subtraction. They are considered equal in the order of operations. Whichever one appears first in an equation, either addition or subtraction is the operation carried out first.
Changing the Order of Operations in Excel Formulas
Since parentheses are first in the list, it is quite easy to change the order in which mathematical operations are carried out simply by adding parentheses around those operations we want to occur first.
The examples on the next step show how to change the order of operations using brackets.
Changing the Order of Operations Examples
These examples include step by step instructions for creating the two formulas seen in the image above.
Example 1 — The Normal Order of Operations
- Enter the data seen in the image above into cells C1 to C3 in an Excel worksheet.
- Click on cell B1 to make it the active cell. This is where the first formula will be located.
- Type the equal sign ( = ) in cell B1 to begin the formula.
- Click on cell C1 to add that cell reference to the formula after the equal sign.
- Type a plus sign ( +) since we want to add the data in the two cells.
- Click on cell C2 to add that cell reference to the formula after the plus sign.
- Type a forward slash ( / ) which is the mathematical operator for division in Excel.
- Click on cell C3 to add that cell reference to the formula after the forward-slash.
- Press the ENTER key on the keyboard to complete the formula.
- The answer 10.6 should appear in cell B1.
- When you click on cell B1 the complete formula = C1 + C2 / C3 appears in the formula bar above the worksheet.
Formula 1 Breakdown
The formula in cell B1 uses Excel’s normal order of operations so the division operation C2 / C3 will take place before the addition operation C1 + C2, even though the addition of the two cell references occurs first when reading the formula from left to right.
This first operation in the formula evaluates to 15 / 25 = 0.6
The second operation is the addition of the data in cell C1 with the results of the division operation above. This operation evaluates to 10 + 0.6 which gives the answer of 10.6 in cell B1.
Example 2 — Changing the Order of Operations Using Parentheses
- Click on cell B2 to make it the active cell. This is where the second formula will be located.
- Type the equal sign ( = ) in cell B2 to begin the formula.
- Type a left parenthesis » ( « in cell B2.
- Click on cell C1 to add that cell reference to the formula after the left bracket.
- Type a plus sign ( + ) to add the data.
- Click on cell C2 to add that cell reference to the formula after the plus sign.
- Type a right parenthesis » ) « in cell B2 to complete the addition operation.
- Type a forward slash ( / ) for division.
- Click on cell C3 to add that cell reference to the formula after the forward-slash.
- Press the ENTER key on the keyboard to complete the formula.
- The answer 1 should appear in cell B2.
- When you click on cell B2 the complete formula = (C1 + C2) / C3 appears in the formula bar above the worksheet.
Formula 2 Breakdown
The formula in cell B2 uses brackets to change the order of operations. By placing parentheses around the addition operation (C1 + C2) we force Excel to evaluate this operation first.
This first operation in the formula evaluates to 10 + 15 = 25
This number is then divided by the data in cell C3 which is also the number 25. The second operation is therefore 25 / 25 which gives the answer of 1 in cell B2.
Thanks for letting us know!
Get the Latest Tech News Delivered Every Day
Subscribe
Пожалуйста, запишитесь на course, прежде чем начать этот урок.
Если формула содержит несколько математических операторов, Excel руководствуется математическим порядком действий при выполнении вычислений. Сначала вычисляются выражения, помещенные в скобки. Затем производиться возведение в степень. После происходит умножение и деление, слева направо. И последними выполняют сложение и вычитание,слева направо. Рассмотрим пример сложной формулы и порядок вычислений с ней. Выражение выглядит довольно сложным, воспользуемся порядком […]