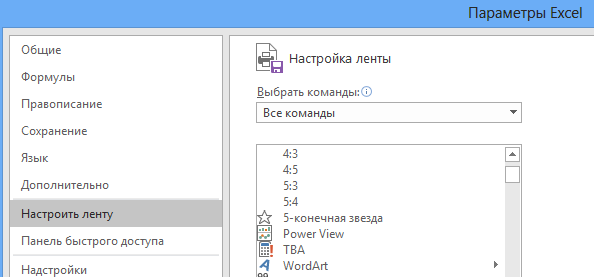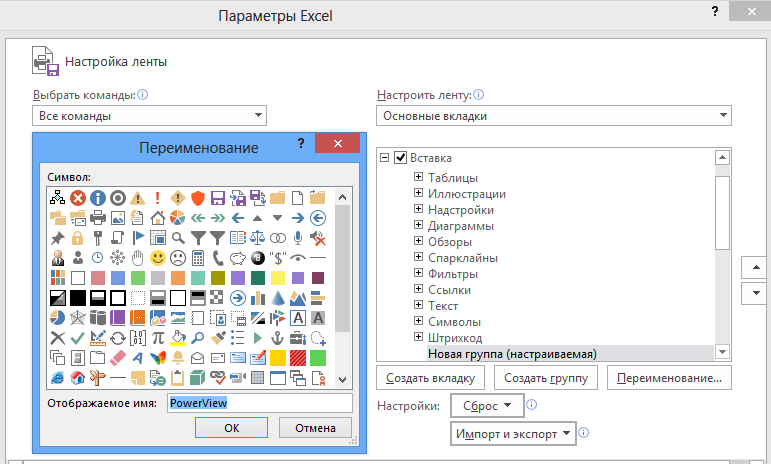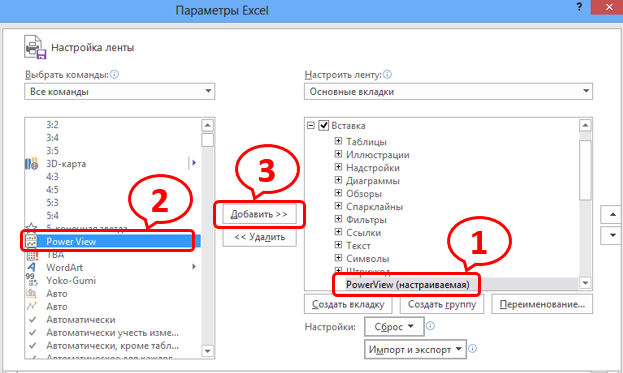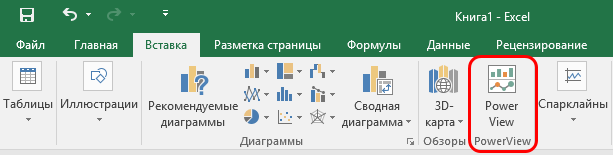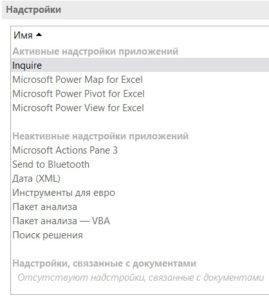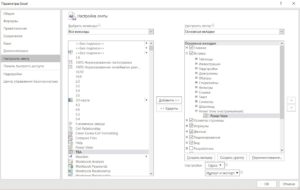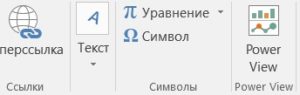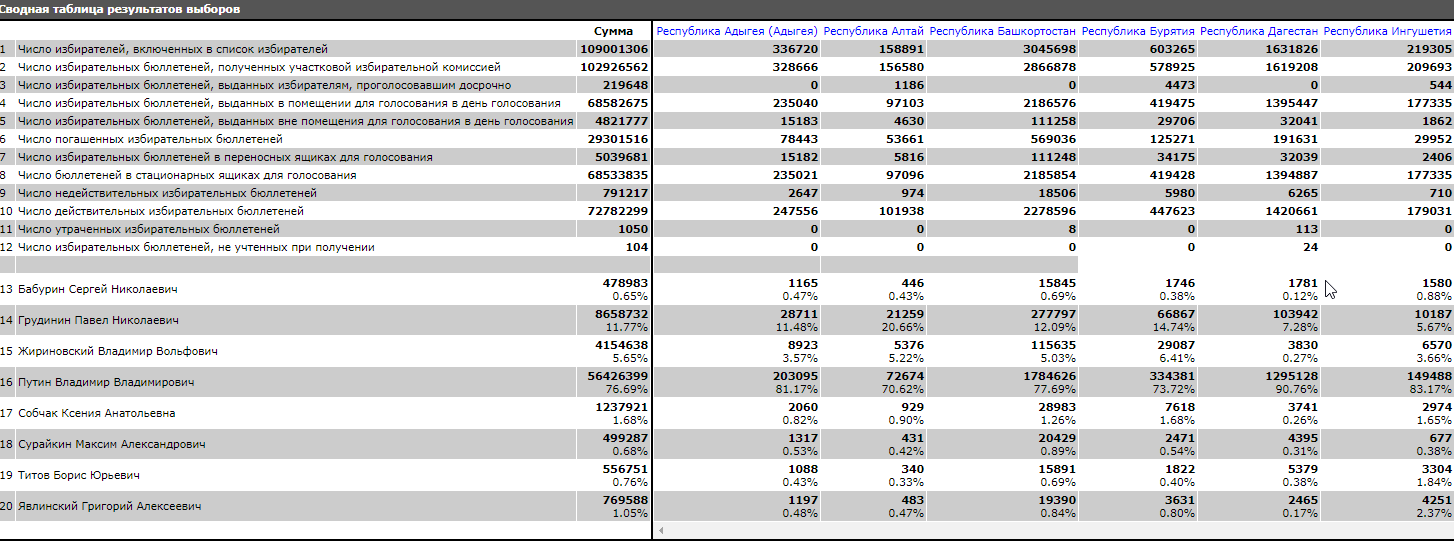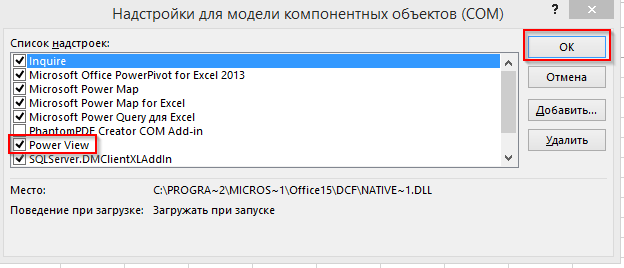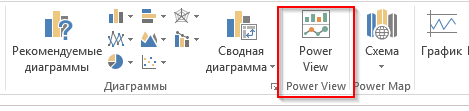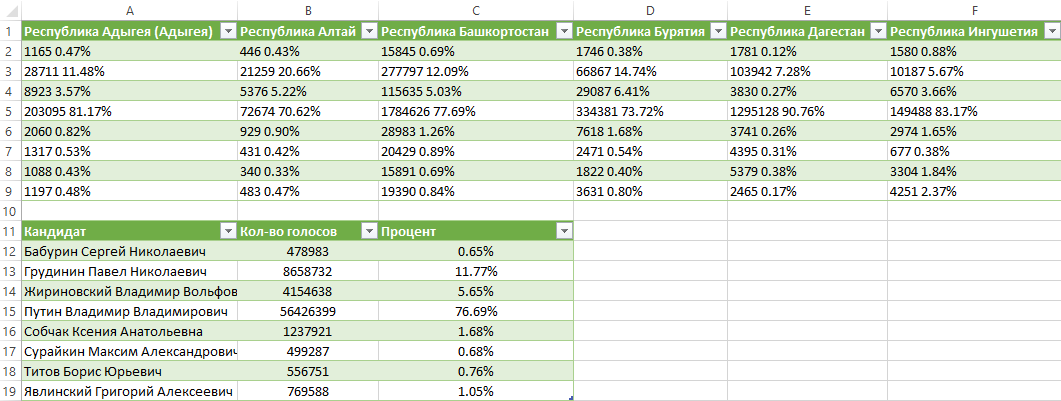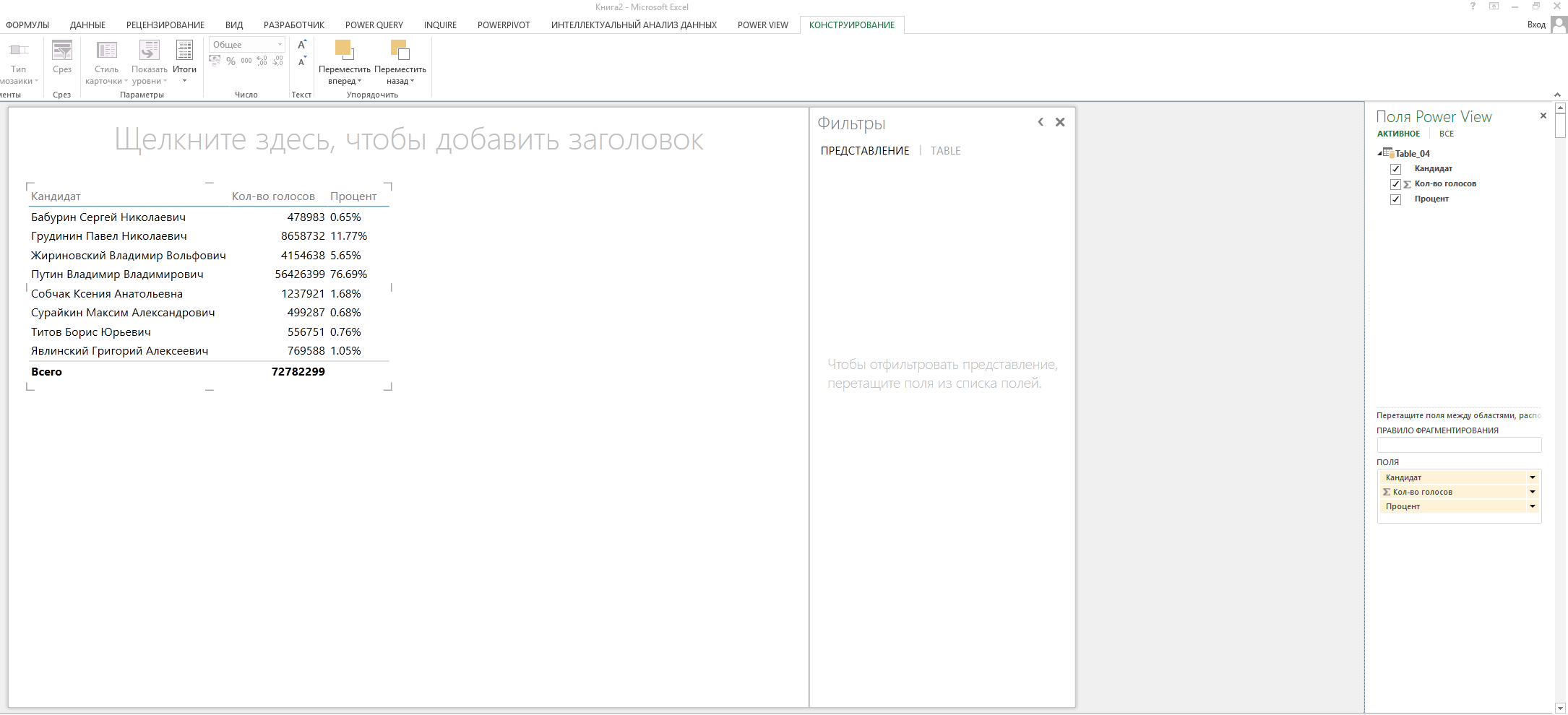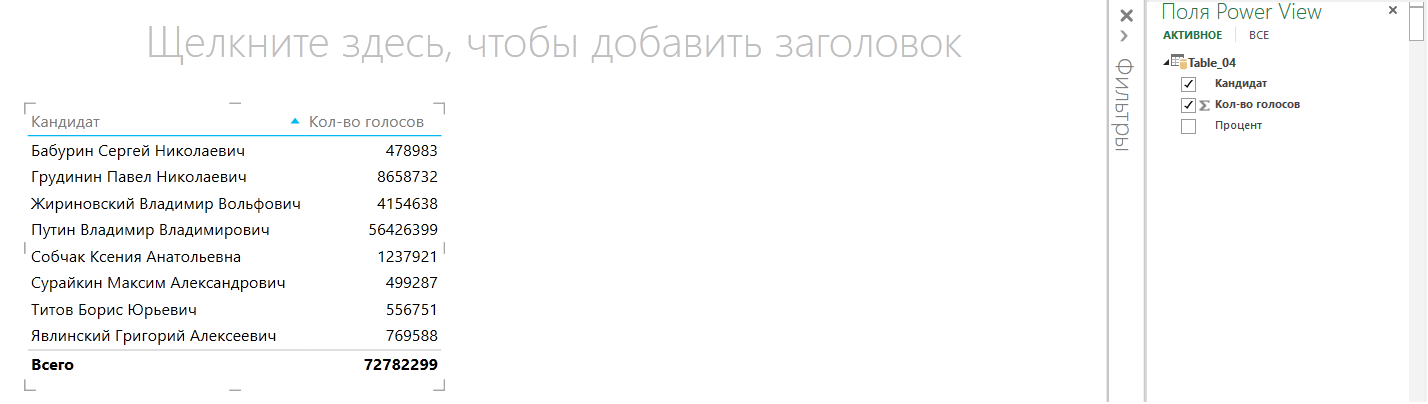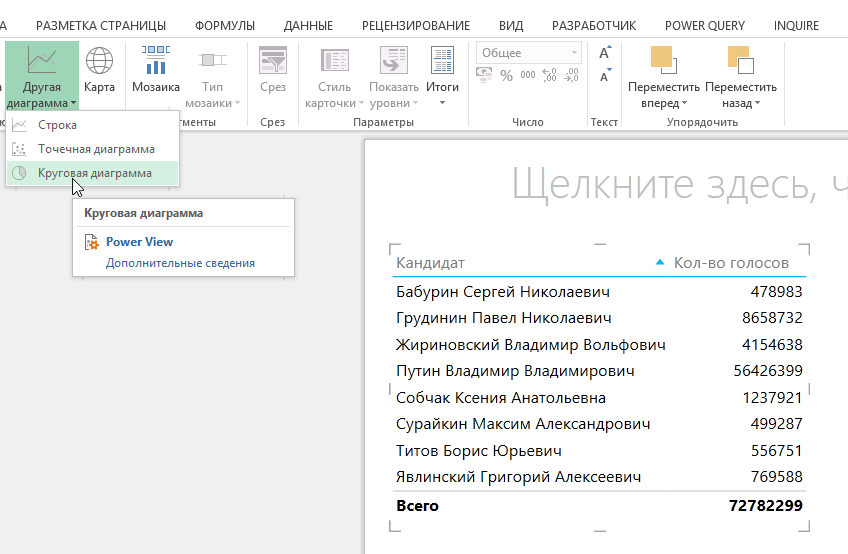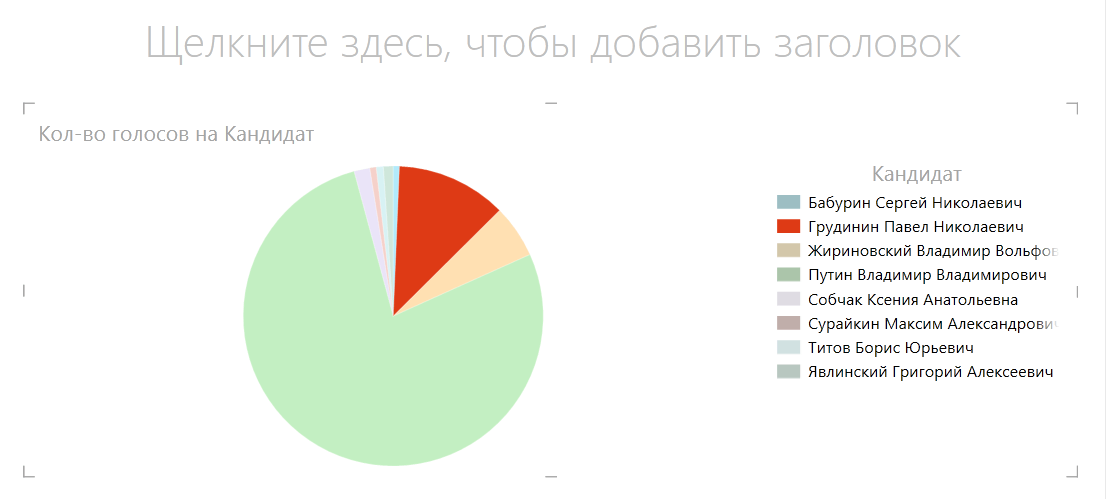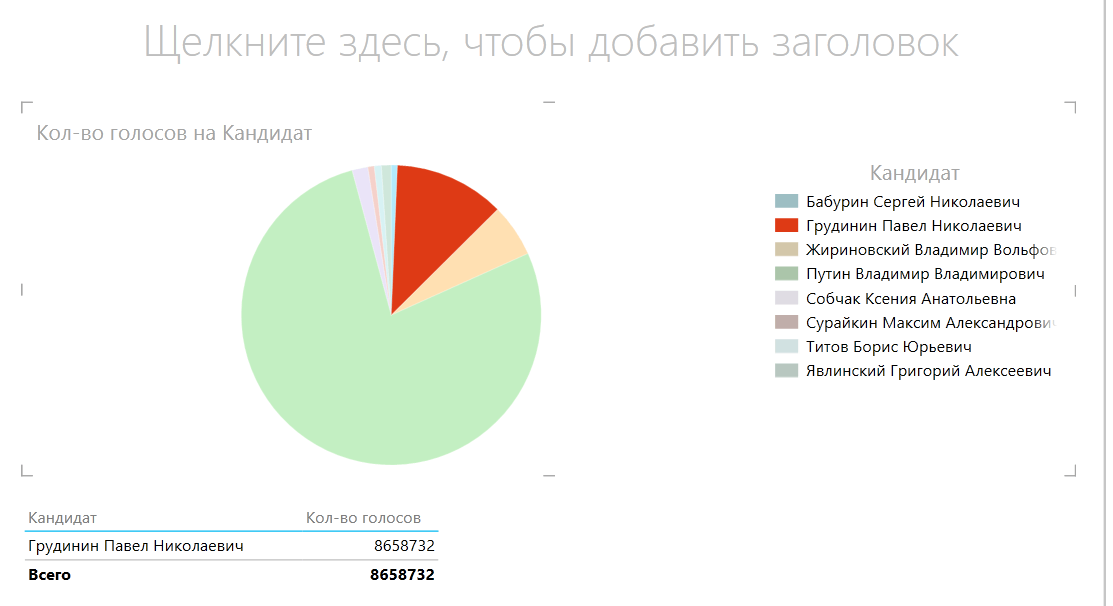Кулешова Ольга Владимировна: Где PowerView в Excel 2016?
Впервые сам инструмент PowerView появился в Excel в 2013 версии и присутствовал на вкладке Вставка [Insert]. Обладателям 2016 версии PowerView доступен, однако разработчик решил поиграть с пользователем в очередные прятки. Удивительно, что другие надстройки, начинающие с Power отображается, а именно эта прячется. Хотите работать с PowerView? Значит, придется немного потрудиться.
Чтобы приступить к работе с PowerView, надо настроить отображение команды, например, на уже привычной вкладке Вставка [Insert]. Для этого:
1. Выбрать Файл [File], Параметры [Options], раздел Настройка ленты [Customize Ribbon]. Раскрыть список Выбрать команды [Choose commands from] и выбрать Все команды [All Commands], найти PowerView.
2. В группе Настроить ленту [Customize Ribbon], выбрать Вставка [Insert], нажать кнопку Создать группу [New Group]. Появляется Новая группа (настраиваемая) [New Group (Custom)], выделив которую и нажав в окне кнопку Переименование [Rename], следует ввести более понятное имя, например, PowerView. Нажать OK.
3. Выделить в списке Основных вкладок [Main Tabs] созданную группу PowerView (настраиваемая), выделить команду PowerView в списке команд и нажать Добавить >> [Add>>]
При необходимости можно выделить созданную группу и, используя кнопки вверх/вниз, изменить расположение среди групп выбранной вкладки Вставка.
4. Закрыть окно параметров Excel, нажав ОК.
На вкладке Вставка [Insert] появилась созданная группа и кнопка:
Станьте профи по Excel на наших курсах!
Источник
Excel для Microsoft 365 Excel 2019 Excel 2016 Excel 2013 Еще…Меньше
Важно: В Excel для Microsoft 365 Excel 2021 Power View удаляется 12 октября 2021 г. В качестве альтернативы вы можете использовать интерактивный визуальный эффект, предоставляемый Power BI Desktop,который можно скачать бесплатно. Вы также можете легко импортировать книги Excel в Power BI Desktop.
Важно:
-
Чтобы обеспечить более привлекательный процесс визуального изучения данных с помощью относящающихся средств, мы переводим все инвестиции на Power BI рабочей нагрузки и завершили разработку новых функций для Power View. Теперь Power BI Desktop является рекомендуемым инструментом для визуального изучения данных и создания отчетов, а Excel остается универсальным средством для глубокого анализа.
-
Служба Power BI позволяет легко публиковать панели мониторинга как для отчетов Power BI, так и для Excel книг, а также позволяет пользователям анализировать Power BI данных в Excel. Эти средства оптимизированы с учетом разных потребностей бизнес-аналитиков и предназначены для использования вместе.
-
Узнайте больше о дорожной карте для Power View в Excel.
Power View— это технология визуализации данных, с помощью которой можно создавать интерактивные диаграммы, графики, карты и другие наглядные элементы, позволяющие оживить информацию. Функции Power View доступны в Excel, SharePoint, SQL Server и Power BI.
Для использования Power View должны выполняться определенные требования к системе в зависимости от используемой версии Excel, SharePoint или SQL Server.
Power View — одно из трех средств анализа данных, доступных в Excel.
-
Power Pivot
-
Power Query
-
Power View
Ресурсы, посвященные Power View
Приведенные ниже ссылки и сведения помогут вам приступить к работе с Power View. Разделы представлены в том порядке, в котором с ними следует знакомиться начинающему: в первом объясняется, где взять Power View, в следующем содержится руководство по быстрому началу работы, а затем следуют учебники.
Где взять Power View?
Средства Power View доступны в качестве надстройки для Excel. Для использования Power View в Excel может потребоваться включить соответствующую надстройку. Вы также можете использовать Power View в SharePoint.
Начало работы с Power View
Когда включена надстройка Power View, вы можете создать страницу отчета Power View с помощью кнопки Power View на вкладке Вставка ленты. Отчет в Power View — это один лист (он может содержать несколько визуализаций).
После создания отчета Power View, выбранного в качестве активного листа в Excel, доступна вкладка ленты Power View.
Разумеется, это лишь начало.
По ссылкам в следующих разделах можно найти много информации о типах визуализаций, источниках данных и отчетах Power View. Подробное введение в Power View можно найти в следующем руководстве:
-
Power View: исследование, визуализация и представление данных
По ссылкам в следующих разделах можно найти информацию по определенным темам, посвященным Power View, в том числе описание типов визуализации, советы, а также инструкции по работе с источниками данных Power View.
Типы визуализаций Power View
Перечисленные ниже страницы содержат подробные сведения о различных типах визуализации в Power View.
-
Диаграммы и другие элементы представления в Power View (хороший обзор различных типов)
-
Графики в Power View
-
Круговые диаграммы в Power View
-
Карты в Power View
-
Мозаика в Power View
-
Изображения в Power View
-
Пузырьковые и точечные диаграммы в Power View
-
Ключевые показатели эффективности в Power View
По следующей ссылке вы также предоставляете дополнительные сведения о визуализациях в Power View, в том числе советы и рекомендации
-
Добавление детализации в диаграмму или матрицу Power View
Работа с данными в Power View
С помощью Power View можно визуализировать информацию, поэтому важно понимать, откуда в Power View появляются данные и как включить в визуализацию необходимые сведения.
-
Создание подключения к модели данных для Power View
Работа с Power View в SharePoint
Power View можно использовать в среде SharePoint Server. По перечисленным ниже ссылкам можно найти информацию, которая поможет вам приступить к работе.
-
Power View в SharePoint Server: создание, сохранение и печать отчетов
Учебники по Power View
Чтобы лучше понять, как использовать Power View, посмотрите на работу этих функций в действии. Ниже перечислено несколько учебников, с которых можно начать.
-
Справка по Power Pivot
-
Учебник: создание впечатляющих отчетов Power View, часть 2
-
Учебник. Оптимизация модели данных для отчетов Power View
-
Учебник. Расширение связей модели данных с использованием Excel 2013, Power Pivot и DAX
Нужна дополнительная помощь?
Просмотров:
2 429
Интересная особенность Excel 2016 Power View в нем вроде есть, а вроде и нет? Многие пользователи впервые столкнувшиеся с необходимостью использовать Power View задают вопрос, где Power View в Excel 2016?
Любопытно что в комплект поставки Excel 2016 входят как PowerPivot, так и Power View, однако если PowerPivot видно в ленте инструментов, то Power View нет. По умолчанию Power View просто не включен на ленте инструментов.
Проверяем что установлено
Что PowerPivot, что Power View являются надстройками в Excel. Они были надстройками при первом своем появлении, и даже если они были включены в поставку Excel они всё равно остались надстройками.
Выбираем на ленте инструментов пункт «Файл» и выбираем «Параметры». Откроется большое диалоговое окно настройки параметров Excel. Все установленные надстройки собраны в соответствующий пункт параметров. Выбираем слева «Надстройки» и в списке надстроек убедимся Power Pivot и Power View у нас есть.
Обратите внимание что надстройка может быть как активна так и неактивна. Если в списке Power View у Вас находится в группе неактивных надстроек, то его необходимо будет предварительно включить.
Включаем Power View
Не закрываем окно «Параметры Excel». Выбираем раздел «Настроить ленту». В выпадающем списке «Выбрать команды» выберем пункт «Все команды». Далее в правой части диалогового окна, на списке вкладок, выбираем пункт «Вставка» и нажимаем кнопку «Создать группу». Сразу переименовываем новую группу, указав название «Power View».
Мы добавили на вкладке «Вставка» новую группу, теперь вставим в нее пункт меню. Для этого среди всех команд в левой части окна находим и выделяем мышкой «Power View». Обратите внимание что выделенный слева пункт меню добавляется в меню или группу выделенную справа, по этому убедитесь что слева выделен «Power View», а справа группа на ленте «Power View». Нажав кнопку «Добавить» вы внесете выбранный пункт в меню. Должно получиться так:
После этого закрыв диалоговое окно, можем убедиться что на ленте инструментов появился пункт Power View.
На самом деле, нет разницы в какую вкладку, в какую группу будем добавлять пункт Power View. Можно даже создать новую вкладку и добавить туда, но логический добавлять пункт всё таки на вкладку «Вставить». Дело в том что в Excel 2016 по умолчанию не активен только пункт добавления нового объекта Power View на рабочий лист. Однако если Вы открыли рабочую книгу где уже есть объект Power View инструменты для работы с ним будут доступны. Получается что изначально мы не можем только добавить Power View, но работать с ним можем, именно по этому логичнее добавлять на вкладку «Вставка».
Power View в Excel 2016
Добрый день, уважаемые подписчики и читатели блога! Я, как и водится, всегда описываю нововведения в Excel с заметным опозданием. Что поделать — я консерватор (хотя теперь модно говорить — слоупок).
Итак, сегодня начнём разговор о Power инструментах в Excel. В этом видео на канале уже был обзор Power Map. В этой статье мы использовали приложение Bing Maps.
Что такое Power View?
Ответ очень прост — инструмент визуализации данных из таблицы. Есть свои ограничения (обязательна установка Silver Light от Microsoft), есть и масса плюсов в виде интерактивных отчётов, диаграмм, таблиц. Например, у нас есть таблица, нужно чтобы эти данные отобразились в диаграмме. Оговорюсь сразу — таблица большая и всю её можно найти на сайте ЦИК.
Приступим.
Включение Power View в Excel.
Не совсем понятные вещи стали твориться с самого начала — включить надстройку недостаточно! Нам придётся пройти небольшой квест:
- установить MS Silverlight;
- включить надстройку в Excel;
- добавить кнопку Power View на вкладку «Вставка».
В первых двух пунктах трудного ничего нет — скачали к себе установщик, сняли галки с предложения использовать Bing, далее, далее, «Ок».
В плане включения надстройки ещё проще — идём в «Параметры», «Надстройки», внизу выбираем из списка «Надстройки COM» или переходим на вкладку «Разработчик», ищем пункт «Надстройки COM», в появившемся окне отмечаем галкой «Power View», жмём «Ок».
Мы не из пугливых:
- идём в «Параметры»;
- выбираем пункт «Настроить ленту»;
- раскрываем список вкладки «Вставка»;
- создаём новую группу «Отчёты» (или как вам захочется);
- слева выбираем список «Все команды»;
- добавляем Power VIew в созданную группу команд.
Подробно я рассказывал о настройке ленты в Excel вот в этом видео.
После добавления на вкладке «Вставка» появится новый блок кнопок и сама кнопка «Power View».
Тэк-с, своего мы добились. Теперь настало время загрузить таблицу. Как будете её загружать — дело десятое (советую Power Query), главное, чтобы она появилась на листе Excel.
Обязательно сделайте ваши таблицы умными — щёлкнуть в любую ячейку и нажать Ctrl+T, в появившемся окне «Ок», не снимать галку «Таблица с заголовками». Если будете использовать Power Query — у вас уже будут умные таблицы.
Встаём во вторую таблицу и на вкладке «Вставка» нажимаем Power View.
Полностью описывать возможности Power View — это на несколько статей. Сегодня сконцентрируемся на основных задачах. Преобразование таблицы в диаграмму и отображением на карте.
Настройка отображения в Power View
Что ж, подредактируем нашу модель данных. Для начала отключим столбец «Процент», чтобы построить круговую диаграмму (ну или столбец «Кол-во голосов», если так будет удобнее). Справа в области запросов снимаем галку со столбца «Процент».
Из представления тут же исчезнет столбец. Теперь можно преобразовать таблицу в диаграмму. Для этого на вкладке «Конструирование» нужно нажать «Другая диаграмма» и выбрать вариант «Круговая диаграмма».
Получим преобразование таблицы в диаграмму с легендой.
Вот и всё, теперь у меня есть интерактивная диаграмма и достаточно щёлкнуть кандидата, чтобы подсветилась его часть набранных голосов.
Есть небольшой минус — чтобы узнать точное количество надо наводить указатель на долю кандидата, мы же просто вставим таблицу с данными, чтобы видеть при щелчке сколько кто набрал. Для этого щёлкнем в свободном месте и отметим галками справа столбец «Кандидат» и «Кол-во голосов». Теперь при щелчке на долю в круговой диаграмме появится и число голосов.
Вот и всё! Таким образом и будем строить наш отчёт. Во второй части статьи (она будет чуть позже) мы поработаем с таблицей по регионам и попробуем отобразить данные на карте. Всем удачи!
Power View — это интерактивное средство исследования, визуализации и представления данных, которое способствует интуитивно понятной специальной отчетности. Но знаете ли вы, как вставить или показать Power View в Excel? В этой статье я расскажу, как показать Power View в Microsoft Excel 2013 и 2016.
Показать Power View в Excel 2013
Вставить Power View в Excel 2016
Показать Power View в Excel 2013
В Excel 2013 функция Power View находится в группе «Вставить».
1. Включите Excel 2013, щелкните Вставить > Просмотр мощности. Смотрите скриншот:
2. Затем Надстройки Microsoft Excel появится диалоговое окно с напоминанием о включении надстройки Power View, щелкните Включите продолжать. Смотрите скриншот: ‘
Совет: над новым листом может появиться напоминание, нажмите Установить Silverlight чтобы установить программу Silverlight на свой компьютер, а затем щелкните перезагружать после установки продолжить.
Затем на ленте отобразилась вкладка Power View. Смотрите скриншот:
Вставить Power View в Excel 2016
В Excel 2016 функция Power View была скрыта, вам нужно перейти в Опции диалог, чтобы найти и включить его.
1. Нажмите Файл > Опции. Смотрите скриншот:
2. в Параметры Excel диалоговое окно, выберите Надстройки на левой панели и выберите COM-надстройки из Управление раскрывающийся список и щелкните GO. Смотрите скриншот:
3. Проверьте Microsoft Power View для Excel , нажмите OK чтобы включить эту надстройку. Смотрите скриншот:
4. Нажмите Файл > Опции для открытия Параметры Excel диалог снова.
5. в Параметры Excel диалоговое окно, нажмите Настроить ленту на левой панели и выберите Все комментарии найти Просмотр мощности из приведенного ниже списка и пройдите вправо Основные вкладки разделом, щелкните Новая группа создать группу (Отчет) в Вставить вкладку нажмите Добавить чтобы добавить Power View в новую группу. Смотрите скриншот:
6. Нажмите OK для сохранения изменений.
7. Затем нажмите Вставить > Просмотр мощности чтобы включить функцию Power View, щелкните Установить Silverlight чтобы установить программу Silverlight на свой компьютер, а затем щелкните перезагружать чтобы завершить вставку Power View. Смотрите скриншот:
Относительные статьи:
- Как вставить и отредактировать карту Power View в Excel?
Лучшие инструменты для работы в офисе
Kutools for Excel Решит большинство ваших проблем и повысит вашу производительность на 80%
- Снова использовать: Быстро вставить сложные формулы, диаграммы и все, что вы использовали раньше; Зашифровать ячейки с паролем; Создать список рассылки и отправлять электронные письма …
- Бар Супер Формулы (легко редактировать несколько строк текста и формул); Макет для чтения (легко читать и редактировать большое количество ячеек); Вставить в отфильтрованный диапазон…
- Объединить ячейки / строки / столбцы без потери данных; Разделить содержимое ячеек; Объединить повторяющиеся строки / столбцы… Предотвращение дублирования ячеек; Сравнить диапазоны…
- Выберите Дубликат или Уникальный Ряды; Выбрать пустые строки (все ячейки пустые); Супер находка и нечеткая находка во многих рабочих тетрадях; Случайный выбор …
- Точная копия Несколько ячеек без изменения ссылки на формулу; Автоматическое создание ссылок на несколько листов; Вставить пули, Флажки и многое другое …
- Извлечь текст, Добавить текст, Удалить по позиции, Удалить пробел; Создание и печать промежуточных итогов по страницам; Преобразование содержимого ячеек в комментарии…
- Суперфильтр (сохранять и применять схемы фильтров к другим листам); Расширенная сортировка по месяцам / неделям / дням, периодичности и др .; Специальный фильтр жирным, курсивом …
- Комбинируйте книги и рабочие листы; Объединить таблицы на основе ключевых столбцов; Разделить данные на несколько листов; Пакетное преобразование xls, xlsx и PDF…
- Более 300 мощных функций. Поддерживает Office/Excel 2007-2021 и 365. Поддерживает все языки. Простое развертывание на вашем предприятии или в организации. Полнофункциональная 30-дневная бесплатная пробная версия. 60-дневная гарантия возврата денег.
Вкладка Office: интерфейс с вкладками в Office и упрощение работы
- Включение редактирования и чтения с вкладками в Word, Excel, PowerPoint, Издатель, доступ, Visio и проект.
- Открывайте и создавайте несколько документов на новых вкладках одного окна, а не в новых окнах.
- Повышает вашу продуктивность на 50% и сокращает количество щелчков мышью на сотни каждый день!
Комментарии (1)
Оценок пока нет. Оцените первым!