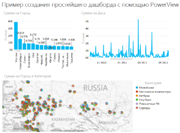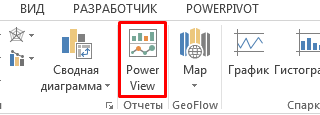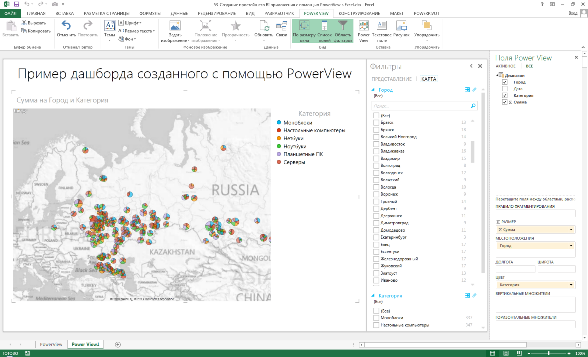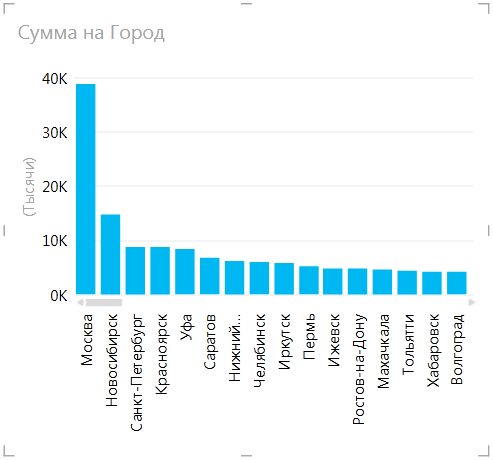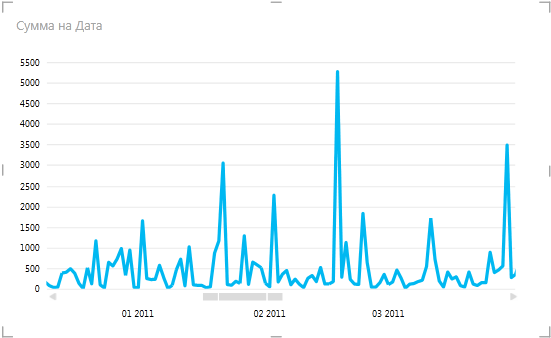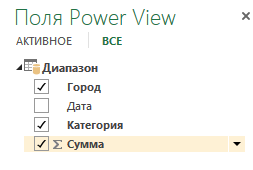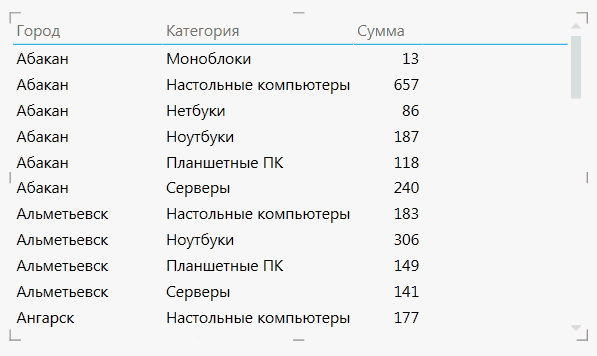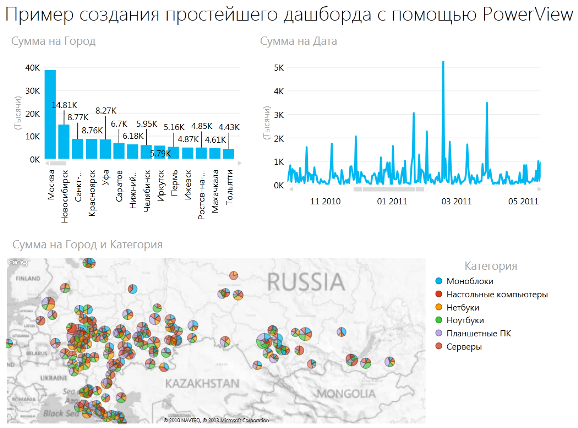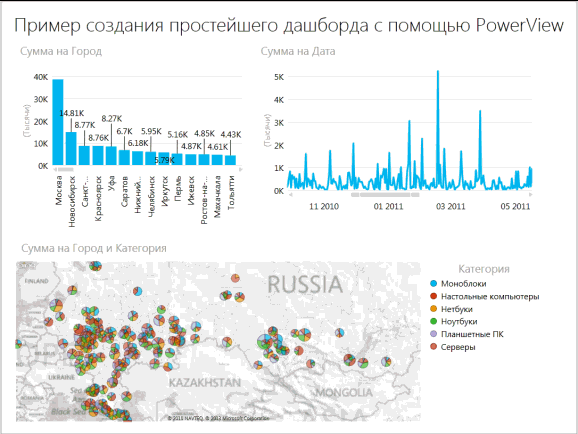Важно:
Power Pivot доступны в Office профессиональный плюс иПриложения Microsoft 365 для предприятий, а также в автономных выпусках Excel 2013. Хотите узнать, какую версию Office используете?
Важно: В Excel для Microsoft 365 Excel 2021 Power View удаляется 12 октября 2021 г. В качестве альтернативы вы можете использовать интерактивный визуальный эффект, предоставляемый Power BI Desktop,который можно скачать бесплатно. Вы также можете легко импортировать книги Excel в Power BI Desktop.
Power View — это интерактивное средство для изучения, визуализации и представления данных, которое позволяет легко создавать отчеты по мере необходимости. Power View является компонентом Microsoft Excel 2013, а также Microsoft SharePoint Server 2010 и 2013 (в составе надстройки SQL Server 2012 Reporting Services с пакетом обновления 1 (SP1) для корпоративного выпуска Microsoft SharePoint Server).
Посмотрите видеоролики о Power View и Power Pivot.
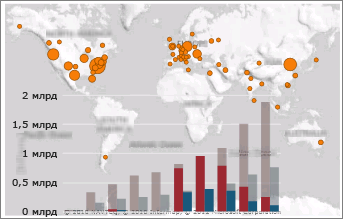
Также в этой статье
-
Приступая к работе с Power View
-
Источники данных для Power View
-
Создание диаграмм и других визуализаций
-
Фильтрация и выделение данных
-
Срезы
-
Сортировка
-
Отчеты с несколькими представлениями в Power View в SharePoint
-
Совместное использование отчетов Power View
-
Совместное использование Power View в Excel
-
Совместное использование отчетов Power View в SharePoint (RDLX-файлов)
-
-
Печать отчетов Power View
-
Настройка свойств отчетов Power View в Power Pivot
-
Производительность
-
Сравнение Power View, построителя отчетов и конструктора отчетов
-
Дополнительные сведения о Power View
-
Power View в Excel и SharePoint
-
Power View в Excel
-
Power View в SharePoint
-
Приступая к работе с Power View
Существует две версии Power View:
-
Запустите Power View Excel 2013. В Excel листы Power View являются частью XLSX-файла Excel.
-
Создание отчета Power View в среде SharePoint Server. Отчеты Power View в среде SharePoint Server — это RDLX-файлы
Для обеих версий Power View требуется установить на компьютер Silverlight.
Вам не удастся открыть в Excel RDLX-файл Power View или XLSX-файл Excel с листами Power ViewPower View в SharePoint. Также невозможно копировать диаграммы или другие визуализации из RDLX-файла в книгу Excel.
Вы можете Excel XLSX-файлы с листами Power View на сервере SharePoint Server (локально или в Microsoft 365 ) и открывать их в SharePoint. Подробнее о Power View в Excel в SharePoint Server 2013или SharePoint Online в Microsoft 365.
Источники данных для Power View
В Excel 2013 в качестве исходных данных для Power View в Excel и SharePoint можно использовать данные непосредственно из Excel. При добавлении таблиц и создании связей между таблицами Excel создает модель данных в фоновом режиме. Модель данных представляет собой коллекцию таблиц и их связей, отражающих реальные связи между бизнес-функциями и процессами, например между «Товарами», «Запасами» и «Продажами». Эту модель данных можно изменить в Power Pivot в Excel, чтобы получить более сложный вариант для отчетов Power View.
С помощью Power View можно работать с данными:
-
В той же книге Excel, где находится лист Power View.
-
В моделях данных Excel книгах, опубликованных в коллекции Power Pivot.
-
В табличных моделях, развернутых в экземплярах служб SQL Server 2012 Analysis Services (SSAS).
-
В многомерных моделях на сервере SSAS (если вы используете Power View в SharePoint Server).
К началу страницы
Создание диаграмм и других визуализаций
В Power View можно быстро создавать разнообразные визуализации: от таблиц и матриц до круговых, линейчатых и пузырьковых диаграмм, а также наборов из нескольких маленьких диаграмм. Начинайте работу с таблицы, так как ее можно легко преобразовать в другие визуализации, чтобы определить, как лучше всего представить данные. Чтобы создать таблицу, щелкните таблицу или поле в списке полей либо перетащите поле из списка полей в представление. Power View отображает в представлении таблицу, где показаны фактические данные с автоматически добавленными заголовками столбцов.
Чтобы преобразовать таблицу в другие визуализации, щелкните тип визуализации на вкладке «Конструктор». В Power View доступны только те диаграммы и визуализации, которые лучше всего подходят для данных в таблице. Например, если Power View не находит агрегированные числовые значения, диаграммы становятся недоступными.
Дополнительные сведения см. в статье Диаграммы и другие элементы представления в Power View
К началу страницы
Фильтрация и выделение данных
Power View предоставляет несколько способов фильтрации данных. Пользуясь метаданными базовой модели данных, Power View выявляет связи между различными таблицами и полями в книге или отчете. Опираясь на эти связи, можно с помощью одной визуализации фильтровать и выделять все визуализации на листе или в области. Кроме этого, вы можете отобразить область фильтров и определить фильтры для конкретной визуализации или всех визуализаций на листе или в представлении. В Power View в SharePoint можно оставить область фильтров видимой или скрыть ее перед переходом в режим чтения или полноэкранный режим.
К началу страницы
Срезы
Срезы в Excel позволяют сравнивать и оценивать данные с точки зрения разных аспектов. Срезы в Power View действуют аналогично. Если в представлении есть несколько срезов, при выборе элемента из одного среза фильтруются другие срезы в представлении.
Дополнительные сведения см. в статье Срезы в Power View.
Сортировка
В Power View можно сортировать таблицы, матрицы, линейчатые диаграммы, гистограммы и наборы из нескольких маленьких диаграмм. В таблицах и матрицах сортируются столбцы, в диаграммах — категории или числовые значения, а в наборах из нескольких маленьких диаграмм — несколько полей или числовых значений. В каждом из этих случаев можно выполнять сортировку по возрастанию или убыванию значений атрибутов (например, Product Name) или числовых значений (например, Total Sales).
К началу страницы
Отчеты с несколькими представлениями в Power View в SharePoint
В одном отчете Power View в SharePoint может быть несколько представлений. Все представления в отчете Power View в SharePoint основаны на одной и той же табличной модели. Каждое представление содержит собственные визуализации, а также фильтры, которые применяются только к нему.
Дополнительные сведения см. в статье Отчеты с несколькими представлениями в Power View в SharePoint.
Примечание: В Excel каждый лист Power View является отдельным листом. Отдельная книга Excel может содержать любое число листов Power View, а листы Power View могут быть основаны на разных моделях.
К началу страницы
Совместное использование отчетов Power View
Отчеты Power View всегда отлично демонстируют данные: информацию в них можно просматривать и показывать в любое время, так как в них используются реальные данные. Вам не нужно использовать предварительный просмотр отчета, чтобы узнать, как он выглядит.
Совместное использование Power View в Excel
Совместное Excel книгами с помощью листов Power View:
На сайте SharePoint Server 2013 или SharePoint Online. Локально или в облаке, читатели вашего отчета могут просматривать и работать с листами Power View в книгах, которые вы там сохранили.
-
Дополнительные сведения см. в статье Power View в Excel в Office 365 или на сервере SharePoint Server.
Совместное использование отчетов Power View в SharePoint (RDLX-файлов)
В режиме чтения и полноэкранном режиме лента и другие средства конструктора скрыты, чтобы освободить место для визуализаций. Отчет сохраняет все интерактивные функции с возможностью фильтрации и выделения.
При создании отчетов Power View в SharePoint они сохраняются на сервере SharePoint Server 2010 или 2013, где другие пользователи могут просматривать их и работать с ними. Пользователи также могут изменять их и (при наличии разрешений, заданных на сервере) сохранять свои изменения. Дополнительные сведения см. в статье Создание, сохранение и печать отчетов Power View.
Вы также можете экспортировать в PowerPoint интерактивную версию отчета Power View в SharePoint. Каждое представление из Power View становится отдельным слайдом PowerPoint. Взаимодействие с отчетами Power View, экспортированными в PowerPoint похоже на работу с представлениями в режиме чтения и полноэкранном режиме Power View: можно работать с визуализациями и фильтрами в каждом представлении, но не удастся создавать новые.
Дополнительные сведения см. в разделе Экспорт отчета из Power View в SharePoint в PowerPoint
К началу страницы
Печать отчетов Power View
Отчеты Power View предназначены для взаимодействия, будь то XLSX-файлы Excel или RDLX-файлы в SharePoint: Если изменить значения в одной таблице, это повлияет на значения в других таблицах. Можно распечатать лист Power View, но он является статическим — естественно, на бумаге невозможно вносить изменения.
К тому же, отчет Power View создается для того, чтобы выглядеть красиво на экране: все диаграммы, таблицы и другие визуальные элементы создаются так, чтобы помещаются в одном представлении на экране. Иногда диаграмма или таблица содержит полосу прокрутки — читатель вынужден прокручивать, чтобы увидеть остальные значения в этой диаграмме или таблице. Еще раз обращаем внимание на то, что полоса прокрутки не работает на бумаге.
Настройка свойств отчетов Power View в Power Pivot
В Power Pivot можно настроить ряд свойств, чтобы улучшить работу с отчетами Power View.
-
Выберите агрегаты по умолчанию.
-
Задайте название, изображение и идентификатор по умолчанию для каждой таблицы в модели.
-
Определите, как будут обрабатываться повторяющиеся значения в отчетах Power View.
-
Скройте таблицы, поля и меры от создателей отчетов Power View.
-
Задайте поля по умолчанию для таблицы, которые будут одновременно добавляться в отчет при щелчке таблицы в Power View.
К началу страницы
Производительность
Для повышения производительности Power View получает только те данные, которые необходимы для визуализации. Таким образом, даже если таблица или представление основаны на базовой модели данных, содержащей несколько миллионов строк, в любой момент времени Power View выбирает из базовой таблицы данные только для тех строк, которые видны в таблице. При горизонтальной прокрутке таблицы ползунок будет возвращаться назад, позволяя прокручивать ее вниз, по мере того как Power View получает новые строки.
К началу страницы
Сравнение Power View, построителя отчетов и конструктора отчетов
Power View не заменяет существующие средства создания отчетов Reporting Services.
Конструктор отчетов — это сложная среда конструирования, с помощью которой разработчики и ИТ-специалисты могут внедрять в приложения функции для работы с отчетами. В конструкторе отчетов можно создавать рабочие отчеты, общие источники данных и общие наборы данных, а также разрабатывать элементы управления для средства просмотра отчетов.
В построителе отчетов ИТ-специалисты и опытные пользователи могут создавать многофункциональные рабочие отчеты, многократно используемые элементы отчетов и общие наборы данных.
В построителе отчетов и конструкторе отчетов создаются отчеты на языке определения отчетов, а в Power View создаются отчеты в формате RDLX. В Power View невозможно открывать отчеты на языке определения отчетов (и наоборот).
Примечания:
-
Отчеты на языке определения отчетов можно открывать на серверах отчетов в основном режиме Reporting Services или в режиме SharePoint.
-
Power View Отчеты RDLX могут работать только на серверах отчетов в SharePoint режиме.
Конструктор отчетов и построитель отчетов, как и Power View, входят в состав служб Reporting Services для SQL Server 2012 с пакетом обновления 1 (SP1). Подробнее об инструментах SQL Server Reporting Services.
К началу страницы
Дополнительные сведения о Power View
Power View в Excel и SharePoint
Диаграммы и другие элементы представления в Power View
Изменение суммы на среднее значение или другое статистическое выражение в Power View
Power View в Excel
Power View в Excel в SharePoint Server или SharePoint Online в Microsoft 365
Учебник. Оптимизация модели данных для отчетов Power View
Power View в SharePoint
Требования к системе для Power View
Создание, сохранение и печать отчетов Power View в SharePoint
Отчеты с несколькими представлениями в Power View в SharePoint
Объекты многомерной модели в Power View
Сочетания клавиш и специальные возможности в Power View в SharePoint
Power View is a reporting tool that is available in Microsoft Office Excel Professional Plus 2013. You must first enable Power View in Excel 2013 before you can use the reporting and visualization features of the tool.Excel 2013 will then insert a Power View reporting worksheet into your Excel workbook.
Contents
- 1 What is Excel powerview?
- 2 Where is powerview in Excel?
- 3 What is Power Pivot in Excel?
- 4 How does Power Pivot work?
- 5 How do you put to the power of in Excel?
- 6 How do I fix Power View in Excel?
- 7 How do I add powerview in Excel 2016?
- 8 Is Power Pivot an Excel add-in?
- 9 How does Power Query transform data?
- 10 What is the difference between Power Query and Power Pivot?
- 11 Is Excel Power Pivot free?
- 12 Which language is used in power query?
- 13 What are the features of Power Pivot?
- 14 What is Excel power user?
- 15 What is the power formula in Excel?
- 16 How do you write 10 to the power in Excel?
- 17 Is Power View discontinued?
- 18 How do I insert a Power View report?
- 19 Where is power pivot Excel?
- 20 Does Excel 2013 have Power Pivot standard?
Power View is a data visualization technology that lets you create interactive charts, graphs, maps, and other visuals that bring your data to life. Power View is available in Excel, in SharePoint, SQL Server, and Power BI.Power View is one of three data analysis tools available in Excel: Power Pivot.
Where is powerview in Excel?
Click the INSERT tab on the Ribbon in Excel window. Click Power View in the Reports group.
What is Power Pivot in Excel?
Power Pivot is an Excel add-in you can use to perform powerful data analysis and create sophisticated data models. With Power Pivot, you can mash up large volumes of data from various sources, perform information analysis rapidly, and share insights easily.
How does Power Pivot work?
Power Pivot is an Excel feature that enables the import, manipulation, and analysis of big data without loss of speed/functionality. Power Pivot tables are pivot tables that that allow the user to mix data from different tables, affording them powerful filter chaining when working on multiple tables.
How do you put to the power of in Excel?
Enter a caret — “^” — into the formula bar, then enter the power. For example, to multiply 3 to the power of 4, enter “3^4” and press “Enter” to complete the formula.
How do I fix Power View in Excel?
Click on File-Options, and then select Advanced Options. The ribbon editor will appear. We can add Power View to any tab that we would like, or even create a new one, but here we’re just going to add it back to the Insert menu.
How do I add powerview in Excel 2016?
Enabling Power View in Excel 2016
- In Excel 2016, click on File -> Options -> Add-Ins.
- From the drop down select COM Add-ins and select Go…
- In COM Add-Ins dialogue, if Power View for Excel is not selected, select the check box and click OK.
Is Power Pivot an Excel add-in?
Power Pivot is an add-in that you can use to perform powerful data analysis in Excel.
How does Power Query transform data?
Transformations. The transformation engine in Power Query includes many prebuilt transformation functions that can be used through the graphical interface of the Power Query Editor. These transformations can be as simple as removing a column or filtering rows, or as common as using the first row as a table header.
What is the difference between Power Query and Power Pivot?
In short, with Power Query you get your data into Excel, either in worksheets or the Excel Data Model. With Power Pivot, you add richness to that Data Model.
Is Excel Power Pivot free?
With Pivot Power Free, you can quickly change all the values in a pivot table from COUNT to SUM, instead of changing the fields one at a time.
Which language is used in power query?
M code
M code is the language behind the scenes of power query. When you create a data transformation in the power query editor UI, Excel is writing the corresponding M code for the query. M is a functional language which means it is primarily written with functions that are called to evaluate and return results.
What are the features of Power Pivot?
Top Features of PowerPivot for Excel
- Save relationship diagram view as a picture.
- Enhanced Edit Relationship dialog.
- Multi-core processor and extensive support of data sources.
- Data Analysis Expressions (DAX)
- Security and Management.
What is Excel power user?
Power-user brings new powerful functions into Excel that you can easily use in the formulas in your spreadsheets to save time, make them more dynamic, or to get data from the stock markets directly into your spreadsheet in near real. time.
What is the power formula in Excel?
Copy the example data in the following table, and paste it in cell A1 of a new Excel worksheet. For formulas to show results, select them, press F2, and then press Enter.
Example.
| Formula | Description | R esult |
|---|---|---|
| =POWER(5,2) | 5 squared. | 25 |
| =POWER(98.6,3.2) | 98.6 raised to the power of 3.2. | 2401077.222 |
How do you write 10 to the power in Excel?
The power of exponent in Excel is a carot symbol (SHIFT + 6 keyboard shortcut) which is ^. So you will write 10 to the 3rd power in Excel by 10^3. To type exponents in Excel just use carot. In cell you can just write =10^3.
Is Power View discontinued?
While Power View remained in Excel for Windows, the Silverlight framework it requires is reaching end of support on October 12th, 2021. As a result, we will remove Power View from Excel starting on October 12th, 2021.
How do I insert a Power View report?
Create a new Power View report by selecting POWER VIEW > Insert > Power View from the ribbon. A blank Power View report sheet is created. Rename the report Multiples, by right-clicking the tab along the bottom and selecting Rename from the menu that appears. You can also double-click the tab to rename it.
Where is power pivot Excel?
Getting Started with Power Pivot
From the Power Pivot ribbon tab, select Manage from the Data Model section. When you select Manage, the Power Pivot window appears, which is where you can view and manage the data model, add calculations, establish relationships, and see elements of your Power Pivot data model.
Does Excel 2013 have Power Pivot standard?
So what are the version of Office 2013 that enable the usage of PowerPivot features? Here is the list:Excel 2013 stand-alone UPDATE Aug 16, 2013 – any stand-alone version of Excel 2013 has PowerPivot. Office 365 ProPlus via Office 365 (www.office365.com) Subscription when it becomes available (February 27, 2013)
PowerView – это надстройка, входящая в состав Excel 2013. Вместе с PowerPivot надстройка PowerView позволяет создавать визуальные отчеты для ваших моделей данных в Excel.
Чтобы активировать надстройку, щелкните по кнопке PowerView, находящейся во вкладке Вставка в группе Отчеты.
Excel откроет новый лист PowerView (со сгенерированным названием PowerView1). К тому же, в списке вкладок появиться новая – PowerView, а в правой части экрана вы увидите панель Поля PowerView.
Чтобы отобразить данные в отчете PowerView, необходимо выбрать элементы, находящиеся в панели Поля PowerView. По умолчанию, информация будет представлена в виде маленькой сводной таблицы. Внешний вид визуализации можно изменить перейдя по вкладке Конструирование в группу Представление переключателя со следующими опциями:
- Таблица отображает выбранные данные на листе PowerView в табличном представлении. Данный вид отображения информации устанавливается по умолчанию.
- Линейчатая диаграмма отображает информацию в виде одной из выбранных линейчатых диаграмм.
- Гистограмма позволяет представить данные в виде гистограммы.
- Другая диаграмма представляет информацию в виде одной из трех доступных диаграмм: строчная, точечная и круговая.
- Карта представляет выбранные наборы данных в виде круговых диаграмм с географической привязкой к карте.
На рисунке сверху показан пример одного из видов визуальных отчетов, которые вы можете сделать с помощью надстройки PowerView. На карте отображены данные по продажам в виде кругов различных диаметров, которые показывают относительные продажи по регионам. Если вы наведете мышкой по одной из кругов, Excel отобразит текстовое поле с названием региона и значением продаж по нему.
Excel PowerView: пример создания простейшего дашборда
Чтобы продемонстрировать возможности надстройки PowerView, воспользуемся статистикой продаж компьютерной техники по регионам, которой мы уже пользовались при демонстрации работы надстройки GeoFlow (на самом деле PowerView работает практически с любыми видами данных, даже выгруженных из Azure Marketplace). Для этого выделите любую ячейку в таблице с данными и активируйте надстройку PowerView, как было описано ранее (Вставка -> Отчеты -> PowerView). Excel создаст новый лист и поместит в него сводную таблицу со всеми полями таблицы.
Уберите в панели Поля PowerView галочки с элементов Дата и Категория. На листе PowerView щелкните по заголовку поля таблицы Сумма, чтобы данные сортировались по убыванию. Измените внешний вид представления на гистограмму (Конструирование -> Представление переключателя –> Гистограмма –> Гистограмма с накоплением). У вас должно получиться вот такое Парето.
Чтобы добавить еще одно представление, снимите выделение с диаграммы, щелкнув мышкой в любом месте листа PowerView. Следующее представление будет отображать тренд продаж по датам, поэтому в панели Поля PowerView ставим маркеры напротив элементов Дата и Сумма. Меняем внешний вид, появившейся на листе PowerView, сводной таблицы на линейчатую диаграмму (Конструирование -> Представление переключателя -> Другая диаграмма–> Строка).
Осталось добавить представление карты, чтобы мы смогли проанализировать значения в зависимости от региона. Снимаем выделения со всех диаграмм, в панели справа ставим маркеры напротив полей Город, Категория и Сумма.
Появившуюся на листе PowerView таблицу превращаем в карту, для этого переходим по вкладке Конструирование в группу Представление переключателя, щелкаем по иконке Карта. В зависимости от скорости интернета и мощности вашего компьютера, вы некоторое время будете наблюдать чудную картину, как Excel раскидывает полученные данные по регионам страны.
Теперь осталось дать название нашей работе, щелкнув на поле сверху листа, раскидать полученные представления по листу и наш дашборд готов.
Стоит отметить, что все представления, помещенные на лист PowerView, связаны между собой. Если вы щелкните по любой колонке диаграммы Сумма на Город, находящейся в левом верхнем углу, колонки, соответствующие другим городам, окрасятся в серый цвет, а две оставшиеся диаграммы отобразят информацию, касающуюся только выбранного города. То же самое произойдет, если вы щелкните по любому представлению данных других диаграмм.
Скачать файл с примером дашборда в PowerView в Excel
Power View — это интерактивное средство исследования, визуализации и представления данных, которое способствует интуитивно понятной специальной отчетности. Но знаете ли вы, как вставить или показать Power View в Excel? В этой статье я расскажу, как показать Power View в Microsoft Excel 2013 и 2016.
Показать Power View в Excel 2013
Вставить Power View в Excel 2016
Показать Power View в Excel 2013
В Excel 2013 функция Power View находится в группе «Вставить».
1. Включите Excel 2013, щелкните Вставить > Просмотр мощности. Смотрите скриншот:
2. Затем Надстройки Microsoft Excel появится диалоговое окно с напоминанием о включении надстройки Power View, щелкните Включите продолжать. Смотрите скриншот: ‘
Совет: над новым листом может появиться напоминание, нажмите Установить Silverlight чтобы установить программу Silverlight на свой компьютер, а затем щелкните перезагружать после установки продолжить.
Затем на ленте отобразилась вкладка Power View. Смотрите скриншот:
Вставить Power View в Excel 2016
В Excel 2016 функция Power View была скрыта, вам нужно перейти в Опции диалог, чтобы найти и включить его.
1. Нажмите Файл > Опции. Смотрите скриншот:
2. в Параметры Excel диалоговое окно, выберите Надстройки на левой панели и выберите COM-надстройки из Управление раскрывающийся список и щелкните GO. Смотрите скриншот:
3. Проверьте Microsoft Power View для Excel , нажмите OK чтобы включить эту надстройку. Смотрите скриншот:
4. Нажмите Файл > Опции для открытия Параметры Excel диалог снова.
5. в Параметры Excel диалоговое окно, нажмите Настроить ленту на левой панели и выберите Все комментарии найти Просмотр мощности из приведенного ниже списка и пройдите вправо Основные вкладки разделом, щелкните Новая группа создать группу (Отчет) в Вставить вкладку нажмите Добавить чтобы добавить Power View в новую группу. Смотрите скриншот:
6. Нажмите OK для сохранения изменений.
7. Затем нажмите Вставить > Просмотр мощности чтобы включить функцию Power View, щелкните Установить Silverlight чтобы установить программу Silverlight на свой компьютер, а затем щелкните перезагружать чтобы завершить вставку Power View. Смотрите скриншот:
Относительные статьи:
- Как вставить и отредактировать карту Power View в Excel?
Лучшие инструменты для работы в офисе
Kutools for Excel Решит большинство ваших проблем и повысит вашу производительность на 80%
- Снова использовать: Быстро вставить сложные формулы, диаграммы и все, что вы использовали раньше; Зашифровать ячейки с паролем; Создать список рассылки и отправлять электронные письма …
- Бар Супер Формулы (легко редактировать несколько строк текста и формул); Макет для чтения (легко читать и редактировать большое количество ячеек); Вставить в отфильтрованный диапазон…
- Объединить ячейки / строки / столбцы без потери данных; Разделить содержимое ячеек; Объединить повторяющиеся строки / столбцы… Предотвращение дублирования ячеек; Сравнить диапазоны…
- Выберите Дубликат или Уникальный Ряды; Выбрать пустые строки (все ячейки пустые); Супер находка и нечеткая находка во многих рабочих тетрадях; Случайный выбор …
- Точная копия Несколько ячеек без изменения ссылки на формулу; Автоматическое создание ссылок на несколько листов; Вставить пули, Флажки и многое другое …
- Извлечь текст, Добавить текст, Удалить по позиции, Удалить пробел; Создание и печать промежуточных итогов по страницам; Преобразование содержимого ячеек в комментарии…
- Суперфильтр (сохранять и применять схемы фильтров к другим листам); Расширенная сортировка по месяцам / неделям / дням, периодичности и др .; Специальный фильтр жирным, курсивом …
- Комбинируйте книги и рабочие листы; Объединить таблицы на основе ключевых столбцов; Разделить данные на несколько листов; Пакетное преобразование xls, xlsx и PDF…
- Более 300 мощных функций. Поддерживает Office/Excel 2007-2021 и 365. Поддерживает все языки. Простое развертывание на вашем предприятии или в организации. Полнофункциональная 30-дневная бесплатная пробная версия. 60-дневная гарантия возврата денег.
Вкладка Office: интерфейс с вкладками в Office и упрощение работы
- Включение редактирования и чтения с вкладками в Word, Excel, PowerPoint, Издатель, доступ, Visio и проект.
- Открывайте и создавайте несколько документов на новых вкладках одного окна, а не в новых окнах.
- Повышает вашу продуктивность на 50% и сокращает количество щелчков мышью на сотни каждый день!
Комментарии (1)
Оценок пока нет. Оцените первым!
Пользователи версии Excel 2013 Pro Plus могут активизировать надстройку Power View, позволяющую создавать панели с интерактивными элементами на основе данных из PowerPivot. [1] Чтобы проверить, какая версия программы у вас установлена, пройдите по меню Файл — Учетная запись. Например, дома у меня установлен Microsoft Office для дома и учебы 2013, а на работе – Microsoft Office профессиональный плюс 2013.
Вы сможете на одном интерактивном полотне собрать множество карт, сводных диаграмм и таблиц. Каждый элемент этой «мозаики» можно просмотреть в полный размер, щелкнув на нем мышью. Например, стоит лишь выделить категорию одной диаграммы, как тут же отобразятся соответствующие точки данных на другой диаграмме. Пользователям версии Office 2013 Pro Plus (и выше) надстройка Power View, как и PowerPivot, доступна бесплатно.
Скачать заметку в формате Word или pdf, примеры в формате Excel
Подготовка данных для Power View
Набор данных, используемый в настоящей заметке, представляет собой данные по объемам продаж книг за 10 лет (откройте файл Excel, чтобы дальнейшее описание было более понятным). Главная таблица фактов (Fact) представляет собой отчет по квартальным продажам, отсортированный по городам и названиям книг. В таблице Fact находятся более 400 тыс. записей. В трех меньших по размерам таблицах содержатся сведения о категориях товаров. В таблице Geography представлены справочные данные, относящиеся к полям Город, Штат и Регион. С помощью таблицы Products устанавливается соответствие между полем Код и полями Название, Отпускная цена, Категория, Версия Excel, Уровень и др.
Мы создадим таблицу, в которой выполняется преобразование данных за день в данные по годам и кварталам. Для выполнения этой задачи можно добавить 411 тыс. формул в сводную таблицу PowerPivot, каждая из которых основана на функции YEAR (подробнее о надстройке PowerPivot см. Обработка данных с помощью модуля PowerPivot). Более быстрый способ — воспользоваться таблицей подстановки, содержащей даты. Чтобы создать таблицу дат, скопируйте столбец, включающий 411 тыс. дат Excel, на новый лист. Чтобы получить уникальный список дат, воспользуйтесь командой Данные g Удалить дубликаты. Для создания столбца Год используется функция YEAR. Чтобы выполнить преобразование в номера кварталов, являющиеся значениями столбца Квартал, воспользуйтесь функцией ВПР совместно с функцией MONTH. После создания столбцов дат преобразуйте формулы таблицы в значения, а саму таблицу добавьте в модель данных.
Укажите путь к файлу изображения для каждого товара. При наличии ссылки на изображение товара добавьте ее на интерактивную панель. Если компания торгует в Интернете, то для каждого товара делается фотография, публикуемая на сайте. Также обычно имеет место соглашение об именах файлов. Это означает, что товару 123 будет соответствовать ссылка на фотографию, имеющая вид http://www.youгсо.com/images/р123.jpg. Это соглашение не соблюдается для набора данных, опубликованного на сайте MrExcel.com. В данном примере предлагаются к продаже 28 товаров и используются 28 различных соглашений об именах файлов изображений. Эти файлы могут храниться как локально, так и на сайте. Используются URL-ссылки вида С:Artworkimage.jpg и http://www.mrexcel.com/image.jpg соответственно.
На веб-страницу товара можно добавить столбец URL. Но все же лучше отображать на веб-странице не ссылку, а фотографию товара. В Power View не допускается применение сокращенной записи URL-ссылки, поэтому отчет будет включать полную URL-ссылку.
После добавления таблиц в PowerPivot и создания связей между ними выполните следующие дополнительные действия, чтобы приобрести опыт работы с Power View.
- Отформатируйте числовые столбцы в PowerPivot, что приведет к изменению таблиц, отображаемых в Power View. Даже если связанные данные, добавляемые в сводную таблицу, были отформатированы, все равно придется повторно форматировать эту таблицу в дальнейшем. Изменить числовой формат с помощью инструментальной панели Power View довольно сложно, но зато в Power View сохраняется числовой формат, который задан в PowerPivot. Выделите полностью столбцы, которые будут включены в отчет (например, в таблице Factэто Доход и Цена). В окне PowerPivot выберите вкладку В начало, а затем выберите формат Валюта. Дважды щелкните на значке Уменьшить число десятичных разрядов, чтобы убрать знаки после десятичной запятой. Повторите эту операцию для всех числовых полей, которые будут включены в интерактивную панель. Для полей, применяемых при подсчете количества товаров, добавьте разделители групп разрядов. Для выполнения этой операции щелкните на значке Разделитель групп разрядов, находящийся в группе Форматирование.
- В окне PowerPivot выберите ярлычок DateTable. Перейдите на контекстную вкладку Конструктор и щелкните на кнопке раскрывающегося меню Пометить как таблицу дат. В появившемся меню выберите пункт Пометить как таблицу дат. Теперь следует выбрать столбцы, включающие поля дат с уникальными датами.
- В окне PowerPivot выберите вкладку Дополнительно. Щелкните на раскрывающемся списке Категория данных. Пометьте как можно больше столбцов, относящихся к категориям данным. Выделите столбец Иллюстрации и назначьте ему категорию данных URL-адрес изображения (рис. 1).
- Столбцу Сайт назначьте категорию URL-адрес в Интернете.
- Присвойте столбцу Город категорию данных Город.
- Столбцам Штат и Аббревиатура штата присвойте одну и ту же категорию данных Область, республика, край.
- Столбцу Название назначьте категорию Товар. Обратите внимание на то, что название этой категории отсутствует в раскрывающемся меню. Чтобы выбрать эту категорию, выполните команду Дополнительные категории g Все, а затем выделите категорию Товар.
Рис. 1. Присвойте категории данных полям, включающим ссылки на изображения
После завершения создания связей и категорий закройте окно PowerPivot и вернитесь в Excel.
Создание интерактивной панели Power View
Панель Power View — это всего лишь еще один рабочий лист книги Excel. Чтобы создать такой лист, выберите вкладку ленты Вставка и щелкните на значке Power View. Появится новый лист Excel. Этим листам присваиваются названия Power Viewl, Power View2 и т.д. Чтобы удалить лист Power View, щелкните на нем правой кнопкой мыши и в контекстном меню выберите команду удаления (как и в случае любого другого листа книги Excel). Лист Power View можно перетащить в другое место рабочей книги. В общем, этот лист ведет себя точно так же, как и обычный лист Excel.
В окне Power View находится список полей, отсортированный в том же порядке, что и находящийся справа список полей сводной таблицы. Слева от списков полей находится свертываемая панель Фильтры, а слева от этой панели — большой пустой лист (рис. 2).
Рис. 2. Новый лист Power View
Панель области задач Поля Power View предлагает пользователю гораздо больше возможностей, чем панель области задач Поля сводной таблицы. Верхние части этих списков идентичны и включают раскрывающийся список таблиц, в котором пользователь может выбрать все таблицы либо только активную таблицу. Области, находящиеся в нижней части списка полей Power View, изменяются в зависимости от выбранного элемента интерактивной панели (таблица, гистограмма, карта или точечная диаграмма). Нижняя часть списка полей сводной таблицы остается неизменной.
При выборе различных элементов Power View справа от вкладки Power View могут появляться новые контекстные вкладки. В силу каких-то соображений разработчики из компании Microsoft не сгруппировали связанные контекстные вкладки в набор контекстных вкладок Работа с Power View, поэтому контекстные вкладки Форматирование, Текст, Анализировать будут появляться и исчезать в зависимости от выбора того или иного элемента интерактивной панели. Многие начинающие пользователи Power View ожидают найти значок команды Форматирование на вкладке Power View, но с удивлением обнаруживают его на вкладке, находящейся справа от вкладки Power View. Пользователи, имеющие опыт работы с PowerPivot для Excel 2010, привыкли получать доступ к окну PowerPivot со вкладками щелчком на значке PowerPivot, находящемся на ленте Excel. Этот способ неприменим в Power View. После щелчка на значке Power View в окне Excel появляется новый лист Power View.
Таблица — это начало всему. Раскройте одну из таблиц данных, находящихся в списке полей Power View, и выберите произвольное поле. Это поле появится в области нового элемента, отображающегося на листе. Обратите внимание на то, что все новые элементы Power View выглядят, как таблицы. Этот изначальный формат можно изменить с помощью кнопок, находящихся в группе Представление переключателя, которая, в свою очередь, находится на контекстной вкладке Конструирование. На основе исходной таблицы можно создать таблицы трех других типов, три линейчатых диаграммы, гистограмму, секторную диаграмму, точечную диаграмму или же карту.
Можно создать интерактивную панель, состоящую из восьми элементов, среди которых обязательно будет либо список полей, либо панель фильтров. Вокруг выделенного (активного) элемента панели появятся четыре серых угловых значка. Произвольные изменения, внесенные в список полей сводной таблицы, сказываются на активном элементе. Например, если установить флажок возле поля Доход, первый созданный вами активный элемент превратится в таблицу, отображающую доход по регионам (рис. 3).
Рис. 3. Таблица, добавленная на интерактивную панель Power View
Если вы случайно щелкнули не на том элементе интерактивной панели Power View, придется воспользоваться командой Отменить, а потом выбрать нужный элемент. Иногда приходится пользоваться командой отмены несколько раз, поскольку ошибиться с выбором корректного элемента интерактивной панели Power View очень легко.
Сортировка и фильтрация в окне Power View. У внимательного пользователя, имеющего определенный опыт работы со сводными таблицами, во время просмотра рис. 3 возникают следующие вопросы: Куда исчез значок сортировки? Где находится значок фильтра? Можно ли выровнять по правому краю заголовок Доход? Ниже даны ответы на эти вопросы.
- В окне Power View значок сортировки отсутствует. Чтобы выполнить сортировку по столбцу Доход, щелкните в области заголовка Доход. После первого щелчка выполняется сортировка по возрастанию. Следующий щелчок приведет к выполнению сортировки по убыванию. После применения сортировки к определенному столбцу рядом с ним отобразится маленький синий треугольник.
- Значки фильтра и раскрывающихся списков отображаются после установки указателя мыши над таблицей Power View (рис. 4).
- В окне Power View отсутствует возможность выравнивания заголовков по правому краю. Вероятно, эта проблема будет устранена в следующей версии Power View. Функции форматирования, доступные на вкладке Главная в Excel, в Power View не применимы. В Power View можно лишь выбирать шрифт, изменять его начертание либо менять фон.
Рис. 4. Для выполнения сортировки щелкните в области соответствующего заголовка. Если установить указатель мыши над таблицей Power View, появятся дополнительные значки
Преобразование таблиц в диаграммы. После выбора только что созданной таблицы Power View на ленте появится контекстная вкладка Конструирование. Слева на этой вкладке находится группа Представление переключателя. Находящиеся в этой группе четыре раскрывающихся меню и значок Карта включают 13 различных команд (рис. 5). Выберем линейчатую диаграмму с накоплением. Вместо заданной изначально таблицы модуль Power View пытается поместить диаграмму. Эта попытка не вполне удалась (рис. 6).
Рис. 5. Преобразуйте заданную по умолчанию таблицу в линейчатую диаграмму
Рис. 6. Диаграмма не помещается в области, занимаемой таблицей
Щелкните на одном из восьми маркеров, предназначенных для изменения размера, и увеличивайте рамку элемента до тех пор, пока не получите диаграмму требуемого размера. Над областью диаграммы появятся дополнительные элементы управления (вверху слева), предназначенные для управления порядком сортировки (рис. 7). После щелчка на значке Увеличить элемент интерактивной панели расширяется на весь экран. Предположим, что на интерактивной панели отображаются десять небольших элементов. Чтобы просмотреть выбранный элемент, щелкните на соответствующем значке Увеличить. После завершения просмотра снова щелкните на этом значке, чтобы вернуть элемент к исходному размеру.
Рис. 7. Форматирование гистограммы
Из списка полей Power View перетащите поле Канал в область УСЛОВНЫЕ ОБОЗНАЧЕНИЯ. Диаграмма преобразуется в линейчатую диаграмму с накоплением. С помощью этой диаграммы можно оценить количество книг, проданных через каналы распространения Online, eBook и Bricks (рис. 8).
Рис. 8. Для создания линейчатой диаграммы с группировкой перетащите поле Канал из списка полей в область УСЛОВНЫЕ ОБОЗНАЧЕНИЯ
При выделенной диаграмме на ленте отображается контекстная вкладка Макет. С помощью элементов управления этой вкладки можно переместить легенду вверх, добавить подписи к данным или изменить тип горизонтальной оси.
Создание иерархической структуры диаграммы. Изначально поле Регион текущей диаграммы находится в области ОСЬ. Создайте второе поле области ОСЬ, перетащив в него поле Штат. Дополнительно можно перетащить в эту область поле Город, которое станет третьим по счету (рис. 9а). Эти изменения затрагивают лишь структуру диаграммы и не приводят к появлению каких-либо новых элементов. Только что созданная новая иерархическая структура облегчает анализ данных, отображаемых диаграммой. Дважды щелкните на столбце, относящемся к региону Юго-Восток. На экране появится другая диаграмма, выводящая данные по штатам Алабама, Джорджия, Флорида и др (рис. 9б). После двойного щелчка на столбце Флорида появится список городов этого штата (рис. 9в). После перехода на нижние уровни иерархии отобразится стрелка, после щелчка на которой можно вернуться на исходный уровень.
Рис. 9. Создайте иерархическую структуру (а), двойной щелчок на столбце позволит «провалиться» внутрь региона до уровня штатов (б), и далее до уровня городов (в)
Создание элемента. Чтобы добавить на интерактивную панель Power View новый элемент, перетащите его из списка полей в пустую область листа. Новый элемент приобретает вид маленькой таблицы. Можно включить его в состав диаграммы, изменить размеры либо добавить дополнительные поля. После завершения работы с элементом можно перейти к добавлению следующего элемента.
Чтобы создать новый элемент, можно скопировать и вставить существующий элемент. Если, например, нужно создать диаграмму, идентичную имеющейся, щелкните правой кнопкой мыши на текущей диаграмме и в контекстном меню выберите пункт Копировать. Для изменения созданной копии диаграммы обратитесь к списку полей Power View.
Использование точек диаграммы в качестве фильтров. Лист, представленный на рис. 10, включает две диаграммы. На расположенной справа диаграмме показан доход по годам. Диаграмма, находящаяся слева, иллюстрирует доход по каналам продаж, распределенный по регионам. Если щелкнуть в любой части выбранной диаграммы, все другие диаграммы будут отфильтрованы по элементу, выделенному щелчком. Например, после щелчка на столбце 2013, находящемся в правой диаграмме, в расположенной слева диаграмме останутся лишь данные, включающие доход за 2013 год. Чтобы отменить фильтр, снова щелкните на столбце 2013.
Рис. 10. Поскольку элементы диаграмм связаны, в результате щелчка на столбце одной диаграммы изменяется внешний вид другой диаграммы
Добавление срезов. Срезы Power View внешне отличаются от обычных срезов сводных таблиц, хотя функционально идентичны. Чтобы создать срез Power View, перетащите поле из списка полей Power View в пустую область листа. Это приведет к появлению нового элемента Power View в формате таблицы. Выберите контекстную вкладку ленты Конструирование и щелкните на значке Срез. Только что созданная таблица Power View превратится в срез (рис. 11).
Рис. 11. Создание среза
Обратите внимание на отличие среза Power View от обычного среза сводной таблицы.
- Цветной квадратик, отображенный рядом с элементом Power View, означает, что этот элемент выделен.
- Чтобы выделить элемент, щелкните на нем.
- Для выделения нескольких элементов во время щелчков мышью удерживайте нажатой клавишу Ctrl.
- Срез представляет собой единственный столбец. Это означает, что невозможно переупорядочить срезы, как в обычной сводной таблице.
- В верхней правой части панели среза отображается значок ластика. Это значок эквивалентен значку в виде воронки с крестиком, используемому в срезах сводных таблиц, и вызывает выполнение команды Очистить фильтр.
Область фильтров. В предыдущих двух разделах было продемонстрировано применение фильтров на холсте (см. Панель фильтров на рис. 7). Также можно воспользоваться фильтрами, находящимися в области фильтров. В этой области всегда отображается категория Представление. Если выделена таблица или диаграмма, отобразится категория Диаграмма или Таблица соответственно. Фильтры, относящиеся к разным категориям, проявляются по-разному. Рассмотрим пример (рис. 12).
Рис. 12. Табличный фильтр применяется только к итоговым значениям в активной таблице
Выделите на срезе 2007 год (1, цифры также относятся к рис.12). Выделите находящуюся в правой верхней части листа Power View таблицу и щелкните на значке фильтра (2), чтобы отобразить категорию Таблица в области фильтров. В этой категории отображаются все поля активной таблицы. Раскройте фильтр Доход (3). Затем кликните на значке, выводящем на экран привычные фильтра (4). Установите фильтр (5). В результате в таблице отразятся книги, объем продаж которых в 2007 г. превышал $ 100 000.
Имеются следующие различия между фильтрами, выбранными в режиме представления и таблицы:
- Фильтр Представление влияет на все элементы, находящиеся на листе.
- Фильтр Представление изначально отображает пустые значения. Чтобы активизировать его, перетащите поле из списка полей в область фильтров.
- Фильтр Представление применяется к отдельным записям набора данных, включающих сведения о продаваемых товарах (уровень деталей). После выбора критерия фильтрации, задающего отображение записей с величиной дохода, превышающей 300 долларов, Power View просматривает исходные 411 тыс. строк данных. Затем в таблице выводятся записи с величиной дохода, превышающей 300 долларов (рис. 13).
Рис. 13. Фильтр Представление применяется к записям, находящимся в базовой рабочей таблице, и действует на все элементы листа Power View
Использование элементов мозаики для фильтрации диаграмм. В списке полей Power View находятся поля мозаики. Эти поля обеспечивают еще один способ фильтрации элементов интерактивной панели. Начните с выделения элемента диаграммы или таблицы, к которому будет применен фильтр. В списке полей найдите поле, которое будет применяться в качестве фильтра, и перетащите его в область ПРАВИЛО ФРАГМЕНТИРОВАНИЯ. Можно также установить указатель мыши над полем и в раскрывающемся меню выбрать пункт Добавить в качестве элемента мозаики. Поле мозаики, полученное из обычного поля, отобразится на листе Power View в виде элементов мозаики (рис. 14).
Рис. 14. Фильтры, находящиеся в категории Мозаика: (а) до наложения фильтра; (б) диаграмма после наложения фильтра – продажи только для аудитории Intermediate
Обратите внимание на толстые голубые линии, расположенные выше и ниже диаграммы. Наличие этих линий свидетельствует о том, что поля мозаики фильтруют лишь одну диаграмму, которая находится между ними.
Элементы мозаики весьма удобны при использовании в качестве фильтров, хотя им присущи определенные ограничения. И одно из ограничений заключается в том, что стандартно с помощью элементов мозаики можно фильтровать лишь одну диаграмму. Но что же делать в том случае, если нужны две диаграммы? Щелкните правой кнопкой мыши на элементе, находящемся за пределами границ мозаики, и в контекстном меню выберите пункт Вырезать. Увеличьте область, ограниченную границами мозаики (голубыми линиями на рис. 14), чтобы эта область могла вместить два элемента. Щелкните в области, находящейся внутри границ мозаики, правой кнопкой мыши и в контекстном меню выберите команду Вставить (рис. 15).
Рис. 15. Оба элемента находятся внутри ограничивающих линий и управляются полями мозаики
Использование множителей для создания копий диаграмм
Предположим, что на листе Power View находится диаграмма, отображающая доход за год. Чтобы создать гистограмму с накоплением или гистограмму с группировкой, мы добавляли в область УСЛОВНЫЕ ОБОЗНАЧЕНИЯ новое поле (например, на рис. 8 поле Канал). Если же перетащить новое поле в область ВЕРТИКАЛЬНЫЕ МНОЖИТЕЛИ или ГОРИЗОНТАЛЬНЫЕ МНОЖИТЕЛИ, будут созданы копии диаграммы для каждого значения поля. На рис. 16 показана диаграмма распределения доходов с двумя ее копиями, созданными путем перетаскивания поля Канал в область ГОРИЗОНТАЛЬНЫЕ МНОЖИТЕЛИ.
Рис. 16. Чтобы создать копии диаграммы, перетащите поле Канал в область ГОРИЗОНТАЛЬНЫЕ МНОЖИТЕЛИ
Если диаграмма включает несколько категорий, тогда не имеет значения, куда перетаскивается поле: в область ВЕРТИКАЛЬНЫЕ МНОЖИТЕЛИ либо ГОРИЗОНТАЛЬНЫЕ МНОЖИТЕЛИ. Если поле, содержащее девять значений, перетаскивается в область ВЕРТИКАЛЬНЫЕ МНОЖИТЕЛИ, на листе Power View отображаются три маленькие диаграммы по горизонтали и три — по вертикали. В примере на рис. 16 независимо от выбора области (ГОРИЗОНТАЛЬНЫЕ МНОЖИТЕЛИ или ВЕРТИКАЛЬНЫЕ МНОЖИТЕЛИ) отображается одна маленькая диаграмма по вертикали и три — по горизонтали. В группе Кратные, находящейся на вкладке Макет, отображаются значки Высота сетки и Ширина сетки. С помощью этих значков можно выбрать количество маленьких диаграмм, отображаемых по вертикали или горизонтали соответственно.
Отображение данных на карте
Поскольку компания Microsoft в свое время приобрела поисковую систему Bing, вместе с ней она получила возможность использовать карты Bing и библиотеку Bing API. Рассмотрим соответствующий пример. В пустой области листа Power View создайте таблицу, отображающую доход по штатам. Выделите эту таблицу, перейдите на вкладку ленты Конструирование и в группе Представление переключателя щелкните на значке Карта. На экране появится предупреждение о том, что Excel перешлет список штатов службе Bing (у меня такое предупреждение не возникло).
После завершения процесса геотегинга (определения географического положения объектов на электронной карте) на экране появится электронная карта. По умолчанию поле Доход отображается в виде пузырька в каждом штате. После щелчка на карте появятся управляющие пиктограммы, позволяющие изменять масштаб карты. Пиктограмма в виде руки позволяет перемещаться по карте. Перетащим поле Канал в область ЦВЕТ. Это приведет к созданию круговой диаграммы для каждого штата, с помощью которой иллюстрируются доля продаж каждого канала. Как видите, объем продаж электронных книг выше в Калифорнии и ниже в Аризоне и Нью-Мексико (рис. 17).
Рис. 17. Доход по штатам на карте
Таблицы, матрицы и карты. Элементы Power View, которые создаются в табличном представлении, могут иметь следующие разновидности: классическая таблица, матрица и карта (см. левый верхний угол на рис. 18). Не путайте с представлением Карта, описанном в предыдущем пункте. Матрица напоминает обычную сводную таблицу. Классическая таблица представляет поля в традиционном виде. Чтобы отсортировать таблицу по заголовку, щелкните на нем. Чтобы оживить таблицу, добавьте в нее поле URL-адрес изображения (почему-то у меня «подтянулись» только некоторые изображения из базы MrExcel). После отображения предупреждения о том, что Excel получает картинки из внешних источников, эти картинки отобразятся в таблице. Чтобы перейти в режим карты для таблицы, выполните команду Конструирование – Представление переключателя – Таблица – Карта. В этом режиме название каждого поля отображается на карте (рис. 18).
Рис. 18. В представлении карты к каждой записи добавляется заголовок
Изменение функций вычислений итогов. В полях, добавленных в элемент Power View, можно выполнять различные вычисления. В числовых полях вместо заданной по умолчанию функции Сумма можно выбрать функции Среднее, Минимум, Максимум и Количество. В случае текстовых полей можно выбирать функции Количество (различные) и Количество (непустые). На рис. 19 показан список штатов и подсчитано количество отдельных городов, в которых были совершены продажи. Создайте таблицу, включающую поля Штат, Город и Доход. В нижней части списка полей Power View в раскрывающемся меню поля Город выберите функцию Количество (различные).
Рис. 19. К новым функциям вычисления итогов относится функция Количество (различные)
Если суммирование по полю не требуется, Power View позволит выбрать другой параметр. Например, в таблице товаров имеется поле Уровень, принимающее числовые значения от 1 до 5. Если это поле добавить в отчет, Power View попытается выполнить суммирование по данному полю, в то время как вам нужно отсортировать товары в соответствии с категориями, заданными в этом поле. Установите указатель мыши над этим полем (в нижней части списка полей Power View) и в появившемся меню выберите пункт Не суммировать.
Анимация точечной диаграммы
Чтобы создать точечную диаграмму, потребуются три или четыре связанных числовых поля. Перетащите первое поле в пустую область листа Power View и выполните команду Конструирование – Представление переключателя – Другая диаграмма – Точечная диаграмма. В списке полей Power View при создании точечной диаграммы допустимы следующие установки (например, как на рис. 20):
- В область ЗНАЧЕНИЕ X можно перетаскивать произвольное числовое поле.
- В область ЗНАЧЕНИЕ Y можно перетаскивать произвольное числовое поле.
- Дополнительный элемент управления — поле РАЗМЕР — используется для изменения размеров точки данных.
- Каждому уникальному значению поля, находящемуся в области ПОДРОБНОСТИ, соответствует одна точка на точечной диаграмме.
- С помощью дополнительного поля ЦВЕТ задается цвет точек данных диаграммы.
- Область ОСЬ ВОСПРОИЗВЕДЕНИЯ применяется для задания времени воспроизведения.
Рис. 20. С помощью списка полей Power View можно управлять создаваемыми точечными диаграммами
Если добавить поле в область ОСЬ ВОСПРОИЗВЕДЕНИЯ (в нашем примере – поле Год), появятся элементы управления воспроизведением (рис. 21). Чтобы просмотреть состояние диаграммы в различные моменты времени, воспользуйтесь соответствующим ползунком. Для анимации диаграммы щелкните на кнопке Воспроизведение (вам понравится J).
Рис. 21. Точечная диаграмма; возможности при построении таких диаграмм в Power View существенно выше, чем в стандартных диаграммах Excel
Воспользуйтесь ползунком, находящимся в нижней части окна диаграммы, чтобы просмотреть изменение значения точек диаграммы со временем. Область ОСЬ ВОСПРОИЗВЕДЕНИЯ — ключ к созданию анимированной диаграммы. К сожалению, эта область доступна лишь для точечных диаграмм. Невозможно анимировать гистограммы, линейчатые диаграммы, круговые диаграммы и таблицы. Для анимации этих элементов воспользуйтесь инструментом Power Map (см. ниже).
Советы по работе с надстройкой Power View:
- Чтобы выделить диаграмму, щелкните в области, находящейся в пределах диаграммы, но не на столбце (точке) данных. Если случайно щелкнуть на одном из столбцов диаграммы, будет отфильтровано содержимое элементов, находящихся на листе Power View.
- В верхней части списка полей отображаются заголовки АКТИВНОЕ и ВСЕ. При создании небольшой диаграммы, включающей два поля, скорее всего, в списке полей выбран режим АКТИВНОЕ. В этом режиме отображаются только таблицы, используемые в данной диаграмме. Если же создается большая диаграмма, содержащая десятки полей, лучше выбрать режим ВСЕ, чтобы просматривать все таблицы и поля диаграммы.
- Не бойтесь экспериментировать с новыми диаграммами и таблицами. Если только что созданный новый элемент Power View вас не устраивает, щелкните на нем правой кнопкой мыши и в контекстном меню выберите пункт Вырезать.
Анимация данных сводной таблицы на карте
Надстройка Power Map Preview for Excel появилась в сентябре 2013 года и доступна на бесплатной основе для пользователей Office 2013 Pro Plus. Подобно Power View, эта надстройка предлагает еще один способ обработки данных, сохраненных в модели данных PowerPivot. Загрузите надстройку с сайта Microsoft. Выполните команду Файл – Параметры – Надстройки. В нижней части окна в раскрывающемся списке Управление выберите пункт Надстройки COM. В открывшемся окне установите флажок возле надстройки Microsoft Power Map for Excel. Для успешной установки надстройки может потребоваться выйти и повторно загрузить Excel. Если всё получилось, на вкладке Вставка появится группа Power Мар, содержащая кнопку раскрывающегося списка Мар (рис. 22).
Рис. 22. Вкладка Вставка, группа Power Мар, кнопка Схема
После запуска надстройки Power Мар появится панель области задач, включающая список полей сводных таблиц, находящихся в модели данных PowerPivot (рис. 23). В таблице Geographyвыберите поле Город; это позволит настроить уровень детализации карты. Вы также можете выбрать поля Регион и Штат. Выбранное поле отобразится в нижнем окне Уровень географии карты (рис. 23а). Обратите внимание на то, что в результате выбора того, или иного уровня детализации карта изменится соответствующим образом. Процесс поиска и отображения географических объектов на карте в соответствии с их координатами называется геотегингом. Щелкните Далее.
Панель области задач изменит внешний вид, а выбранный уровень географии карты отобразится под заголовком ГЕОГРАФИЯ (рис. 23б). Выберите тип диаграммы (в нашем примере – пузырьковая). Чтобы настроить размер пузырьков, перетащите поле Доход в область РАЗМЕР. Если нужно дифференцировать доход (распределить по категориям), добавьте поле Канал в область КАТЕГОРИЯ. Чтобы анимировать диаграмму, поместите поле Дата в область ВРЕМЯ. С помощью раскрывающегося списка установите Дата (Год). Откройте раскрывающийся список (цифра 2 на рис. 23б), и выберите опцию Данные накапливаются со временем. На рис. 24 показана карта, отображающая доход по состоянию на 5 августа 2014 года. Для перемещения по карте выполняйте перетаскивание с помощью мыши. Чтобы изменить масштаб карты, щелкайте на кнопках, обозначенных значками «плюс» и «минус», либо вращайте колесико мыши.
Рис. 23. Настройка списка полей анимационной карты: (а) первый экран, (б) второй экран
Рис. 24. Анимационная карта
На рис. 25 чтобы было удобнее просматривать доход от продаж в штате Нью-Йорк, масштаб карты увеличен и тип представления данных изменен на Гистограмму с накоплением. Была выбрана настройка Данные накапливаются со временем. После щелчка на одной из точек данных, появится всплывающее окно, в котором выводятся данные о продажах.
Рис. 25. Для просмотра сведений о продажах в штате Нью-Йорк масштаб карты увеличен
Похоже, что сохранить созданное великолепие, не получится. Каждый раз, заходя в Excel, анимационную карту нужно настраивать заново.
[1] Заметка написана на основе книги Джелен, Александер. Сводные таблицы в Microsoft Excel 2013. Глава 11.