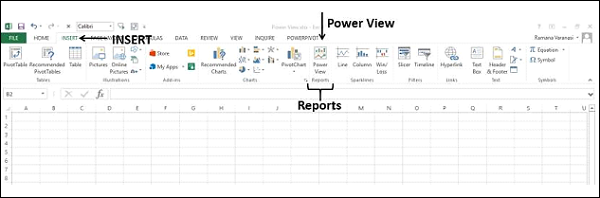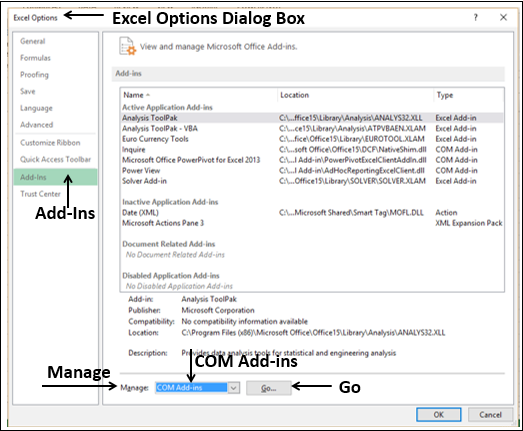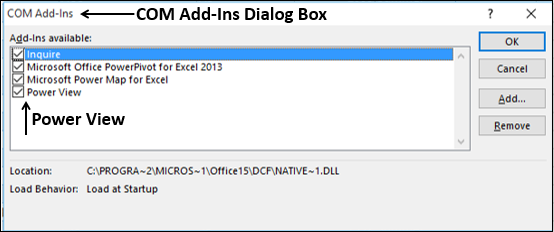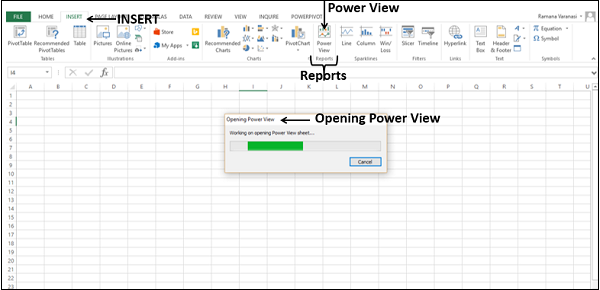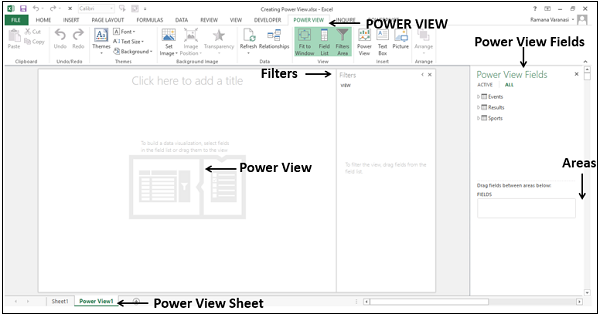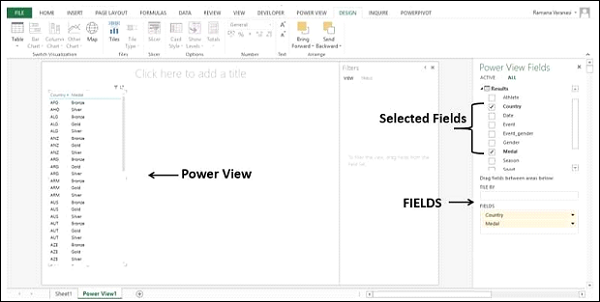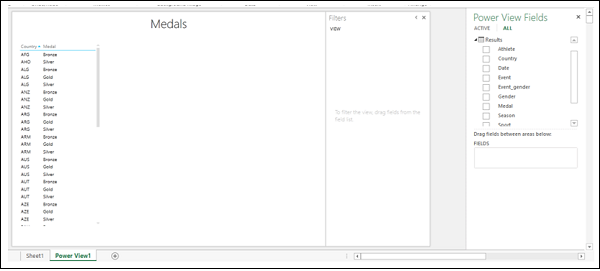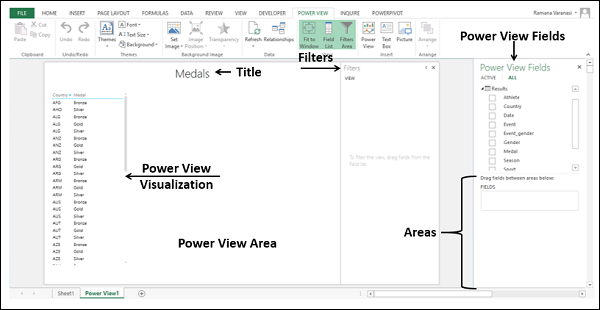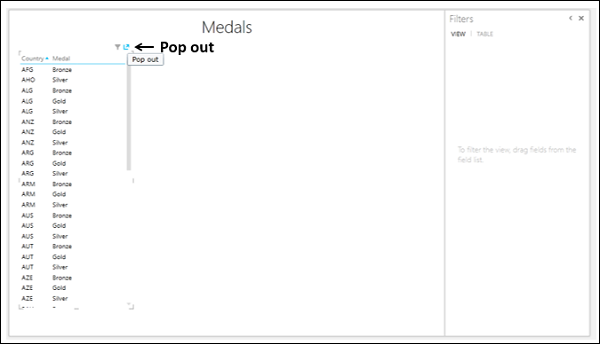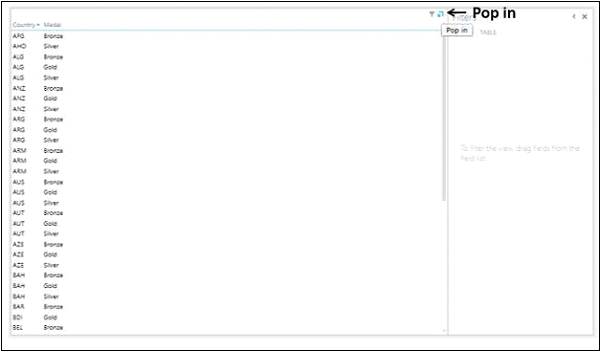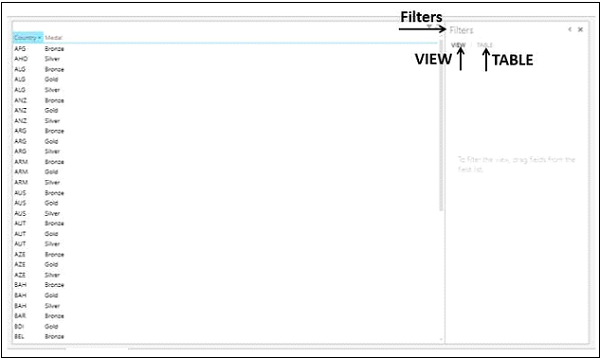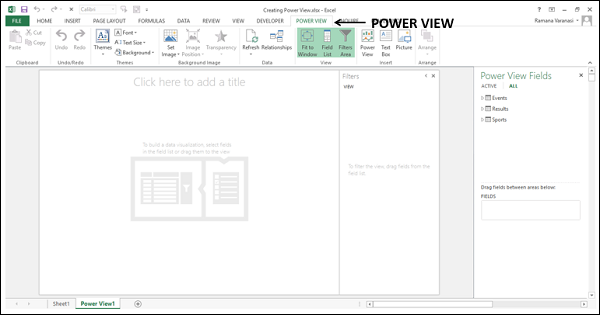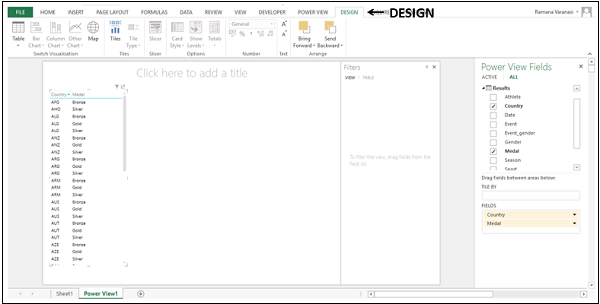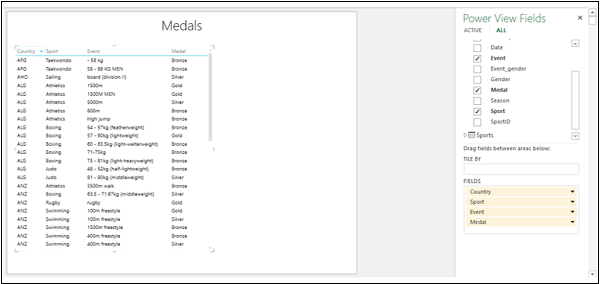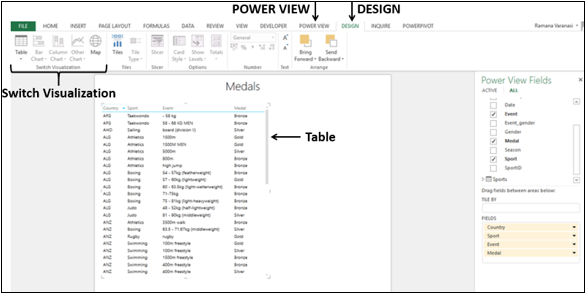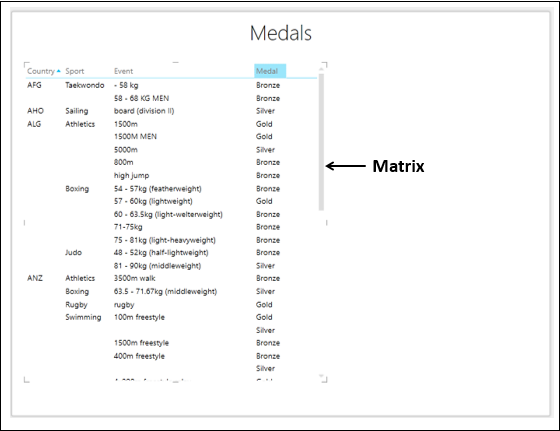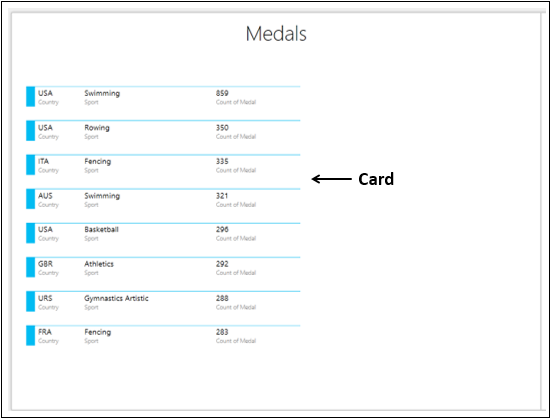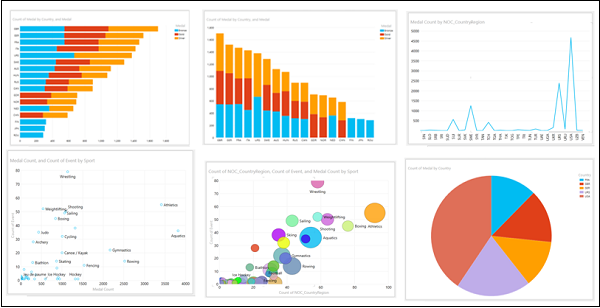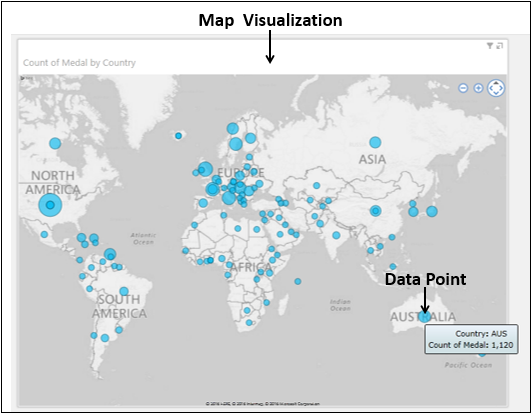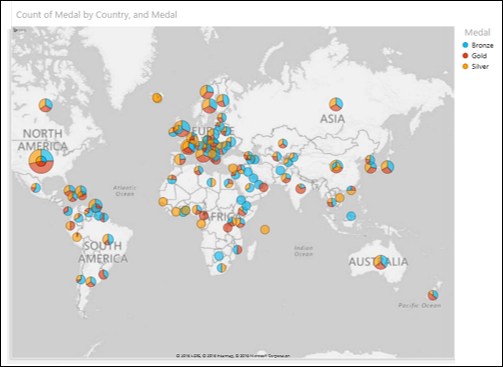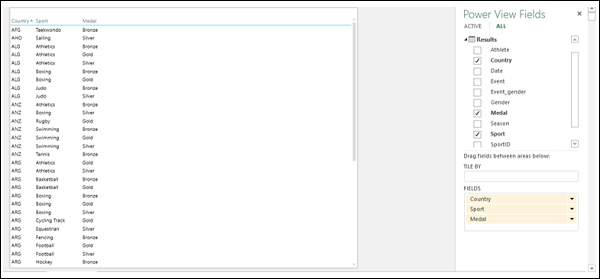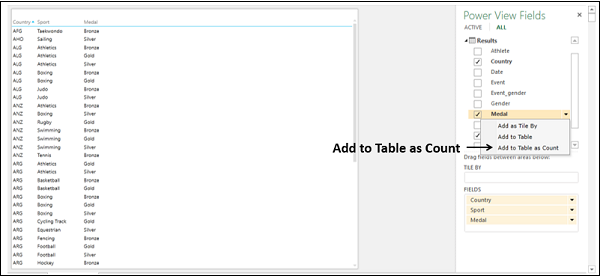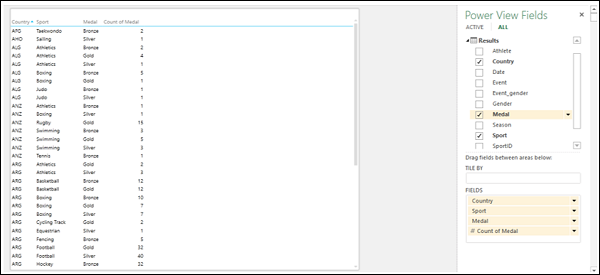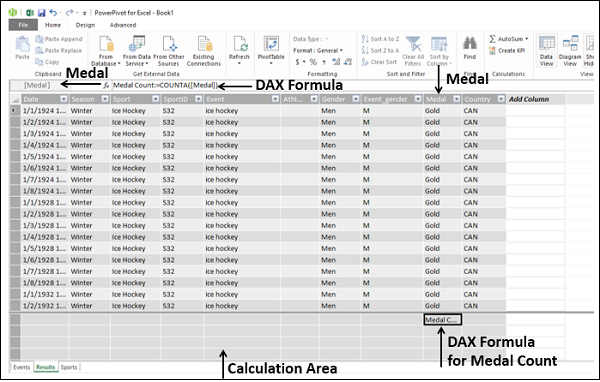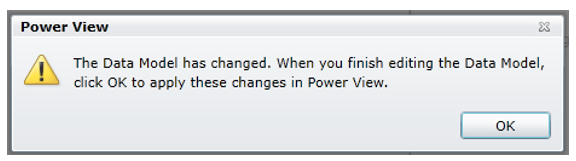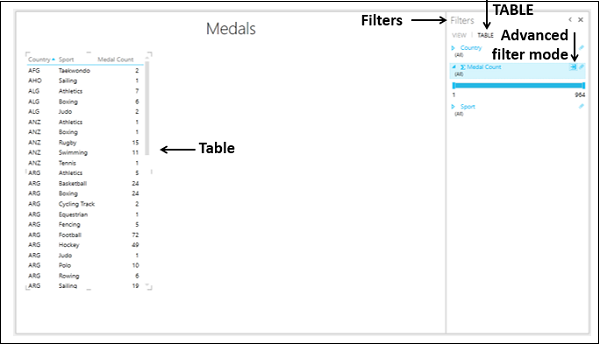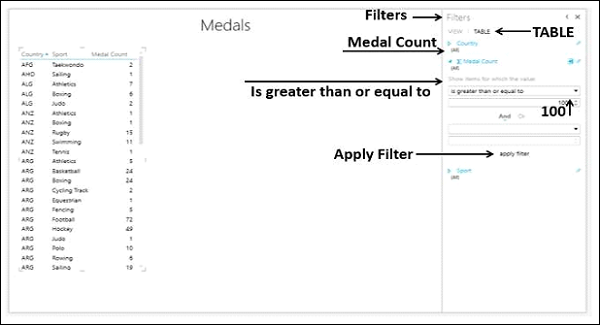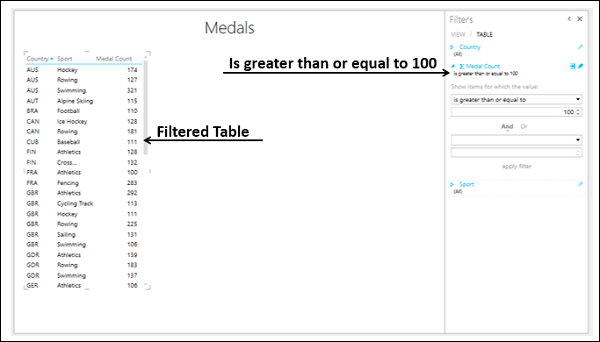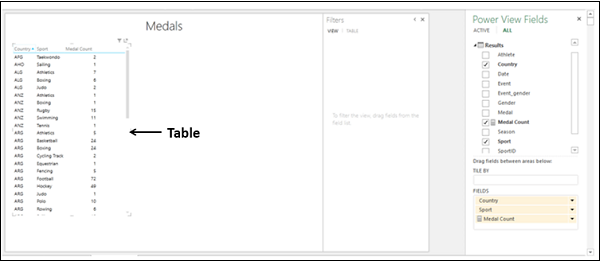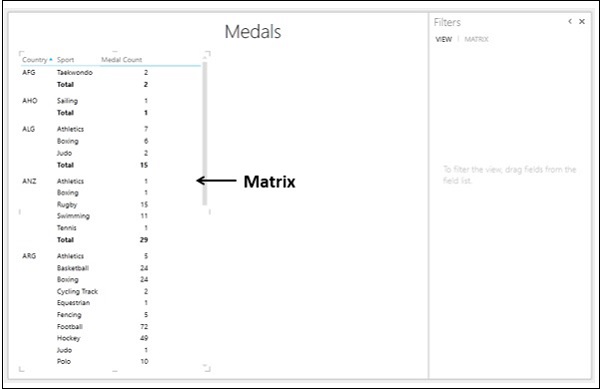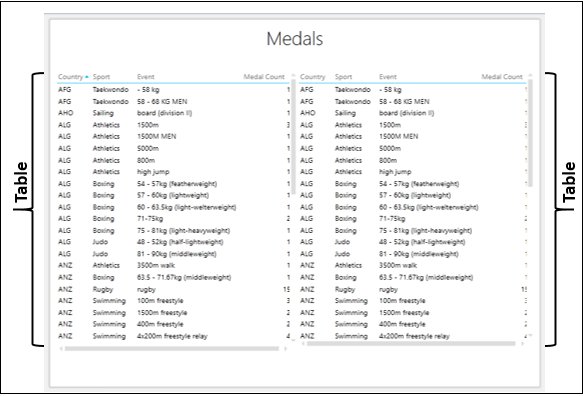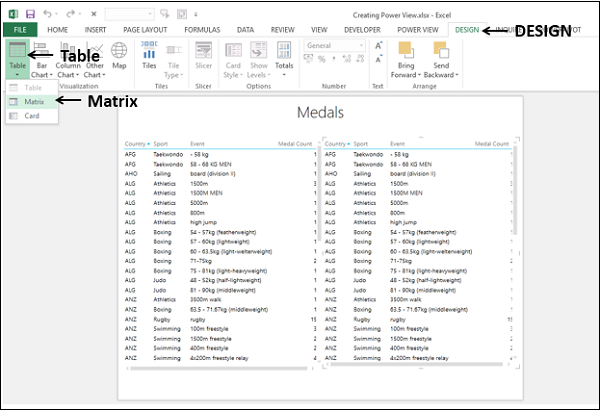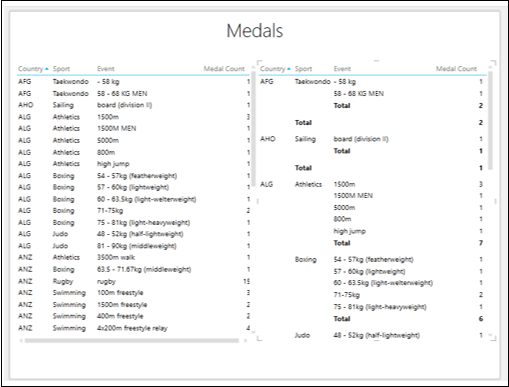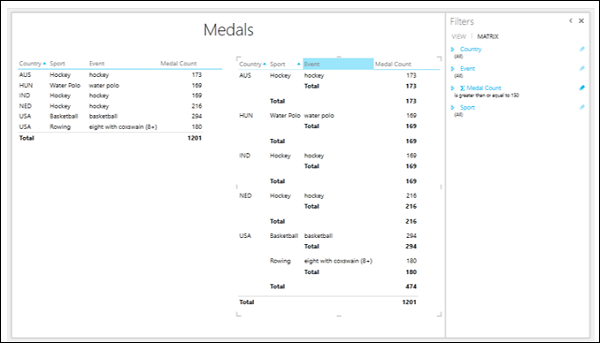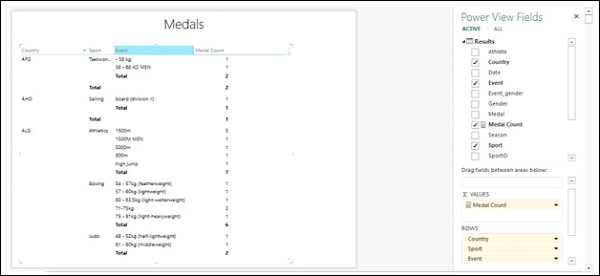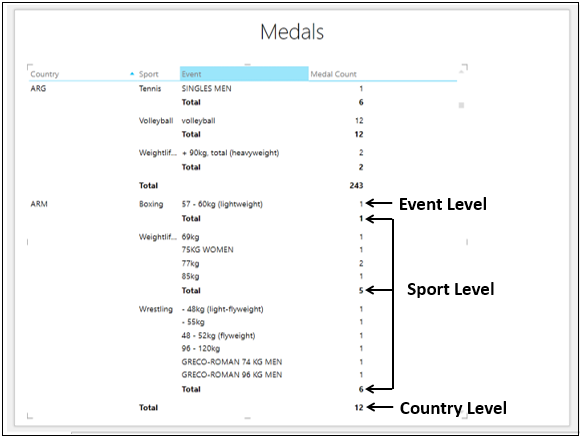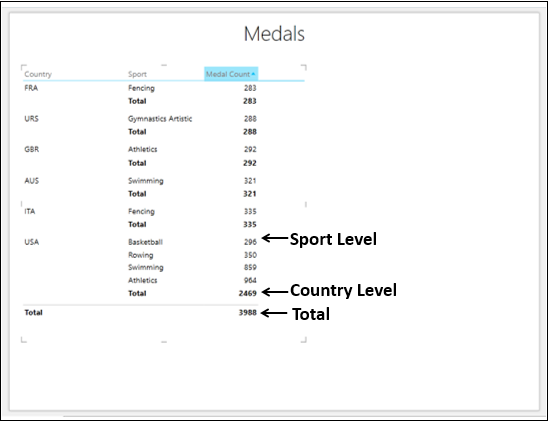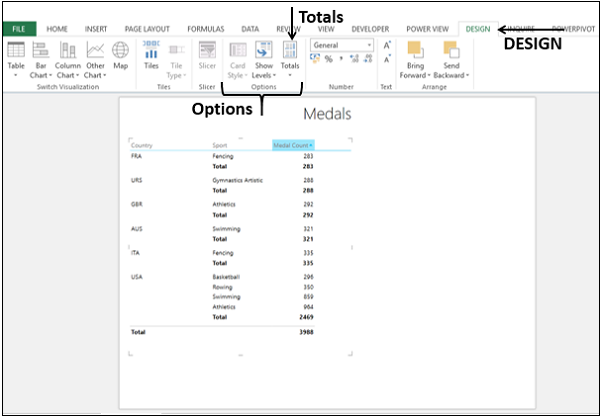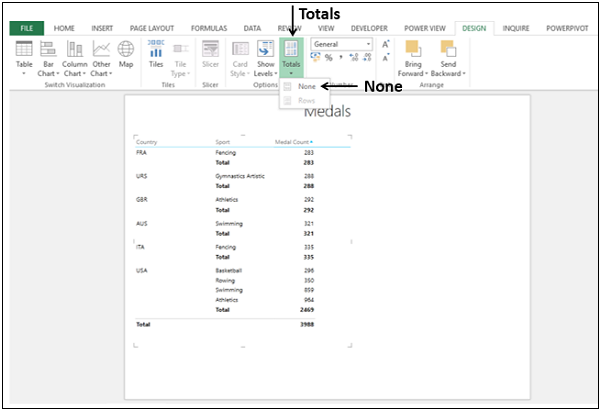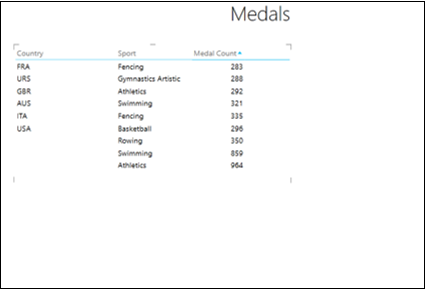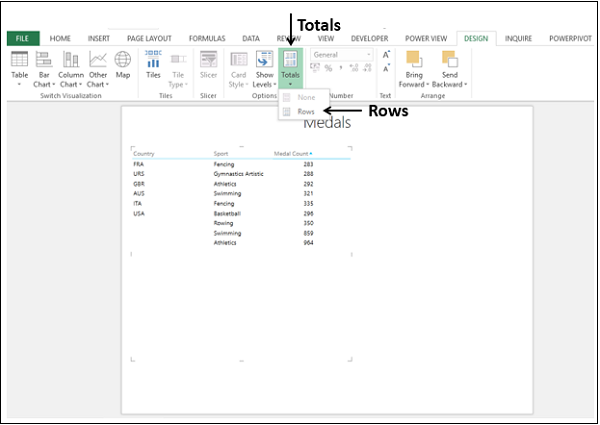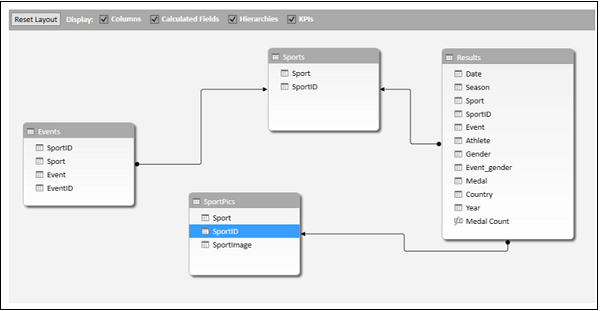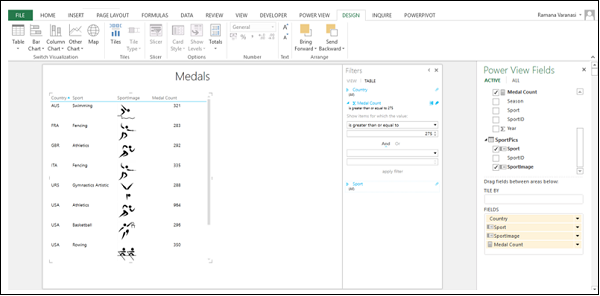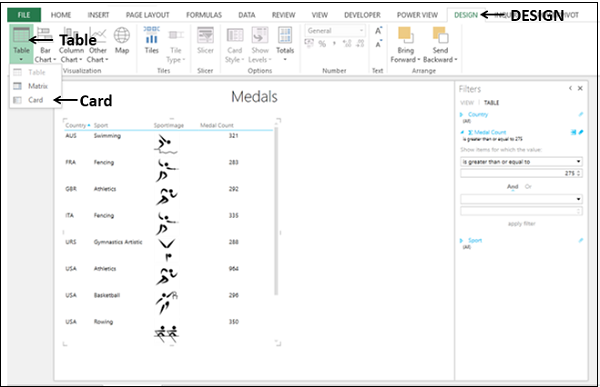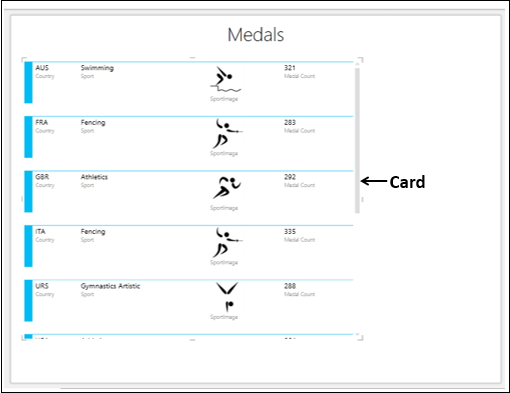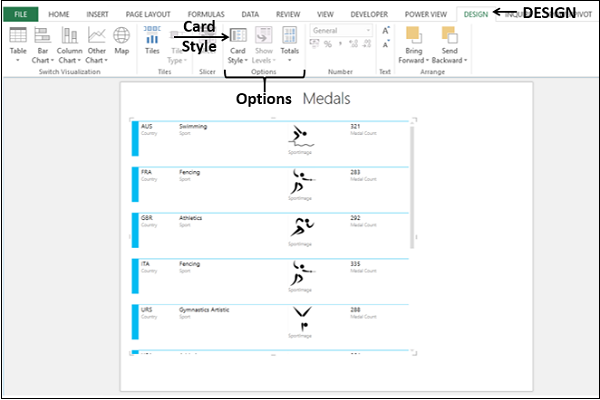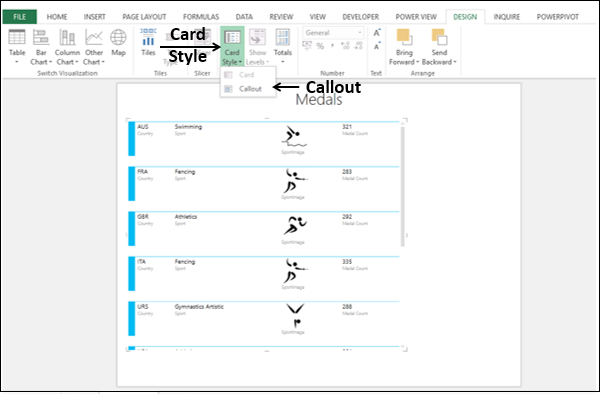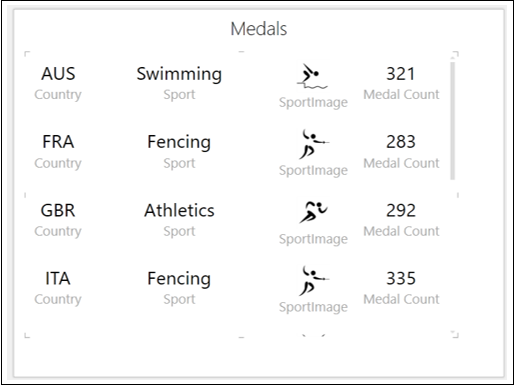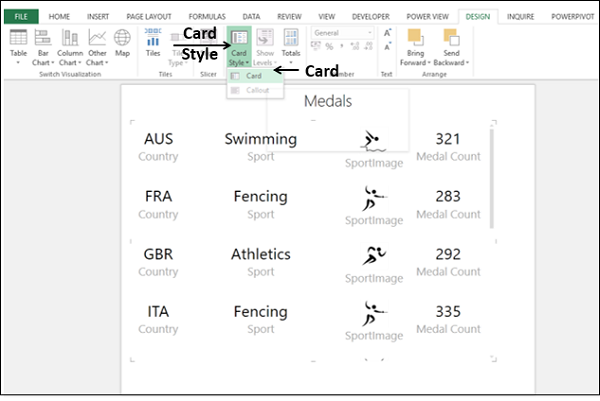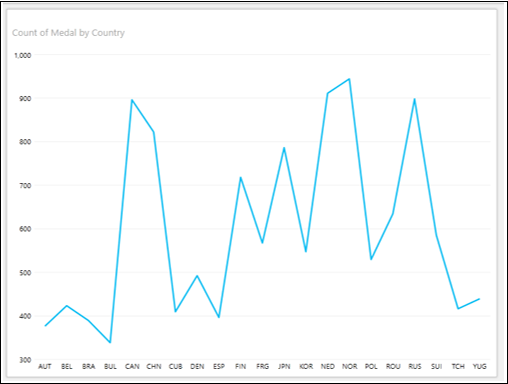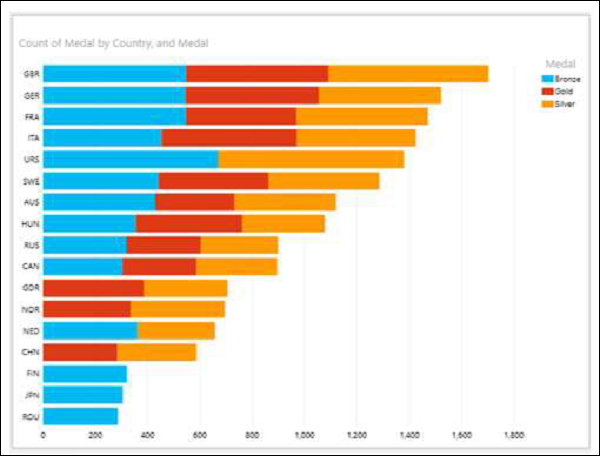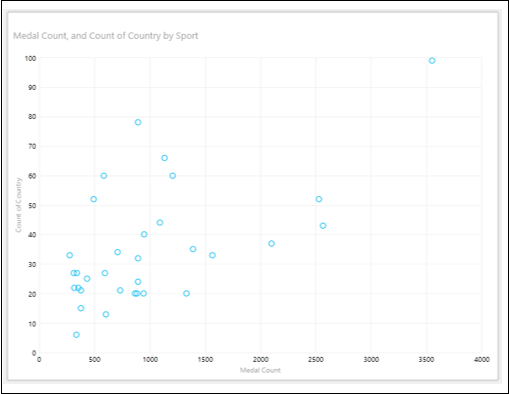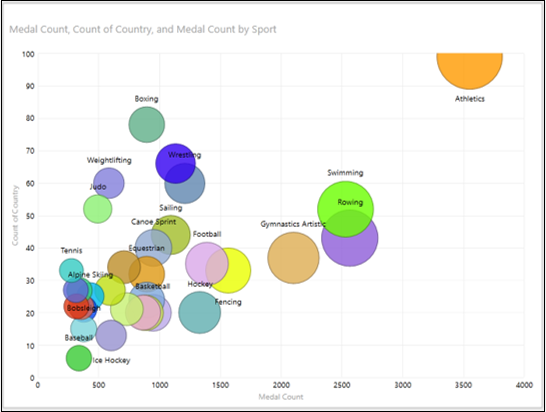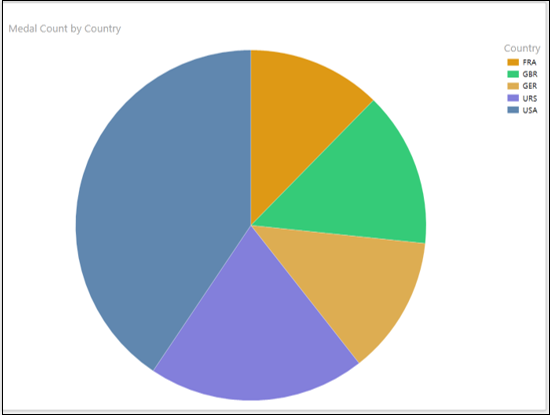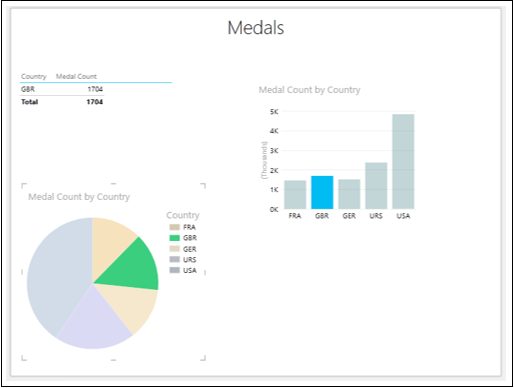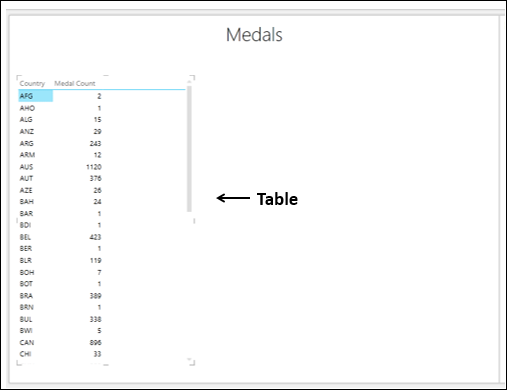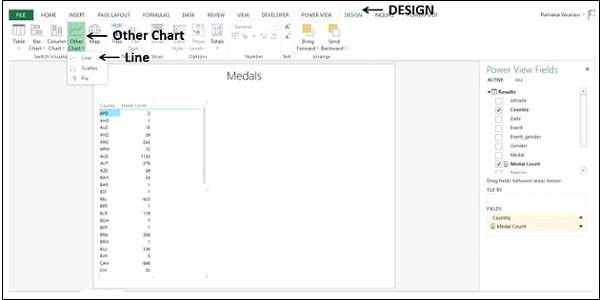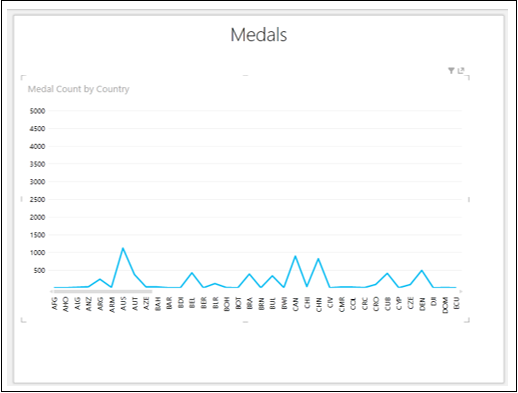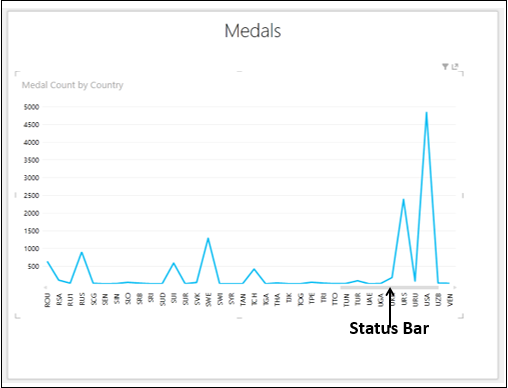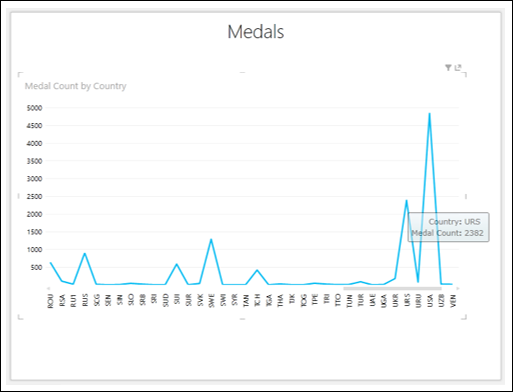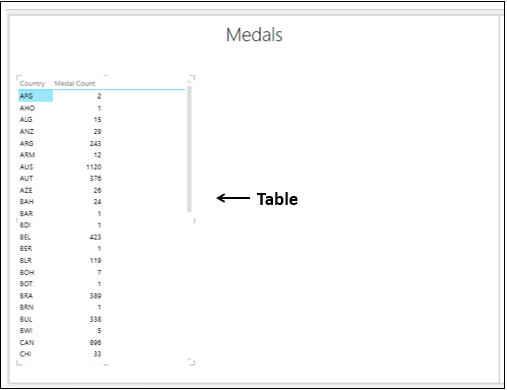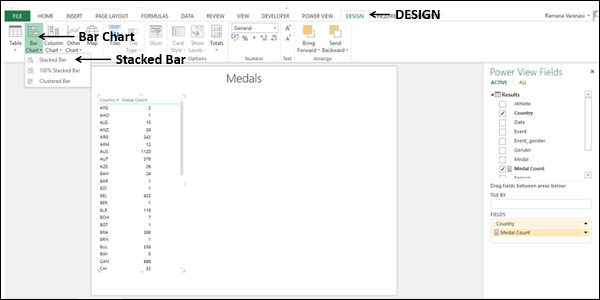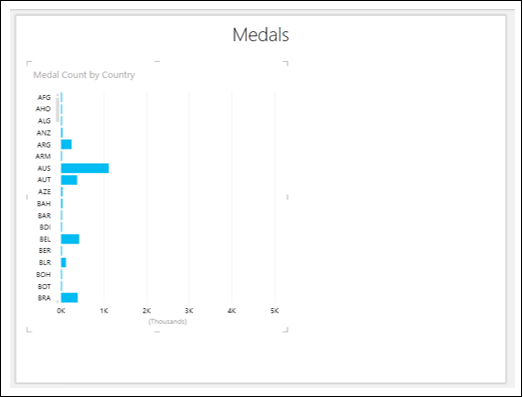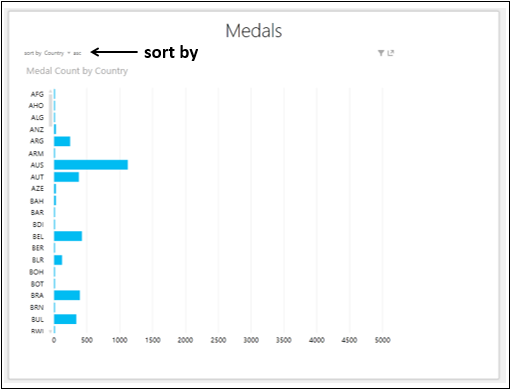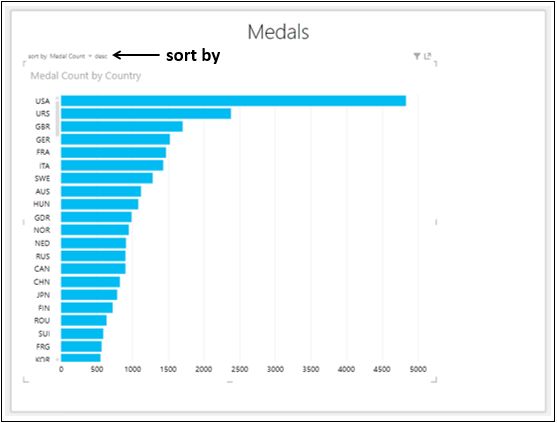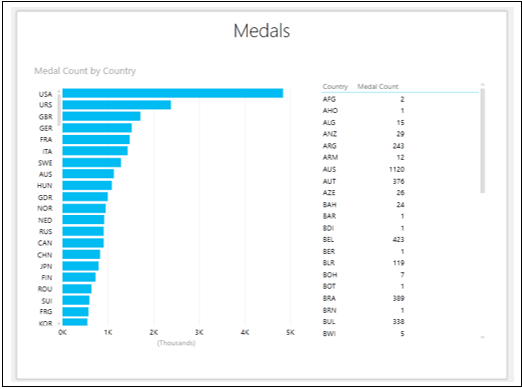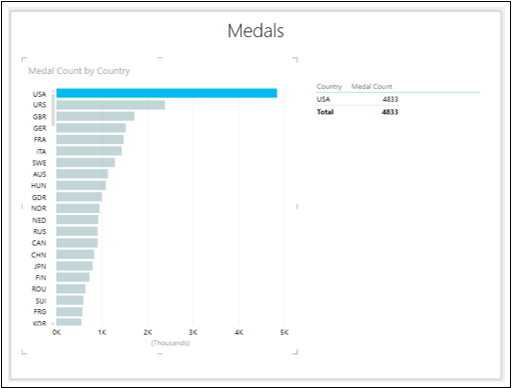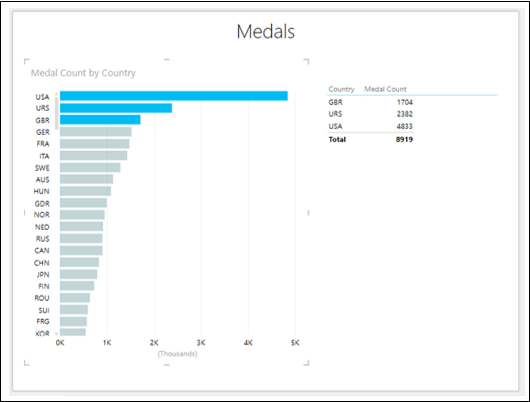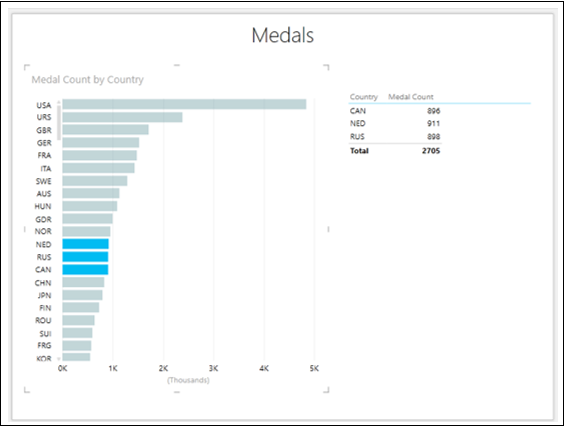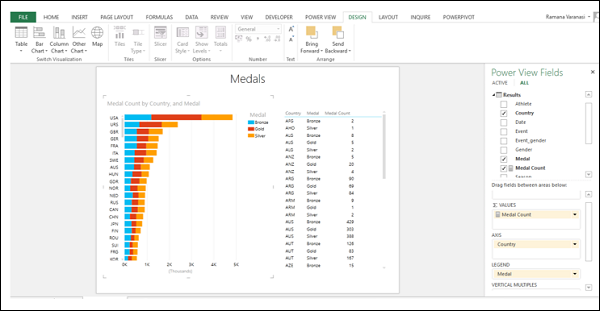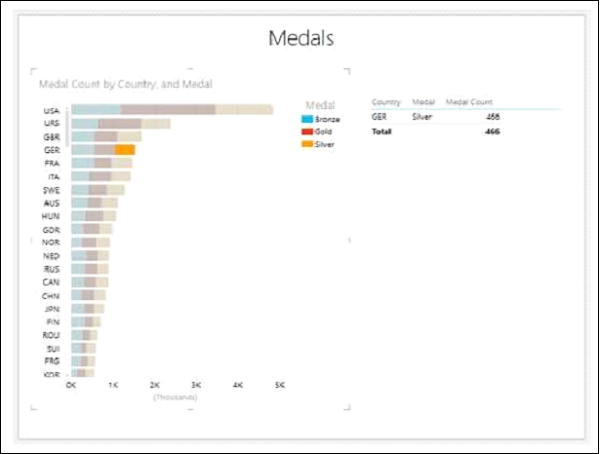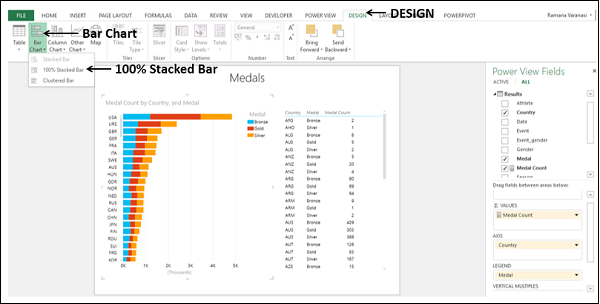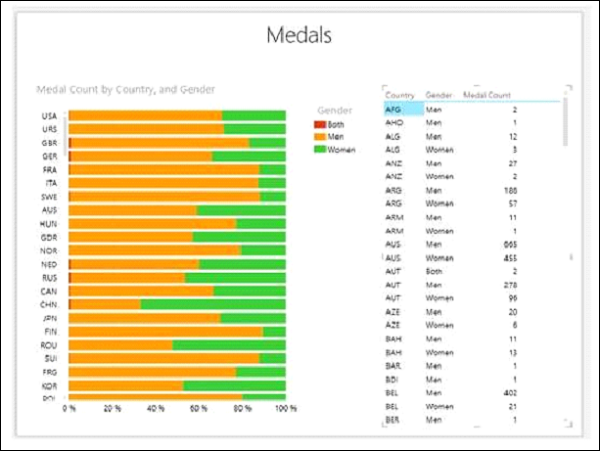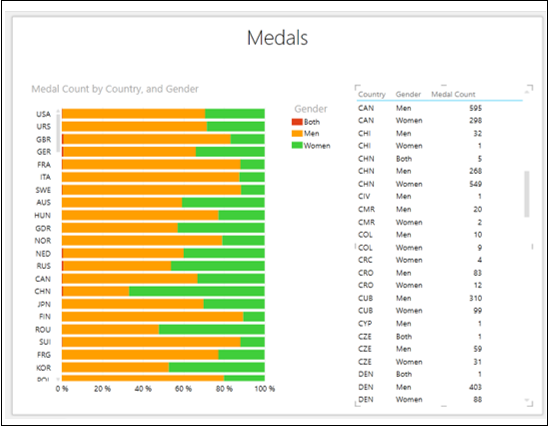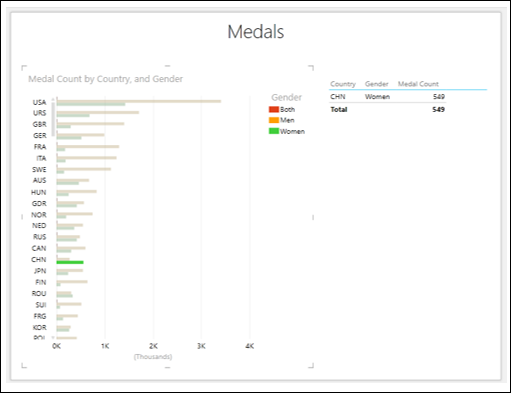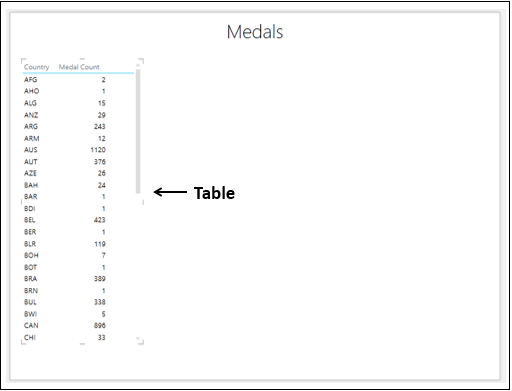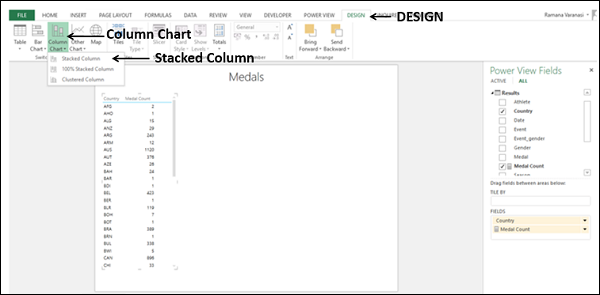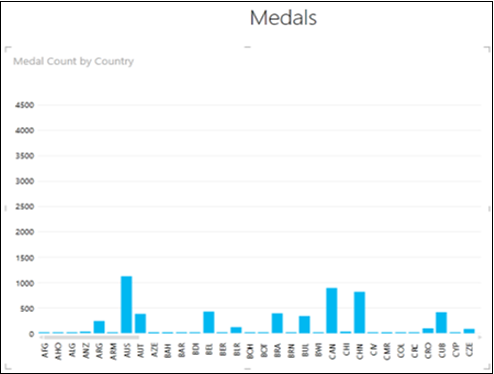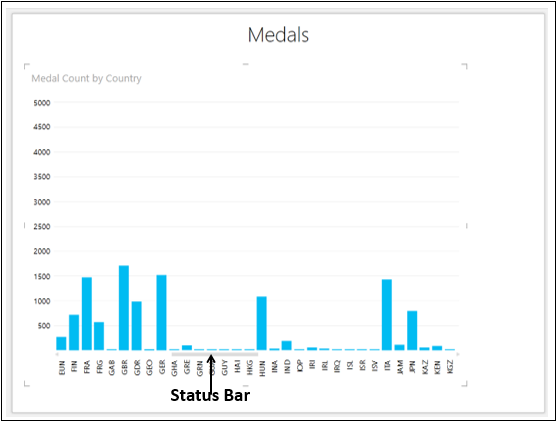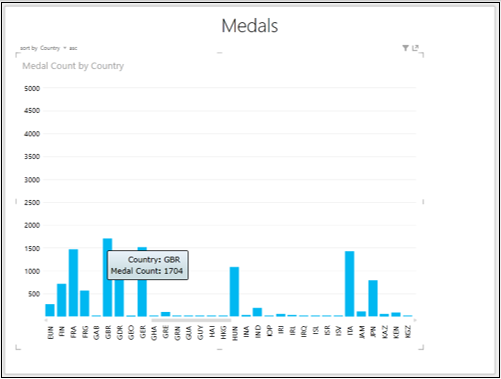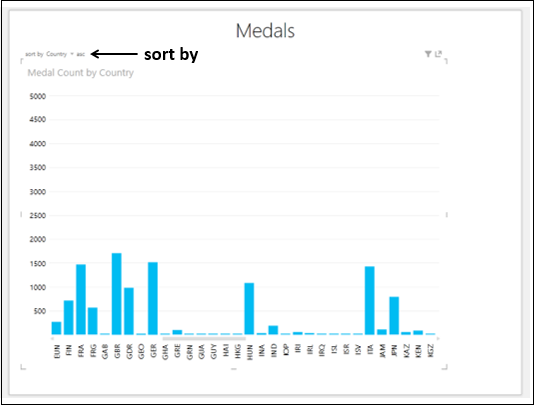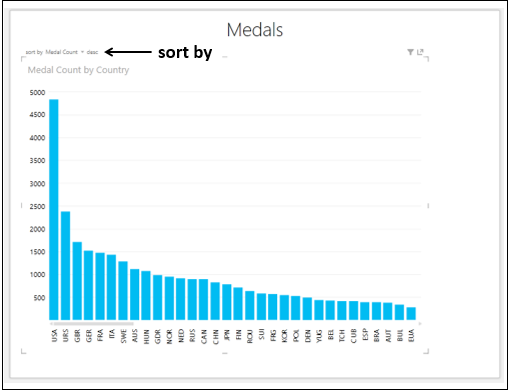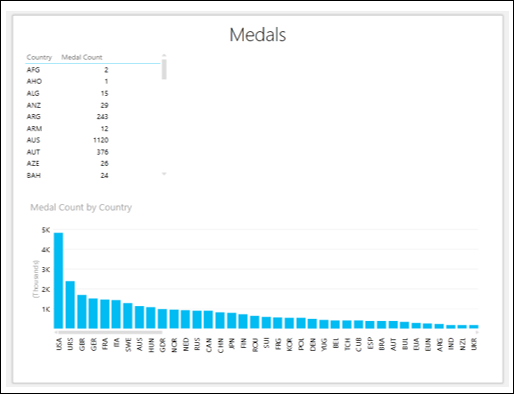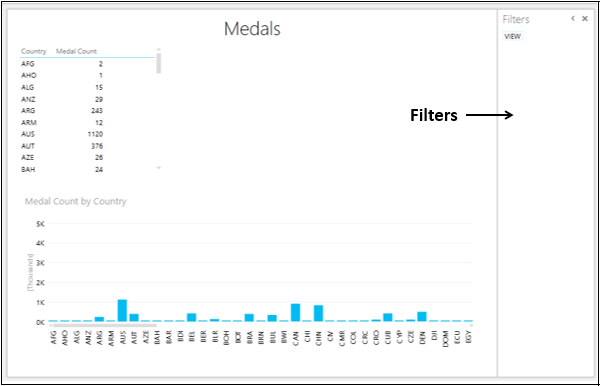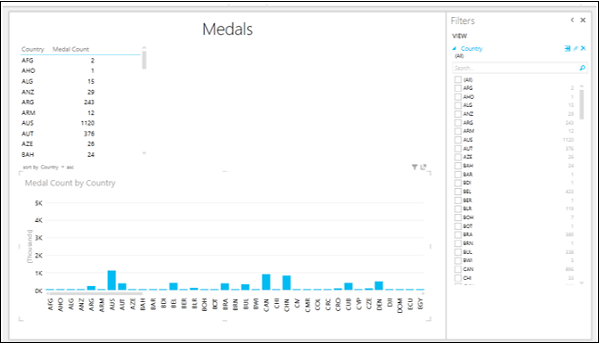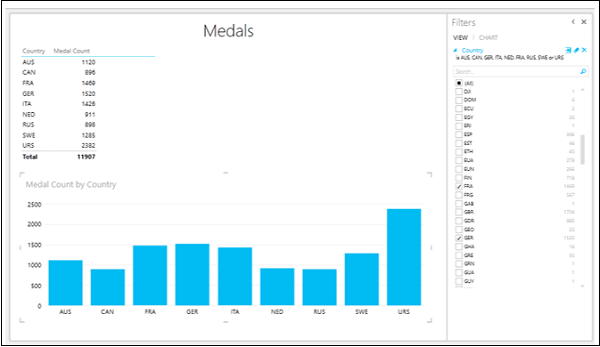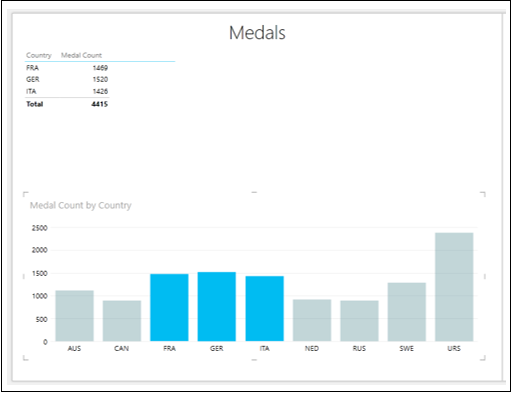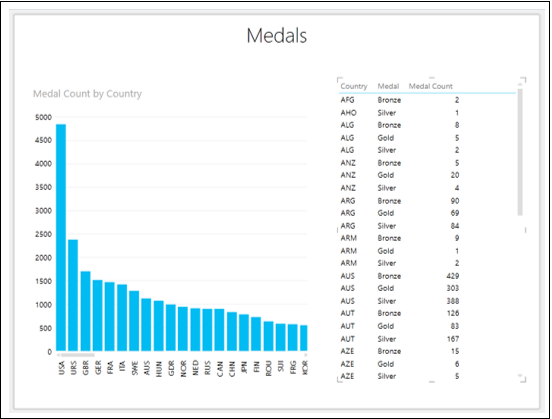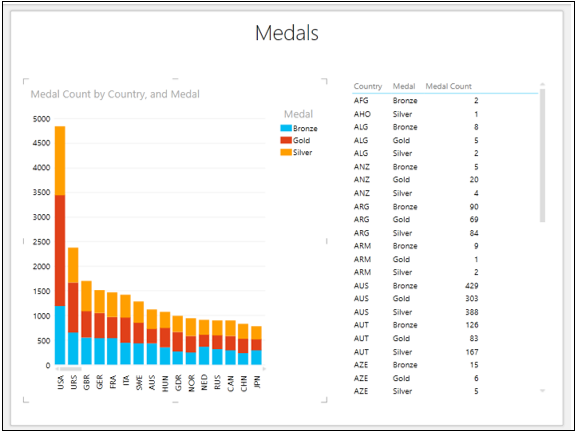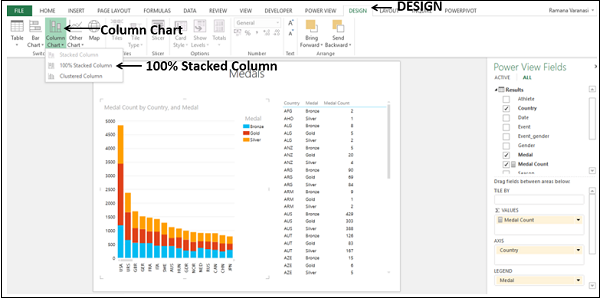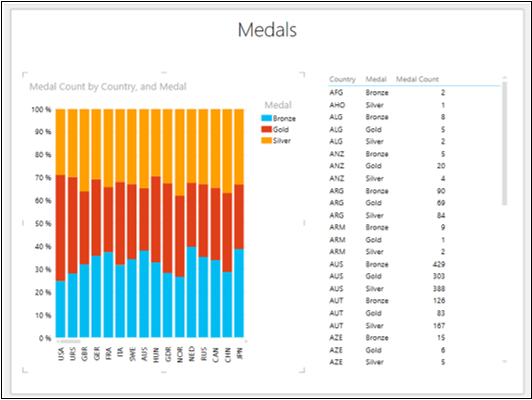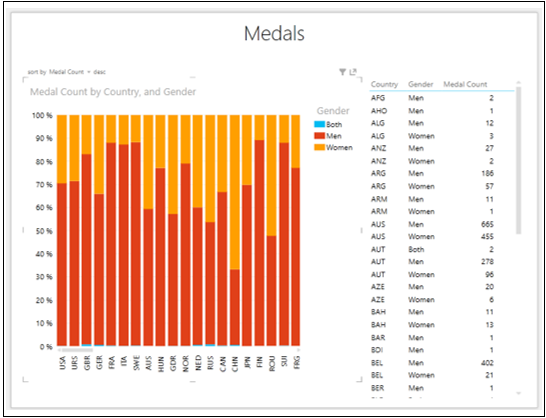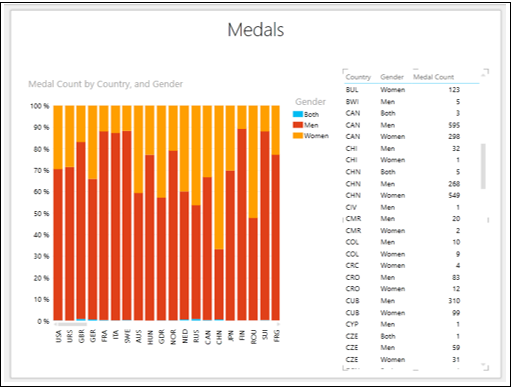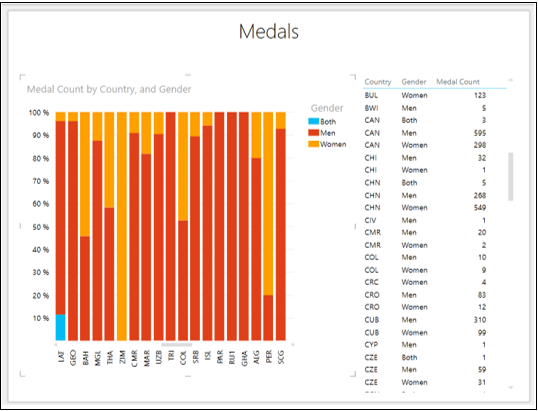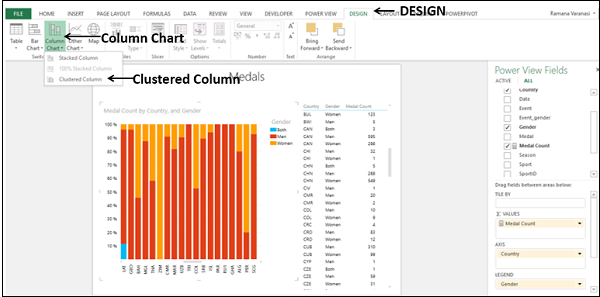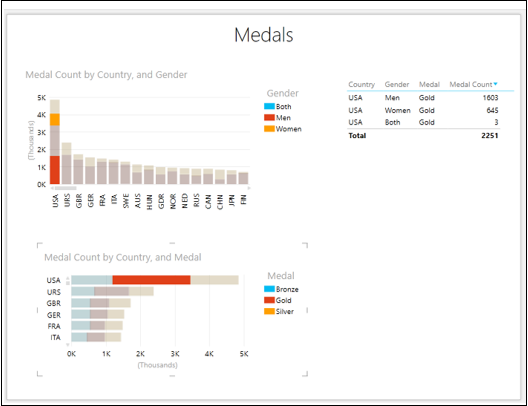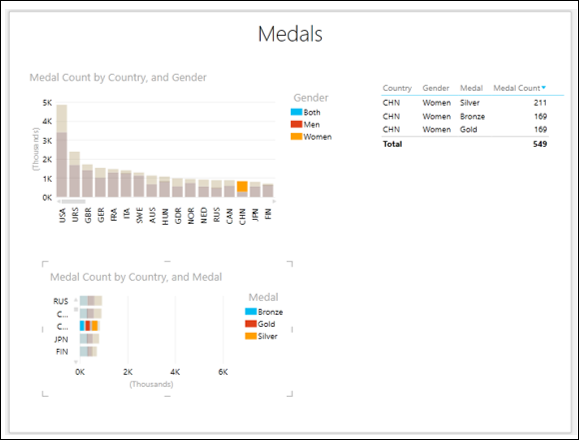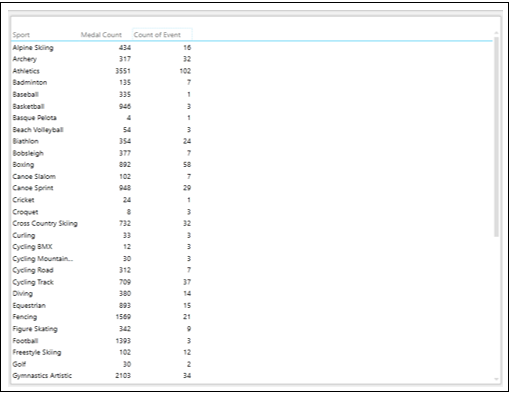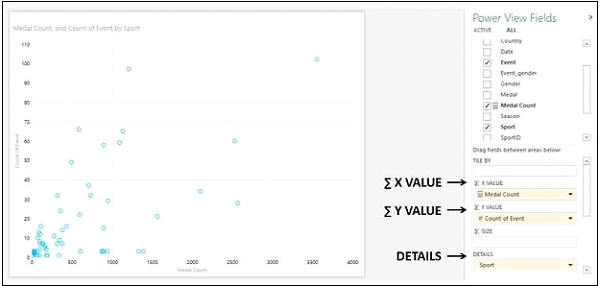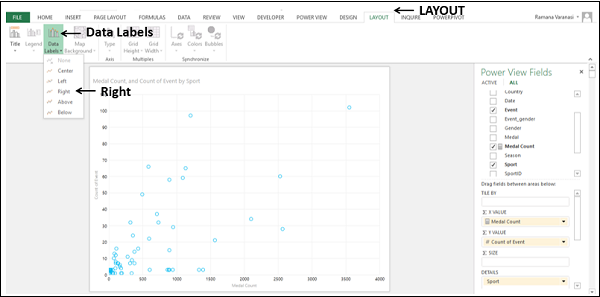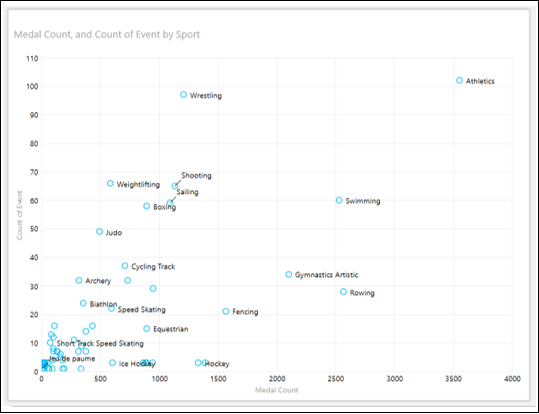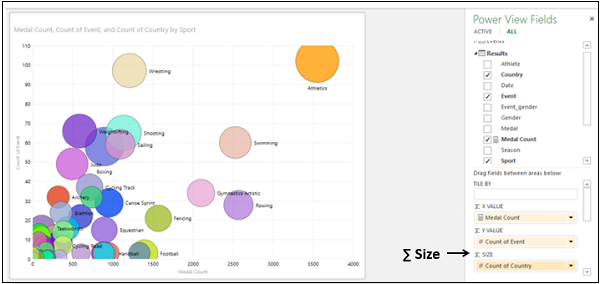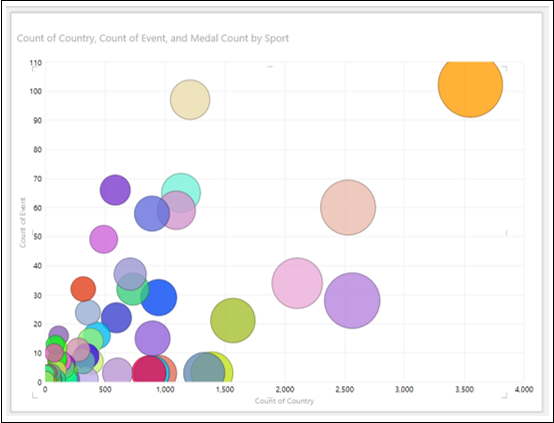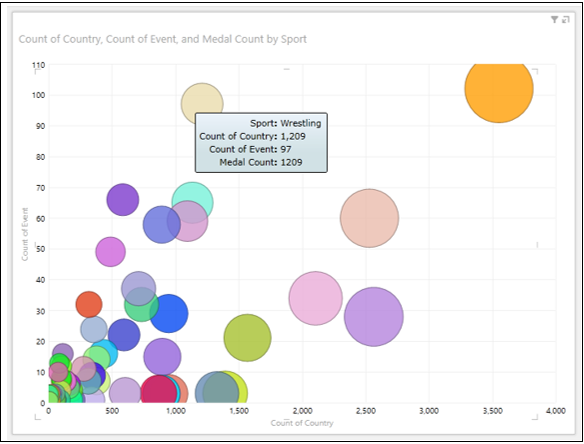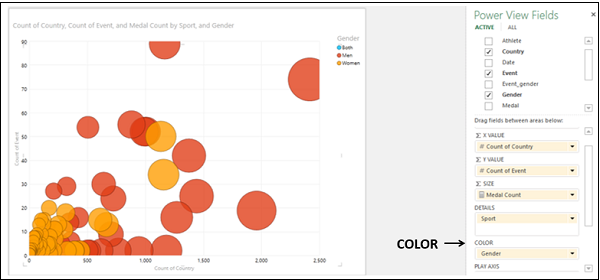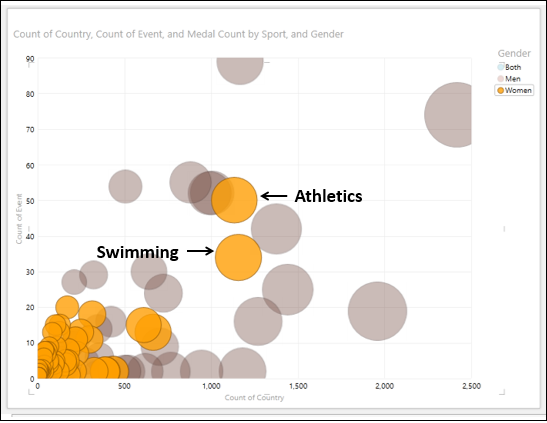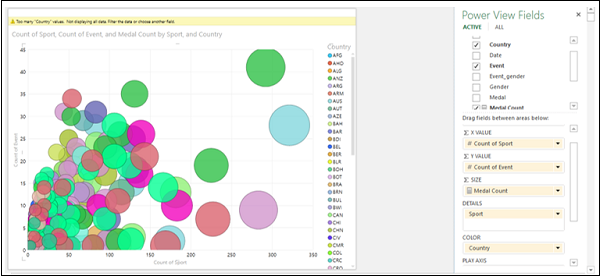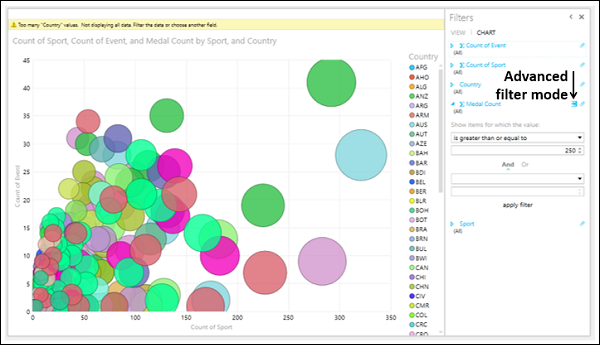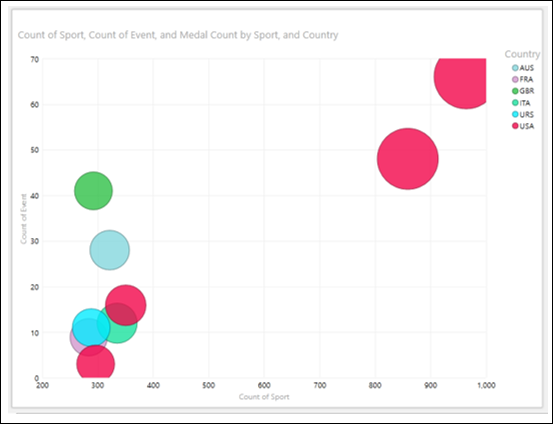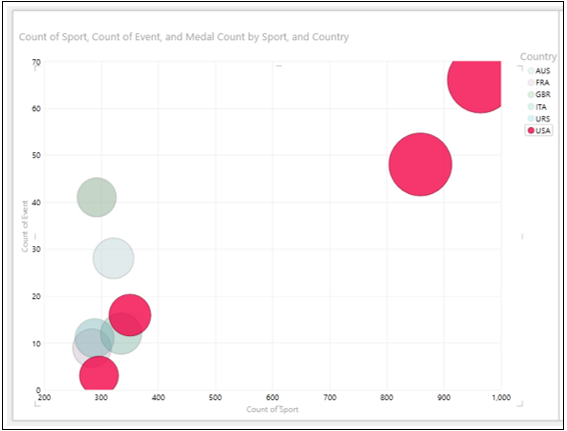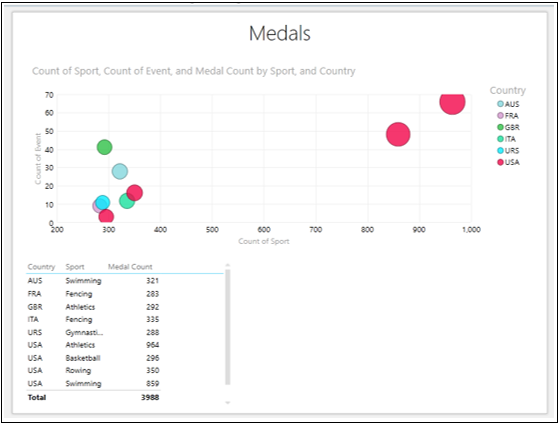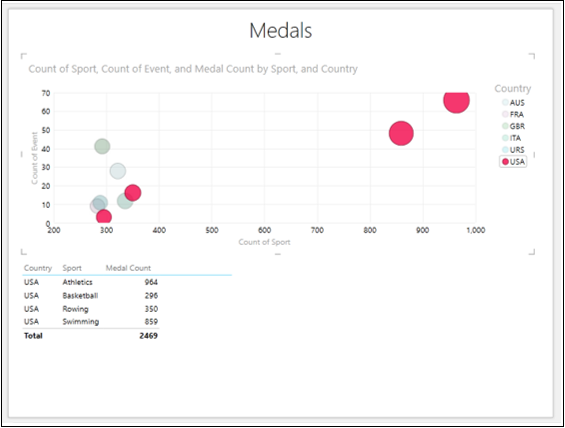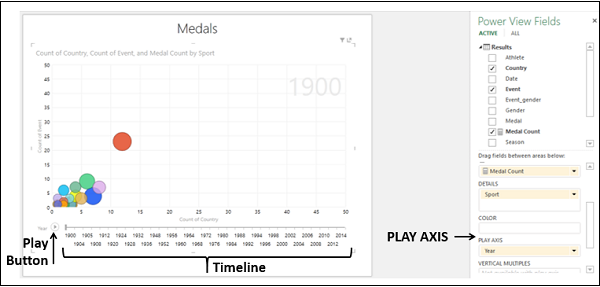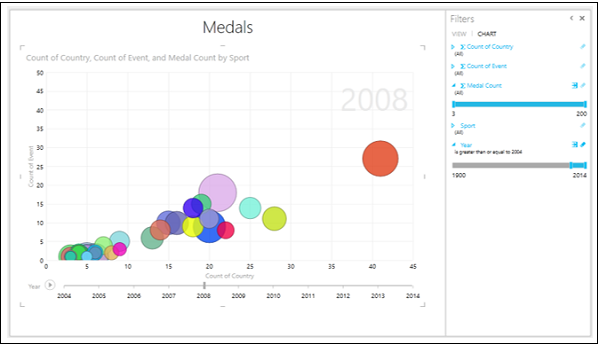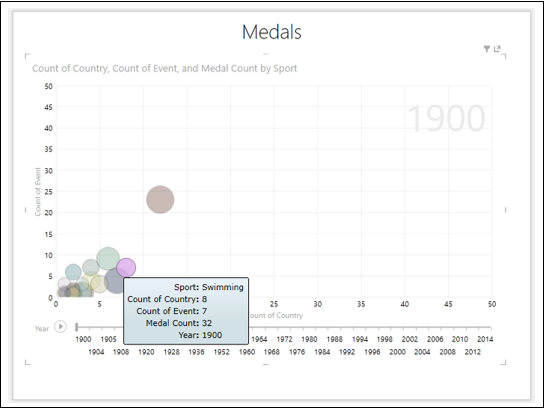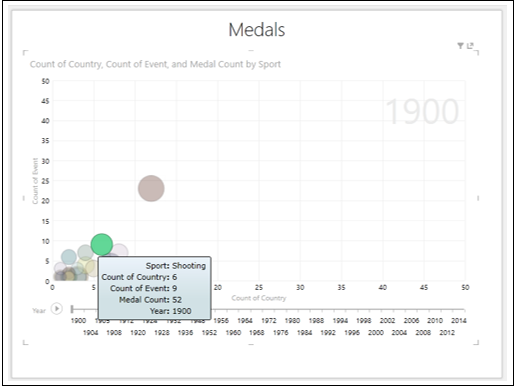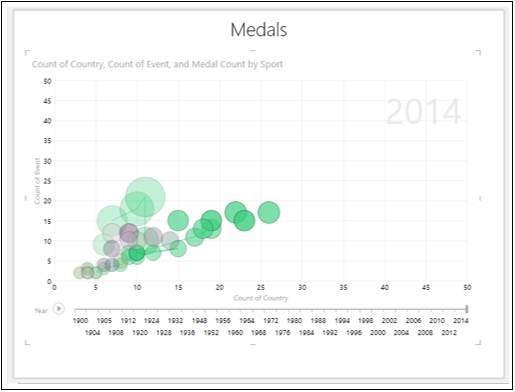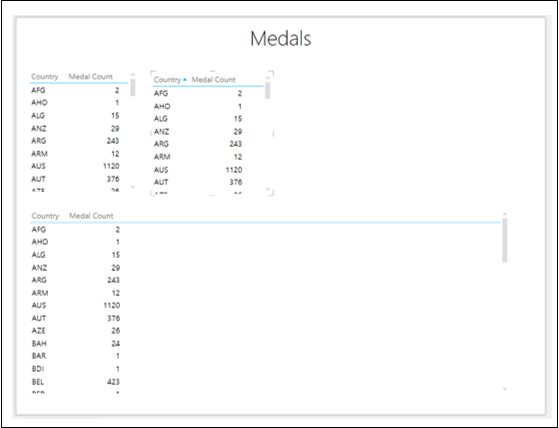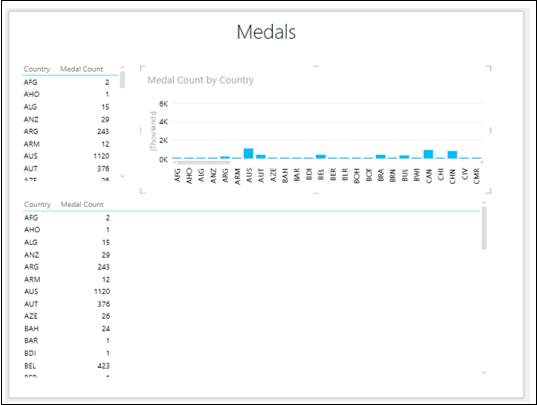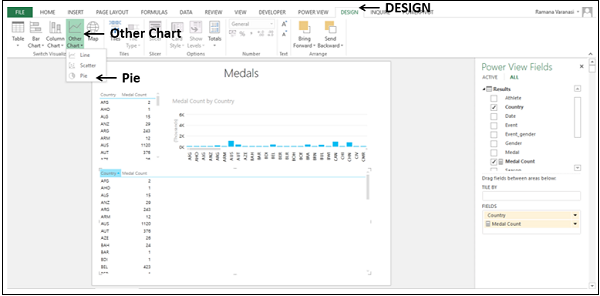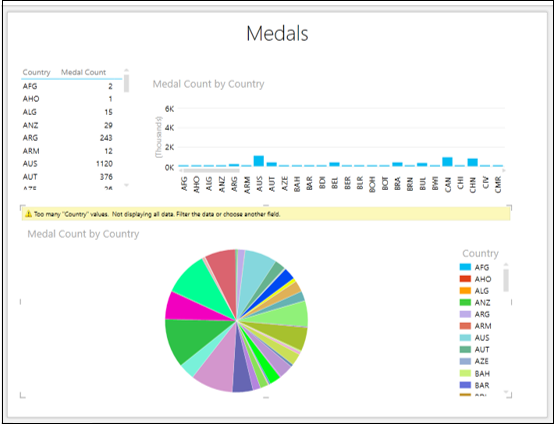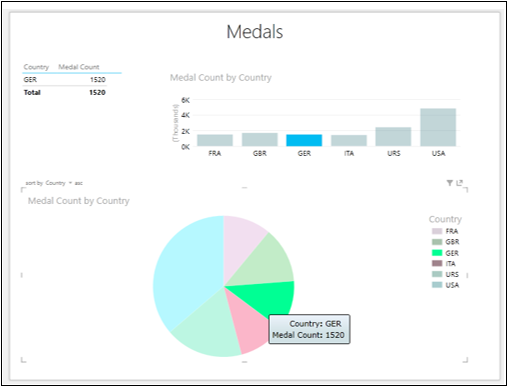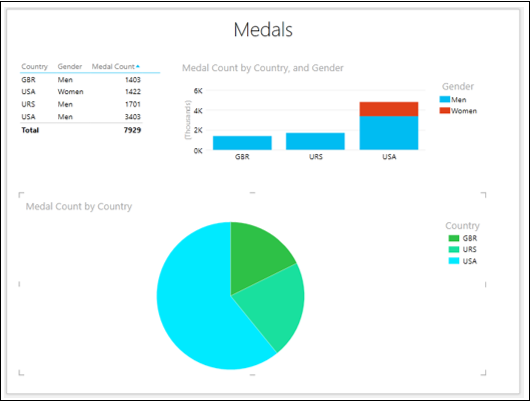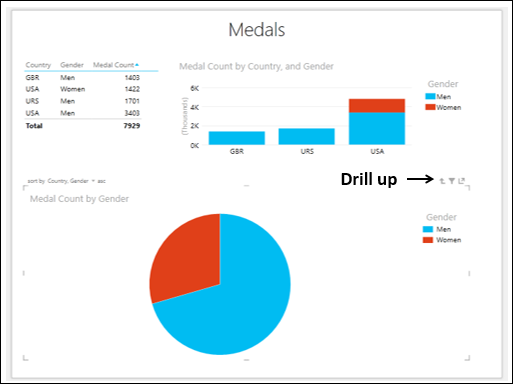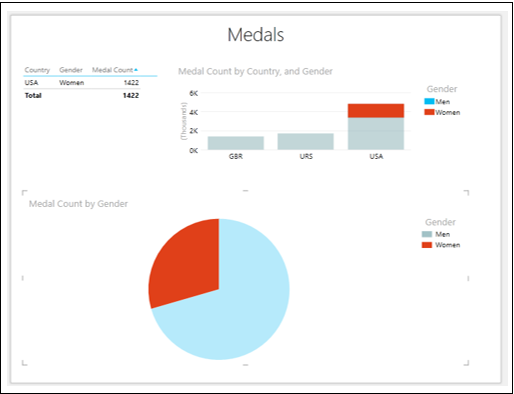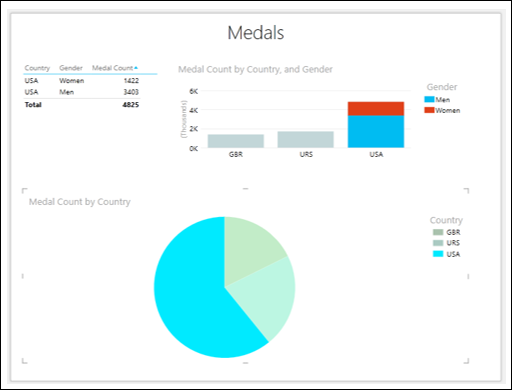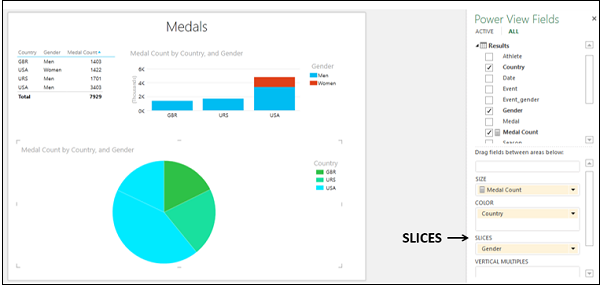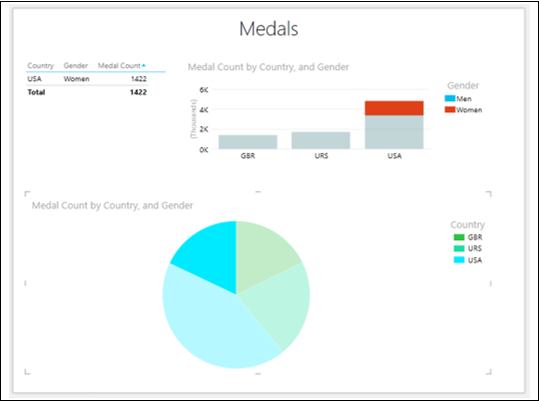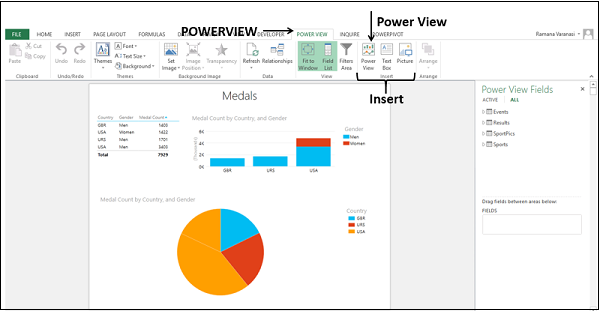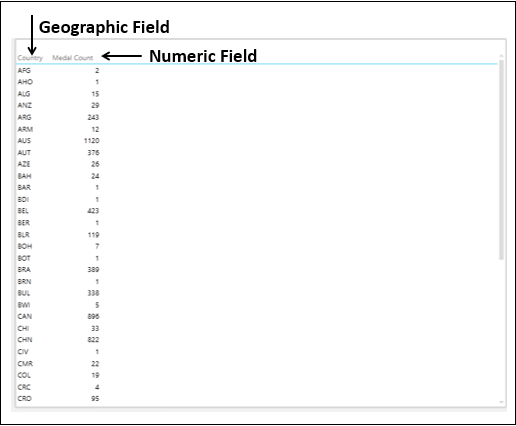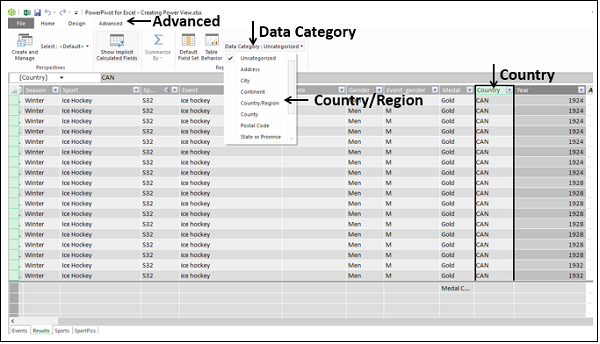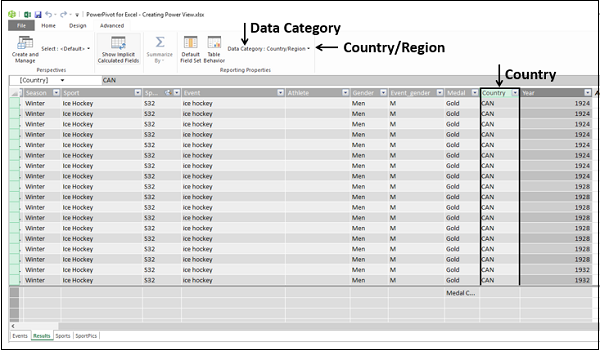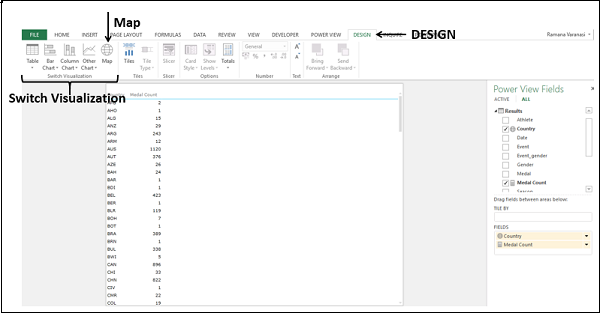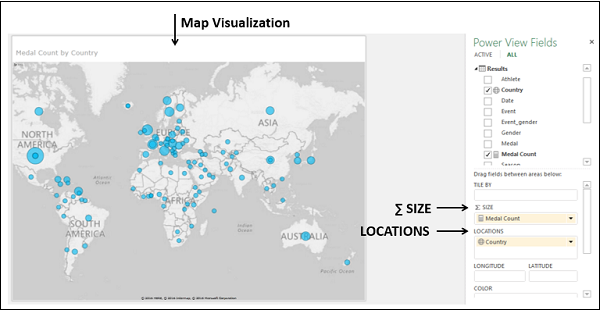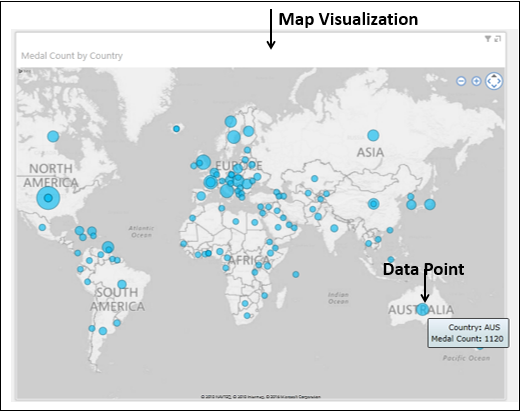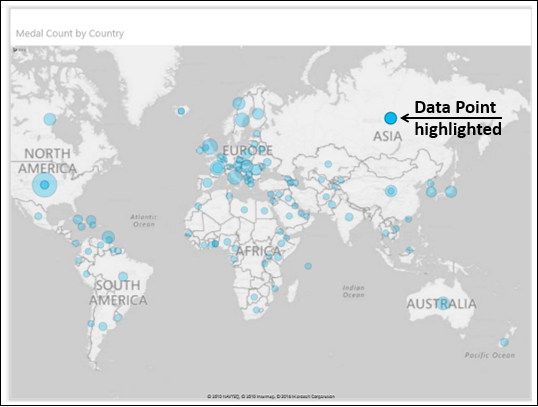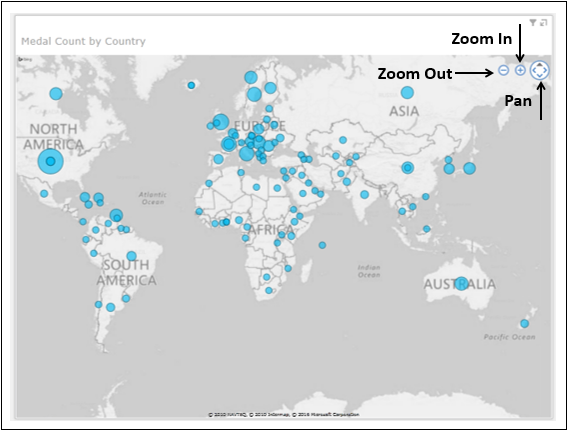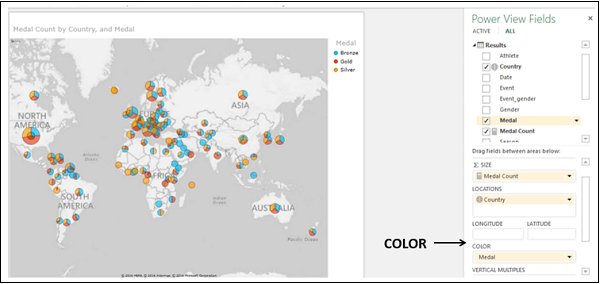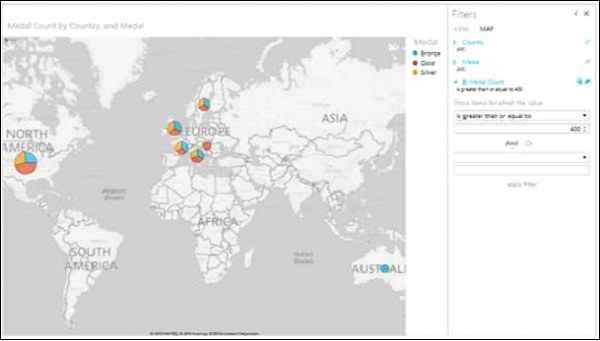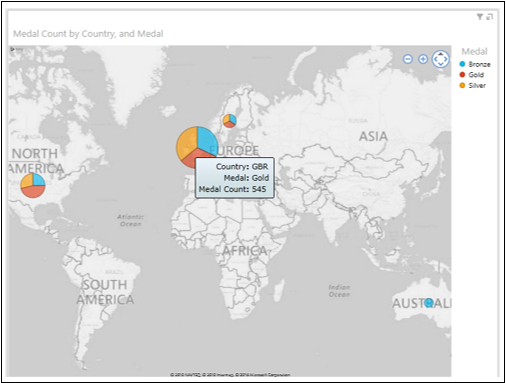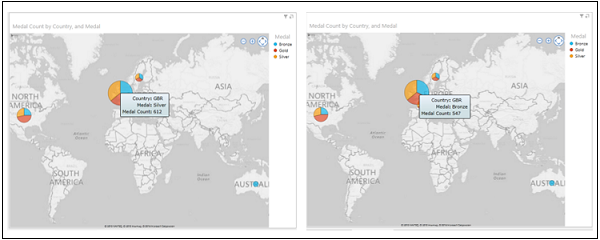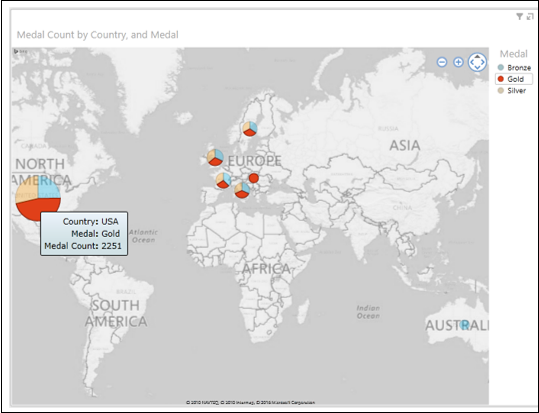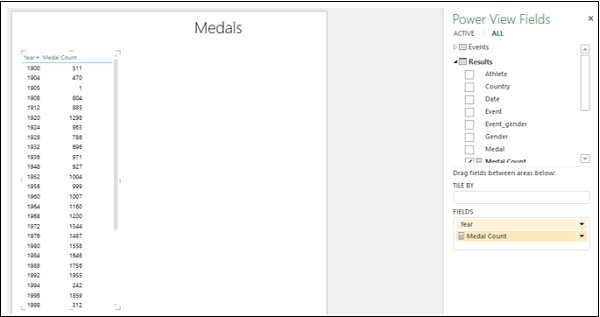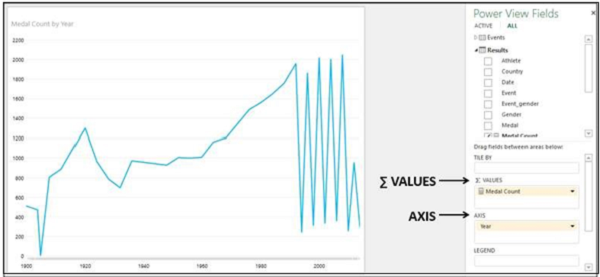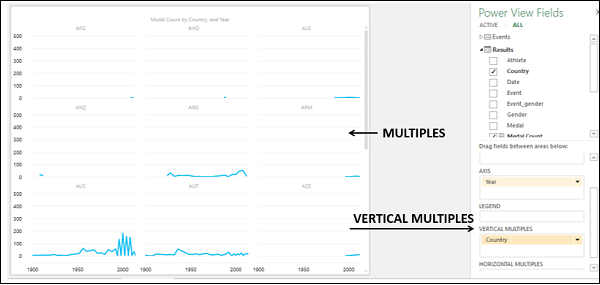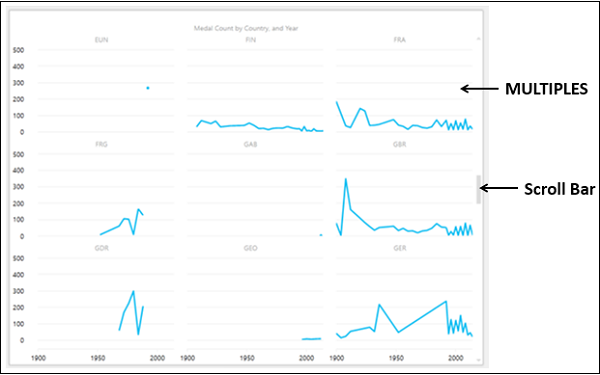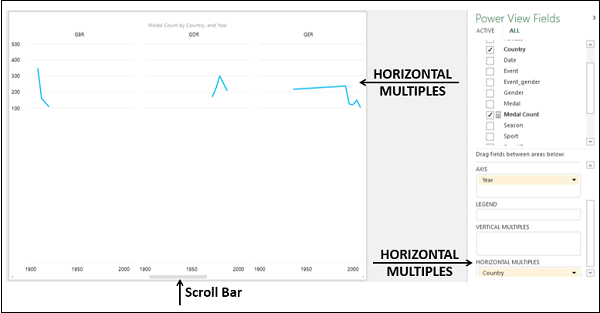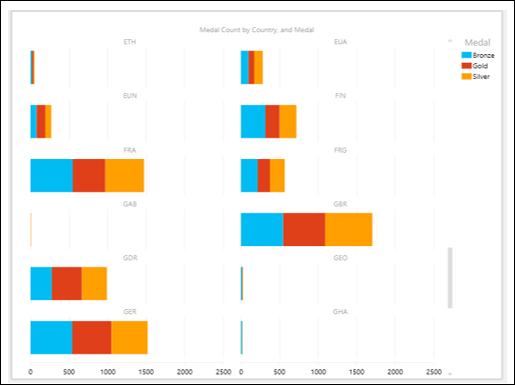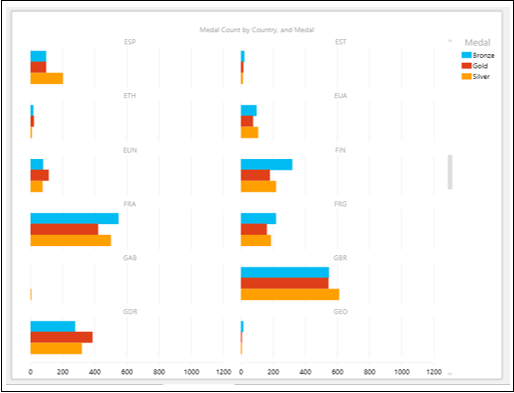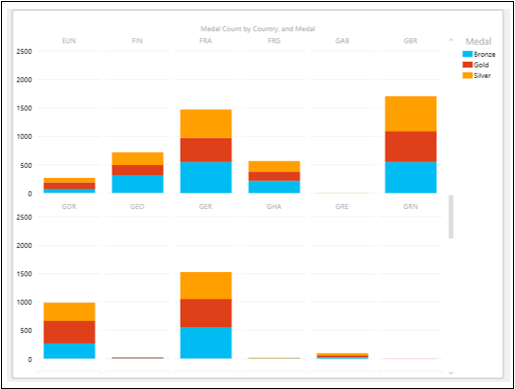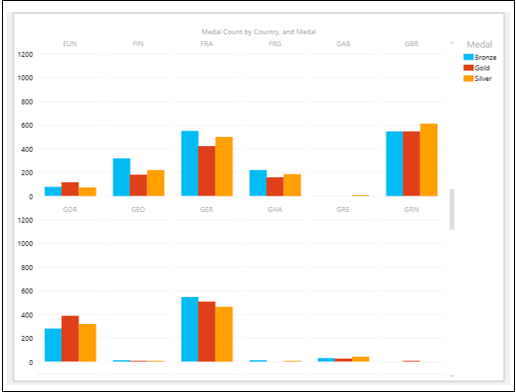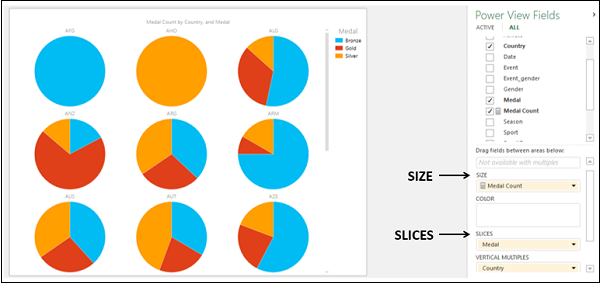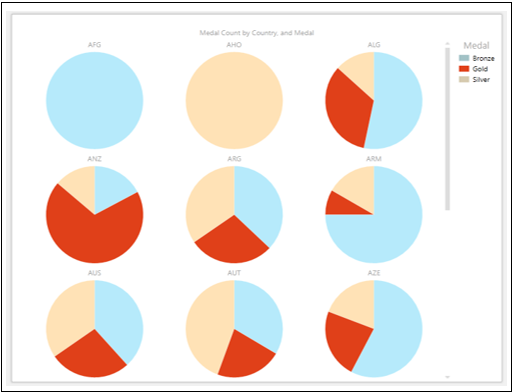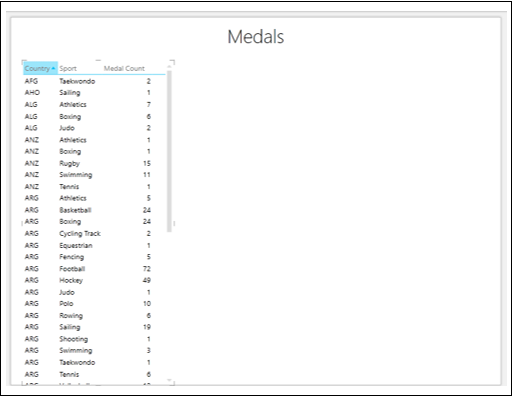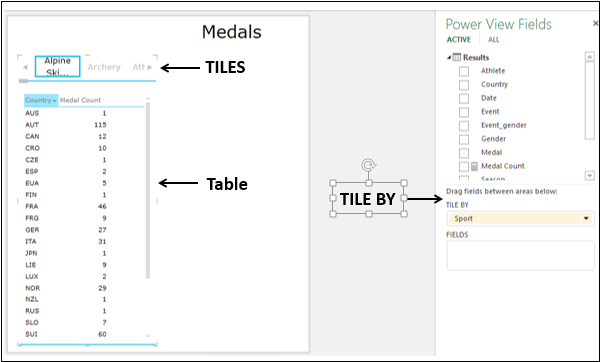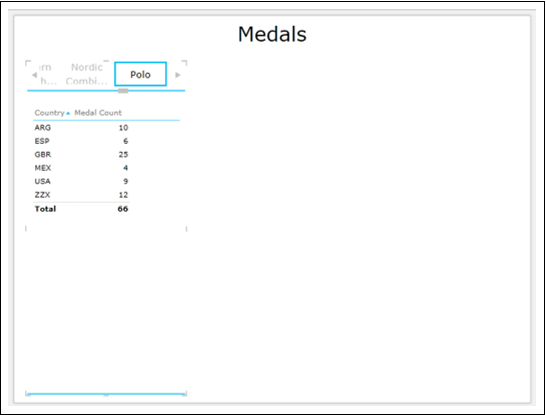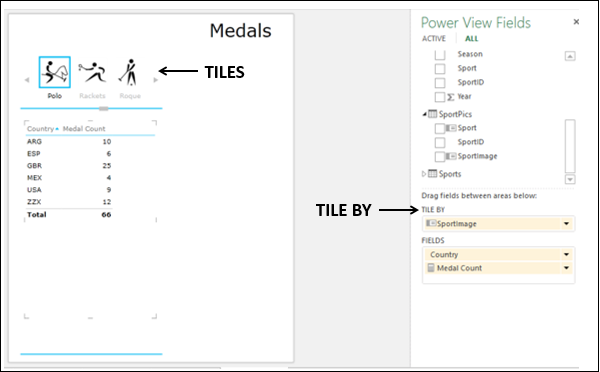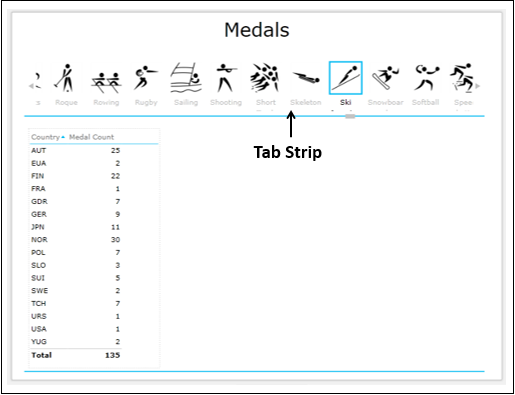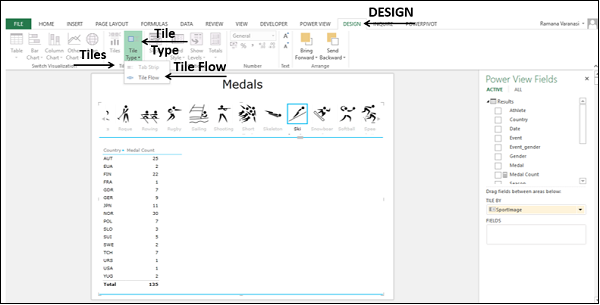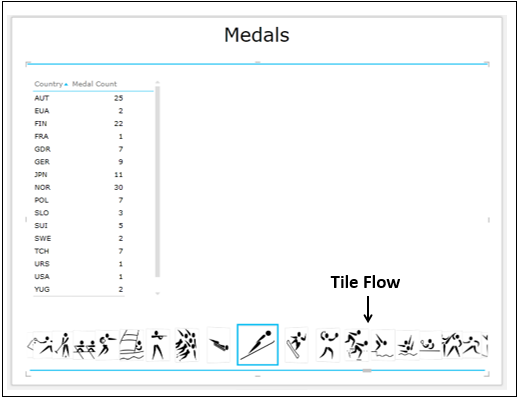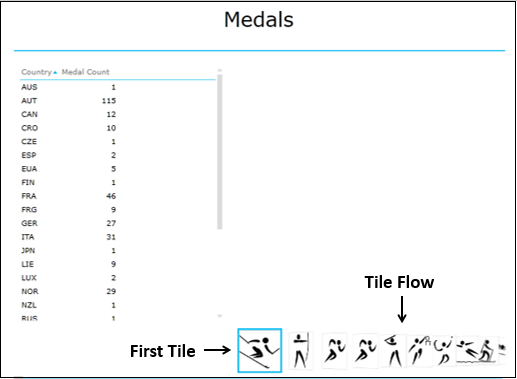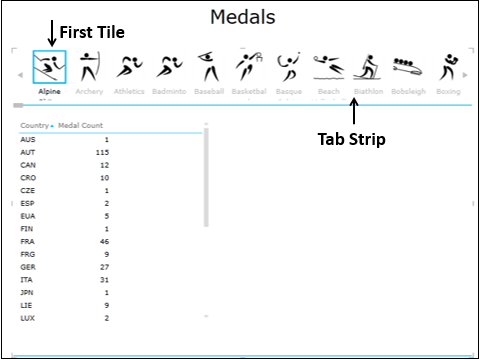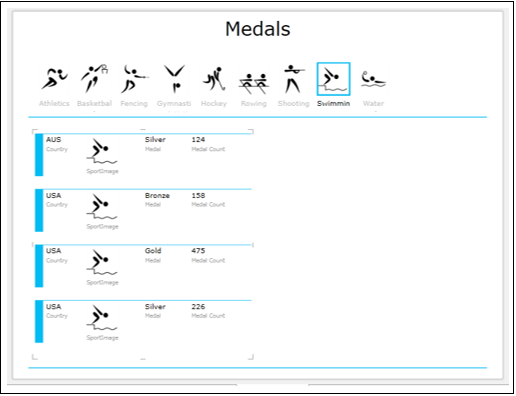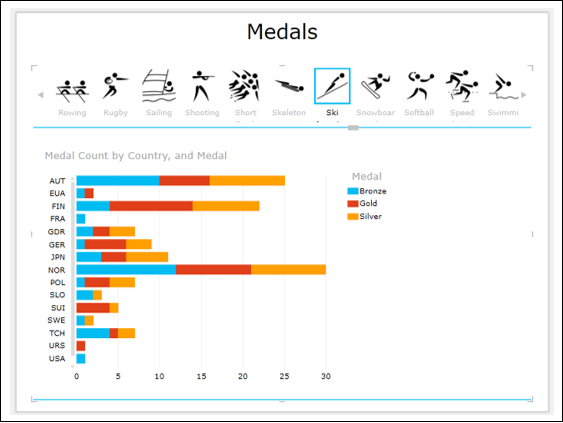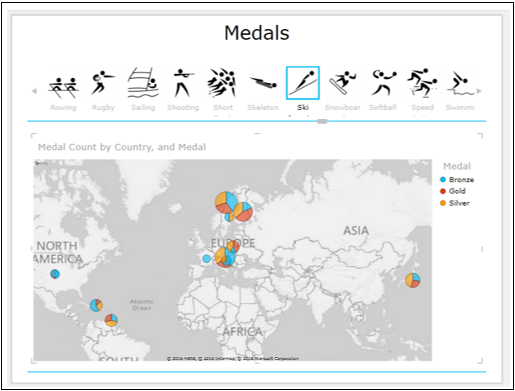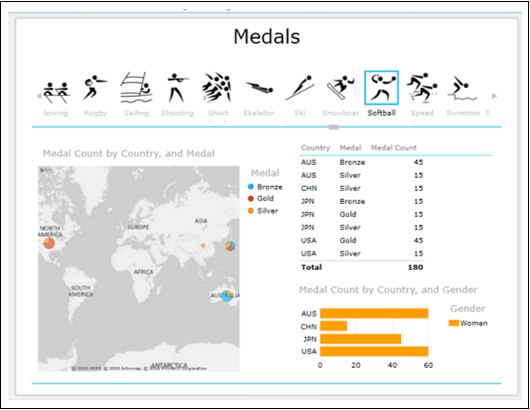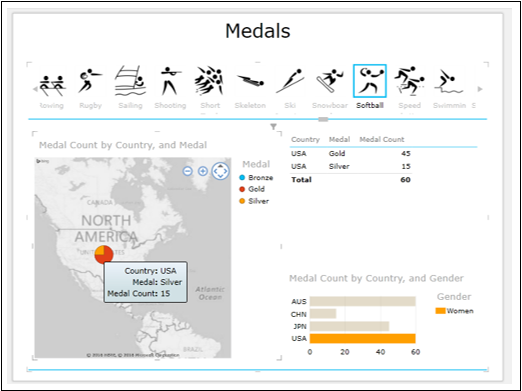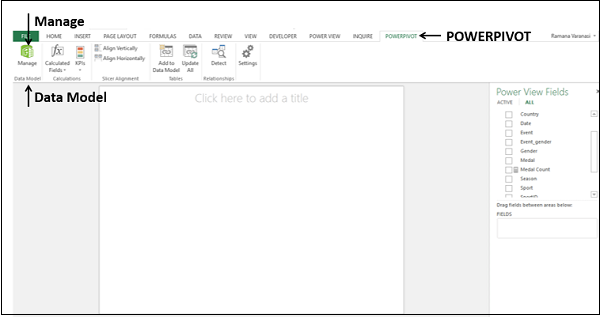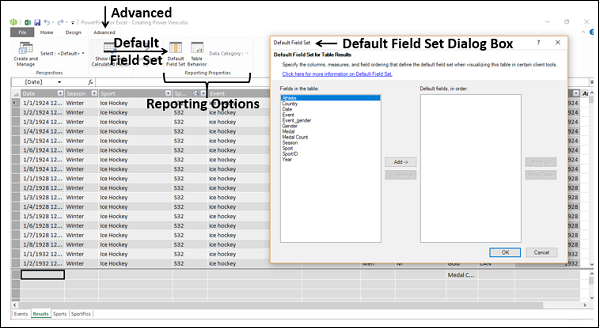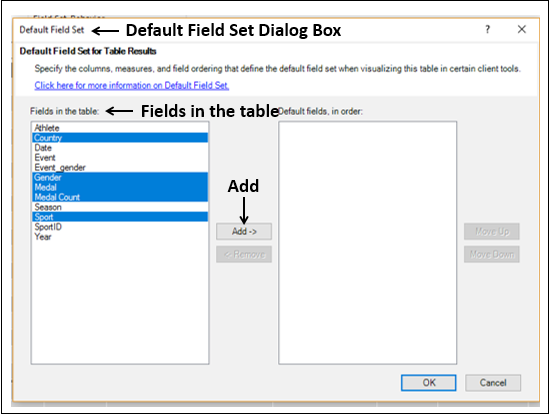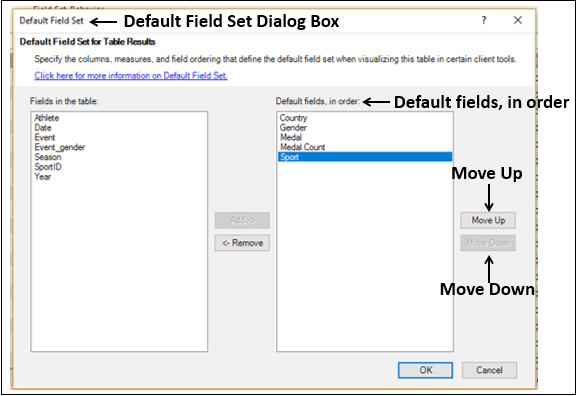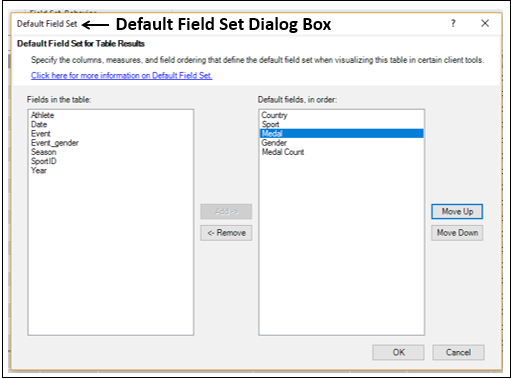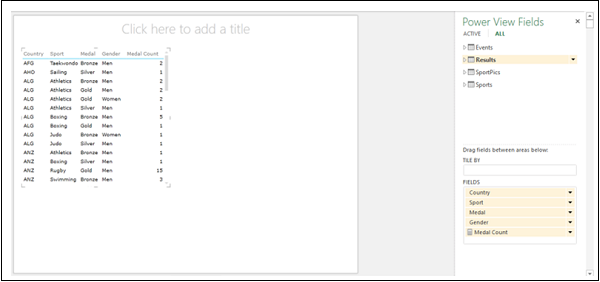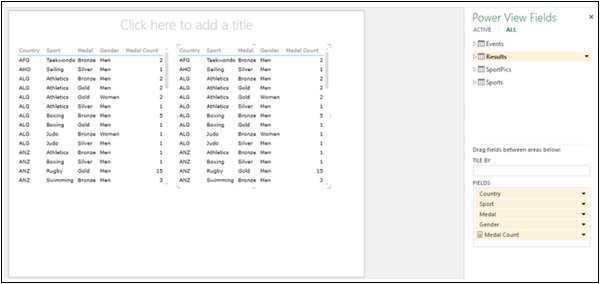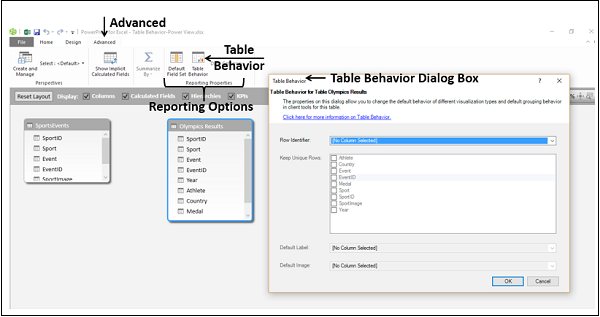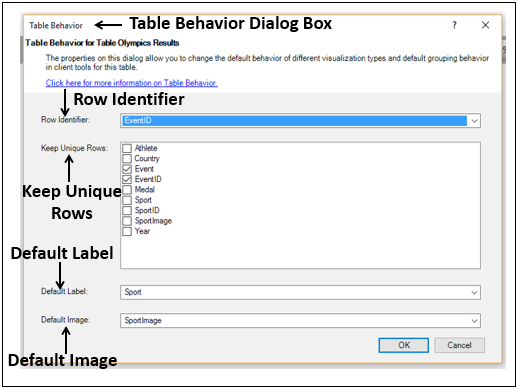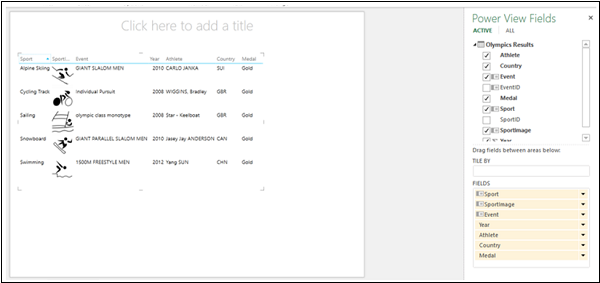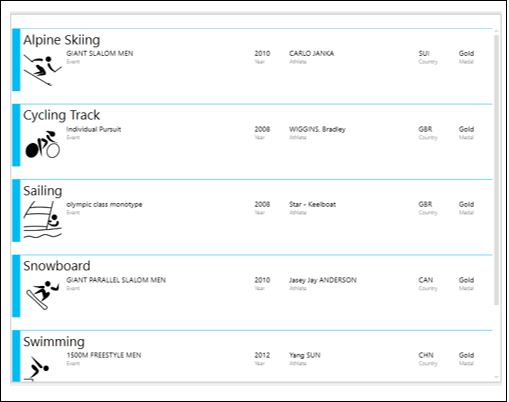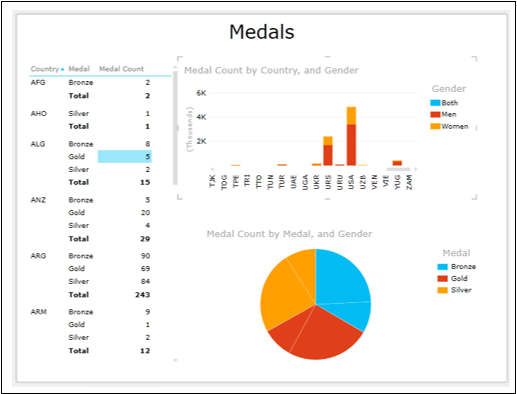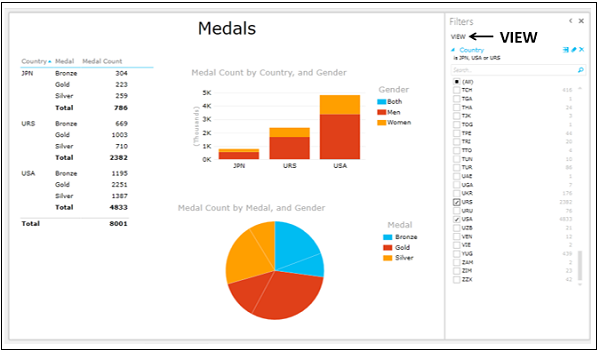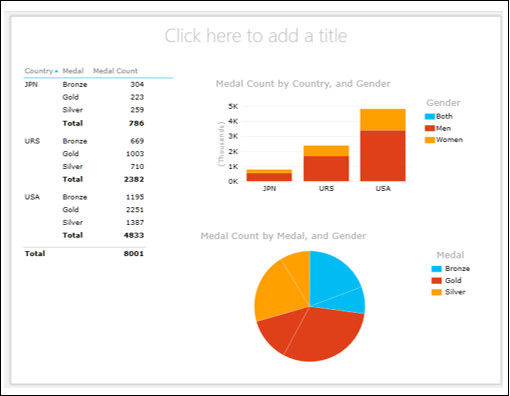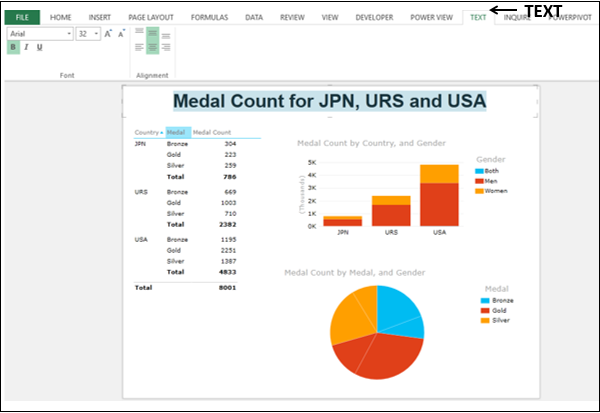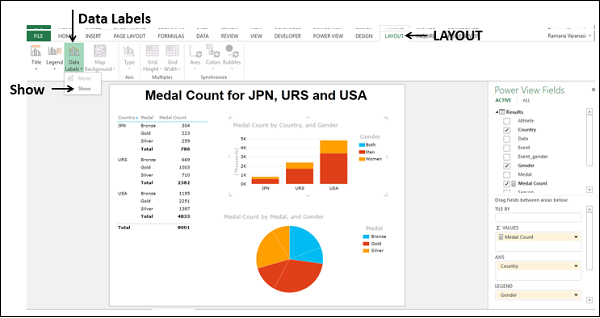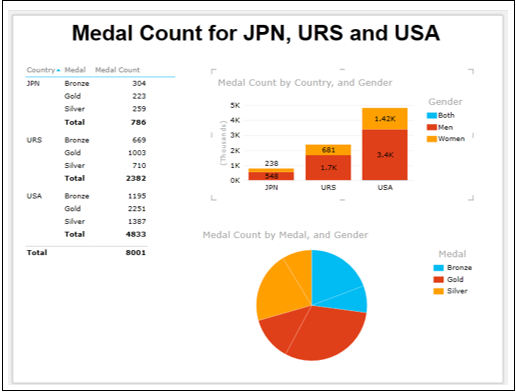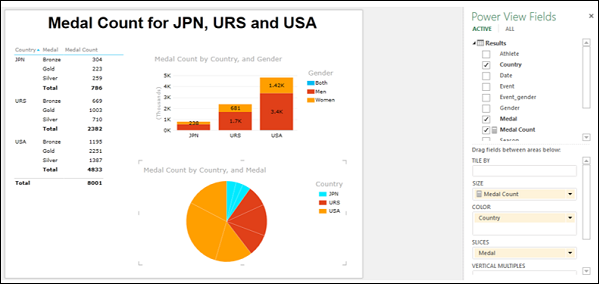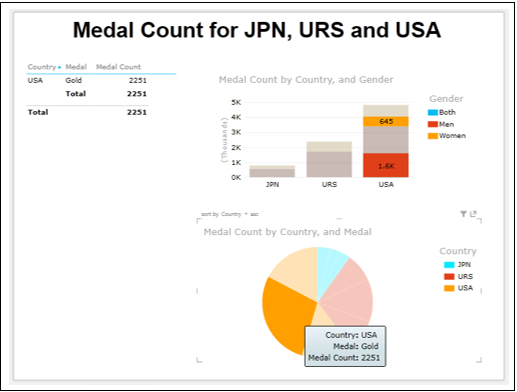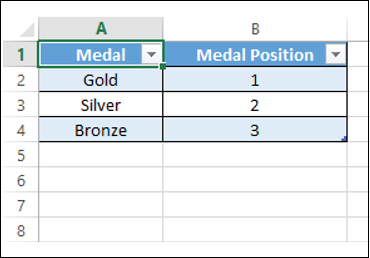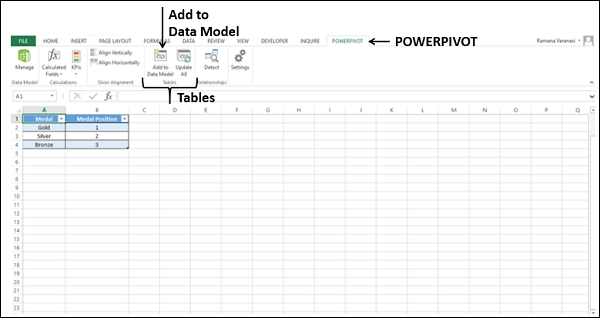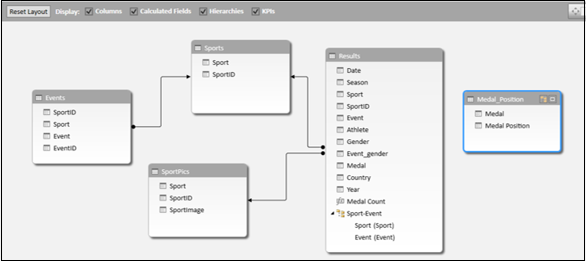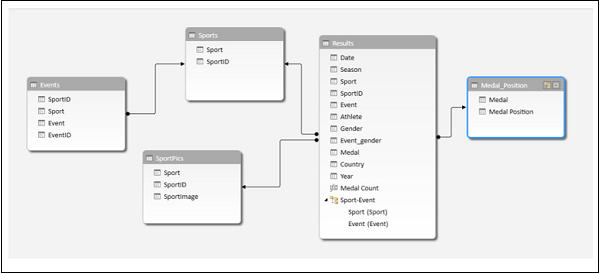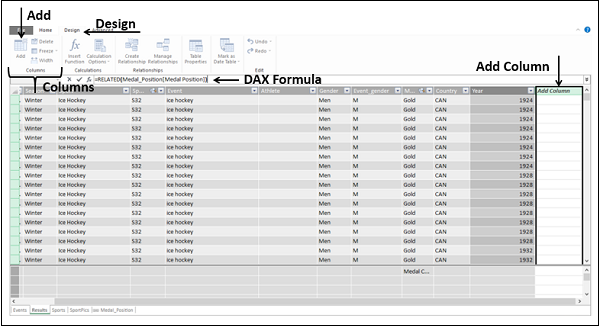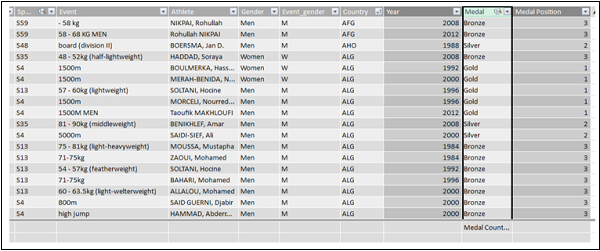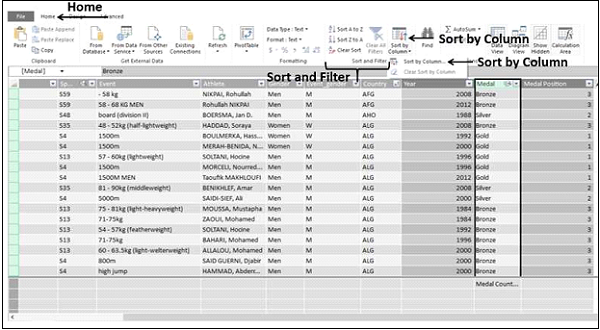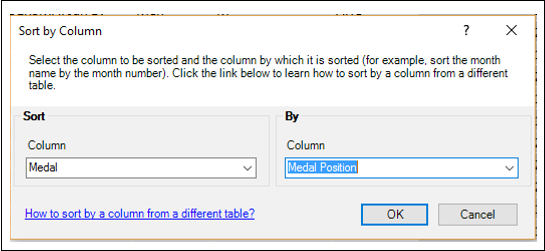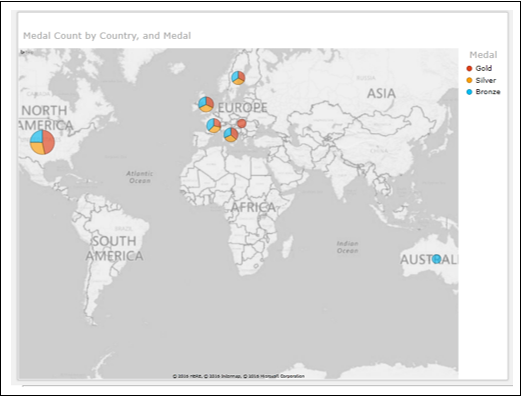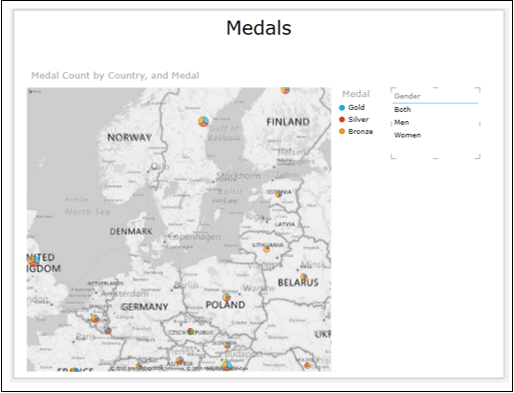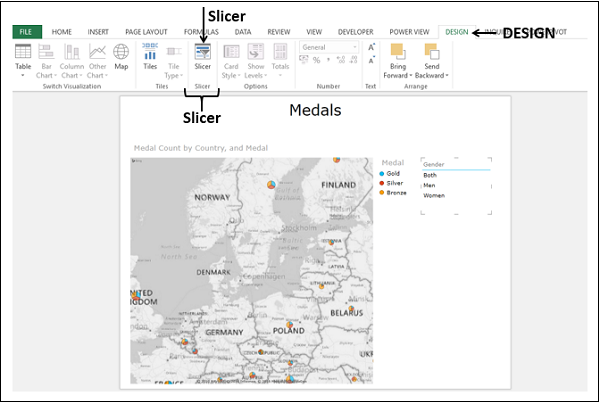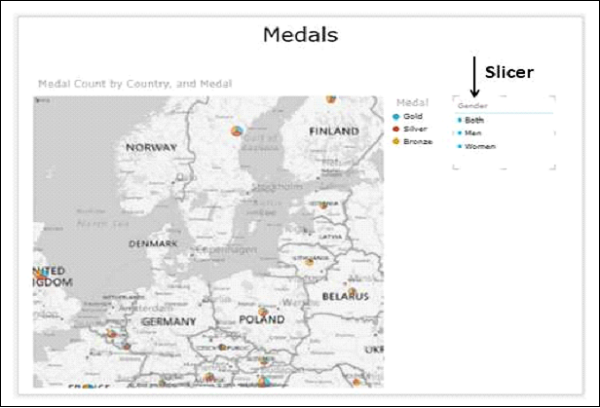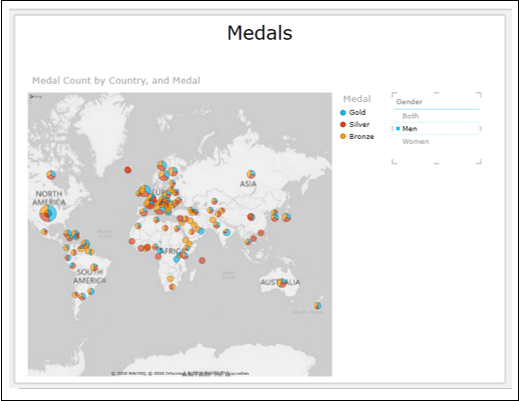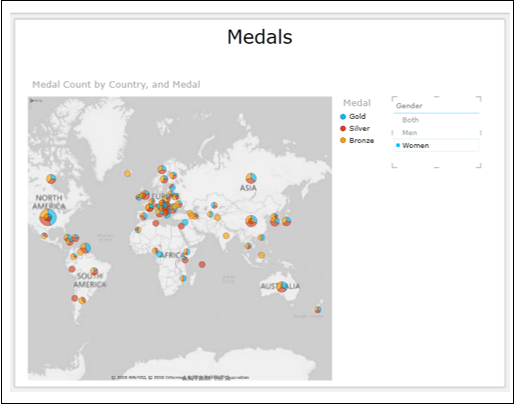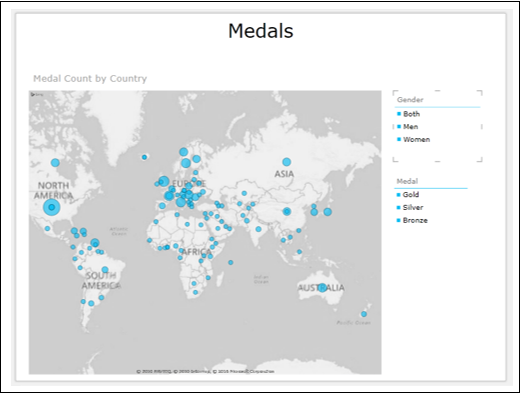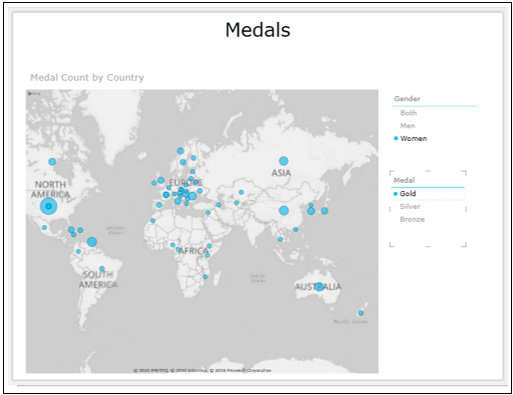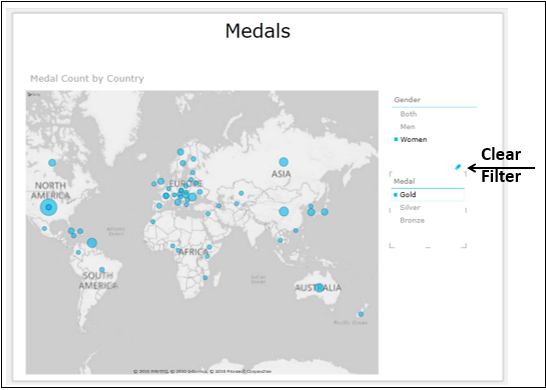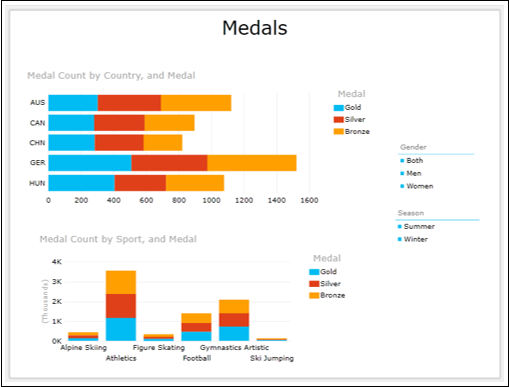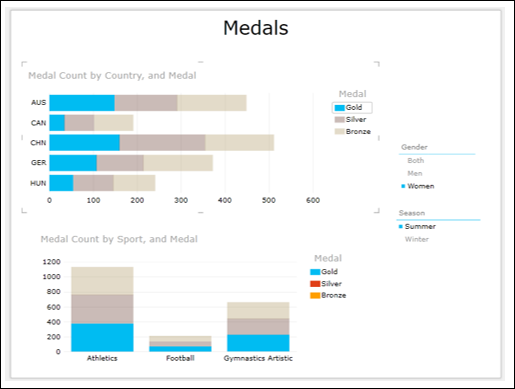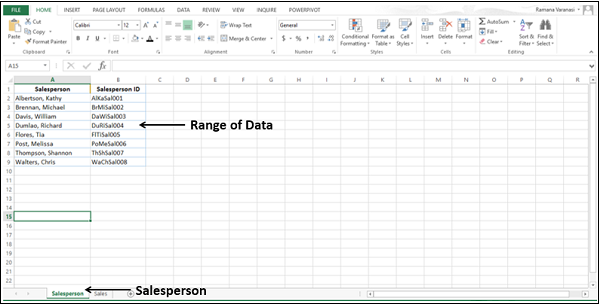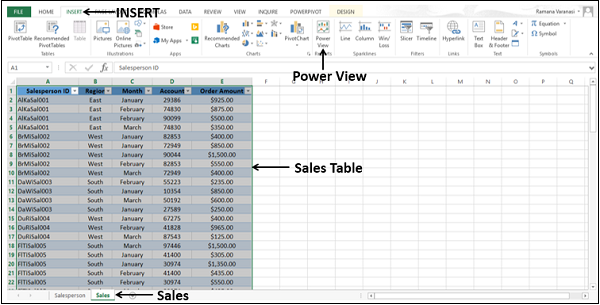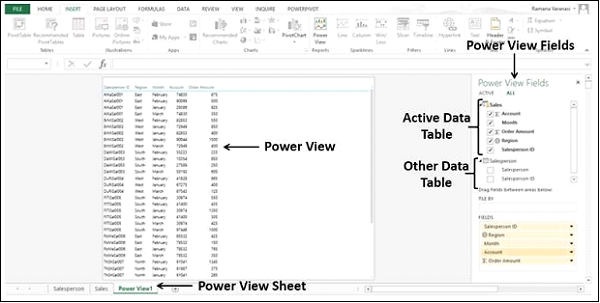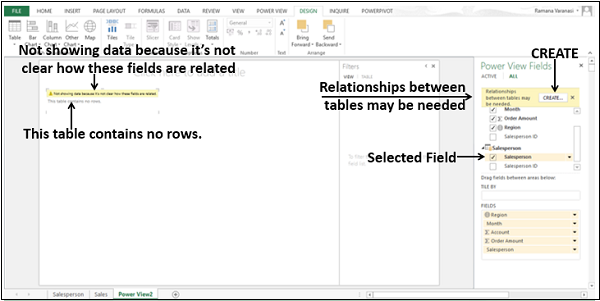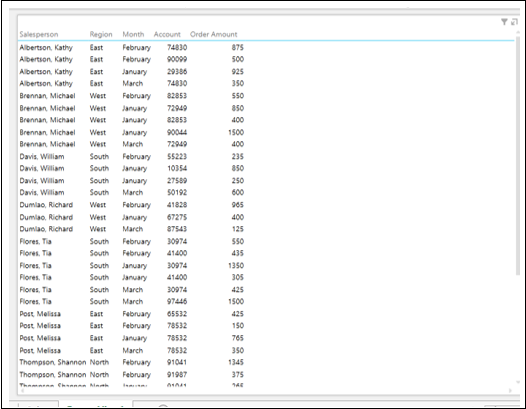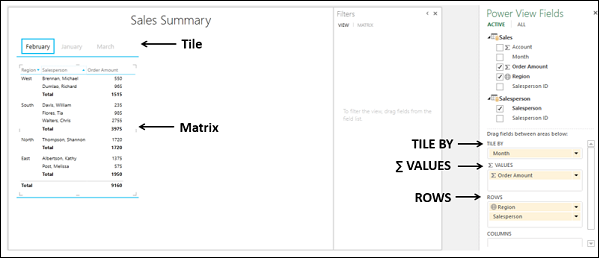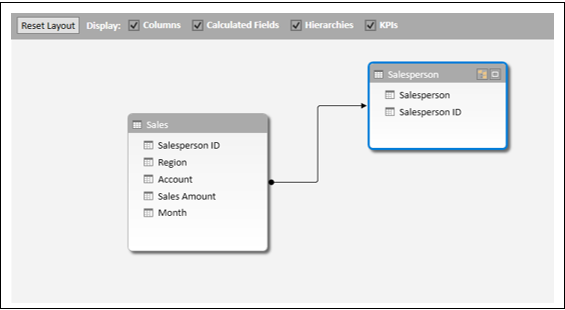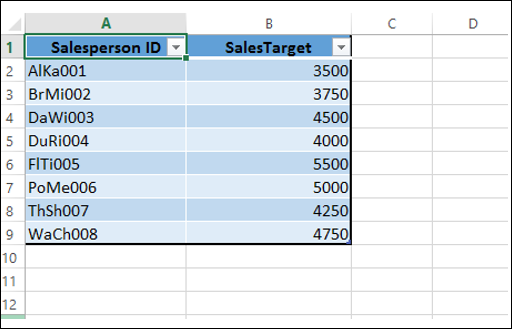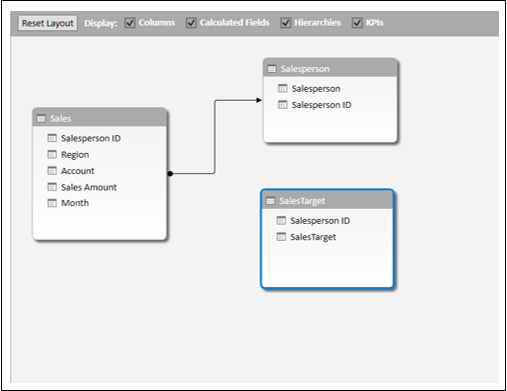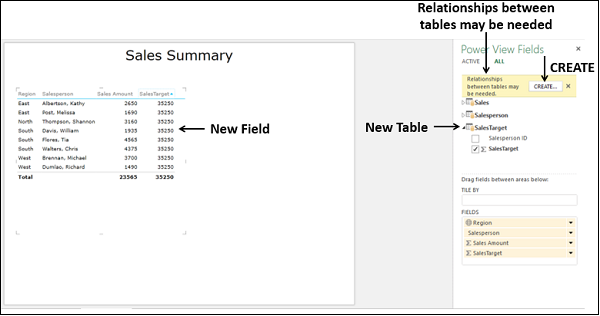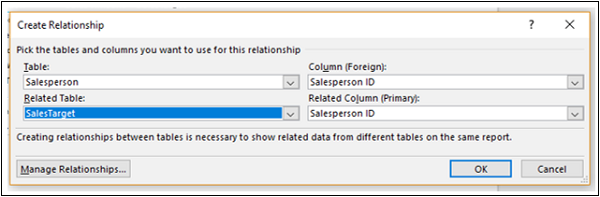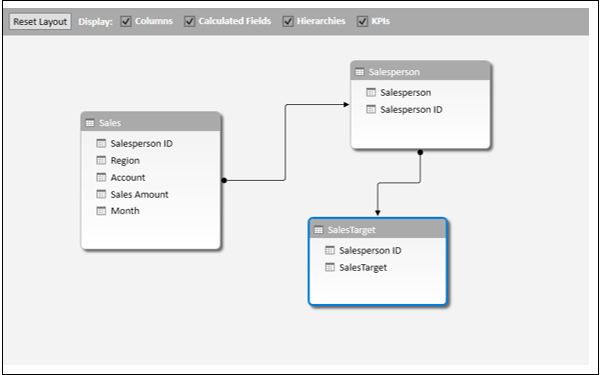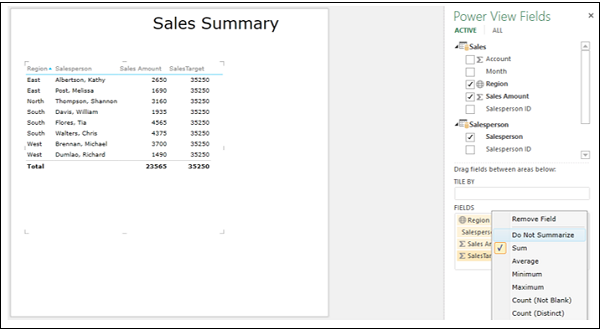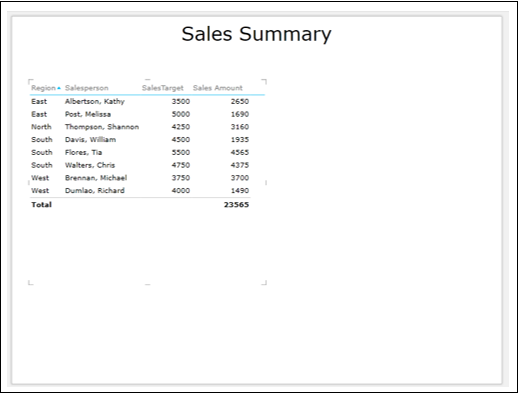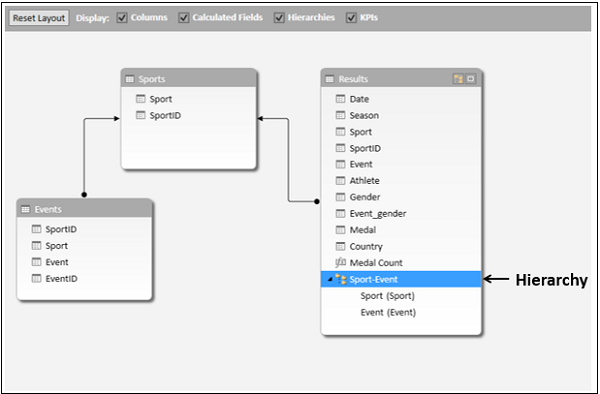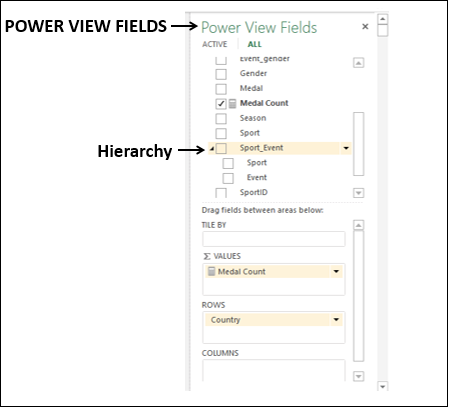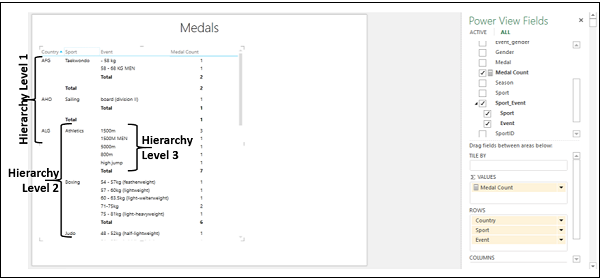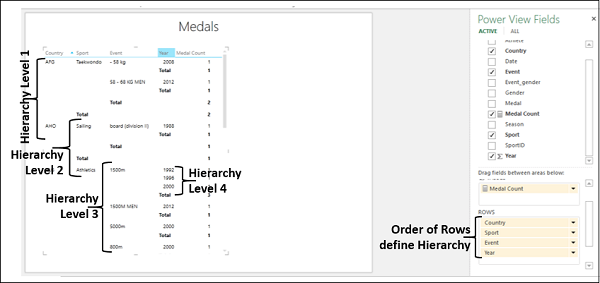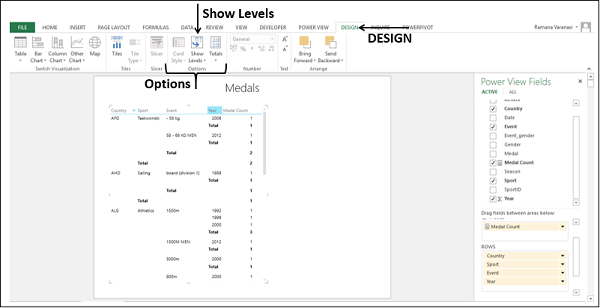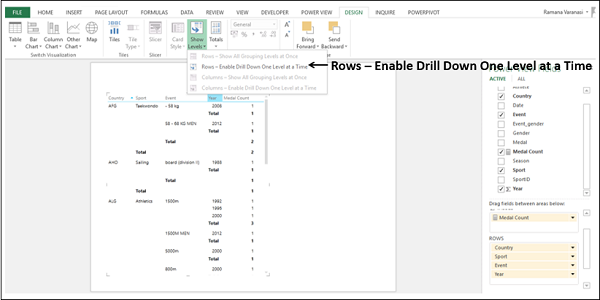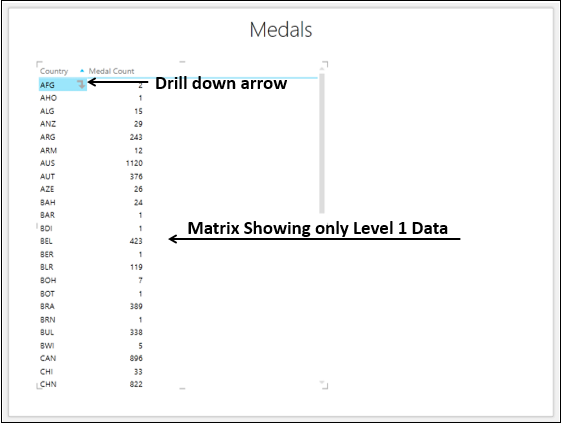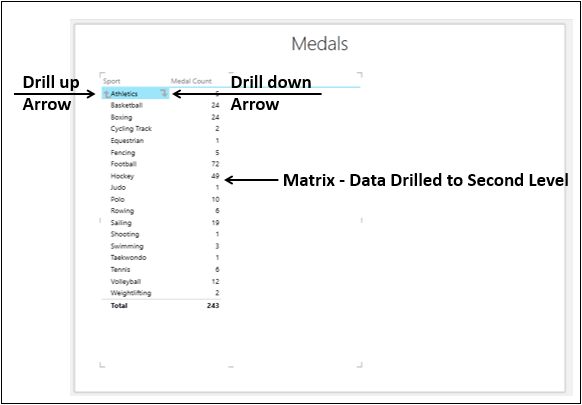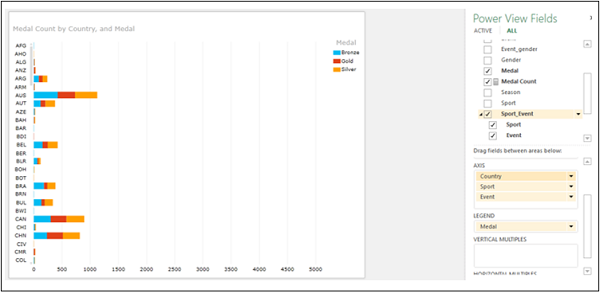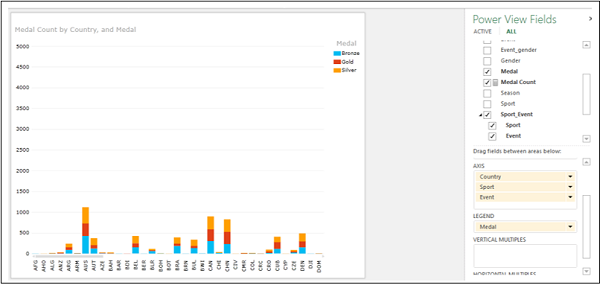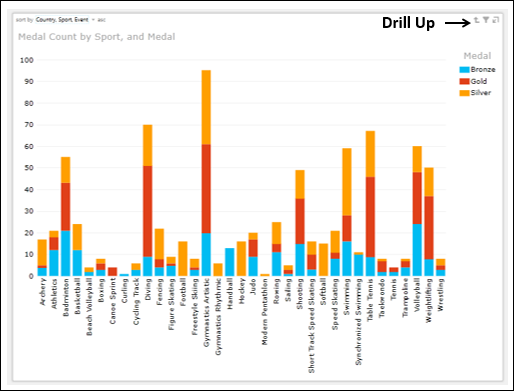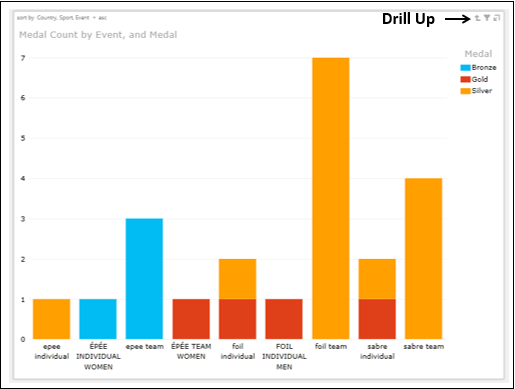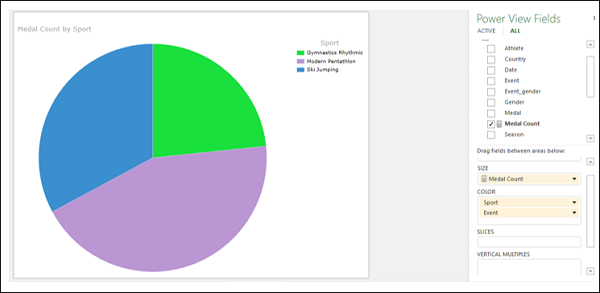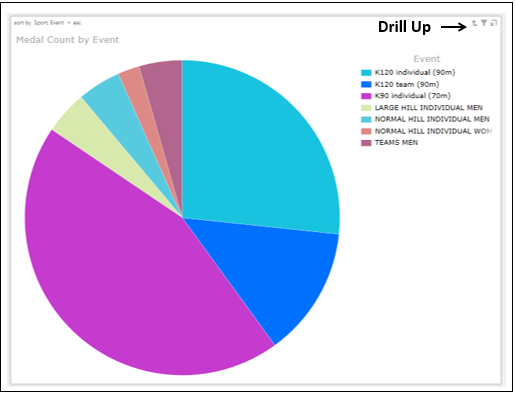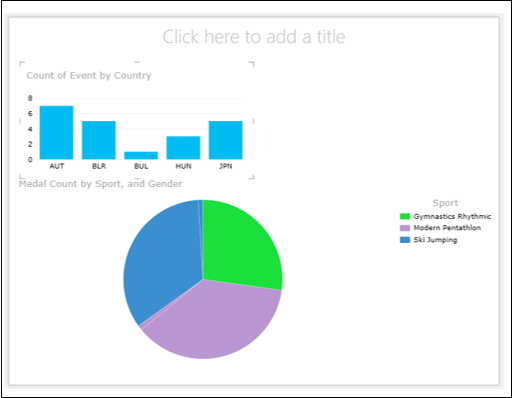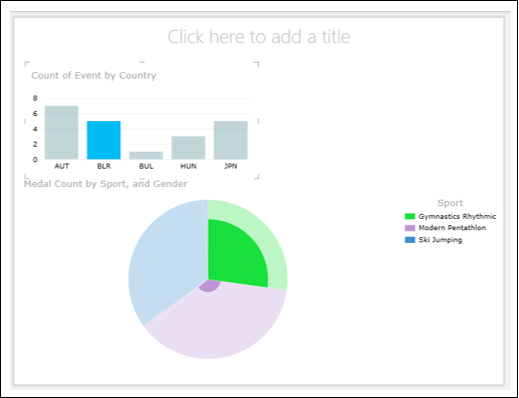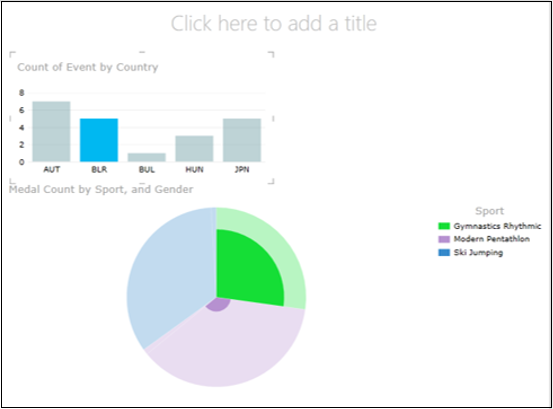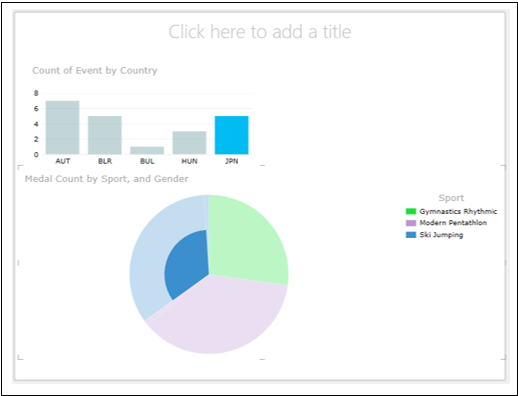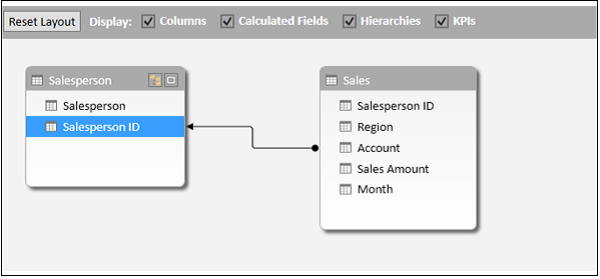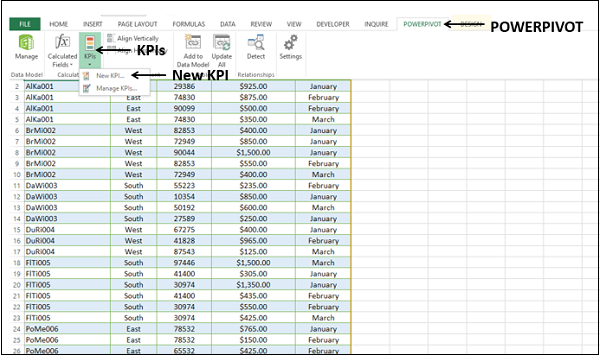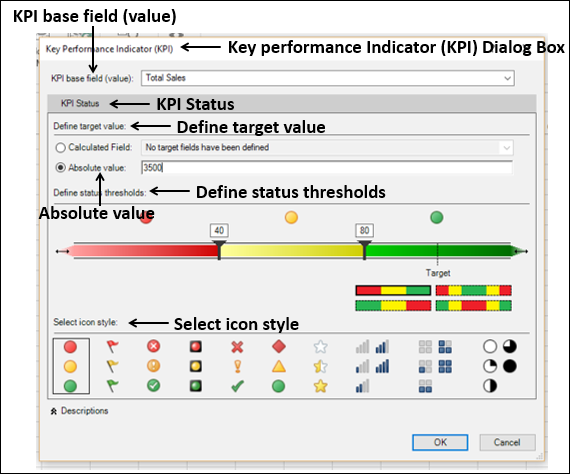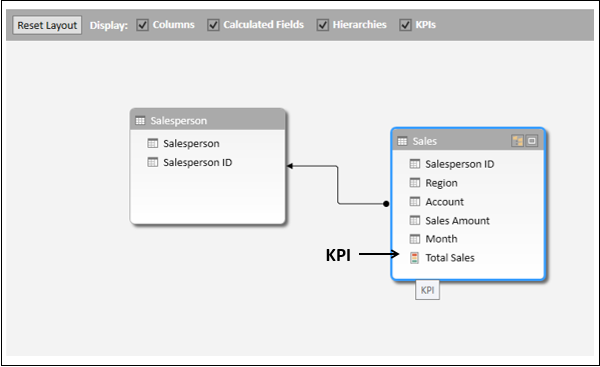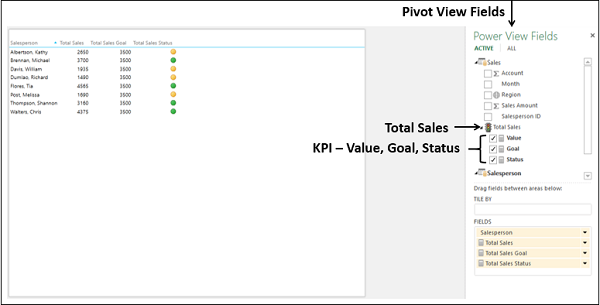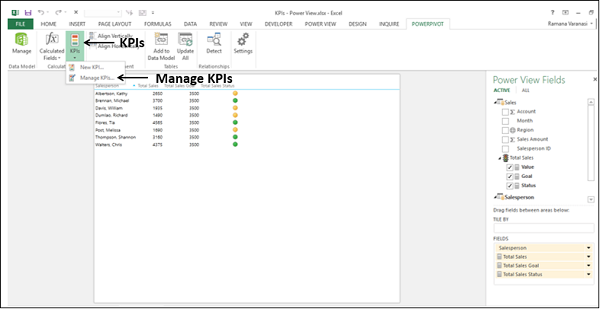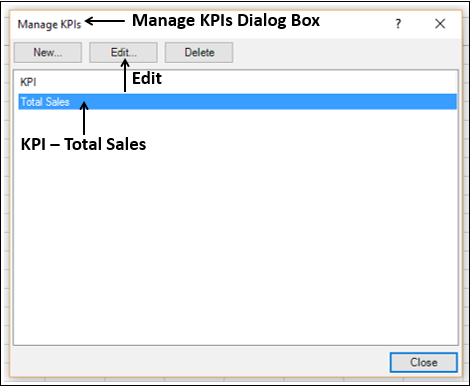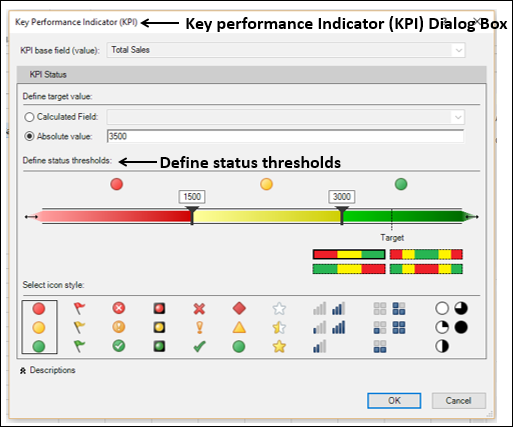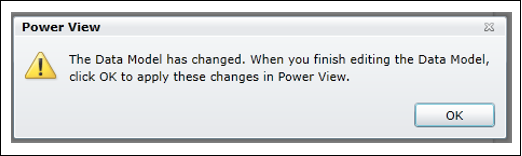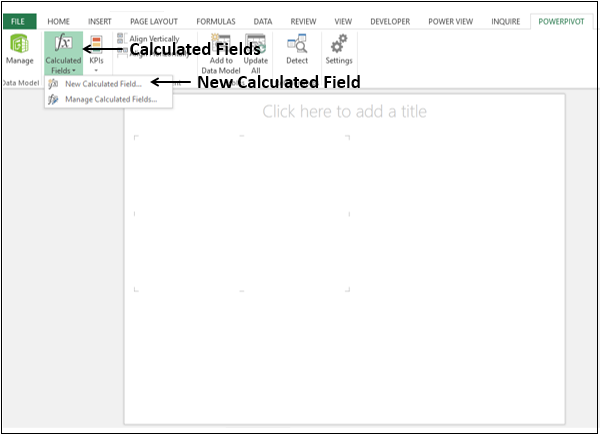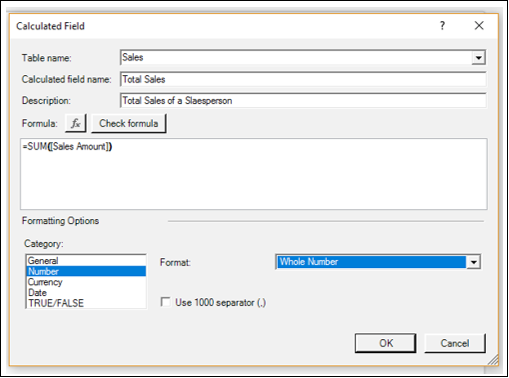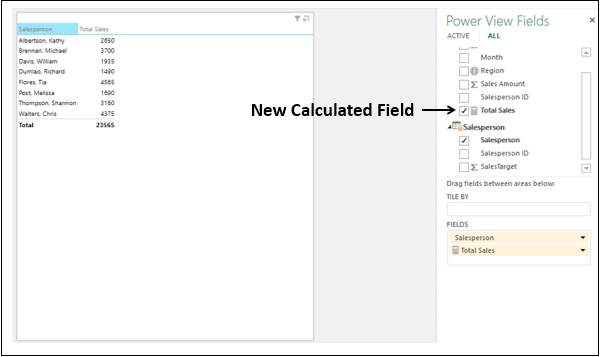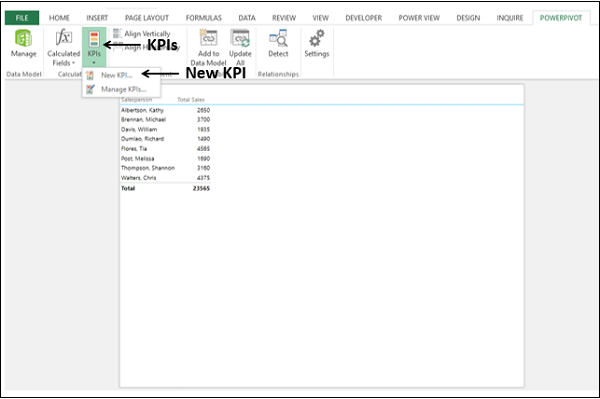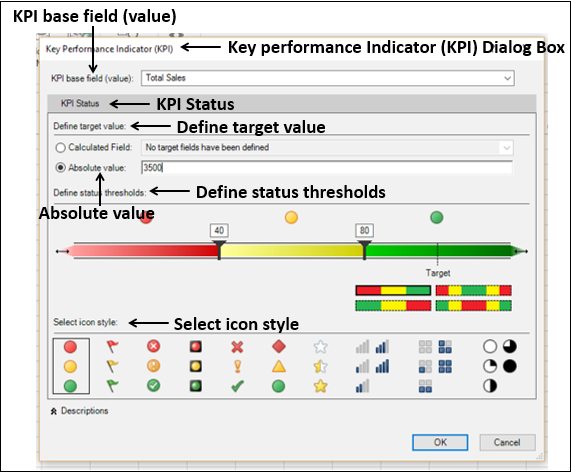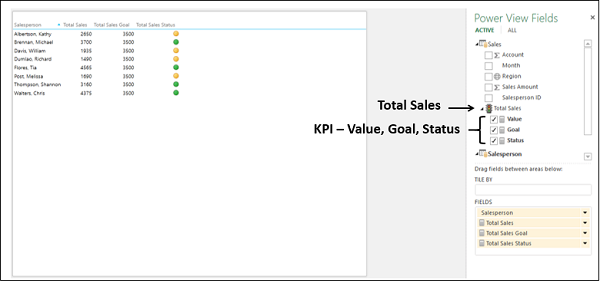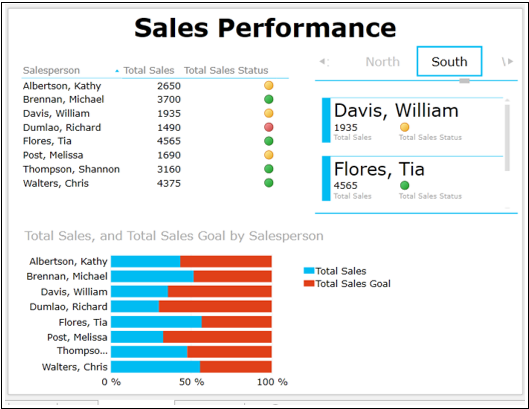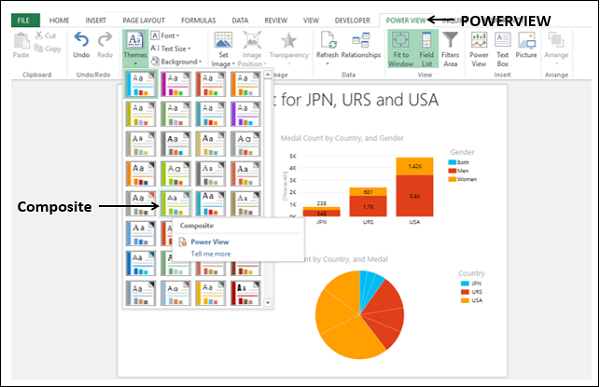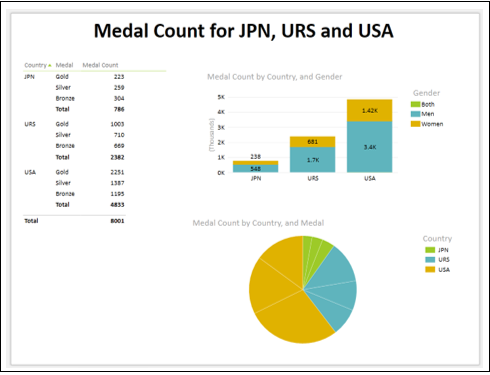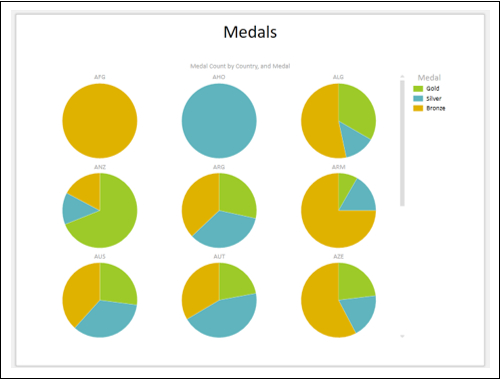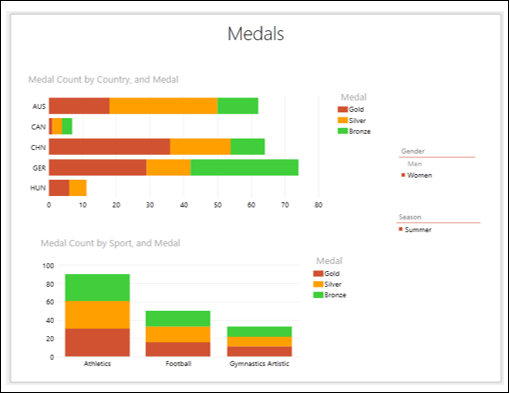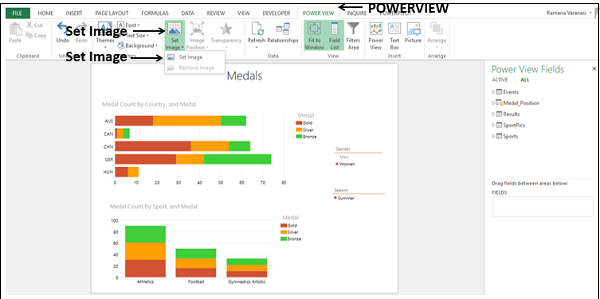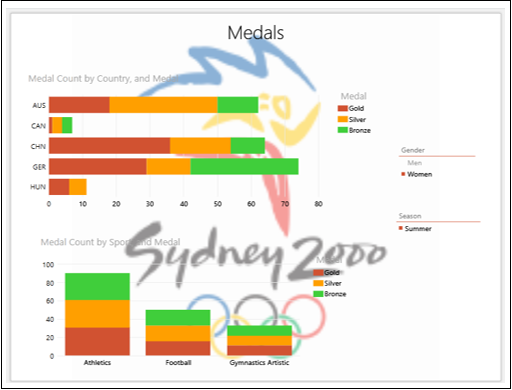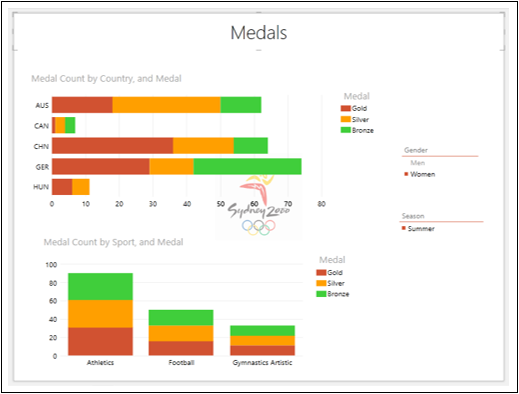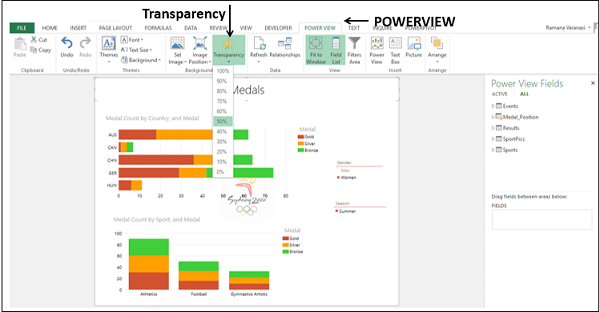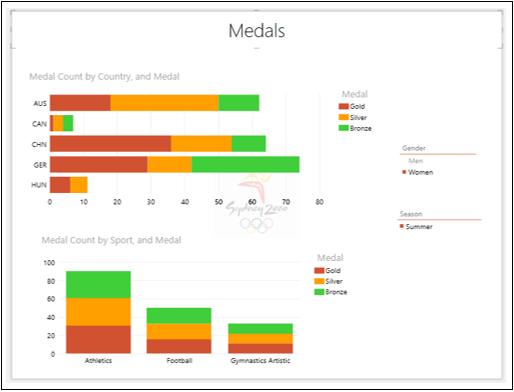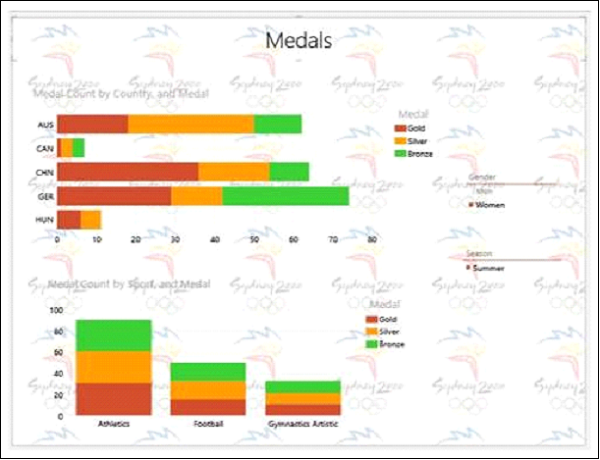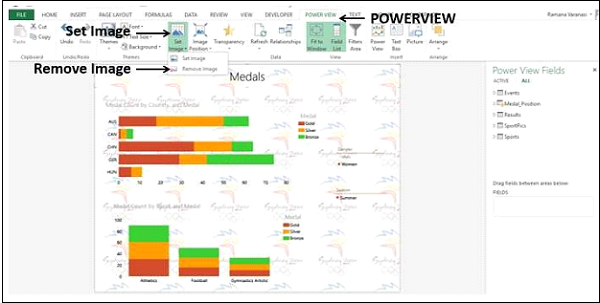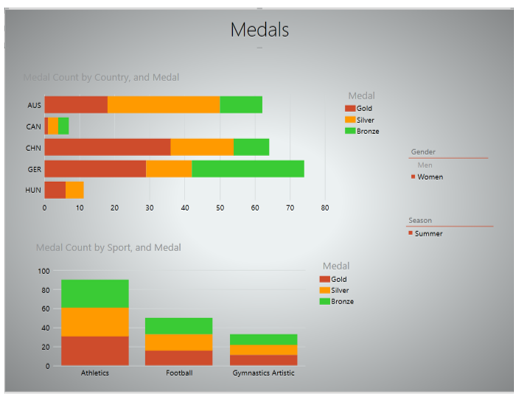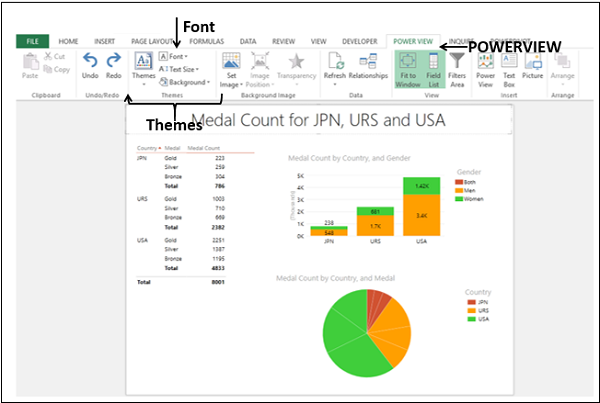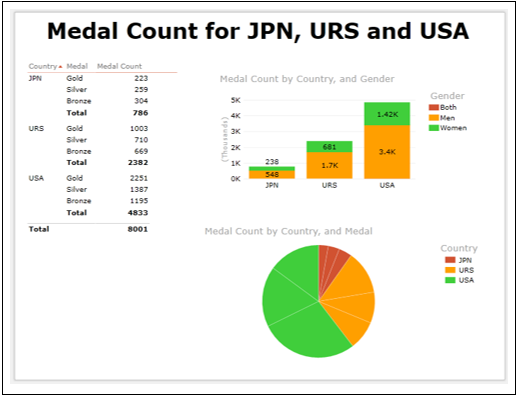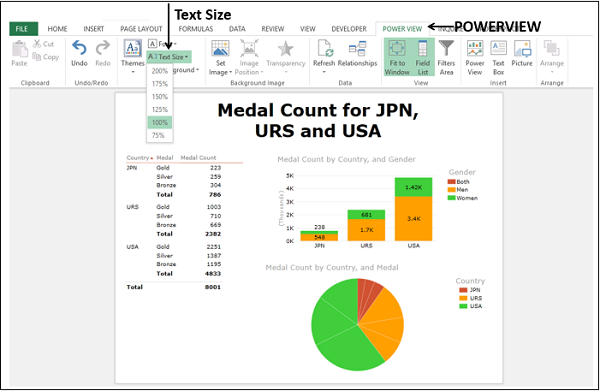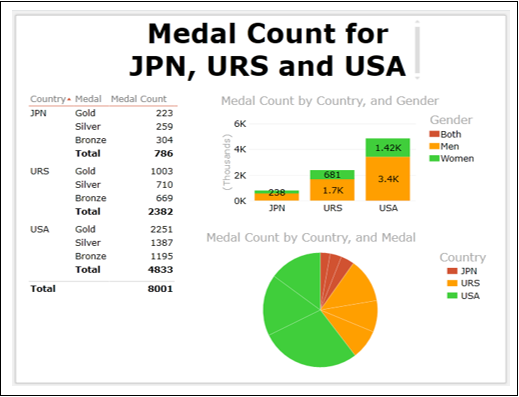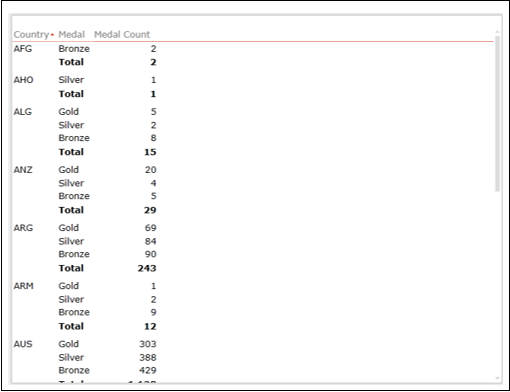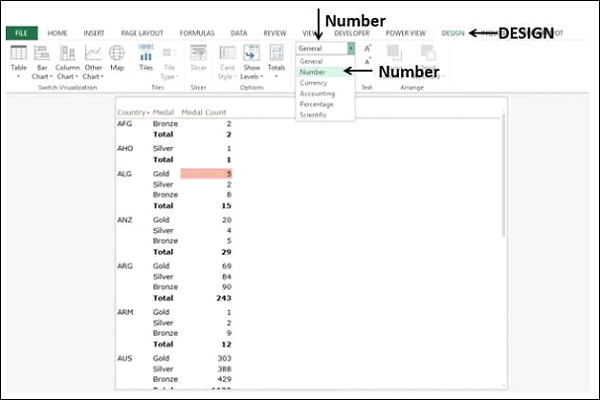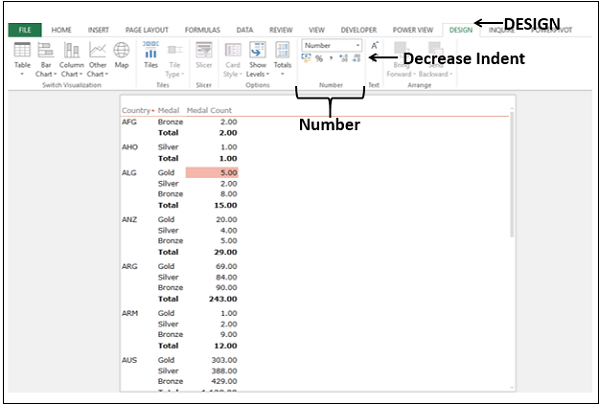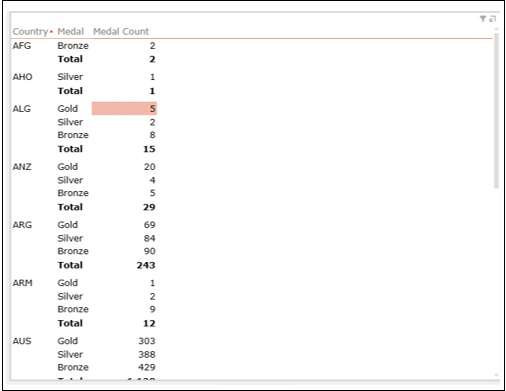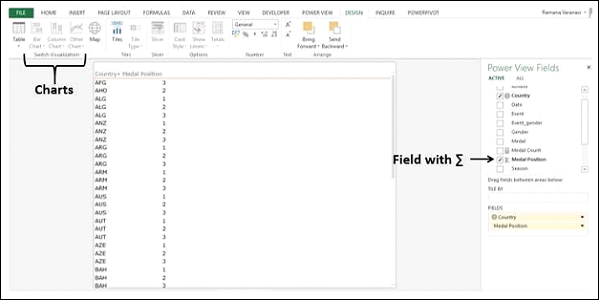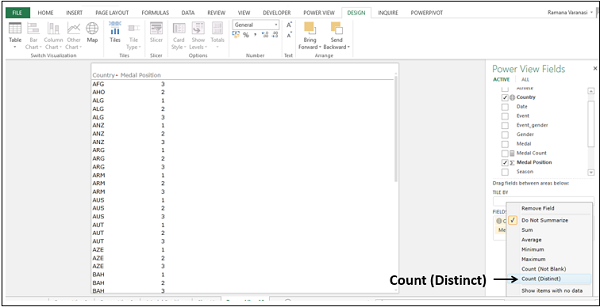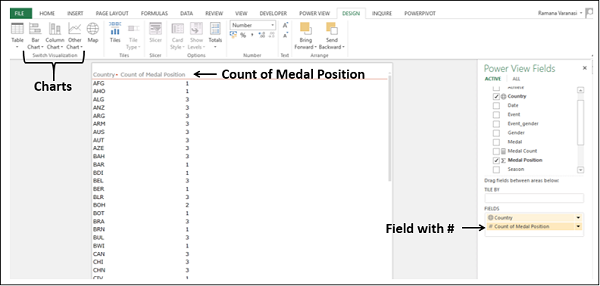Excel для Microsoft 365 Excel 2019 Excel 2016 Excel 2013 Еще…Меньше
Важно: В Excel для Microsoft 365 Excel 2021 Power View удаляется 12 октября 2021 г. В качестве альтернативы вы можете использовать интерактивный визуальный эффект, предоставляемый Power BI Desktop,который можно скачать бесплатно. Вы также можете легко импортировать книги Excel в Power BI Desktop.
Важно:
-
Чтобы обеспечить более привлекательный процесс визуального изучения данных с помощью относящающихся средств, мы переводим все инвестиции на Power BI рабочей нагрузки и завершили разработку новых функций для Power View. Теперь Power BI Desktop является рекомендуемым инструментом для визуального изучения данных и создания отчетов, а Excel остается универсальным средством для глубокого анализа.
-
Служба Power BI позволяет легко публиковать панели мониторинга как для отчетов Power BI, так и для Excel книг, а также позволяет пользователям анализировать Power BI данных в Excel. Эти средства оптимизированы с учетом разных потребностей бизнес-аналитиков и предназначены для использования вместе.
-
Узнайте больше о дорожной карте для Power View в Excel.
Power View— это технология визуализации данных, с помощью которой можно создавать интерактивные диаграммы, графики, карты и другие наглядные элементы, позволяющие оживить информацию. Функции Power View доступны в Excel, SharePoint, SQL Server и Power BI.
Для использования Power View должны выполняться определенные требования к системе в зависимости от используемой версии Excel, SharePoint или SQL Server.
Power View — одно из трех средств анализа данных, доступных в Excel.
-
Power Pivot
-
Power Query
-
Power View
Ресурсы, посвященные Power View
Приведенные ниже ссылки и сведения помогут вам приступить к работе с Power View. Разделы представлены в том порядке, в котором с ними следует знакомиться начинающему: в первом объясняется, где взять Power View, в следующем содержится руководство по быстрому началу работы, а затем следуют учебники.
Где взять Power View?
Средства Power View доступны в качестве надстройки для Excel. Для использования Power View в Excel может потребоваться включить соответствующую надстройку. Вы также можете использовать Power View в SharePoint.
Начало работы с Power View
Когда включена надстройка Power View, вы можете создать страницу отчета Power View с помощью кнопки Power View на вкладке Вставка ленты. Отчет в Power View — это один лист (он может содержать несколько визуализаций).
После создания отчета Power View, выбранного в качестве активного листа в Excel, доступна вкладка ленты Power View.
Разумеется, это лишь начало.
По ссылкам в следующих разделах можно найти много информации о типах визуализаций, источниках данных и отчетах Power View. Подробное введение в Power View можно найти в следующем руководстве:
-
Power View: исследование, визуализация и представление данных
По ссылкам в следующих разделах можно найти информацию по определенным темам, посвященным Power View, в том числе описание типов визуализации, советы, а также инструкции по работе с источниками данных Power View.
Типы визуализаций Power View
Перечисленные ниже страницы содержат подробные сведения о различных типах визуализации в Power View.
-
Диаграммы и другие элементы представления в Power View (хороший обзор различных типов)
-
Графики в Power View
-
Круговые диаграммы в Power View
-
Карты в Power View
-
Мозаика в Power View
-
Изображения в Power View
-
Пузырьковые и точечные диаграммы в Power View
-
Ключевые показатели эффективности в Power View
По следующей ссылке вы также предоставляете дополнительные сведения о визуализациях в Power View, в том числе советы и рекомендации
-
Добавление детализации в диаграмму или матрицу Power View
Работа с данными в Power View
С помощью Power View можно визуализировать информацию, поэтому важно понимать, откуда в Power View появляются данные и как включить в визуализацию необходимые сведения.
-
Создание подключения к модели данных для Power View
Работа с Power View в SharePoint
Power View можно использовать в среде SharePoint Server. По перечисленным ниже ссылкам можно найти информацию, которая поможет вам приступить к работе.
-
Power View в SharePoint Server: создание, сохранение и печать отчетов
Учебники по Power View
Чтобы лучше понять, как использовать Power View, посмотрите на работу этих функций в действии. Ниже перечислено несколько учебников, с которых можно начать.
-
Справка по Power Pivot
-
Учебник: создание впечатляющих отчетов Power View, часть 2
-
Учебник. Оптимизация модели данных для отчетов Power View
-
Учебник. Расширение связей модели данных с использованием Excel 2013, Power Pivot и DAX
Нужна дополнительная помощь?
Важно:
Power Pivot доступны в Office профессиональный плюс иПриложения Microsoft 365 для предприятий, а также в автономных выпусках Excel 2013. Хотите узнать, какую версию Office используете?
Важно: В Excel для Microsoft 365 Excel 2021 Power View удаляется 12 октября 2021 г. В качестве альтернативы вы можете использовать интерактивный визуальный эффект, предоставляемый Power BI Desktop,который можно скачать бесплатно. Вы также можете легко импортировать книги Excel в Power BI Desktop.
Power View — это интерактивное средство для изучения, визуализации и представления данных, которое позволяет легко создавать отчеты по мере необходимости. Power View является компонентом Microsoft Excel 2013, а также Microsoft SharePoint Server 2010 и 2013 (в составе надстройки SQL Server 2012 Reporting Services с пакетом обновления 1 (SP1) для корпоративного выпуска Microsoft SharePoint Server).
Посмотрите видеоролики о Power View и Power Pivot.
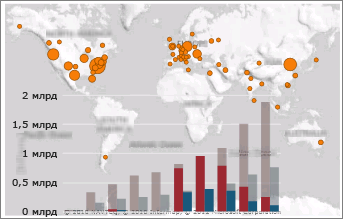
Также в этой статье
-
Приступая к работе с Power View
-
Источники данных для Power View
-
Создание диаграмм и других визуализаций
-
Фильтрация и выделение данных
-
Срезы
-
Сортировка
-
Отчеты с несколькими представлениями в Power View в SharePoint
-
Совместное использование отчетов Power View
-
Совместное использование Power View в Excel
-
Совместное использование отчетов Power View в SharePoint (RDLX-файлов)
-
-
Печать отчетов Power View
-
Настройка свойств отчетов Power View в Power Pivot
-
Производительность
-
Сравнение Power View, построителя отчетов и конструктора отчетов
-
Дополнительные сведения о Power View
-
Power View в Excel и SharePoint
-
Power View в Excel
-
Power View в SharePoint
-
Приступая к работе с Power View
Существует две версии Power View:
-
Запустите Power View Excel 2013. В Excel листы Power View являются частью XLSX-файла Excel.
-
Создание отчета Power View в среде SharePoint Server. Отчеты Power View в среде SharePoint Server — это RDLX-файлы
Для обеих версий Power View требуется установить на компьютер Silverlight.
Вам не удастся открыть в Excel RDLX-файл Power View или XLSX-файл Excel с листами Power ViewPower View в SharePoint. Также невозможно копировать диаграммы или другие визуализации из RDLX-файла в книгу Excel.
Вы можете Excel XLSX-файлы с листами Power View на сервере SharePoint Server (локально или в Microsoft 365 ) и открывать их в SharePoint. Подробнее о Power View в Excel в SharePoint Server 2013или SharePoint Online в Microsoft 365.
Источники данных для Power View
В Excel 2013 в качестве исходных данных для Power View в Excel и SharePoint можно использовать данные непосредственно из Excel. При добавлении таблиц и создании связей между таблицами Excel создает модель данных в фоновом режиме. Модель данных представляет собой коллекцию таблиц и их связей, отражающих реальные связи между бизнес-функциями и процессами, например между «Товарами», «Запасами» и «Продажами». Эту модель данных можно изменить в Power Pivot в Excel, чтобы получить более сложный вариант для отчетов Power View.
С помощью Power View можно работать с данными:
-
В той же книге Excel, где находится лист Power View.
-
В моделях данных Excel книгах, опубликованных в коллекции Power Pivot.
-
В табличных моделях, развернутых в экземплярах служб SQL Server 2012 Analysis Services (SSAS).
-
В многомерных моделях на сервере SSAS (если вы используете Power View в SharePoint Server).
К началу страницы
Создание диаграмм и других визуализаций
В Power View можно быстро создавать разнообразные визуализации: от таблиц и матриц до круговых, линейчатых и пузырьковых диаграмм, а также наборов из нескольких маленьких диаграмм. Начинайте работу с таблицы, так как ее можно легко преобразовать в другие визуализации, чтобы определить, как лучше всего представить данные. Чтобы создать таблицу, щелкните таблицу или поле в списке полей либо перетащите поле из списка полей в представление. Power View отображает в представлении таблицу, где показаны фактические данные с автоматически добавленными заголовками столбцов.
Чтобы преобразовать таблицу в другие визуализации, щелкните тип визуализации на вкладке «Конструктор». В Power View доступны только те диаграммы и визуализации, которые лучше всего подходят для данных в таблице. Например, если Power View не находит агрегированные числовые значения, диаграммы становятся недоступными.
Дополнительные сведения см. в статье Диаграммы и другие элементы представления в Power View
К началу страницы
Фильтрация и выделение данных
Power View предоставляет несколько способов фильтрации данных. Пользуясь метаданными базовой модели данных, Power View выявляет связи между различными таблицами и полями в книге или отчете. Опираясь на эти связи, можно с помощью одной визуализации фильтровать и выделять все визуализации на листе или в области. Кроме этого, вы можете отобразить область фильтров и определить фильтры для конкретной визуализации или всех визуализаций на листе или в представлении. В Power View в SharePoint можно оставить область фильтров видимой или скрыть ее перед переходом в режим чтения или полноэкранный режим.
К началу страницы
Срезы
Срезы в Excel позволяют сравнивать и оценивать данные с точки зрения разных аспектов. Срезы в Power View действуют аналогично. Если в представлении есть несколько срезов, при выборе элемента из одного среза фильтруются другие срезы в представлении.
Дополнительные сведения см. в статье Срезы в Power View.
Сортировка
В Power View можно сортировать таблицы, матрицы, линейчатые диаграммы, гистограммы и наборы из нескольких маленьких диаграмм. В таблицах и матрицах сортируются столбцы, в диаграммах — категории или числовые значения, а в наборах из нескольких маленьких диаграмм — несколько полей или числовых значений. В каждом из этих случаев можно выполнять сортировку по возрастанию или убыванию значений атрибутов (например, Product Name) или числовых значений (например, Total Sales).
К началу страницы
Отчеты с несколькими представлениями в Power View в SharePoint
В одном отчете Power View в SharePoint может быть несколько представлений. Все представления в отчете Power View в SharePoint основаны на одной и той же табличной модели. Каждое представление содержит собственные визуализации, а также фильтры, которые применяются только к нему.
Дополнительные сведения см. в статье Отчеты с несколькими представлениями в Power View в SharePoint.
Примечание: В Excel каждый лист Power View является отдельным листом. Отдельная книга Excel может содержать любое число листов Power View, а листы Power View могут быть основаны на разных моделях.
К началу страницы
Совместное использование отчетов Power View
Отчеты Power View всегда отлично демонстируют данные: информацию в них можно просматривать и показывать в любое время, так как в них используются реальные данные. Вам не нужно использовать предварительный просмотр отчета, чтобы узнать, как он выглядит.
Совместное использование Power View в Excel
Совместное Excel книгами с помощью листов Power View:
На сайте SharePoint Server 2013 или SharePoint Online. Локально или в облаке, читатели вашего отчета могут просматривать и работать с листами Power View в книгах, которые вы там сохранили.
-
Дополнительные сведения см. в статье Power View в Excel в Office 365 или на сервере SharePoint Server.
Совместное использование отчетов Power View в SharePoint (RDLX-файлов)
В режиме чтения и полноэкранном режиме лента и другие средства конструктора скрыты, чтобы освободить место для визуализаций. Отчет сохраняет все интерактивные функции с возможностью фильтрации и выделения.
При создании отчетов Power View в SharePoint они сохраняются на сервере SharePoint Server 2010 или 2013, где другие пользователи могут просматривать их и работать с ними. Пользователи также могут изменять их и (при наличии разрешений, заданных на сервере) сохранять свои изменения. Дополнительные сведения см. в статье Создание, сохранение и печать отчетов Power View.
Вы также можете экспортировать в PowerPoint интерактивную версию отчета Power View в SharePoint. Каждое представление из Power View становится отдельным слайдом PowerPoint. Взаимодействие с отчетами Power View, экспортированными в PowerPoint похоже на работу с представлениями в режиме чтения и полноэкранном режиме Power View: можно работать с визуализациями и фильтрами в каждом представлении, но не удастся создавать новые.
Дополнительные сведения см. в разделе Экспорт отчета из Power View в SharePoint в PowerPoint
К началу страницы
Печать отчетов Power View
Отчеты Power View предназначены для взаимодействия, будь то XLSX-файлы Excel или RDLX-файлы в SharePoint: Если изменить значения в одной таблице, это повлияет на значения в других таблицах. Можно распечатать лист Power View, но он является статическим — естественно, на бумаге невозможно вносить изменения.
К тому же, отчет Power View создается для того, чтобы выглядеть красиво на экране: все диаграммы, таблицы и другие визуальные элементы создаются так, чтобы помещаются в одном представлении на экране. Иногда диаграмма или таблица содержит полосу прокрутки — читатель вынужден прокручивать, чтобы увидеть остальные значения в этой диаграмме или таблице. Еще раз обращаем внимание на то, что полоса прокрутки не работает на бумаге.
Настройка свойств отчетов Power View в Power Pivot
В Power Pivot можно настроить ряд свойств, чтобы улучшить работу с отчетами Power View.
-
Выберите агрегаты по умолчанию.
-
Задайте название, изображение и идентификатор по умолчанию для каждой таблицы в модели.
-
Определите, как будут обрабатываться повторяющиеся значения в отчетах Power View.
-
Скройте таблицы, поля и меры от создателей отчетов Power View.
-
Задайте поля по умолчанию для таблицы, которые будут одновременно добавляться в отчет при щелчке таблицы в Power View.
К началу страницы
Производительность
Для повышения производительности Power View получает только те данные, которые необходимы для визуализации. Таким образом, даже если таблица или представление основаны на базовой модели данных, содержащей несколько миллионов строк, в любой момент времени Power View выбирает из базовой таблицы данные только для тех строк, которые видны в таблице. При горизонтальной прокрутке таблицы ползунок будет возвращаться назад, позволяя прокручивать ее вниз, по мере того как Power View получает новые строки.
К началу страницы
Сравнение Power View, построителя отчетов и конструктора отчетов
Power View не заменяет существующие средства создания отчетов Reporting Services.
Конструктор отчетов — это сложная среда конструирования, с помощью которой разработчики и ИТ-специалисты могут внедрять в приложения функции для работы с отчетами. В конструкторе отчетов можно создавать рабочие отчеты, общие источники данных и общие наборы данных, а также разрабатывать элементы управления для средства просмотра отчетов.
В построителе отчетов ИТ-специалисты и опытные пользователи могут создавать многофункциональные рабочие отчеты, многократно используемые элементы отчетов и общие наборы данных.
В построителе отчетов и конструкторе отчетов создаются отчеты на языке определения отчетов, а в Power View создаются отчеты в формате RDLX. В Power View невозможно открывать отчеты на языке определения отчетов (и наоборот).
Примечания:
-
Отчеты на языке определения отчетов можно открывать на серверах отчетов в основном режиме Reporting Services или в режиме SharePoint.
-
Power View Отчеты RDLX могут работать только на серверах отчетов в SharePoint режиме.
Конструктор отчетов и построитель отчетов, как и Power View, входят в состав служб Reporting Services для SQL Server 2012 с пакетом обновления 1 (SP1). Подробнее об инструментах SQL Server Reporting Services.
К началу страницы
Дополнительные сведения о Power View
Power View в Excel и SharePoint
Диаграммы и другие элементы представления в Power View
Изменение суммы на среднее значение или другое статистическое выражение в Power View
Power View в Excel
Power View в Excel в SharePoint Server или SharePoint Online в Microsoft 365
Учебник. Оптимизация модели данных для отчетов Power View
Power View в SharePoint
Требования к системе для Power View
Создание, сохранение и печать отчетов Power View в SharePoint
Отчеты с несколькими представлениями в Power View в SharePoint
Объекты многомерной модели в Power View
Сочетания клавиш и специальные возможности в Power View в SharePoint
Термины «Power Query», «Power Pivot», «Power BI» и прочие «пауэры» все чаще всплывают в статьях и материалах о Microsoft Excel. По моему опыту, далеко не все ясно представляют себе что скрывается за этими понятиями, как они между собой взаимосвязаны и как могут помочь простому пользователю Excel.
Давайте проясним ситуацию.
Power Query
Еще в 2013 году специально созданная группа разработчиков внутри Microsoft выпустила для Excel бесплатную надстройку Power Query (другие названия — Data Explorer, Get&Transform), которая умеет массу полезных для повседневной работы вещей:
- Загружать данные в Excel из почти 40 различных источников, среди которых базы данных (SQL, Oracle, Access, Teradata…), корпоративные ERP-системы (SAP, Microsoft Dynamics, 1C…), интернет-сервисы (Facebook, Google Analytics, почти любые сайты).
- Собирать данные из файлов всех основных типов данных (XLSX, TXT, CSV, JSON, HTML, XML…), как поодиночке, так и сразу оптом — из всех файлов указанной папки. Из книг Excel можно автоматически загружать данные сразу со всех листов.
- Зачищать полученные данные от «мусора»: лишних столбцов или строк, повторов, служебной информации в «шапке», лишних пробелов или непечатаемых символов и т.п.
- Приводить данные в порядок: исправлять регистр, числа-как-текст, заполнять пробелы, добавлять правильную «шапку» таблицы, разбирать «слипшийся» текст на столбцы и склеивать обратно, делить дату на составляющие и т.д.
- Всячески трансформировать таблицы, приводя их в желаемый вид (фильтровать, сортировать, менять порядок столбцов, транспонировать, добавлять итоги, разворачивать кросс-таблицы в плоские и сворачивать обратно).
- Подставлять данные из одной таблицы в другую по совпадению одного или нескольких параметров, т.е. прекрасно заменяет функцию ВПР (VLOOKUP) и ее аналоги.
Power Query встречается в двух вариантах: как отдельная надстройка для Excel 2010-2013, которую можно скачать с официального сайта Microsoft и как часть Excel 2016. В первом случае после установки в Excel появляется отдельная вкладка:

В Excel 2016 весь функционал Power Query уже встроен по умолчанию и находится на вкладке Данные (Data) в виде группы Получить и преобразовать (Get & Transform):

Возможности этих вариантов совершенно идентичны.
Принципиальной особоенностью Power Query является то, что все действия по импорту и трансформации данных запоминаются в виде запроса — последовательности шагов на внутреннем языке программирования Power Query, который лаконично называется «М». Шаги можно всегда отредактировать и воспроизвести повторно любое количество раз (обновить запрос).
Основное окно Power Query обычно выглядит примерно так:

По моему мнению, это самая полезная для широкого круга пользователей надстройка из всех перечисленных в этой статье. Очень много задач, для которых раньше приходилось либо жутко извращаться с формулами, либо писать макросы — теперь легко и красиво делаются в Power Query. Да еще и с последующим автоматическим обновлением результатов. А учитывая бесплатность, по соотношению «цена-качество» Power Query просто вне конкуренции и абсолютный must have для любого средне-продвинутого пользователя Excel в наши дни.
Power Pivot
Power Pivot — это тоже надстройка для Microsoft Excel, но предназначенная немного для других задач. Если Power Query сосредоточена на импорте и обработке, то Power Pivot нужен, в основном, для сложного анализа больших объемов данных. В первом приближении, можно думать о Power Pivot как о прокачанных сводных таблицах.

Общие принципы работы в Power Pivot следующие:
- Сначала мы загружаем данные в Power Pivot — поддерживается 15 различных источников: распространенные БД (SQL, Oracle, Access…), файлы Excel, текстовые файлы, веб-каналы данных. Кроме того, можно использовать Power Query как источник данных, что делает анализ почти всеядным.
- Затем между загруженными таблицами настраиваются связи или, как еще говорят, создается Модель Данных. Это позволит в будущем строить отчеты по любым полям из имеющихся таблиц так, будто это одна таблица. И никаких ВПР опять же.
- При необходимости, в Модель Данных добавляют дополнительные вычисления с помощью вычисляемых столбцов (аналог столбца с формулами в «умной таблице») и мер (аналог вычисляемого поля в сводной). Всё это пишется на специальном внутреннем языке Power Pivot, который называется DAX (Data Analysis eXpressions).
- На листе Excel по Модели Данных строятся интересующие нас отчеты в виде сводных таблиц и диаграмм.
Главное окно Power Pivot выглядит примерно так:

А так выглядит Модель Данных, т.е. все загруженные таблицы с созданными связями:

У Power Pivot есть ряд особенностей, делающих её уникальным инструментом для некоторых задач:
- В Power Pivot нет предела по количеству строк (как в Excel). Можно грузить таблицы любого размера и спокойно работать с ними.
- Power Pivot очень хорошо умеет сжимать данные при загрузке их в Модель. 50 Мб исходный текстовый файл может легко превратиться в 3-5 Мб после загрузки.
- Поскольку «под капотом» у Power Pivot, по сути, полноценный движок базы данных, то с большими объемами информации он справляется очень быстро. Нужно проанализировать 10-15 млн. записей и построить сводную? И все это на стареньком ноутбуке? Без проблем!
К сожалению, пока что Power Pivot входит не во все версии Excel. Если у вас Excel 2010, то скачать её можно бесплатно с сайта Microsoft. А вот если у вас Excel 2013-2016, то всё зависит от вашей лицензии, т.к. в некоторых вариантах она включена (Office Pro Plus, например), а в некоторых нет (Office 365 Home, Office 365 Personal и т.д.) Подробнее об этом можно почитать тут.
Power Maps
Эта надстройка впервые появилась в 2013 году и первоначально называлась GeoFlow. Она предназначена для визуализации гео-данных, т.е. числовой информации на географических картах. Исходные данные для отображения берутся все из той же Модели Данных Power Pivot (см. предыдущий пункт).

Демо-версию Power Map (почти не отличающуюся от полной по возможностям, кстати) можно совершенно бесплатно загрузить опять же с сайта Microsoft. Полная же версия включена в некоторые пакеты Microsoft Office 2013-2016 вместе с Power Pivot — в виде кнопки 3D-карта на вкладке Вставка (Insert — 3D-map):

Ключевые особенности Power Map:
- Карты могут быть как плоскими, так и объемными (земной шар).
- Можно использовать несколько разных типов визуализации (гистограммы, пузырьковые диаграммы, тепловые карты, заливку областями).
- Можно добавлять измерение времени, т.е. анимировать процесс и смотреть на него в развитии.
- Карты подгружаются из сервиса Bing Maps, т.е. для просмотра нужен весьма шустрый доступ в интернет. Иногда возникают сложности с правильным распознаванием адресов, т.к. названия в данных не всегда совпадают с Bing Maps.
- В полной (не демо) версии Power Map можно использовать собственные загружаемые карты, например визуализировать посетителей торгового центра или цены на квартиры в жилом доме прямо на строительном плане.
- На основе созданных гео-визуализаций можно прямо в Power Map создавать видеоролики (пример), чтобы поделиться ими потом с теми, у кого надстройка не установлена или включить в презентацию Power Point.
Power View
Эта надстройка появилась впервые в составе Excel 2013 и предназначена для «оживления» ваших данных — построения интерактивных графиков, диаграмм, карт и таблиц. Иногда для этого используют термины дашборд (dashboard) или панель показателей (scorecard). Суть в том, что вы можете вставить в ваш файл Excel специальный лист без ячеек — слайд Power View, куда добавить текст, картинки и массу различного типа визуализаций по вашим данным из Модели Данных Power Pivot.
Выглядеть это будет примерно так:

Нюансы тут такие:
- Исходные данные берутся всё оттуда же — из Модели Данных Power Pivot.
- Для работы с Power View необходимо установить на вашем компьютере Silverlight — майкрософтовский аналог Flash (бесплатный).
На сайте Microsoft, кстати, есть весьма приличный обучающий курс по Power View на русском языке.
Power BI
В отличие от предыдущих, Power BI — это не надстройка для Excel, а отдельный продукт, представляющий собой целый комплекс средств для бизнес- анализа и визуализации. Он состоит из трех ключевых элементов:
1. Power BI Desktop — программа для анализа и визуализации данных, включающая в себя, помимо прочего, весь функционал надстроек Power Query и Power Pivot + улучшенные механизмы визуализации из Power View и Power Map. Скачать и установить её можно совершенно бесплатно с сайта Microsoft.

В Power BI Desktop можно:
- Загружать данные из более чем 70 различных источников (как в Power Query + дополнительные коннекторы).
- Связывать таблицы в модель (как в Power Pivot)
- Добавлять к данным дополнительные вычисления с помощью мер и вычисляемых столбцов на DAX (как в Power Pivot)
- Создавать на основе данных красивейшие интерактивные отчеты с разного типа визуализациями (очень похоже на Power View, но еще лучше и мощнее).
- Публиковать созданные отчеты на сайте Power BI Service (см. следующий пункт) и делиться ими с коллегами. Причем есть возможность давать разные права (чтение, редактирование) разным людям.
2. Онлайн-сервис Power BI — упрощенно говоря, это сайт, где у вас и у каждого пользователя в вашей компании будет своя «песочница» (workspace) куда можно загружать созданные в Power BI Desktop отчеты. Помимо просмотра, позволяет их даже редактировать, воспроизводя онлайн почти весь функционал Power BI Desktop. Также сюда можно заимствовать отдельные визуализации из чужих отчетов, собирая из них свои авторские дашборды.
Выглядит это примерно так:

3. Power BI Mobile — приложение для iOS / Android / Windows для подключения к Power BI Service и удобного просмотра (не редактирования) созданных отчетов и дашбордов прямо на экране телефона или планшета. Скачать его (совершенно бесплатно) можно тут.
На iPhone, например, созданный выше отчет выглядит так:

Причем всё это с сохранением интерактивностии и анимации + заточенность под тач и рисование по экрану пером. Очень удобно. Таким образом, бизнес-аналитика становится доступной всем ключевым лицам компании в любой момент и в любом месте — нужен только доступ в интернет.
Тарифные планы Power BI. Power BI Desktop и Mobile бесплатны изначально, большинство функций Power BI Service — тоже. Так что для персонального использования или применения в пределах небольшой компании за всё вышеперечисленное не нужно платить ни копейки и можно смело оставаться на плане Free. Если вы хотите делиться отчетами с коллегами и администрировать их права доступа, то придется перейти на Pro (10$ в месяц за пользователя). Есть еще Premium — для больших компаний (>500 пользователей), которым требуются для данных отдельные хранилища и серверные мощности.
Ссылки по теме
- Проектная диаграмма Ганта в Excel с помощью Power Query
- Как создать в Excel базу данных с помощью Power Pivot
- Визуализация движения по маршруту на карте в Power Map
Excel Power View – Обзор
Power View обеспечивает интерактивное исследование, визуализацию и представление данных, что способствует интуитивно понятным специальным отчетам. Большие наборы данных можно анализировать на лету с помощью универсальной визуализации в Power View. Визуализация данных является динамичной, что облегчает представление данных с помощью одного отчета Power View.
Power View основан на модели данных в вашей книге. Либо вы можете начать с модели данных, которая уже доступна в Power Pivot, либо создать модель данных из самого Power View. В этом руководстве предполагается, что вы знакомы с концепциями модели данных в Power Pivot. В противном случае мы рекомендуем сначала пройти учебник по Excel Power Pivot.
Создание Power View
Чтобы создать Power View, сначала необходимо убедиться, что надстройка Power View включена в вашем Excel. Затем вы можете создать лист Power View, содержащий Power View, который может содержать несколько различных визуализаций данных на основе вашей модели данных. Вы узнаете, как создать лист Power View и Power View в главе «Создание Power View».
Понимание Power View Sheet
Лист Power View содержит несколько компонентов, таких как холст Power View, область «Фильтры», список полей Power View, области «Power View Layout» и вкладки Power View на ленте. Вы узнаете об этих компонентах в главе – Понимание Power View Sheet.
Визуализация Power View
В основе Power View лежат различные типы визуализаций данных, которые позволят вам изобразить данные, визуализировать и исследовать их в динамическом режиме. Вы можете обрабатывать большие наборы данных, охватывающие несколько тысяч данных, на лету, переключаясь с одной визуализации на другую, углубляясь и углубляясь в данные, отображающие суть данных.
Доступны следующие визуализации Power View:
- Таблица
- матрица
- Карта
- Графики
- Линия Диаграмма
- Гистограмма
- Столбчатая диаграмма
- Точечная диаграмма
- Пузырьковая диаграмма
- карта
Вы узнаете об этих визуализациях в разных главах этого урока. Вы также узнаете о сочетании визуализаций в Power View и их интерактивной природе.
Визуализация с кратными
Еще одна область Power View – это средство визуализации диаграмм в Multiples. Вы можете иметь сетку диаграмм в Power View с той же осью. Вы можете иметь горизонтальные или вертикальные кратные. Вы узнаете Multiples в Power View с различными типами диаграмм в главе – Визуализация с Multiples.
Визуализация с плитками
Если у вас есть большие данные для отображения одновременно, просмотр вверх и вниз может занять некоторое время. Power View делает эту задачу очень простой для вас с Tiles. Плитки – это контейнеры на полосе навигации, основанные на поле в ваших данных. Нажатие на плитку эквивалентно выбору этого значения поля, и ваша визуализация фильтруется соответствующим образом. Вы можете иметь привязанные к данным изображения, такие как спортивные изображения для плиток, которые придадут визуальную подсказку вашей полосе навигации. Вы узнаете о Tiles в главе – Визуализация с Tiles.
Расширенные функции в Power View
Всякий раз, когда вам нужно создать визуализацию, вам нужно сначала создать таблицу, а затем переключить визуализацию на требуемую. Это заставит вас создавать таблицы несколько раз во время исследования данных и составления отчетов. Даже после того, как вы решите, какие поля отображать в ваших визуализациях, вам придется каждый раз повторно выбирать все эти поля. Power View предоставляет расширенную функцию для определения набора полей по умолчанию, который позволяет выбрать все поля одним щелчком мыши по имени таблицы в списке полей Power View.
Вы можете установить поведение таблицы, отфильтровать все визуализации вместе с вкладкой VIEW в фильтрах, изменить порядок сортировки поля, отфильтровать визуализации с помощью срезов, добавить метки данных и добавить заголовок в Power View. Об этом и многом другом вы узнаете в главе «Расширенные функции в Power View».
Power View и модель данных
Мы сказали, что Power View основан на модели данных. Вы можете либо работать с уже существующей моделью данных, как это было во всех предыдущих главах, либо создать ее на листе Power View. Вы узнаете о добавлении таблиц данных в модель данных, создании связей между таблицами и изменении модели данных из таблицы Power View в главе – Power View и модель данных.
Иерархии в Power View
Если ваши данные имеют вложенные поля, вы можете определить иерархию, чтобы можно было рассматривать все вложенные поля как одно поле. У вас может быть определенная иерархия в модели данных, которую вы можете визуализировать из Power View, или вы можете создать иерархию в Power View и использовать ее для визуализации. Вы можете детализировать p и детализировать иерархию в визуализациях Matrix, Bar Bar, Column Chart и Pie Chart. Вы можете отфильтровать иерархию в круговой диаграмме с колоночной диаграммой. Вы узнаете все это в главе «Иерархии в Power View».
Ключевые показатели эффективности (KPI) в Power View
Ключевые показатели эффективности (KPI) позволяют отслеживать прогресс в достижении поставленных целей. Вы можете создавать KPI в модели данных из Power View. Затем вы можете создавать привлекательные визуализации Power View, которые отображают KPI и создают эстетические отчеты. Вы также можете редактировать KPI из Power View, так как возможно, что KPI, возможно, придется изменять с течением времени. Вы узнаете о KPI в главе – Ключевые показатели эффективности (KPI) в Power View.
В этой главе также содержится краткое введение в KPI, параметры KPI и способы определения KPI. Но обратите внимание, что это не является исчерпывающим, поскольку KPI зависят от области, которую вы выбрали для отслеживания прогресса – например, эффективность бизнеса, продажи, HR и т. Д.
Форматирование отчета Power View
Визуализации Power View, которые вы изучаете на протяжении всего урока, готовы представить в любое время, поскольку они все привлекательны и презентабельны. Из-за динамического характера визуализаций легко отобразить требуемые результаты в спорте без особых усилий и времени. Поскольку все наглядно, не нужно будет предварительно просматривать результаты. Следовательно, создание отчетов в Power View не является последним этапом и может быть в любой момент с вашим Power View и визуализациями.
В главе «Форматирование отчета Power View» вы узнаете еще о некоторых функциях, которые могут изменить внешний вид ваших уже привлекательных отчетов Power View. К ним относятся изменение темы, настройка фонового изображения, изменение цвета фона, размера шрифта и текста, форматирование чисел и изменение числовых агрегатов.
Делиться своей работой
Вы можете поделиться своей работой с заинтересованными в виде листов Power View в самой книге Excel на сервере / в облаке, предоставив соответствующие разрешения на чтение / редактирование. Поскольку Power View также доступен в SharePoint, вы можете делиться своими отчетами Power View как отчетами SharePoint. Вы можете печатать листы Power View, но, поскольку они статичны, печатать их не имеет особого смысла из-за их врожденных мощных особенностей интерактивности и динамического характера. Вы можете публиковать листы Power View в Power BI.
Подтверждение данных
Данные, которые используются в максимальной степени, представляют собой данные результатов Олимпиады за 1900–2014 годы. В таблице данных содержится около 35 000 строк данных, которые могут раскрыть мощные функции оптимистических моделей данных и представлений Power View.
Искреннее спасибо всем, кто предоставил эти данные на месте –
-
Официальные результаты Олимпийских игр – https://www.olympic.org/olympic-games
-
Олимпийские спортивные изображения – http://upload.wikimedia.org/wikipedia
Официальные результаты Олимпийских игр – https://www.olympic.org/olympic-games
Олимпийские спортивные изображения – http://upload.wikimedia.org/wikipedia
Последняя, но не менее важная поддержка Microsoft Office, которая дала идею выбора данных Олимпиады для визуализации возможностей Power View Visualizations.
Excel Power View – Создание
Power View похож на холст, на котором вы можете иметь любое количество визуализаций, основанных на вашей модели данных. Вам нужно начать с создания таблицы Power View, а затем добавить поля из таблиц данных в Power View для визуализации и изучения данных.
Перед началом исследования данных с помощью Power View убедитесь, что надстройка Power View включена и доступна на ленте.
Нажмите вкладку INSERT на ленте. Power View должно быть видно на ленте в группе отчетов.
Включение Power View Надстройка
Если вы не нашли Power View на ленте, вам необходимо включить надстройку Power View.
-
Перейдите на вкладку «Файл» на ленте.
-
Нажмите Опции.
-
Нажмите Надстройки в диалоговом окне Параметры Excel.
-
Нажмите стрелку раскрывающегося списка в поле «Управление».
-
Выберите Надстройки COM из выпадающего списка и нажмите « Перейти» .
Перейдите на вкладку «Файл» на ленте.
Нажмите Опции.
Нажмите Надстройки в диалоговом окне Параметры Excel.
Нажмите стрелку раскрывающегося списка в поле «Управление».
Выберите Надстройки COM из выпадающего списка и нажмите « Перейти» .
Откроется диалоговое окно «Надстройки COM». Установите флажок Power View и нажмите OK.
Power View будет виден на ленте.
Создание Power View Sheet
Вы можете создать Power View из таблиц данных в модели данных.
Предположим, у вас есть следующая модель данных в вашей книге.
Чтобы создать лист Power View, выполните следующие действия:
- Нажмите вкладку INSERT в окне ленты в Excel.
- Нажмите Power View в группе отчетов.
Открывается окно сообщения Power View с горизонтально прокручивающейся зеленой строкой состояния. Это может занять некоторое время.
Лист Power View создается как лист в вашей книге Excel. Он содержит пустую область Power View, область Filters и список Power View Fields, отображающий таблицы в модели данных. Power View отображается в виде вкладки на ленте в листе Power View.
Вы поймете эти различные части листа Power View в следующей главе.
Создание Power View
В этом разделе вы поймете, как создать Power View на листе Power View.
Предположим, вы хотите показать медали, которые выиграла каждая страна.
Выберите поля Страна и Медаль из таблицы результатов. Эти два поля отображаются в разделе ПОЛЯ в областях. Power View будет отображаться в виде таблицы с двумя выбранными полями в виде столбцов.
Как вы можете видеть, Power View отображает, какие медали завоевала каждая страна.
- Нажмите на заголовок листа Power View.
- Типа медали.
Excel Power View – Лист
В предыдущей главе вы создали лист Power View и Power View на листе Power View. Обратите внимание, что вы можете создать несколько Power View на листе Power View. Они называются визуализациями. В последующих главах вы узнаете о различных визуализациях, которые вы можете создать на листе Power View. Прежде чем вы узнаете о различных визуализациях, вам необходимо понять различные части таблицы Power View.
Power View Sheet Layout
Макет листа Power View выглядит следующим образом –
Вы можете найти следующие различные части на листе Power View.
- Power View Area.
- Визуализация Power View.
- Power View Title.
- Список полей Power View.
- Фильтры.
Power View Area
Область Power View похожа на холст, на котором вы можете создавать несколько различных визуализаций на основе данных в модели данных. Вы можете иметь несколько визуализаций в области Power View и работать с ними как коллективно, так и по отдельности. Чтобы создать новую визуализацию, необходимо щелкнуть пустую часть области Power View и выбрать поля, которые вы хотите отобразить в визуализации.
Визуализация Power View
Разнообразие визуализаций, которые предоставляет Power View, является преимуществом Power View. В области Power View может быть любое количество визуализаций, каждый из которых имеет разный размер и разный макет. Например, вы можете иметь визуализацию Table, визуализацию Chart и Map в одном Power View. Поля, которые отображаются в визуализациях, могут быть выбраны индивидуально.
Размеры визуализаций могут быть разными.
Чтобы изменить размер визуализации, выполните следующие действия:
-
Нажмите на символ
в правом верхнем углу или
-
Нажмите на символ
в правом нижнем углу и потяните появившуюся стрелку
Нажмите на символ 
Нажмите на символ 
Выскочить и поп в
Вы можете сделать визуализацию, чтобы занять всю область Power View с помощью кнопки «Выскочить» 
-
Переместите курсор в таблицу визуализации.
-
Переместитесь в верхний правый угол таблицы визуализации. Всплывающая кнопка подсвечивается.
Переместите курсор в таблицу визуализации.
Переместитесь в верхний правый угол таблицы визуализации. Всплывающая кнопка подсвечивается.
-
Нажмите кнопку «Выскочить». Визуализация таблицы появляется во всей области Power View.
-
Кнопка «Выскочить» изменится на «Выскочить».
-
Нажмите кнопку Pop in.
Нажмите кнопку «Выскочить». Визуализация таблицы появляется во всей области Power View.
Кнопка «Выскочить» изменится на «Выскочить».
Нажмите кнопку Pop in.
Визуализация таблицы возвращается к исходному размеру.
Список полей Power View
В списке Power View Fields отображаются все таблицы в модели данных и соответствующие поля. Выбрав поля, вы можете отобразить необходимые данные в визуализации. Обратите внимание, что вы можете выбрать разные поля для разных визуализаций на листе Power View. Это делает Power View универсальным и коллективным инструментом для визуализации различных аспектов данных в модели данных.
Хотя выбранные поля в списке Power View Fields определяют, какие данные должны отображаться в визуализации, области под списком Fields определяют, как должны отображаться данные. Например, вы можете выбрать отображение полей – Страна, Спорт, Пол и Число медалей в визуализации. Размещая эти поля в областях, вы можете выбрать отображение пола как легенды. Вы узнаете о различных типах областей и о том, как они могут изменить макет визуализации в последующих главах.
заглавие
Заголовок на листе Power View предназначен для всего листа. Поэтому, давая название, следите за тем, чтобы оно соответствовало цели всего отчета Power View.
фильтры
Область «Фильтры» позволяет фильтровать поля для конкретных данных, которые должны отображаться. Вы можете применить фильтр ко всему представлению, т.е. ко всем визуализациям или только к выбранной визуализации.
Нажмите Визуализация таблицы.
Как вы можете заметить, область «Фильтры» имеет две вкладки – ПРОСМОТР и ТАБЛИЦА.
-
Если щелкнуть вкладку TABLE и применить фильтры к полям, будут отфильтрованы только данные в выбранной визуализации TABLE .
-
Если вы щелкнете по вкладке VIEW и примените фильтры к полям, данные во всех визуализациях на листе Power View будут отфильтрованы.
Если щелкнуть вкладку TABLE и применить фильтры к полям, будут отфильтрованы только данные в выбранной визуализации TABLE .
Если вы щелкнете по вкладке VIEW и примените фильтры к полям, данные во всех визуализациях на листе Power View будут отфильтрованы.
Если визуализация отличается от Table, скажем Matrix, то вкладки в области Filters будут VIEW и MATRIX .
Подробнее о фильтрах вы узнаете в главе «Комбинация визуализаций Power View».
Вкладки Power View на ленте
Power View имеет три вкладки на ленте – Power View, Design и Layout.
При создании Power View Sheet вкладка POWER VIEW добавляется на ленту.
Когда вы создаете Power View (визуализацию), например визуализацию Table, и щелкаете по ней, вкладка – DESIGN добавляется на ленту.
Когда вы переключаете визуализацию на диаграмму или карту, вкладка – LAYOUT добавляется на ленту.
Excel Power View – Визуализации
Power View – это интерактивный инструмент для исследования и визуализации данных в Excel. Power View поддерживает различные визуализации, такие как таблицы, матрицы, карты, диаграммы, такие как гистограмма, столбец, разброс, линии, круговые и пузырьковые диаграммы и карты. Вы также можете создавать наборы из нескольких диаграмм (диаграмм с одинаковой осью) в Power View.
В этой главе вы кратко разберетесь с каждой визуализацией Power View. Вы поймете детали в следующих главах.
Визуализация таблиц
Для каждой визуализации, которую вы хотите создать на листе Power View, вы должны сначала создать таблицу. Затем вы можете быстро переключаться между визуализациями, чтобы найти ту, которая лучше всего подходит для ваших данных.
Таблица выглядит как любая другая таблица данных со столбцами, представляющими поля, и строками, представляющими значения данных. Вы можете выбрать и отменить выбор полей в списке Power View Fields, чтобы выбрать поля, которые должны отображаться в таблице.
Переключить визуализацию
Создав визуализацию Table по умолчанию, вы можете преобразовать ее в любую другую визуализацию следующим образом:
-
Нажмите на визуализацию таблицы. На ленте появятся две вкладки, POWER VIEW и DESIGN .
-
Нажмите вкладку ДИЗАЙН .
Нажмите на визуализацию таблицы. На ленте появятся две вкладки, POWER VIEW и DESIGN .
Нажмите вкладку ДИЗАЙН .
В группе «Переключить визуализацию» на ленте есть несколько параметров визуализации. Вы можете выбрать любой из этих вариантов.
Матричная визуализация
Визуализация матрицы аналогична визуализации таблицы, поскольку она также содержит строки и столбцы данных. Однако матрица имеет некоторые дополнительные функции, такие как отображение данных без повторения значений, отображение итогов и промежуточных итогов по столбцам и / или строкам, детализация / детализация иерархии и т. Д.
Визуализация карт
В визуализации карты у вас будет ряд снимков, которые отображают данные из каждой строки таблицы, расположенные как учетная карточка.
Визуализация диаграмм
В Power View у вас есть несколько параметров диаграммы: столбец, столбец, линия, разброс, пузырь и круговая диаграмма.
Визуализация карты
Если ваши данные имеют поля, относящиеся к географии, вы можете использовать Карты в Power View для отображения значений. Карты в Power View используют листы карт Bing, поэтому вам необходимо убедиться, что вы подключены к сети, когда отображаете визуализацию карты.
Вы можете использовать круговые диаграммы для точек данных в визуализации карты.
Excel Power View – Визуализация таблиц
В Power View для каждой визуализации, которую вы хотите создать, вы начинаете с создания таблицы, которая является таблицей по умолчанию, а затем легко конвертируете таблицу в другие визуализации.
Таблица выглядит как любая другая таблица данных со столбцами, представляющими поля, и строками, представляющими значения данных. Вы можете выбрать и отменить выбор полей в списке Power View Fields, чтобы выбрать поля, которые должны отображаться в таблице. Поля могут быть из одной и той же таблицы данных или из разных связанных таблиц данных.
Создание таблицы
Чтобы создать таблицу в Power View, выполните следующие действия:
- Нажмите на область Power View.
- Нажмите на таблицу – Результаты в списке Power View Fields.
- Выберите поля Страна, Спорт и Медаль.
Таблица будет отображаться в Power View с выбранными полями в виде столбцов, содержащих фактические значения.
Понимание таблицы визуализации
Вы можете видеть, что выбранные поля появляются в области FIELDS под списком Power View Fields. Столбцы форматируются в соответствии с их типом данных, как определено в модели данных, на которой основан отчет.
Порядок полей в области FIELDS представляет порядок столбцов в таблице. Вы можете изменить порядок, перетаскивая поля в области ПОЛЯ. Вы можете отсортировать таблицу по любому столбцу, нажав на имя столбца. Порядок сортировки может быть возрастающим или убывающим по значениям.
Вы можете отфильтровать данные в таблице, выбрав параметры фильтрации в области «Фильтры» на вкладке « Таблица ». Вы можете добавить поля в таблицу путем перетаскивания поля либо в таблицу в Power View, либо в область FIELDS . Если вы перетащите поле в область Power View, а не в таблицу, появится новая таблица.
Добавление поля в таблицу как счетчик
Предположим, вы хотите отобразить счетчик медалей в виде столбца. Вы можете сделать это, добавив поле Medal в таблицу как Count.
- Щелкните стрелку рядом с полем « Медаль» в списке полей Power View.
- Выберите Add to Table as Count из выпадающего списка.
Новый столбец Количество медалей будет добавлен в таблицу с отображением значений количества медалей.
Добавление поля счета в таблицу
Поскольку в ваших данных содержится более 34000 строк, добавление поля Medal as Count в таблицу неэффективный подход, так как Power View должен выполнять вычисления при каждом изменении макета таблицы.
Более эффективный способ – добавить вычисляемое поле в таблицу данных Медали в модели данных.
- Нажмите на вкладку PowerPivot на ленте.
- Нажмите «Управление» в группе «Модель данных». Таблицы в модели данных будут отображены.
- Нажмите на вкладку Результаты.
- В таблице «Результаты» в области расчета в ячейке под столбцом «Медаль» введите следующую формулу DAX
Количество медалей: = COUNTA ([Медаль])
Вы можете видеть, что формула подсчета медалей появляется в строке формул, а слева от панели формул отображается имя столбца Медаль.
На листе Power View вы получите сообщение Power View об изменении модели данных, и если вы нажмете ОК, изменения будут отражены в вашем Power View. Нажмите ОК.
В списке Power View Fields вы можете наблюдать следующее:
-
Новое поле Medal Count добавлено в таблицу результатов.
-
Рядом с полем Medal Count появляется значок калькулятора, указывающий, что это вычисляемое поле.
-
Выберите поля – Страна, Спорт и Количество медалей.
Новое поле Medal Count добавлено в таблицу результатов.
Рядом с полем Medal Count появляется значок калькулятора, указывающий, что это вычисляемое поле.
Выберите поля – Страна, Спорт и Количество медалей.
В таблице Power View отображается количество медалей в зависимости от страны и вида спорта.
Таблица фильтрации в Power View
Вы можете отфильтровать значения, отображаемые в таблице, определив критерии фильтра.
- Нажмите вкладку TABLE в области Filters.
- Нажмите на счет медали.
- Нажмите на значок Расширенный режим фильтра справа от Medal Count.
-
Выберите больше или равно из раскрывающегося списка в разделе Показать элементы, для которых значение .
-
Введите 100 в поле ниже и нажмите кнопку « Применить фильтр» .
Выберите больше или равно из раскрывающегося списка в разделе Показать элементы, для которых значение .
Введите 100 в поле ниже и нажмите кнопку « Применить фильтр» .
Таблица будет отображать только те записи с количеством медалей> = 100 .
Excel Power View – матричная визуализация
Визуализация матрицы аналогична визуализации таблицы в том, что она также содержит строки и столбцы данных. Однако матрица имеет дополнительные функции, такие как иерархия, неповторяющиеся значения и т. Д.
Как вы узнали из предыдущих глав, вам нужно начать с таблицы, а затем преобразовать ее в матрицу.
Выберите поля – Страна, Спорт и Количество медалей. Таблица, представляющая эти поля, появится в Power View.
Переход к матричной визуализации
Преобразовать таблицу в матрицу следующим образом –
- Нажмите на стол.
- Нажмите вкладку ДИЗАЙН.
- Нажмите Таблица в группе Переключить визуализацию.
- Выберите Matrix из выпадающего списка.
Таблица преобразуется в матрицу.
Преимущества матричной визуализации
Матрица имеет следующие преимущества –
- Может отображать данные без повторения значений.
- Он может отображать итоги и промежуточные итоги по столбцам и / или строкам.
- Если он содержит иерархию, вы можете развернуть / развернуть.
- Это может быть свернуто и расширено строками и / или столбцами.
Сочетание табличных и матричных визуализаций
Различия между визуализациями таблиц и матриц можно увидеть, разместив их рядом на листе Power View и отображая одни и те же данные.
Следуйте инструкциям ниже
Создайте таблицу с полями – Страна, Спорт, Событие и Количество медалей.
В таблице значения страны повторяются для нескольких спортивных значений, а значения спорта повторяются для нескольких значений событий.
Создайте еще одну таблицу в правой части первой таблицы следующим образом:
-
Нажмите на лист Power View в пространстве справа от таблицы.
-
Выберите поля – Страна, Спорт, Событие и Количество медалей.
Нажмите на лист Power View в пространстве справа от таблицы.
Выберите поля – Страна, Спорт, Событие и Количество медалей.
Другая таблица, представляющая эти поля, появляется в Power View справа от предыдущей таблицы.
-
Нажмите на таблицу справа.
-
Нажмите вкладку ДИЗАЙН на Ленте.
-
Нажмите Таблица в группе Переключить визуализацию.
-
Выберите Matrix из выпадающего списка.
Нажмите на таблицу справа.
Нажмите вкладку ДИЗАЙН на Ленте.
Нажмите Таблица в группе Переключить визуализацию.
Выберите Matrix из выпадающего списка.
Таблица справа в Power View преобразуется в матрицу.
Как вы можете видеть, матрица отображает каждую страну и вид спорта только один раз, без повторения значений, как в случае с таблицей.
Матрица фильтрации в Power View
Вы можете изучить данные, чтобы найти страны и соответствующие виды спорта и события с количеством медалей более 150.
-
Нажмите на стол.
-
В области Фильтры перейдите на вкладку ТАБЛИЦА .
-
Установите критерии фильтрации для количества медалей как – больше или равно 150 .
-
Нажмите Применить фильтр
-
Нажмите Матрица .
-
В области «Фильтры» перейдите на вкладку « МАТРИЦА ».
-
Установите критерии фильтрации для количества медалей как – больше или равно 150.
-
Нажмите Применить фильтр .
Нажмите на стол.
В области Фильтры перейдите на вкладку ТАБЛИЦА .
Установите критерии фильтрации для количества медалей как – больше или равно 150 .
Нажмите Применить фильтр
Нажмите Матрица .
В области «Фильтры» перейдите на вкладку « МАТРИЦА ».
Установите критерии фильтрации для количества медалей как – больше или равно 150.
Нажмите Применить фильтр .
В матрице данные отображаются без повторения значений, тогда как в таблице данные отображаются с повторяющимися значениями.
общие данные
Чтобы понять возможности Matrix при отображении промежуточных итогов и итогов, сделайте следующее:
Добавьте поля Страна, Спорт, Событие и Количество медалей в Матрицу.
Как видите, поля – Страна, Спорт и Событие определяют иерархию и вкладываются в этом порядке. Матрица также отображает промежуточные итоги на каждом из этих уровней, как показано ниже.
Промежуточные итоги и итоги даны следующим образом:
-
Количество медалей на уровне события.
-
Промежуточный итог на уровне спорта – сумма значений количества медалей для всех событий в этом виде спорта, выигранных страной, которая на один уровень выше.
-
Итого на уровне страны – сумма промежуточных итогов на уровне спорта.
-
Внизу матрицы отображается строка «Итого», в которой суммируются все значения количества медалей.
Количество медалей на уровне события.
Промежуточный итог на уровне спорта – сумма значений количества медалей для всех событий в этом виде спорта, выигранных страной, которая на один уровень выше.
Итого на уровне страны – сумма промежуточных итогов на уровне спорта.
Внизу матрицы отображается строка «Итого», в которой суммируются все значения количества медалей.
Посмотрите на вариацию той же матрицы –
- Добавьте поля Страна, Спорт и Количество медалей в Матрицу.
- Фильтруйте матрицу, чтобы отображать только значения с количеством медалей больше 250.
Значения количества медалей отображаются следующим образом:
-
На спортивном уровне – общее количество медалей всех медалей на уровнях соревнований в спорте.
-
На уровне страны – Подытог всех значений количества медалей на спортивных уровнях в стране.
-
Total Row – Итого всех промежуточных итогов всех стран.
На спортивном уровне – общее количество медалей всех медалей на уровнях соревнований в спорте.
На уровне страны – Подытог всех значений количества медалей на спортивных уровнях в стране.
Total Row – Итого всех промежуточных итогов всех стран.
Если вы не хотите отображать промежуточные итоги и итоговые строки в матрице, выполните следующие действия:
-
Нажмите на Матрицу.
-
Нажмите вкладку ДИЗАЙН .
Нажмите на Матрицу.
Нажмите вкладку ДИЗАЙН .
-
Нажмите Итоги в группе параметров.
-
Выберите None из выпадающего списка.
Нажмите Итоги в группе параметров.
Выберите None из выпадающего списка.
Итоги не будут отображаться.
Чтобы снова отобразить промежуточные итоги и итоги , выполните следующие действия.
- Нажмите на Матрицу.
- Нажмите вкладку ДИЗАЙН.
- Нажмите Итоги в группе параметров.
- Выберите строки из выпадающего списка.
Будут отображены строки с промежуточными итогами и итогом. Как видите, это режим по умолчанию в Matrix.
Excel Power View – Визуализация карт
В визуализации «Карточка» у вас будет ряд снимков, которые отображают данные из каждой строки в таблице, расположенные как учетная карточка.
Рассмотрим модель данных, в которую мы добавили таблицу SportPics.
Вам нужно начать с таблицы, а затем преобразовать ее в карту.
-
Выберите поля – Страна, Спорт, SportImage и Medal Count. Таблица, представляющая эти поля, отображается в Power View.
-
Отфильтруйте таблицу, чтобы отобразить данные с количеством медалей более 275.
Выберите поля – Страна, Спорт, SportImage и Medal Count. Таблица, представляющая эти поля, отображается в Power View.
Отфильтруйте таблицу, чтобы отобразить данные с количеством медалей более 275.
Значения в столбце SportImage являются изображениями. Можно добавить изображения в визуализации Power View. Изображения привязаны к данным, то есть спортивное изображение связано с соответствующим видом спорта. Вы узнаете больше об изображениях в следующих главах.
Переключение на Визуализацию Карты
Преобразовать таблицу в карту следующим образом –
- Нажмите на стол.
- Нажмите вкладку ДИЗАЙН .
- Нажмите Таблица в группе Переключить визуализацию.
- Выберите Card из выпадающего списка.
Таблица преобразуется в визуализацию карты.
Стиль карты
У вас есть два стиля карты для визуализации карты.
- Карта
- Вызывать
Стиль карты, который у вас есть в предыдущем разделе, это стиль карты, стиль по умолчанию.
Чтобы преобразовать стиль карты в выноску, сделайте следующее:
- Нажмите на карту.
- Перейдите на вкладку «Дизайн» на ленте.
- Нажмите «Стиль карты» в группе «Параметры».
Выберите Callout из выпадающего списка.
Стиль карты меняется с карты на выноску.
В стиле карты выноски весь текст отображается крупным шрифтом. Вы можете изменить стиль карты обратно на карту следующим образом:
- Нажмите на стиль карты.
- Выберите Card из выпадающего списка.
Excel Power View – Визуализация диаграмм
В Power View у вас есть несколько параметров диаграммы. Графики в Power View являются интерактивными. Кроме того, диаграммы являются интерактивными в настройках презентации, что позволит вам интерактивно выделять результаты анализа.
В этой главе у вас будет обзор визуализаций диаграммы. Вы узнаете их подробно в следующих главах.
Типы визуализаций диаграммы
В Power View у вас есть следующие типы визуализаций диаграмм –
- Линия
- Бар
- колонка
- рассеивать
- Пузырь
- пирог
Линейные, столбчатые и столбчатые диаграммы
Вы можете использовать линейные, столбчатые и столбчатые диаграммы для сравнения точек данных в одном или нескольких рядах данных.
Линия Диаграмма
На линейной диаграмме категории расположены вдоль горизонтальной оси, а значения – вдоль вертикальной оси.
Гистограмма
На линейчатой диаграмме категории расположены вдоль вертикальной оси, а значения – вдоль горизонтальной оси.
Столбчатая диаграмма
В столбчатой диаграмме категории расположены вдоль горизонтальной оси, а значения – вдоль вертикальной оси.
Точечные и пузырьковые диаграммы
Вы можете использовать точечные диаграммы и пузырьковые диаграммы для отображения многих связанных данных в одной диаграмме. В точечных и пузырьковых диаграммах ось X отображает одно числовое поле, а ось Y – другое. В пузырьковых диаграммах третье числовое поле контролирует размер точек данных.
Точечная диаграмма – Точечная диаграмма показана ниже –
Bubble Chart – пузырьковая диаграмма показана ниже –
Круговые диаграммы
На круговой диаграмме числовое поле может отображаться по размеру среза, а категории по цветам.
В Power View круговые диаграммы могут быть простыми или сложными. В сложной круговой диаграмме у вас могут быть следующие дополнительные функции:
- Разверните, когда вы дважды щелкнете по Пирогу.
- Покажите суб-ломтики в больших кусочках пирога.
Круговая диаграмма – Круговая диаграмма показана ниже –
Интерактивный характер визуализаций диаграмм
Графики в Power View являются интерактивными. Если вы нажмете на значение в одной диаграмме –
- Это значение в этой диаграмме выделено.
- Это значение во всех других графиках в Power View также выделено.
- Все таблицы, матрицы и плитки в Power View фильтруются до этого значения.
Вы узнаете больше об этой и других дополнительных интерактивных функциях, таких как Play Axis, Colours и Tiles в последующих главах.
Excel Power View – Визуализация линейных диаграмм
Линейные диаграммы используются для сравнения точек данных в одном или нескольких рядах данных. Линейные диаграммы распределяют данные категорий равномерно по горизонтальной оси (категории), а все данные числовых значений по вертикальной оси (значения).
Как вы знаете из предыдущих глав, вам нужно начать с таблицы, а затем преобразовать ее в линейную диаграмму.
Выберите поля – Страна и Количество медалей. По умолчанию таблица будет отображаться.
Переключение на визуализацию линейных диаграмм
Преобразовать таблицу в линейную диаграмму следующим образом –
-
Нажмите на стол.
-
Нажмите вкладку ДИЗАЙН .
-
Нажмите Другая диаграмма в группе Переключить визуализацию.
Нажмите на стол.
Нажмите вкладку ДИЗАЙН .
Нажмите Другая диаграмма в группе Переключить визуализацию.
Выберите Line из выпадающего списка.
Таблица преобразуется в линейную диаграмму.
Данные категории отображаются вдоль горизонтальной оси, а данные числовых значений вдоль вертикальной оси.
Изучение данных с визуализацией линейных диаграмм
Категории распределены равномерно по оси x, и все категории (в данном случае страны) не отображаются на дисплее. Чтобы просмотреть категории, которых нет на экране, выполните следующие действия:
- Нажмите и удерживайте ось Линия или Категория (ось X).
- Перетащите влево или вправо.
Категории слева или справа будут отображаться, и линейный график будет отображаться соответственно.
Строка состояния показывает вам положение текущего дисплея по сравнению с полным диапазоном категорий. Вы можете перетащить строку состояния влево или вправо, чтобы отобразить категории, которые находятся слева или справа от текущего экрана.
Возможно, вы захотите узнать значения данных точки данных на линейной диаграмме.
Поместите курсор на точку данных на линейной диаграмме. Значения, соответствующие этой точке данных, будут отображаться в этой точке.
Excel Power View – Визуализация гистограммы
Гистограммы используются для сравнения точек данных в одном или нескольких рядах данных. На линейчатой диаграмме категории расположены вдоль вертикальной оси, а значения – по горизонтальной оси.
Как вы знаете из предыдущих глав, вам нужно начать с таблицы, а затем преобразовать ее в визуализацию гистограммы.
Выберите поля – Страна и Количество медалей. По умолчанию таблица будет отображаться.
Типы визуализации гистограммы
В Power View существует три типа визуализации гистограммы:
- С накоплением бар.
- 100% Stacked Bar.
- Кластерный Бар.
Переключение на визуализацию гистограммы
Преобразовать таблицу в гистограмму следующим образом –
- Нажмите на стол.
- Нажмите вкладку ДИЗАЙН.
- Нажмите Гистограмма в группе Переключить визуализацию.
- Выберите Stacked Bar из выпадающего списка.
Таблица преобразуется в гистограмму.
Вы можете видеть, что значения по оси Y сортируются по значениям категории в порядке возрастания.
Исследование данных с визуализацией гистограммы
Вы можете исследовать данные с помощью гистограммы несколькими способами. Вы поймете различные методы, которые вы можете использовать для визуализации и исследования данных с помощью линейчатой диаграммы в этом и последующих разделах.
Вы можете отсортировать значения оси Y в гистограмме по количеству медалей следующим образом:
Наведите курсор на гистограмму. В верхнем левом углу вы найдете – сортировка по стране asc . Это означает, что сортировка производится по странам и в порядке возрастания.
-
Нажмите на страну. Это изменится на счет медали.
-
Нажмите asc . Это изменится на desc . Гистограмма будет отсортирована по количеству медалей в порядке убывания.
Нажмите на страну. Это изменится на счет медали.
Нажмите asc . Это изменится на desc . Гистограмма будет отсортирована по количеству медалей в порядке убывания.
Сочетание гистограммы и визуализации таблицы
Вы можете просмотреть интерактивные функции визуализаций гистограммы, разместив таблицу в том же Power View.
-
Создайте таблицу с полями, Страна и Количество медалей .
-
Отрегулируйте размеры и положения гистограммы и таблицы, чтобы они выглядели так, как показано ниже.
Создайте таблицу с полями, Страна и Количество медалей .
Отрегулируйте размеры и положения гистограммы и таблицы, чтобы они выглядели так, как показано ниже.
Из столбчатой диаграммы видно, что в США самый высокий показатель медалей.
Нажмите на бар для США. Эта панель будет выделена, а другие панели будут неактивными. Таблица фильтруется для отображения значений только для выбранного бара.
Наибольшее количество медалей в США – 4833, как показано в таблице.
Чтобы найти три первых числа медалей, выполните следующие действия:
-
Нажмите на бар с категорией США. Только этот Бар будет выделен.
-
С нажатой клавишей Ctrl нажмите на столбцы с категориями URS и GBR, которые находятся на втором и третьем местах. Бары для США, URS и GBR будут выделены.
Нажмите на бар с категорией США. Только этот Бар будет выделен.
С нажатой клавишей Ctrl нажмите на столбцы с категориями URS и GBR, которые находятся на втором и третьем местах. Бары для США, URS и GBR будут выделены.
В таблице также показаны значения только для этих трех категорий.
Из столбчатой диаграммы вы также можете заметить, что значения для NED, RUS и CAN практически равны.
-
Нажмите на бар NED.
-
С нажатой клавишей Ctrl, нажмите на Bars RUS и CAN. Бары для NED, RUS и CAN будут выделены.
Нажмите на бар NED.
С нажатой клавишей Ctrl, нажмите на Bars RUS и CAN. Бары для NED, RUS и CAN будут выделены.
В таблице также показаны значения только для этих трех категорий.
Добавление легенды
Вы можете наблюдать более мощные функции гистограммы, добавив легенду.
- Нажмите на гистограмму.
- Перетащите поле Medal в область LEGEND.
- Нажмите на стол.
- Перетащите поле Медаль в область ПОЛЯ.
Как видите, это полнофункциональная визуализация столбчатой диаграммы с накоплением, показывающая количество медалей по типам медалей для каждой страны.
Нажмите на оранжевую часть бара для GER.
Вы можете наблюдать следующее –
-
Будет выделена только оранжевая часть панели для GER, на которой вы щелкнули.
-
Две другие части бара для GER станут неактивными.
-
Все остальные бары станут неактивными.
-
Таблица будет отфильтрована, чтобы показать только значения выделенного региона.
Будет выделена только оранжевая часть панели для GER, на которой вы щелкнули.
Две другие части бара для GER станут неактивными.
Все остальные бары станут неактивными.
Таблица будет отфильтрована, чтобы показать только значения выделенного региона.
Примечание. В этом случае нельзя сделать несколько вариантов выбора.
100% Сложенная Гистограмма
Вы можете преобразовать столбчатую диаграмму с накоплением в 100% диаграмму с накоплением следующим образом:
-
Нажмите на гистограмму с накоплением.
-
Нажмите вкладку ДИЗАЙН на Ленте.
-
Нажмите на гистограмму.
-
Выберите 100% Stacked Bar из выпадающего списка.
Нажмите на гистограмму с накоплением.
Нажмите вкладку ДИЗАЙН на Ленте.
Нажмите на гистограмму.
Выберите 100% Stacked Bar из выпадающего списка.
Ваша гистограмма с накоплением будет преобразована в 100% гистограмму с накоплением, как показано ниже.
Из диаграммы вы можете визуализировать отношения золота, серебра и бронзы к общему количеству медалей для каждой страны.
Вы также можете визуализировать соотношение медалей, выигранных мужчинами и женщинами для каждой страны.
Удалите поле «Медаль» и добавьте поле «Пол» в столбчатую диаграмму и таблицу.
Обратите внимание, что для CHN количество медалей для женщин больше, чем для мужчин, по сравнению с другими странами.
Прокрутите таблицу вниз, чтобы просмотреть значения CHN.
В стране CHN количество медалей для мужчин составляет 268, а для женщин – 549.
Кластерная гистограмма
Вы можете преобразовать 100% Stacked Bar Chart в Clustered Bar Chart следующим образом –
-
Нажмите на диаграмму с накоплением 100%.
-
Нажмите вкладку ДИЗАЙН на Ленте.
-
Нажмите на гистограмму.
-
Выберите Clustered Bar из выпадающего списка.
Нажмите на диаграмму с накоплением 100%.
Нажмите вкладку ДИЗАЙН на Ленте.
Нажмите на гистограмму.
Выберите Clustered Bar из выпадающего списка.
Диаграмма 100% Stacked Bar будет преобразована в диаграмму Clustered Bar.
Нажмите на зеленую полосу для CHN.
Вы увидите следующее –
- Только выбранная полоса будет выделена.
- Другие бары станут неактивными.
- В таблице приведены только соответствующие значения.
Визуализация столбчатой диаграммы
Столбчатые диаграммы используются для отображения изменений данных за определенный период времени или для иллюстрации сравнения между элементами. В столбчатых диаграммах категории расположены вдоль горизонтальной оси, а значения – вдоль вертикальной оси.
Как вы узнали из предыдущих глав, вам нужно начать с таблицы, а затем преобразовать ее в визуализацию столбчатой диаграммы.
Выберите поля – Страна и Количество медалей. По умолчанию таблица будет отображаться.
Типы визуализации столбчатой диаграммы
В Power View существует три типа визуализации столбчатых диаграмм:
- Колонка с накоплением.
- Столбец с накоплением 100%.
- Кластерная колонна.
Переключение на визуализацию столбчатой диаграммы
Преобразовать таблицу в столбчатую диаграмму следующим образом –
- Нажмите на стол.
- Нажмите вкладку ДИЗАЙН.
- Нажмите Столбчатая диаграмма в группе Переключить визуализацию.
- Выберите Stacked Column из выпадающего списка.
Таблица будет преобразована в столбчатую диаграмму. Значения по оси X отсортированы по значениям категории в порядке возрастания.
Изучение данных с визуализацией столбчатой диаграммы
Вы можете исследовать данные с помощью Column Chart несколькими способами. Вы поймете различные методы, которые вы можете использовать для визуализации и исследования данных с помощью Column Chart в этом и последующих разделах.
В столбчатой диаграмме категории распределены равномерно вдоль оси x, и не все категории (в данном случае страны) видны на дисплее. Чтобы просмотреть категории, которых нет на экране, выполните следующие действия:
-
Нажмите и удерживайте ось Категория (ось X).
-
Перетащите влево или вправо. Категории слева или справа будут отображаться, и столбчатая диаграмма будет отображаться соответственно.
Нажмите и удерживайте ось Категория (ось X).
Перетащите влево или вправо. Категории слева или справа будут отображаться, и столбчатая диаграмма будет отображаться соответственно.
Строка состояния показывает вам положение текущего дисплея по сравнению с полным диапазоном категорий. Вы также можете перетащить строку состояния влево или вправо, чтобы отобразить категории, которые находятся слева или справа от текущего экрана.
Возможно, вы захотите узнать значения данных столбца на диаграмме столбца.
Поместите курсор на столбец на диаграмме столбца. Значения, соответствующие этому столбцу, будут отображаться в этом столбце.
Сортировка в столбце диаграммы
Вы можете отсортировать значения по оси X в столбчатой диаграмме по количеству медалей следующим образом:
В левом верхнем углу вы увидите – сортировка по стране asc . Это означает, что сортировка производится по странам и в порядке возрастания.
-
Нажмите на страну. Это изменится на счет медали.
-
Нажмите на asc . Это изменится на desc . Столбчатая диаграмма будет отсортирована по количеству медалей в порядке убывания.
Нажмите на страну. Это изменится на счет медали.
Нажмите на asc . Это изменится на desc . Столбчатая диаграмма будет отсортирована по количеству медалей в порядке убывания.
Комбинация столбчатой диаграммы и визуализации таблицы
Вы можете просмотреть интерактивные функции визуализации столбчатых диаграмм, разместив таблицу в том же Power View.
-
Создайте таблицу с полями – Страна и Количество медалей.
-
Отрегулируйте размеры и положения столбцов диаграммы и таблицы, как показано ниже.
Создайте таблицу с полями – Страна и Количество медалей.
Отрегулируйте размеры и положения столбцов диаграммы и таблицы, как показано ниже.
Нажмите на область Фильтры. Поскольку вы еще не выбрали поля для фильтрации, область «Фильтры» будет пустой.
Перетащите поле Страна из списка полей Power View в область «Фильтры».
Установите флажки для стран, в которых вы хотите отображать результаты. Таблица и столбец диаграммы фильтруются для отображения только отфильтрованных данных.
Нажмите на столбцы для FRA, GER и ITA с нажатой клавишей Ctrl. Эти столбцы будут выделены, а другие станут неактивными. Таблица также фильтруется для отображения значений только для выделенных столбцов.
Добавление легенды
Вы поймете некоторые мощные функции столбчатой диаграммы, добавив легенду.
Расположите столбчатую диаграмму и таблицу рядом друг с другом.
- Нажмите на диаграмму столбца.
- Перетащите поле Medal в область LEGEND.
- Нажмите на стол.
- Перетащите поле Медаль в область ПОЛЯ.
Иллюстрация, приведенная выше, представляет собой полноценную визуализацию столбцов с накоплением, показывающую количество медалей по типам медалей для каждой страны.
Нажмите на верхнюю часть столбца для GBR.
Вы увидите следующее –
-
Будет выделена только оранжевая часть столбца для GBR, на которой вы щелкнули.
-
Две другие части столбца для GBR станут неактивными.
-
Все остальные столбцы станут неактивными.
-
Таблица будет отфильтрована, чтобы показать только значения выделенного региона.
Будет выделена только оранжевая часть столбца для GBR, на которой вы щелкнули.
Две другие части столбца для GBR станут неактивными.
Все остальные столбцы станут неактивными.
Таблица будет отфильтрована, чтобы показать только значения выделенного региона.
Примечание. В этом случае нельзя сделать несколько вариантов выбора.
Столбчатая диаграмма 100%
Вы можете преобразовать столбчатую диаграмму с накоплением в столбчатую диаграмму с накоплением 100% следующим образом:
- Нажмите на диаграмму с накоплением столбцов.
- Нажмите вкладку ДИЗАЙН на Ленте.
- Нажмите Столбчатую диаграмму.
- Выберите 100% Stacked Column из выпадающего списка.
Диаграмма с накоплением столбцов будет преобразована в диаграмму с накоплением 100%.
Из диаграммы вы можете визуализировать отношения золота, серебра и бронзы к общему количеству медалей для каждой страны.
Вы также можете визуализировать соотношение медалей, выигранных мужчинами и женщинами для каждой страны. Удалите поле «Медаль» и добавьте поле «Пол» в столбчатую диаграмму и таблицу.
Для CHN количество медалей среди женщин больше, чем у мужчин, по сравнению с другими странами. Прокрутите таблицу вниз, чтобы просмотреть значения CHN.
В стране CHN медаль насчитывается 268, а женщин – 549.
Нажмите на ось X и перетащите для просмотра других стран.
Вы можете найти другие страны, где женщины превзошли мужчин.
Кластерная диаграмма столбцов
Вы можете преобразовать 100% -ную столбчатую диаграмму в кластерную столбцовую диаграмму следующим образом:
- Нажмите на диаграмму столбцов с накоплением 100%.
- Нажмите вкладку ДИЗАЙН на Ленте.
- Нажмите Столбчатую диаграмму.
- Выберите Clustered Column из выпадающего списка.
Диаграмма 100% Stacked Column будет преобразована в диаграмму Clustered Column.
Нажмите на оранжевую колонку для CHN.
Вы увидите следующее –
-
Только выбранный столбец будет выделен. Другие столбцы будут деактивированы.
-
В таблице также показаны только соответствующие значения.
Только выбранный столбец будет выделен. Другие столбцы будут деактивированы.
В таблице также показаны только соответствующие значения.
Объединение визуализации гистограммы
Чтобы лучше понять интерактивные функции визуализаций Power View Chart, поместите следующие визуализации в лист Power View:
- Таблица с полями – Страна, Медаль, Пол и Количество медалей.
- Столбчатая диаграмма с полями – Страна, Пол и Количество медалей.
- Столбчатая диаграмма с полями – Страна, Медаль и Количество медалей.
- Сортировать все три визуализации по количеству медалей в порядке убывания.
Нажмите на золотую часть США на диаграмме с накоплением.
Вы увидите следующее –
-
Столбчатая диаграмма с накоплением – выделяется только выбранная часть.
-
Столбчатая диаграмма с накоплением – данные, относящиеся к выбранной части столбчатой диаграммы с накоплением, выделены.
-
Таблица – данные фильтруются для отображения только значений, относящихся к обеим диаграммам.
Столбчатая диаграмма с накоплением – выделяется только выбранная часть.
Столбчатая диаграмма с накоплением – данные, относящиеся к выбранной части столбчатой диаграммы с накоплением, выделены.
Таблица – данные фильтруются для отображения только значений, относящихся к обеим диаграммам.
Далее сделайте следующее –
- Нажмите на верхнюю часть для CHN на диаграмме с накоплением столбцов.
- Перетащите ось Y на столбчатую диаграмму с накоплением, чтобы просмотреть CHN.
Вы увидите следующее –
-
Столбчатая диаграмма с накоплением – выделяется только выбранная часть.
-
Столбчатая диаграмма с накоплением – данные, относящиеся к выбранной части столбчатой диаграммы с накоплением, выделены.
-
Таблица – данные фильтруются для отображения только значений, относящихся к обеим диаграммам.
Столбчатая диаграмма с накоплением – выделяется только выбранная часть.
Столбчатая диаграмма с накоплением – данные, относящиеся к выбранной части столбчатой диаграммы с накоплением, выделены.
Таблица – данные фильтруются для отображения только значений, относящихся к обеим диаграммам.
Scatter and Bubble Chart Визуализация
Вы можете использовать точечные диаграммы и пузырьковые диаграммы для отображения многих связанных данных в одной диаграмме. На обеих этих диаграммах ось X отображает одно числовое поле, а ось Y – другое, что позволяет легко увидеть взаимосвязь между двумя значениями для всех элементов на диаграмме. В пузырьковых диаграммах третье числовое поле контролирует размер точек данных.
Как вы знаете из предыдущих глав, вам нужно начать с таблицы, а затем преобразовать ее в визуализацию точечной диаграммы.
-
Выберите поля – Спорт, Количество медалей и Событие. По умолчанию таблица будет отображаться.
-
Нажмите стрелку рядом с «Событие» в списке полей Power View.
-
Нажмите Количество (Отличное).
Выберите поля – Спорт, Количество медалей и Событие. По умолчанию таблица будет отображаться.
Нажмите стрелку рядом с «Событие» в списке полей Power View.
Нажмите Количество (Отличное).
Поле Event изменяется на числовое поле Count of Event.
Существует одно поле категории Спорт и два числовых поля: Количество медалей и Количество событий .
Переключение на визуализацию точечной диаграммы
Преобразовать таблицу в точечную диаграмму следующим образом –
- Нажмите на стол.
- Нажмите вкладку ДИЗАЙН.
- Нажмите Другая диаграмма в группе Переключить визуализацию.
- Выберите Scatter из выпадающего списка.
Таблица будет преобразована в точечную диаграмму.
Вы увидите следующее –
-
Точки данных отображаются в виде кружков одинакового размера, показывающих, как значения количества событий и количества медалей связаны для каждого вида спорта.
-
Число медалей отображается на оси X, а количество событий на оси Y.
-
Число медалей находится под областью – ∑ X VALUE на панели Power View Fields.
-
Количество событий находится под областью – ∑ Y VALUE на панели Power View Fields.
-
Спорт находится под областью – ДЕТАЛИ на панели Power View Fields.
Точки данных отображаются в виде кружков одинакового размера, показывающих, как значения количества событий и количества медалей связаны для каждого вида спорта.
Число медалей отображается на оси X, а количество событий на оси Y.
Число медалей находится под областью – ∑ X VALUE на панели Power View Fields.
Количество событий находится под областью – ∑ Y VALUE на панели Power View Fields.
Спорт находится под областью – ДЕТАЛИ на панели Power View Fields.
Добавление меток данных в точечную диаграмму
Добавьте метки данных к точкам данных в точечной диаграмме следующим образом:
- Нажмите на вкладку LAYOUT на ленте.
- Нажмите «Метки данных» в группе «Метки».
- Выберите Right из выпадающего списка.
Метки данных появляются для точек данных.
Вы увидите следующее –
-
Ярлыки данных отображаются справа от точек данных, так как вы выбрали Право.
-
Спортивная борьба имеет меньшее количество медалей в большем количестве соревнований по сравнению со спортом, гребля с большим количеством медалей в меньшем количестве соревнований.
Ярлыки данных отображаются справа от точек данных, так как вы выбрали Право.
Спортивная борьба имеет меньшее количество медалей в большем количестве соревнований по сравнению со спортом, гребля с большим количеством медалей в меньшем количестве соревнований.
Преобразование в визуализацию пузырьковой диаграммы
Вы можете преобразовать визуализацию Scatter Chart в визуализацию Bubble Chart, добавив третье числовое поле, которое контролирует размер точек данных.
Перетащите Страна на ∑ Размер области. Точечная диаграмма будет преобразована в пузырьковую диаграмму.
- Перетащите Количество медалей в area Размер области.
- Перетащите Страна в область ∑ X VALUE.
Количество стран будет отображаться на оси X, а количество событий на оси Y. Размер каждого пузыря показывает количество медалей. Этикетки с данными показывают спорт.
Исследование данных с визуализацией пузырьковых диаграмм
Вы можете исследовать данные с Bubble Chart несколькими способами. Вы поймете различные методы, которые вы можете использовать для визуализации и исследования данных с Bubble Chart в этом и последующих разделах.
Поместите курсор на пузырь. Значения этой точки данных будут отображаться рядом с пузырем.
Нажмите на пузырь. Только этот конкретный пузырь будет выделен. Все остальные пузыри будут неактивны.
Визуализация с цветами
Вы можете исследовать данные, добавив цвет в категорию, чтобы пузыри были окрашены в соответствии со значениями категории –
Перетащите поле Gender to COLOR в область Power View Fields. Пузыри будут окрашены значениями Пола. Пол появляется в легенде.
Нажмите на значение – Женщины в легенде.
Вы увидите следующее –
-
В легенде выделено значение – Женщины.
-
На графике выделены все пузыри со значением – женщины, а все остальные пузыри будут окрашены в серый цвет.
-
Из выделенных Пузырей вы можете найти, что за Спорт – Легкая атлетика и Плавание, Женщины получили наибольшее количество медалей. Вы можете найти значения этих точек данных, поместив курсор на них.
В легенде выделено значение – Женщины.
На графике выделены все пузыри со значением – женщины, а все остальные пузыри будут окрашены в серый цвет.
Из выделенных Пузырей вы можете найти, что за Спорт – Легкая атлетика и Плавание, Женщины получили наибольшее количество медалей. Вы можете найти значения этих точек данных, поместив курсор на них.
Фильтрация в пузырьковой диаграмме
Чтобы отфильтровать данные в пузырьковой диаграмме, выполните следующие действия:
- Перетащите Спорт в область ∑ X VALUE.
- Перетащите событие в область V Y VALUE.
- Перетащите счетчик медалей в область ∑ РАЗМЕР.
- Перетащите Страна в ЦВЕТНУЮ область.
Вы увидите следующее –
-
Пузыри окрашены значениями поля – Страна.
-
Поле – Страна появляется в Легенде.
-
В верхней части диаграммы отображается предупреждающее сообщение – слишком много значений «Страна». Не отображаются все данные. Отфильтруйте данные или выберите другое поле.
Пузыри окрашены значениями поля – Страна.
Поле – Страна появляется в Легенде.
В верхней части диаграммы отображается предупреждающее сообщение – слишком много значений «Страна». Не отображаются все данные. Отфильтруйте данные или выберите другое поле.
Отфильтруйте данные следующим образом –
- В области «Фильтры» нажмите «Количество медалей».
- Нажмите Расширенный фильтр в правой части экрана.
- Установите критерии фильтра на – Число медалей больше или равно 250 .
Нажмите Применить фильтр . Данные в пузырьковой диаграмме будут отфильтрованы для отображения только тех точек данных, которые удовлетворяют установленным критериям фильтра.
После применения фильтра количество значений в легенде невелико, и это принимается Power View.
Нажмите на значение – США в легенде. Пузыри, соответствующие значению страны – США, будут подсвечены. Все остальные пузыри станут неактивными.
Сочетание пузырьковых диаграмм и табличных визуализаций
Вы можете просмотреть интерактивные функции визуализации Bubble Chart, разместив таблицу в том же Power View.
- Создайте таблицу с полями – Страна, Спорт и Количество медалей.
- Фильтруйте таблицу по тем же критериям, что и в пузырьковой диаграмме.
- Отрегулируйте размеры и положения пузырьковой диаграммы и таблицы, чтобы они выглядели так, как показано ниже.
Нажмите США в легенде .
Вы увидите следующее –
-
Точки данных, соответствующие значению, выбранному в легенде, подсвечиваются. Все остальные пузыри окрашены в серый цвет.
-
В таблице приведены значения точек данных, выделенных на пузырьковой диаграмме.
Точки данных, соответствующие значению, выбранному в легенде, подсвечиваются. Все остальные пузыри окрашены в серый цвет.
В таблице приведены значения точек данных, выделенных на пузырьковой диаграмме.
Визуализация с помощью Play Axis
Еще одна мощная функция, которую вы можете использовать в исследовании данных в Bubble Chart – это Axis Play. Вы можете визуализировать изменения данных за определенный период времени с помощью оси воспроизведения.
-
Перетащите поле Страна в область area X VALUE на панели Power View Fields.
-
Перетащите поле Год, чтобы ИГРАТЬ в области ОСей. Временная шкала с кнопкой воспроизведения будет вставлена в пузырьковую диаграмму.
Перетащите поле Страна в область area X VALUE на панели Power View Fields.
Перетащите поле Год, чтобы ИГРАТЬ в области ОСей. Временная шкала с кнопкой воспроизведения будет вставлена в пузырьковую диаграмму.
Сроки охватывают период с 1900 по 2014 год, для которого у вас есть данные в вашей модели данных.
Нажмите кнопку воспроизведения.
Пузырьки перемещаются, растут и сжимаются, чтобы показать, как значения изменяются в зависимости от оси воспроизведения. На временной шкале появляется небольшая вертикальная линия, которая перемещается по временной шкале. В этом случае значение Времени, Год будет отображаться в верхнем правом углу Диаграммы, которое изменяется по мере продвижения временной шкалы.
-
Нажмите кнопку паузы. Вы можете просматривать данные в этот момент времени. Значение времени, года, в этот момент времени будет отображаться в верхнем правом углу диаграммы.
-
Нажмите и перетащите вертикальную линию влево или вправо в интересующий вас момент времени. Вы можете просматривать данные в этот момент времени.
Нажмите кнопку паузы. Вы можете просматривать данные в этот момент времени. Значение времени, года, в этот момент времени будет отображаться в верхнем правом углу диаграммы.
Нажмите и перетащите вертикальную линию влево или вправо в интересующий вас момент времени. Вы можете просматривать данные в этот момент времени.
Вы можете настроить временную шкалу, отфильтровав значения полей Year в области Filters. Это было бы полезно, если вы хотите сосредоточиться на определенном временном диапазоне или если временная шкала слишком широка.
Предположим, вы хотите визуализировать изменения данных за период 2004 – 2014 гг.
-
Установите для фильтра Год в режиме фильтра Диапазон значение 2004 – 2014 в области Фильтры. Временная шкала изменяется для отображения выбранного диапазона, который имеет меньше значений.
-
Нажмите кнопку воспроизведения.
Установите для фильтра Год в режиме фильтра Диапазон значение 2004 – 2014 в области Фильтры. Временная шкала изменяется для отображения выбранного диапазона, который имеет меньше значений.
Нажмите кнопку воспроизведения.
У вас будет более подробное представление данных, которые находятся в ограниченном окне временной шкалы. Вы можете остановиться в любой момент, чтобы изучить данные более подробно.
Вы также можете просмотреть историю в следе, который пузырек следовал с течением времени.
Нажмите на Пузырь, который представляет спорт- Плавание . Только этот Пузырь будет выделен, а все остальные Пузыри будут неактивными.
Нажмите кнопку воспроизведения.
Вы можете видеть след, который пузырек следовал в течение долгого времени.
Нажмите на Пузырь, который представляет спортивную стрельбу . Только этот Пузырь будет выделен, а все остальные Пузыри станут неактивными.
Нажмите кнопку воспроизведения.
Вы можете отслеживать, что пузырь следовал со временем.
Excel Power View – Визуализация круговой диаграммы
Круговые диаграммы в Power View могут быть простыми или сложными. В этой главе вы узнаете об этих двух типах визуализаций Power View, а также об исследовании и визуализации данных с помощью круговых диаграмм.
Как вы знаете, вам нужно начать с таблицы, а затем преобразовать ее в визуализацию круговой диаграммы.
-
Выберите поля – Страна и Количество медалей. По умолчанию таблица будет отображаться.
-
Добавьте еще две таблицы в Power View с теми же полями.
-
Отрегулируйте размер визуализаций, чтобы они отображались ниже.
Выберите поля – Страна и Количество медалей. По умолчанию таблица будет отображаться.
Добавьте еще две таблицы в Power View с теми же полями.
Отрегулируйте размер визуализаций, чтобы они отображались ниже.
- Нажмите на таблицу в верхней правой части Power View.
- Нажмите вкладку ДИЗАЙН на Ленте.
- Нажмите Столбчатая диаграмма в группе Переключить визуализацию.
- Нажмите Сложенный столбец. Таблица будет преобразована в столбчатую диаграмму.
- Отрегулируйте размер столбчатой диаграммы, чтобы отобразить большее количество значений страны.
Переход к визуализации круговой диаграммы
Преобразуйте таблицу в нижней части Power View в круговую диаграмму следующим образом:
-
Нажмите на стол.
-
Нажмите вкладку ДИЗАЙН .
-
Нажмите Другая диаграмма в группе Переключить визуализацию.
-
Выберите Пирог из выпадающего списка.
Нажмите на стол.
Нажмите вкладку ДИЗАЙН .
Нажмите Другая диаграмма в группе Переключить визуализацию.
Выберите Пирог из выпадающего списка.
Визуализация таблицы будет преобразована в визуализацию круговой диаграммы. В верхней части диаграммы появляется предупреждающее сообщение – слишком много «страновых» значений. Не отображаются все данные. Отфильтруйте данные или выберите другое поле.
Вы можете видеть, что на круговой диаграмме слишком много срезов, так как есть много значений Country. Обратите внимание, что круговые диаграммы работают хорошо только тогда, когда количество категорий составляет 8 или меньше.
Вы можете уменьшить количество категорий, отфильтровывая значения следующим образом:
Установите критерии фильтрации, так как число медалей больше или равно 1300 во всех визуализациях в Power View.
У вас есть визуализация простой круговой диаграммы, в которой значения счетчика медалей отображаются размерами круговых диаграмм и значениями стран по цветам, как показано в условных обозначениях.
Изучение данных с помощью простой круговой диаграммы
Вы можете просматривать данные в интерактивном режиме с помощью простой круговой диаграммы следующим образом:
-
Нажмите на кусок пирога. Этот фрагмент будет выделен, а другие будут неактивными. Соответствующий столбец на диаграмме столбца также будет выделен. В таблице будут отображаться только значения, соответствующие выделенному срезу пирога.
-
Поместите курсор на выделенный кусок пирога. Будут отображены значения данных, соответствующие этому срезу пирога.
Нажмите на кусок пирога. Этот фрагмент будет выделен, а другие будут неактивными. Соответствующий столбец на диаграмме столбца также будет выделен. В таблице будут отображаться только значения, соответствующие выделенному срезу пирога.
Поместите курсор на выделенный кусок пирога. Будут отображены значения данных, соответствующие этому срезу пирога.
Сложные Визуализации Круговой диаграммы
Вы можете сделать свою визуализацию круговой диаграммы более сложной, чтобы добавить более мощные функции исследования данных. У вас есть два типа сложной визуализации круговой диаграммы –
- Круговая диаграмма, которая просверливается, когда вы дважды щелкаете на срезе пирога.
- Круговая диаграмма, которая показывает суб-срезы в больших кусках пирога.
Изучение данных с помощью сложной визуализации круговой диаграммы
Изучение данных с помощью круговой диаграммы, которая детализирует
-
Нажмите на круговую диаграмму.
-
Перетащите поле «Пол в область ЦВЕТА» ниже поля «Страна» на панели «Поля Power View». Это означает, что у вас есть две категории.
-
В таблице добавьте пол в поле.
-
В столбчатой диаграмме добавьте пол в область LEGEND.
Нажмите на круговую диаграмму.
Перетащите поле «Пол в область ЦВЕТА» ниже поля «Страна» на панели «Поля Power View». Это означает, что у вас есть две категории.
В таблице добавьте пол в поле.
В столбчатой диаграмме добавьте пол в область LEGEND.
В круговой диаграмме есть один срез с одним цветом для каждой категории – Страна.
Дважды нажмите на срез США. Круговая диаграмма в вашем Power View будет изменена для отображения значений по полу, который является второй категорией, для выбранной первой категории (США). Цвета круговой диаграммы теперь показывают проценты второго поля, то есть пол, соответствующий стране – США. Другими словами, круговая диаграмма была пробурена вниз.
Маленькая стрелка – в правом верхнем углу круговой диаграммы появляется всплывающее окно.
Нажмите на кусок пирога. Этот кусок пирога будет выделен, а другой станет неактивным.
Таблица фильтруется, показывая только значения, соответствующие выделенному срезу пирога. В столбчатой диаграмме часть столбца, соответствующая выделенному срезу, выделяется, а остальная часть становится неактивной.
- Нажмите стрелку вверх. Круговая диаграмма возвращается в прежнее состояние.
- Нажмите на кусок пирога – США
Кусочек пирога подсвечивается. Таблица фильтруется, чтобы показать только эти значения. В столбчатой диаграмме выделяется столбец, соответствующий срезу пирога.
Изучение данных с помощью круговой диаграммы, которая показывает подрезы
Чтобы исследовать данные с помощью круговой диаграммы, которая показывает подрезы, выполните следующие действия:
-
Нажмите на круговую диаграмму.
-
Перетащите поле Gender из области COLOR в область SLICES на панели Power View Fields.
Нажмите на круговую диаграмму.
Перетащите поле Gender из области COLOR в область SLICES на панели Power View Fields.
В круговой диаграмме есть два кусочка пирога одного цвета для значения Страна – США. Нажмите на один из этих кусочков пирога.
Вы увидите следующие изменения в Power View –
-
На круговой диаграмме выделенный круговой срез подсвечивается, а другие срезы выделяются серым цветом.
-
В столбчатой диаграмме в столбце «Значение страны» для США выделено количество медалей для выбранного среза пирога.
-
В таблице показаны только значения, соответствующие выбранному срезу пирога.
На круговой диаграмме выделенный круговой срез подсвечивается, а другие срезы выделяются серым цветом.
В столбчатой диаграмме в столбце «Значение страны» для США выделено количество медалей для выбранного среза пирога.
В таблице показаны только значения, соответствующие выбранному срезу пирога.
Нажмите на другой кусок пирога значения страны США. Вы увидите изменения, как указано выше для этого выбранного среза пирога.
Excel Power View – Визуализация карт
Вы можете использовать Карты для отображения ваших данных в контексте географии. Карты в Power View используют плитки карты Bing, поэтому вы можете масштабировать и перемещать их так же, как и на любой другой карте Bing. Чтобы заставить карты работать, Power View должен отправить данные в Bing через защищенное веб-соединение для геокодирования. Поэтому он запрашивает включение контента, добавление местоположений и значений мест, точек на карте. Чем больше значение, тем больше будет точка. Когда вы добавляете многозначную серию, вы получите круговые диаграммы для точек данных на карте, причем размер круговой диаграммы показывает размер итога.
Ваши данные имеют географическое поле Страна, которое можно использовать для визуализации карты. Чтобы создать визуализацию карты для количества медалей со значениями страны, выполните следующие действия:
- Нажмите вкладку POWERVIEW на ленте.
- Нажмите Power View в группе Вставить.
Новый лист Power View будет создан в рабочей книге.
Настройка категории данных для географического поля
Чтобы установить категорию данных для географического поля, выполните следующие действия:
Выберите поля – Страна и Количество медалей. По умолчанию таблица будет отображаться.
У вас есть географическое поле и числовое поле.
Вам необходимо установить категорию поля Страна для Power View для динамического создания отчетов.
-
Нажмите вкладку POWERPIVOT на ленте.
-
Нажмите « Управление» в группе «Модель данных». Откроется окно Power Pivot.
-
Нажмите вкладку Результаты . Выберите поле Страна.
-
Перейдите на вкладку « Дополнительно » на ленте.
-
Нажмите Категория данных .
-
Выберите страну / регион из выпадающего списка.
Нажмите вкладку POWERPIVOT на ленте.
Нажмите « Управление» в группе «Модель данных». Откроется окно Power Pivot.
Нажмите вкладку Результаты . Выберите поле Страна.
Перейдите на вкладку « Дополнительно » на ленте.
Нажмите Категория данных .
Выберите страну / регион из выпадающего списка.
Категория данных поля Страна будет установлена как Страна / Регион.
Нажмите на лист Power View. Рядом с полем Страна в таблице результатов в списке полей Power View появляется маленький значок глобуса. Это указывает на то, что поле Страна содержит географическое местоположение.
Переключение на визуализацию карты
Преобразовать таблицу в визуализацию карты следующим образом –
-
Нажмите на стол.
-
Нажмите вкладку ДИЗАЙН .
-
Нажмите Карта в группе Переключить визуализацию.
Нажмите на стол.
Нажмите вкладку ДИЗАЙН .
Нажмите Карта в группе Переключить визуализацию.
Визуализация таблицы будет преобразована в визуализацию карты.
Power View создает карту с точкой, обозначающей каждое географическое положение страны. Размер точки – это значение соответствующего числового поля Medal Count.
На панели Power View Fields географическое поле Country находится в области LOCATIONS, а числовое поле Medal Count – в области ∑ SIZE.
Для отображения дополнительной информации о точке данных вы можете сделать одно из следующих действий:
Шаг 1 – Поместите курсор на точку на карте. Появится окно с названием географического местоположения и соответствующим числовым значением.
Шаг 2 – Нажмите на точку на карте. Эта конкретная точка будет выделена, а все остальные точки станут неактивными.
Масштабирование и панорамирование на карте
Вы можете найти кнопки увеличения, уменьшения масштаба, панорамирования в верхнем правом углу карты, когда вы наводите указатель мыши на эту область.
Круговые диаграммы в визуализации карты
Предположим, вы хотите добавить другое поле в визуализацию карты. Например, вы можете отобразить типы медалей – золото, серебро и бронза. Вы можете сделать это следующим образом –
Перетащите поле Medal в область COLOR на панели Power View Fields. Точки будут преобразованы в круговые диаграммы.
Появится легенда для медали с отображением типов медалей и соответствующих цветов. Каждый цвет в круговых диаграммах представляет тип медали, указанный в легенде.
Вы также можете заметить, что размер круговой диаграммы соответствует количеству медалей, а размер каждого среза в круговой диаграмме соответствует количеству медалей этого типа.
Изучение данных с помощью круговых диаграмм в визуализации карты
Вы можете отфильтровать свои данные и выделить важную точку данных следующим образом:
-
В области «Фильтры» установите счетчик медалей, чтобы отображались только значения, которые больше или равны 400.
-
Примените фильтр. Карта увеличивает и отображает только отфильтрованные значения.
В области «Фильтры» установите счетчик медалей, чтобы отображались только значения, которые больше или равны 400.
Примените фильтр. Карта увеличивает и отображает только отфильтрованные значения.
Поместите курсор на круговую диаграмму, представляющую Великобританию, и отобразятся подробности круговой диаграммы.
Вы можете видеть, что количество золотых медалей для Великобритании составляет 545. Вы можете найти количество серебряных и бронзовых медалей для Великобритании, поместив курсор на эти кусочки на круговой диаграмме.
Выделение фрагмента пирога в визуализации карты
Вы можете выделить граф золотой медали всех стран
Нажмите на золото в легенде.
Кусочки пирога, представляющие золото во всех круговых диаграммах, подсвечиваются. Другие кусочки пирога во всех других круговых диаграммах неактивны.
Поместите курсор на любую круговую диаграмму на карте. Кусочек пирога, представляющий золото, будет подсвечен. Детали среза пирога будут отображены.
Excel Power View – несколько визуализаций
Мультипликаторы , также называемые Trellis Charts, представляют собой серию диаграмм с одинаковыми осями X и Y. Вы можете расположить Multiples рядом, чтобы легко сравнивать множество различных значений одновременно. Вы можете иметь линейные диаграммы, гистограммы, столбчатые диаграммы и круговые диаграммы как кратные. Вы можете расположить Multiples горизонтально или вертикально.
Многократная визуализация с линейными графиками
Предположим, вы хотите отобразить количество медалей по годам для каждой страны.
Начните с таблицы с полями – Год и Страна.
Преобразовать таблицу в линейную диаграмму. Появляется линейная диаграмма с количеством медалей по годам.
Вы увидите следующее –
-
На линейном графике год находится на оси X, а значения счетчиков медалей – на оси Y.
-
В области Power View Fields, Year находится в области AXIS, а Medal Count находится в области ∑ VALUES.
На линейном графике год находится на оси X, а значения счетчиков медалей – на оси Y.
В области Power View Fields, Year находится в области AXIS, а Medal Count находится в области ∑ VALUES.
Создайте визуализацию Multiples с помощью линейных диаграмм следующим образом:
Перетащите поле Country в область VERTICAL MULTIPLES на панели Power View Fields. Линейные диаграммы отображаются в виде сетки, где каждая линейная диаграмма представляет страну.
-
Нажмите вкладку LAYOUT на ленте.
-
Нажмите на Grid Height в группе Multiples.
-
Выберите 3 из выпадающего списка.
-
Нажмите на ширину сетки в группе Multiples.
-
Выберите 3 из выпадающего списка.
Нажмите вкладку LAYOUT на ленте.
Нажмите на Grid Height в группе Multiples.
Выберите 3 из выпадающего списка.
Нажмите на ширину сетки в группе Multiples.
Выберите 3 из выпадающего списка.
Вертикальные кратные
Как вам известно, вы поместили поле Country в область VERTICAL MULTIPLES на панели Power View Fields. Следовательно, у вас есть визуализация Vertical Multiples. Вы увидите следующее в приведенной выше визуализации –
-
Линейный график для каждой страны (Страна находится в области ВЕРТИКАЛЬНЫХ МНОЖЕСТВ).
-
Высота сетки и ширина сетки, которые вы выбрали, определяют количество строк и количество столбцов для Multiples.
-
Общая ось х для всех магазинов.
-
Аналогичная ось Y для каждого ряда Multiples.
-
Вертикальная полоса прокрутки с правой стороны, которая может использоваться для перетаскивания строк линейных графиков вверх и вниз, чтобы сделать видимыми другие линейные графики.
Линейный график для каждой страны (Страна находится в области ВЕРТИКАЛЬНЫХ МНОЖЕСТВ).
Высота сетки и ширина сетки, которые вы выбрали, определяют количество строк и количество столбцов для Multiples.
Общая ось х для всех магазинов.
Аналогичная ось Y для каждого ряда Multiples.
Вертикальная полоса прокрутки с правой стороны, которая может использоваться для перетаскивания строк линейных графиков вверх и вниз, чтобы сделать видимыми другие линейные графики.
Горизонтальные кратные
Вы можете иметь визуализацию Multiples с горизонтальными множествами следующим образом:
Перетащите поле Страна в область ГОРИЗОНТАЛЬНЫЕ НЕСКОЛЬКО на панели Power View Fields. Вы получите визуализацию по горизонтали, как показано ниже.
Вы увидите следующее –
-
Одна линейная диаграмма для каждой страны (страна находится в области ГОРИЗОНТАЛЬНЫХ МНОЖЕСТВ).
-
Высота сетки определяет высоту линейных диаграмм, в отличие от числа строк линейных диаграмм в ВЕРТИКАЛЬНЫХ НЕСКОЛЬКИХ. Существует один ряд линейных графиков, высота которых определяется высотой сетки.
-
Ширина сетки определяет количество столбцов линейных диаграмм в строке.
-
Общая ось х для всех магазинов.
-
Общая ось Y для всех магазинов.
-
Горизонтальная полоса прокрутки внизу, ниже оси x, которую можно использовать для перетаскивания ряда линейных диаграмм влево и вправо, чтобы сделать видимыми другие линейные диаграммы.
Одна линейная диаграмма для каждой страны (страна находится в области ГОРИЗОНТАЛЬНЫХ МНОЖЕСТВ).
Высота сетки определяет высоту линейных диаграмм, в отличие от числа строк линейных диаграмм в ВЕРТИКАЛЬНЫХ НЕСКОЛЬКИХ. Существует один ряд линейных графиков, высота которых определяется высотой сетки.
Ширина сетки определяет количество столбцов линейных диаграмм в строке.
Общая ось х для всех магазинов.
Общая ось Y для всех магазинов.
Горизонтальная полоса прокрутки внизу, ниже оси x, которую можно использовать для перетаскивания ряда линейных диаграмм влево и вправо, чтобы сделать видимыми другие линейные диаграммы.
Визуализация множества с помощью гистограмм
Вы можете выбрать гистограммы для визуализации Multiples –
- Переключите визуализацию на столбчатую диаграмму с накоплением.
- Отмените выбор поля – Год.
- Перетащите поле Страна в область ВЕРТИКАЛЬНЫХ МНОЖЕСТВ.
- Перетащите поле Medal в область LEGEND.
- Выберите «Высота сетки» и «Ширина сетки», чтобы правильно отобразить гистограммы.
С высотой сетки 6 и шириной сетки 2 вы получите следующее:
Вы можете иметь Clustered Bar Charts также для визуализации Multiples. Переключитесь на визуализацию Clustered Bar Chart.
Визуализация множества с помощью столбчатых диаграмм
Вы можете выбрать Столбчатые диаграммы для визуализации Multiples.
- Переключите визуализацию в столбчатую диаграмму с накоплением.
- Отрегулируйте высоту сетки и ширину сетки, чтобы получить правильное отображение столбчатых диаграмм.
С высотой сетки 2 и шириной сетки 6 вы увидите следующее:
Вы также можете использовать Кластерные диаграммы столбцов для визуализации нескольких объектов. Переключите визуализацию в кластеризованную столбчатую диаграмму.
Визуализация множества с круговыми диаграммами
Круговые диаграммы Многократная визуализация предоставляет вам расширенные возможности просмотра и визуализации данных Power View.
- Переключиться на визуализацию круговой диаграммы.
- Измените высоту сетки на 3 и ширину сетки на 3.
Вы увидите следующее –
-
Число медалей находится в области РАЗМЕР, медаль находится в области SLICES, а Страна находится в области ВЕРТИКАЛЬНЫХ НЕСКОЛЬКИХ на панели Power View Fields.
-
Для каждой страны отображается круговая диаграмма, на которой кусочки пирога показывают количество медалей, а также цвета, указанные в легенде.
Число медалей находится в области РАЗМЕР, медаль находится в области SLICES, а Страна находится в области ВЕРТИКАЛЬНЫХ НЕСКОЛЬКИХ на панели Power View Fields.
Для каждой страны отображается круговая диаграмма, на которой кусочки пирога показывают количество медалей, а также цвета, указанные в легенде.
Предположим, вы хотите выделить количество золотых медалей для всех стран. Вы можете сделать это за один шаг следующим образом –
Нажмите Pie Slice, представляющий золото на любой из круговых диаграмм. Во всех круговых диаграммах будут выделены только фрагменты, представляющие золото, а другие фрагменты будут выделены серым цветом.
Это быстрый способ изучения и сравнения количества золотых медалей в разных странах.
Excel Power View – Визуализация плиток
Если у вас есть много данных для отображения со значительными точками данных в разных местах, вам может понадобиться очень часто прокручивать в визуализациях Power View, чтобы найти данные, которые вы ищете. Это было бы утомительно, а также не всегда гладко, когда вы представляете результаты.
Вы можете преодолеть эту тяжелую работу, используя функцию Tiles в Power View. С Tiles вы можете быстрее получить представление о ваших данных. Плитки действуют как навигационные полосы, с одной плиткой для каждого возможного значения поля. При нажатии на плитку отображаются только данные, относящиеся к значению этого поля. Так как значения в навигационной полосе, которая динамически изменяет соответствующие значения в визуализации, легко прокручивать, плитки становятся для вас удобным инструментом.
Вы можете иметь плитки в виде таблицы, матрицы, карты и диаграммы или карты. Вы можете комбинировать эти визуализации в Power View с одной полосой навигации по плитке и фильтровать их с помощью плитки. Плитка может быть простым текстом или изображением.
Визуализация таблиц с плитками
Начните с визуализации таблицы следующим образом:
Перетащите поля Country, Sport и Medal Count в Power View. Таблица будет отображаться по умолчанию.
Вы можете видеть, что, поскольку количество строк велико, трудно прокручивать вверх и вниз, чтобы выделить требуемые и / или значимые значения.
Перетащите поле Sport из области FIELDS в область TILE BY на панели Power View Fields. Плитки отображаются в верхней части таблицы в виде полосы навигации.
Вы увидите следующее –
-
По умолчанию выбран первый тайл в полосе навигации.
-
В таблице значения отфильтрованы до значения выбранной плитки. В этом случае Спорт, который выбран.
-
На левом и правом краях полосы навигации есть кнопки со стрелками для прокрутки.
-
Под полосой навигации находится полоса прокрутки.
По умолчанию выбран первый тайл в полосе навигации.
В таблице значения отфильтрованы до значения выбранной плитки. В этом случае Спорт, который выбран.
На левом и правом краях полосы навигации есть кнопки со стрелками для прокрутки.
Под полосой навигации находится полоса прокрутки.
Изучение данных с помощью визуализации табличных плиток
Вы можете выбрать другую плитку следующим образом –
-
Прокрутите навигационную полосу, чтобы отобразить плитку, представляющую вид спорта, который вы ищете, скажем, Polo.
-
Нажмите Плитка – Поло. Значения в таблице отфильтрованы к значениям Polo.
Прокрутите навигационную полосу, чтобы отобразить плитку, представляющую вид спорта, который вы ищете, скажем, Polo.
Нажмите Плитка – Поло. Значения в таблице отфильтрованы к значениям Polo.
Вы можете видеть, что отображается строка Всего. У вас есть возможность включить или выключить Итоги.
- Нажмите на стол.
- Нажмите вкладку ДИЗАЙН на Ленте.
- Нажмите Итоги в группе параметров.
-
Выберите None из выпадающего списка. Строка – итоги не будут отображаться.
-
Выберите строки из выпадающего списка. Строка – итоги будут отображаться.
Выберите None из выпадающего списка. Строка – итоги не будут отображаться.
Выберите строки из выпадающего списка. Строка – итоги будут отображаться.
Вы можете сделать плитки более привлекательными и значимыми, используя изображения вместо текста.
Перетащите поле SportImage из таблицы SportPics в TILE BY. Вы получите плитки в виде изображений, изображающих каждый вид спорта.
Изображения в Tiles привязаны к данным. Если вы щелкнете по любой плитке изображения, таблица будет отфильтрована по этим значениям спорта.
Tile Navigation Strip – Tab Strip
Существует два типа навигационных полос в Power View – Tile Flow и Tab Strip.
То, что вы создали выше, это полоса вкладок.
- Отрегулируйте размер полосы вкладок так, чтобы она охватывала ширину Power View.
- Нажмите на Плитку – Прыжки с трамплина.
Вы увидите следующее –
-
Когда вы добавляете поле в область TILE BY , полоса вкладок отображается по умолчанию.
-
Полоса вкладок отображается в верхней части Power View.
-
Под каждым изображением отображается надпись «Спортивное имя».
-
По умолчанию первый тайл в полосе вкладок выбран.
-
На левом и правом краях полосы вкладок расположены кнопки со стрелками для прокрутки.
-
Вы можете прокрутить влево или вправо, чтобы отобразить плитки.
-
Выделенная плитка перемещается влево или вправо при прокрутке вкладки. Он также может выйти из поля зрения при прокрутке.
-
Вы можете нажать на плитку, чтобы выбрать ее. Плитка подсвечивается в том же положении, что и раньше.
-
В таблице значения отфильтрованы до значения выбранной плитки.
Когда вы добавляете поле в область TILE BY , полоса вкладок отображается по умолчанию.
Полоса вкладок отображается в верхней части Power View.
Под каждым изображением отображается надпись «Спортивное имя».
По умолчанию первый тайл в полосе вкладок выбран.
На левом и правом краях полосы вкладок расположены кнопки со стрелками для прокрутки.
Вы можете прокрутить влево или вправо, чтобы отобразить плитки.
Выделенная плитка перемещается влево или вправо при прокрутке вкладки. Он также может выйти из поля зрения при прокрутке.
Вы можете нажать на плитку, чтобы выбрать ее. Плитка подсвечивается в том же положении, что и раньше.
В таблице значения отфильтрованы до значения выбранной плитки.
Tile Navigation Strip – Плитка потока
Вы можете преобразовать навигационную полосу из Tab Strip в Tile Flow следующим образом:
-
Нажмите на плитку на вкладке.
-
Нажмите вкладку ДИЗАЙН на Ленте.
-
Нажмите « Тип плитки» в группе «Плитка».
-
Выберите Tile Flow из выпадающего списка.
Нажмите на плитку на вкладке.
Нажмите вкладку ДИЗАЙН на Ленте.
Нажмите « Тип плитки» в группе «Плитка».
Выберите Tile Flow из выпадающего списка.
Навигационная полоса смещается к нижней части Power View. Это Tile Flow.
Вы увидите следующее –
-
Поток плитки отображается в нижней части Power View.
-
По умолчанию выбран первый лист в потоке листов. Он будет отображаться в центре потока плиток.
-
Нет кнопок со стрелками для прокрутки.
-
Ярлыки не появляются.
-
Вы можете прокрутить влево или вправо, щелкнув любую из плиток слева или справа от центральной плитки.
-
Плитки текут влево или вправо, и центральная плитка всегда будет выделена.
-
Вы можете нажать на плитку, чтобы выбрать ее. Плитка выделяется и перемещается к центру потока.
-
Поскольку выбранная плитка всегда является центральной плиткой, происходит следующее:
-
Выбранная плитка не выходит из поля зрения.
-
Когда вы прокручиваете влево или вправо, плитка, которая находится в центральной позиции, будет автоматически выделена и выделена.
-
Предыдущий выбор исчезает.
-
Таблица будет автоматически обновлена до значений, соответствующих плитке в центре потока плитки.
-
Поток плитки отображается в нижней части Power View.
По умолчанию выбран первый лист в потоке листов. Он будет отображаться в центре потока плиток.
Нет кнопок со стрелками для прокрутки.
Ярлыки не появляются.
Вы можете прокрутить влево или вправо, щелкнув любую из плиток слева или справа от центральной плитки.
Плитки текут влево или вправо, и центральная плитка всегда будет выделена.
Вы можете нажать на плитку, чтобы выбрать ее. Плитка выделяется и перемещается к центру потока.
Поскольку выбранная плитка всегда является центральной плиткой, происходит следующее:
Выбранная плитка не выходит из поля зрения.
Когда вы прокручиваете влево или вправо, плитка, которая находится в центральной позиции, будет автоматически выделена и выделена.
Предыдущий выбор исчезает.
Таблица будет автоматически обновлена до значений, соответствующих плитке в центре потока плитки.
Преобразовать тип плитки в полосу вкладок.
Визуализация матричных плиток
Предположим, вам нужно количество медалей по типу медали – золото, серебро и бронза, а также общее количество медалей по стране для выбранного вида спорта. Вы можете отобразить результаты в визуализации Matrix Tiles.
- Нажмите на стол.
- Переключите визуализацию на матрицу.
- Добавьте поле Медаль в Матрицу.
- Нажмите Плитка – Мягкий шар.
Вы получите желаемые результаты следующим образом –
Визуализация карточных плиток
Вы можете иметь визуализацию Card Tiles для отображения определенных данных.
-
Нажмите на Матрицу.
-
Переключите визуализацию на карту.
-
Отфильтруйте визуализацию карты, чтобы отобразить данные с количеством медалей, большим или равным 100
-
Добавьте поле SportImage из таблицы SportPics в матрицу.
-
Нажмите на Плитку – Плавание.
Нажмите на Матрицу.
Переключите визуализацию на карту.
Отфильтруйте визуализацию карты, чтобы отобразить данные с количеством медалей, большим или равным 100
Добавьте поле SportImage из таблицы SportPics в матрицу.
Нажмите на Плитку – Плавание.
Вы увидите следующее –
-
Полоса вкладок была отфильтрована для отображения только тех плиток с количеством медалей, большим или равным 100.
-
Изображение, соответствующее выбранной плитке, также появляется на карте.
Полоса вкладок была отфильтрована для отображения только тех плиток с количеством медалей, большим или равным 100.
Изображение, соответствующее выбранной плитке, также появляется на карте.
Визуализация плиток с гистограммой
Вы можете сделать свои результаты более заметными, переключив визуализацию на визуализацию плиток с гистограммой с накоплением –
- Нажмите на визуализацию карты.
- Очистить фильтр.
- Снимите поле SportImage с карты.
- Переключите визуализацию на столбчатую диаграмму с накоплением.
- Нажмите на Плитку – Прыжки с трамплина.
Визуализация плиток карты
Поскольку ваши данные содержат географические местоположения, вы также можете переключиться на визуализацию Map Tiles –
- Нажмите на гистограмму с накоплением.
- Переключить визуализацию на карту.
Сочетание визуализации плиток Power View
В Power View можно использовать комбинацию визуализаций с одной и той же полосой навигации по плитке.
-
Добавить таблицу с полями – Страна, Медаль и Количество медалей.
-
Добавьте таблицу с полями – Страна, Пол и Количество медалей. Преобразуйте его в столбчатую диаграмму с накоплением.
-
Нажмите на Плитку – Мягкий Шар.
-
Изменение размера карты, таблицы и гистограммы для заметного отображения.
Добавить таблицу с полями – Страна, Медаль и Количество медалей.
Добавьте таблицу с полями – Страна, Пол и Количество медалей. Преобразуйте его в столбчатую диаграмму с накоплением.
Нажмите на Плитку – Мягкий Шар.
Изменение размера карты, таблицы и гистограммы для заметного отображения.
Вы получите три визуализации, отфильтрованные по Tile (Sport) – Soft Ball.
Исследование данных с помощью визуализации плиток
Чтобы изучить данные с помощью Tiles Visualization, выполните следующие действия:
- Нажмите на бар США в гистограмме с накоплением.
- Панорамирование и масштабирование карты.
- Поместите курсор на круговую диаграмму – США.
Вы увидите следующее –
- Выбранная полоса на линейчатой диаграмме подсвечивается.
- Таблица фильтруется до соответствующих значений.
- Круговая диаграмма для США выделена, а другие выделены серым цветом.
- Значения данных круговой диаграммы для США выделены.
Это сила визуализации Power View, так как вы можете отображать необходимые результаты на лету во время презентации.
Excel Power View – Расширенные функции
В предыдущих главах вы узнали о различных возможных визуализациях Power View, Multiples и Tiles. Поля, которые вы выбираете для отображения в визуализациях, зависят от того, что вы хотите исследовать, анализировать и представлять. Например, в большинстве визуализаций, которые вы видели до сих пор, мы выбрали Medal для анализа количества медалей по типам медалей. Вы можете изучить, проанализировать и представить данные с разбивкой по полу. В таком случае вам нужно выбрать поле Пол.
Кроме того, визуализация также зависит от данных, которые вы отображаете. В этом руководстве мы выбирали данные Олимпиады, чтобы визуализировать мощь Power View, с которой вы можете легко обрабатывать большие данные и переключаться между различными визуализациями на лету. Однако ваш набор данных может отличаться.
Вам нужно выбрать визуализацию, которая лучше всего подходит для ваших данных. Если вы не уверены в пригодности, вы можете просто поиграть с визуализациями, чтобы выбрать правильную, поскольку переключение между визуализациями происходит быстро и просто в Power View. Кроме того, вы также можете сделать это в представлении презентации, чтобы ответить на любые вопросы, которые могут возникнуть во время презентации.
Вы также увидели, как вы можете получить комбинацию визуализаций в Power View и интерактивную природу визуализаций. В этой главе вы узнаете о расширенных функциях Power View. Эти функции удобны для отчетности.
Создание набора полей по умолчанию для таблицы
Возможно, вам придется использовать один и тот же набор полей для разных визуализаций в Power View. Как вам известно, для отображения любой визуализации сначала необходимо создать визуализацию таблицы. Если поля для визуализации Таблицы взяты из одной и той же таблицы данных, вы можете создать набор полей по умолчанию для Таблицы, чтобы можно было выбрать набор полей по умолчанию одним щелчком мыши вместо того, чтобы повторно выбирать поля для визуализации Таблицы.
-
Нажмите вкладку POWERPIVOT на ленте.
-
Нажмите «Управление» в группе «Модель данных».
Нажмите вкладку POWERPIVOT на ленте.
Нажмите «Управление» в группе «Модель данных».
Откроется окно Power Pivot –
-
Перейдите на вкладку «Результаты», чтобы отобразить таблицу данных «Результаты» в окне Power Pivot.
-
Перейдите на вкладку «Дополнительно» на ленте.
-
Нажмите Набор полей по умолчанию в группе Параметры отчетности. Откроется диалоговое окно « Набор полей по умолчанию ».
Перейдите на вкладку «Результаты», чтобы отобразить таблицу данных «Результаты» в окне Power Pivot.
Перейдите на вкладку «Дополнительно» на ленте.
Нажмите Набор полей по умолчанию в группе Параметры отчетности. Откроется диалоговое окно « Набор полей по умолчанию ».
Нажмите на поля, которые вы хотите выбрать, удерживая клавишу Ctrl в поле Поля в таблице.
Нажмите Добавить.
Выбранные поля отображаются в полях по умолчанию, в поле заказа справа.
Нажмите кнопки « Вверх» или « Вниз», чтобы упорядочить поля в полях «По умолчанию», в поле заказа и нажмите «ОК».
-
Нажмите на лист Power View в окне Excel. Появится сообщение «Модель данных изменена» и нажмите «ОК», чтобы внести эти изменения в Power View.
-
Нажмите на имя таблицы данных – Результаты в списке полей Power View. Визуализация таблицы с набором полей по умолчанию отображается в Power View
Нажмите на лист Power View в окне Excel. Появится сообщение «Модель данных изменена» и нажмите «ОК», чтобы внести эти изменения в Power View.
Нажмите на имя таблицы данных – Результаты в списке полей Power View. Визуализация таблицы с набором полей по умолчанию отображается в Power View
Обратите внимание, что вам нужно нажать только на имя таблицы данных в списке полей Power View, чтобы выбрать набор полей по умолчанию. Если щелкнуть стрелку рядом с именем таблицы данных, она развернется, показывая все поля в таблице данных и в Power View, визуализация таблицы не появится.
-
Нажмите на пустое место справа от визуализации таблицы в Power View.
-
Нажмите на имя таблицы данных – Результаты в списке полей Power View. Другая визуализация таблицы с набором полей по умолчанию появляется в Power View.
Нажмите на пустое место справа от визуализации таблицы в Power View.
Нажмите на имя таблицы данных – Результаты в списке полей Power View. Другая визуализация таблицы с набором полей по умолчанию появляется в Power View.
Как видите, вы можете создать визуализацию таблицы с 5 полями в нужном порядке одним щелчком мыши, используя набор полей по умолчанию. Это устраняет громоздкий выбор 5 полей в нужном порядке с 5 щелчками мыши каждый раз, когда вы хотите отобразить
Таблица (или любая другая) визуализация. Однако вы должны быть уверены, какие поля должны быть в поле по умолчанию, заданном в таблице данных. Следовательно, эту функцию можно использовать после исследования данных, когда визуализация завершена, и вы готовы создавать отчеты. Возможно, вам придется создать несколько отчетов, в этом случае эта функция пригодится.
Настройка поведения таблицы
Вы можете установить поведение таблицы по умолчанию, которое Power View использует для автоматического создания меток отчета для таблицы данных. Это становится полезным, когда вы создаете визуализации из одной и той же таблицы данных, возможно, для разных отчетов.
Предположим, у вас есть таблица данных – результаты Олимпийских игр в модели данных
-
Нажмите на таблицу данных результатов Олимпиады в окне Power Pivot.
-
Перейдите на вкладку «Дополнительно» на ленте.
-
Нажмите Поведение таблицы в группе Параметры отчетности. Откроется диалоговое окно « Поведение таблицы »
Нажмите на таблицу данных результатов Олимпиады в окне Power Pivot.
Перейдите на вкладку «Дополнительно» на ленте.
Нажмите Поведение таблицы в группе Параметры отчетности. Откроется диалоговое окно « Поведение таблицы »
-
Выберите EventID под полем Идентификатор строки . Этот столбец должен иметь уникальные значения в таблице данных.
-
Установите флажки Event и EventID в поле Сохранить уникальные строки. Эти столбцы должны иметь уникальные значения строк и не должны агрегироваться при создании отчетов Power View.
-
Выберите Спорт в поле Метка по умолчанию .
-
Выберите SportImage в поле Изображение по умолчанию.
-
Нажмите ОК.
Выберите EventID под полем Идентификатор строки . Этот столбец должен иметь уникальные значения в таблице данных.
Установите флажки Event и EventID в поле Сохранить уникальные строки. Эти столбцы должны иметь уникальные значения строк и не должны агрегироваться при создании отчетов Power View.
Выберите Спорт в поле Метка по умолчанию .
Выберите SportImage в поле Изображение по умолчанию.
Нажмите ОК.
Чтобы визуализировать поведение таблицы, которое вы установили, выберите поля следующим образом:
-
Нажмите на Power View.
-
Выберите поля – Спорт, SportImage, Событие, Год, Спортсмен, Страна и Медаль в указанном порядке. По умолчанию отображается визуализация таблицы.
Нажмите на Power View.
Выберите поля – Спорт, SportImage, Событие, Год, Спортсмен, Страна и Медаль в указанном порядке. По умолчанию отображается визуализация таблицы.
Переключите визуализацию на карту.
Значения спортивных полей больше, чем значения других полей, и отображаются в виде заголовков для карт. Это потому, что вы установили Спорт в качестве метки по умолчанию в диалоговом окне Поведение таблицы. Кроме того, вы установили SportImage в качестве изображения по умолчанию, которое отображается на каждой карте в зависимости от значения Sport.
Фильтрация значений в представлении
Предположим, у вас есть три визуализации Power View – матрица, столбчатая диаграмма с накоплением и сложная круговая диаграмма в одном Power View, каждая из которых отображает различные аспекты данных.
Вы можете видеть, что все три визуализации отображают данные для всех значений страны.
Предположим, вы хотите отображать данные только для США, URS и JPN. Вы можете применять критерии фильтра к полю Страна в представлении, а не в каждой визуализации отдельно.
-
Нажмите в области Фильтры.
-
Нажмите на вкладку VIEW . Область «Фильтры» будет пустой и поля не будут отображаться, поскольку вы еще не выбрали ни одного.
-
Перетащите поле Страна из списка полей Power View в область «Фильтры». Поле Страна со всеми значениями появится в области Фильтры.
-
Установите флажки – США, URS и JPN.
Нажмите в области Фильтры.
Нажмите на вкладку VIEW . Область «Фильтры» будет пустой и поля не будут отображаться, поскольку вы еще не выбрали ни одного.
Перетащите поле Страна из списка полей Power View в область «Фильтры». Поле Страна со всеми значениями появится в области Фильтры.
Установите флажки – США, URS и JPN.
Вы можете видеть, что все визуализации в Power View были отфильтрованы одновременно.
Добавление заголовка в Power View
Заголовок в Power View является общим для всех визуализаций. Следовательно, оно должно быть значимым для всех визуализаций. В верхней части Power View вы увидите – Нажмите здесь, чтобы добавить заголовок .
- Нажмите на заполнитель и введите Medal Count для JPN, URS и США.
- Перейдите на вкладку «Текст» на ленте и отформатируйте заголовок.
Добавление меток данных в визуализацию диаграммы
Вы можете добавить метки данных в визуализацию диаграммы.
-
Нажмите на диаграмму кластерных столбцов.
-
Нажмите вкладку LAYOUT на ленте.
-
Нажмите Метки данных в группе Метки.
-
Выберите Показать в раскрывающемся списке.
Нажмите на диаграмму кластерных столбцов.
Нажмите вкладку LAYOUT на ленте.
Нажмите Метки данных в группе Метки.
Выберите Показать в раскрывающемся списке.
Метки данных отображаются в столбчатой диаграмме.
Интерактивная визуализация данных в Power View
Эффективность Power View заключается в том, что он позволяет визуализировать данные в интерактивном режиме в кратчайшие сроки.
- Нажмите на круговую диаграмму.
- Перетащите медаль из ЦВЕТНОЙ области в область ЛИСТОВ.
- Перетащите Страна из списка полей Power View в область COLOR.
Круговая диаграмма отображает значения стран – JPN, URS и США, так как вы применили этот фильтр для VIEW.
Нажмите на кусок пирога – США, золото.
Матрица фильтруется для отображения только значений, соответствующих выделенному срезу пирога. В столбчатой диаграмме распределение золотых медалей среди мужчин и женщин выделено для США. Таким образом, эффективные презентации с Power View находятся на расстоянии одного клика.
Изменение порядка сортировки поля
Как вы знаете, каждое поле будет иметь порядок сортировки по умолчанию. В визуализациях, которые вы видели до сих пор, поле «Медаль» сортируется по порядку по умолчанию – бронзовый, золотой и серебряный. Это потому, что текстовое поле отсортировано в порядке возрастания. Однако при составлении отчетов вам может потребоваться отобразить заказ в виде золота, серебра и бронзы, поскольку он будет более привлекательным.
Добавьте поле, по которому вы можете отсортировать поле «Медаль» в нужном порядке следующим образом:
- Создайте новый лист в вашей книге.
- Создайте таблицу Excel, как указано ниже.
- Назовите таблицу как Medal_Position.
-
Нажмите вкладку POWERPIVOT на ленте.
-
Нажмите Добавить в модель данных в группе Таблицы.
Нажмите вкладку POWERPIVOT на ленте.
Нажмите Добавить в модель данных в группе Таблицы.
Таблица Medal_Position будет добавлена в модель данных в виде таблицы данных.
Создайте связь между таблицами данных Results и Medal Position с полем Medal.
Добавьте поле Положение медали в таблицу данных результатов следующим образом:
- Нажмите на представление данных в окне Power Pivot.
- Нажмите вкладку Результаты.
- Перейдите на вкладку «Дизайн» на ленте.
- Нажмите Добавить.
- Столбец Добавить в крайнем правом углу таблицы данных будет подсвечен.
- Введите следующую формулу DAX в строке формул и нажмите Enter.
= RELATED (Medal_Position [Medal Position])
Новый столбец будет добавлен в таблицу данных результатов. Заголовок столбца будет рассчитан как столбец1.
Измените заголовок столбца на Положение медали, дважды щелкнув по нему.
Как вы можете заметить, столбец «Положение медали» заполняется в соответствии со значениями в столбце «Медаль» и в соответствии с таблицей данных Medal_Position.
Укажите, как Power View должен сортировать поле Medal следующим образом:
-
Выберите столбец медали.
-
Перейдите на вкладку «Главная» на ленте.
-
Нажмите Сортировать по столбцу в группе Сортировка и фильтр.
-
Выберите Сортировать по столбцу из раскрывающегося списка.
Выберите столбец медали.
Перейдите на вкладку «Главная» на ленте.
Нажмите Сортировать по столбцу в группе Сортировка и фильтр.
Выберите Сортировать по столбцу из раскрывающегося списка.
Откроется диалоговое окно « Сортировка по столбцу ».
- Убедитесь, что медаль находится в поле «Сортировать столбец».
- Выберите Положение медали в поле По столбцу.
- Нажмите ОК.
Визуализации будут автоматически обновлены до нового порядка сортировки.
Фильтрация визуализаций с помощью слайсеров
Вы можете фильтровать визуализации Power View с помощью слайсеров.
-
Нажмите на Power View рядом с картой.
-
Перетащите поле «Пол» из списка полей Power View в Power View. Таблица появляется по умолчанию.
Нажмите на Power View рядом с картой.
Перетащите поле «Пол» из списка полей Power View в Power View. Таблица появляется по умолчанию.
-
Нажмите вкладку ДИЗАЙН на Ленте.
-
Нажмите Slicer в группе Slicer.
Нажмите вкладку ДИЗАЙН на Ленте.
Нажмите Slicer в группе Slicer.
Стол будет преобразован в слайсер.
Когда вы щелкаете по любому из параметров в срезах, карта сразу же отражает выбор. Нажмите Мужчины .
Теперь нажмите Женщины .
Вы можете иметь любое количество слайсеров в Power View.
-
Нажмите на карту.
-
Отмените выбор поля Медаль .
-
Нажмите Power View в любом пустом месте.
-
Перетащите поле Medal в Power View. Таблица появляется по умолчанию.
-
Нажмите на слайсер на ленте. Еще один слайсер – медаль появляется в Power View.
Нажмите на карту.
Отмените выбор поля Медаль .
Нажмите Power View в любом пустом месте.
Перетащите поле Medal в Power View. Таблица появляется по умолчанию.
Нажмите на слайсер на ленте. Еще один слайсер – медаль появляется в Power View.
Вы можете иметь любую комбинацию фильтров с двумя слайсерами.
- Нажмите на Женщины в Гендере Slicer.
- Нажмите на золото в медальорезке.
Вы можете очистить фильтр, нажав на значок «Очистить фильтр», который выглядит как «Ластик» в верхнем правом углу слайсера.
Создание интерактивных гистограмм и столбчатых диаграмм
Вы можете иметь интерактивные гистограммы и столбчатые диаграммы в Power View.
- Создайте таблицу с количеством стран и медалей.
- Переключитесь на гистограмму с накоплением.
- Создайте таблицу со спортом и количеством медалей.
- Переключитесь на столбчатую диаграмму с накоплением.
- Добавить слайсер для пола.
- Добавить слайсер на сезон.
- Отфильтруйте столбчатую диаграмму с накоплением для отображения нескольких значений страны.
- Отфильтруйте столбчатую диаграмму с накоплением, чтобы отобразить несколько спортивных значений.
You Power View выглядит следующим образом –
- Нажмите на Лето в сезонном слайсере.
- Нажмите на Женщины в Гендере Slicer.
- Нажмите на золото в легенде.
Вы можете выбрать любую комбинацию фильтров и сразу же отобразить результаты.
Excel Power View и модель данных
Power View основан на модели данных в вашей книге, которая создана и управляется Power Pivot. Вы можете получить доступ к модели данных из окна Power Pivot. Благодаря оптимизации, которую Power Pivot использует для управления окном Power Pivot, вы сможете работать с большими наборами данных на лету. Визуализации Power View и их интерактивные функции возможны благодаря модели данных.
Вы также можете создавать и / или изменять модель данных из таблицы Power View в своей книге.
Для тех читателей, для которых новые понятия в Data Model в Excel являются новыми, предлагаем обратиться к учебнику Excel Power Pivot для получения подробной информации. В этой главе вы узнаете больше о Power View и Data Model.
Power View и модель данных
Вы узнали, что Power View основан на модели данных, которая создается и управляется в окне Power Pivot. Вы также видели мощь интерактивных визуализаций, основанных на больших данных, таких как данные Олимпийских игр, которые являются частью модели данных.
Когда в вашей книге есть модель данных, при создании листа Power View она автоматически получает таблицы данных из модели данных вместе с определенными между ними связями, чтобы вы могли выбирать поля из связанных таблиц данных.
Если в вашей книге есть таблицы Excel, вы можете связать их с таблицами данных в модели данных. Однако, если у вас есть большие наборы данных, такие как данные Олимпиады, Power View оптимизируется путем непосредственного создания модели данных из источника данных.
Когда у вас есть модель данных в рабочей книге и определены отношения между таблицами, все готово для визуализации и изучения данных в Power View.
Вы можете обновить данные в модели данных, чтобы обновить изменения, внесенные в источники данных, из которых вы создали модель данных.
Создание модели данных из Power View Sheet
Вы также можете создать модель данных непосредственно из таблицы Power View следующим образом:
Начните с новой рабочей книги, которая содержит данные продавца и данные о продажах в двух листах.
-
Создайте таблицу из диапазона данных на рабочем листе Salesperson и назовите ее Salesperson.
-
Создайте таблицу из диапазона данных на рабочем листе Sales и назовите ее Sales.
Создайте таблицу из диапазона данных на рабочем листе Salesperson и назовите ее Salesperson.
Создайте таблицу из диапазона данных на рабочем листе Sales и назовите ее Sales.
У вас есть две таблицы – продавец и продажи в вашей рабочей тетради.
-
Щелкните по таблице «Продажи» на рабочем листе «Продажи».
-
Нажмите вкладку INSERT на ленте.
-
Нажмите Power View в группе отчетов.
Щелкните по таблице «Продажи» на рабочем листе «Продажи».
Нажмите вкладку INSERT на ленте.
Нажмите Power View в группе отчетов.
Новый лист Power View будет создан в вашей книге. Отображается таблица со всеми полями в таблице Sales. Обратите внимание, что в вашей книге нет модели данных.
Как вы можете наблюдать в списке Power View Fields, отображаются обе таблицы в рабочей книге. Однако в Power View отображаются только поля активной таблицы (Продажи).
В таблице в расширенном представлении отображается идентификатор продавца. Предположим, вы хотите отобразить имя продавца.
В списке Power View Fields внесите следующие изменения:
- Отмените выбор поля «Идентификатор продавца» в таблице «Продажи».
- Выберите поле «Продавец» в таблице «Продавец».
Поскольку у вас нет модели данных в рабочей книге, между этими двумя таблицами нет никакой связи. В Power View данные не отображаются. Excel отображает сообщения, указывающие вам, что делать.
Кнопка CREATE будет отображаться на панели Power View Fields. Нажмите кнопку СОЗДАТЬ.
Диалоговое окно « Создать связь » появляется в самом Power View Sheet.
Создайте связь между двумя таблицами, используя поле идентификатора продавца.
Не закрывая лист Power View, вы успешно создали следующее –
- Модель данных с двумя таблицами и
- Связь между двумя таблицами.
Поле Salesperson отображается в таблице в Power View вместе с данными о продажах.
-
Переставьте поля в области ПОЛЯ в Регион, Продавец и ∑ Сумма заказа в этом заказе.
-
Перетащите поле Месяц в область TILE BY.
-
Переключите визуализацию на матрицу.
Переставьте поля в области ПОЛЯ в Регион, Продавец и ∑ Сумма заказа в этом заказе.
Перетащите поле Месяц в область TILE BY.
Переключите визуализацию на матрицу.
Вы можете видеть, что для каждого из регионов отображаются продавцы этого региона и сумма суммы заказа. Промежуточные итоги отображаются для каждого региона. Отображение по месяцам, как указано в Tiles. Когда вы выбираете месяц в тайлах, данные этого месяца будут отображаться в матрице.
Вы можете работать с визуализациями Power View при создании модели данных. Вы можете проверить это в окне Power Pivot.
-
Нажмите вкладку POWERPIVOT на ленте.
-
Нажмите « Управление» в группе «Модель данных». Откроется окно Power Pivot.
Нажмите вкладку POWERPIVOT на ленте.
Нажмите « Управление» в группе «Модель данных». Откроется окно Power Pivot.
Таблицы данных – Salesperson и Sales создаются в модели данных вместе с определенной взаимосвязью.
Изменение модели данных из Power View Sheet
Вы также можете изменить модель данных в своей книге из таблицы Power View, добавив таблицы данных и создав отношения между таблицами данных.
- Рассмотрим таблицу Excel – SalesTarget в своей книге.
-
Нажмите на лист Power View.
-
Нажмите на Матрицу.
-
Переключите визуализацию в таблицу.
-
Отмените выбор поля – Месяц.
-
Перейдите на вкладку « ВСЕ » на панели Power View Fields. Вы можете видеть, что таблица SalesTarget включена.
-
Нажмите вкладку POWERPIVOT на ленте.
-
Нажмите Управление. Появится окно Power Pivot с моделью данных.
Нажмите на лист Power View.
Нажмите на Матрицу.
Переключите визуализацию в таблицу.
Отмените выбор поля – Месяц.
Перейдите на вкладку « ВСЕ » на панели Power View Fields. Вы можете видеть, что таблица SalesTarget включена.
Нажмите вкладку POWERPIVOT на ленте.
Нажмите Управление. Появится окно Power Pivot с моделью данных.
Вы можете добавить таблицу данных в модель данных из самого Power View.
-
Нажмите на лист Power View.
-
Выберите поле SalesTarget в таблице SalesTarget в списке полей Power View.
Нажмите на лист Power View.
Выберите поле SalesTarget в таблице SalesTarget в списке полей Power View.
Новое поле SalesTarget добавляется в таблицу, но появляется сообщение: «Может потребоваться связь между таблицами. Появляется кнопка CREATE .
-
Нажмите кнопку СОЗДАТЬ. Откроется диалоговое окно « Создать связь ».
-
Создайте связь с полем SalesPersonID и нажмите OK.
Нажмите кнопку СОЗДАТЬ. Откроется диалоговое окно « Создать связь ».
Создайте связь с полем SalesPersonID и нажмите OK.
Нажмите в окне Power Pivot.
Отношения, которые вы создали на листе Power View, отражаются в модели данных.
-
Нажмите на стрелку в поле SalesTarget в области FIELDS на панели Power View Fields.
-
Выберите Не суммировать из выпадающего списка.
Нажмите на стрелку в поле SalesTarget в области FIELDS на панели Power View Fields.
Выберите Не суммировать из выпадающего списка.
Переставьте поля в области Поля.
Excel Power View – Иерархии
Если ваша модель данных имеет иерархию, вы можете использовать ее в Power View. Вы также можете создать новую иерархию с нуля в Power View. В обоих случаях вы можете развернуть иерархию в Power View.
В этой главе вы узнаете, как просматривать иерархию, детализировать иерархию в различных визуализациях Power View.
Просмотр иерархии из модели данных
Если у вас есть иерархия в модели данных, вы можете визуализировать ее в Power View. Предположим, у вас есть иерархия Sport-Event, определенная в модели данных, как показано ниже.
Иерархия будет отображаться как поле в списке полей Power View, и вы можете добавить его как любое другое поле в визуализацию Power View.
- Создайте таблицу с полями – Страна, Спорт-событие и Количество медалей.
- Переключите визуализацию на матрицу.
Уровни в иерархии вложены в соответствии с порядком полей в иерархии.
Создание иерархии в Power View
Вы также можете создать новую иерархию с нуля в Power View.
-
Создайте таблицу с полями – Страна, Спорт, Событие, Год и Количество медалей в указанном порядке.
-
Переключите визуализацию на матрицу.
Создайте таблицу с полями – Страна, Спорт, Событие, Год и Количество медалей в указанном порядке.
Переключите визуализацию на матрицу.
Иерархия устанавливается по порядку полей в области ROWS. Вы можете разместить поля в любом порядке в иерархии в Power View, если это имеет смысл. Вы можете изменить порядок, просто перетаскивая поля в области ROWS.
Разница между определением иерархии в модели данных и определением иерархии в Power View заключается в следующем:
-
Если вы определяете иерархию в модели данных, она добавляется в список полей Power View как поле, и вы можете включить ее в любую визуализацию в Power View, просто добавив это поле.
-
С другой стороны, если вы определяете иерархию в Power View, она ограничивается визуализацией, в которой вы разместили поля в порядке иерархии. Он должен быть воссоздан в каждой визуализации в Power View.
Если вы определяете иерархию в модели данных, она добавляется в список полей Power View как поле, и вы можете включить ее в любую визуализацию в Power View, просто добавив это поле.
С другой стороны, если вы определяете иерархию в Power View, она ограничивается визуализацией, в которой вы разместили поля в порядке иерархии. Он должен быть воссоздан в каждой визуализации в Power View.
Детализация и детализация иерархии в матрице
Если у вас есть иерархия в Power View (либо из модели данных, либо из Power View), вы можете выполнять детализацию в визуализациях Matrix, Bar Bar, Column Chart и Pie Chart. В этом разделе вы поймете, как можно детализировать иерархию в визуализации Matrix. В последующих разделах вы поймете, как сделать то же самое в других упомянутых визуализациях.
В матрице вы можете показывать только один уровень за раз. Вы можете углубиться в детали и углубиться в сводку.
-
Нажмите на Матрицу.
-
Нажмите вкладку ДИЗАЙН на Ленте.
-
Нажмите Показать уровни в группе Параметры .
Нажмите на Матрицу.
Нажмите вкладку ДИЗАЙН на Ленте.
Нажмите Показать уровни в группе Параметры .
Выберите Rows – Включить Drill Down на один уровень за раз из выпадающего списка.
Матрица сворачивается для отображения только данных уровня 1. Вы также можете найти стрелку справа от значения данных уровня 1, указывающую на детализацию.
Нажмите на стрелку вниз, чтобы развернуть. Кроме того, вы можете дважды щелкнуть мышью на значении данных для детализации. Это конкретное значение данных углубляется на один уровень.
Для значения данных у вас есть одна стрелка слева, указывающая детализацию вверх, и одна стрелка справа, указывающая детализацию вниз.
Вы можете дважды щелкнуть по одному значению данных в Уровне, чтобы развернуть его, чтобы отобразить значения данных в соответствии с этим на следующем Уровне в иерархии. Вы можете нажать на стрелку перехода вверх, чтобы свернуть значение данных.
Иерархия в гистограмме
В этом разделе вы поймете, как можно углубиться и развернуть иерархию в визуализации сгруппированной линейчатой диаграммы.
-
Создайте таблицу с полями – Страна, Спорт-событие и Количество медалей. Sport-Event – это иерархия с полями Sport и Event, которая определена в модели данных.
-
Переключите визуализацию на столбчатую диаграмму с накоплением.
-
Убедитесь, что Country, Sport, Event находятся в зоне AXIS.
-
Добавьте поле Medal в область LEGEND.
Создайте таблицу с полями – Страна, Спорт-событие и Количество медалей. Sport-Event – это иерархия с полями Sport и Event, которая определена в модели данных.
Переключите визуализацию на столбчатую диаграмму с накоплением.
Убедитесь, что Country, Sport, Event находятся в зоне AXIS.
Добавьте поле Medal в область LEGEND.
Будет отображена столбчатая диаграмма с накоплением.
Отображаемые данные: количество медалей по странам и медали .
Дважды щелкните по панели, скажем, CAN. График с накоплением будет свернут на один уровень.
Отображаемые данные: количество медалей по видам спорта и медали (для страны – CAN). Небольшая стрелка вверх , указывающая на детализацию, появляется в верхнем правом углу диаграммы, рядом с фильтрами и всплывающими окнами.
Теперь вы можете либо перейти к уровню страны, либо перейти к уровню события.
Дважды щелкните по панели – фигурное катание. График с накоплением будет свернут на один уровень.
Отображаемые данные – это подсчет медалей по соревнованиям и медали (это для страны – CAN и спорт – фигурное катание). Небольшая стрелка вверх , указывающая на детализацию, появляется в верхнем правом углу диаграммы, рядом с фильтрами и всплывающими окнами.
Теперь вы можете тренироваться до Спортивного уровня (Вы можете тренироваться по одному уровню за раз).
-
Нажмите, он сверлит стрелку вверх . Отображаемые данные будут отображать количество медалей по видам спорта и медали (для страны – CAN).
-
Нажмите стрелку вверх . Гистограмма с накоплением будет просверлена до уровня страны.
Нажмите, он сверлит стрелку вверх . Отображаемые данные будут отображать количество медалей по видам спорта и медали (для страны – CAN).
Нажмите стрелку вверх . Гистограмма с накоплением будет просверлена до уровня страны.
Иерархия в столбчатой диаграмме
В этом разделе вы поймете, как можно детализировать иерархию в визуализации диаграммы с накоплением столбцов.
-
Создайте таблицу с полями – Страна, Спорт-событие и Количество медалей. Sport-Event – это иерархия с полями Sport и Event, которая определена в модели данных.
-
Переключите визуализацию в столбчатую диаграмму с накоплением.
-
Убедитесь, что Country, Sport, Event находятся в зоне AXIS.
-
Добавьте поле Medal в область LEGEND.
Создайте таблицу с полями – Страна, Спорт-событие и Количество медалей. Sport-Event – это иерархия с полями Sport и Event, которая определена в модели данных.
Переключите визуализацию в столбчатую диаграмму с накоплением.
Убедитесь, что Country, Sport, Event находятся в зоне AXIS.
Добавьте поле Medal в область LEGEND.
Диаграмма с накоплением столбцов будет отображаться.
Отображаемые данные: количество медалей по странам и медали.
Дважды щелкните столбец, скажем, CHN. Столбчатая диаграмма столбцов будет развернута на один уровень вниз.
Отображаемые данные: количество медалей по видам спорта и медали (для страны – CHN). Небольшая стрелка вверх, указывающая на детализацию, появляется в верхнем правом углу диаграммы, рядом с фильтрами и всплывающими окнами.
Теперь вы можете либо перейти к уровню страны, либо перейти к уровню события.
Дважды щелкните по колонке – Ограждение. Столбчатая диаграмма столбцов будет детализирована на один уровень.
Отображаемые данные: количество медалей по соревнованиям и медали (для страны – CHN и для спорта – фехтование). Небольшая стрелка вверх, указывающая на детализацию, появляется в верхнем правом углу диаграммы, рядом с фильтрами и всплывающими окнами.
Теперь вы можете тренироваться до Спортивного уровня (Вы можете тренироваться по одному уровню за раз).
-
Нажмите на стрелку вверх. Отображаемые данные будут отображать количество медалей по видам спорта и медали (для страны – CHN).
-
Нажмите на стрелку вверх. Диаграмма с накоплением столбцов будет пробурена до уровня страны.
Нажмите на стрелку вверх. Отображаемые данные будут отображать количество медалей по видам спорта и медали (для страны – CHN).
Нажмите на стрелку вверх. Диаграмма с накоплением столбцов будет пробурена до уровня страны.
Иерархия в круговой диаграмме
В этом разделе вы поймете, как можно детализировать иерархию в визуализации круговой диаграммы.
-
Создайте таблицу с полями – Sport-Event и Medal Count. Sport-Event – это иерархия с полями Sport и Event, которая определена в модели данных.
-
Переключите визуализацию на круговую диаграмму.
-
Убедитесь, что Спорт, Событие находятся в зоне ЦВЕТА, а Количество медалей – в РАЗМЕРЕ.
Создайте таблицу с полями – Sport-Event и Medal Count. Sport-Event – это иерархия с полями Sport и Event, которая определена в модели данных.
Переключите визуализацию на круговую диаграмму.
Убедитесь, что Спорт, Событие находятся в зоне ЦВЕТА, а Количество медалей – в РАЗМЕРЕ.
Круговая диаграмма будет отображаться. Однако, так как количество видов спорта много, невозможно отобразить все виды спорта в круговой диаграмме.
-
Отфильтруйте ВИД так, чтобы отображались только виды спорта – художественная гимнастика, современное пятиборье и прыжки с трамплина.
Отфильтруйте ВИД так, чтобы отображались только виды спорта – художественная гимнастика, современное пятиборье и прыжки с трамплина.
Вам необходимо фильтровать VIEW, а не круговую диаграмму, потому что при детализации или детализации фильтрация должна быть на месте.
Отображаемые данные – это счетчик медалей по видам спорта, а в легенде показаны значения спорта.
Дважды нажмите на кусок пирога, скажем, прыжки с трамплина . Круговая диаграмма будет развернута на один уровень.
Вы увидите следующее –
-
Отображаемые данные – количество медалей в зависимости от события (это для спорта – прыжки с трамплина).
-
Легенда показывает события (для спорта – прыжки с трамплина).
-
Кусочки пирога представляют события.
-
Небольшая стрелка вверх, указывающая на детализацию, появляется в верхнем правом углу диаграммы, рядом с фильтрами и всплывающими окнами.
Отображаемые данные – количество медалей в зависимости от события (это для спорта – прыжки с трамплина).
Легенда показывает события (для спорта – прыжки с трамплина).
Кусочки пирога представляют события.
Небольшая стрелка вверх, указывающая на детализацию, появляется в верхнем правом углу диаграммы, рядом с фильтрами и всплывающими окнами.
Теперь вы можете тренироваться до уровня Sport.
-
Нажмите стрелку вверх . Круговая диаграмма будет пробурена до спортивного уровня.
Нажмите стрелку вверх . Круговая диаграмма будет пробурена до спортивного уровня.
Фильтрация иерархии в круговой диаграмме с диаграммой столбца
Вы можете объединить круговую диаграмму и столбчатую диаграмму в Power View для визуализации иерархии, детализации и детализации.
- Нажмите на круговую диаграмму.
- Добавьте пол в область SLICES.
- Нажмите за круговую диаграмму.
- Создайте таблицу с полями – Страна и Событие.
- Нажмите на поле Event в области FIELDS.
- Нажмите на Count (Distinct) в выпадающем меню.
- Отфильтруйте ВИД с полем Страна, чтобы отобразить только 5 стран.
- Переключите визуализацию в столбчатую диаграмму с накоплением.
Щелкните столбец на диаграмме столбца, скажем, BLR.
Нажмите на другой столбец, скажем, JPN.
Дважды щелкните на выделенном кусочке пирога.
Вы видели следующее в приведенных выше визуализациях –
- Как вы можете фильтровать данные по столбчатой диаграмме.
- Как вы можете показать иерархию круговой диаграммы с отфильтрованными данными.
- Как круговая диаграмма появляется после детализации, где фильтр все еще на месте.
Ключевые показатели эффективности
Ключевой показатель эффективности (KPI) – это количественное измерение для измерения бизнес-целей. Примеры KPI:
-
Отдел продаж организации использует KPI для измерения ежемесячной валовой прибыли против прогнозируемой валовой прибыли.
-
Бухгалтерия измеряет ежемесячные расходы по отношению к доходам для оценки затрат
-
Отдел кадров измеряет квартальную текучесть кадров.
-
Бизнес-профессионалы часто используют ключевые показатели эффективности, которые сгруппированы в бизнес-карте, чтобы получить быструю и точную историческую сводку об успешности бизнеса или определить тенденции.
Отдел продаж организации использует KPI для измерения ежемесячной валовой прибыли против прогнозируемой валовой прибыли.
Бухгалтерия измеряет ежемесячные расходы по отношению к доходам для оценки затрат
Отдел кадров измеряет квартальную текучесть кадров.
Бизнес-профессионалы часто используют ключевые показатели эффективности, которые сгруппированы в бизнес-карте, чтобы получить быструю и точную историческую сводку об успешности бизнеса или определить тенденции.
KPI являются формой коммуникации, включающей следующие виды деятельности:
-
Определение ключевых показателей эффективности на основе целей организации.
-
Мониторинг и отчетность по KPI.
-
Изменение KPI по мере продвижения организации и / или изменения целей организации.
Определение ключевых показателей эффективности на основе целей организации.
Мониторинг и отчетность по KPI.
Изменение KPI по мере продвижения организации и / или изменения целей организации.
Вторая и третья задачи, указанные выше, могут быть достигнуты с помощью Power View. KPI включает базовое значение, целевое значение / цель и статус.
Базовая стоимость
Базовое значение определяется вычисляемым полем, которое преобразуется в значение. Вычисляемое поле представляет текущее значение для элемента в этой строке таблицы или матрицы. Например, совокупный объем продаж, прибыль за данный период и т. Д.
Целевое значение
Целевое значение (или цель) определяется вычисляемым полем, которое разрешается значением, или абсолютным значением. Текущее значение оценивается по этому значению. Это может быть одним из следующих
-
Фиксированное число, которое является целью, которую должны достичь все ряды. Например, цель продаж для всех продавцов.
-
Вычисляемое поле, которое может иметь разные цели для каждой строки. Например, Бюджет (вычисляемое поле), по отделам в организации.
Фиксированное число, которое является целью, которую должны достичь все ряды. Например, цель продаж для всех продавцов.
Вычисляемое поле, которое может иметь разные цели для каждой строки. Например, Бюджет (вычисляемое поле), по отделам в организации.
Статус
Статус – это визуальный индикатор значения. В Power View вы можете редактировать KPI, выбирая, какие индикаторы использовать и какие значения активировать для каждого индикатора.
Определение ключевых показателей эффективности
Первым и наиболее важным шагом в анализе KPI является определение KPI, которые эффективно отслеживают необходимые тенденции в организации. Это требует полного понимания целей и требует надлежащих каналов связи между аналитиками и теми, кто отвечает за достижение целей.
Существует ряд KPI на выбор, но успех в мониторинге зависит от правильного выбора тех, которые соответствуют целям. KPI отличаются от организации к организации и от отдела к отделу. Это эффективно только тогда, когда они приводят к улучшению производительности.
Вы можете оценить релевантность KPI с помощью критериев SMART, то есть KPI должен быть S определенным , M упрощаемым, достижимым, R повышенным и привязанным к срокам. Другими словами, выбранный KPI должен соответствовать следующим критериям:
-
KPI отражает ваши специфические цели.
-
KPI позволяет вам ускорить продвижение к этой цели.
-
Цель, для которой определяется KPI, реально достижима.
-
Целью, на которую ориентирован KPI, является повышение уровня организации.
-
Вы можете установить временные рамки для достижения цели, чтобы KPI показывал, насколько близка цель по сравнению с оставшимся временем.
KPI отражает ваши специфические цели.
KPI позволяет вам ускорить продвижение к этой цели.
Цель, для которой определяется KPI, реально достижима.
Целью, на которую ориентирован KPI, является повышение уровня организации.
Вы можете установить временные рамки для достижения цели, чтобы KPI показывал, насколько близка цель по сравнению с оставшимся временем.
Определенные KPI должны оцениваться время от времени, чтобы найти их актуальность с течением времени. При необходимости необходимо определить и контролировать различные KPI. KPI, возможно, придется редактировать с течением времени. Только тогда ваш мониторинг KPI будет связан с текущими потребностями организации.
Определение ключевых показателей эффективности в модели данных
Определив KPI, вы можете определить их в модели данных и добавить их в отчет Power View, чтобы показать состояние поставленных целей. Вы можете сделать любое из следующего –
-
Определите KPI в модели данных и используйте их в качестве полей в Power View для их визуализации.
-
Определите и / или измените KPI в Power View.
Определите KPI в модели данных и используйте их в качестве полей в Power View для их визуализации.
Определите и / или измените KPI в Power View.
В этом разделе вы узнаете, как определять KPI в модели данных. Другой метод вы узнаете в следующем разделе.
Предположим, вы хотите отслеживать цели продаж продавцов в организации, которые продают продукт. Цель состоит в том, чтобы определить лучших исполнителей, которые соответствуют цели продаж. Вы можете перейти к определению KPI следующим образом:
-
Базовая стоимость – текущая стоимость суммы продаж для каждого продавца.
-
Целевое значение / цель – целевое значение фиксировано для всех продавцов, чтобы можно было сравнивать продавцов. Предположим, что цель продаж составляет 3500.
-
Статус – Статус должен отображаться с графикой, чтобы легко определить статус Базового значения по сравнению с Целевым значением.
Базовая стоимость – текущая стоимость суммы продаж для каждого продавца.
Целевое значение / цель – целевое значение фиксировано для всех продавцов, чтобы можно было сравнивать продавцов. Предположим, что цель продаж составляет 3500.
Статус – Статус должен отображаться с графикой, чтобы легко определить статус Базового значения по сравнению с Целевым значением.
Определите KPI в модели данных следующим образом:
- Рассмотрим две таблицы данных – SalesPerson и Sales.
- Создайте связь между двумя таблицами данных, используя поле SalesPerson ID.
Чтобы установить базовое значение, вам нужно рассчитать поле для суммы продаж.
- Щелкните по представлению данных в окне Power Pivot.
- Нажмите на ячейку внизу столбца Сумма продаж
- Введите следующую формулу DAX в строке формул.
Общий объем продаж: = СУММА ([Объем продаж])
- Нажмите в окне Excel.
- Нажмите вкладку POWERPIVOT на ленте.
- Нажмите KPI в группе Расчеты.
- Выберите Новый KPI из выпадающего списка.
Откроется диалоговое окно ключевого показателя эффективности (KPI) .
-
Выберите Общий объем продаж в поле Базовое поле (значение) KPI.
-
В разделе «Статус KPI» выполните следующие действия:
-
Под Определить целевое значение выберите Абсолютное значение и введите 3500 в поле.
-
В разделе «Определить пороговые значения состояния» установите вертикальные полосы, представляющие проценты, до 40 и 80.
-
Под Выбрать стиль значка выберите первый вариант.
-
-
Нажмите ОК.
Выберите Общий объем продаж в поле Базовое поле (значение) KPI.
В разделе «Статус KPI» выполните следующие действия:
Под Определить целевое значение выберите Абсолютное значение и введите 3500 в поле.
В разделе «Определить пороговые значения состояния» установите вертикальные полосы, представляющие проценты, до 40 и 80.
Под Выбрать стиль значка выберите первый вариант.
Нажмите ОК.
Чтобы проверить KPI в модели данных, выполните следующие действия:
- Нажмите в окне Power Pivot.
- Выберите вид диаграммы.
Общий объем продаж отображается в виде поля KPI в таблице данных по продажам.
Визуализация KPI в Power View
Создайте лист Power View для визуализации KPI, который вы определили.
В таблице «Продажи» в списке полей Power View вы увидите следующее:
-
Поле Total Sales является KPI и обозначено значком
,
-
Три параметра KPI – «Значение», «Цель» и «Статус» отображаются в виде полей в разделе «Общий объем продаж».
-
Выберите три поля – «Значение», «Цель» и «Статус» в разделе «Общие продажи KPI» из таблицы «Продажи».
-
Выберите поле «Продавец» из таблицы «Продавец».
Поле Total Sales является KPI и обозначено значком ,
Три параметра KPI – «Значение», «Цель» и «Статус» отображаются в виде полей в разделе «Общий объем продаж».
Выберите три поля – «Значение», «Цель» и «Статус» в разделе «Общие продажи KPI» из таблицы «Продажи».
Выберите поле «Продавец» из таблицы «Продавец».
Визуализация таблицы отображается по умолчанию.
Три параметра KPI отображаются в виде столбцов в таблице, а в столбце «Состояние» отображаются значки в соответствии с соответствующими значениями.
Редактирование KPI в Power View
Вы также можете определить пороги KPI по значениям вместо процентов. Чтобы изменить определенный общий объем продаж KPI, выполните следующие действия:
-
Нажмите вкладку POWERPIVOT на ленте.
-
Нажмите KPI в группе Расчеты на ленте.
-
Выберите Управление KPI из раскрывающегося списка.
Нажмите вкладку POWERPIVOT на ленте.
Нажмите KPI в группе Расчеты на ленте.
Выберите Управление KPI из раскрывающегося списка.
-
Откроется диалоговое окно «Управление KPI».
-
Нажмите KPI – Общий объем продаж .
-
Нажмите кнопку Изменить.
Откроется диалоговое окно «Управление KPI».
Нажмите KPI – Общий объем продаж .
Нажмите кнопку Изменить.
Откроется диалоговое окно ключевого показателя эффективности (KPI) .
- В разделе «Определить пороги состояния» установите вертикальные полосы на 1500 и 3000.
- Сохраните оставшиеся ранее параметры и нажмите «ОК».
Нажмите Закрыть в диалоговом окне Управление KPI.
Power View отображает сообщение об изменении модели данных. Нажмите ОК.
Вы можете видеть, что значки состояния отражают измененные пороги
Определение KPI в Power View
Вы можете определить KPI из таблицы Power View. Предположим, у вас нет рассчитанного поля Total Sales в модели данных. Вы можете создать это из самого Power View.
-
Создайте новый лист Power View.
-
Нажмите вкладку POWERPIVOT на ленте.
-
Нажмите кнопку «Рассчитанные поля» в группе «Расчеты» на ленте.
-
Выберите Новое вычисляемое поле из выпадающего списка.
Создайте новый лист Power View.
Нажмите вкладку POWERPIVOT на ленте.
Нажмите кнопку «Рассчитанные поля» в группе «Расчеты» на ленте.
Выберите Новое вычисляемое поле из выпадающего списка.
Откроется диалоговое окно «Вычисляемое поле».
Заполните данные для вычисляемого поля, как показано ниже, и нажмите OK.
Рассчитанное поле Total Sales появится в таблице Sales в списке Power View Fields.
Вы можете идентифицировать его как вычисляемое поле, как оно появляется в калькуляторе. значок.
Теперь вы можете использовать это вычисленное поле для определения KPI из Power View.
- Нажмите вкладку POWERPIVOT на ленте.
- Нажмите KPI в группе Расчеты на ленте.
- Выберите Новый KPI из выпадающего списка.
Откроется диалоговое окно ключевого показателя эффективности (KPI).
-
Выберите Общий объем продаж в поле Базовое поле (значение) KPI.
-
В разделе «Статус KPI» выберите следующие параметры:
-
Под Определить целевое значение выберите Абсолютное значение и введите 3500 в поле.
-
В разделе «Определить пороговые значения состояния» установите вертикальные полосы, представляющие проценты, до 40 и 80.
-
Под Выбрать стиль значка выберите первый вариант.
-
-
Нажмите ОК.
Выберите Общий объем продаж в поле Базовое поле (значение) KPI.
В разделе «Статус KPI» выберите следующие параметры:
Под Определить целевое значение выберите Абсолютное значение и введите 3500 в поле.
В разделе «Определить пороговые значения состояния» установите вертикальные полосы, представляющие проценты, до 40 и 80.
Под Выбрать стиль значка выберите первый вариант.
Нажмите ОК.
Общий объем продаж отображается в виде KPI, обозначенного значком с тремя параметрами KPI – Значением, Целью и Статусом как полями под ним.
Эстетические отчеты с KPI в Power View
Вы можете создать эстетический отчет об эффективности продаж с KPI в Power View следующим образом:
-
Создайте таблицу с полями – Продавец, Общий объем продаж и Статус общих продаж.
-
Нажмите под таблицей в Power View.
-
Создайте таблицу с полями – Продавец, Общий объем продаж и Общая цель продаж.
-
Переключите визуализацию на 100% Stacked Bar Chart.
-
Нажмите рядом с таблицей в Power View.
-
Создайте таблицу с полями – Продавец, Регион, Общий объем продаж и Статус общих продаж.
-
Переключите визуализацию на карту.
-
Перетащите поле Регион в Tile By.
-
Введите Заголовок – Эффективность продаж для отчета Power View.
Создайте таблицу с полями – Продавец, Общий объем продаж и Статус общих продаж.
Нажмите под таблицей в Power View.
Создайте таблицу с полями – Продавец, Общий объем продаж и Общая цель продаж.
Переключите визуализацию на 100% Stacked Bar Chart.
Нажмите рядом с таблицей в Power View.
Создайте таблицу с полями – Продавец, Регион, Общий объем продаж и Статус общих продаж.
Переключите визуализацию на карту.
Перетащите поле Регион в Tile By.
Введите Заголовок – Эффективность продаж для отчета Power View.
Таблица изменения размеров, 100% столбчатая диаграмма и карта для заметной визуализации.
Заметьте, что в Power View вы можете изобразить результаты следующим образом:
-
Таблица с иконками для статуса KPI.
-
100% Stacked Bar Chart, отображающий процент достижения цели. Вы также можете заметить, что это дает четкое сравнение производительности всех продавцов.
-
Визуализация карты, отображающая статус KPI Продавца, а также регион, к которому они относятся. Вы можете в интерактивном режиме прокручивать тайлы, чтобы отобразить результаты для разных регионов, которые также позволят оценить производительность по регионам.
Таблица с иконками для статуса KPI.
100% Stacked Bar Chart, отображающий процент достижения цели. Вы также можете заметить, что это дает четкое сравнение производительности всех продавцов.
Визуализация карты, отображающая статус KPI Продавца, а также регион, к которому они относятся. Вы можете в интерактивном режиме прокручивать тайлы, чтобы отобразить результаты для разных регионов, которые также позволят оценить производительность по регионам.
Excel Power View – форматирование отчета
Как только ваша визуализация данных и их исследование будут завершены, вы будете готовы создавать отчеты для представления. Power View предоставляет широкий спектр тем, палитр диаграмм, шрифтов, цветов фона и т. Д., Которые помогут вам сделать ваши отчеты привлекательными. В этой главе вы узнаете о различных возможностях форматирования Power View.
Вы знаете, что в одном отчете Power View можно использовать комбинации визуализаций Power View. Некоторые параметры форматирования позволяют применять одну и ту же функцию для всего представления, а некоторые параметры можно задавать отдельно для каждой визуализации. Кроме того, некоторые параметры будут реплицированы на все листы Power View в вашей книге, а некоторые нет.
Функции форматирования в Power View позволяют выполнять следующие действия:
- Смени тему.
- Добавить фоновое изображение.
- Выберите форматирование фона.
- Измените размер текста.
- Изменить шрифт
- Формат чисел в таблице, матрице или карте.
Изменение темы
Рассмотрим следующий отчет Power View –
Измените тему следующим образом –
- Нажмите вкладку POWERVIEW на ленте.
- Нажмите «Темы» в группе «Темы».
- Выберите Composite из выпадающей галереи.
Тема отчета Power View изменится на выбранную.
Тема имеет уникальный набор цветов и шрифтов для создания внешнего вида для всего отчета. Вы можете выбрать тему, которая лучше всего подходит для ваших данных, контекста, фона презентации и т. Д.
Нажмите на другой лист Power View в вашей книге. Вы можете заметить, что новая тема применяется ко всем листам Power View в книге.
Настройка фонового изображения
Вы можете добавить фоновое изображение в свой отчет Power View, настроить его положение, размер и прозрачность.
Рассмотрим следующий отчет Power View, отфильтрованный для отображения результатов только за 2000 год.
В 2000 году Олимпиада прошла в Сиднее. Вы можете добавить соответствующую эмблему в свой отчет Power View следующим образом:
-
Нажмите вкладку POWERVIEW на ленте.
-
Нажмите «Установить изображение» в группе «Фоновое изображение».
-
Выберите Set Image из выпадающего списка.
Нажмите вкладку POWERVIEW на ленте.
Нажмите «Установить изображение» в группе «Фоновое изображение».
Выберите Set Image из выпадающего списка.
Найдите файл изображения и откройте его. Изображение отображается как фоновое изображение в отчете Power View.
Вы можете изменить размер фонового изображения несколькими способами –
-
Растянуть, чтобы занять весь холст Power View. Тем не менее, соотношение сторон может быть потеряно и не допускается для определенных изображений.
-
Плитка, чтобы покрыть весь Power View Canvas несколькими копиями изображения.
-
Центр выровнять изображение.
-
Подогнать для отображения с правильным соотношением сторон и закрыть холст Power View. По умолчанию это также опция Fit.
Растянуть, чтобы занять весь холст Power View. Тем не менее, соотношение сторон может быть потеряно и не допускается для определенных изображений.
Плитка, чтобы покрыть весь Power View Canvas несколькими копиями изображения.
Центр выровнять изображение.
Подогнать для отображения с правильным соотношением сторон и закрыть холст Power View. По умолчанию это также опция Fit.
Параметр выравнивания по центру выглядит так, как показано ниже.
Вы можете указать прозрачность фонового изображения. По умолчанию это 50%. Чем выше процент, тем более прозрачное (менее видимое) изображение.
-
Нажмите на вкладку POWERVIEW .
-
Нажмите Прозрачность в группе Фоновое изображение.
Нажмите на вкладку POWERVIEW .
Нажмите Прозрачность в группе Фоновое изображение.
Выберите 80% из выпадающего списка.
Измените положение изображения на плитку.
Вы можете заметить, что фоновое изображение установлено только для этого листа Power View и не реплицируется на другие листы Power View в вашей книге.
Вы можете удалить фоновое изображение, которое вы установили.
-
Нажмите вкладку POWERVIEW на ленте.
-
Нажмите « Установить изображение» в группе «Фоновое изображение».
-
Выберите Удалить изображение из выпадающего списка.
Нажмите вкладку POWERVIEW на ленте.
Нажмите « Установить изображение» в группе «Фоновое изображение».
Выберите Удалить изображение из выпадающего списка.
Фоновое изображение будет удалено.
Изменение цвета фона
Вы можете изменить цвета фона в отчете Power View.
-
Нажмите вкладку POWERVIEW на ленте.
-
Нажмите Фон в группе Темы. В галерее вы найдете различные фоны, от твердых тел до множества градиентов. По умолчанию это белый.
Нажмите вкладку POWERVIEW на ленте.
Нажмите Фон в группе Темы. В галерее вы найдете различные фоны, от твердых тел до множества градиентов. По умолчанию это белый.
Нажмите Light2 Center Gradient . Цвет фона меняется на выбранный.
Выбранный цвет фона будет применен ко всем листам Power View в вашей книге.
Изменение шрифта в отчете Power View
Вы можете изменить шрифт в отчете Power View.
-
Нажмите вкладку Power View на ленте.
-
Нажмите « Шрифт» в группе «Темы».
Нажмите вкладку Power View на ленте.
Нажмите « Шрифт» в группе «Темы».
Выберите Вердана из выпадающего списка.
Шрифт изменен во всех визуализациях. У вас может быть только один шрифт для всех визуализаций в отчете Power View.
Примечание . Шрифт не изменился на других листах Power View в вашей книге.
Изменение размера текста в отчете Power View
Вы можете изменить размер текста в процентах от исходного размера текста в отчете Power View.
- Нажмите вкладку Power View на ленте.
- Нажмите Размер текста в группе Темы. По умолчанию это 100%. Выберите 125%.
Размер шрифта текста во всем отчете Power View будет увеличен.
Отрегулируйте размеры визуализаций и заголовка, чтобы они были заметны.
Вы можете видеть, что текст в визуализациях стал более читабельным.
Примечание. Размер текста будет одинаковым для всех визуализаций отчета и всех других листов Power View в вашей книге.
Форматирование чисел в отчете Power View
Вы можете форматировать числа в таблицах, матрицах и карточках.
- Создайте таблицу с полями – Страна, Медаль и Количество медалей.
- Переключитесь на матричную визуализацию.
-
Нажмите на значение в столбце «Число медалей» в матрице.
-
Нажмите вкладку ДИЗАЙН на Ленте.
-
Выберите номер из выпадающего списка в группе номеров.
Нажмите на значение в столбце «Число медалей» в матрице.
Нажмите вкладку ДИЗАЙН на Ленте.
Выберите номер из выпадающего списка в группе номеров.
Весь столбец будет отформатирован в число.
Нажмите «Уменьшить отступ» в группе «Число» дважды.
Данные будут отображаться в числовом формате. Вы также можете форматировать числа в визуализациях таблиц и карт.
Изменение количества агрегатов
В списке Power View Fields рядом с некоторыми числовыми полями будет стоять символ Sigma ∑. Они являются агрегатами, что означает, что вы можете объединить значения в этом поле, чтобы получить числовое значение, такое как сумма, число или среднее. Вы можете агрегировать числовое или текстовое (не числовое) поле. Однако вы не можете агрегировать вычисляемое поле.
Создайте таблицу с полями Страна и Положение медали.
Предположим, вы хотите переключить визуализацию на столбчатую диаграмму с накоплением. Но, как вы можете заметить, визуализации диаграммы отображаются серым цветом и отключены. Вы также можете заметить, что рядом с полем «Положение медали» стоит символ,, что означает, что оно может быть агрегировано.
-
Нажмите стрелку раскрывающегося списка рядом с полем Положение медали в области ПОЛЯ.
-
Выберите Count (Distinct) из выпадающего списка.
Нажмите стрелку раскрывающегося списка рядом с полем Положение медали в области ПОЛЯ.
Выберите Count (Distinct) из выпадающего списка.
Поле Medal Position отображает символ #, означающий, что это число. В таблице заголовок столбца изменяется на Количество позиций медалей, и строки для каждой страны отображаются только один раз, показывая значения счетчиков.
На ленте будут включены параметры диаграммы.
Теперь вы можете переключить визуализацию на столбчатую диаграмму с накоплением. Аналогичным образом вы также можете агрегировать текстовое поле. Эта функция пригодится, если у вас нет числовых полей в ваших данных.
Excel Power View – общий доступ
Визуализация Power View носит интерактивный характер с привлекательным внешним видом. Для любого типа данных и для больших наборов данных у вас есть подходящие визуализации, которые позволят вам исследовать данные с помощью презентабельных отчетов. Таким образом, у вас нет дополнительного этапа подготовки и / или предварительного просмотра отчетов. Даже форматирование носит интерактивный характер и не обязательно должно быть последним шагом. После того, как вы изучите и подведете итоги, вам придется поделиться с заинтересованными людьми. В этой главе вы узнаете о различных способах предоставления общего доступа к отчетам Power View.
Совместное использование Power View в Excel
Вы можете поделиться своими книгами Excel с листами Power View на сайте SharePoint Server 2013 или SharePoint Online. Ваши читатели отчетов могут просматривать и взаимодействовать с листами Power View в книгах, которые вы там сохранили.
Совместное использование Power View в отчетах SharePoint
Вы можете создавать и публиковать отчеты Power View в SharePoint (файлы RDLX). Читатели могут просматривать их, взаимодействовать и / или редактировать, если на сервере предоставлены разрешения. Power View в Excel и Power View в SharePoint Server обеспечивают интерактивное исследование данных, визуализацию и презентацию для всех уровней квалификации.
Вы также можете экспортировать интерактивную версию своего отчета Power View в SharePoint в PowerPoint. Каждый вид в Power View становится отдельным слайдом PowerPoint. Вы можете взаимодействовать с визуализациями и фильтрами в каждом представлении, но не можете создавать визуализации или фильтры.
Печать отчетов Power View
Вы можете распечатать лист Power View. Тем не менее, это будет статичное изображение на бумаге. Это не будет интерактивный отчет, который является врожденной силой Power View. Вы создаете отчет Power View на экране с учетом внешнего вида, который не может быть отражен на бумаге. Ваши визуализации должны быть динамичными и не могут быть зафиксированы статическими изображениями на бумаге в полной мере.
Публикация в Power BI
Вы также можете публиковать книги Excel с листами Power View в Power BI. Power BI сохраняет листы Power View в вашей книге в виде отчета Power BI.
Что такое Power View для Excel?
Excel Power View — это технология визуализации данных, которая помогает создавать интерактивные визуальные элементы, такие как графики, диаграммы и т. д. Она позволяет анализировать данные, просматривая созданные визуальные элементы. Power View может дать данным Excel новую жизнь и сделать их более значимыми. Это может помочь получить представление о данных, чтобы принять решение на основе данных.
Оглавление
- Что такое Power View для Excel?
- Как включить Power View для Excel?
- Как использовать Power View в Excel? (с примером)
- Как создать панель мониторинга Power View?
- То, что нужно запомнить
- Рекомендуемые статьи
Как включить Power View для Excel?
Если вы хотите использовать Power View, вам нужно включить «надстройки» с именем «Power View» в Excel. После того, как надстройка будет разрешена, она будет отображаться на вкладке «Вставка» в строке «Меню».
Выполните следующие шаги:
- Шаг 1: Во-первых, мы должны нажать Файл -> Опция.
- Шаг 2: В результате появится экран «Параметры Excel». Выберите «Надстройки», и мы увидим раскрывающийся список «Управление» в нижней части всплывающего окна. Выберите «Надстройки Excel. «См. выделенное ниже:
- Шаг 3: Затем мы должны выбрать «Надстройки COM» из раскрывающегося списка, затем нажать кнопку «GO».
- Шаг 4: В результате появится экран «Надстройки COM». Мы должны проверить «Microsoft Power View для Excel» и нажать «ОК».
- Шаг 5: Это добавит «Power View» на вкладку «Вставка».
Помните, что «Power View» доступен только в Excel 2013 и более поздних версиях. В Excel 2016 мы можем обнаружить, что «Power View» отсутствует даже после включения надстройки. Поэтому нам может потребоваться выполнить следующие шаги, чтобы включить «Power View».
- Шаг 1: Нам нужно сначала нажать File -> Option.
- Шаг 2: В результате появится экран «Параметры Excel» и выберите «Настроить ленту в Excel». Ленты организованы в логические группы, называемые вкладками, каждая из которых имеет собственный набор функций.Подробнее.
- Шаг 3: В разделе «Настроить ленту» на «Основных вкладках» расширьте параметр «Вставка», затем нажмите «Новая группа (Пользовательская)».
- Шаг 4: Теперь мы должны перейти к «Выбрать команду из», показанному слева, и выбрать «Все команды» в раскрывающемся списке. Теперь выберите «вставить отчет Power View». Затем нажмите «Добавить», и это добавит «Power View» на вкладку «Вставка». (Когда мы нажимаем «Добавить», убедитесь, что выбрана «Новая группа (Пользовательская)». Иначе может появиться ошибка). Выберите «ОК».
Теперь мы видим параметр «Power View» на вкладке «Вставка» в разделе «Новая группа»:
Как использовать Power View в Excel? (с примером)
Как только «Power View» включен, мы готовы его использовать. Выполните следующие шаги, чтобы создать визуальные эффекты с помощью «Power View».
.free_excel_div{фон:#d9d9d9;размер шрифта:16px;радиус границы:7px;позиция:относительная;margin:30px;padding:25px 25px 25px 45px}.free_excel_div:before{content:»»;фон:url(центр центр без повтора #207245;ширина:70px;высота:70px;позиция:абсолютная;верх:50%;margin-top:-35px;слева:-35px;граница:5px сплошная #fff;граница-радиус:50%} Вы можете скачать этот шаблон Power View Excel здесь — Шаблон Power View Excel
У нас есть некоторые данные о продажах для супермаркета, и если кто-то попросит создать интерактивную панель.
Теперь нам нужно организовать данные в виде таблицы.
Чтобы создать таблицу, мы должны выполнить следующие шаги:
- Шаг 1: Нам нужно сначала щелкнуть в любом месте данных. Затем мы должны перейти в «Панель меню» — «Вставка» — «Таблица».
- Шаг 2: При нажатии на «Таблица» автоматически выбирается диапазон данных. Однако, если нам нужно изменить диапазон данных, мы можем указать диапазон в разделе «Где данные для вашей таблицы?». Затем мы должны проверить «Моя таблица имеет заголовки», если данные имеют заголовки. Примечание: Мы можем использовать сочетание клавиш Ctrl + T, чтобы создать таблицу.
В результате он будет выглядеть так, как показано ниже.
Теперь наши данные готовы для создания Power View в Excel.
- Шаг 1: Сначала мы должны нажать «Вставить». На вкладке «Вставка» мы должны выбрать «Power View».
- Шаг 2: Откроется новый лист в рабочей книге (для создания листа Power View может потребоваться некоторое время. Подождите). После открытия окна мы можем увидеть таблицу с левой стороны, фильтры посередине и поля Power View с правой стороны.
Мы можем дать любое имя панели инструментов Power View. Мы можем просмотреть поле и выбрать или отменить выбор поля в соответствии с требованиями.
Мы видим знак «∑» используется перед некоторыми полями, что означает, что это поле содержит значение, которое должно использоваться для выполнения вычислений.
Как создать панель мониторинга Power View?
Теперь приступим к созданию дашборда:
- Шаг 1: Во-первых, мы должны выбрать значения «Категория» и «Продажи» в полях Power View.
- Шаг 2: Затем нажмите «Вставить». Столбчатая диаграммаСтолбчатая диаграммаСтолбчатая диаграмма используется для представления данных в вертикальных столбцах. Высота столбца представляет собой значение для определенного ряда данных на диаграмме, столбчатая диаграмма представляет сравнение в виде столбца слева направо. Подробнее. Это будет выглядеть так, как показано ниже.
- Шаг 3: После этого снова нажмите на панель инструментов, выберите «Состояние» и «Объем продаж», а затем выберите «Гистограмма». значения по оси X. Чтобы создать гистограмму, нам нужны как минимум две независимые и зависимые переменные. Подробнее. Опция «сортировать по» будет отображаться, когда мы наводим курсор на диаграмму. Таким образом, мы можем отсортировать его соответствующим образом.
Теперь диаграмма будет выглядеть так, как показано ниже.
Давайте посмотрим на продажи по сегментам.
- Шаг 4: Сначала мы должны выбрать «Сегмент» и «Продажи» из списка полей и выбрать круговую диаграмму. Создание круговой диаграммы в Excel может помочь вам в графическом представлении ваших данных и упростить процесс анализа. В Excel доступно несколько вариантов круговых диаграмм для удовлетворения различных потребностей пользователей. Подробнее читайте в разделе «Другая диаграмма». Окончательная диаграмма будет выглядеть так, как показано ниже.
Давайте посмотрим, какую информацию можно найти на этой приборной панели.
- Самые высокие продажи мы получили в категории «Технологии».
- В топ-3 штатов, где они вели продажи, входят Калифорния, Нью-Йорк и Техас. Точно так же, основываясь на данных, мы можем указать топ-5 или топ-10 или что-то еще.
- Сегмент «Потребитель» вносит наибольший вклад, на него приходится более половины продаж. Сегмент «Корпоративный» занимает второе место, а сегмент «Домашний офис» — третье.
Мы можем создавать дополнительные информационные панели, используя различные диаграммы и карты на вкладке «Дизайн» при выборе данных на информационной панели.
То, что нужно запомнить
- Мы должны правильно расположить данные в строках или столбцах, и ни один столбец не должен оставаться пустым между данными.
- Нам нужно установить «Microsoft Silverlight» перед использованием Power View, если он не был установлен ранее.
- После установки Power View «Надстройка» и «Silverlight» мы должны перезапустить приложение». В противном случае это приведет к ошибке.
Рекомендуемые статьи
Эта статья была руководством по Power View в Excel. Здесь мы обсудим, как включить расширенное представление в Excel и создать для него панель мониторинга с помощью примера. Вы можете узнать больше об Excel из следующих статей: –
- Как использовать функцию XOR в Excel?
- Уменьшить размер Excel
- Мастер диаграмм в Excel
- Vlookup для возврата нескольких значений