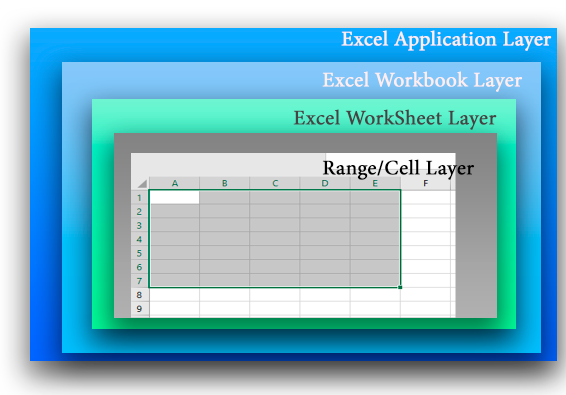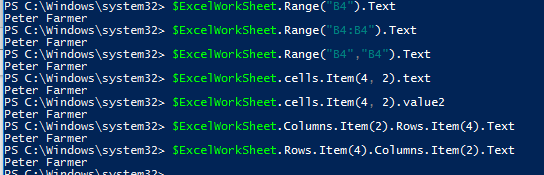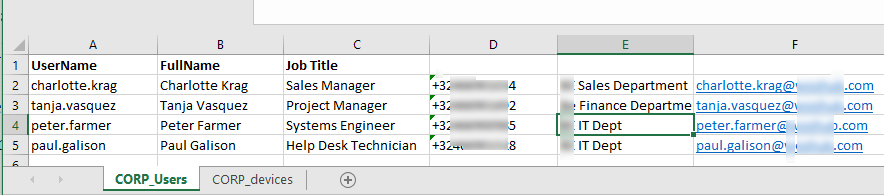В это статье мы покажем, как получить доступ к данным в файлах Excel напрямую из PowerShell. Возможности прямого обращения к данным Excel из PowerShell открывает широкие возможности по инвентаризации и построению различных отчетов по компьютерам, серверам, инфраструктуре, Active Directory и т.д.
Содержание:
- Доступ к данным в Excel из консоли PowerShell
- Как получить данные из Active Directory и сохранить их в книге Excel?
Обращение к Excel из PowerShell выполняется через отдельный Component Object Model (COM) объект. Это требует наличие установленного Excel на компьютере.
Прежде, чем показать, как обратиться к данным в ячейке файла Excel, необходимо рассмотреть архитектуру уровней представления в документе Excel. На следующем рисунке показаны 4 вложенных уровня в объектной модели Excel:
- Уровень приложения (Application Layer) – запущенное приложение Excel;
- Уровень книги (WorkBook Layer) – одновременно могут быть открыты несколько книг (документов Excel);
- Уровень листа (WorkSheet Layer) – в каждом xlsx файле может быть несколько листов;
- Ячейки (Range Layer) – здесь можно получить доступ к данным в конкретной ячейке или диапазонe ячеек.
Доступ к данным в Excel из консоли PowerShell
Рассмотрим на простом примере как получить доступ из PowerShell к данным в Excel файле со списком сотрудников.
Сначала нужно запустить на компьютере приложение Excel (application layer) через COM объект:
$ExcelObj = New-Object -comobject Excel.Application
После выполнения этой команды на компьютере запускается в фоновом режиме приложение Excel. Чтобы сделать окно Excel видимым, нужно изменить свойство Visible COM объекта:
$ExcelObj.visible=$true
Все свойства объекта Excel можно вывести так:
$ExcelObj| fl
Теперь можно открыть файл (книгу, workbook) Excel:
$ExcelWorkBook = $ExcelObj.Workbooks.Open("C:PSad_users.xlsx")
В каждом файле Excel может быть несколько листов (worksheets). Выведем список листов в текущей книге Excel:
$ExcelWorkBook.Sheets| fl Name, index
Теперь можно открыть конкретный лист (по имени или по индексу):
$ExcelWorkSheet = $ExcelWorkBook.Sheets.Item("AD_User_List")
Текущий (активный) лист Excel можно узнать командой:
$ExcelWorkBook.ActiveSheet | fl Name, Index
Теперь вы можете получить значения из ячеек документа Excel. Можно использовать различные способы адресации ячеек в книге Excel: через диапазон (Range), ячейку (Cell), столбец (Columns) или строку(Rows). Ниже я привел разные примеры получения данных из одной и той же ячейки:
$ExcelWorkSheet.Range("B2").Text
$ExcelWorkSheet.Range("B2:B2").Text
$ExcelWorkSheet.Range("B2","B2").Text
$ExcelWorkSheet.cells.Item(2, 2).text
$ExcelWorkSheet.cells.Item(2, 2).value2
$ExcelWorkSheet.Columns.Item(2).Rows.Item(2).Text
$ExcelWorkSheet.Rows.Item(2).Columns.Item(2).Text
Как получить данные из Active Directory и сохранить их в книге Excel?
Рассмотрим практический пример использования доступа к данным Excel из PowerShell. Например, нам нужно для каждого пользователя в Excel файле получить информацию из Active Directory. Например, его телефон (атрибут telephoneNumber), отдел (department) и email адрес (mail).
# Импорт модуля Active Directory в сессию PowerShell
import-module activedirectory
# Сначала откройте книгу Excel:
$ExcelObj = New-Object -comobject Excel.Application
$ExcelWorkBook = $ExcelObj.Workbooks.Open("C:PSad_users.xlsx")
$ExcelWorkSheet = $ExcelWorkBook.Sheets.Item("AD_User_List")
# Получаем количество заполненных строк в xlsx файле
$rowcount=$ExcelWorkSheet.UsedRange.Rows.Count
# Перебираем все строки в столбце 1, начиная со второй строки (в этих ячейках указано доменное имя пользователя)
for($i=2;$i -le $rowcount;$i++){
$ADusername=$ExcelWorkSheet.Columns.Item(1).Rows.Item($i).Text
# Получаем значение атрибутов пользователя в AD
$ADuserProp = Get-ADUser $ADusername -properties telephoneNumber,department,mail|select-object name,telephoneNumber,department,mail
#Заполняем ячейки данными из AD
$ExcelWorkSheet.Columns.Item(4).Rows.Item($i) = $ADuserProp.telephoneNumber
$ExcelWorkSheet.Columns.Item(5).Rows.Item($i) = $ADuserProp.department
$ExcelWorkSheet.Columns.Item(6).Rows.Item($i) = $ADuserProp.mail
}
#Сохраните xls файл и закройте Excel
$ExcelWorkBook.Save()
$ExcelWorkBook.close($true)
В результате в Excel файле для каждого пользователя были добавлены столбцы с информацией из AD.
Рассмотрим еще один пример построения отчета с помощью PowerShell и Excel. Допустим, вам нужно построить Excel отчет о состоянии службы Print Spooler на всех серверах домена.
# Создать объект Excel
$ExcelObj = New-Object -comobject Excel.Application
$ExcelObj.Visible = $true
# Добавить рабочую книгу
$ExcelWorkBook = $ExcelObj.Workbooks.Add()
$ExcelWorkSheet = $ExcelWorkBook.Worksheets.Item(1)
# Переименовывать лист
$ExcelWorkSheet.Name = 'Статус сервиса spooler'
# Заполняем шапку таблицы
$ExcelWorkSheet.Cells.Item(1,1) = 'Имя сервера'
$ExcelWorkSheet.Cells.Item(1,2) = 'Имя службы'
$ExcelWorkSheet.Cells.Item(1,3) = 'Статус службы'
# Выделить шапку таблицы жирным. задать размер шрифта и ширину столбцов
$ExcelWorkSheet.Rows.Item(1).Font.Bold = $true
$ExcelWorkSheet.Rows.Item(1).Font.size=14
$ExcelWorkSheet.Columns.Item(1).ColumnWidth=25
$ExcelWorkSheet.Columns.Item(2).ColumnWidth=25
$ExcelWorkSheet.Columns.Item(3).ColumnWidth=25
# получим список всех Windows Server в домене
$computers = (Get-ADComputer -Filter 'operatingsystem -like "*Windows server*" -and enabled -eq "true"').Name
$counter=2
# подключается к каждому компьютеру и получаем статус службы
foreach ($computer in $computers) {
$result = Invoke-Command -Computername $computer –ScriptBlock { Get-Service spooler | select Name, status }
#Заполняем ячейки Excel данными с сервера
$ExcelWorkSheet.Columns.Item(1).Rows.Item($counter) = $result.PSComputerName
$ExcelWorkSheet.Columns.Item(2).Rows.Item($counter) = $result.Name
$ExcelWorkSheet.Columns.Item(3).Rows.Item($counter) = $result.Status
$counter++
}
# сохраните полученный отчет и закройте Excel:
$ExcelWorkBook.SaveAs('C:psservice-report.xlsx')
$ExcelWorkBook.close($true)
Область применения возможностей доступа из PowerShell в Excel очень широка. Начиная от простого построения отчетов, например, из Active Directory, и заканчивая возможностью создания PowerShell скриптов для актуализации данных в AD из Excel.
Например, вы можете поручить сотруднику отдела кадров вести реестр пользователей в Excel. Затем с помощью PowerShell скрипта через Set-ADUser сотрудник может автоматически обновлять данные пользователей в AD (достаточно делегировать пользователю права на изменение этих атрибутов пользователей AD и показать как запускать PS скрипт). Таким образом можно вести актуальную адресную книгу с актуальными номерами телефонами и должностями.
May 8th, 2018
The Goal:
Import data from XLSX files conveniently like import-csv lets you do with simpler data.
The preamble:
Excel is a mainstay of the business world at this point, which means a lot of the data you might have to work with will come at you as an XLSX file or need to be one. This can be a bit annoying when scripting.
If we’re just working in PowerShell-land and we can choose to use simple CSV data we have the handy import-csv and export-csv cmdlets, and those CSV files can open up in excel just fine. However, when we are forced to work with XLSX files it can lead to headaches.
If you search around online, or have worked with excel in PowerShell before, you have probably found solutions involving COM objects that tend to start a little like this:
$ExcelFile = New-Object -ComObject Excel.Application
Then there is lots of methods and properties we can interact with on that COM object. This lets us do what we need, but ultimately leverages excel and can cause huge performance issues when working with a lot of data. Often you might see the excel process stop responding for a while and then finally it finishes its work. This is clunky, confusing and un-fun.
The motivation:
I recently had a folder full of XLSX files that I needed to read in. I only cared about a couple columns, and I wanted to import them as objects like I could with import-csv and then pull only unique values out.
I leveraged the PowerShell Gallery and just searched for “Excel”. There is actually quite a few different options there now, but at the time I saw the description for a module called PSExcel, by a fellow named RamblingCookieMonster. The description was simple:
Work with Excel without installing Excel
That sounded good enough to me, so I figured I’d take it for a spin.
The meat:
Install-module PSExcel Get-command -module psexcel
CommandType Name Version Source ----------- ---- ------- ------ Function Add-PivotChart 1.0.2 psexcel Function Add-PivotTable 1.0.2 psexcel Function Add-Table 1.0.2 psexcel Function Close-Excel 1.0.2 psexcel Function ConvertTo-ExcelCoordinate 1.0.2 psexcel Function Export-XLSX 1.0.2 psexcel Function Format-Cell 1.0.2 psexcel Function Get-CellValue 1.0.2 psexcel Function Get-Workbook 1.0.2 psexcel Function Get-Worksheet 1.0.2 psexcel Function Import-XLSX 1.0.2 psexcel Function Join-Object 1.0.2 psexcel Function Join-Worksheet 1.0.2 psexcel Function New-Excel 1.0.2 psexcel Function Save-Excel 1.0.2 psexcel Function Search-CellValue 1.0.2 psexcel Function Set-CellValue 1.0.2 psexcel Function Set-FreezePane 1.0.2 psexcel
Import-XLSX sounds like exactly what I wanted.
Here I’ve generated a simple XLSX with fake people and companies. What I want to do is pull out just a list of unique company names from the company column. In my real world example the XLSX was a bit more complicated and I had dozens to read in on a loop, but that just involved scaling up these actions.
$path = "$PSScriptRootfakepeople.xlsx"
import-module psexcel #it wasn't auto loading on my machine
$people = new-object System.Collections.ArrayList
foreach ($person in (Import-XLSX -Path $path -RowStart 1))
{
$people.add($person) | out-null #I don't want to see the output
}
$people.company | select -unique
Contoso ContosoSuites Fabrikam Parnell Aerospace Humongous Insurance
Just a quick note, if you’re looking to do a bit more with Excel, I found this module as well, which seems a bit more robust.
That’s all for now. Hopefully this helps you if you need to grab some data from XLSX files!
Excel files (.xlsx) are a very important data exchange format for a number of reasons:
- Human Readable: Excel files can easily be opened and read by non-IT staff. It is trivial to browse the data or make changes.
- Type Support: Excel files support basic data types like string, dates, and numeric values
- Not Platform-Specific: You can exchange excel data across platforms and locales. Unlike with text-based formats, encoding and special character support are no issue
PowerShell does not come with native support for .xlsx files though. That’s why previously users resorted to exporting excel data to csv, then use Import-Csvto read the exported data into PowerShell.
This workaround produces extra work and has a number of other disadvantages. Thanks to the free module ImportExcel, going the extra route via csv is not required anymore. You now can directly read and write .xlsx data. Microsoft Office is not required.
In this article, you’ll learn how to read and write .xlsx and .xlsm files in just a line of code. Plus I provide you with Convert-XlsToXlsx, a clever function that auto-converts .xls files to .xlsx and .xlsm file types. That’s important because ImportExcel can only deal with the modern .xlsx and .xlsm file types. The older .xls excel files use a proprietary binary format that only excel knows how to read.
Convert-XlsToXlsxmay be highly useful in its own right when you need to bulk-convert older excel files to modern formats.It also illustrates how to access the excel object model, and more importantly, how to release COM objects so you don’t end up with memory leaks and ghost processes.
Adding Excel Support to PowerShell
Thanks to Doug Finke and his awesome free module ImportExcel, reading and writing .xlsx files is a snap now — no Office installation required. Simply download and install this free module from the PowerShell Gallery:
Install-Module -Name ImportExcel -Scope CurrentUser -Force
If you have Administrator privileges at hand, you might want to install the module for All Users instead. This makes sure the module is available for all users but more importantly, it makes the module available for both in Windows PowerShell and PowerShell 7.
Install-Module -Name ImportExcel -ForceWhen you install modules in the scope CurrentUser, modules are available only for the PowerShell edition you used to do the install, so you would have to potentially install the module twice in different locations.
Reading And Writing Excel Files
The two most important cmdlets from this module are:
-
Import-Excel: takes a path to a .xlsx file and returns all data from the default worksheet. Use the parameter -WorksheetName to specify a given worksheet. Example:# import excel file and show in gridview (make sure file exists!) $Path = "c:pathtosomeexcel.xlsx" Import-Excel -Path $Path | Out-GridView -
Export-Excel: saves all piped data to a *.xlsx file. Use the parameter -WorksheetName to specify a given worksheet. By default, existing data on the worksheet will be overwritten. Example:# create am excel sheet with all local user accounts Get-LocalUser | Export-Excel
Playing With Sample Data
Let’s play with the new excel commands! Writing excel files is simple: pipe data to Export-Excel to create new excel files:
$Path = "$env:templistOfServices.xlsx"
Get-Service | Export-Excel -Path $Path -AutoSize -AutoFilter -FreezeTopRow -BoldTopRow -ClearSheet -WorksheetName 'List of Services' -Show
To play with Import-Excel, let’s retrieve some real-world sample data files first.
Downloading Sample Data
Finding excel sample data is easy: just google for Download Excel Sample Data to come up with urls. They come as individual files and ZIP archives. To make downloading a pleasant experience, I created a bunch of helper functions.
To download files, simply use Download-File and Download-Zip:
# use TLS1.2 with HTTPS:
[Net.ServicePointManager]::SecurityProtocol = [Net.SecurityProtocolType]::Tls12
# creates folder if it does not yet exist:
filter Assert-FolderExists
{
$exists = Test-Path -Path $_ -PathType Container
if (!$exists) {
Write-Warning "$_ did not exist. Folder created."
$null = New-Item -Path $_ -ItemType Directory
}
}
# download, unblock and extract zip files
filter Download-Zip($Path)
{
# download to temp file:
$temp = "$env:temptemp.zip"
Invoke-WebRequest -Uri $_ -OutFile $temp
# unblock:
Unblock-File -Path $temp
# extract archive content:
Expand-Archive -Path $temp -DestinationPath $Path -Force
# report
$zip = [System.IO.Compression.ZipFile]::OpenRead($temp)
$zip.Entries | ForEach-Object { Write-Warning "Download: $_" }
$zip.Dispose()
# remove temp file:
Remove-Item -Path $temp
}
# test whether filename is valid:
function Test-ValidFileName($FileName)
{
$FileName.IndexOfAny([System.IO.Path]::GetInvalidFileNameChars()) -eq -1
}
# download and unblock file:
filter Download-File($Path, $FileName)
{
# does the url specify a filename?
if ([string]::IsNullOrWhiteSpace($FileName))
{
# take filename from url:
$FileName = $_.Split('/')[-1]
# remove url parameters:
$FileName = $FileName.Split('?')[0]
# test for valid file name:
$isValid = Test-ValidFileName -FileName $FileName
if (!$isValid)
{
throw "Url contains no valid file name. $FileName is not valid. Use parameter -FileName to specify a valid filename."
}
}
$filePath = Join-Path -Path $Path -ChildPath $FileName
Invoke-WebRequest -Uri $_ -OutFile $filePath
# unblock:
Unblock-File -Path $Path
Write-Warning "Download: $FileName"
}
# create local folder for downloaded files:
($OutPath = "$env:tempexcelsampledata") | Assert-FolderExists
# download various excel sample files:
'https://www.contextures.com/SampleData.zip' | Download-Zip -Path $OutPath
'https://go.microsoft.com/fwlink/?LinkID=521962' | Download-File -Path $OutPath -FileName financial.xlsx
'http://www.principlesofeconometrics.com/excel/theories.xls' | Download-File -Path $OutPath
'http://www.principlesofeconometrics.com/excel/food.xls' | Download-File -Path $OutPath
'https://www.who.int/healthinfo/statistics/whostat2005_mortality.xls?ua=1' | Download-File -Path $OutPath
'https://www.who.int/healthinfo/statistics/whostat2005_demographics.xls?ua=1' | Download-File -Path $OutPath
When you run this code, it downloads a bunch of excel sample files:
WARNING: Download: SampleData.xlsx
WARNING: Download: financial.xlsx
WARNING: Download: theories.xls
WARNING: Download: food.xls
WARNING: Download: whostat2005_mortality.xls
WARNING: Download: whostat2005_demographics.xls
Reading Excel Files
To read data directly from excel files, use Import-Excel. For example, to get the financial data for December only, try this:
# path with excel files
# (assuming you downloaded the sample data as instructed before)
Set-Location -Path "$env:tempexcelsampledata"
Import-Excel -Path .financial.xlsx | Where-Object 'Month Number' -eq 12 | Out-GridView
By default,
Import-Excelreads data from the first worksheet. If your file contains more than one worksheet, use the parameter -WorksheetName to specify its name.
To group the countries for December, simply use the common PowerShell pipeline cmdlets:
Obviously, you can do this with excel directly as well. This is about automation (in case you need to do these kinds of analysis regularly), and it is for PowerShell home boys who may not know how to pivot in excel but do know their tools in PowerShell.
And it is about learning: there is no better way to learn the PowerShell pipeline cmdlets!
# path with excel files
# (assuming you downloaded the sample data as instructed before)
Set-Location -Path "$env:tempexcelsampledata"
Import-Excel -Path .financial.xlsx | Where-Object 'Month Number' -eq 12 | Group-Object -Property Country -NoElement | Sort-Object -Property Count -Descending
Here is the result:
Count Name
----- ----
21 Germany
21 United States of America
21 Canada
21 France
21 Mexico
Accessing XLS Files
The bad news is: .xls files cannot be accessed. They use a proprietary binary format that can only be read by excel.
The good news is: provided you have excel installed, it is trivial to convert .xls files to .xlsx files. If you are really still using .xls files, you should consider this transform for good. .xls is really outdated and should no longer be used.
Converting XLS To XLSX
Above I downloaded a bunch of .xls files that can’t be processed by Import-Excel. Bummer.
Below is a function Convert-XlsToXlsx that auto-converts .xls files to .xlsx and .xlsm files, though. The script requires Microsoft Office to be installed on your box because only excel knows how to open the binary format used in .xls files:
function Convert-XlsToXlsx
{
param
(
# Path to the xls file to convert:
[Parameter(Mandatory,ValueFromPipeline,ValueFromPipelineByPropertyName)]
[string[]]
[Alias('FullName')]
$Path,
# overwrite file if it exists:
[switch]
$Force,
# show excel window during conversion. This can be useful for diagnosis and debugging.
[switch]
$Visible
)
# do this before any file can be processed:
begin
{
# load excel assembly (requires excel to be installed)
Add-Type -AssemblyName Microsoft.Office.Interop.Excel
# open excel in a hidden window
$excel = New-Object -ComObject Excel.Application
$workbooks = $excel.Workbooks
if ($Visible) { $excel.Visible = $true }
# disable interactive dialogs
$excel.DisplayAlerts = $False
$excel.WarnOnFunctionNameConflict = $False
$excel.AskToUpdateLinks = $False
# target file formats
$xlsx = [Microsoft.Office.Interop.Excel.XlFileFormat]::xlOpenXMLWorkbook
$xlsm = [Microsoft.Office.Interop.Excel.XlFileFormat]::xlOpenXMLWorkbookMacroEnabled
}
# do this for each file:
process
{
foreach($_ in $Path)
{
# check for valid file extension:
$extension = [System.Io.Path]::GetExtension($_)
if ($extension -ne '.xls')
{
Write-Verbose "No xls file, skipping: $_"
continue
}
# open file in excel:
$workbook = $workbooks.Open($_)
# test for macros:
if ($workbook.HasVBProject)
{
$extension = 'xlsm'
$type = $xlsm
}
else
{
$extension = 'xlsx'
$type = $xlsx
}
# get destination path
$outPath = [System.Io.Path]::ChangeExtension($_, $extension)
# does it exist?
$exists = (Test-Path -Path $outPath) -and !$Force
if ($exists)
{
Write-Verbose "File exists and -Force was not specified, skipping: $_"
Write-Warning "File exists. Use -Force to overwrite. $_"
continue
}
# save in new format:
$workbook.SaveAs($outPath, $type)
# close document
$workbook.Close()
# release COM objects to prevent memory leaks:
$null = [System.Runtime.InteropServices.Marshal]::ReleaseComObject($workbook)
Write-Verbose "File successfully converted: '$_' -> '$outPath'"
}
}
# do this once all files have been processed
end
{
# quit excel and clean up:
$excel.Quit()
# release COM objects to prevent memory leaks:
$null = [System.Runtime.InteropServices.Marshal]::ReleaseComObject($workbooks)
$null = [System.Runtime.InteropServices.Marshal]::ReleaseComObject($excel)
$excel = $workbooks = $null
# clean up:
[GC]::Collect()
[GC]::WaitForPendingFinalizers()
Write-Verbose "Done."
}
}
It is beyond the scope of this article to discuss the function in detail. I’d like to point out though that the code illustrates important aspects when using COM objects in PowerShell:
When using COM objects like Excel.Application, it can be challenging to free all object references at the end. When you do this wrong, references will stay alive, and so does the excel process in memory. Of course you can always kill the process after use but this might damage excel, and next time you launch it, it starts in recovery mode.
A better approach is to make sure you are storing each object reference in a dedicated variable. Next, make sure you actively release each reference after use by calling ReleaseComObject().
When you did that right, no open reference should survive, and when you call Quit(), excel should be removed from your process list.
Now it’s trivial to convert all downloaded .xls files to the appropriate new formats:
# path with excel files.
# assuming you created this folder and downloaded files to it:
$Path = "$env:tmpExcelsampledata"
# get all xls files and convert them:
Get-ChildItem -Path $Path -Filter *.xls -File | Convert-XlsToXlsx -Verbose
In this article we’ll show how to read and write data from Excel worksheets directly from PowerShell scripts. You can use Excel along with PowerShell to inventory and generate various reports on computers, servers, infrastructure, Active Directory, etc.
Contents:
- How to Read Data from an Excel Spreadsheet using PowerShell?
- Exporting Active Directory User Info to Excel Spreadsheet using PowerShell
You can access Excel sheets from PowerShell via a separate COM object (Component Object Model). This requires Excel to be installed on the computer.
Before showing how to access data in an Excel cell, it is worth to understand the architecture of presentation layers in the Excel file. The figure below shows 4 nested presentation layers in the Excel object model:
- Application Layer – deals with the running Excel app;
- WorkBook Layer – multiple workbooks (Excel files) may be open at the same time;
- WorkSheet Layer – each XLSX file can contain several sheets;
- Range Layer – here you can access data in the specific cell or cell range.
How to Read Data from an Excel Spreadsheet using PowerShell?
Let’s take a look at a simple example of how to use PowerShell to access data in an Excel file containing a list of employees.
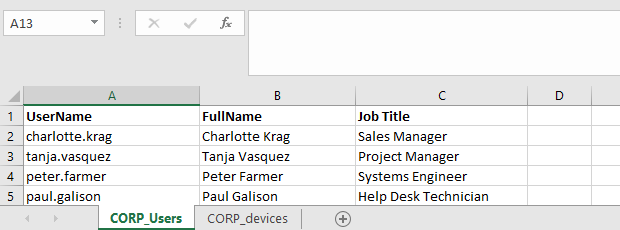
First, run the Excel app (application layer) on your computer using the COM object:
$ExcelObj = New-Object -comobject Excel.Application
After running the command, Excel will be launched on your computer in the background. To show the Excel window, change the Visible property of the COM object:
$ExcelObj.visible=$true
You can display all Excel object properties as follows:
$ExcelObj| fl
Then you can open an Excel file (a workbook):
$ExcelWorkBook = $ExcelObj.Workbooks.Open("C:PScorp_ad_users.xlsx")
Each Excel file can contain several worksheets. Let’s display the list of worksheets in the current Excel workbook:
$ExcelWorkBook.Sheets| fl Name, index
Then you can open a sheet you want (by its name or index):
$ExcelWorkSheet = $ExcelWorkBook.Sheets.Item("CORP_users")
You can get the name of the current (active) Excel worksheet using this command:
$ExcelWorkBook.ActiveSheet | fl Name, Index
Then you can get values from cells in Excel worksheet. You can use different methods to get the cell values on the current Excel worksheet: using a range, a cell, a column or a row. See the examples of how to get data from the same cell below:
$ExcelWorkSheet.Range("B4").Text
$ExcelWorkSheet.Range("B4:B4").Text
$ExcelWorkSheet.Range("B4","B4").Text
$ExcelWorkSheet.cells.Item(4, 2).text
$ExcelWorkSheet.cells.Item(4, 2).value2
$ExcelWorkSheet.Columns.Item(2).Rows.Item(4).Text
$ExcelWorkSheet.Rows.Item(4).Columns.Item(2).Text
Exporting Active Directory User Info to Excel Spreadsheet using PowerShell
Let’s see a practical example of how to access Excel data from PowerShell. Suppose, we want to get some information from Active Directory for each user in an Excel file. For instance, their phone number (the telephoneNumber attribute), department and e-mail address .
# Importing Active Directory module into PowerShell session
import-module activedirectory
# Open an Excel workbook first:
$ExcelObj = New-Object -comobject Excel.Application
$ExcelWorkBook = $ExcelObj.Workbooks.Open("C:PScorp_ad_users.xlsx")
$ExcelWorkSheet = $ExcelWorkBook.Sheets.Item("CORP_Users")
# Get the number of filled in rows in the XLSX worksheet
$rowcount=$ExcelWorkSheet.UsedRange.Rows.Count
# Loop through all rows in Column 1 starting from Row 2 (these cells contain the domain usernames)
for($i=2;$i -le $rowcount;$i++){
$ADusername=$ExcelWorkSheet.Columns.Item(1).Rows.Item($i).Text
# Get the values of user attributes in AD
$ADuserProp = Get-ADUser $ADusername -properties telephoneNumber,department,mail|select-object name,telephoneNumber,department,mail
# Fill in the cells with the data received from AD
$ExcelWorkSheet.Columns.Item(4).Rows.Item($i) = $ADuserProp.telephoneNumber
$ExcelWorkSheet.Columns.Item(5).Rows.Item($i) = $ADuserProp.department
$ExcelWorkSheet.Columns.Item(6).Rows.Item($i) = $ADuserProp.mail
}
# Save the XLS file and close Excel
$ExcelWorkBook.Save()
$ExcelWorkBook.close($true)
As a result, the columns containing AD information have been added for each user in the Excel file.
Let’s consider another example of making a report using PowerShell and Excel. Suppose, you want to make an Excel report about Print Spooler service state on all domain servers.
# Create an Excel object
$ExcelObj = New-Object -comobject Excel.Application
$ExcelObj.Visible = $true
# Add a workbook
$ExcelWorkBook = $ExcelObj.Workbooks.Add()
$ExcelWorkSheet = $ExcelWorkBook.Worksheets.Item(1)
# Rename a worksheet
$ExcelWorkSheet.Name = 'Spooler Service Status'
# Fill in the head of the table
$ExcelWorkSheet.Cells.Item(1,1) = 'Server Name'
$ExcelWorkSheet.Cells.Item(1,2) = 'Service Name'
$ExcelWorkSheet.Cells.Item(1,3) = 'Service Status'
# Make the table head bold, set the font size and the column width
$ExcelWorkSheet.Rows.Item(1).Font.Bold = $true
$ExcelWorkSheet.Rows.Item(1).Font.size=15
$ExcelWorkSheet.Columns.Item(1).ColumnWidth=28
$ExcelWorkSheet.Columns.Item(2).ColumnWidth=28
$ExcelWorkSheet.Columns.Item(3).ColumnWidth=28
# Get the list of all Windows Servers in the domain
$computers = (Get-ADComputer -Filter 'operatingsystem -like "*Windows server*" -and enabled -eq "true"').Name
$counter=2
# Connect to each computer and get the service status
foreach ($computer in $computers) {
$result = Invoke-Command -Computername $computer –ScriptBlock { Get-Service spooler | select Name, status }
# Fill in Excel cells with the data obtained from the server
$ExcelWorkSheet.Columns.Item(1).Rows.Item($counter) = $result.PSComputerName
$ExcelWorkSheet.Columns.Item(2).Rows.Item($counter) = $result.Name
$ExcelWorkSheet.Columns.Item(3).Rows.Item($counter) = $result.Status
$counter++
}
# Save the report and close Excel:
$ExcelWorkBook.SaveAs('C:psServer_report.xlsx')
$ExcelWorkBook.close($true)
You can use PowerShell to access Excel in a variety of scenarios. For example, you can create handy Active Directory reports or create PowerShell scripts to update AD data from Excel.
For example, you can ask an employee of your HR department to keep the user register in Excel. Then using a PowerShell script and the Set-ADUser cmdlet, the employee can automatically update user info in AD (just delegate the employee the permissions to change AD user attributes and show how to run the PowerShell script). Thus you can keep an up-to-date address book with the relevant phone numbers, job titles and departments.
Данный материал является переводом оригинальной статьи «ATA Learning : Adam Bertram : PowerShell and Excel: Seize the Power!».
Microsoft Excel — один из тех вездесущих инструментов, от которых большинство из нас не может уйти, даже если хочет. Многие ИТ-специалисты используют Excel, как небольшую базу данных, в которой хранятся тонны данных в различных процедурах автоматизации. Каков наилучший сценарий автоматизации и Excel? Это, например, PowerShell!
Работу с таблицами Excel непросто автоматизировать. В отличие от менее функционального (и более простого) аналога файла CSV, книги Excel — это не просто текстовые файлы. Для работы со сложными книгами Excel потребует от PowerShell манипуляции с Component Object Model (COM), для чего раньше нужно было установить Excel. Однако, на самом деле, это вовсе не обязательно. Например, проницательный участник сообщества PowerShell, Doug Finke, создал модуль PowerShell, названный ImportExcel. Модуль устраняет сложность работы с Excel и позволяет легко работать с книгами Excel через PowerShell сценарии!
В этой статье рассмотрим пример того, что можно сделать в PowerShell и Excel с помощью модуля ImportExcel, а также рассмотрим несколько популярных вариантов использования.
Предварительные требования
При запуске модуля ImportExcel в системе Windows отдельные зависимости не требуются. Однако, если вы работаете с MacOS, вам необходимо установить пакет mono-libgdiplus, используя команду вида:
brew install mono-libgdiplus
Примечание: Все примеры в этой статье будут построены с использованием macOS, но все они должны работать и на других платформах. При использовании macOS, не забудьте перезапустить сеанс PowerShell, прежде чем продолжить.
Установка модуля ImportExcel
Начните с загрузки и установки модуля через PowerShell Gallery, запустив:
Install-Module ImportExcel -Scope CurrentUser
Через несколько секунд все будет в порядке.
Использование PowerShell для экспорта в рабочий лист Excel
Возможно, вы знакомы со стандартными командлетами PowerShell Export-Csv и Import-Csv. Эти командлеты позволяют читать и экспортировать объекты PowerShell в файлы CSV. К сожалению, в PowerShell нет таких же встроенных командлетов для Excel. Но, используя модуль ImportExcel, вы можете создать такой функционал!
Один из наиболее частых запросов системного администратора — это экспорт объектов PowerShell в рабочий лист Excel. С помощью командлета Export-Excel из модуля ImportExcel, вы можете легко сделать это. Командлет Export-Excel принимает любой объект точно так же, как делает Export-Csv. Этому командлету можно передать любой объект.
Например, возможно, вам нужно найти какие-то процессы, запущенные на вашем локальном компьютере, и поместить их в книгу Excel.
Чтобы найти процессы, запущенные в системе с помощью PowerShell, используйте командлет Get-Process, который возвращает каждый запущенный процесс и различную информацию о каждом процессе. Чтобы экспортировать эту информацию в Excel, используйте командлет Export-Excel, указывающий путь к создаваемой книге Excel. Вы можете увидеть пример команды и снимок экрана сгенерированного файла Excel ниже.
Get-Process | Export-Excel -Path './processes.xlsx
Поздравляем! Вы экспортировали всю информацию точно так же, как Export-Csv, но, в отличие от Export-Csv, мы можем сделать эти данные намного интереснее. Убедитесь, что имя рабочего листа называется «Proccesses», данные находятся в таблице, а размер строк устанавливается автоматически.
Добавим к командлету параметр -AutoSize для автоматического изменения размера всех строк, -TableName, чтобы указать имя таблицы, которая будет включать все данные, и имя параметра -WorksheetName для процессов, и сможем увидеть на снимке экрана ниже, что в итоге получится.
Get-Process | Export-Excel -Path './processes.xlsx' -AutoSize -TableName 'Processes' -WorksheetName 'Proccesses'
Командлет Export-Excel имеет множество параметров, которые можно использовать для создания книг Excel всех видов. Для получения полной информации о возможностях Export-Excel, запустите:
Get-Help Export-Excel
Использование PowerShell для импорта в Excel
Итак, ранее вы экспортировали некоторую информацию в файл с именем process.xlsx. Возможно, теперь вам нужно переместить этот файл на другой компьютер и импортировать / прочитать эту информацию. Командлет Import-Excel к вашим услугам.
При простейшем использовании вам нужно только указать путь к документу / книге Excel с помощью параметра -Path, как показано ниже. Вы увидите, что он читает первый рабочий лист, в данном случае рабочий лист «Processes», и возвращает объекты PowerShell.
Import-Excel -Path './processes.xlsx'
Может быть, у вас есть несколько листов в книге Excel? Вы можете прочитать конкретный рабочий лист с помощью параметра -WorkSheetname.
Import-Excel -Path './processes.xlsx' -WorkSheetname 'SecondWorksheet'
Вам нужно читать только определенные столбцы из рабочего листа Excel? Используйте параметр -HeaderName, чтобы указать только те параметры, которые вы хотите прочитать.
Import-Excel -Path './processes.xlsx' –WorkSheetname 'Processes' -HeaderName 'CPU','Handle'
Командлет Import-Excel имеет другие параметры, которые можно использовать для чтения книг Excel всех типов. Чтобы получить полное изложение всего, что может делать Import-Excel, запустите:
Get-Help Import-Excel
Использование PowerShell для получения (и установки) значений ячеек Excel
Теперь вы знаете, как читать весь лист Excel с помощью PowerShell. Но что, если вам нужно только одно значение ячейки? Технически вы можете использовать Import-Excel и отфильтровать нужное значение с помощью Where-Object, но это будет не слишком эффективно.
Вместо этого, используя командлет Open-ExcelPackage, вы можете «преобразовать» книгу Excel в объект PowerShell, который затем можно будет читать и изменять. Этот командлет аналогичен использованию New-Object -ComObject ‘Excel.Application’, если работать напрямую с COM-объектами.
Чтобы найти значение ячейки, сначала откройте книгу Excel, чтобы занести его в память. Затем выберите лист внутри книги.
$excel = Open-ExcelPackage -Path './processes.xlsx'
$worksheet = $excel.Workbook.Worksheets['Processes']
Этот процесс похож на способ открытия книг с помощью COM-объекта ‘Excel.Workbooks.Open’.
После того, как рабочий лист назначен переменной, вы можете перейти к отдельным строкам, столбцам и ячейкам. Возможно, вам нужно найти все значения ячеек в строке A1. Вам просто нужно сослаться на свойство ‘Cells’, указав индекс A1, как показано ниже.
$worksheet.Cells['A1'].Value
Вы также можете изменить значение ячеек на листе, присвоив другое значение, например:
$worksheet.Cells['A1'] = 'differentvalue'
Будучи хранимым в оперативной памяти, важно высвобождать пакет Excel с помощью командлета Close-ExcelPackage.
Close-ExcelPackage $excel
Конверсия Excel в файлы CSV с помощью PowerShell
Если у вас есть содержимое листа Excel, представленное с помощью объектов PowerShell, преобразование листов Excel в CSV просто требует отправки этих объектов в командлет Export-Csv.
Используя созданную ранее книгу processes.xlsx, прочтите первый рабочий лист, который получает все данные в объекты PowerShell, а затем экспортируйте эти объекты в CSV с помощью приведенной ниже команды.
Import-Excel './processes.xlsx' | Export-Csv -Path './processes.csv' -NoTypeInformation
Конверсия множества рабочих листов
Если у вас есть книга Excel с несколькими листами, вы также можете создать файл CSV для каждого листа. Для этого вы можете найти все листы в книге с помощью командлета Get-ExcelSheetInfo. Когда у вас есть имена рабочих листов, вы можете передать их в параметр -WorksheetName, а также использовать имя листа в качестве имени файла CSV.
Ниже вы можете найти необходимый пример кода.
$sheets = (Get-ExcelSheetInfo -Path './processes.xlsx').Name
foreach ($sheet in $sheets) {
Import-Excel -WorksheetName $sheet -Path './processes.xlsx' | Export-Csv "./$sheet.csv" -NoTypeInformation
}
Заключение
Используя модуль ImportExcel из библиотеки модулей PowerShell, вы можете импортировать, экспортировать и управлять данными в книгах Excel точно так же, как и в CSV, без установки Excel!