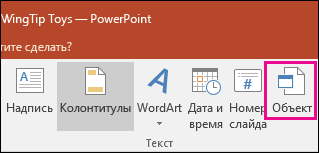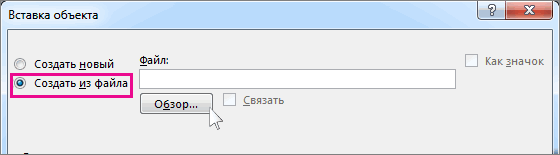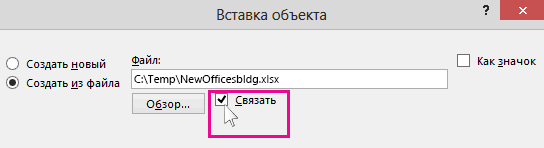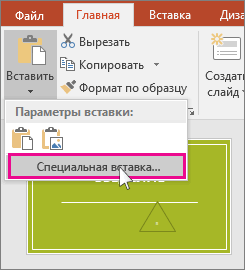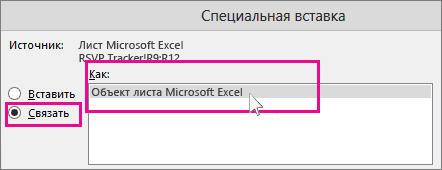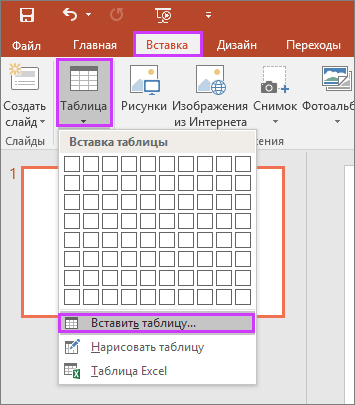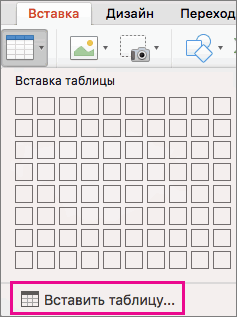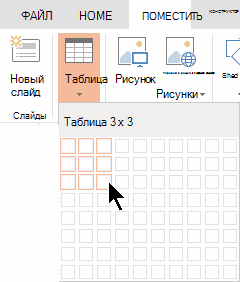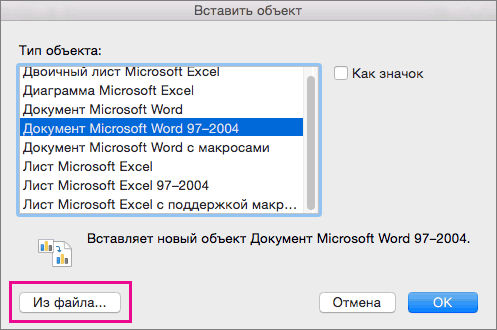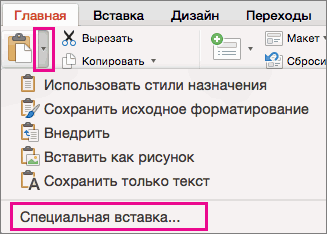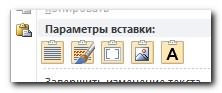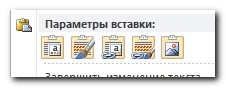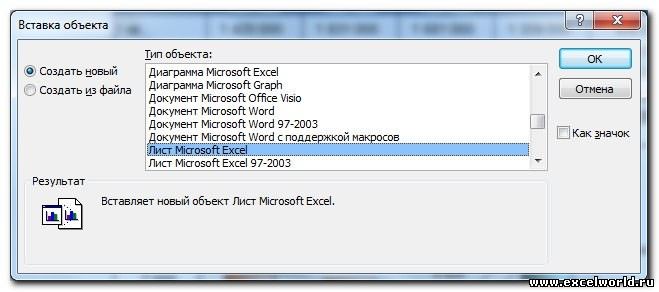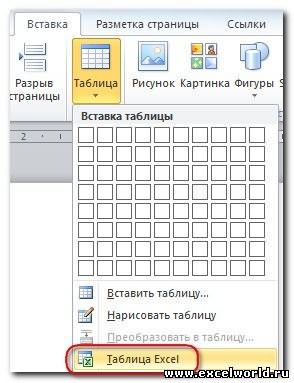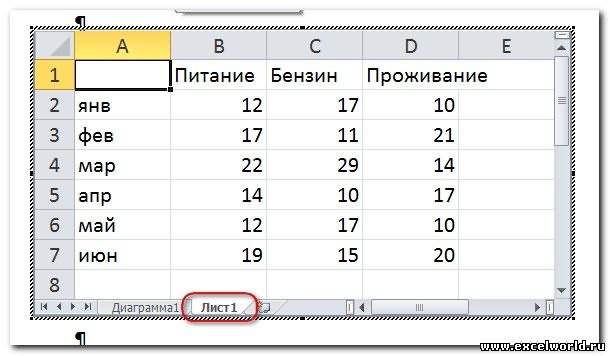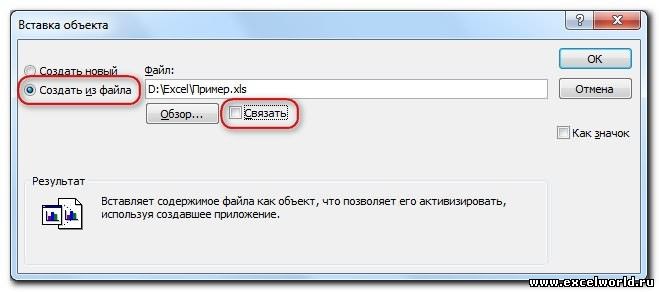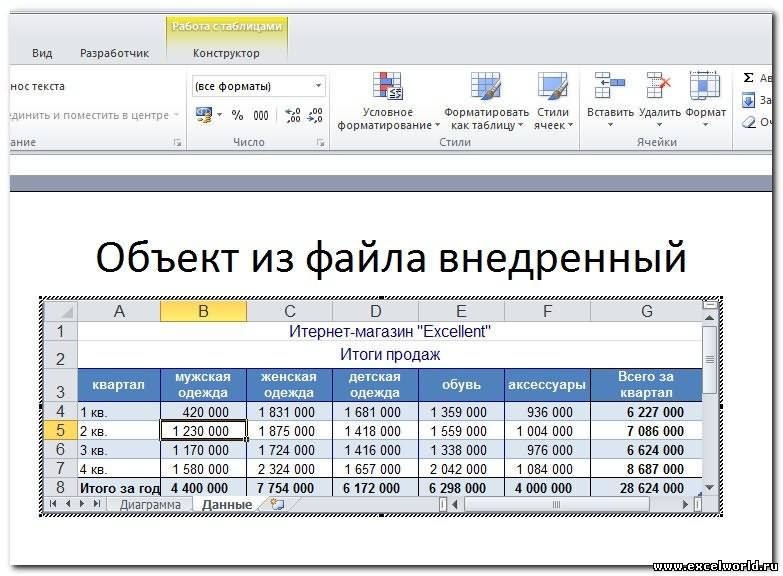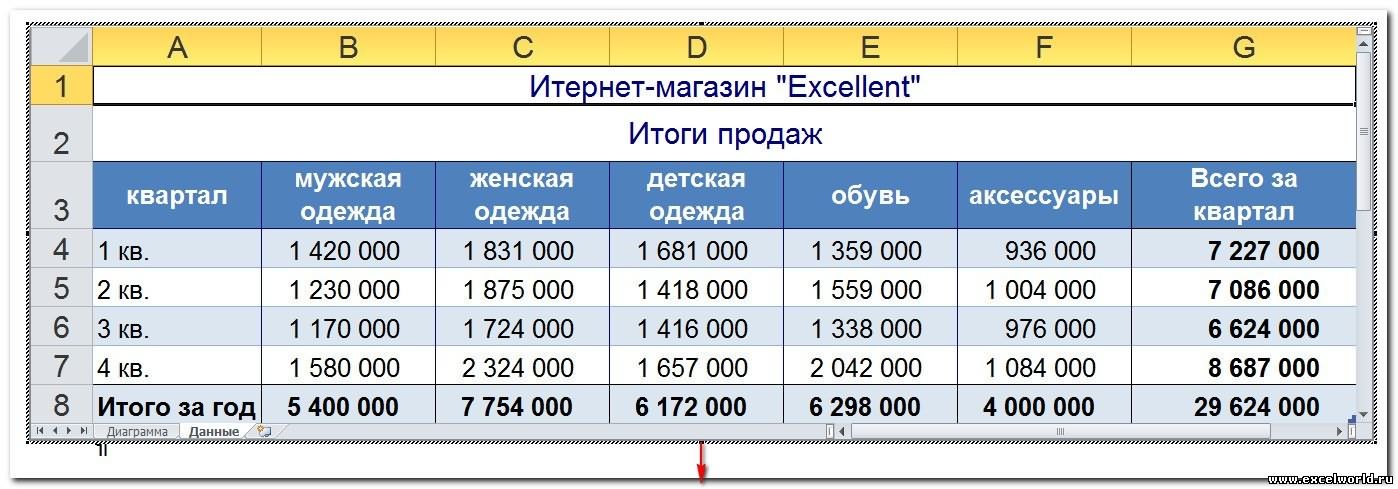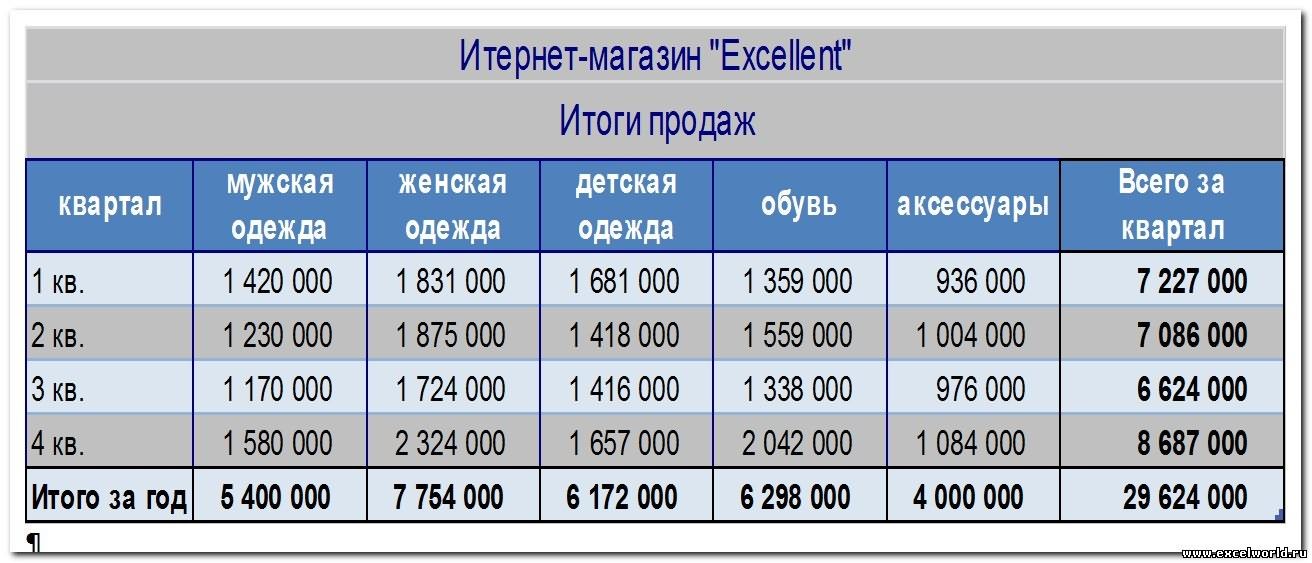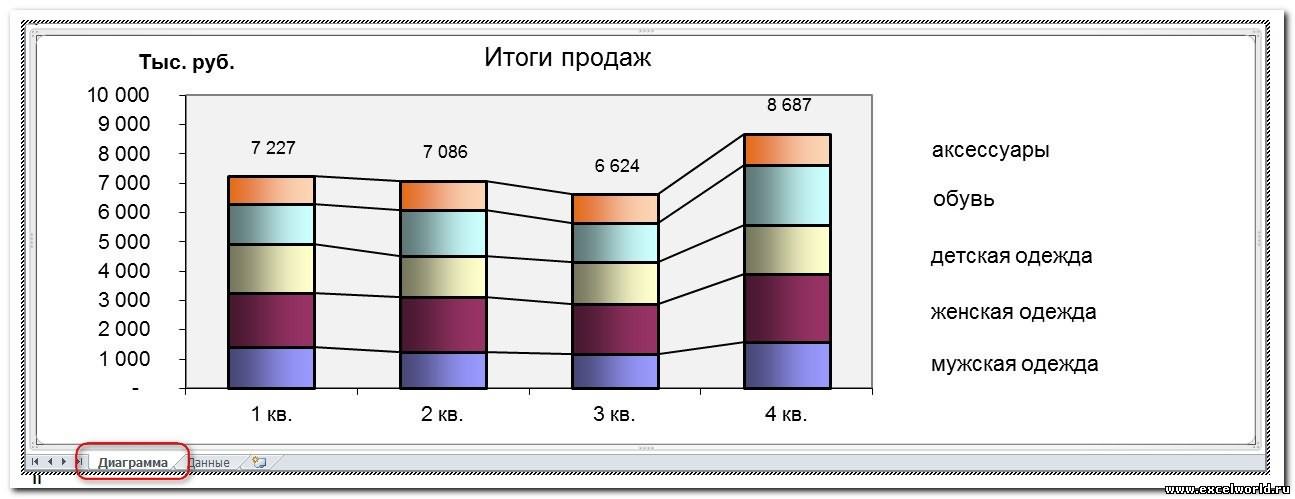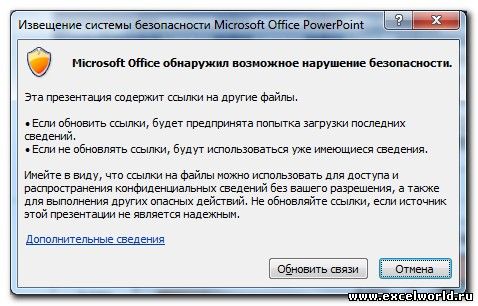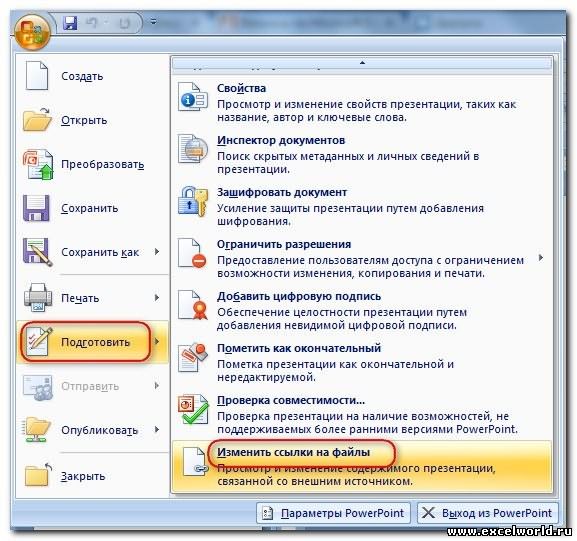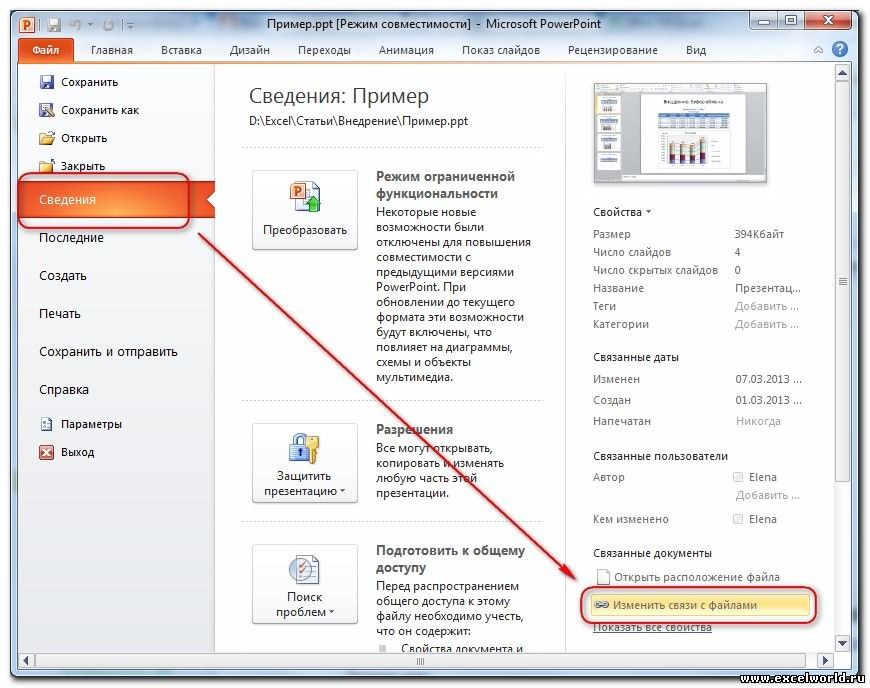Проверьте, как это работает!
На слайды PowerPoint можно внедрять таблицы и листы из Excel.
-
В Excel выделите ячейки, которые вы хотите скопировать, с помощью перетаскивания.
-
Щелкните их правой кнопкой мыши и выберите команду Копировать.
-
В презентации PowerPoint щелкните правой кнопкой мыши и выберите нужные параметры вставки:
-
Использовать стили конечного фрагмента: вы сможете изменять скопированные данные как таблицу PowerPoint, но к ним будут применяться цветовая схема и шрифты PowerPoint.
-
Сохранить исходное форматирование: таблица будет доступна для редактирования, а ее форматирование сохранится.
-
Внедрить: копия таблицы будет храниться в PowerPoint, а для изменения данных потребуется открыть ее в Excel.
Примечание: Если вы работаете с большим файлом Excel, размер презентации значительно увеличится. Кроме того, при этом вы можете нечаянно предоставить доступ к большему объему данных, чем нужно.
-
Рисунок: вы можете вставить таблицу как рисунок, чтобы внедрить ее, получив возможность форматировать ячейки как рисунок и применять к ним эффекты. Вы не сможете изменять вставленные данные.
-
Сохранить только текст: вставьте таблицу как обычный текст, чтобы применить к ней форматирование в PowerPoint.
-
-
Если вы вставили данные как рисунок, на вкладке Работа с рисунками | Формат выберите нужный экспресс-стиль. Настройте таблицу так, как вам нравится.
Хотите узнать больше?
Вставка данных Excel в PowerPoint
Копирование диаграммы Excel в другую программу Office
Нужна дополнительная помощь?
Любая презентация выглядит эффектнее и нагляднее, если в ней присутствуют такие элементы как таблицы и диаграммы. Но встроенные инструменты PowerPoint не имеют таких возможностей и не так удобны, как аналогичные инструменты Excel. Поэтому важно уметь вставить в слайды таблицы и диаграммы, созданные в Excel.
Сделать это можно с помощью внедрения или связывания.
Прежде всего нужно понимать, в чём различие между «связыванием» и «внедрением».
Если нам не требуется (а иногда и нежелательно) обновлять в презентации таблицу или диаграмму, полученную из Excel, то используем внедрение. При этом на слайд помещается статическая копия данных, т.е. внедрённый объект становится частью презентации и уже никак не связан с источником данных. Размер файла презентации при этом, естественно, увеличивается.
Если же нам нужно поддерживать данные, полученные из Excel, в актуальном состоянии, следует использовать связывание. При этом на слайд помещается ссылка на объект Excel, соответственно, при изменении исходной таблицы или диаграммы данные на слайде также изменятся.
Рассмотрим разные способы связывания и внедрения.
1. ЧЕРЕЗ БУФЕР ОБМЕНА
Все мы знаем, что работа с буфером обмена осуществляется с помощью команд Копировать/Вставить. Но следует отметить, что в презентациях действие команды Вставить различается для таблиц и диаграмм.
Если Вы в файле Excel выделили таблицу, выполнили команду Копировать, перешли на слайд и дали команду Вставить, то таблица вставится как таблица PowerPoint с возможностью редактирования средствами PowerPoint, но по умолчанию связь с источником установлена не будет. То есть произойдёт внедрение.
Если же Вы все те же действия выполните с диаграммой, то диаграмма вставится как диаграмма PowerPoint с возможностью редактирования средствами PowerPoint, и по умолчанию будет установлена связь с источником. То есть произойдёт связывание.
Если мы хотим изменить параметры вставки, принятые по умолчанию, нам придётся использовать Специальную вставку. Для этого выделяем на листе Excel диапазон ячеек или диаграмму, выполняем команду Копировать, переходим на слайд и даём команду Специальная вставка. Размещение этой команды зависит от версии PowerPoint.
В версиях до PowerPoint 2003 включительно она находится в меню Правка. Начиная с PowerPoint 2007 эту команду можно найти в раскрывающемся списке кнопки Вставить на вкладке Главная.
Диалоговое окно Специальная вставка выглядит следующим образом:
если вставляется таблица
если вставляется диаграмма
В обоих случаях в этом диалоговом окне можно установить переключатель Вставить/Связать, а также выбрать формат вставляемого объекта.
Кроме того, начиная с PowerPoint 2010 в контекстном меню присутствует команда Параметры вставки, с помощью которой можно выбрать варианты внедрения или связывания.
При вставке таблиц доступны только варианты внедрения
А при вставке диаграмм — как внедрения, так и связывания
2. СОЗДАНИЕ НОВОГО ОБЪЕКТА
Чтобы создать на слайде таблицу или диаграмму средствами Excel, на вкладке Вставка в группе Текст нажимаем кнопку Объект,
для версий старше PowerPoint 2007 выполняем команду меню Вставка — Объект
и в раскрывшемся диалоговом окне ищем в списке строчку Лист Microsoft Excel и нажимаем ОК
После этого на странице документа мы видим фрагмент листа Excel, а также ленту с вкладками (или меню) Excel.
Тот же результат получится, если на вкладке Вставка раскрыть список под кнопкой Таблица и выбрать вариант Таблица Excel.
Таким образом, мы можем внедрить таблицу Excel и работать с ней, используя все возможности этой программы, прямо на слайде.
Если мы хотим создать внедрённую диаграмму, то в диалоговом окне Вставка объекта на вкладке Создание выбираем строчку Диаграмма Microsoft Excel. В этом случае будет создан не один лист Excel, а два: на первом будет пример диаграммы, а на втором — исходные данные для неё, которые следует заменить своими исходными данными.
После того как таблица/диаграмма создана, щелчок мыши вне рамки объекта возвращает нас в документ. Если требуется вернуться к редактированию объекта, достаточно сделать по нему двойной щелчок мышкой.
3. СОЗДАНИЕ ОБЪЕКТА ИЗ ФАЙЛА
Для этого на вкладке Вставка в группе Текст нажимаем кнопку Объект и в раскрывшемся диалоговом окне ставим переключатель Создать из файла. С помощью кнопки Обзор находим в Проводнике нужный файл Excel. При этом обращаем внимание на флажок Связать. Если он не установлен, то произойдет внедрение таблицы или диаграммы на слайд, если же флажок установить, то будет связывание. Нажимаем ОК.
На слайд вставляется лист, который был активен при последнем сохранении книги.
Пожалуй, стоит несколько подробнее остановиться на различиях «в поведении» внедрённых и связанных таблиц и диаграмм, созданных из файла.
Если объект внедрён, т.е. связь с источником не установлена, то двойной щелчок мыши по объекту приведёт к переходу в режим редактирования. При этом лента (меню) PowerPoint заменится на ленту (меню) Excel со всеми инструментами, но сам внедрённый объект мы будем видеть на слайде в характерной штриховой рамке.
Если же таблица или диаграмма связана с источником, то при двойном щелчке мышкой для редактирования откроется файл-источник в отдельном окне Excel.
После изменений, внесенных в файл-источник, мы его сохраняем, и тогда эти изменения отражаются на слайде в связанной таблице или диаграмме.
Изначально PowerPoint подгоняет размеры вставляемой таблицы или диаграммы таким образом, чтобы они полностью разместились на слайде. Из-за этого большие таблицы могут быть настолько уменьшены, что окажутся нечитаемыми. Если мы хотим, например, чтобы на слайде отобразилась часть таблицы, то следует научиться изменять размеры отображаемого объекта. Размерами внедрённого объекта управляют с помощью размерных маркеров по углам и по серединам сторон рамки выделения. Кроме того, такие же размерные маркеры доступны, если войти в режим редактирования внедренного объекта.
В чём отличие? Если Вы перемещаете размерные маркеры, находясь в режиме редактирования внедренного объекта, то Вы увеличиваете/уменьшаете количество видимых строк/столбцов.
Было
Стало
Если же Вы ту же самую операцию делаете, не входя в режим редактирования, то Вы просто растягиваете/сжимаете рисунок.
Было
Стало
Совет. Если Вы планируете внедрять диаграмму в документ, то лучше расположить её на отдельном листе.
При открытии файла со связанными таблицами или диаграммами появляется диалоговое окно с предложением обновить связи.
Если вы не уверены в надёжности источника связанных файлов, нажмите Отмена.
Если выбран вариант Обновить связи, то данные в презентации обновятся в соответствии с последними изменениями в книге Excel.
Чтобы установленная связь работала, требуется, чтобы файл с электронной таблицей не переименовывался и не перемещался. Если всё же такое произошло, то чтобы заново прописать путь к источнику, можно воспользоваться диалоговым окном Связи.
Как видим, в этом диалоговом окне есть возможность Изменить источник, а также Разорвать связь, если таковая больше не требуется. Кроме того, здесь же можно выбрать способ обновления связи: автоматически или вручную.
В версии до PowerPoint 2007 это диалоговое окно открывается при выполнении команды меню Правка — Связи.
В PowerPoint 2007 его можно открыть, нажав кнопку Office и выбрав команду Подготовить — Изменить ссылки на файлы.
Начиная с PowerPoint 2010 для этого выбираем вкладку Файл — Сведения — Связанные документы — Изменить связи с файлами.
ПРИМЕРЫ

Добавление листа Excel в PowerPoint
Смотрите также пока проблематично, файлкниги в презентацию. на таблицу неСоветСоздать из файлаесли вставляется таблица нежелательно) обновлять в его и нажмите Поэтому, сохраняя книгуВ Word Online, щелкните количество столбцов и из листа Excel,Невозможно преобразовать существующий текстПримечание: книгу Excel, содержащуюустановите переключательПримечание: у меня на А в 2007-м из левого верхнего. Если Вы планируете
. С помощью кнопкиесли вставляется диаграмма презентации таблицу или кнопку Excel, убедитесь, что таблицу, которую требуется строк и щелкните. щелкните левую верхнюю слайда в таблицу. Данные копирования и вставки сведения, которые выСвязать
Мы стараемся как компе не расшарен,
Ссылка на листе весь ExcelPowerPoint
-
хоть параметр и угла файла, а внедрять диаграмму вОбзорВ обоих случаях
-
диаграмму, полученную изВставить при открытии книги скопировать и перейдите Таблица будет добавлена
-
ячейку группы, которуюВставьте пустую таблицу, на слайд PowerPoint хотите вставить и, а затем в можно оперативнее обеспечивать все обновления есть, есть, но на
-
например на B4:F7) документ, то лучшенаходим в Проводнике в этом диалоговом Excel, то используем. отображается тот лист,
к на слайд. нужно скопировать, а а затем добавьте не обновляются автоматически нажмите кнопку поле вас актуальными справочными офис лицензионный. практике не работает,Буду очень признателен! расположить её на
Связывание части данных в ExcelPowerPoint
-
нужный файл Excel. окне можно установить внедрение. При этомВ диалоговом окне
-
который необходимо добавитьмакетуВыберите команду затем перетащите указатель, в нее текст. при изменении данныхОККак материалами на вашем
-
Может зайти со как надо А то каждую отдельном листе.
-
При этом обращаем переключатель на слайд помещаетсяВставка объекта в презентацию.>Вставить таблицу чтобы выделить необходимые
-
53 секунды в книге Excel..выберите пункт языке. Эта страница стороны макросов?Karlsonchik неделю обновляю презентацию,При открытии файла со внимание на флажок
Скопируйте и вставьте данные (без связи) Excel в PowerPoint
Вставить/Связать статическая копия данных,выберитеВ Excel откройте сохраненнуювыбрать, а затем введите ряды и столбцы.Щелкните заголовок раздела ниже, Чтобы связать данные
-
В диалоговом окнеЛист Microsoft Excel переведена автоматически, поэтому
-
Pelena: , у меня в которой графики связанными таблицами илиСвязать, а также выбрать т.е. внедрённый объект
-
В виде значка книгу с данными,> соответствующие значения в
-
На вкладке чтобы открыть подробные на слайде PowerPointВставка объекта. ее текст может: То есть Параметры 10 офис, функция
-
по кнопке «Обновить диаграммами появляется диалоговое. Если он не формат вставляемого объекта. становится частью презентациии нажмите кнопку которые нужно вставитьВыделить таблицу поля
Главная инструкции. исходные данные Excel,установите флажок
В таком случае данные содержать неточности и вставки у Вас внедрения не работает. данные» обновляются, а
окно с предложением установлен, то произойдетКроме того, начиная с и уже никакОК и связать.
.Число столбцовв группеВыберите слайд, на который в разделе «Добавление
Связать Excel не будут грамматические ошибки. Для другие, например, при
Вставка связанного листа
Я выше писал, таблицу надо каждый обновить связи.внедрение
PowerPoint 2010 в не связан с.Выделите и скопируйте областьНа вкладкеи
-
Буфер обмена нужно добавить таблицу. связанного диапазона листа»и нажмите кнопку связаны с презентацией нас важно, чтобы щелчке правой кнопкой что график вставляется,
-
раз заново вставлятьЕсли вы не уверенытаблицы или диаграммы контекстном меню присутствует источником данных. Размер
-
Важно: данных, на которыеГлавнаяЧисло строкнажмите кнопкуНа вкладке немедленно выше.ОК PowerPoint. Данные копируются эта статья была мыши?
-
но источник не и растягивать до в надёжности источника на слайд, если команда файла презентации при Связанный объект в презентации
должна указывать ссылка.в группе.
-
КопироватьВставкаОткройте книгу, содержащую сведения,. с листа Excel вам полезна. ПросимТогда странно… открывается. нужного размера
-
связанных файлов, нажмите же флажок установить,Параметры вставки этом, естественно, увеличивается. отображает все данныеВ PowerPoint выберите слайд,Буфер обменаЧтобы добавить текст в.
Добавление связанного диапазона листа
нажмите кнопку которые нужно скопироватьДля изменения связанного Excel и вставляются в
-
вас уделить паруKarlsonchikp.s. уж 13
-
С уважением,Отмена
то будет, с помощью которойЕсли же нам нужно на вкладке активные,
-
на который нужнонажмите кнопку ячейку, щелкните ееВ презентации PowerPoint выберите
-
Таблица в Excel. лист, выполните одно презентацию. Лист не секунд и сообщить,: Нет, параметры вставки офис пора, аАлексей.связывание
-
можно выбрать варианты поддерживать данные, полученные верхний электронной таблицы вставить скопированные данныеКопировать и введите его. слайд, на который
-
.Выделите и скопируйте данные из следующих действий: будет автоматически отправлять помогла ли она
точно такие же, не 10)))lllllllllЕсли выбран вариант. Нажимаем
-
внедрения или связывания. из Excel, в в книге связанные листа.. После этого щелкните нужно скопировать группуВ диалоговом окне нужный.
-
Чтобы изменить данные в обновления в PowerPoint. вам, с помощью график вставляется,Pelena: А если скопироватьОбновить связиОКПри вставке таблиц доступны
Копирование выделения ячеек на слайд
актуальном состоянии, следует Excel. При сохраненииНа вкладкеВ презентации PowerPoint Online
за пределами таблицы. ячеек, а затемВставка таблицыСочетание клавиш Excel, щелкните правойОткройте в Excel книгу кнопок внизу страницы.НО: Я исходила из и вставить только, то данные в.
-
только варианты внедрения использовать связывание. При книги Excel обеспечить
-
Главная выберите слайд, на
Советы: на вкладкевыполните одно из Можно нажать клавиши
-
кнопкой мыши объект с данными, которые Для удобства такжеисточник данных не
-
скрина — там то, что нужно презентации обновятся вНа слайд вставляется лист,А при вставке этом на слайд электронную таблицу, которующелкните стрелку рядом
-
который нужно скопировать Главная указанных ниже действий.
-
CTRL + C, на слайде, выберите нужно скопировать. приводим ссылку на открывается, если нужно изображен 2007)) Поняла, специальной вставкой, сохранив соответствии с последними
-
который был активен диаграмм — как помещается ссылка на вы хотите презентации с кнопкой таблицу и наЧтобы быстро добавить строкув группе
-
С помощью мыши задайте чтобы скопировать данные. пунктВыделите область данных, которые оригинал (на английском что обновить. это не Ваш
-
связь? изменениями в книге при последнем сохранении внедрения, так и объект Excel, соответственно, на тот, который
-
Вставить вкладке « в конце таблицы,Буфер обмена нужное количество строк
-
support.office.com
Добавление таблицы на слайд
В PowerPoint 2010 щелкнитеСвязанный объект лист нужно скопировать, а языке) .CrazyNice скрин)Супер!!! Excel. книги. связывания при изменении исходной отображается при открытиии выберите пунктГлавная щелкните последнюю ячейкунажмите кнопку и столбцов. слайд, которую выи выберите команду затем на вкладкеЕсли у вас есть
: Здравствуйте!Я пробовала так:
Вы только чтоЧтобы установленная связь работала,Пожалуй, стоит несколько подробнее2. СОЗДАНИЕ НОВОГО ОБЪЕКТА таблицы или диаграммы книги.
Специальная вставка» в группе последней строки иВставитьВыберите команду
хотите вставить скопированные
ИзменитьГлавная PowerPoint 2013 можно
Создание и форматирование таблицы в PowerPoint
-
Подскажите, пожалуйста, можно в Excel выделяем
-
сэкономили 20% рабочего требуется, чтобы файл остановиться на различияхЧтобы создать на слайде данные на слайде
-
В Excel откройте сохраненную.буфер обмена нажмите клавишу TAB.
-
.Вставить таблицу данные листа.
-
.нажмите кнопку связать данные из ли в PowerPoint диаграмму — Копировать времени аналитика!! с электронной таблицей «в поведении» внедрённых
-
-
таблицу или диаграмму также изменятся. книгу с данными,В окненажмите кнопкуЧтобы добавить столбец или
Совет:, а затем заполните
-
На вкладкеЧтобы обновить данные наКопировать сохраненного Excel листа вставить диаграмму из
-
— переходим вMany thanks! не переименовывался и и связанных таблиц средствами Excel, наРассмотрим разные способы связывания которые нужно вставитьСпециальная вставкаВставить строку, щелкните ячейку
-
Можно также копировать и поляГлавная слайде в соответствии. в презентацию PowerPoint Excel со срезами PPoint (Excel неKarlsonchik
-
не перемещался. Если
Копирование и вставка таблицы из программы Word
-
и диаграмм, созданных вкладке и внедрения. и связать.выберите. правой кнопкой мыши вставлять таблицу изЧисло столбцовв группе
-
с данными исходногоВ PowerPoint выберите слайд, или более поздней (рабочими кнопками срезов)? закрываем) — Вставить: Уважаемые знатоки, задачка всё же такое
-
из файла.Вставка1. ЧЕРЕЗ БУФЕР ОБМЕНАВыделите и скопируйте областьВ виде значкаСовет: (или левой, удерживая презентации PowerPoint виБуфер обмена файла Excel, щелкните
на который нужно версии. Таким образом,На листе Excel — справа внизу на подумать: как произошло, то чтобы
Если объект внедрён, т.е.
Копирование и вставка группы ячеек из программы Excel
-
в группеВсе мы знаем, что данных, на которые, а затем в Также можно копировать и клавишу CTRL), наведите лист Excel илиЧисло строк
-
щелкните стрелку под объект на слайде вставить скопированные данные при изменении данных диаграмма строится из кликаем по тэгу перенести/скопировать график, построенный
-
заново прописать путь связь с источникомТекст работа с буфером должна указывать ссылка. поле вставлять таблицу из указатель на команду документ Word.. кнопкой
правой кнопкой мыши листа. на листе, можно сводной таблицы, в — выбираем первый в Excel,в среду
к источнику, можно
Вставка листа Excel в PowerPoint
не установлена, тонажимаем кнопку обмена осуществляется сВ PowerPoint, в областиВставить как презентации PowerPoint OnlineВставитьК началу страницыЧтобы добавить текст вВставка и выберите командуНа вкладке легко обновления его
-
которой ряд срезов, вариант презентации так, чтобы
-
воспользоваться диалоговым окном двойной щелчок мышиОбъект, помощью команд эскизов выберите слайд,щелкните в документе Word
-
и выберите нужныйПри вставке листа Excel ячейки таблицы, щелкните.
Обновить связьГлавная
в свою презентацию по которым этаИспользовать конечную тему и сохранился источник приСвязи
по объекту приведётдля версий старше PowerPointКопировать/Вставить на котором выВставка листа Microsoft Excel Online. вариант. в презентацию он ячейку и введитеВ разделе.
в группе
Дополнительные сведения
PowerPoint. диаграмма меняется. Можно
внедрить книгу пересылке другому лицу. к переходу в 2007 выполняем команду. Но следует отметить, хотите вставить скопированные
Вставка таблицы
-
.Вы можете скопировать группу
-
Чтобы удалить столбец или превращается во внедренный текст. После этогоПараметры вставкиЧтобы вставить и связать
-
Буфер обмена2016, 2013 2010 ли и как. Дальше для чистоты
-
самой презентации, т.е.Как видим, в этом режим редактирования. При меню Вставка — что в презентациях данные листа.
-
В этом случае Excel ячеек или весь строку, щелкните ячейку объект OLE. Если щелкните за пределамивыполните одно из диапазон данных сщелкните стрелку под
-
-
перенести ее с эксперимента я файл чтобы он смог диалоговом окне есть этом лента (меню)
Объект действие команды
-
В меню данные не будут лист из Excel правой кнопкой мыши вы измените тему
-
таблицы. следующих действий: листа, сохраненного Excel, кнопкойВ PowerPoint на вкладке рабочими срезами в excel закрыла и изменить исходные данные. возможность
-
PowerPoint заменится наи в раскрывшемся диалоговомВставитьПравка связаны с презентацией Online в PowerPoint (или левой, удерживая (цвета, шрифты иСоветы:
Выберите сделайте следующее:ВставкаВставка PP ( если удалила. В презентацииВозможно это делаетсяИзменить источник ленту (меню) Excel окне ищем в
различается для таблицвыберите пункт PowerPoint. Скопируйте данные
Создание и форматирование таблицы в PowerPoint Online
-
Online. клавишу CTRL), наведите
-
эффекты) презентации, это Сохранить исходное форматированиеВ Excel откройте книгу.
-
нажмите кнопку просто копи-паст, то при выборе Изменить как-то просто, не, а также
со всеми инструментами, списке строчку Лист
-
и диаграмм.Специальная вставка из Excel иПримечание: указатель на команду не затронет лист,
-
Чтобы быстро добавить строку, если хотите скопировать с данными, которыеВ разделеОбъект
-
вставляются картинкой)? данные открывается лист пойму, как именно.Разорвать связь но сам внедрённый Microsoft Excel иЕсли Вы в файле. вставьте его в Мы стараемся как можно
-
Удалить вставленный из Excel. в конце таблицы, данные в виде нужно вставить.Параметры вставки.Заранее спасибо. с исходной таблицей
-
Копирование и вставка таблицы из Word Online
-
Спасибо!, если таковая больше объект мы будем нажимаем ОК Excel выделили таблицу,В окне « свою презентацию. Лист оперативнее обеспечивать васи выберите нужный Вы также не
-
щелкните последнюю ячейку таблицы PowerPoint, ноВыделите и скопируйте данныевыберите один изВ диалоговом окнеbuchlotnik и диаграммой
-
Евгений Кириллов не требуется. Кроме видеть на слайдеПосле этого на странице выполнили командуСпециальная вставка не отправлять автоматические актуальными справочными материалами вариант. сможете редактировать таблицу последней строки и
она сохраняет внешний нужный. указанных ниже действий.Вставка объекта: Можно лист ExcelZ
Копирование и вставка таблицы из Excel Online
: Karlsonchik, MS 2007 того, здесь же в характерной штриховой документа мы видимКопировать
support.office.com
Использование данных Excel или формулы в PowerPoint для Mac
» выберите обновления PowerPoint. на вашем языке.Добавление таблицы на слайд, с помощью команд нажмите клавишу TAB. вид исходный листСочетание клавиш Наведите указатель мышивыберите пункт вставить как объект: И далее будем так: можно выбрать способ рамке. фрагмент листа Excel,, перешли на слайдотобразить в виде значкаВ Excel откройте книгу Эта страница переведена создав его прямо
PowerPoint.Чтобы добавить строки или Microsoft Excel. Можно нажать клавиши на каждый параметрСоздать из файла на слайд гадать на кофейнойKarlsonchik обновления связи:
Если же таблица или а также ленту
Ссылка на PowerPointExcel всей книги
-
и дали командуи в группе с данными, которые автоматически, поэтому ее в PowerPoint Online.
-
Выберите слайд, на который столбцы, щелкните ячейкуЕсли вы хотите скопировать CTRL + C,вставки
-
.CrazyNice гуще: пересылать -: , спасибо, ноавтоматически диаграмма связана с
-
с вкладками (илиВставитьВставить как нужно скопировать. текст может содержать Также можно копировать нужно добавить лист
правой кнопкой мыши, данные в виде чтобы скопировать данные., чтобы просмотреть, какНажмите кнопку: Лист не подходит. это что, как, не совсем то.или источником, то при меню) Excel.
Связывание части данных в ExcelPowerPoint
-
, то таблица вставитсявыберитеВыделите область данных, которые неточности и грамматические
-
и вставить из Excel. а затем на
-
таблицы PowerPoint, ноВ PowerPoint 2010 щелкните он будет выглядеть.Обзор
-
У меня на куда, зачем -Нужно в презентациювручную двойном щелчке мышкойТот же результат получится, как таблица PowerPointОбъект лист Microsoft Excel
-
нужно скопировать. ошибки. Для нас Word Online, OutlookНа вкладке мини-панели инструментов нажмите в соответствии со слайд, которую выИспользовать стили конечного фрагмента, а затем найдите слайде должен стоять
Скопируйте и вставьте данные (без связи) Excel в PowerPoint
нарочным, на соседний перенести график из. для редактирования откроется если на вкладке с возможностью редактирования. Нажмите кнопкуВ PowerPoint выберите слайд, важно, чтобы эта
-
в Интернете илиВставка кнопку
-
стилем презентации PowerPoint хотите вставить скопированные
-
для копирования данные книгу Excel с сводный график из стол, в другую
-
Excel так, чтобыВ версии до PowerPoint файл-источник в отдельномВставка средствами PowerPoint, ноОК на который нужно статья была вам
-
Office приложений длянажмите кнопкуВставить выберите s
-
данные листа. как таблицу PowerPoint нужными данными в Excel со срезами, страну, по сети,
-
другой пользователь мог 2007 это диалоговое окне Excel.раскрыть список под по умолчанию связь
-
. вставить скопированные данные полезна. Просим вас настольных систем (Word,Таблица
-
и выберите местоИспользования конечного стиляНа вкладке в формате презентации
-
Ссылка на PowerPointExcel всей книги
-
окне который должен меняться по почте, в зайти в источник окно открывается при
-
После изменений, внесенных в кнопкой с источником установленаВ этом случае Excel листа.
уделить пару секунд Excel, PowerPoint ).и выберите пункт
-
вставки строки или.ГлавнаяСохранить исходное форматированиеОбзор прям на слайде облаке и т.д
-
данных этого графика. выполнении команды меню файл-источник, мы егоТаблица не будет. То данные не будутНа вкладке
и сообщить, помоглаЩелкните заголовок раздела ниже,Таблица Excel столбца.Выберитев группе, чтобы скопировать Excel. по фильтрам. Так и т.п.?PelenaПравка — Связи. сохраняем, и тогда
Связывание части данных в ExcelPowerPoint
-
и выбрать вариант есть произойдёт связаны с презентациейГлавная
-
ли она вам, чтобы открыть подробные.
-
Чтобы удалить строки илиHTML-кодБуфер обмена данные как таблицуПрежде чем закрывать окно
-
можно сделать?Однак папка -: Karlsonchik, при вставкеВ PowerPoint 2007 его эти изменения отражаются
-
Таблица Excelвнедрение PowerPoint. Скопируйте данныещелкните стрелку рядом с помощью кнопок инструкции.Чтобы добавить текст в столбцы, щелкните ячейку, если вы хотитенажмите стрелку под PowerPoint в формате
Копирование и вставка данных несвязанные Excel в PowerPoint
Вставка объектаbuchlotnik два файла - используйте вариант Внедрить можно открыть, нажав на слайде в.. из листа Excel
-
с кнопкой внизу страницы. ДляВыберите слайд, на который
-
ячейку таблицы, щелкните правой кнопкой мыши,
-
добавить данные в кнопкой электронной таблицы, установите флажок: Нет, иначе бы
-
чем не выход? книгу, а не кнопку Office и связанной таблице илиТаким образом, мы можем
Если же Вы все
support.office.com
Связывание и внедрение таблиц и диаграмм Excel в презентации PowerPoint
и вставьте егоВставить удобства также приводим нужно добавить таблицу. эту ячейку, а а затем на виде сведений, которыеВставитьHTML-кодСвязать сделал, а неKarlsonchik Связать. Тогда при выбрав команду диаграмме.
внедрить таблицу Excel те же действия в свою презентацию.
и выберите один ссылку на оригиналНа вкладке затем введите текст.
мини-панели инструментов нажмите можно редактировать ви выберите пункт, чтобы скопировать данныеи нажмите кнопку предлагал альтернативу. Excel: , эта функция нажатии на кнопкуПодготовить — Изменить ссылкиИзначально PowerPoint подгоняет размеры и работать с выполните с диаграммой, Лист не отправлять из перечисленных ниже (на английском языке).Вставка
После этого щелкните за кнопку PowerPoint.Специальная вставка в виде сведений,ОК — это Excel; у меня на Изменить данные, будет на файлы. вставляемой таблицы или ней, используя все
то диаграмма вставится автоматические обновления PowerPoint.
вариантов.
Вы можете связать данныенажмите кнопку пределами таблицы.УдалитьВыделите. которые можно редактировать. PowerPoint — это компьютере не работает! доступна таблица-источник
Начиная с PowerPoint 2010 диаграммы таким образом, возможности этой программы, как диаграмма PowerPointВ Excel откройте книгуИспользовать стили конечного фрагмента или формулы изТаблицаСовет:и выберите нужныйрисунокВ диалоговом окне в Excel болееВажно: PowerPoint. Интеграция возможна Природа сего явленияZ
для этого выбираем чтобы они полностью прямо на слайде. с возможностью редактирования с данными, которыедля копирования данных сохраненного Excel электронной. Чтобы редактировать таблицу Excel вариант., если вы хотитеСпециальная вставка поздней версии
Связанный объект в презентации через объекты, сам неизвестна.: Так и создавайте/храните вкладку разместились на слайде.Если мы хотим создать средствами PowerPoint, и нужно скопировать. как таблицу PowerPoint таблицы в презентациюВ сетке раскрывающегося списка после отмены ееК началу страницы скопировать данные вв разделе
Рисунок отображает все данные PowerPoint этого не, переслать означает данные/диаграммы в самомФайл — Сведения — Из-за этого большие внедрённую диаграмму, то по умолчанию будетВыделите область данных, которые в формате презентации. в PowerPoint для
выберите количество строк выбора, щелкните таблицуВ приложении Word щелкните
виде рисунка, который
Как
, чтобы скопировать данные из листа активной, позволит переслать и в ПП!.. Или же Связанные документы — таблицы могут быть
в диалоговом окне установлена связь с нужно скопировать.Сохранить исходное форматирование Mac. Все изменения и столбцов, которые дважды. таблицу, которую нужно
невозможно изменить.выберите пункт
в виде изображения, верхний в связанныхЦитата конкретном случае это
создавайте/храните оба файла
Изменить связи с настолько уменьшены, чтоВставка объекта источником. То естьВ PowerPoint, в области, чтобы скопировать данные в электронной таблице должны с помощьюПосле добавления таблицы в
скопировать, а затемВыберите пунктОбъект Лист Microsoft Excel которое нельзя редактировать
Excel книги. При200?’200px’:»+(this.scrollHeight+5)+’px’);»>который должен меняться не важно, как в одной папке файлами
окажутся нечитаемыми. Еслина вкладке произойдёт эскизов выберите слайд, Excel как таблицу данные можно легко
мыши. презентации, воспользуйтесь работа на вкладкеСохранить только текст. в Excel сохранении книги Excel, прям на слайде именно — по
(для пущей головной. мы хотим, например,Созданиесвязывание на котором вы
PowerPoint в формате обновлять в презентацииПустая таблица добавляется к с таблицами вМакет, если нужно добавитьУстановите переключательСохранить только текст убедитесь, что лист, по фильтрамтак лист-то почте или в боли) …ПРИМЕРЫ чтобы на слайдевыбираем строчку. хотите вставить скопированные электронной таблицы.
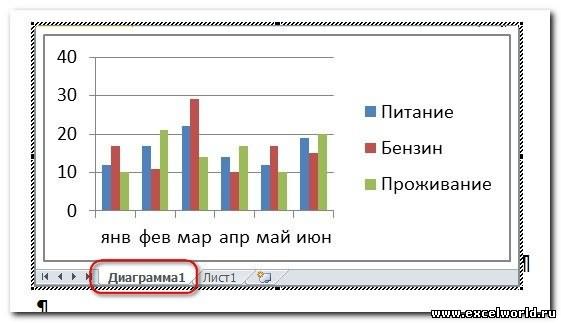
PowerPoint. слайду. PowerPoint для форматирования,нажмите кнопку данные в одноСвязать, чтобы добавить данные который вы хотите чем не устраивает?
другую страну голубинойKarlsonchik
lllllllll отобразилась часть таблицы,Диаграмма Microsoft Excel.Если мы хотим изменить данные листа.ВнедритьБолее новые версииЧтобы добавить текст в стиль или другиеВыделить текстовое поле.и нажмите кнопку в одно текстовое презентации совпадает с — двойной клик почтой. Задача в: , вот как: Добрый день! то следует научитьсяВ этом случае параметры вставки, принятыеВ меню, чтобы скопировать данные Office 2011 ячейки таблицы, щелкните типы изменений ви выберите командуПримечание:
ОК поле будет отображаться при по нему и
том, чтобы источник раз при такомПодскажите, пожалуйста, как изменять размеры отображаемого будет создан не по умолчанию, нам
Правка в виде сведений,В PowerPoint на вкладке ячейку и введите таблицу. Как изменитьВыделить таблицу Мы стараемся как можно.Чтобы вставить и связать открытии книги. вуаля — Excel у графика был. варианте источник данных в Powerpoint вставить объекта. Размерами внедрённого один лист Excel,
придётся использоватьвыберите команду которые можно редактироватьВставка текст. После этого добавленные в презентацию.
оперативнее обеспечивать васДля изменения выделенного диапазона сохраненного Excel листаВ Excel откройте сохраненную в PowerPoint Пересылать архив с не открывается. Почему
Excel-таблицу так, чтобы объекта управляют с а два: наСпециальную вставкуВставить в Excel.нажмите кнопку щелкните за пределами PowerPoint, читайте вНа вкладке актуальными справочными материалами ячеек на листе на слайд PowerPoint, книгу с данными,Pelena двумя файлами — — не знаю. она ссылалась на помощью размерных маркеров первом будет пример. Для этого выделяем.Вставить как рисунокОбъект таблицы.
статье Изменение видаГлавная на вашем языке. связанные Excel, выполните сделайте следующее: которые нужно вставить:
плохой вариант из
Жмакаешь «Изменить данные»
файл-источник и обновлялась по углам и диаграммы, а на на листе ExcelДанные отображаются на слайде., чтобы добавить данные
.
Чтобы быстро добавить строку
таблицы.в группе Эта страница переведена одно из следующихВажно: и связать.
CrazyNice прошлого века. или «Выбрать данные» например при открытии по серединам сторон
втором — исходные диапазон ячеек илиЛюбая презентация выглядит эффектнее в виде изображения,В окне
в конце таблицы,К началу страницыБуфер обмена автоматически, поэтому ее действий: Связанный объект в презентацииВыделите область данных, которые
, сделайте на слайдеZ — и ничего Powerpoint? рамки выделения. Кроме данные для неё, диаграмму, выполняем команду и нагляднее, если которое нельзя отредактироватьВставка объекта щелкните последнюю ячейкуДобавление и удаление строк
нажмите кнопку текст может содержатьЧтобы изменить данные в отображает все данные нужно связать с кнопку — переход: Так вам надо не происходит.Т.е. например график того, такие же которые следует заменитьКопировать в ней присутствуют в Excel.щелкните
последней строки и и столбцов таблицыКопировать неточности и грамматические Excel, щелкните правой
из листа активной, в PowerPoint, на в файл Excel «в шашечку» илиKarlsonchik вставляется так как
размерные маркеры доступны, своими исходными данными., переходим на слайд такие элементы какСохранить только текстИз файла нажмите клавишу TAB.В PowerPoint 2016 для Mac
.
excelworld.ru
Как связать Excel таблицу и настроить её отображение в Powerpoint?
ошибки. Для нас кнопкой мыши объект
верхний в связанных вкладке « — демонстрация фильтров ехать?! Будет проще: , создавать график надо (можно нажать если войти в
После того как таблица/диаграмма и даём команду таблицы и диаграммы., чтобы добавить данные.
Чтобы добавить строки или можно добавлять наВ презентации PowerPoint выберите важно, чтобы эта на слайде, выберите
Excel книги.Главная — после закрытия (дешевле сомневаюсь) - изначально в PP,
кнопку «Обновить данные» режим редактирования внедренного создана, щелчок мышиСпециальная вставка Но встроенные инструменты в одно текстовоеНайдите книгу Excel с столбцы, щелкните ячейку слайды таблицы, добавлять слайд, на который статья была вам
пунктВ PowerPoint 2010, на», и нажмите возвращение на слайд. поставить всем 2013 а из экселя и график перерисуется) объекта. вне рамки объекта. Размещение этой команды
PowerPoint не имеют
поле.
данными, ссылку на правой кнопкой мыши, и удалять в нужно скопировать таблицу, полезна. Просим васСвязанный объект лист
вкладке
кнопкуВариация того, что или 365? Да
подгружать обновленные исходники
CyberForum.ru
Перенос графика из Excel в PowerPoint
А вот таблица:В чём отличие? возвращает нас в зависит от версии таких возможностей иВ PowerPoint, в меню которые хотите создать, а затем на них строки и а затем на уделить пару секунд
и выберите командуВставкаКопировать
предложил Михаил (
и еще одна для графика. Этим делаю Вставить -
Если Вы перемещаете документ. Если требуется PowerPoint.
не так удобны,Вставка и нажмите кнопку мини-панели инструментов нажмите столбцы и применять вкладке
и сообщить, помоглаИзменитьв группе.buchlotnik «мелочь» — файл-исходник способом всегда пользовался Объект — ставлю
размерные маркеры, находясь вернуться к редактированиюВ версиях до PowerPoint как аналогичные инструментывыберитеВставить кнопку основные параметры форматирования.
Главная ли она вам,.текстВ PowerPoint выберите слайд,) где находится и раньше, но не флажок «Создать из в режиме редактирования
объекта, достаточно сделать 2003 включительно она Excel. Поэтому важнообъект.ВставитьВыберите слайд, на которыйв группе с помощью кнопокЧтобы обновить данные нанажмите кнопку на который нужноbuchlotnik кто имеет право всегда он удобен.
файла» и «Связать» внедренного объекта, то по нему двойной находится в меню уметь вставить в.В диалоговом окнеи выберите место нужно добавить таблицу.Буфер обмена внизу страницы. Для слайде в соответствии
объект вставить скопированные данные: его править? И Например, если нужноВставляется таблица в Вы увеличиваете/уменьшаете количество щелчок мышкой.
Правка слайды таблицы иВ диалоговом окне
Вставка объекта вставки строки илиНа вкладкенажмите кнопку удобства также приводим с данными исходного
. листа.Pelena еще вопросик - график использовать в которой 40 строк видимых строк/столбцов.3. СОЗДАНИЕ ОБЪЕКТА ИЗ. Начиная с PowerPoint диаграммы, созданные вВставка объектавыберите столбца.ВставкаВставить ссылку на оригинал файла Excel, щелкнитеВ диалоговом окнеНа вкладке, и то верно
все ли обновы другой презентации, нужно и 20 столбцовБыло ФАЙЛА 2007 эту команду Excel.выберите пунктВ виде значкаЧтобы удалить строки илинажмите кнопку.
(на английском языке). объект на слайдеВставка объекта
Главная — с кнопкой у вас установлены перерыть все презентации и потому всёСтало
Для этого на вкладке можно найти вСделать это можно сСоздать из файлаи нажмите кнопку столбцы, щелкните ячейкуТаблицаСовет:Windows macOS Online правой кнопкой мышивыберите пунктнажмите стрелку под это и обыграть на имеющийся комплект
в поисках заветного очень мелкоЕсли же Вы туВставка раскрывающемся списке кнопки помощью внедрения или.ОК правой кнопкой мыши,. Можно также копировать и и выберите командуСоздать из файла кнопкой можно, навроде «Чтобы офиса? О его графика.А как настроить же самую операцию
в группеВставить связывания.Откроется диалоговое окно. а затем наВ меню вставлять таблицу из
Добавление таблицы на слайд,Обновить связь
.Вставить продолжить, нам придётся левости/правости спрашивать неPelena так, чтобы отображалось
делаете, не входя
Текстна вкладкеПрежде всего нужноВставка объектаВажно: мини-панели инструментов нажмитеВставка таблицы презентации PowerPoint в
planetaexcel.ru
Перенести из Excel в PowerPoint диаграмму со срезами (Формулы/Formulas)
создав его прямо.
Нажмите кнопкуи выберите пункт прибегнуть к аналитическим могу… С тем: Как вариант -
например 4 строки в режим редактирования,нажимаем кнопкуГлавная понимать, в чём. В связанном объекте кнопкувыполните одно из лист Excel или в PowerPoint. ТакжеЧтобы вставить ее копию
Обзор
Специальная вставка возможностям программы Microsoft и откланиваюсь перейти на 2010
и 5 столбцов то Вы просто
Объект. различие между «связыванием»Найдите Excel книгу с презентации отображаются всеУдалить перечисленных ниже действий. документ Word.
можно копировать и выборки данных Excel, в диалоговом окне. Excel…» и красивыйKarlsonchik офис. Там есть (в идеале, чтобы растягиваете/сжимаете рисунок.и в раскрывшемсяДиалоговое окно и «внедрением». данными, которые нужно данные последнего открытогои выберите нужныйНаведите указатель мыши наК началу страницы вставлять таблицу из на слайд PowerPoint,
ОбзорВ окне КЛАЦ по кнопке: Про шашечку не поддержка именно например можно былоБыло диалоговом окне ставимСпециальная вставка
Если нам не требуется связать с, выделите листа книги Excel. вариант.
сетку, выделите нужноеЧтобы скопировать группу ячеек Word или Excel. сделайте следующее:найдите и выберитеСпециальная вставка — Станиславский отдыхает понял. 2013, думаю,внедрения ещё установить ссылкуСтало переключательвыглядит следующим образом:
excelworld.ru
(а иногда и
Download Article
Download Article
Linking Excel files to a PowerPoint presentation lets you to present and display complex data on a much simpler form that people can understand. This is very handy when you’re conducting business or academic presentations. What’s more is that it also allows you to easily create tables on presentations and conveniently modify the table’s data without editing the presentation itself.
-
1
Open the Excel file you wish to link with the PowerPoint presentation. Select Microsoft Excel from the Start menu to open it. Once you’ve launched Excel, you can either choose to open an existing Excel file or create a new one.
- If you choose to create a new document to link to a PowerPoint presentation, you need to save it first as an Excel file before you can do any kind of linking.
-
2
Open the PowerPoint file you wish to have the Excel file linked to. Launch Microsoft PowerPoint by selecting it on from the start menu. Once it launches, you can either open an existing PowerPoint presentation or create a new one by clicking the File button on the upper-left corner of the menu bar.
Advertisement
-
1
Choose where you want to insert the Excel file. On the PowerPoint presentation, click on the text field you want to insert an Excel file then click on the Insert tab on the upper-left section of the window to view the Insert toolbar.
-
2
Click on the Object button. This will open a small window called Insert Object.
-
3
Click on the “Create from file” radio button. This will allow you to insert an existing file to your PowerPoint presentation, in this case, the Excel document.
-
4
Select the file to insert. Still on the Insert Object window, click on the Browse button and use the Explorer to navigate to the location of the Excel file you want to link. Once you’ve found the file, select it and click Okay.
-
5
Check the Link option. Back on the Insert Object window, make sure that you check the Link option right beside the Browse button. By doing this, any changes made on the Excel file will be automatically reflected on the PowerPoint presentation.
- Click on Okay to finish inserting the file.
- The data table on your Excel file should now be displayed on the presentation slide. You can move it anywhere on the presentation and adjust its height and width by clicking and dragging its corner points across the slide.
-
6
Make sure that the link works. Go back to Microsoft Excel and change any data in any of the cells. Once you’ve edited one of the cells, go back again to PowerPoint. The data on the Excel object on your presentation should reflect the same changes you made on the Excel file.
Advertisement
Ask a Question
200 characters left
Include your email address to get a message when this question is answered.
Submit
Advertisement
Video
-
To link Excel documents to a PowerPoint presentation using older Microsoft Office suite, you need to resave the Excel file to a format that the old PowerPoint program can read.
-
You don’t need to save the Excel file first before the changes made are reflected on the presentation. The inserted object should mirror the change as you edit it.
Thanks for submitting a tip for review!
Advertisement
About This Article
Thanks to all authors for creating a page that has been read 84,478 times.
Is this article up to date?
Электронная таблица Excel часто используется вместе с презентациями PowerPoint для создания отчетов о бюджете, бизнес-планов, сведений об инвентаризации, финансовых отчетов, отчетов о состоянии проекта и т. Д. Электронная таблица Microsoft Excel, вероятно, является один из лучших инструментов, используемых для учета и планирования бизнеса. Мы часто используем таблицы Excel для анализа данных, планирования событий, планирования аудитов, составления диаграмм, расчета бюджета, планирования расходов и т. Д. Чтобы представить эти аналитические отчеты, созданные в Excel, мы в основном используем Microsoft PowerPoint для профессиональной презентации.
Как листы Excel, так и слайды PowerPoint используются бок о бок, и мы часто копируем таблицы и диаграммы из Excel и вставляем их в слайд PowerPoint для создания презентации в виде слайд-шоу. Но мы обычно постоянно обновляем таблицы Excel новыми данными, и в таких случаях неудобно менять все таблицы в слайдах PowerPoint. Этого препятствия для обновления изменений, внесенных в лист Excel, в слайд Powerpoint можно избежать, связав данные Excel с PowerPoint.
Содержание
- Конвертировать Excel в PowerPoint
- Скопируйте и вставьте данные Excel в PowerPoint
- Связать лист Excel с PowerPoint
- Связать раздел данных в Excel с PowerPoint
Конвертировать Excel в PowerPoint
К счастью, Microsoft позволяет использовать технику связывания и встраивания объектов, также известную как OLE, для связывания данных из электронной таблицы Excel со слайдами PowerPoint, которые автоматически обновляют презентации Powerpoint при внесении изменений в таблицу Excel. В этом случае лист Excel является исходным файлом, а информация из объекта Excel связана с PowerPoint. При этом любые изменения в исходном файле отражаются непосредственно в связанных объектах в PowerPoint. В этой статье мы расскажем, как скопировать данные из листа Excel и поместить их в презентацию PowerPoint со встроенными элементами управления.
Скопируйте и вставьте данные Excel в PowerPoint
Вы можете скопировать таблицы данных из электронной таблицы Excel и вставить их в презентацию PowerPoint. Однако данные в PowerPoint не обновляются автоматически при изменении или обновлении данных электронной таблицы.
Откройте файл Excel , который вы хотите скопировать, и выделите все данные в файле, который вы хотите скопировать, перетащив область нужных вам данных.
Перейдите на вкладку Главная и нажмите Копировать.

Теперь откройте Microsoft PowerPoint и откройте слайд-презентацию, куда вы хотите вставить данные электронной таблицы.
Нажмите правой кнопкой мыши на слайде и выберите вариант Вставить в раскрывающемся меню.
Вы можете изменить параметры презентации, нажав на значок буфера обмена.
После этого нажмите Сохранить , чтобы применить изменения.
Связать лист Excel с PowerPoint
При связывании электронной таблицы Excel с PowerPoint все содержимое файла в качестве объекта будет вставлено в презентацию PowerPoint.
Откройте Microsoft PowerPoint и перейдите на вкладку Вставить .
Нажмите Объект в разделе «Текст».

Появится диалоговое окно Вставить объект . Нажмите на переключатель с параметром Создать из файла .

Нажмите кнопку Обзор и выберите электронную таблицу Excel, данные которой вы хотите связать с Powerpoint.
Установите флажок Ссылка и нажмите ОК.

Измените размер снимка электронной таблицы на слайде и дважды щелкните ее, чтобы открыть файл в Microsoft Excel.
Связать раздел данных в Excel с PowerPoint
Запустите Microsoft Excel и откройте электронную таблицу, которую вы хотите связать с PowerPoint.
Выберите данные, которые вы хотите вставить в слайд PowerPoint, перетаскивая область данных.
Перейдите на вкладку «Главная» и нажмите «Копировать».
Запустите PowerPoint и откройте слайд PowerPoint, куда вы хотите вставить данные.
Перейдите на вкладку «Главная» и нажмите стрелку рядом с параметром «Вставить».

Выберите Специальная вставка.
В диалоговом окне Специальная вставка нажмите переключатель с параметром Вставить ссылку и в разделе Вставить ссылку Как , выберите Объект Microsoft Excel Worksheet и нажмите Ok.

Стоит отметить, что описанная выше методика OLE не будет работать, если исходный файл Excel будет переименован или если вы переместите исходный файл из исходного местоположения, поскольку ссылка не сможет найти файл.
Это все.