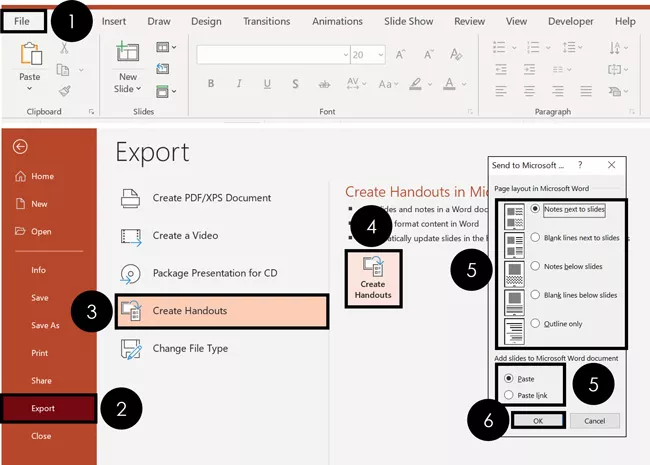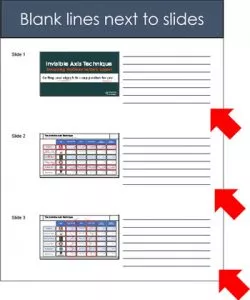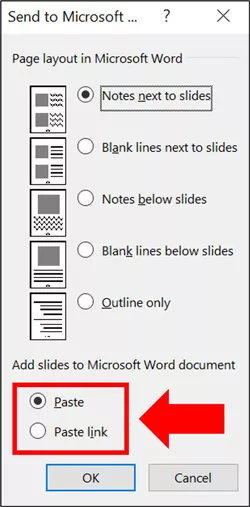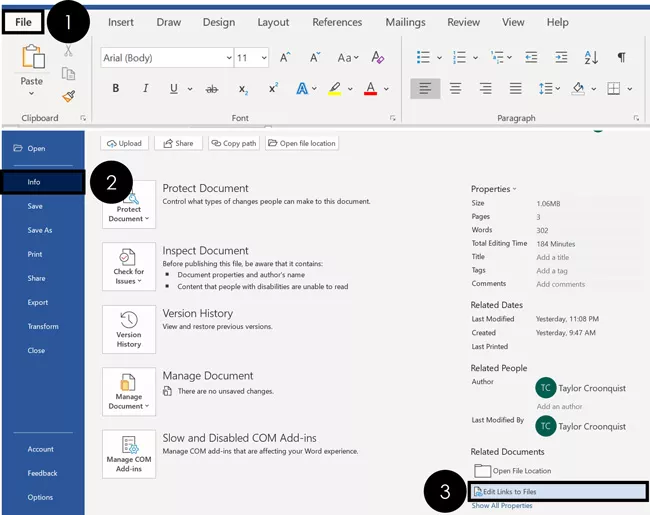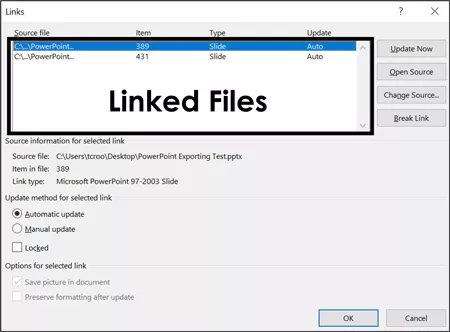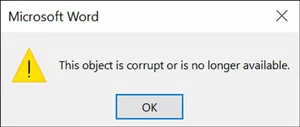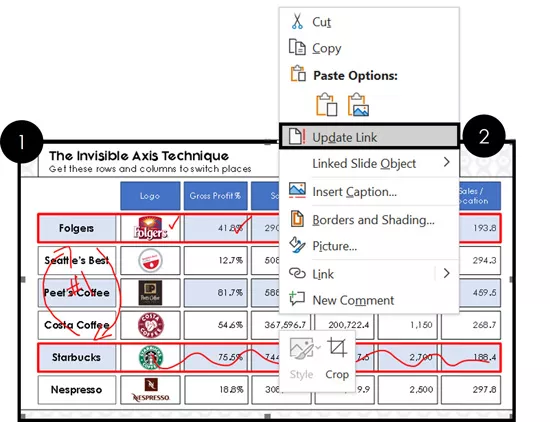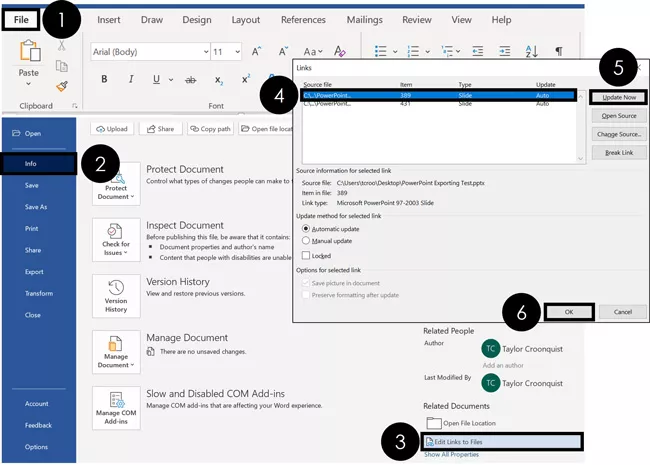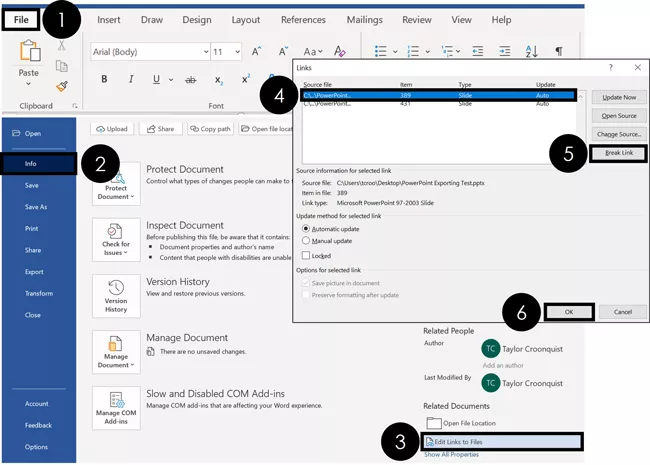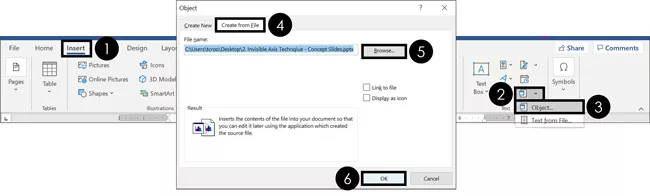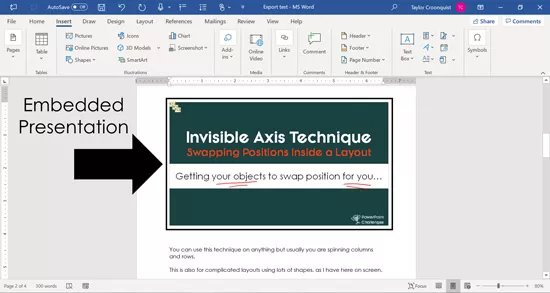PowerPoint for Microsoft 365 PowerPoint 2021 PowerPoint 2019 PowerPoint 2016 PowerPoint 2013 PowerPoint 2010 PowerPoint 2007 More…Less
You can print handouts from PowerPoint, but if you want to use the editing and formatting features of Word, you can work on and print your handouts using Word.
In the open presentation, do the following:
-
Click File > Export.
-
Under Export, click Create Handouts, and under Create Handouts in Microsoft Word, click Create Handouts.
-
In the Send to Microsoft Word box, click the page layout that you want, and then do one of the following:
-
To paste content that you want to remain unchanged when the content in the original PowerPoint presentation is updated, click Paste, and then click OK.
-
To make sure that any updates to the original PowerPoint presentation are reflected in the Word document, click Paste link, and then click OK.
The presentation opens as a Word document in a new window. You can edit, print or save as with any Word document.
-
In the open presentation, do the following:
-
Click File > Save & Send.
-
Under File Types, click Create Handouts, then under Create Handouts in Microsoft Word, click Create Handouts.
-
In the Send to Microsoft Office Word dialog box, click the page layout that you want, and then do one of the following:
-
To paste content that you want to remain unchanged when the content in the original PowerPoint presentation is updated, click Paste, and then click OK.
-
To ensure that any updates that occur to the original PowerPoint presentation are reflected in the Word document, click Paste link, and then click OK.
The presentation opens as a Word document in a new window. You can edit, print or save as with any Word document.
-
In the open presentation, do the following:
-
Click the Microsoft Office Button
, point to Publish, and then click Create Handouts in Microsoft Office Word.
-
In the Send to Microsoft Office Word dialog box, click the page layout that you want, and then do one of the following:
-
To paste content that you want to remain static, or unchanged, when the content in the original PowerPoint 2007 presentation is updated, click Paste, and then click OK.
-
To ensure that any updates that occur to the original PowerPoint 2007 presentation are reflected in the Office Word 2007 document, click Paste link, and then click OK.
Notes:
-
If you click Paste link, each time that you open the Word 2007 document that contains the linked presentation, you will be prompted to accept or reject any updates that were made to the linked presentation.
-
Do not move the Word 2007 handout file because, as with any linked file, the link can easily break. To eliminate linking problems, keep all files associated with your PowerPoint 2007 presentation in the same folder and then link them, so that if you decide to burn your presentation to a CD, the links will work.
-
-
-
Open Word, and then print your handouts.
Working around problems with exporting
The process of exporting a presentation to Word uses a lot of memory. The longer and larger the file, the more challenging it is for the programs and your computer to complete the process. If you get an error message that says, «PowerPoint couldn’t write to Microsoft Word,» try the process again after first restarting your computer and opening only PowerPoint. Restarting your computer will free up memory for the export process, and having other programs closed during the process will do the same.
If you have a very large file that still is not entirely exported, you can do a Save As operation on the presentation to make a second copy of it. From that copy, remove the slides that have already been exported, then run another export of the remaining slides that need to be exported. When that second export process is finished, combine the two .docx files into one.
Feedback on problems with exporting to Word
If you are unsatisfied with the reliability of this feature, let us know by providing us feedback. See How do I give feedback on Microsoft Office? for more information.
See also
Link or embed a PowerPoint slide
Need more help?
You can insert a Microsoft PowerPoint Slide into Microsoft Word quickly and easily. It only takes a few simple steps.
We also have a helpful complement to this tutorial. Download our FREE eBook: The Complete Guide to Making Great Presentations. Grab it now before you read on.
How to Quickly Insert a PowerPoint Slide Into Word
Note: Watch this short tutorial screencast or follow the quick steps below, that complement this video.
1. Copy the Slide in PowerPoint
Let’s learn how to copy a slide from PowerPoint slide to Word. There are a few different ways to do this. The first of these is to simply start in PowerPoint and select a slide thumbnail here on the left side.
I’ll click on the slide thumbnail and then I’ll press Ctrl+C to copy it to my clipboard.
2. Paste the Slide into Word
Now let’s jump over to Word. I can go ahead and just press Ctrl+V on my keyboard to paste in a thumbnail of the slide right inside of PowerPoint.
You can work with this PowerPoint just like you would with any other image. Scale it up and down or move it around inside the document.
3. Insert a PowerPoint Into Word
Another way to add an entire PowerPoint presentation is to come up here to the Insert tab and click on what’s called the Object option.
Let’s choose to Create from File, and then I’ll go ahead and browse to a PowerPoint presentation file and press OK. Now the entire PowerPoint presentation is inside the Word doc.
Finishing Up!
Your audience can actually double-click the slide to start the PowerPoint presentation right inside of Microsoft Word. You can easily drop PowerPoint slides in a variety of formats into Word when needed.
More Envato Tuts+ PowerPoint Presentation Tutorials
Learn more in our PowerPoint tutorials and quick video tutorials on Envato Tuts+. We have an assortment of PowerPoint material to help you work better with images in your presentations:
You can also find great PowerPoint presentation templates with premium designs on GraphicRiver or Envato Elements. Or, browse through our selection of the best Microsoft PowerPoint designs:
Grab This New eBook on Making Great Presentations (Free Download)
Learn the best presentation strategies in our new eBook: The Complete Guide to Making Great Presentations (grab it now for FREE). Get your ideas packaged into a powerful presentation that will move your audience to action.
Do you use PowerPoint Slides in your Word documents? Let us know in the comments below.
In this article, you’ll learn how to convert PowerPoint to Word so that you can edit your handouts or speaker notes directly in Microsoft Word.

The only issue you need to be aware of is the content on your slides.
Converting PPT to Word does NOT convert the content of your slides into a Microsoft Word document. Instead, the process exports your slides as thumbnails in one of five following handout layouts:

The five handout options when converting PowerPoint to Word are:
- Notes next to slides
- Blank lines next to slides
- Notes below slides
- Blank lines below slides
- Outline only
There is currently no way to convert the content of your individual slides – text boxes, shapes, SmartArt graphics, etc. – into a native Word document. For that, you will unfortunately have to copy and paste your information manually, slide by slide.
Below you’ll find a variety of methods to convert your PowerPoint slides to Word. Choose the method that works best for you.
Note: If you are just trying to convert your slides into the PDF file format, you DO NOT need to convert your PowerPoint presentation into a Word document first. Instead, you can simply save your PowerPoint presentation in the PDF file format. Read our guide here for details.
[Watch] Convert PowerPoint to Word (Speaker Notes Only)
Exporting your slides to Microsoft Word like this embeds your slides as thumbnails within a table.
While you cannot edit the individual PowerPoint slides, you can manipulate the table to format your handouts any way you like.
To see an example of how to convert PowerPoint speaker notes to Word without the thumbnail, watch the short video above. To learn more different ways you can print PowerPoint notes, read our guide here.
How to Convert PowerPoint to Word
To convert your PowerPoint slides into Microsoft Word handouts, simply:
- Navigate to the File tab
- Select Export
- Click on the Create Handouts section
- Select the Create Handouts command
- Choose your Handout Type
- Select Paste or Paste Link (explained below)
- Click OK
As a result, Microsoft Word opens, and your PowerPoint slides are converted into handouts based on your selection. For example, here’s how your slides look for the ‘Blank lines next to slides’ option.
Paste vs. Paste Link Options
At the bottom of the Send to Microsoft Word dialog box, you are given the option to Paste or Paste link (as pictured below).
Paste: Exports your slides to Microsoft Word as a standalone file. Any updates or edits you make to your slides in PowerPoint will not be reflected in Word.
If you update your slides and want those changes reflected in Word, you will need to export your slides all over again.
Paste link: Exports your slides to Word as linked thumbnail images. Any edits you make to your slides in PowerPoint will be automatically updated within the thumbnail images inside Word.
This is all great. However, there are two caveats to the Paste link option to be aware of. Read on to see what they are.
Caveat #1: Only the PowerPoint thumbnails are linked to Word
The link created only updates the thumbnails of your slides in Word.
That means that if you export your slides to Word with your Speaker Notes beneath the slides, and you later update those speaker notes in PowerPoint, your changes will not be reflected in the Word document.
You’ll need to follow the steps above to convert PPT to Word all over again, to have your changes accurately reflected.
Caveat #2: The Word thumbnails only live in Word
Any updates and edits you make to your slides in PowerPoint will be updated in Microsoft Word.
But if you delete slide thumbnails in Word or move things around, none of those changes will be reflected in PowerPoint.
In fact, any changes like these will be overwritten as soon as PowerPoint pushes its latest updates back to Word.
How to View linked PowerPoint Slides in Microsoft Word
To view any linked PowerPoint slides you have in Microsoft Word, simply:
- Navigate to the File tab
- Select the Info tab
- Click Edit Links to Files
This opens the Links dialog box, which you can see below.
This is where you can update, edit, and manage any linked files to your Word document. Here is a quick rundown of what each of these options does:
Update Now: This forces Word to update based on whatever is in your PowerPoint file. This normally happens by default whenever you save your PowerPoint presentation, but you can control when it happens here.
Open Source: This will open the PowerPoint presentation from which these slides are linked. This can be faster than trying to find the original presentation you used to create your handouts.
Note: If you move your PowerPoint presentation to a different place on your computer or change its file name after you convert PowerPoint to Word, you will get the following error: “This object is corrupt or no longer available”.
To fix this, simply use the Change Source option to re-locate the file. It’s either in a different location on your computer or has a new name.
Change Source: This allows you to change which PowerPoint file you are linked to. It’s useful if you have updated the name of your PowerPoint file after you converted it to Word.
To maintain an active link between PowerPoint and Word, the PowerPoint file’s name needs to be the same.
Break Link: This allows you to break the PowerPoint to Word links for individual slides. When you break the link to a slide (as discussed further below), it will no longer update in Word as you edit it in PowerPoint.
Update method for selected link: If you don’t want your files to automatically update, you can choose to manually update them instead.
How to Update a Linked PowerPoint Slide
Now that you know how to link PowerPoint slides to Word, there are two ways that you can update the links. Both methods achieve the same goal, so just pick the one that makes the most sense (and is easiest to remember) for you.
1. Right-click the slides in Word
To update an individual linked PowerPoint slide in Word, simply:
- Navigate to the slide you want to update
- Right-click the slide’s thumbnail picture in Word
- Select Update Link
Note: This only updates the converted PowerPoint slide you selected. If you want to update the rest of your slides, you’ll need to right-click them individually or use the next technique.
2. Use the Edit Links to Files command
To update all your linked PowerPoint slides in Microsoft Word, simply:
- Navigate to the File tab
- Click the Info tab
- Select Edit Links to Files
- Select the slide you want to update
- Click Update Now
- Click OK
If you have multiple slides you want to update, you can continue selecting slides and updating them in Word.
If your document is set to Automatic Update, you can also just close and reopen Word to have all of your links automatically update (as long as you have saved and closed your PowerPoint presentation).
How to Break Linked PowerPoint Slides in Word
To break the links between your PowerPoint and Word files, from within Microsoft Word, simply:
- Navigate to the File tab
- Click the Info tab
- Select Edit Links to Files
- Select the linked slide you want to break
- Click Break Link
- Click OK
Because each PowerPoint slide thumbnail is considered a link, if you want to remove all the links, you will need to click on each slide and break it individually.
How to Insert PowerPoint into Word (as an embedded presentation)
An alternative to converting PowerPoint to Word as handouts is to instead embed your presentation inside of Microsoft Word.
When you do this, instead of inserting pictures of your slides, your entire PowerPoint presentation is is embedded. You can then double-click it to launch your presentation in PowerPoint.
To embed a PowerPoint presentation inside of Word, from within Microsoft Word simply:
- Navigate to the Insert tab
- Open the Object dropdown menu
- Select Object
- Choose Create from file
- Click Browse
- Navigate to and select your PowerPoint file
- Choose Link to File (assuming you want changes to automatically update)
- Click OK
As a result, your PowerPoint presentation becomes embedded in your Word document.
Conclusion
As you can see, there are several ways to convert PowerPoint to Word depending on what you are trying to accomplish. In addition, you have several options to choose from for each method.
Is it worth your time to link the two programs together? That depends on how frequently you need to update your PowerPoint slides (and want those updates reflected in Word). If you decide to go this route, I recommend spending a few extra minutes reviewing the tips above on linking and updating links, so you know what to expect (and how to fix things if your links get broken).
If you decide not to link PowerPoint to Word, you can always easily export your PowerPoint slides to Word whenever you update them. This is my recommendation for you if you are not updating your slides frequently.
If you enjoyed this article and want to learn more about our online training courses and resources, you can visit us here.
Содержание
- Способ 1: Конвертация в PDF
- Способ 2: Ручное копирование
- Способ 3: Экспортирование средствами Microsoft Office
- Вопросы и ответы
Способ 1: Конвертация в PDF
Чтобы открыть и редактировать презентацию PPTX или PPT, созданную в Microsoft PowerPoint, в Word, можно сохранить ее в формате, который поддерживает текстовый редактор. Это могут быть картинки JPEG, но лучше воспользоваться конвертацией в PDF, что даст возможность редактирования слайдов в Word. Действовать нужно следующим образом:
- Откройте презентацию в Microsoft PowerPoint. Для примера взят стандартный шаблон, демонстрирующий возможности программы.
Читайте также: Как установить Microsoft PowerPoint
- Переключитесь на вкладку «Файл».
- Выберите пункт «Сохранить как».
- Кликните на кнопку «Обзор», чтобы получить возможность выбрать место сохранения презентации и ее формат.
- Укажите каталог для хранения файла, название и формат PDF. Нажмите на кнопку «Сохранить». Никаких других настроек не меняйте.
- Перейдите в папку, где сохранилась презентация.
- Щелкните по файлу правой кнопкой мыши — здесь вам нужен пункт «Открыть с помощью».
- В следующем окне выберите программу «Word» и нажмите кнопку «ОК»
- Дождитесь открытия презентации в текстовом редакторе. Некоторые текстовые данные и изображения могут съехать, так как все они после конвертирования преображаются в графику и фигуры из набора Microsoft Word.
- Отредактируйте файл по желанию и сохраните его. Если нужно произвести преобразование в формат DOCX, зайдите на вкладку «Файл».
- Выберите пункт «Сохранить как».
- Кликните на «Обзор» для указания места сохранения документа.
- Выберите в окне «Проводника» папку, название файла и формат DOCX, затем сохраните результат.
- По указанному пути будет создан документ Microsoft Word.
Не самый удобный и предпочтительный способ конвертации презентаций PowerPoint в формат документов Word, но все можно сделать с помощью встроенных средств и инструментов программ из пакета Microsoft Office. Недостаток метода в том, что иногда после преобразования в PDF элементы слайдов съезжают вбок, а это увеличивает время редактирования документа.
Способ 2: Ручное копирование
Чтобы избежать недостатков предыдущего способа, можно воспользоваться способом в виде ручного копирования слайдов презентации в документ Word. Для этого:
- Откройте презентацию в PowerPoint.
- Создайте документ Word, в который будет производиться копирование.
- Вернитесь в PowerPoint и в окне предпросмотра нажмите левой кнопкой мыши на слайд для его выделения. Кликните по нему ПКМ и в контекстном меню выберите пункт «Копировать» или просто воспользуйтесь сочетанием клавиш «Ctrl + C».
- Перейдите в Word и в месте, где должен располагаться слайд, установите курсор путем клика ЛКМ по рабочей области текстового редактора.
- Выберите в пункте «Вставить» подпункт «Специальная вставка…».
- Укажите параметр вставки «Слайд Microsoft PowerPoint (объект)» и нажмите на кнопку «ОК».
- В рабочую область будет вставлен выбранный слайд в виде изображения.
- Произведите поочередное копирование всех слайдов и перейдите на вкладку «Файл».
- Щелкните по кнопке «Обзор».
- Выберите пункт «Сохранить как».
- Укажите название документа, его формат по желанию и папку для создания. Нажмите на кнопку «Сохранить».

Важно! Если вставлять слайды простым нажатием сочетания клавиш «Ctrl + V», то картинки будут вставляться после предварительного сжатия и их качество существенно снизится. Всегда используйте для этого функцию «Специальная вставка…».
Способ лишен недостатков предыдущего, но требует больше времени и подходит, если презентация содержит не так много слайдов, чтобы утомить в процессе копирования.
Способ 3: Экспортирование средствами Microsoft Office
Современные версии программ из пакета Microsoft Office обладают функциями экспортирования данных из одних приложений и редакторов в другие. Данными функциями можно пользоваться, например, для конвертации документов Word и таблиц Excel в графические файлы и так далее. Для решения рассматриваемой задачи необходимо действовать по нижеприведенной инструкции:
- Откройте презентацию, которую нужно конвертировать в формат DOCX. Для примера опять воспользуемся стандартным шаблоном PowerPoint, демонстрирующим возможности программы.
- Перейдите на вкладку «Файл».
- Щелкните по кнопке «Экспорт».
- Выберите режим экспорта «Создать выдачи».
- Ознакомьтесь с возможностями инструмента и нажмите на кнопку с аналогичным названием.
- Укажите, какой режим отображения будет сгенерирован для сконвертированной презентации, и подтвердите действие кнопкой «ОК».
- Будет автоматически создан документ Word. В данном случае выбрана настройка «Заметки ниже слайдов». Поэкспериментируйте с режимами представления презентации в формате DOCX и выберите тот, который подходит вам больше всего.
- Снова перейдите на вкладку «Файл».
- Нажмите на кнопку «Сохранить» или «Сохранить как».
- После выбора инструмента «Обзор» укажите название документа и папку, куда он будет перемещен (расширение менять не нужно). Кликните на кнопку «Сохранить». Файл создастся по указанному пути.

Как видно, этот способ куда более простой и функциональный, ведь экспорт данных между программами новой версии пакета Microsoft Office предлагает вам куда больше настроек и режимов конвертирования. Более того, ничего не придется редактировать, ведь слайды копируются в графическом формате, а не в виде фигур и отдельных элементов.
Еще статьи по данной теме:
Помогла ли Вам статья?
In Word, go to Insert > Add from Files and select the PowerPoint file. Choose Insert Slide for each slide you want to add. Use the Picture Format menu to adjust each inserted slide.
Contents
- 1 How do I copy and paste PowerPoint slides into Word?
- 2 Can you convert PPT to Word?
- 3 How do I convert a PowerPoint to an editable Word document?
- 4 How do I convert Google Slides to Word?
- 5 How do I make PowerPoint slides editable?
- 6 How do you convert PowerPoint to text?
- 7 Can I save a Google slide as a Word document?
- 8 How do I convert a slide to a Word document?
- 9 Can you turn a Google slide into a doc?
- 10 How do you make a PowerPoint unchangeable?
- 11 How do I make an editable PowerPoint from multiple users?
- 12 How do I lock a PowerPoint from editing?
- 13 How do you make a Google slides into a PDF?
- 14 How do I convert GDOC to DOCX?
- 15 How do you convert PowerPoint to Word on a Mac?
- 16 How do I save a PowerPoint as a PDF?
- 17 How can you convert a PDF to Word document?
- 18 How do you copy and paste a slide on Google Docs?
- 19 Why can’t I paste into Google Docs?
- 20 Can you send a PowerPoint in presentation mode?
How do I copy and paste PowerPoint slides into Word?
Copy and Paste PowerPoint Slide into Word
The same way you copy text you can do with slides. Right click on the slide and choose Copy option or simple select the slide and press these keys. Open a Word document, click on the area where you want to insert a slide and paste it.
Can you convert PPT to Word?
Convert PowerPoint to Word File
You can use Microsoft PowerPoint itself to convert a PowerPoint to a Word doc or docx file.Then, click the “File” tab on the ribbon menu and then click “Export.” Click “Create Handouts.” A box will pop up, titled, “__Send to Microsoft Word.”
How do I convert a PowerPoint to an editable Word document?
You can follow these five simple steps to convert a PowerPoint file into an editable Word file.
- Open PowerPoint presentation.
- Click on File and navigate to Exports.
- Find ‘Create Handouts’ from ‘Exports’
- From ‘Send to Microsoft Word’ window, select ‘Ok’
- Edit the Microsoft Word file.
How do I convert Google Slides to Word?
To do this, locate the document you want to convert in your Google Drive, then right-click it and click “Download.” Google Drive will automatically convert it to a Word format and open up a “Save As … ” window to save it.
How do I make PowerPoint slides editable?
Unlock a Read-Only Presentation
Next to the yellow banner message will be a button that reads “Edit Anyway.” Click that button to unlock the PowerPoint. The yellow bar should disappear along with the “Read-Only” text that appeared after the presentation title. Your PowerPoint will now be editable.
How do you convert PowerPoint to text?
How to convert a PPT to a TXT file?
- Choose the PPT file that you want to convert.
- Select TXT as the the format you want to convert your PPT file to.
- Click “Convert” to convert your PPT file.
Can I save a Google slide as a Word document?
Open the Google Doc that you would like to convert to a Microsoft Word document. Next click ‘File’, hover on ‘Download as’, and select ‘Microsoft Word’. ** Please note that you can convert a Google Sheet to a Microsoft Excel document and a Google Slide to a Microsoft PowerPoint document by following the same steps.
How do I convert a slide to a Word document?
How to Embed a Google Slide Into a Google Doc
- Open your Google slide deck.
- From the left side panel, click and select the slide you want to add to your Google doc.
- Open the Google Doc where you want your slide to be.
- Go up to the menu and select Edit > Paste.
- Choose “Link to presentation” to make it an active link.
Can you turn a Google slide into a doc?
You can now insert a slide from a Google Slides presentation directly into Google Docs. If you want, you can then link that slide in Docs to its source presentation in Slides and sync any changes with just one click—similar to the way you can insert and link charts from Google Sheets.
How do you make a PowerPoint unchangeable?
Open the presentation that you want to make read-only, then click the “File” tab. Next, in the left-hand pane, select “Info.” You’ll now see a “Protect Presentation” section, which lets you (to an extent) protect against any editing of your presentation. Click “Protect Presentation.”
How do I make an editable PowerPoint from multiple users?
Share your presentation with others and collaborate on it at the same time
- Open your PowerPoint presentation, and choose Share. in the top-right corner of the ribbon when you’re ready to collaborate.
- In the Send Link box, enter the email address of the person you’d like to share the presentation with.
- Click Share.
How do I lock a PowerPoint from editing?
Add password protection to a file
- Select File > Info.
- Select Protect Presentation > Encrypt with Password.
- In the Password box, enter the password you’d like to use. Select OK.
- PowerPoint prompts you to confirm the password by entering it once more.
- Save the file to ensure the password takes effect.
How do you make a Google slides into a PDF?
Save a Google Docs, Sheets, or Slides file as a PDF
- Open the document, spreadsheet, or presentation in its respective Google program.
- In the menu bar, click the File menu and select Download.
- In the Download menu list that appears, select the PDF Document (. pdf) option.
- The PDF is downloaded in your Internet browser.
How do I convert GDOC to DOCX?
Open your Google Docs file. Click the File tab at the top-left. Choose Download, then Microsoft Word (. docx).
How do you convert PowerPoint to Word on a Mac?
Instructions for Mac OS:
- Open your PowerPoint Presentation.
- Select “File” from your menu bar.
- Select “Export”
- Name your file and choose a location to store it.
- Select “Rich Text Format (. rtf)” from the File Format drop-down menu.
- Save your new . rtf document.
- Right click on your . rtf document.
- Open with Microsoft Word.
How do I save a PowerPoint as a PDF?
Save PowerPoint presentations as PDF files
- Select File > Export.
- Click Create PDF/XPS Document, then click Create PDF/XPS.
- In the Publish as PDF or XPS dialog box, choose a location to save the file to.
- Optionally, if you want to change what the final PDF file is like, do any of the following:
- Click Publish.
How can you convert a PDF to Word document?
Open a PDF file in Acrobat DC.
Click on the “Export PDF” tool in the right pane. Choose Microsoft Word as your export format, and then choose “Word Document.” Click “Export.” If your PDF contains scanned text, the Acrobat Word converter will run text recognition automatically.
How do you copy and paste a slide on Google Docs?
How to Cut, Copy, and Paste in Google Slides
- Select the slide, object, or text that you want to copy.
- Click Edit on the menu bar.
- Select Copy. Press Ctrl + C.
- Click where you want to paste the copied object.
- Click Edit on the menu bar.
- Select Paste. Press Ctrl + V.
Why can’t I paste into Google Docs?
Websites don’t have access to your operating system’s clipboard, for security reasons, which means Google Docs can’t offer Paste button inside its user interface without a workaround.Keyboard shortcuts are system-wide, not specific to the website you’re using, and that means they work with or without the extension.
Can you send a PowerPoint in presentation mode?
Instead of waiting and clicking, you can make your PowerPoint files open directly in Slide Show mode, taking you from desktop to presentation in a flash. From the desktop, right-click your PowerPoint file, then select Show from the drop-down menu. Your file will open in Slide Show mode, where you can present it.

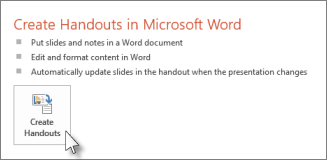

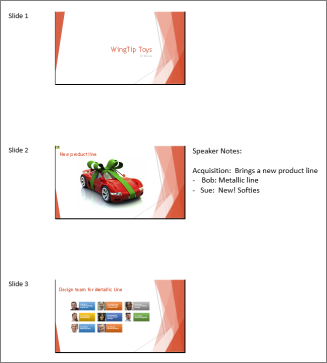
 , point to Publish, and then click Create Handouts in Microsoft Office Word.
, point to Publish, and then click Create Handouts in Microsoft Office Word.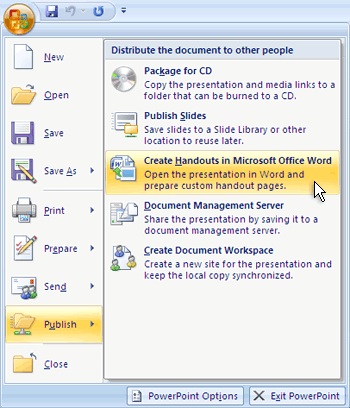




.jpg)
.jpg)
.jpg)
.jpg)
.jpg)
.jpg)
.jpg)
.jpg)
.jpg)