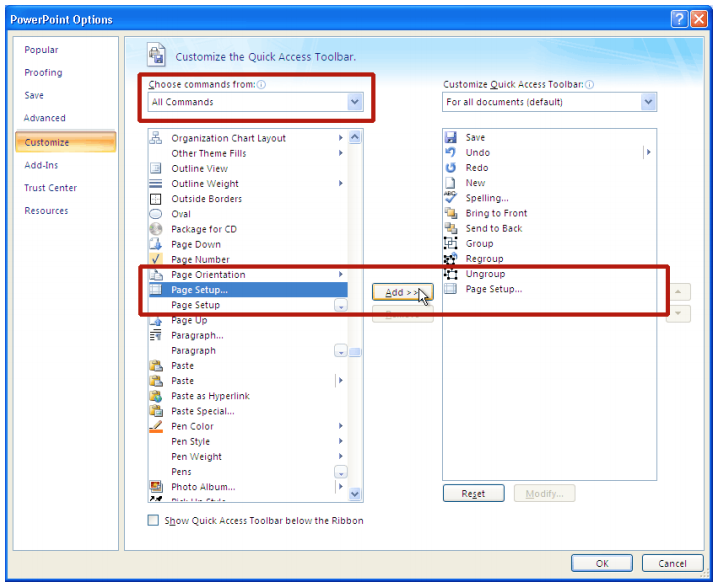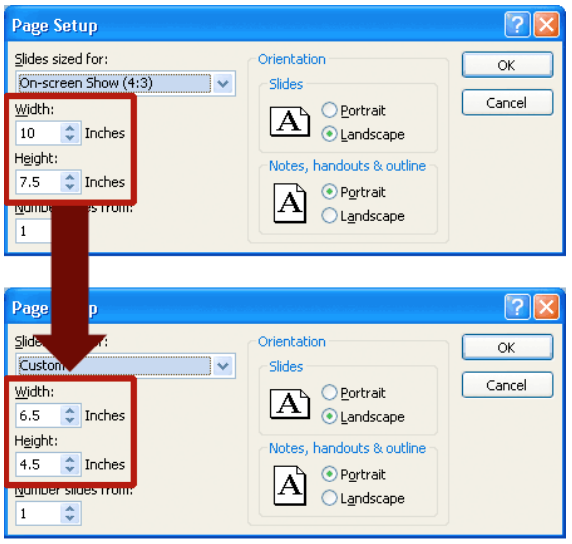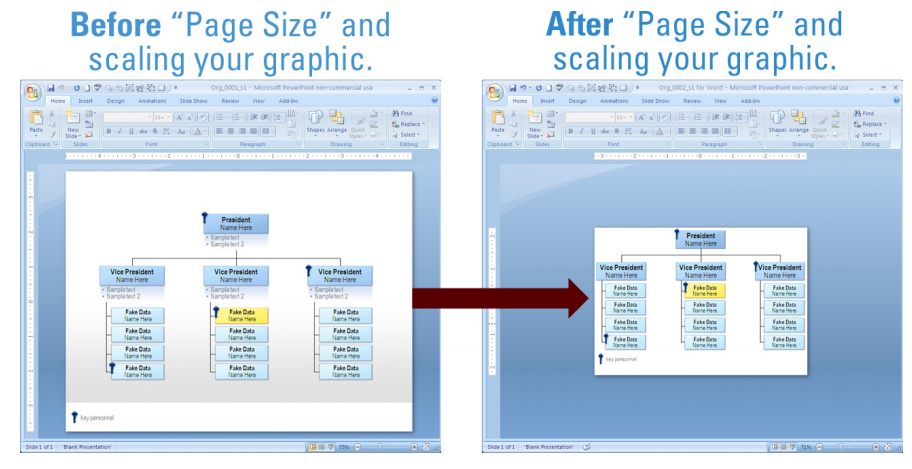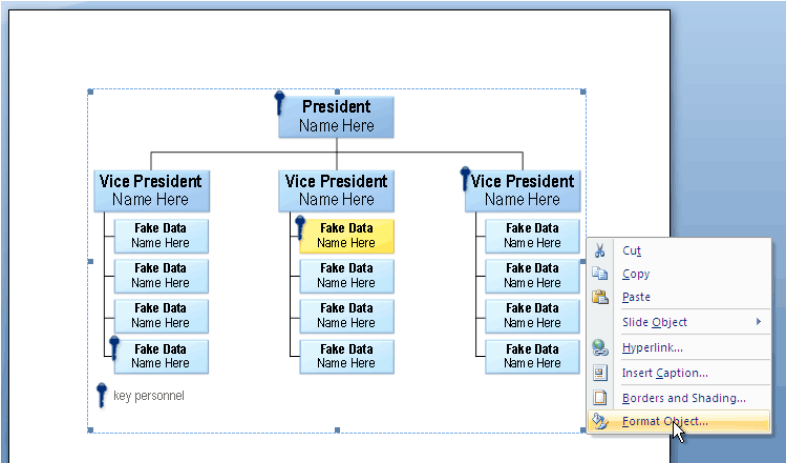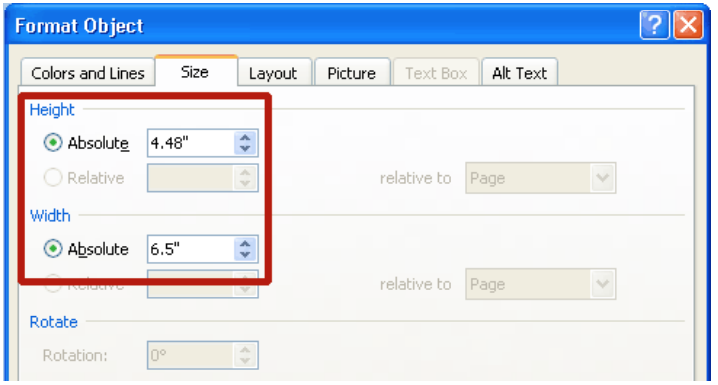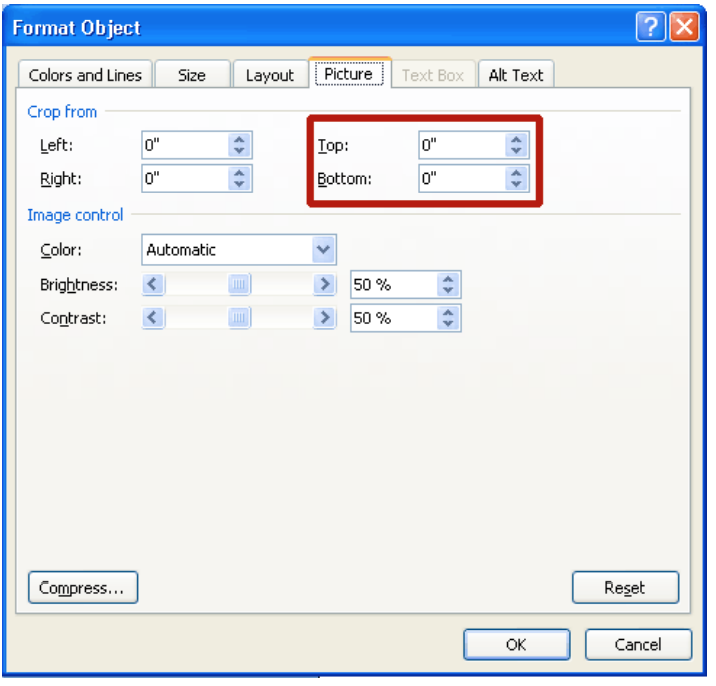PowerPoint for Microsoft 365 PowerPoint 2021 PowerPoint 2019 PowerPoint 2016 PowerPoint 2013 PowerPoint 2010 PowerPoint 2007 More…Less
You can print handouts from PowerPoint, but if you want to use the editing and formatting features of Word, you can work on and print your handouts using Word.
In the open presentation, do the following:
-
Click File > Export.
-
Under Export, click Create Handouts, and under Create Handouts in Microsoft Word, click Create Handouts.
-
In the Send to Microsoft Word box, click the page layout that you want, and then do one of the following:
-
To paste content that you want to remain unchanged when the content in the original PowerPoint presentation is updated, click Paste, and then click OK.
-
To make sure that any updates to the original PowerPoint presentation are reflected in the Word document, click Paste link, and then click OK.
The presentation opens as a Word document in a new window. You can edit, print or save as with any Word document.
-
In the open presentation, do the following:
-
Click File > Save & Send.
-
Under File Types, click Create Handouts, then under Create Handouts in Microsoft Word, click Create Handouts.
-
In the Send to Microsoft Office Word dialog box, click the page layout that you want, and then do one of the following:
-
To paste content that you want to remain unchanged when the content in the original PowerPoint presentation is updated, click Paste, and then click OK.
-
To ensure that any updates that occur to the original PowerPoint presentation are reflected in the Word document, click Paste link, and then click OK.
The presentation opens as a Word document in a new window. You can edit, print or save as with any Word document.
-
In the open presentation, do the following:
-
Click the Microsoft Office Button
, point to Publish, and then click Create Handouts in Microsoft Office Word.
-
In the Send to Microsoft Office Word dialog box, click the page layout that you want, and then do one of the following:
-
To paste content that you want to remain static, or unchanged, when the content in the original PowerPoint 2007 presentation is updated, click Paste, and then click OK.
-
To ensure that any updates that occur to the original PowerPoint 2007 presentation are reflected in the Office Word 2007 document, click Paste link, and then click OK.
Notes:
-
If you click Paste link, each time that you open the Word 2007 document that contains the linked presentation, you will be prompted to accept or reject any updates that were made to the linked presentation.
-
Do not move the Word 2007 handout file because, as with any linked file, the link can easily break. To eliminate linking problems, keep all files associated with your PowerPoint 2007 presentation in the same folder and then link them, so that if you decide to burn your presentation to a CD, the links will work.
-
-
-
Open Word, and then print your handouts.
Working around problems with exporting
The process of exporting a presentation to Word uses a lot of memory. The longer and larger the file, the more challenging it is for the programs and your computer to complete the process. If you get an error message that says, «PowerPoint couldn’t write to Microsoft Word,» try the process again after first restarting your computer and opening only PowerPoint. Restarting your computer will free up memory for the export process, and having other programs closed during the process will do the same.
If you have a very large file that still is not entirely exported, you can do a Save As operation on the presentation to make a second copy of it. From that copy, remove the slides that have already been exported, then run another export of the remaining slides that need to be exported. When that second export process is finished, combine the two .docx files into one.
Feedback on problems with exporting to Word
If you are unsatisfied with the reliability of this feature, let us know by providing us feedback. See How do I give feedback on Microsoft Office? for more information.
See also
Link or embed a PowerPoint slide
Need more help?
Microsoft Word и Microsoft PowerPoint хорошо работают вместе по-разному. Оба эти приложения включены в подписку Microsoft 365. Одна вещь, которую вы можете сделать, используя оба вместе, — это добавить презентацию в документ Word как объект. Вот как встроить слайд PowerPoint в документ Word и почему это полезный инструмент.
Есть два способа добавить содержимое PowerPoint в документ Word. Вы можете вставить содержимое, нажав Ctrl + V или вставьте его как связанный или внедренный объект. В последнем случае вы все еще можете использовать объект в исходном приложении. В этом случае после вставки объекта PowerPoint в Word вы можете дважды щелкнуть слайд, чтобы использовать PowerPoint.
Как Microsoft объясняет:
Если вы вставляете слайд в документ как объект PowerPoint, Word запускает PowerPoint при двойном щелчке по слайду, и вы можете использовать команды PowerPoint для работы со слайдом.
Когда вы вставляете всю презентацию PowerPoint как объект, в документе отображается только один слайд. Чтобы отобразить разные слайды, дважды щелкните объект PowerPoint, а затем нажмите клавишу ВВОД, чтобы запустить слайд-шоу.
Как вставить связанный объект или вставить слайд PowerPoint
Когда дело доходит до PowerPoint и Word, вы можете связать или встроить один или несколько слайдов или встроить всю презентацию. Когда вы дважды щелкаете объект, Word запускает слайд-шоу PowerPoint. Однако вы не можете редактировать презентацию в документе. И объект презентации может быть только встроен, но не связан.
Примечание. Основное различие между связанными объектами и встроенными объектами заключается в том, где хранятся данные и как вы обновляете данные после их помещения в файл Word.
- Откройте свой Документ Word куда вы хотите вставить объект.
- Затем откройте Презентация PowerPoint который включает слайды, из которых вы хотите создать связанный объект или внедренный объект.
- Выберите всю презентацию или слайды, которые вы хотите в PowerPoint.
- Выбирать Ctrl + C на клавиатуре, чтобы скопировать слайды.
- Щелкните там, где вы хотите добавить свой Содержимое PowerPoint в вашем документе Word.
- На Дом вкладка в Буфер обмена группу, щелкните стрелку под Вставить, а затем щелкните Специальная вставка.
- в В виде список, выберите Объект презентации Microsoft PowerPoint или же Объект слайда Microsoft PowerPoint.
- Выбирать Вставить чтобы вставить внедренный объект, или выберите Вставить ссылку чтобы вставить ссылку на объект, а затем щелкните ОК.
В этом случае вы встроили объект. Когда объект связан, информация может быть обновлена при изменении исходного файла. Связанные данные хранятся в исходном файле. Когда вы встраиваете объект PowerPoint, информация в файле Word не изменяется, если вы изменяете исходный файл PowerPoint. Внедренные объекты становятся частью файла Word и после вставки больше не являются частью исходного файла.
Вставка ссылки
В качестве альтернативы вы можете вставить ссылку на объект, следуя приведенным ниже инструкциям:
- Щелкните там, где вы хотите вставить ссылку на свой Содержимое PowerPoint в вашем документе Word.
- Выбрать Вставить вкладку, затем щелкните стрелку рядом с объектом в группе Текст.
- Выбирать Объект.
- В поле выберите Создать из файла вкладка, затем перейдите к месту вашей презентации.
- Выбирать Ссылка на файл или же Отобразить как значок, затем щелкните ОК.
В этом случае вы вставили ссылку на всю презентацию PowerPoint.
Об обновлениях
Связанные объекты обновляются автоматически. По этой причине Word обновляет связанную информацию каждый раз, когда файл Word открывается или когда исходный файл PowerPoint изменяется, пока файл Word открыт. Однако вы можете изменить настройки для отдельных связанных объектов, чтобы связанный объект не обновлялся или чтобы он обновлялся только тогда, когда читатель вашего документа решает обновить его вручную.
Кроме того, вы можете запретить Word обновлять ссылки во всех открываемых вами документах. Вы можете сделать это в качестве меры безопасности, тем самым предотвратив обновление документов файлами, которые могут быть получены из ненадежного источника.
Вы также можете навсегда разорвать связь между связанным объектом и его исходным файлом PowerPoint. Когда соединение разрывается, вы больше не можете редактировать объект в документе, и он становится изображением содержимого PowerPoint.
Обновить ссылки вручную
Чтобы вручную обновить ссылки в Word:
- Щелкните связанный объект правой кнопкой мыши, затем щелкните Связанный объект слайда или же Связанный объект презентации а затем щелкните Ссылки.
- Щелкните ссылку, которую вы хотите обновить вручную, а затем под Метод обновления для выбранной ссылкинажмите Ручное обновление.
Запретить обновление связанных объектов
Если вы не хотите, чтобы связанный объект обновлялся:
- Щелкните связанный объект правой кнопкой мыши, затем щелкните Связанный объект слайда или же Связанный объект презентации а затем щелкните Ссылки.
- Щелкните ссылку, которую вы хотите предотвратить от обновления, а затем в разделе Метод обновления для выбранной ссылки, выберите Заблокировано флажок.
С PowerPoint и Word вы можете сделать многое, о чем вы, возможно, даже не задумывались. Например, знаете ли вы, что можете сделать презентацию PowerPoint доступной только для чтения или что вы можете преобразовать документ Word в презентацию PowerPoint? Кроме того, не забывайте, что вы можете получить все офисные приложения как часть пакета программного обеспечения с подпиской на Microsoft 365.
Follow these instructions to embed a graphic into your Word document. These steps guarantee that your graphic’s fonts are the correct size and give you the option of making your graphic editable in Word.
- Determine the width of your graphics for Word. For example, one inch margins = 6.5” wide graphics if they are to be the full width of the page text. If your graphics are to be less than the full width of the page text, you can choose any width you need.
- In PowerPoint you need to access Page Setup. If needed, add Page Setup to your Quick Access Toolbar. To do so, select Customize Quick Access Toolbar.
Then choose All Commands and add Page Setup to your Quick Access Toolbar.
- On your graphic select all of the graphic elements you want to use and Group them.
- “Cut” your graphic (click CTRL+X). Note: you want to copy and delete (also called “cut”) your graphic because when you change the Page Size your graphic scales proportionally. That could distort your graphic and change font size.
- On the Quick Access Toolbar, click Page Setup and change it from 10” x 7.5” to your Word graphic width (choose a Height that is larger than your graphic because you can crop the top and bottom in Word).
- Paste your graphic on your new page and scale it to fit the page size. (Adjust your font sizes to be the size you need in Word.)
- Open both your Word document and your PowerPoint graphic.
- Switch to PowerPoint, and copy (Press CTRL+C.) the slide with the graphic that you want. Note: Select your slide in Slide Sorter view.
- Switch to your Word document, and then click where you want your graphic to appear.
- On the Home tab, in the Clipboard group, click the arrow under Paste, and then click Paste Special.
- In the As list, select Microsoft Office PowerPoint object. You have many other options and each has advantages and disadvantages. Try each of the following Paste methods to see what works best for you: • You can click Paste to insert an embedded object, or click Paste link to insert a link to the object. • You can insert a graphic by selecting your graphic (not your whole slide) and Paste Special into Word but the file will not be editable. • You can save your PowerPoint graphic as a jpg, tiff, gif, png and choose “Insert/Picture/From File…” Navigate to your graphic and choose it for inclusion in your Word document.
- You will probably need to scale your graphic so that the width is the size of your slide (in our example it is 6.5” wide). (Never scale your graphic disproportionally.) Scale your graphic by Control clicking (CTRL) on your graphic and choosing Format Object. Next choose the Size tab and set your width here.
- If needed, crop your graphic by Control clicking (CTRL) on your graphic and choosing Format Object (as in the step above). Choose the Picture tab and crop the excess white space from the top and bottom of your graphic.
TaDaa! You are done. Now your graphic is in Word in the format that works best for you.
Программа обучения
107 практических уроков и 25 практических заданий
2. Как делать быстрые расчеты с помощью функций и формул
- Сумма и произведение
- Среднее и прирост
- Сумма с условием
- Функция ВПР
3. Как строить финансовые модели и прогнозировать результаты
- Анализ «что если»
- Подбор параметра и Диспетчер сценариев
- Надстройка «Поиск решения»
4. Как автоматизировать задачи и ускорить работу
- Вставка символа на клавиатуре
- Автоматическая подсветка активной строки
- Функция мгновенного заполнения
- Транслитерация
- Основы работы с макросами
- Обновления в последней версии Excel
5. Как составлять в Excel удобные планы, графики и календари
- Календарь отпусков
- Автоматическая подсветка дат и сроков
6. Как строить наглядные диаграммы
- Контрольные линии
- Гистограмма с перекрытием
- Hормированная центрованная гистограмма
- Точечная диаграмма
- Ранжированные данные
- Максимум и минимум
- Частотный анализ
- Логические функции
- Леденцовая диаграмма
- Состыкованная гистограмма
- Спарклайны
7. Как перейти из Excel в Google-таблицы
- Знакомство с Google-таблицами
- Базовые функции Google-таблиц: ВПР, UNIQUE, SUMPRODUCT, Filter и другие
- Дополнительные функции Google-таблиц: вставка картинок и текста
- Сводные таблицы и условное форматирование
- Создание графиков
- Защита данных
- Горячие клавиши
9. Как провести успешную презентацию
10. Основы MS Word
- Язык Power Query M, его базовые
функции и синтаксис - Как импортировать и загружать
внешние данные и преобразовывать
их в понятную таблицу - Как надстройка PowerPivot связана с Power BI
- Основные принципы в работе
с Power Pivot: модели данных,
отношения данных и вычисления
- Когда и для каких целей используются Power Query и Power Pivot
- Чем отличаются Power Query и Power Pivot
- Как надстройка Power Query работает
с данными, что входит в понятие
«внешние данные» - Интерфейс редактора Power Query
и работа в нем
13. Надстройки Power Query и Power Pivot
- Как добавить в таблицу новые
данные и обновить дашборд - Как работать с таким дашбордом
и использовать все его возможности
- Синтаксис и логика языка VBA, управляющие конструкции, операторы и циклы
- Частые ошибки при написании макросов
- Когда и для каких целей
используются дашборды - Как дашборд помогает упростить
или автоматизировать работу
с аналитикой и графиками - Алгоритм построения дашборда
- Когда и для каких целей используются макросы, как они помогают
и автоматизируют работу - База и основные принципы
написания макросов для новичков
12. Создание интерактивных дашбордов в Google Sheets и Excel
11. Макросы в Excel и Google Sheets
После прохождения всех уроков
и выполнения практических заданий вы получаете официальный диплом, который сможете указать в резюме.
Диплом о прохождении курса
107 практических уроков
и 25 практических заданий
8. Основы MS PowerPoint
- Работа с текстом
- Работа с фигурами
- Работа с цветом
- Как сделать крутые слайды (структура, заголовки, тексты, изображения)
- Как сделать титульный слайд
- Как использовать диаграммы в презентациях
- Как презентовать в стиле Джобса
- Правила презентации в стиле TED
- Как влиять на людей убедительной историей
- Сторителлинг: как убедить презентацией
- Как создать блестящую презентацию
- Как использовать диаграммы в презентациях
- Принципы успешной презентации
- Как выступать на конференциях
- Как не бояться публичных выступлений
- Как взаимодействовать с аудиторией
- Как двигаться во время публичного выступления
- Как поставить цель для выступления
- Как работать с исправлениями
- Как искать и заменять слово
- Как проверить орфографию
- Как оформить таблицу
- Как удалить личные данные
- Как выровнять текст по краям
- Как рецензировать текст
- Как создать таблицу из текста
- Как создать диаграмму
- Как работать с «Переводчиком»
- Как защитить документ
Обновления будут доступны в декабре
Продвинутые инструменты Excel
- Транспонирование данных
- Скрытие и отображение строк и столбцов
- Группировка данных
- Сборка данных в одну таблицу
- Разбивка и объединение текста
- Поиск дубликатов в списке
- Проверка на ошибки
- Форматирование текста
- Сводные таблицы
- Условное форматирование
1. Как превратить хаотичные данные в таблицу, с которой удобно работать
Помогаем найти работу мечты
Даем необходимые знания и навыки
С ними вы легко найдете идеальную для вас работу, где будете чувствовать себя уверенно и говорить с коллегами на одном языке.
Помогаем составить резюме
HR-специалисты Академии Eduson помогут создать грамотное резюме, которое выделит вас на фоне других кандидатов.
Рассказываем все про поиск работы
Вы получите доступ к курсу
по трудоустройству и узнаете,
как подготовиться к интервью, отвечать на сложные вопросы
и многое другое.
Мы с 2013 года обучаем сотрудников крупнейших компаний, таких как Сбер, М.Видео, Mercedes-Benz, МТС. Ваше резюме попадет напрямую к нашим партнерам, что позволит вам быстро найти работу в одной из ведущих компаний.
Отправляем резюме
в компании-партнеры
О компании
В топ-10 по Edtech
За последний год мы вошли в десятку самых бысторазвивающихся компаний, по версии Smart Ranking.
450 000 выпускников
Именно столько человек уже прошли наши курсы и изменили свою жизнь, а тем, кому было важно трудоустройство, — мы помогли найти работу.
70 курсов-профессий
Наши программы разбиты на 7 больших кластеров: финансы, IT, бухгалтерия, HR, менеджмент, маркетинг и аналитика — вы точно найдете курс для себя.
10 лет в образовании
С 2013 года мы обучаем сотрудников компаний: «Сбербанк», OZON, «Газпром» и других, а с 2020-го — вас.
Eduson — лидер корпоративного обучения
Соберем программу под ваших сотрудников, с учетом типа бизнеса.
Адаптируем обучение под вас
При покупке нескольких лицензий, вы получите скидку на выбранные программы.
Обеспечим лучшие условия
У нас есть государственная образовательная лицензия, поэтому обучение полностью официальное.
Предоставим удостоверения и дипломы
Вы не потратите дни на формальности — ваши сотрудники смогут начать учиться
в ближайшее время.
Согласуем документацию быстро
Можно ли приобрести данный курс в подарок?
Зависит только от вас. Кто-то проходит его за 3 недели интенсивной работы. Кому-то требуется больше времени. Вы обучаетесь в комфортном для вас темпе в любое время суток.
Сколько времени мне потребуется для прохождения курса?
Доступ к курсу предоставляется навсегда.
На какой срок я получу доступ к курсу?
Да, мы отправим ссылку на ваш личный чат с куратором, где вы сможете задавать ему любые вопросы и обсуждать свой прогресс.
Смогу ли я общаться с куратором?
Да, вы можете вносить ежемесячный платеж вместо единовременной оплаты. Проценты за это вам не начисляются.
Возможна ли оплата в рассрочку?
У вас есть лицензия? Я могу получить налоговый вычет?
Да, получить вычет можно. Образовательная деятельность в Академии Eduson ведется на основании государственной лицензии №00374370 от 27 мая 2022 года.
Связывать и встраить слайд PowerPoint в документ Word
Если вы хотите создать динамическую связь между документом и содержимым презентации PowerPoint, вставьте его в качестве объекта. В отличие от вставки содержимого (например, с помощью нажатия CTRL+V) вставка его как связанного или внедренного объекта позволяет работать с содержимым в исходной программе, в которой оно было создано.
Если вставить слайд в документ как объект PowerPoint, Word дважды щелкните слайд, Word будет PowerPoint дважды, и вы сможете использовать команды PowerPoint для работы со слайдом.
Если вставить всю PowerPoint как объект, в документе будет отображаться только один слайд. Чтобы отобразить разные слайды, дважды щелкните PowerPoint и нажмите ввод, чтобы запустить слайд-шоу.
Вставка связанного или внедренного объекта
Вы можете связать с документом или внедрить в него несколько слайдов либо внедрить всю презентацию. Когда объект презентации PowerPoint в документе Word запускается PowerPoint слайд-шоу, когда вы дважды щелкаете объект презентации в документе. Редактировать презентацию в документе нельзя. Объект презентации можно только внедрить в документ, а не связать с ним.
Откройте документ Word и презентацию PowerPoint со слайдами, на которые вы хотите создать связанный или внедренный объект.
Переключение PowerPoint, а затем выберите всю презентацию или все нужные слайды.
Примечание: Чтобы выбрать слайды, в режиме сортировщика слайдов щелкните нужные. Чтобы выбрать диапазон слайдов, щелкните первый и последний слайд диапазона, удерживая нажатой shift. Чтобы выбрать несколько слайдов, которые не находятся рядом друг с другом, щелкните их, удерживая нажатой кнопку CTRL.
Нажмите клавиши CTRL+C.
Перейдите в Word документа и щелкните в том месте, где должны отображаться данные.
На вкладке Главная в группе Буфер обмена щелкните стрелку под кнопкой Вставить и выберите команду Специальная вставка.
В списке Как выберите вариант Презентация Microsoft PowerPoint (объект) или Слайд Microsoft PowerPoint (объект).
Нажмите кнопку Вставить, чтобы вставить внедренный объект, или Вставить связь, чтобы вставить ссылку на него, а затем нажмите кнопку ОК.
Кроме того, вставить ссылку на объект можно с помощью приведенных ниже инструкций.
На вкладке Вставка в группе Текст щелкните стрелку рядом с кнопкой Объект, а затем выберите пункт Объект.
Откройте вкладку Создание из файла и перейдите к презентации.
Установите флажок Связь с файлом или В виде значка и нажмите кнопку ОК.
Обновление связанных объектов
По умолчанию связанные объекты обновляются автоматически. Это означает Word когда вы открываете файл Word или когда исходный PowerPoint изменяется, когда Word открыт. Однако вы можете изменить параметры для отдельных связанных объектов, чтобы они не обновлялись или обновлялись только вручную.
Вы также можете запретить Word автоматически обновлять ссылки во всех открытых документах. Это можно сделать в качестве меры безопасности, чтобы предотвратить добавление в документы данных, источник которых может быть ненадежным.
Важно: Когда вы открываете документ, содержащий связанные объекты, Word предлагает обновить его данными из связанных файлов. Если вы подозреваете, что связанные файлы могут быть получены из ненадежного источника, нажмите кнопку Нет в этом сообщении.
Кроме того, вы можете окончательно разорвать связь между объектом и исходным PowerPoint файлом. После этого вы не сможете редактировать объект в документе. он становится изображением PowerPoint контента.
Обновление связанного объекта вручную
Щелкните связанный объект правой кнопкой мыши, выберите пункт Связанный объект Слайд или Связанный объект Презентация, а затем щелкните Связи.
Щелкните ссылку, которую вы хотите обновить вручную, а затем в разделе Способ обновления связи выберите по запросу.
Отключение обновления связанного объекта
Щелкните связанный объект правой кнопкой мыши, выберите пункт Связанный объект Слайд или Связанный объект Презентация, а затем щелкните Связи.
Щелкните ссылку, а затем в разделе Способ обновления связи установите флажок Не обновлять связь.
Примечание: Чтобы разблокировать ссылку, снимите флажок Не обновлять связь.
Отключение автоматического обновления ссылок во всех документах Word
На вкладке Файл выберите команду Параметры.
Нажмите кнопку Дополнительно и прокрутите список вниз до раздела Общие.
Снимите флажок Автоматически обновлять связи при открытии.
Разрыв связи между объектом и его источником
Щелкните связанный объект правой кнопкой мыши, выберите пункт Связанный объект Слайд или Связанный объект Презентация, а затем щелкните Связи.
Выберите связь и нажмите кнопку Разорвать связь.
Изменение связанных и внедренных объектов
Щелкните связанный объект правой кнопкой мыши и выберите пункт Связанный объект Слайд или Связанный объект Презентация.
Щелкните Открыть или Открыть связь в зависимости от того, как именно (по ссылке или посредством внедрения) вставлен объект, и внесите необходимые изменения.
Если объект внедрен, изменяется только его копия в документе. Если объект является связанным, изменения вносятся в исходный файл.
Вставка связанного или внедренного объекта
Вы можете связать с документом или внедрить в него несколько слайдов либо внедрить всю презентацию. Если объект презентации PowerPoint в документ, Word запускает PowerPoint слайд-шоу при двойном щелчке объекта презентации в документе. Редактировать презентацию в документе нельзя. Объект презентации можно только внедрить в документ, а не связать с ним.
Откройте документ Word и презентацию PowerPoint со слайдами, на которые вы хотите создать связанный или внедренный объект.
Переключение PowerPoint, а затем выберите всю презентацию или все нужные слайды.
Примечание: Чтобы выбрать слайды, в режиме сортировщика слайдов щелкните нужные. Чтобы выбрать диапазон слайдов, щелкните первый и последний слайд диапазона, удерживая нажатой shift. Чтобы выбрать несколько слайдов, которые не находятся рядом друг с другом, щелкните их, удерживая нажатой кнопку CTRL.
Нажмите клавиши CTRL+C.
Перейдите в Word документа и щелкните в том месте, где должны отображаться данные.
На вкладке Главная в группе Буфер обмена щелкните стрелку под кнопкой Вставить и выберите команду Специальная вставка.
В списке Как выберите Microsoft Office PowerPoint (объект).
Нажмите кнопку Вставить, чтобы вставить внедренный объект, или Вставить связь, чтобы вставить ссылку.
Обновление связанных объектов
По умолчанию связанные объекты обновляются автоматически. Это означает Word когда вы открываете файл Word или когда исходный PowerPoint изменяется, когда Word открыт. Однако вы можете изменить параметры для отдельных связанных объектов, чтобы они не обновлялись или обновлялись только вручную.
Вы также можете запретить Word автоматически обновлять ссылки во всех открытых документах. Это можно сделать в качестве меры безопасности, чтобы предотвратить добавление в документы данных, источник которых может быть ненадежным.
Важно: Когда вы открываете документ, содержащий связанные объекты, Word предлагает обновить его данными из связанных файлов. Если вы подозреваете, что связанные файлы могут быть получены из ненадежного источника, нажмите кнопку Нет в этом сообщении.
Кроме того, вы можете окончательно разорвать связь между объектом и исходным PowerPoint файлом. После этого вы не сможете редактировать объект в документе. он становится изображением PowerPoint контента.
Обновление связанного объекта вручную
Нажмите кнопку Microsoft Office» , найдите пункт «Подготовить»и нажмите кнопку «Изменить ссылки на файлы».
Щелкните ссылку, которую вы хотите обновить вручную, а затем в разделе Способ обновления связи выберите по запросу. Кроме того, можно нажать клавиши CTRL+SHIFT+F7.
Отключение обновления связанного объекта
Нажмите кнопку Microsoft Office» , найдите пункт «Подготовить»и нажмите кнопку «Изменить ссылки на файлы».
Щелкните ссылку, а затем в разделе Способ обновления связи установите флажок заблокировано. Кроме того, можно нажать клавишу F11.
Примечание: Чтобы разблокировать ссылку, щелкните связанный объект и нажмите CTRL+SHIFT+F11.
Отключение автоматического обновления ссылок во всех документах Word
Нажмите кнопку Microsoft Office», кнопку «Параметры Word», а затем нажмите кнопку «Параметры Word».
Нажмите кнопку Дополнительно и прокрутите список вниз до раздела Общие.
Снимите флажок Автоматически обновлять связи при открытии.
Разрыв связи между объектом и его источником
Нажмите кнопку Microsoft Office» , найдите пункт «Подготовить»и нажмите кнопку «Изменить ссылки на файлы».
Выберите связь и нажмите кнопку Разорвать связь. Кроме того, можно нажать клавиши CTRL+SHIFT+F9.
Изменение связанных и внедренных объектов
Щелкните объект правой кнопкой мыши и выберите пункт Связанный объект Презентация или Объект Слайд.
Щелкните Открыть или Открыть связь в зависимости от того, как именно (по ссылке или посредством внедрения) вставлен объект, и внесите необходимые изменения.
Если объект внедрен, изменяется только его копия в документе. Если объект является связанным, изменения вносятся в исходный файл.
Основные различия между внедренными и связанными объектами заключаются в том, где хранятся данные и как они обновляются после вставки в целевой файл.
В документ помещается либо ссылка на объект, либо его копия. Таким образом можно вставлять содержимое из любой программы, поддерживающей технологию связывания и внедрения объектов (OLE).
Например, ежемесячный отчет о состоянии может содержать сведения, которые сохраняются отдельно на PowerPoint слайде. Если отчет связан со слайдом, данные в отчете могут обновляться при каждом обновлении исходного файла. Если слайд внедрен в отчет, отчет содержит статическую копию данных.
1. Внедренный объект
2. Связанный объект
3. Исходный файл
Когда объект связан, данные при изменении исходного файла могут обновляться. Связанные данные хранятся в исходном файле. В конечном файле Word хранится только расположение исходного файла и отображается представление связанных данных. Если размер файла имеет значение, пользуйтесь связанными объектами.
Связывание также полезно в том случае, если требуется включить в документ сведения, которые ведется независимо друг от друга (например, данные, собранные другим отделом), а также если требуется, чтобы они Word в Word.
Если объект PowerPoint, данные в Word файла не изменяются при изменении PowerPoint файла. Внедренные объекты становятся частью файла Word и перестают быть частью исходных файлов.
Так как сведения полностью содержатся в одном документе Word, эта возможность полезна, если вы не хотите, чтобы сведения отражали изменения в исходных файлах, или если вы не хотите, чтобы получатели документа обновляли связанные сведения.
Можно ли презентацию переделать в Ворд? Как перенести слайды презентации из Powerpoint в Word и сохранить: инструкция
Статья расскажет, как перенести текст из «PowerPoint» в «Word».
Бывает так, что презентация «PowerPoint» имеет важную информацию, содержащуюся именно в тексте, а дополнения в виде картинок и прочих мультимедиа не представляют особого интереса. Возможно, вам необходимо просто скопировать текст и где-нибудь его иначе отредактировать, например, в «Word».
В сегодняшнем обзоре мы обсудим несколько вариантов, как можно перенести презентации из «PowerPoint» в текстовой редактор «Word» и сохранить.
Как переделать презентацию «PowerPoint» в документ «Word»?
Способ первый
- Наиболее простой вариант – копировать каждый слайд из «PowerPoint» и поочередно вставлять в документ «Word». Потом сохранить эту информацию. Данный вариант часто используется пользователями, но в нем есть, конечно, и значительный недостаток. Если презентация большая, слайдов в ней большое количество, то копировать каждый текстовой блок просто утомит, не говоря уже о потери времени. Поэтому в последнем случае лучше воспользоваться другим способом.
Способ второй
- При большом количестве информации лучше всего скопировать сразу всю презентацию «PowerPoint». Для этого переключите отображение слайдов в режим «Структура», скопируйте спокойно весь текст (без лишних дополнений), вставьте его в окно документа «Word» и сохраните.
Переключите отображение слайдов в режим «Структура»,
Способ третий
- Более профессиональный вариант, хотя и не такой уж и сложный. Вам нужно будет просто преобразовать презентацию «PowerPoint» в документ «Word». Откройте презентацию, вверху пройдите в «Файл», выберите пункт «Сохранить и отправить», далее нажмите на «Изменить тип файла». В итоге, кликните на «Сохранить как файл другого типа» и «Сохранить как».
Пройдите в «Файл-Сохранить и отправить-Изменить тип файла-Сохранить как файл другого типа-Сохранить как»
- В новом окошке выберите пункт «Структура, RTF» и сохраните файл
Выберите пункт «Структура, RTF»
Способ четвертый
- Предыдущий вариант можно исполнить несколько другим методом. Зайдите в «Файл—Сохранить и отправить—Создать выдачи—Создать выдачи».
Зайдите в «Файл-Сохранить и отправить-Создать выдачи-Создать выдачи»
- В новом окошке поставьте галку напротив подходящего вам пункта, например, «Только структура» и нажмите на «ОК».
В новом окошке поставьте галку напротив подходящего вам пункта
Как вставить презентацию в ворд
Перенос презентации из PowerPoint в Word
Продолжим тему преобразования презентаций, на этот раз в формат DOC.
Если Вы захотите перенести презентацию из PowerPoint в формат Microsoft Word, то сдесь стратегия немного отличается от описанных ранее:
- Заходим в главное меню
- Выбираем «Опубликовать» и далее «Создать выдачи в Microsoft Office Word»
- В открывшемся окошке выбираем «Заметки ниже слайдов» (чтобы удобнее было редактировать) и нажимаем ОК.
- Далее откроется Word и слайды перенесутся туда.
Все готово, Вам только останется немного отредактировать (поудалать лишние надписи, растянуть на нужный размер слайды).
P.S все слайды остаются редактируемые, для этого достаточно 2 раза нажать на слайде мышкой

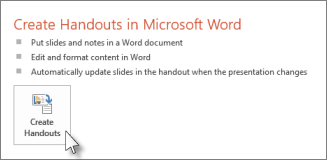

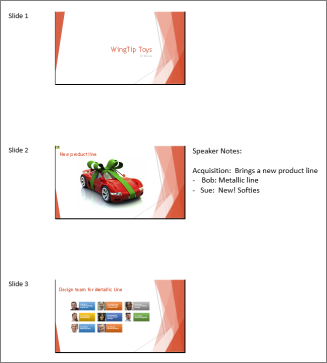
 , point to Publish, and then click Create Handouts in Microsoft Office Word.
, point to Publish, and then click Create Handouts in Microsoft Office Word.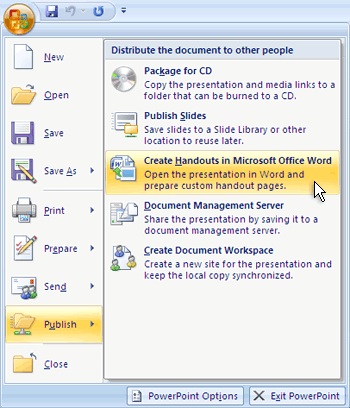

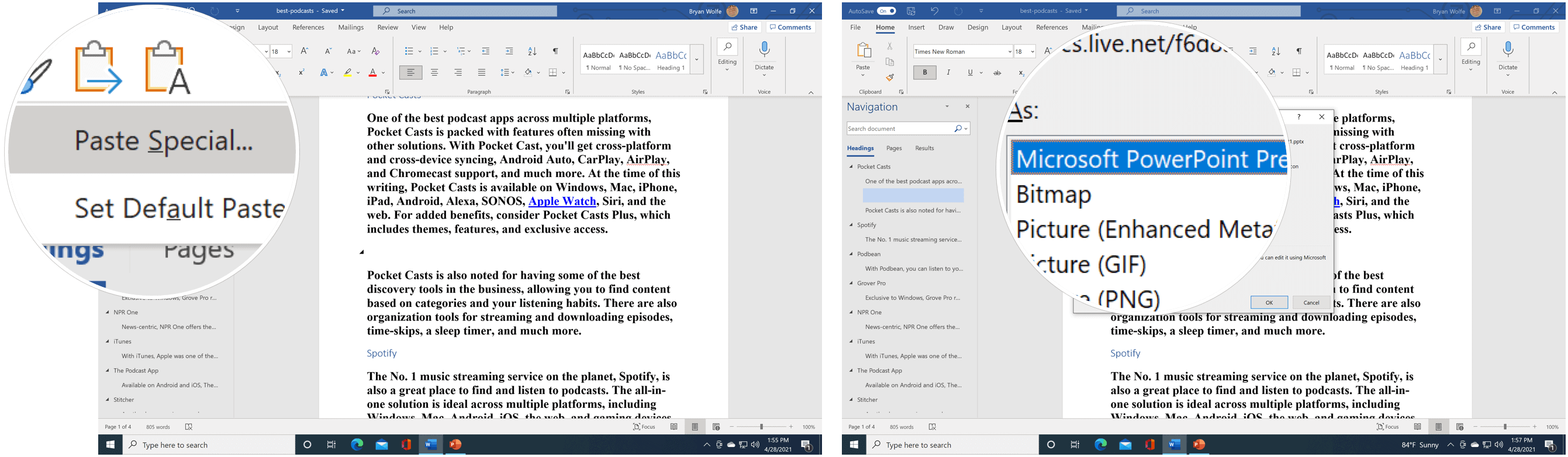
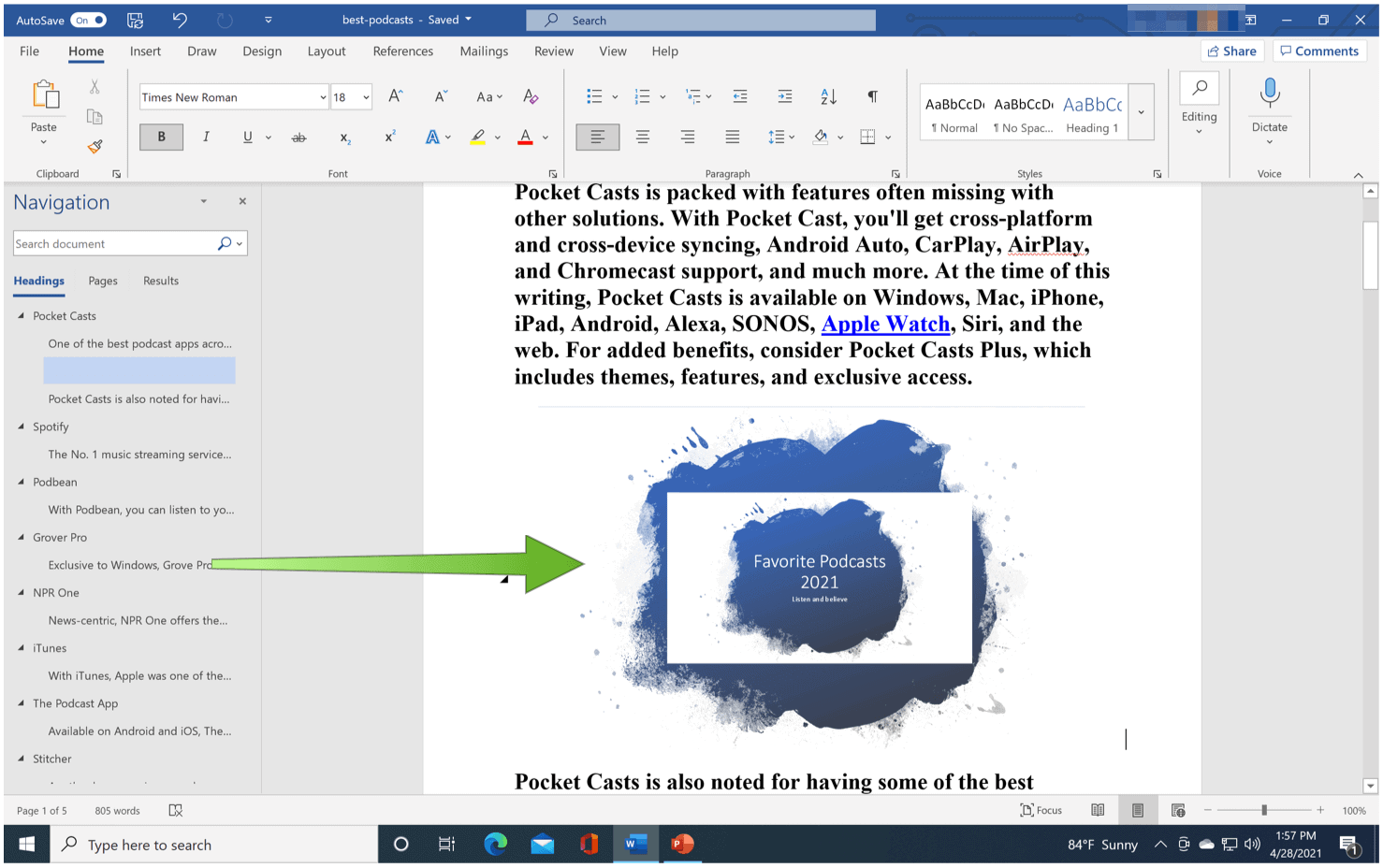
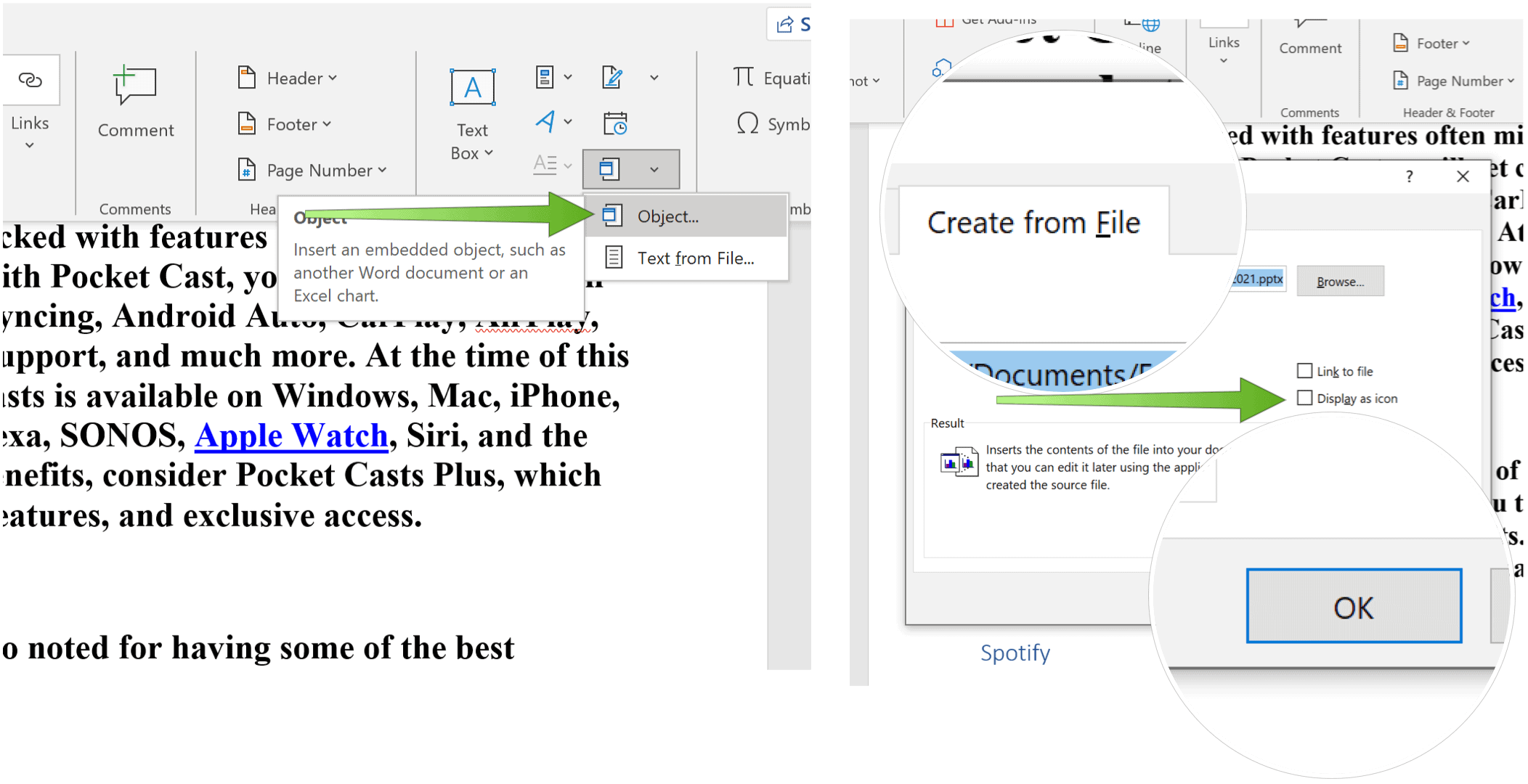
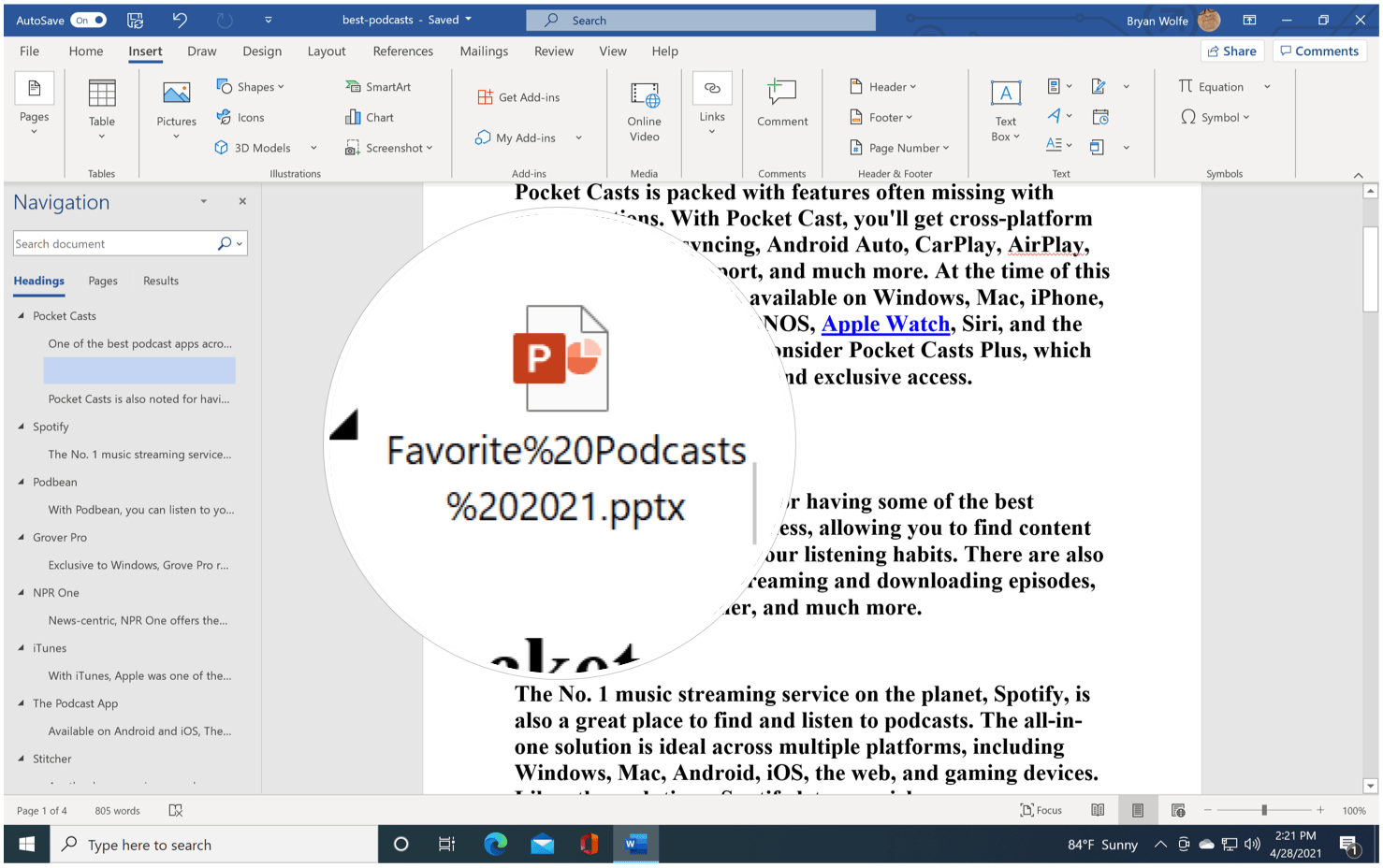
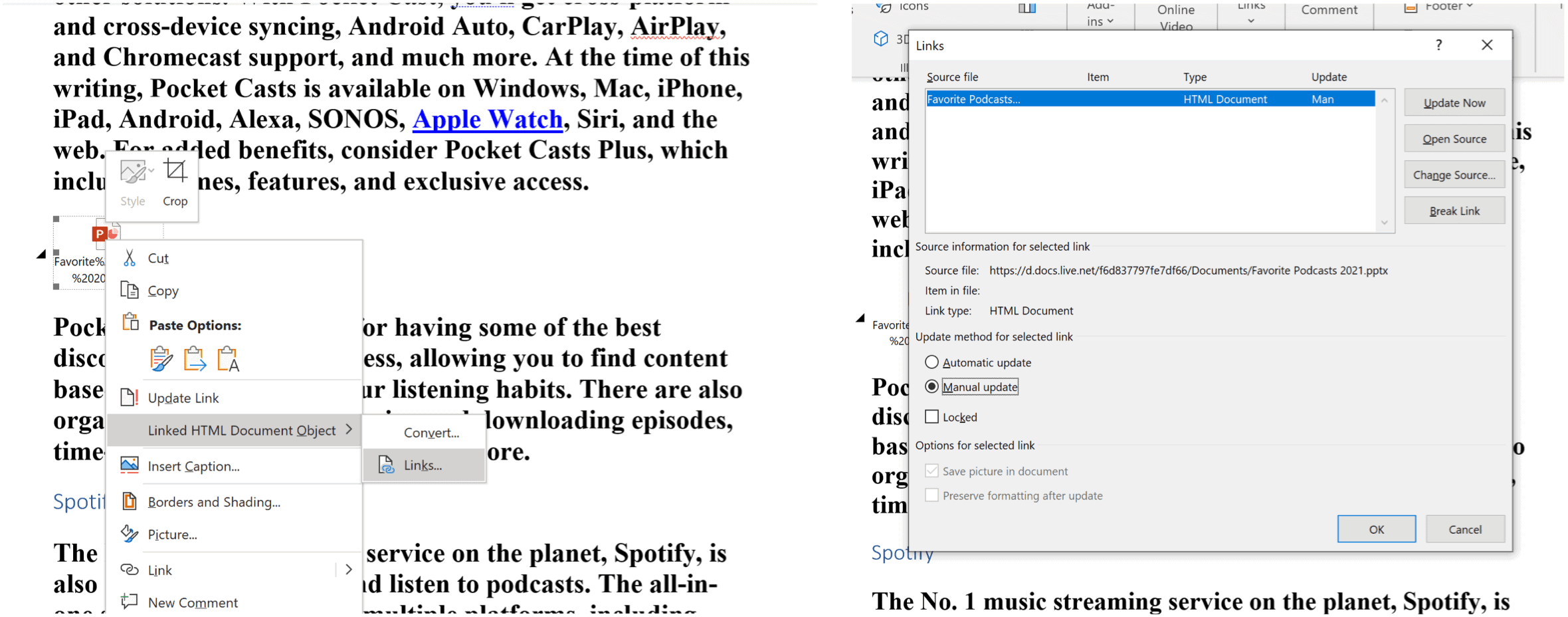
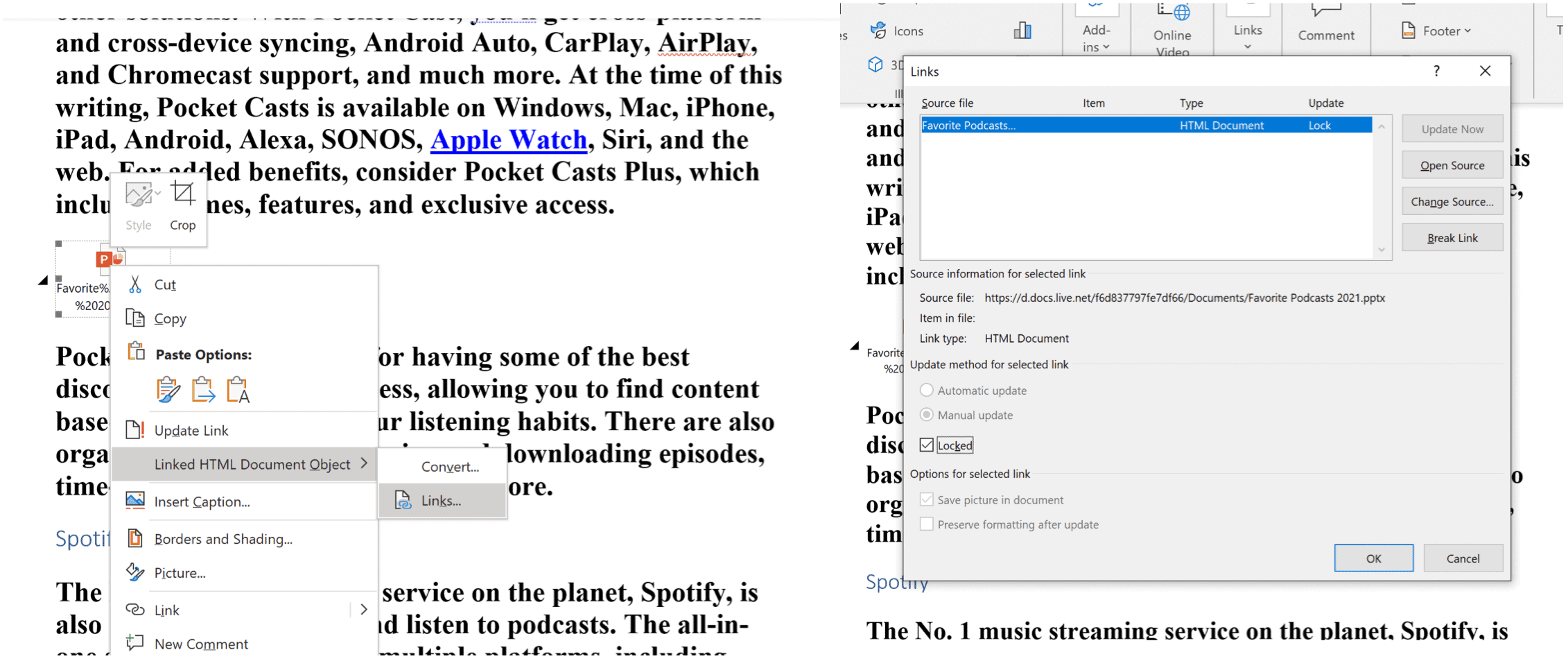
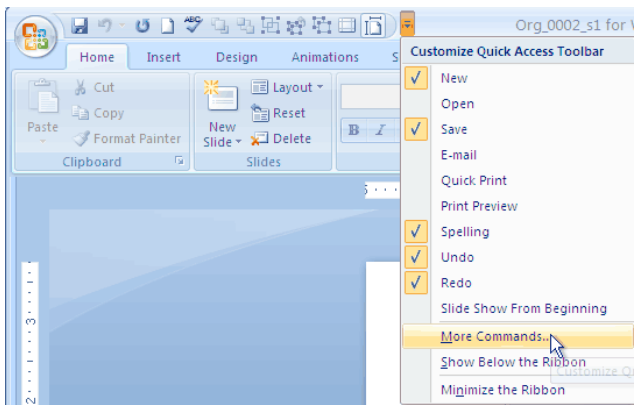 Then choose All Commands and add Page Setup to your Quick Access Toolbar.
Then choose All Commands and add Page Setup to your Quick Access Toolbar.