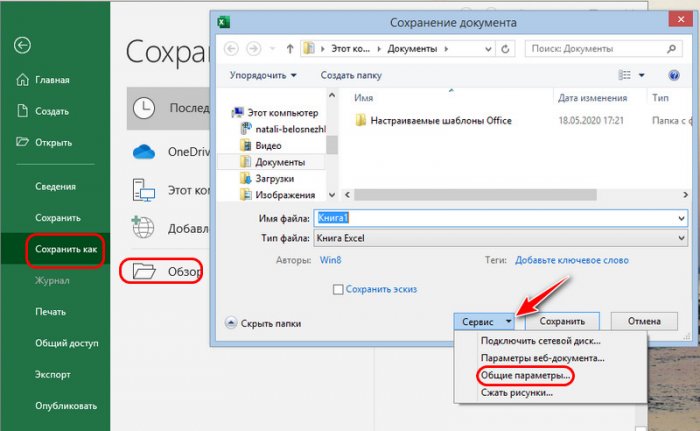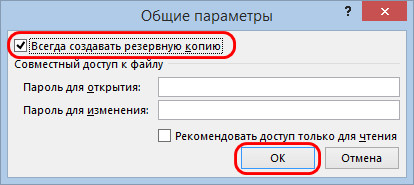Excel для Microsoft 365 Word для Microsoft 365 PowerPoint для Microsoft 365 Excel 2021 Word 2021 PowerPoint 2021 Excel 2019 Word 2019 PowerPoint 2019 Excel 2016 Word 2016 PowerPoint 2016 Еще…Меньше
При попытке открыть книгу Excel, документ Word или презентацию PowerPoint в Excel, Word или PowerPoint могут возникнуть описанные ниже ошибки.
-
Файл не открывается в нужном приложении. Например, книга Excel открывается не в Excel 2019, а в другом приложении или в более ранней версии Excel.
-
Может появиться сообщение об ошибке, указывающее на проблему сопоставления файлов. Например, вы можете увидеть сообщение Этому файлу не сопоставлена программа для выполнения этого действия. Установите программу или, если она уже установлена, создайте сопоставление с помощью компонента панели управления «Программы по умолчанию»
или
Это действие допускается только для установленных продуктов.
Быстрое восстановление для устранения проблем сопоставления файлов
-
Нажмите кнопку «Пуск».
Примечание: Если у вас Windows 7, щелкните Пуск > Панель управления и пропустите следующий шаг.
-
Введите запрос «Панель управления» и щелкните появившийся результат.
-
Откройте категорию Программы и выберите пункт Программы и компоненты.
-
Теперь выберите приложение Office, которое нужно восстановить, и нажмите кнопку Изменить.
-
Выберите «Быстрое восстановление» и нажмите кнопку Восстановить.
Дополнительные сведения о функции восстановления в Office см. в статье Восстановление приложения Office.
Если проблема еще не решена, попробуйте сопоставить файлы с правильными приложениями вручную.
-
Нажмите кнопку «Пуск».
Примечание: Если у вас Windows 7, щелкните Пуск > Панель управления и пропустите следующий шаг.
-
Введите запрос «Панель управления» и щелкните появившийся результат.
-
Выберите пункт Программы по умолчанию (если вы его не видите, введите запрос «Программы по умолчанию» в поле поиска в верхнем правом углу окна и нажмите клавишу ВВОД).
-
Выберите пункт Задание программ по умолчанию.
-
Выберите приложение Office, которое открывается неправильно, и выберите «Использовать эту программу по умолчанию».
-
Нажмите кнопку ОК.
Совет: При необходимости повторите эту процедуру для других приложений Office.
Если у вас установлено несколько версий Microsoft Office…
Возможно, вам стоит удалить ненужные версии. Для этого:
-
Нажмите кнопку «Пуск».
Примечание: Если у вас Windows 7, щелкните Пуск > Панель управления и пропустите следующий шаг.
-
Введите запрос «Панель управления» и щелкните появившийся результат.
-
Выберите пункт «Удаление программы», а затем выберите версию Office, которую хотите удалить.
-
Нажмите Удалить.
-
Перезагрузите компьютер.
Если на компьютере установлено слишком много версий Office, это может стать причиной проблем, в том числе привести к открытию файлов в неправильной версии Office.
Совет: в некоторых случаях лучше всего удалить ВСЕ версии Office, а затем установить только нужную.
Если устранить проблему не удается…
У вас всегда есть возможность сначала открыть приложение, а затем открыть файл из него. Для этого:
-
Запустите программу, в которой нужно открыть документ (Word, Excel или PowerPoint).
-
В программе выберите Файл > Открыть, а затем в файловом навигаторе найдите файл и откройте его.
Остались вопросы по Office?
В сообществе Microsoft Answers вы найдете вопросы других пользователей и ответы на них, а также сможете задать свои вопросы и получить на них ответ.
Обратная связь
Эта статья обновлена 9 мая 2019 г. с учетом отзывов пользователей. Если она оказалась полезной для вас (и тем более, если нет), нажмите соответствующую кнопку ниже и оставьте свой отзыв, чтобы мы могли ее доработать.
См. также
Восстановление файлов Office
Открытие документа после возникновения ошибки типа «Файл поврежден»
Нужна дополнительная помощь?
Содержание
- После двойного щелчка файл Office не открывается в соответствующем приложении Office
- Быстрое восстановление для устранения проблем сопоставления файлов
- Если у вас установлено несколько версий Microsoft Office.
- Если устранить проблему не удается.
- Остались вопросы по Office?
- Обратная связь
- Powerpoint не открывает excel
После двойного щелчка файл Office не открывается в соответствующем приложении Office
Интерактивная поддержка может предоставлять цифровые решения для проблем с Office
При попытке открыть книгу Excel, документ Word или презентацию PowerPoint в Excel, Word или PowerPoint могут возникнуть описанные ниже ошибки.
Файл не открывается в нужном приложении. Например, книга Excel открывается не в Excel 2019, а в другом приложении или в более ранней версии Excel.
Может появиться сообщение об ошибке, указывающее на проблему сопоставления файлов. Например, вы можете увидеть сообщение Этому файлу не сопоставлена программа для выполнения этого действия. Установите программу или, если она уже установлена, создайте сопоставление с помощью компонента панели управления «Программы по умолчанию»
Это действие допускается только для установленных продуктов.
Примечание: если вы пытались открыть книгу Excel, но вместо нее в Excel открылся пустой экран, см. статью В Excel 2016 открывается пустой экран.
Быстрое восстановление для устранения проблем сопоставления файлов
Нажмите кнопку «Пуск».
Примечание: Если у вас Windows 7, щелкните Пуск > Панель управления и пропустите следующий шаг.
Введите запрос «Панель управления» и щелкните появившийся результат.
Откройте категорию Программы и выберите пункт Программы и компоненты.
Теперь выберите приложение Office, которое нужно восстановить, и нажмите кнопку Изменить.
Выберите «Быстрое восстановление» и нажмите кнопку Восстановить.
Дополнительные сведения о функции восстановления в Office см. в статье Восстановление приложения Office.
Если проблема еще не решена, попробуйте сопоставить файлы с правильными приложениями вручную.
Нажмите кнопку «Пуск».
Примечание: Если у вас Windows 7, щелкните Пуск > Панель управления и пропустите следующий шаг.
Введите запрос «Панель управления» и щелкните появившийся результат.
Выберите пункт Программы по умолчанию (если вы его не видите, введите запрос «Программы по умолчанию» в поле поиска в верхнем правом углу окна и нажмите клавишу ВВОД).
Выберите пункт Задание программ по умолчанию.
Выберите приложение Office, которое открывается неправильно, и выберите «Использовать эту программу по умолчанию».
Нажмите кнопку ОК.
Совет: При необходимости повторите эту процедуру для других приложений Office.
Если у вас установлено несколько версий Microsoft Office.
Возможно, вам стоит удалить ненужные версии. Для этого:
Нажмите кнопку «Пуск».
Примечание: Если у вас Windows 7, щелкните Пуск > Панель управления и пропустите следующий шаг.
Введите запрос «Панель управления» и щелкните появившийся результат.
Выберите пункт «Удаление программы», а затем выберите версию Office, которую хотите удалить.
Если на компьютере установлено слишком много версий Office, это может стать причиной проблем, в том числе привести к открытию файлов в неправильной версии Office.
Совет: в некоторых случаях лучше всего удалить ВСЕ версии Office, а затем установить только нужную.
Если устранить проблему не удается.
У вас всегда есть возможность сначала открыть приложение, а затем открыть файл из него. Для этого:
Запустите программу, в которой нужно открыть документ (Word, Excel или PowerPoint).
В программе выберите Файл > Открыть, а затем в файловом навигаторе найдите файл и откройте его.
Остались вопросы по Office?
В сообществе Microsoft Answers вы найдете вопросы других пользователей и ответы на них, а также сможете задать свои вопросы и получить на них ответ.
Обратная связь
Эта статья обновлена 9 мая 2019 г. с учетом отзывов пользователей. Если она оказалась полезной для вас (и тем более, если нет), нажмите соответствующую кнопку ниже и оставьте свой отзыв, чтобы мы могли ее доработать.
Источник
Powerpoint не открывает excel







Информация о сайте
Инструменты и настройки
Excel Windows
и
Excel Macintosh
Вопросы и решения
Работа и общение
Работа форума и сайта
Функции листа Excel

= Мир MS Excel/Статьи об Excel
| Приёмы работы с книгами, листами, диапазонами, ячейками [6] |
| Приёмы работы с формулами [13] |
| Настройки Excel [3] |
| Инструменты Excel [4] |
| Интеграция Excel с другими приложениями [4] |
| Форматирование [1] |
| Выпадающие списки [2] |
| Примечания [1] |
| Сводные таблицы [1] |
| Гиперссылки [1] |
| Excel и интернет [1] |
| Excel для Windows и Excel для Mac OS [2] |
Любая презентация выглядит эффектнее и нагляднее, если в ней присутствуют такие элементы как таблицы и диаграммы. Но встроенные инструменты PowerPoint не имеют таких возможностей и не так удобны, как аналогичные инструменты Excel. Поэтому важно уметь вставить в слайды таблицы и диаграммы, созданные в Excel.
Сделать это можно с помощью внедрения или связывания.
Если нам не требуется (а иногда и нежелательно) обновлять в презентации таблицу или диаграмму, полученную из Excel, то используем внедрение. При этом на слайд помещается статическая копия данных, т.е. внедрённый объект становится частью презентации и уже никак не связан с источником данных. Размер файла презентации при этом, естественно, увеличивается.
Если же нам нужно поддерживать данные, полученные из Excel, в актуальном состоянии, следует использовать связывание. При этом на слайд помещается ссылка на объект Excel, соответственно, при изменении исходной таблицы или диаграммы данные на слайде также изменятся.
Рассмотрим разные способы связывания и внедрения.
1. ЧЕРЕЗ БУФЕР ОБМЕНА
Все мы знаем, что работа с буфером обмена осуществляется с помощью команд Копировать/Вставить. Но следует отметить, что в презентациях действие команды Вставить различается для таблиц и диаграмм.
Если Вы в файле Excel выделили таблицу, выполнили команду Копировать, перешли на слайд и дали команду Вставить, то таблица вставится как таблица PowerPoint с возможностью редактирования средствами PowerPoint, но по умолчанию связь с источником установлена не будет. То есть произойдёт внедрение.
Если же Вы все те же действия выполните с диаграммой, то диаграмма вставится как диаграмма PowerPoint с возможностью редактирования средствами PowerPoint, и по умолчанию будет установлена связь с источником. То есть произойдёт связывание.
Если мы хотим изменить параметры вставки, принятые по умолчанию, нам придётся использовать Специальную вставку . Для этого в ыделяем на листе Excel диапазон ячеек или диаграмму, выполняем команду Копировать, переходим на слайд и даём команду Специальная вставка. Размещение этой команды зависит от версии PowerPoint.
В версиях до PowerPoint 2003 включительно она находится в меню Правка. Начиная с PowerPoint 2007 эту команду можно найти в раскрывающемся списке кнопки Вставить на вкладке Главная.
Диалоговое окно Специальная вставка выглядит следующим образом:
если вставляется таблица

если вставляется диаграмма 
В обоих случаях в этом диалоговом окне можно установить переключатель Вставить/Связать, а также выбрать формат вставляемого объекта.
Кроме того, начиная с PowerPoint 2010 в контекстном меню присутствует команда Параметры вставки, с помощью которой можно выбрать варианты внедрения или связывания.
При вставке таблиц доступны только варианты внедрения

А при вставке диаграмм — как внедрения, так и связывания
2. СОЗДАНИЕ НОВОГО ОБЪЕКТА
Чтобы создать на слайде таблицу или диаграмму средствами Excel, на вкладке Вставка в группе Текст нажимаем кнопку Объект,
для версий старше PowerPoint 2007 выполняем команду меню Вставка — Объект
и в раскрывшемся диалоговом окне ищем в списке строчку Лист Microsoft Excel и нажимаем ОК
После этого на странице документа мы видим фрагмент листа Excel, а также ленту с вкладками (или меню) Excel.
Тот же результат получится, если на вкладке Вставка раскрыть список под кнопкой Таблица и выбрать вариант Таблица Excel.
Таким образом, мы можем внедрить таблицу Excel и работать с ней, используя все возможности этой программы, прямо на слайде.
Если мы хотим создать внедрённую диаграмму, то в диалоговом окне Вставка объекта на вкладке Создание выбираем строчку Диаграмма Microsoft Excel. В этом случае будет создан не один лист Excel, а два: на первом будет пример диаграммы, а на втором — исходные данные для неё, которые следует заменить своими исходными данными.

После того как таблица/диаграмма создана, щелчок мыши вне рамки объекта возвращает нас в документ. Если требуется вернуться к редактированию объекта, достаточно сделать по нему двойной щелчок мышкой.
3. СОЗДАНИЕ ОБЪЕКТА ИЗ ФАЙЛА
Для этого на вкладке Вставка в группе Текст нажимаем кнопку Объект и в раскрывшемся диалоговом окне ставим переключатель Создать из файла . С помощью кнопки Обзор находим в Проводнике нужный файл Excel. При этом обращаем внимание на флажок Связать. Если он не установлен, то произойдет внедрение таблицы или диаграммы на слайд, если же флажок установить, то будет связывание. Нажимаем ОК.

На слайд вставляется лист, который был активен при последнем сохранении книги.
Пожалуй, стоит несколько подробнее остановиться на различиях «в поведении» внедрённых и связанных таблиц и диаграмм, созданных из файла.
Если объект внедрён, т.е. связь с источником не установлена, то двойной щелчок мыши по объекту приведёт к переходу в режим редактирования. При этом лента (меню) PowerPoint заменится на ленту (меню) Excel со всеми инструментами, но сам внедрённый объект мы будем видеть на слайде в характерной штриховой рамке.
Если же таблица или диаграмма связана с источником, то при двойном щелчке мышкой для редактирования откроется файл-источник в отдельном окне Excel.

После изменений, внесенных в файл-источник, мы его сохраняем, и тогда эти изменения отражаются на слайде в связанной таблице или диаграмме.
Изначально PowerPoint подгоняет размеры вставляемой таблицы или диаграммы таким образом, чтобы они полностью разместились на слайде. Из-за этого большие таблицы могут быть настолько уменьшены, что окажутся нечитаемыми. Если мы хотим, например, чтобы на слайде отобразилась часть таблицы, то следует научиться изменять размеры отображаемого объекта. Размерами внедрённого объекта управляют с помощью размерных маркеров по углам и по серединам сторон рамки выделения. Кроме того, такие же размерные маркеры доступны, если войти в режим редактирования внедренного объекта.
В чём отличие? Если Вы перемещаете размерные маркеры, находясь в режиме редактирования внедренного объекта, то Вы увеличиваете/уменьшаете количество видимых строк/столбцов.

Если же Вы ту же самую операцию делаете, не входя в режим редактирования, то Вы просто растягиваете/сжимаете рисунок.

Совет. Если Вы планируете внедрять диаграмму в документ, то лучше расположить её на отдельном листе.
При открытии файла со связанными таблицами или диаграммами появляется диалоговое окно с предложением обновить связи.

Если вы не уверены в надёжности источника связанных файлов, нажмите Отмена.
Если выбран вариант Обновить связи, то данные в презентации обновятся в соответствии с последними изменениями в книге Excel.
Чтобы установленная связь работала, требуется, чтобы файл с электронной таблицей не переименовывался и не перемещался. Если всё же такое произошло, то чтобы заново прописать путь к источнику, можно воспользоваться диалоговым окном Связи .
Как видим, в этом диалоговом окне есть возможность Изменить источник , а также Разорвать связь , если таковая больше не требуется. Кроме того, здесь же можно выбрать способ обновления связи: автоматически или вручную .
В версии до PowerPoint 2007 это диалоговое окно открывается при выполнении команды меню Правка — Связи.

В PowerPoint 2007 его можно открыть, нажав кнопку Office и выбрав команду Подготовить — Изменить ссылки на файлы.

Начиная с PowerPoint 2010 для этого выбираем вкладку Файл — Сведения — Связанные документы — Изменить связи с файлами.
Источник
Любая презентация выглядит эффектнее и нагляднее, если в ней присутствуют такие элементы как таблицы и диаграммы. Но встроенные инструменты PowerPoint не имеют таких возможностей и не так удобны, как аналогичные инструменты Excel. Поэтому важно уметь вставить в слайды таблицы и диаграммы, созданные в Excel.
Сделать это можно с помощью внедрения или связывания.
Прежде всего нужно понимать, в чём различие между «связыванием» и «внедрением».
Если нам не требуется (а иногда и нежелательно) обновлять в презентации таблицу или диаграмму, полученную из Excel, то используем внедрение. При этом на слайд помещается статическая копия данных, т.е. внедрённый объект становится частью презентации и уже никак не связан с источником данных. Размер файла презентации при этом, естественно, увеличивается.
Если же нам нужно поддерживать данные, полученные из Excel, в актуальном состоянии, следует использовать связывание. При этом на слайд помещается ссылка на объект Excel, соответственно, при изменении исходной таблицы или диаграммы данные на слайде также изменятся.
Рассмотрим разные способы связывания и внедрения.
1. ЧЕРЕЗ БУФЕР ОБМЕНА
Все мы знаем, что работа с буфером обмена осуществляется с помощью команд Копировать/Вставить. Но следует отметить, что в презентациях действие команды Вставить различается для таблиц и диаграмм.
Если Вы в файле Excel выделили таблицу, выполнили команду Копировать, перешли на слайд и дали команду Вставить, то таблица вставится как таблица PowerPoint с возможностью редактирования средствами PowerPoint, но по умолчанию связь с источником установлена не будет. То есть произойдёт внедрение.
Если же Вы все те же действия выполните с диаграммой, то диаграмма вставится как диаграмма PowerPoint с возможностью редактирования средствами PowerPoint, и по умолчанию будет установлена связь с источником. То есть произойдёт связывание.
Если мы хотим изменить параметры вставки, принятые по умолчанию, нам придётся использовать Специальную вставку. Для этого выделяем на листе Excel диапазон ячеек или диаграмму, выполняем команду Копировать, переходим на слайд и даём команду Специальная вставка. Размещение этой команды зависит от версии PowerPoint.
В версиях до PowerPoint 2003 включительно она находится в меню Правка. Начиная с PowerPoint 2007 эту команду можно найти в раскрывающемся списке кнопки Вставить на вкладке Главная.
Диалоговое окно Специальная вставка выглядит следующим образом:
если вставляется таблица
если вставляется диаграмма
В обоих случаях в этом диалоговом окне можно установить переключатель Вставить/Связать, а также выбрать формат вставляемого объекта.
Кроме того, начиная с PowerPoint 2010 в контекстном меню присутствует команда Параметры вставки, с помощью которой можно выбрать варианты внедрения или связывания.
При вставке таблиц доступны только варианты внедрения
А при вставке диаграмм — как внедрения, так и связывания
2. СОЗДАНИЕ НОВОГО ОБЪЕКТА
Чтобы создать на слайде таблицу или диаграмму средствами Excel, на вкладке Вставка в группе Текст нажимаем кнопку Объект,
для версий старше PowerPoint 2007 выполняем команду меню Вставка — Объект
и в раскрывшемся диалоговом окне ищем в списке строчку Лист Microsoft Excel и нажимаем ОК
После этого на странице документа мы видим фрагмент листа Excel, а также ленту с вкладками (или меню) Excel.
Тот же результат получится, если на вкладке Вставка раскрыть список под кнопкой Таблица и выбрать вариант Таблица Excel.
Таким образом, мы можем внедрить таблицу Excel и работать с ней, используя все возможности этой программы, прямо на слайде.
Если мы хотим создать внедрённую диаграмму, то в диалоговом окне Вставка объекта на вкладке Создание выбираем строчку Диаграмма Microsoft Excel. В этом случае будет создан не один лист Excel, а два: на первом будет пример диаграммы, а на втором — исходные данные для неё, которые следует заменить своими исходными данными.
После того как таблица/диаграмма создана, щелчок мыши вне рамки объекта возвращает нас в документ. Если требуется вернуться к редактированию объекта, достаточно сделать по нему двойной щелчок мышкой.
3. СОЗДАНИЕ ОБЪЕКТА ИЗ ФАЙЛА
Для этого на вкладке Вставка в группе Текст нажимаем кнопку Объект и в раскрывшемся диалоговом окне ставим переключатель Создать из файла. С помощью кнопки Обзор находим в Проводнике нужный файл Excel. При этом обращаем внимание на флажок Связать. Если он не установлен, то произойдет внедрение таблицы или диаграммы на слайд, если же флажок установить, то будет связывание. Нажимаем ОК.
На слайд вставляется лист, который был активен при последнем сохранении книги.
Пожалуй, стоит несколько подробнее остановиться на различиях «в поведении» внедрённых и связанных таблиц и диаграмм, созданных из файла.
Если объект внедрён, т.е. связь с источником не установлена, то двойной щелчок мыши по объекту приведёт к переходу в режим редактирования. При этом лента (меню) PowerPoint заменится на ленту (меню) Excel со всеми инструментами, но сам внедрённый объект мы будем видеть на слайде в характерной штриховой рамке.
Если же таблица или диаграмма связана с источником, то при двойном щелчке мышкой для редактирования откроется файл-источник в отдельном окне Excel.
После изменений, внесенных в файл-источник, мы его сохраняем, и тогда эти изменения отражаются на слайде в связанной таблице или диаграмме.
Изначально PowerPoint подгоняет размеры вставляемой таблицы или диаграммы таким образом, чтобы они полностью разместились на слайде. Из-за этого большие таблицы могут быть настолько уменьшены, что окажутся нечитаемыми. Если мы хотим, например, чтобы на слайде отобразилась часть таблицы, то следует научиться изменять размеры отображаемого объекта. Размерами внедрённого объекта управляют с помощью размерных маркеров по углам и по серединам сторон рамки выделения. Кроме того, такие же размерные маркеры доступны, если войти в режим редактирования внедренного объекта.
В чём отличие? Если Вы перемещаете размерные маркеры, находясь в режиме редактирования внедренного объекта, то Вы увеличиваете/уменьшаете количество видимых строк/столбцов.
Было
Стало
Если же Вы ту же самую операцию делаете, не входя в режим редактирования, то Вы просто растягиваете/сжимаете рисунок.
Было
Стало
Совет. Если Вы планируете внедрять диаграмму в документ, то лучше расположить её на отдельном листе.
При открытии файла со связанными таблицами или диаграммами появляется диалоговое окно с предложением обновить связи.
Если вы не уверены в надёжности источника связанных файлов, нажмите Отмена.
Если выбран вариант Обновить связи, то данные в презентации обновятся в соответствии с последними изменениями в книге Excel.
Чтобы установленная связь работала, требуется, чтобы файл с электронной таблицей не переименовывался и не перемещался. Если всё же такое произошло, то чтобы заново прописать путь к источнику, можно воспользоваться диалоговым окном Связи.
Как видим, в этом диалоговом окне есть возможность Изменить источник, а также Разорвать связь, если таковая больше не требуется. Кроме того, здесь же можно выбрать способ обновления связи: автоматически или вручную.
В версии до PowerPoint 2007 это диалоговое окно открывается при выполнении команды меню Правка — Связи.
В PowerPoint 2007 его можно открыть, нажав кнопку Office и выбрав команду Подготовить — Изменить ссылки на файлы.
Начиная с PowerPoint 2010 для этого выбираем вкладку Файл — Сведения — Связанные документы — Изменить связи с файлами.
ПРИМЕРЫ

Если вы получаете сообщение об ошибке Файл поврежден и не может быть открыт при открытии файла в Word, Excel или PowerPoint в Windows 11 или Windows 10, вот как вы можете решить эту проблему. Это происходит, когда вы загружаете файл из Интернета и пытаетесь открыть его на своем компьютере.
Когда вы скачиваете файл из интернета, он почему-то заблокирован. Вам необходимо вручную разблокировать его, чтобы использовать со всеми программами. Ваш компьютер делает это для защиты системы от нежелательных атак вредоносного ПО. То же самое происходит с файлами Microsoft Word. Одним из компонентов безопасности является Защищенный просмотр. Он предварительно просматривает файл Word в Microsoft Word, чтобы ничего не было введено в вашу систему. То же самое может использовать и эту проблему. Поэтому вам необходимо временно отключить эту функцию, чтобы проверить, является ли это источником проблемы.
Чинить Файл поврежден и не может быть открыт ошибка в Microsoft Word, Excel, PowerPoint, выполните следующие действия:
- Отключить защищенный просмотр
- Разблокировать файл вручную
- Восстановите файл Office
Хотя мы взяли в качестве примера документ Word, аналогичная процедура должна выполняться и для файлов Excel и PowerPoint.
1]Отключить защищенный просмотр
Как упоминалось ранее, Protected View — это название функции, которая защищает вашу систему от частых атак вредоносных программ при открытии файла Word. Чтобы отключить или отключить защищенный просмотр в Word, выполните следующие действия:
- Откройте Microsoft Word на своем компьютере.
- Щелкните меню «Файл» в верхнем левом углу.
- Щелкните Параметры.
- Перейдите на вкладку Центр управления безопасностью слева.
- Нажмите кнопку «Настройки центра управления безопасностью».
- Перейдите на вкладку Защищенный просмотр.
- Снимите галочки со всех флажков.
- Щелкните кнопку ОК.
После этого откройте файл в Word. Теперь у вас не должно возникнуть никаких проблем.
Чтение: файл не открывается из-за проблем с содержимым.
2]Разблокировать файл вручную
Если вы загрузили файл из Интернета, вам может потребоваться разблокировать его вручную. После этого он будет совместим со всеми программами на вашем компьютере. Для этого сделайте следующее:
- Щелкните правой кнопкой мыши загруженный файл.
- Выберите параметр «Свойства».
- Кроме того, вы можете щелкнуть файл и нажать Alt + Enter.
- Установите флажок Разблокировать.
- Нажмите кнопки «Применить» и «ОК».
После этого вы можете использовать файл в Word без каких-либо ошибок.
Чтение: не удается открыть файлы Word, Excel, PowerPoint.
3]Восстановить файл Office
Когда ни одно из решений не работает, вы можете использовать параметр «Восстановить» в Word, Excel и PowerPoint. Вам не нужно загружать стороннее программное обеспечение, чтобы выполнить эту работу. Чтобы восстановить поврежденный файл Word, сделайте следующее:
- Откройте Microsoft Word на своем ПК.
- Нажмите Ctrl + O, чтобы открыть файл.
- Выберите файл, который хотите восстановить.
- Щелкните значок стрелки рядом с параметром Открыть.
- Выберите вариант «Открыть и восстановить».
Теперь Microsoft Word попытается восстановить файл, если есть какие-либо повреждения. После этого он откроет файл, если все пойдет правильно.
Связанные чтения:
Как исправить? Файл поврежден и не может быть открыт в Excel, PowerPoint, Word?
Чинить Файл поврежден и не может быть открыт ошибка в Excel, PowerPoint, Word вы можете использовать вышеупомянутые решения. Например, вы можете отключить функцию защищенного просмотра в Word, восстановить файл Word и разблокировать загруженный файл вручную.
Как открыть поврежденный файл?
Возможно, вы не сможете открыть поврежденный файл Word без его восстановления. Вы можете восстановить файл, используя встроенную опцию Word. Вы можете использовать Открыть и отремонтировать опция включена в Word. После этого Word исправит все возможные проблемы и соответственно откроет файл.
Надеюсь, это руководство помогло.
Читайте: Microsoft Word продолжает вылетать в Windows.

Главная » Wi-Fi » Файл поврежден и не может быть открыт в Word, Excel, PowerPoint
Как исправить поврежденные файлы Excel в Windows 10
Excel – важная программа для выполнения большой работы с документами в вашем офисе и дома, которая используется внушительным количеством людей. Однако при использовании программы вы можете столкнуться с различными непредвиденными проблемами, одной из которых является ошибка повреждения файла из-за системы, вирусные инфекции или другие неизвестные причины.
Если вы столкнулись с этой ситуацией, вы можете найти множество возможных решений, которые могут помочь вам решить вашу проблему, с различной степенью сложности. Вы найдете список решений ниже.
Вы проверили, действительно ли файл MS Excel поврежден? Перед началом любой процедуры по восстановлению вашей книги может быть лучше выполнить две попытки проверить наличие повреждений в файле.
Файл поврежден и не может быть открыт в Word, Excel, PowerPoint.
Чинить Файл поврежден и не может быть открыт ошибка в Microsoft Word, Excel, PowerPoint, выполните следующие действия:
- Отключить защищенный просмотр
- Разблокировать файл вручную
- Восстановите файл Office
Хотя мы взяли в качестве примера документ Word, аналогичная процедура должна выполняться и для файлов Excel и PowerPoint.
1]Отключить защищенный просмотр
Как упоминалось ранее, Protected View — это название функции, которая защищает вашу систему от частых атак вредоносных программ при открытии файла Word. Чтобы отключить или отключить защищенный просмотр в Word, выполните следующие действия:
- Откройте Microsoft Word на своем компьютере.
- Щелкните меню «Файл» в верхнем левом углу.
- Щелкните Параметры.
- Перейдите на вкладку Центр управления безопасностью слева.
- Нажмите кнопку «Настройки центра управления безопасностью».
- Перейдите на вкладку Защищенный просмотр.
- Снимите галочки со всех флажков.
- Щелкните кнопку ОК.
После этого откройте файл в Word. Теперь у вас не должно возникнуть никаких проблем.
Чтение: файл не открывается из-за проблем с содержимым.
2]Разблокировать файл вручную
Если вы загрузили файл из Интернета, вам может потребоваться разблокировать его вручную. После этого он будет совместим со всеми программами на вашем компьютере. Для этого сделайте следующее:
- Щелкните правой кнопкой мыши загруженный файл.
- Выберите параметр «Свойства».
- Кроме того, вы можете щелкнуть файл и нажать Alt + Enter.
- Установите флажок Разблокировать.
- Нажмите кнопки «Применить» и «ОК».
После этого вы можете использовать файл в Word без каких-либо ошибок.
Чтение: не удается открыть файлы Word, Excel, PowerPoint.
3]Восстановить файл Office
Когда ни одно из решений не работает, вы можете использовать параметр «Восстановить» в Word, Excel и PowerPoint. Вам не нужно загружать стороннее программное обеспечение, чтобы выполнить эту работу. Чтобы восстановить поврежденный файл Word, сделайте следующее:
- Откройте Microsoft Word на своем ПК.
- Нажмите Ctrl + O, чтобы открыть файл.
- Выберите файл, который хотите восстановить.
- Щелкните значок стрелки рядом с параметром Открыть.
- Выберите вариант «Открыть и восстановить».
Теперь Microsoft Word попытается восстановить файл, если есть какие-либо повреждения. После этого он откроет файл, если все пойдет правильно.
Сообщить об аналогичных файлах вместе с файловым и файловым файлом MD5 Lite
Файл и папка файлов MD5 Lite определяет, являются ли два похожих файла на самом деле то же . и если они разные, то каковы эти отличия.
Сохранение в формате Excel 97/2000/ХР
В качестве альтернативы можно попробовать пересохранить в том же формате, но для Excel 97/2000 , воспользовавшись бесплатным офисным пакетом Apache OpenOffice, точнее входящий в его состав компонентом Calc.
Установив приложение, откройте с его помощью проблемный XLS -документ, импортировав, если потребуется, его содержимое с настройками по умолчанию.
Затем, выбрав в меню «Сохранить как»,
сохраните файл как Microsoft Excel 97/2000/XP .
Часть 1.
Когда ваш файл Excel поврежден?
Для решения проблемы вы должны четко указать, почему Excel поврежден в первую очередь, чтобы вы могли избежать этих операций.
Следующие причины могут привести к повреждению файла Excel.
Внезапное выключение системы
Выключение системы — критическое время для компьютера.
Если система правильно выключена, то ничего плохого не происходит.
Тем не менее, в случае внезапного отключения системы, все может пойти не так. Любые файлы Excel, открытые в этот момент, могут быть повреждены, так как они не закрыты системой надлежащим образом.
вирус
Вирусы или ошибки — общие враги компьютерной системы.
Если вы не используете хорошую антивирусную программу, скорее всего, ваш компьютер заражен одним из них.
Компьютерные ошибки
Компьютерные ошибки могут легко повредить файл Excel, требующий восстановления поврежденного файла Excel.
Проблемы с устройством хранения данных
Повреждение файлов Excel также может быть вызвано проблемами с устройством хранения данных. Жесткие диски подвержены генерации плохих секторов. Таким образом, файлы Excel, хранящиеся в этих поврежденных секторах, имеют высокую вероятность заражения.
MS Excel Неисправность
Как и любое другое приложение, MS Excel подвержен сбоям. Неправильное или внезапное закрытие открытых файлов Excel может привести к их повреждению.
После того, как вы узнаете причины, по которым Excel может быть легко испорчен, самое важное, что вам нужно сделать, — это восстановить поврежденный файл Excel.
Неизвестные причины
Иногда вы можете обнаружить, что не сделали что-то не так, как упоминалось ранее, но ваш файл Excel был поврежден. На этом этапе некоторые неизвестные причины могут привести к коррупции.
Например, нестабильный Excel в новых версиях, настройки защищенного просмотра, настройки безопасности компонентов и т. Д.
Как защитить Excel-документы
Ну и напоследок, друзья, поговорим об упреждении проблем. От повреждения не застрахован ни один документ Excel – неважно это старый формат xls, либо же это новый xlsx. Если вы не сталкивались с повреждением этого типа файлов, значит, просто не работали с таблицами и графиками достаточно активно. Многих проблем можно избежать, если периодически в процессе работы сохранять документы. Чтобы иметь доступ к разным редакциям документов и получить шанс на восстановление хотя бы одной из ранних редакций, можно воспользоваться встроенной в Windows функцией истории файлов. А изначально при составлении важных документов можно настроить их резервное копирование в приложении Microsoft Excel.
Для настройки резервного копирования конкретного документа в приложении Microsoft Excel жмём «Файл — Сохранить как», затем – «Обзор». Жмём выпадающий список кнопки «Сервис», выбираем «Общие параметры».
Такими образом у вас под рукой всегда будет резервная копия важного файла. Однако не забывайте время от времени скидывать копии важных документов в облако, на флешку или внешний жёсткий диск. В идеале только внешние хранилища защитят ваши особо ценные данные, случись что с компьютером.
Ну и также важно проверить, настроено ли в вашем приложении Microsoft Excel автоматическое восстановление версий документа при закрытии без сохранения. Жмём «Файл», заходим в «Параметры». Здесь в разделе «Сохранение» смотрим, чтобы стояла галочка сохранения последней автоматически восстановленной версии при закрытии без сохранения. По умолчанию автосохранение назначено через каждые 10 минут, при необходимости можем уменьшить этот временной интервал.
Я хочу изменить параметры режима защищенного просмотра
Перед изменением параметров режима защищенного просмотра рекомендуется посоветоваться с администратором.
Выберите Файл > Параметры .
Нажмите Центр управления безопасностью > Параметры центра управления безопасностью > Режим защищенного просмотра .
Внесите необходимые изменения.
3 Восстановление Microsoft Excel
- Откройте панель управления и щелкните программу удаления.
- Выберите Microsoft Office Suite, и дважды щелкните по нему.
- Выберите «Изменить» во всплывающем меню и нажмите «Восстановить».
Устранить различные неисправности можно только с помощью ремонтных установок.
Не всегда необходимо нанимать дорогих ИТ-специалистов для ремонта Microsoft Office, потому что вы можете сделать это самостоятельно, если программа больше не работает должным образом.
Microsoft Excel, вероятно, является наиболее широко используемым приложением для работы с электронными таблицами на компьютерах с Windows и входит в состав Microsoft Office.
Обширные вычисления Excel с формулами и функциями, включая коммерческие, статистические и функции даты, делают программу незаменимой в сегодняшнем офисе.
Не забудьте оставить любые другие вопросы или предложения в разделе комментариев ниже.