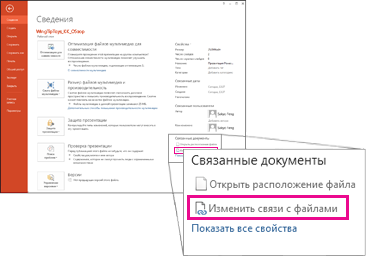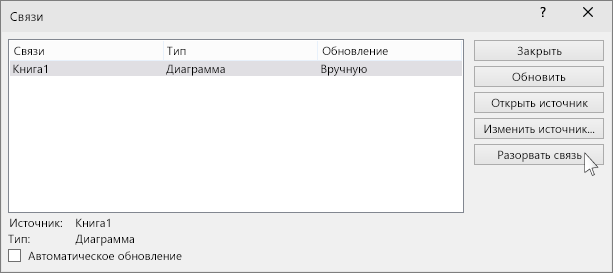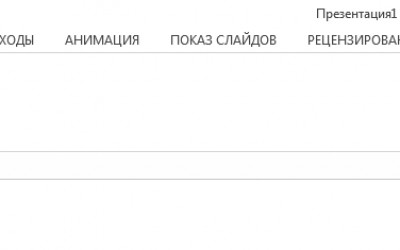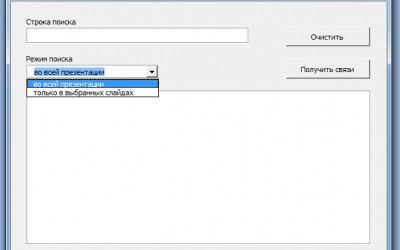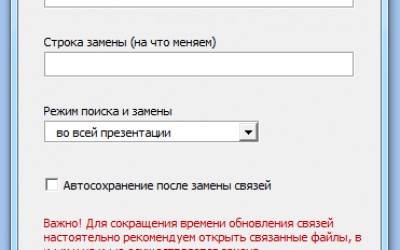PowerPoint для Microsoft 365 PowerPoint 2021 PowerPoint 2019 PowerPoint 2016 PowerPoint 2013 PowerPoint 2010 PowerPoint 2007 Еще…Меньше
Если слайд в презентации содержит ссылку на внешний файл (например, видеофайл или диаграмму, связанную с листом Excel),а внешний файл перемещается или удаляется, при попытке изменить данные вы получите сообщение об ошибке (аналогично приведенному ниже). Чтобы исправить ошибку, можно обновить неработающую ссылку или удалить ее.

-
На вкладке Файл щелкните Сведения, а затем в правом нижнем углу в разделе Связанные документы щелкните Изменить ссылки на файлы.
Примечание: Если раздел Связанные документы отсутствует, проверьте, сохранили ли вы презентацию.
-
Выполните одно из следующих действий:
-
Если вы знаете новое расположение связанного внешнего файла, щелкните Изменить источник, перейдите в новое расположение внешнего файла и нажмите кнопку Открыть. В списке Ссылки выберите правильный путь к связанному листу и нажмите кнопку Обновить.
-
Если вы не знаете, что произошло с внешним файлом, нажмите кнопку Разорвать связь. Содержимое по-прежнему будет отображаться на слайде, но оно будет внедрено в презентацию, а не связано. Например, в случае с диаграммой Excel данные диаграммы, отображаемые на слайде, становятся статическими при разрыве связи. Если вы хотите обновить исходный лист, на котором основана диаграмма, диаграмма больше не будет обновляться как исходный лист.
-
См. также
-
Копирование диаграммы Excel в другую программу Office
-
Позвольте приложению Excel выбрать для вас диаграмму
-
Создание диаграммы от начала и до конца
-
Удаление и отключение гиперссылок
Нужна дополнительная помощь?
Если в Excel доступны исходные данные для ваших диаграмм, вы можете создать диаграммы напрямую в приложении Excel. Если данные в Excel изменятся, вы сможете обновить диаграммы с помощью команды или think-cell может сделать это автоматически.
- 21.1
- Создание диаграммы на основе данных Excel
- 21.2
- Настройка макета данных
- 21.3
- Обновление связанного элемента
- 21.4
- Создание таблицы на основе Excel
- 21.5
- Создание текстового поля из Excel
- 21.6
- Диалоговое окно «Ссылки на данные»
- 21.7
- Ведение ссылок на данные
- 21.8
- Компиляция данных
- 21.9
- Часто задаваемые вопросы
21.1 Создание диаграммы на основе данных Excel
Допустим, вы хотите воссоздать пример диаграммы из Введение в создание диаграмм, но вместо того, чтобы вводить данные во внутреннюю таблицу в PowerPoint, вы хотите использовать их непосредственно из листа Excel. Вот как данные выглядят в Excel:
Чтобы создать диаграмму на основе данных Excel, выберите нужный диапазон данных в рабочей книге Excel, в том числе метки рядов (в нашем примере — пусто) и категорий:
Диапазон, который мы выбрали в нашем примере, идеально соответствует стандартной таблице гистограммы с накоплением, где строки представляют ряды, столбцы — категории, метки категорий находятся в первой строке, во второй строке должно быть значение, представляющее 100%, и в первом столбце должны быть метки рядов. Это самый простой случай, поскольку ссылка изначально будет создана с использованием стандартного макета данных для выбранного типа диаграммы. Но это не является строго необходимым, так как интерпретация связанного диапазона ячеек может быть изменена, как объясняется в Настройка макета данных.
Теперь выберите нужный тип диаграммы, в нашем случае гистограмму с накоплением, из меню «Элементы» на панели инструментов think-cell в Excel:
Если нажать на этот пункт меню в Excel, активируется окно PowerPoint. Если PowerPoint еще не запущен, он будет открыт автоматически. Если в PowerPoint указатель мыши наведен на слайд, появится знакомый вам прямоугольник вставки.
Перейдите на слайд, на который вы хотите вставить диаграмму, или вставьте новый слайд и разместите диаграмму как обычно: Щелкните один раз, чтобы принять размер по умолчанию или нажмите кнопку мыши и, удерживая ее, перетащите указатель, чтобы изменить начальный размер диаграммы. Подробное описание размещения, изменения размера и выравнивания новой диаграммы см. в разделе Вставка новой диаграммы.
После вставки диаграмма выглядит и действует так же, как обычная диаграмма think-cell, которая была создана в PowerPoint. Рабочая книга Excel, содержащая связанные данные, будет указана в верхней части диаграммы:
Сведения о настройке и выборе стиля диаграммы см. в разделах Добавление и удаление меток и Настройка стиля диаграммы.
Примечание. Если вы используете цветной фон ячеек в Excel, вы можете выбрать эти цвета в качестве цвета заливки в связанной диаграмме, включив параметр Использовать функцию «Заполнять сверху» Excel в элементе управления цветовой схемой (см. раздел Цветовая схема). Это особенно полезно, если применять эту функцию вместе с условным форматированием Excel.
Как и при создании новой диаграммы, вы можете связать выбранный диапазон данных в книге Excel с существующей диаграммой в презентации PowerPoint. Просто нажмите на кнопку
«К существующему элементу» в меню «Элементы» на панели инструментов think-cell в Excel и нажмите в PowerPoint на диаграмму, с которой требуется связать данные.
21.2 Настройка макета данных
Связав диапазон данных с диаграммой, можно изменить интерпретацию данных, используя контекстное меню
контекстное меню «Редактировать макет данных»
и
кнопки «Переставить ссылку»
в контекстном меню think-cell диапазона данных.
Редактируя макет данных, вы можете удалить ненужные или нежелательные специальные строки и столбцы из диапазона данных, как более подробно описано в Редактировать макет данных.
Возвращаясь к примеру выше, поскольку у нас не было меток рядов, мы можем избежать включения пустого первого столбца в наш диапазон данных при вставке диаграммы следующим образом:
- Выберите только столбцы данных плюс метки категорий (
H1:K4в нашем примере). - Выберите нужный тип диаграммы в меню «Элементы» (в нашем примере — гистограмма с накоплением) и вставьте ее на слайд, как описано выше.
- Выберите зеленую границу диапазона данных в Excel и щелкните по ней правой кнопкой мыши, чтобы открыть контекстное меню.
- Выберите контекстное меню
.
«Редактировать макет данных»
- Установите флажок в поле «Метки рядов», чтобы отключить столбец в диапазоне данных.
- Нажмите на зеленый флажок на диаграмме в PowerPoint для обновления (см. Обновление связанного элемента).
Теперь наш связанный диапазон в Excel выглядит следующим образом и дает такую же итоговую диаграмму, как на рисунке выше:
Перекодирование диапазона данных приводит к замене данных столбцов на данные строк, что позволяет, например, создавать гистограммы на основе строк, а не столбцов данных.
- Выберите зеленую границу диапазона данных в Excel и щелкните по ней правой кнопкой мыши, чтобы открыть контекстное меню.
- Выберите
«Переставить ссылку». - Нажмите на зеленый флажок на диаграмме в PowerPoint для обновления (см. Обновление связанного элемента).
Опять же, итоговая диаграмма будет такой же, как на рисунке выше.
Примечание. Перекодирование связанного диапазона данных не приводит к обмену данных между строками и столбцами.
21.3 Обновление связанного элемента
Самая важная функция диаграммы, связанной с книгой Excel, — это возможность обновления диаграммы в соответствии с изменениями базовых данных. В нашем примере мы собираемся добавить третий ряд данных. Дважды нажмите на диаграмму, чтобы переключиться на связанный диапазон данных в Excel. Введите дополнительные данные под связанным диапазоном.
Затем выберите связанный диапазон, нажав на его границу, чтобы открыть пользовательский интерфейс think-cell. Перетащите угол выделения так, чтобы включить в него новые введенные данные:
Наконец, вернитесь в PowerPoint. Если выбрать связанную диаграмму, она будет отмечена, что указывает на наличие обновления связанных данных:
Нажмите на флажок или кнопку
«Обновить один раз» на плавающей панели инструментов диаграммы, которая также отмечена зеленым флажком, чтобы включить изменения данных в Excel в диаграмму. Диаграмма будет обновлена, а флажок исчезнет:
После обновления кнопка
выделяется на плавающей панели инструментов и не показывает зеленый флажок; в ее подсказке теперь отображается значение «Обновлено». Это означает, что данные, отображаемые на диаграмме, актуальны для связанного диапазона Excel.
Нажмите на кнопку
«Отменить изменения», чтобы отменить только что внесенные изменения. Теперь эта кнопка будет выделена, а в ее подсказке будет написано «Изменения отменены», что указывает на то, что данные, отображаемые на диаграмме, находятся в состоянии, предшествующем последнему обновлению.
think-cell всегда будет сохранять состояние данных до и после последнего обновления диаграммы в PowerPoint. Вы можете использовать кнопки
и
для переключения между этими «последним» и «предыдущим» состояниями данных, даже если связанный лист Excel был закрыт или недоступен.
Примечание: Зеленый флажок
означает, что существует разница между связанным диапазоном Excel и «последним» и «предыдущим» состоянием данных, сохраненных в диаграмме в PowerPoint. При нажатии на него или на значок
, кнопку «Обновить один раз»
с этим флажком, сохраняется состояние связанного диапазона Excel как «последнее» на диаграмме в PowerPoint, а состояние, отображаемое на диаграмме при нажатии на него, как «предыдущее».
даже если диаграмма не обновлена или была обновлена, а затем изменения были отменены, ссылка на источник данных Excel сохранится. Таким образом, у вас всегда будет возможность обновить диаграмму позже.
Вы также можете разрешить think-cell автоматически обновлять связанную диаграмму при каждом изменении связанного диапазона Excel. Для этого просто нажмите на значок
, кнопку «Обновить автоматически»
. Чтобы это сработало, презентация, содержащая диаграмму, и рабочая книга Excel, содержащая связанные данные, должны быть открыты одновременно.
Чтобы снова отключить автоматическое обновление, нажмите на значок
«Отключить автоматическое обновление»
.
Примечание. Привязка диаграммы к данным в Excel с помощью think-cell не зависит от имен файлов Excel или PowerPoint. Каждой диаграмме и каждому диапазону данных в Excel назначается уникальный идентификационный номер, который используется для сохранения связи. Техническое требование для восстановления связи состоит в том, что файл Excel, содержащий диапазон данных, и файл PowerPoint, содержащий диаграмму, должны быть одновременно открыты на одном компьютере, при этом имена файлов не имеют значения.
21.4 Создание таблицы на основе Excel
Помимо диаграмм, вы также можете привязывать диапазон данных в Excel к таблице в PowerPoint:
- Выберите нужный диапазон данных в книге Excel, в том числе заголовки столбцов и строк.
- Выберите
«Таблица» в меню «Связать с PowerPoint» на панели инструментов think-cell в Excel. - Разместите таблицу данных на слайде.
Для таблицы в PowerPoint можно изменить размер, позицию и форматирование, как описано в разделе Таблица.
Чтобы добавить на слайд в PowerPoint и диаграмму, и таблицу данных, можно создать их на основе того же диапазона данных в Excel, как описано в разделе Создание диаграммы на основе данных Excel выше для диаграммы и как описано в этом разделе для таблицы.
В этом случае таблица была размещена под диаграммой, чтобы метки категорий диаграммы также были заголовками столбцов таблицы. При выборе связанного диапазона для таблицы для этого были добавлены только метки последовательностей и значения данных.
Связанная таблица обновляется так же, как и связанная диаграмма, как объяснено в Обновление связанного элемента. Если выбрать любую ячейку связанной таблицы в PowerPoint, вы сможете выбрать обновления вручную или автоматическое обновление, а также отменить последнее обновление. Связанная таблица также отображается в диалоговом окне «Ссылки на данные», как описано в Диалоговое окно «Ссылки на данные».
21.5 Создание текстового поля из Excel
Вы также можете вставить текстовое поле, связанное с ячейкой в Excel, в любую метку think-cell или текстовое поле PowerPoint.
- В Excel выберите ячейку с содержимым, на которое вы хотите сделать ссылку.
- В PowerPoint установите курсор на метку или текстовое поле.
- Выберите значок
в меню think-cell «Элементы» в PowerPoint.
, «Текстовое поле, связанное с Excel»
Зеленый флажок не появляется вверху текстового поля, когда доступно обновление, а отображается только на кнопке «Обновить» на плавающей панели инструментов. В противном случае управление обновлениями содержимого текстового поля происходит точно так же, как описано в Обновление связанного элемента.
21.6 Диалоговое окно «Ссылки на данные»
Если в презентации очень много связанных элементов, искать и обновлять их вручную очень неудобно. Чтобы ознакомиться с обзором элементов и воспользоваться более удобными возможностями их обновления, перейдите в
меню Инструменты
на панели инструментов think-cell в PowerPoint, а затем откройте диалоговое окно «Ссылки на данные»:
Диалоговое окно «Ссылки на данные» показывает все связанные элементы в презентации на эскизах слайдов. Элемент помечается зеленым флажком
, когда ожидается обновление. Чтобы эти сведения были доступны, файл Excel должен быть открыт. Он отмечен значком
, если настроен на автоматическое обновление. Вы также можете включить функцию «Выделить на слайде», чтобы дополнительно выделить связанные элементы на слайде; кнопка «Выделить ссылки» на ленте включает эту функцию.
Во втором столбце находится список файлов Excel и URL-адресов Tableau (см. Данные Tableau), которые являются источниками связанных данных. Каждый источник показан рядом с первым слайдом с элементом, связанным с ним.
При наведении курсора на связанный элемент на эскизе слайда:
- Источник связанных данных выделен в правом столбце.
- Подсказка также показывает источник данных, состояние обновления элемента и время последнего изменения его данных.
Щелкните по элементу на эскизе слайда, чтобы выбрать его; PowerPoint также переключится на элемент (в представлении «Обычное») или содержащий его слайд (в представлении «Сортировщик слайдов»). Затем вы можете управлять состоянием и поведением его обновления, используя значок
, кнопки «Обновить один раз»
,
«Отменить изменения»
и
«Обновить автоматически»
в правом столбце, как объясняется в Обновление связанного элемента, или значок
, кнопку «Обновить вручную»
для элементов, связанных с Tableau (см. Данные Tableau).
Двойной щелчок по элементу на миниатюрах слайдов имеет тот же эффект, что и двойной щелчок по самому элементу: Источник данных открыт. Для элементов, связанных с Excel, связанный диапазон будет выбран на листе. Если рабочая книга Excel недоступна, вместо нее открывается внутренняя таблица.
Вы можете оставить диалоговое окно «Ссылки на данные» открытыми во время редактирования слайдов и данных.
Примечание. Если связанный файл Excel для элемента недоступен и пользователь откроет и изменит внутреннюю таблицу, автоматическое обновление связанного элемента будет отключено. Таким образом, любые изменения, внесенные во внутренней таблице, не будут автоматически заменены, когда связанный файл Excel станет доступен.
21.6.1 Множественный выбор и фильтрация
Существуют различные способы выбора более чем одного связанного элемента:
- Нажмите на файл в правом столбце, чтобы выбрать все элементы, связанные с этим файлом.
- Щелкните в пустой области на эскизе слайда, чтобы выбрать все связанные элементы на этом слайде.
- Удерживайте клавишу Ctrl и щелкните по нескольким элементам, чтобы выбрать их. Вы также можете удерживать клавишу Ctrl и щелкнуть по файлам, чтобы выделить все элементы, связанные с этим файлом.
- Удерживайте клавишу Ctrl и щелкните по нескольким слайдам, чтобы выбрать все элементы на выбранных слайдах.
- Удерживайте клавишу Shift, чтобы выбрать диапазон слайдов и все диаграммы на них или диапазон файлов и все элементы, связанные с ними.
- Используйте сочетание клавиш Ctrl+A или нажмите кнопку «Выбрать все», чтобы выбрать все связанные элементы в презентации.
Затем вы можете управлять состоянием обновления и поведением всех выбранных элементов одновременно с помощью кнопок в правом столбце.
Примечание: Вам будут предложены только те кнопки, которые действительно могут быть применены ко всем выбранным элементам. Это означает, что когда ваш выбор содержит элемент, связанный с Tableau (см. Данные Tableau), будет показана только кнопка
«Обновить вручную»
. Щелчок по ней окажет такое же действие на выбранные ссылки в Excel, как и кнопка
, значок «Обновить один раз»
.
Используйте флажки «Выбор фильтра», чтобы сузить выбор, исключив связанные элементы, которые
Вы можете снова нажать на флажок, чтобы повторно включить все связанные элементы соответствующего типа, которые были частью первоначального выбора.
Примечание: Чтобы выбрать только связанные элементы данного состояния или типа, сначала нажмите на кнопку «Выбрать все», а затем удалите из выбора все остальные типы.
21.7 Ведение ссылок на данные
После создания связи между данными Excel и диаграммой в PowerPoint, файлы Excel и PowerPoint остаются независимыми друг от друга.
- Вы можете независимо передавать или редактировать файлы.
- Вы можете переименовать файлы. Ссылки на данные будут восстановлены, когда файлы Excel и PowerPoint будут открыты одновременно. Чтобы сохранить сведения о восстановленных ссылках на данные, необходимо сохранить файлы.
- Вы можете скопировать и вставить связанные диаграммы в одной презентации и даже в другой презентации. Копия диаграммы будет связана с тем же источником данных, что и оригинал.
- Вы можете отправлять файлы Excel и PowerPoint по электронной почте. Ссылки на данные будут восстановлены, когда файлы Excel и PowerPoint будут открыты одновременно на компьютере получателя. Чтобы сохранить сведения о восстановленных ссылках на данные, необходимо сохранить файлы.
- Вы можете создать копии связанных файлов Excel и использовать их как альтернативные источники данных для ссылок на данные. Оригинал и копии файлов Excel можно редактировать независимо друг от друга. Связь между презентацией PowerPoint и нужным файлом Excel будет установлена, если открыть исходный или скопированный файл Excel вместе с файлом PowerPoint.
Примечание. Если в открытых книгах есть копии одного связанного диапазона в Excel, например после копирования листа, обе копии являются действительными источниками (элементами того же уровня). То, с каким диапазоном будет установлена связь при открытии файла PowerPoint, не определено. На всех диапазонах Excel одного уровня отображаются небольшие пронумерованные вкладки, с помощью которых можно переключаться между ними.
Вы должны сделать недоступными все копии связанного диапазона, кроме одной, например, закрыв рабочие книги, содержащие копию ссылки. В качестве альтернативы можно сделать все связанные диапазоны уникальными, удалив все, кроме одной, рамки think-cell в Excel и создав новые ссылки на нужные элементы с помощью кнопки
«К существующему элементу» в меню «Элементы». Таким образом, каждому новому диапазону будет назначен уникальный идентификатор.
21.7.1 Редактирование связанных файлов
Если вы измените файл PowerPoint, когда файлы Excel недоступны, связанные элементы будут вести себя как обычные элементы с внутренней таблицей. Используя think-cell, можно изменить дизайн и данные элемента без ограничений.
Примечание: Связанные текстовые поля (см. Создание текстового поля из Excel) являются здесь исключением, поскольку они не имеют внутренней таблицы. Если вы хотите изменить текст, просто удалите текстовое поле и введите текст вручную. Это разорвет связь.
Вы также свободно можете изменить книгу Excel, если связанные файлы PowerPoint недоступны. Если надстройка think-cell установлена, все связанные диапазоны данных, которые сейчас не подключены к открытой презентации PowerPoint, будут выделены светло-красной рамкой.
Когда вы откроете источник данных в Excel и содержащую связанный элемент презентацию в PowerPoint одновременно, связь будет восстановлена. В Excel цвет рамки выделения связанного диапазона данных изменится с красного на зеленый. В PowerPoint текущие данные элемента сравниваются с источником данных. Если для элемента задана настройка
, значок «Обновить автоматически»
, любые изменения данных применяются немедленно. В противном случае, если обнаружены изменения, элемент помечается флажком
при выборе и в Диалоговое окно «Ссылки на данные». Затем вы можете управлять обновлением, как объясняется в Обновление связанного элемента.
21.7.2 Изменение и удаление связей
Чтобы отсоединить диаграмму или таблицу от связанного источника данных, просто нажмите на кнопку
, значок «Разорвать связь Excel»
, в контекстном меню элемента:
Теперь элемент будет использовать только таблицу think-cell в PowerPoint.
Примечание: Связанные текстовые поля (см. Создание текстового поля из Excel) не имеют контекстного меню. Чтобы разорвать связь связанного текстового поля, выделите его в Диалоговое окно «Ссылки на данные» и нажмите «Удалить».
Таким же образом вы можете отсоединить связанный диапазон данных в Excel от связанных элементов: Выберите связанный диапазон, нажав на его рамку. Когда рамка станет синей, что указывает на выделение в think-cell, щелкните по ней правой кнопкой мыши и нажмите кнопку
, значок «Удалить»
. Рамка think-cell будет удалена, а сами данные сохранятся. Все связанные элементы больше не смогут подключиться к этому диапазону данных как к источнику данных и будут использовать внутренние таблицы.
Примечание: Вы не можете отменить удаление связанной рамки, но можете создать новую связь с существующим элементом, когда потребуется (см. ниже).
При удалении одного участника связи (диапазона данных в Excel или связанного элемента в PowerPoint) другой участник не удаляется. В частности, связанные диапазоны данных в Excel просто остаются на месте, пока их не удалят. Это важно, так как могут существовать другие диаграммы в других презентациях, которые связаны с тем же источником данных.
Примечание: Чтобы удалить все ссылки на данные из презентации, используйте Диалоговое окно «Ссылки на данные». В диалоговом окне нажмите на кнопку «Выбрать все», а затем нажмите клавишу «Удалить», чтобы удалить все такие ссылки за раз.
Чтобы связать существующий элемент с источником данных Excel, сначала откройте рабочую книгу Excel и выберите требуемый диапазон данных. Вы также можете выбрать существующий связанный диапазон, отмеченный цветной рамкой выделения think-cell. Затем выберите
«К существующему элементу» в меню «Элементы». Теперь внимание на PowerPoint: просто щелкните по нужному элементу на слайде, чтобы связать его с выбранным диапазоном Excel.
Примечание: Если выбранный элемент уже связан с внешним источником данных, вновь созданная ссылка заменит предыдущую.
Или же, выбрав нужный диапазон Excel, переключитесь на PowerPoint и выберите нужный элемент. Если элемент уже связан с другим источником данных, отсоедините его, как описано выше. Теперь кнопка «Связь Excel» в контекстном меню элемента изменилась на
, значок «Установить связь Excel». Нажмите на эту кнопку, чтобы связать выбранный в PowerPoint элемент с выбранным в Excel диапазоном данных.
Примечание: Исключением здесь являются связанные текстовые поля. Они не могут быть связаны с другой ячейкой после их создания.
21.8 Компиляция данных
При создании диаграмм напрямую из Excel у вас, вероятно, уже будут данные в Excel. Однако в некоторых случаях может потребоваться создать диаграмму, используя не все данные на листе Excel. Кроме того, данные могут быть в фиксированном формате, который не так легко изменить.
Как объясняется в Настройка макета данных, вы можете изменить интерпретацию связанного диапазона для лучшего соответствия вашему макету данных. Иногда этих возможностей может быть недостаточно. Вот несколько рекомендаций, которые помогут вам в таких ситуациях.
- Разместите рамку ссылки на данные think-cell в пустой области листа Excel. Затем используйте ссылки на ячейку Excel, чтобы заполнить рамку think-cell данными из другой части листа. Например, введите
=B5в ячейке F8, чтобы обновлять ее при изменении ячейки B5. - Ссылки на ячейки Excel также работают между листами. Вы можете добавить выделенный лист как интерфейсный лист для всех диаграмм, что будет особенно полезно, если вам требуется связать множество диаграмм.
- Используя выделенный лист как источник для диаграмм, вы сможете подготовить данные специальной для требуемой цели. Например, вы можете использовать округление think-cell, чтобы согласованно округлить данные перед их добавлением на диаграмму (см. раздел Округление данных в Excel).
- Вы можете легко скрыть целые строки или столбцы данных с диаграммы, используя команду Скрыть в Excel. Помните, что скрытые данные будут показаны на диаграмме, если вы используете команду Показать в Excel и обновите диаграмму.
- Кроме того, вы можете использовать функцию Excel Группа и структура, чтобы скрыть данные, которые вы не хотите отображать на диаграмме.
21.9 Часто задаваемые вопросы
21.9.1 Что происходит при копировании связанного элемента?
Вы можете копировать связанный элемент так же, как и любой другой, продублировав слайд, продублировав элемент, перетащив элемент, удерживая клавишу Ctrl, или скопировав и вставив элемент в другой слайд или в другую презентацию. В действительности, даже копирование файла презентации позволяет создать копию содержащегося в ней связанного элемента.
В любом случае оригинал и копия неотличимы. Они связаны с одним диапазоном данных Excel, и если открыть их одновременно, оба компонента будут обновлены при изменении данных Excel.
21.9.2 Что происходит при удалении связанного элемента?
При удалении связанного элемента ссылка в PowerPoint удаляется вместе с ним. Если в открытой презентации нет другого элемента, связанного с тем же диапазоном данных, цвет рамки в Excel меняется с зеленого на красный, что указывает на невозможность создания связи.
Другим образом удаление связанного элемента никак не влияет на связанный диапазон данных в Excel. В конце концов, если открыть созданную копию связанного элемента, связь будет восстановлена.
21.9.3 Как избавиться от красных рамок на листах Excel?
Рамки разного цвета на листах Excel обозначают связанные диапазоны данных. Зеленая рамка указывает, что создана связь между диапазоном данных в рамке и элементом в открытой презентации PowerPoint. А красная рамка означает, что ни одна презентация, содержащая связанный элемент, в настоящее время не открыта. Красная рамка не всегда означает, что с этим диапазоном данных не связан ни один элемент. Она просто означает, что в текущих открытых презентациях нет таких элементов.
Если вы уверены, что диапазон данных с рамкой вокруг больше не требуется как источник данных для какого-либо из элементов, вы можете удалить рамку, нажав на кнопку
«Удалить» в контекстном меню. После этого вместе с рамкой из книги Excel будут удалены сведения о связи. Все элементы, связанные с этим диапазоном данных Excel, не смогут восстановить свои связи в будущем. Вместо этого они будут использовать внутренние таблицы.
На данные Excel это никак не повлияет.
21.9.4 Как узнать, какие элементы в презентации связаны и где находятся связанные источники данных?
Если вы не знаете источники данных элементов в презентации, перейдите в
меню Инструменты
и откройте диалоговое окно «Ссылки на данные». В диалоговом окне отображается список всех слайдов презентации, содержащих связанные элементы, и указывается их положение на слайде.
Элемент отмечен значком
, если настроен на автоматическое обновление.
Имя файла Excel, в котором последний раз был найден связанный диапазон данных, также отображается и будет выделено при наведении курсора или выборе связанного с ним элемента.
Подробности см. в разделе Диалоговое окно «Ссылки на данные».
21.9.5 Что происходит со связанным элементом, если его источник данных недоступен?
Если рабочая книга Excel, которая содержит связанный диапазон данных элемента, не открыта и ее не удается найти там, где она находилась раньше, элемент не сможет установить связь. Вместо этого он будет использовать свою внутреннюю таблицу, которая всегда содержит копию связанных данных и позволяет изменять данные, на которых основан элемент.
Внутренняя таблица связанного элемента аналогична таблице обычного элемента. В частности, даже если к одному диапазону Excel привязано несколько элементов, их внутренние таблицы не зависят друг от друга.
Чтобы восстановить связь с диапазоном данных Excel, просто откройте рабочую книгу Excel и презентацию со связанным элементом одновременно. Диаграмма в PowerPoint и данные в Excel будут автоматически связаны. При обновлении элемента с использованием связанных данных все изменения, внесенные в данные во внутренней таблице, будут переопределены.
21.9.6 Как использовать внутреннюю таблицу вместо связанного источника данных Excel?
Чтобы отсоединить элемент от связанного источника данных, просто нажмите на кнопку
«Разорвать связь Excel» в контекстном меню элемента. Теперь элемент будет использовать только таблицу think-cell в PowerPoint.
Вы можете удалить связь с элементом, независимо от того, открыт ли связанный диапазон данных Excel или нет. Со стороны Excel разрыв связи данных и элемента дает такой же результат, как и удаление элемента.
Дополнительные сведения см. в разделе Изменение и удаление связей.
21.9.7 Как включить или отключить автообновление?
Чтобы включить автоматическое обновление, выберите связанный элемент и нажмите на кнопку
«Обновить автоматически»
на плавающей панели инструментов.
Чтобы снова отключить его, нажмите на значок
«Отключить автоматическое обновление»
.
Подробное описание управления поведением обновления см. в Обновление связанного элемента. Те же параметры доступны в Диалоговое окно «Ссылки на данные».
21.9.8 Почему связанный элемент не обновляется, хотя для него включено автообновление?
Связь данных со стороны PowerPoint и со стороны Excel может быть установлена, только если оба файла открыты одновременно. Поэтому если данные в Excel изменятся, когда презентация PowerPoint не открыта, а затем вы откроете презентацию, когда рабочая книга Excel не открыта в то же время, связанные элементы не обнаружат изменения в источниках данных.
Как только книга Excel, содержащая связанный диапазон данных, будет открыта, связь будет восстановлена и изменения будут обнаружены. Если для элемента включено автообновление, он будет обновлен. В противном случае элемент будет отмечен флажком при выборе, а также в Диалоговое окно «Ссылки на данные». Затем вы можете выбрать, хотите ли вы включить измененные данные в элемент или нет.
Дополнительные сведения см. в разделе Обновление связанного элемента.
21.9.9 Почему для связанного элемента указано наличие обновления, хотя данные в Excel не изменились?
Если между открытой презентацией PowerPoint и открытой книгой Excel установлена связь, данные из внутренней таблицы сравниваются со связанным диапазоном данных. Если они не совпадают, элемент отмечается как доступный для обновления. Если автообновление включено, элемент незамедлительно обновляется.
Незавершенное обновление также можно обнаружить, если данные в книге Excel не изменились, но данные во внутренней таблице изменились. Для связанного элемента подключенный диапазон данных Excel имеет приоритет над внутренней таблицей. Поэтому при обновлении любые изменения во внутренней таблице будут потеряны.
Чтобы обеспечить защиту от потери данных, при изменении внутренней таблицы связанного элемента функция автообновления для соответствующего элемента отключается.
Подробное описание поведения обновления и управления им см. в разделе Обновление связанного элемента.
21.9.10 Как связать существующий элемент с диапазоном данных в рабочей книге Excel?
Откройте книгу Excel и выберите требуемый диапазон. Затем выберите
выберите «К существующему элементу» в меню «Элементы». Теперь внимание на PowerPoint: просто щелкните по нужному элементу на слайде, чтобы связать его с выбранным диапазоном Excel.
В качестве альтернативы, после выбора нужного диапазона в Excel, переключитесь в PowerPoint, выберите и щелкните правой кнопкой мыши по нужной диаграмме, а затем нажмите на кнопку
«Установить связь Excel» в контекстном меню.
Подробности см. в разделе Изменение и удаление связей. Сведения о том, как вставить диаграмму напрямую из Excel, см. в разделе Создание диаграммы на основе данных Excel.
21.9.11 Похоже, что связанная диаграмма игнорирует часть диапазона данных Excel. Почему?
Помимо основных данных, связанный диапазон в Excel по умолчанию содержит несколько ячеек слева и сверху, которые зарезервированы для специальных строк и столбцов, таких как метки категорий и рядов или строка 100%=. Если выбранный диапазон содержит только основные данные, их часть будет интерпретироваться как метки и т. д., и не будет отображаться на диаграмме.
Вы можете изменить связанный диапазон, чтобы он не включал эти специальные строки и столбцы, как объясняется в Настройка макета данных, или, если это позволяет макет вашего листа Excel, вы можете увеличить связанный диапазон данных, перетащив один из маркеров в его углах так, чтобы ваши данные оказались в ячейках данных связанного диапазона (см. также Компиляция данных).
21.9.12 Почему Excel работает медленно при наличии множества связанных диапазонов данных?
Производительность Excel можно повысить, отключив автоматическую проверку ошибок. Для этого откройте диалоговое окно Параметры Excel, выберите Формулы и снимите флажок Включить фоновую проверку ошибок в разделе Проверка ошибок.
21.9.13 Мне необходимо визуализировать много файлов Excel с помощью think-cell. Можно ли запустить think-cell в пакетном режиме?
Вы можете программировать think-cell. Надстройка think-cell предлагает функции для программного обновления диаграмм данными из диапазонов Excel и для создания целых презентаций из шаблонов, см. Автоматизация с использованием данных Excel.
21.9.14 Каковы преимущества по сравнению с Microsoft OLE?
Возможно, вы знакомы с OLE (Object Linking and Embedding) в Microsoft Office. Эта концепция похожа на связи в think-cell и позволяет создавать диаграммы в PowerPoint, которые можно затем обновлять при изменении данных в Excel. Однако методика связывания think-cell имеет ряд преимуществ над OLE.
- Диаграммы всегда остаются такими же, как и были, независимо от наличия связи. Даже связанные диаграммы — это стандартные объекты PowerPoint а не диаграммы Excel, вставленные в PowerPoint. В частности, данные, на которых основывается диаграмма, также хранятся в презентации, и они могут просматриваться и редактироваться, даже если привязанный файл недоступен.
- Диаграммы можно связать с Excel в любое время, а не только при их создании.
- Связанные диаграммы доступны можно редактировать, даже если связанный источник данных недоступен.
- Связи в think-cell не зависят от имени файла или пути к файлу. Просто откройте оба файла, чтобы восстановить любые существующие связи между ними.
Содержание
- Обновление или удаление неработаемой ссылки на внешний файл
- Как разорвать связи в powerpoint
- Как разорвать связи в powerpoint
- См. также
- Excel Store
- Комментарии ( )
- Как разорвать связи в powerpoint
Обновление или удаление неработаемой ссылки на внешний файл
Если слайд в презентации содержит ссылку на внешний файл (например, видеофайл или диаграмму, связанную с листом Excel),а внешний файл перемещается или удаляется, при попытке изменить данные вы получите сообщение об ошибке (аналогично приведенному ниже). Чтобы исправить ошибку, можно обновить неработающую ссылку или удалить ее.
На вкладке Файл щелкните Сведения, а затем в правом нижнем углу в разделе Связанные документы щелкните Изменить ссылки на файлы.
Примечание: Если раздел Связанные документы отсутствует, проверьте, сохранили ли вы презентацию.
Выполните одно из следующих действий:
Если вы знаете новое расположение связанного внешнего файла, щелкните Изменить источник, перейдите в новое расположение внешнего файла и нажмите кнопку Открыть. В списке Ссылки выберите правильный путь к связанному листу и нажмите кнопку Обновить.
Если вы не знаете, что произошло с внешним файлом, нажмите кнопку Разорвать связь. Содержимое по-прежнему будет отображаться на слайде, но оно будет внедрено в презентацию, а не связано. Например, в случае с диаграммой Excel данные диаграммы, отображаемые на слайде, становятся статическими при разрыве связи. Если вы хотите обновить исходный лист, на котором основана диаграмма, диаграмма больше не будет обновляться как исходный лист.
Источник
Как разорвать связи в powerpoint
Как разорвать связи в powerpoint
Если слайд презентации содержит ссылку на внешний файл (например, видео файл или диаграмму, связанную с таблицей Excel)и внешний файл перемещается или удаляется, при попытке изменить данные вы получите сообщение об ошибке (аналогичное показанной ниже). Чтобы исправить ошибку, можно обновить неработающую ссылку или удалить ее.
На вкладке Файл щелкните Сведения, а затем в правом нижнем углу в разделе Связанные документы щелкните Изменить ссылки на файлы.
Примечание: Если раздел Связанные документы отсутствует, проверьте, сохранили ли вы презентацию.
Выполните одно из указанных ниже действий:
Если вы знаете новое расположение связанного внешнего файла, нажмите кнопку «Изменить источник», перейдите в новое расположение внешнего файла и нажмите кнопку «Открыть». В списке Ссылки выберите правильный путь к связанному листу и нажмите кнопку Обновить.
Если вы не знаете, что произошло с внешним файлом, нажмите кнопку «Разорвать связь». Содержимое будет по-прежнему отображаться на слайде, но будет внедрено в презентацию, а не связано с ней. Например, в случае диаграммы Excel данные диаграммы, которые появляются на слайде, становятся статическими при разрыве связи. При обновлении исходного таблицы, на котором основана диаграмма, диаграмма больше не будет обновляться как исходный.
См. также
На кнопке Office выберите «Подготовить»,а затем в конце списка параметров выберите «Изменить ссылки на файлы».
Если вы не видите ссылкудля изменения файлов, убедитесь, что вы сохранили презентацию.
Выполните одно из указанных ниже действий:
Если вы знаете новое расположение связанной книги, щелкните Смена источника, перейдите к новому расположению книги Excel и нажмите кнопку Открыть. В списке Ссылки выберите правильный путь к связанному листу и нажмите кнопку Обновить.
Если вы не знаете, что произошло с листом Excel, нажмите кнопку Разорвать связь. Диаграмма по-прежнему будет отображаться на слайде, но данные не будут обновляться при изменении исходного таблицы.
Excel Store
Надстройка позволяет в удобном режиме просматривать и редактировать связи в файле PowerPoint. Основное применение — «клонирование» презентаций (например, с одинаковой структурой, но на разные филиалы/регионы), когда стоит задача оперативно и быстро изменить типовые (шаблонные) связи на пользовательские.
Подробное описание
Как правило, если какую-либо презентацию вы делаете с определенной периодичностью (раз в неделю, раз в месяц и тд.), то удобно использовать заранее подготовленный шаблон данной презентации. Так сказать, ее «скелет», в котором настроены основные слайды и связи на нужные вам файлы (листы, таблицы, диаграммы excel).
Например, имеем один шаблон филиальной презентации, из которого делаем 5-10-20 и более презентаций под каждый филиал. Структура и слайды уже готовы, остается только подправить связи. Вот тут-то и возникает проблема. Оказывается в PowerPoint связи так просто не изменить. Казалось бы, нужно просто в пути связи изменить слово «СПБ» на «ПСКОВ» и нужная диаграмма подтянется. Но к сожалению, в функциях PowerPoint такой возможности не предусмотрено.
Чтобы не проделывать данное упражнение руками, вы можете использовать надстройку «Update Link» (см. ссылку вверху страницы). Установка осуществляется стандартно: «Файл — Параметры — Надстройки PowerPoint». При желании можно и не устанавливать. Достаточно открыть редактируемый шаблон (файл) презентации PowerPoint, а потом просто открыть файл надстройки.
В результате получаем панельку:
Select Link: Позволяет выгрузить список всех связей. При необходимости можно фильтровать список связей перед выгрузкой. Полученный список можно скопировать в блокнот, эксель и тп. для просмотра (поиска) нужного фрагмента.
Update Link: Собственно замена связей. Указываете фразу или слово, которое требуется найти и фразу, на которое требуется заменить.
Для удобства обновления можно сперва «выбрать» существующие связи функцией «Select Link», посмотреть как выглядит фрагмент для поиска и уже по нему делать замену.
В обоих модулях поддерживается выбор режима работы:
- Поиск/замена во всей презентации
- Поиск/замена только в выделенных слайдах
Обратите внимание:
- PowerPoint при замене связей соединяется с новым (подключаемым) файл, поэтому очень желательно перед запуском макроса открыть новый и старый связанный файл. Это существенно экономит время при обновлении
- Полный путь связанного файла может выглядеть вот так:
C: FoldersManagment Report by FilialsFilesИсточникиСевЗапСЗР.xlsx!SPb![СЗР.xlsx]SPb Ch1
Поэтому при замене очень важно изменить как путь к файлу, так и системное название листа (в данном примере это кусок: [СЗР.xlsx]SPb). В общем, обращайте на это внимание. Здесь опять же можно воспользоваться функцией «SelectLink» и увидеть полные линки связанных файлов. - Замена осуществляется строго по указанному слову или фразе, т.е. без учета масок: *, ? и тп.
Комментарии ( )
Надстройка не сработала.
Есть подозрение (родилось из целей и задач см. на самом верху страницы), что диаграммы должны быть вынесенными, а не встроенными. А у меня все встроенные.
Увы.
Очень помогла бы, просто очень. Сотни ссылок в презентации, надо поменять — а надстройка не видит диаграмм, таблицы меняет, а диаграммы нет.
Нет варианта с диаграммами?
Спасибо за замечание. Сейчас готового варианта для работы с диаграммами нет.
Обязательно реализую указанную доработку в следующем обновлении надстройки.
Как разорвать связи в powerpoint
= Мир MS Excel/Статьи об Excel
- 1
- 2
- 3
| Приёмы работы с книгами, листами, диапазонами, ячейками [6] |
| Приёмы работы с формулами [13] |
| Настройки Excel [3] |
| Инструменты Excel [4] |
| Интеграция Excel с другими приложениями [4] |
| Форматирование [1] |
| Выпадающие списки [2] |
| Примечания [1] |
| Сводные таблицы [1] |
| Гиперссылки [1] |
| Excel и интернет [1] |
| Excel для Windows и Excel для Mac OS [2] |
Любая презентация выглядит эффектнее и нагляднее, если в ней присутствуют такие элементы как таблицы и диаграммы. Но встроенные инструменты PowerPoint не имеют таких возможностей и не так удобны, как аналогичные инструменты Excel. Поэтому важно уметь вставить в слайды таблицы и диаграммы, созданные в Excel.
Сделать это можно с помощью внедрения или связывания.
Если нам не требуется (а иногда и нежелательно) обновлять в презентации таблицу или диаграмму, полученную из Excel, то используем внедрение. При этом на слайд помещается статическая копия данных, т.е. внедрённый объект становится частью презентации и уже никак не связан с источником данных. Размер файла презентации при этом, естественно, увеличивается.
Если же нам нужно поддерживать данные, полученные из Excel, в актуальном состоянии, следует использовать связывание. При этом на слайд помещается ссылка на объект Excel, соответственно, при изменении исходной таблицы или диаграммы данные на слайде также изменятся.
Рассмотрим разные способы связывания и внедрения.
1. ЧЕРЕЗ БУФЕР ОБМЕНА
Все мы знаем, что работа с буфером обмена осуществляется с помощью команд Копировать/Вставить. Но следует отметить, что в презентациях действие команды Вставить различается для таблиц и диаграмм.
Если Вы в файле Excel выделили таблицу, выполнили команду Копировать, перешли на слайд и дали команду Вставить, то таблица вставится как таблица PowerPoint с возможностью редактирования средствами PowerPoint, но по умолчанию связь с источником установлена не будет. То есть произойдёт внедрение.
Если же Вы все те же действия выполните с диаграммой, то диаграмма вставится как диаграмма PowerPoint с возможностью редактирования средствами PowerPoint, и по умолчанию будет установлена связь с источником. То есть произойдёт связывание.
Если мы хотим изменить параметры вставки, принятые по умолчанию, нам придётся использовать Специальную вставку . Для этого в ыделяем на листе Excel диапазон ячеек или диаграмму, выполняем команду Копировать, переходим на слайд и даём команду Специальная вставка. Размещение этой команды зависит от версии PowerPoint.
В версиях до PowerPoint 2003 включительно она находится в меню Правка. Начиная с PowerPoint 2007 эту команду можно найти в раскрывающемся списке кнопки Вставить на вкладке Главная.
Диалоговое окно Специальная вставка выглядит следующим образом:
если вставляется таблица
если вставляется диаграмма
В обоих случаях в этом диалоговом окне можно установить переключатель Вставить/Связать, а также выбрать формат вставляемого объекта.
Кроме того, начиная с PowerPoint 2010 в контекстном меню присутствует команда Параметры вставки, с помощью которой можно выбрать варианты внедрения или связывания.
При вставке таблиц доступны только варианты внедрения
А при вставке диаграмм — как внедрения, так и связывания
2. СОЗДАНИЕ НОВОГО ОБЪЕКТА
Чтобы создать на слайде таблицу или диаграмму средствами Excel, на вкладке Вставка в группе Текст нажимаем кнопку Объект,
для версий старше PowerPoint 2007 выполняем команду меню Вставка — Объект
и в раскрывшемся диалоговом окне ищем в списке строчку Лист Microsoft Excel и нажимаем ОК
После этого на странице документа мы видим фрагмент листа Excel, а также ленту с вкладками (или меню) Excel.
Тот же результат получится, если на вкладке Вставка раскрыть список под кнопкой Таблица и выбрать вариант Таблица Excel.
Таким образом, мы можем внедрить таблицу Excel и работать с ней, используя все возможности этой программы, прямо на слайде.
Если мы хотим создать внедрённую диаграмму, то в диалоговом окне Вставка объекта на вкладке Создание выбираем строчку Диаграмма Microsoft Excel. В этом случае будет создан не один лист Excel, а два: на первом будет пример диаграммы, а на втором — исходные данные для неё, которые следует заменить своими исходными данными.
После того как таблица/диаграмма создана, щелчок мыши вне рамки объекта возвращает нас в документ. Если требуется вернуться к редактированию объекта, достаточно сделать по нему двойной щелчок мышкой.
3. СОЗДАНИЕ ОБЪЕКТА ИЗ ФАЙЛА
Для этого на вкладке Вставка в группе Текст нажимаем кнопку Объект и в раскрывшемся диалоговом окне ставим переключатель Создать из файла . С помощью кнопки Обзор находим в Проводнике нужный файл Excel. При этом обращаем внимание на флажок Связать. Если он не установлен, то произойдет внедрение таблицы или диаграммы на слайд, если же флажок установить, то будет связывание. Нажимаем ОК.
На слайд вставляется лист, который был активен при последнем сохранении книги.
Пожалуй, стоит несколько подробнее остановиться на различиях «в поведении» внедрённых и связанных таблиц и диаграмм, созданных из файла.
Если объект внедрён, т.е. связь с источником не установлена, то двойной щелчок мыши по объекту приведёт к переходу в режим редактирования. При этом лента (меню) PowerPoint заменится на ленту (меню) Excel со всеми инструментами, но сам внедрённый объект мы будем видеть на слайде в характерной штриховой рамке.
Если же таблица или диаграмма связана с источником, то при двойном щелчке мышкой для редактирования откроется файл-источник в отдельном окне Excel.
После изменений, внесенных в файл-источник, мы его сохраняем, и тогда эти изменения отражаются на слайде в связанной таблице или диаграмме.
Изначально PowerPoint подгоняет размеры вставляемой таблицы или диаграммы таким образом, чтобы они полностью разместились на слайде. Из-за этого большие таблицы могут быть настолько уменьшены, что окажутся нечитаемыми. Если мы хотим, например, чтобы на слайде отобразилась часть таблицы, то следует научиться изменять размеры отображаемого объекта. Размерами внедрённого объекта управляют с помощью размерных маркеров по углам и по серединам сторон рамки выделения. Кроме того, такие же размерные маркеры доступны, если войти в режим редактирования внедренного объекта.
В чём отличие? Если Вы перемещаете размерные маркеры, находясь в режиме редактирования внедренного объекта, то Вы увеличиваете/уменьшаете количество видимых строк/столбцов.
Если же Вы ту же самую операцию делаете, не входя в режим редактирования, то Вы просто растягиваете/сжимаете рисунок.
Совет. Если Вы планируете внедрять диаграмму в документ, то лучше расположить её на отдельном листе.
При открытии файла со связанными таблицами или диаграммами появляется диалоговое окно с предложением обновить связи.
Если вы не уверены в надёжности источника связанных файлов, нажмите Отмена.
Если выбран вариант Обновить связи, то данные в презентации обновятся в соответствии с последними изменениями в книге Excel.
Чтобы установленная связь работала, требуется, чтобы файл с электронной таблицей не переименовывался и не перемещался. Если всё же такое произошло, то чтобы заново прописать путь к источнику, можно воспользоваться диалоговым окном Связи .
Как видим, в этом диалоговом окне есть возможность Изменить источник , а также Разорвать связь , если таковая больше не требуется. Кроме того, здесь же можно выбрать способ обновления связи: автоматически или вручную .
В версии до PowerPoint 2007 это диалоговое окно открывается при выполнении команды меню Правка — Связи.
В PowerPoint 2007 его можно открыть, нажав кнопку Office и выбрав команду Подготовить — Изменить ссылки на файлы.
Начиная с PowerPoint 2010 для этого выбираем вкладку Файл — Сведения — Связанные документы — Изменить связи с файлами.
Источник
Мы стараемся предоставлять вам самые последние справочные материалы на вашем языке как можно быстрее. Эта страница переведена автоматически, поэтому может содержать неточности и грамматические ошибки. Нам важно, чтобы эта статья была вам полезна. Пожалуйста, уделите несколько секунд и сообщите нам, помогло ли это вам, используя кнопки внизу страницы. Для вашего удобства мы также предоставляем ссылку на оригинал).
При необходимости, чтобы создать динамическую связь между содержимым документа и содержимым презентации PowerPoint, вставьте содержимое в виде файла . В отличие от вставки содержимого (например, нажатием Ctrl+V), когда вы хотите вставить как связанный или встроенный объект, вы по-прежнему можете работать с содержимым в исходной программе, в которой оно было создано.
Когда вы вставляете слайд в документ как объект PowerPoint, PowerPoint запускается при двойном щелчке слайда, и для работы со слайдом можно использовать команды PowerPoint.
При вставке всей презентации PowerPoint в качестве объекта документа отображается только один слайд. Чтобы показать разные слайды, дважды щелкните объект PowerPoint и нажмите клавишу ВВОД, чтобы начать показ слайдов.
Вставка связанного или внедренного объекта
Вы можете связать или встроить один или несколько слайдов или встроить всю презентацию. Когда вы встраиваете объект презентации PowerPoint в документ, Word запускает слайд-шоу PowerPoint при двойном щелчке объекта презентации в документе. Презентация не может быть отредактирована в документе. Объект макета можно только встроить, но не связать.
Откройте документ Word и презентацию PowerPoint, содержащую слайды, в которых вы хотите создать связанный объект или встроенный объект.
Переключитесь из PowerPoint и выберите нужные слайды или всю презентацию.
Примечание. Чтобы выбрать слайды, в режиме сортировщика слайдов щелкните нужный слайд. Чтобы выбрать диапазон слайдов, удерживайте нажатой клавишу Shift и щелкните первый и последний слайды в диапазоне. Чтобы выбрать несколько слайдов, которые не расположены рядом друг с другом, удерживайте нажатой клавишу Ctrl и выберите нужные слайды.
Нажмите CTRL+С.
Перейдите в документ Word и выберите место, куда вы хотите скопировать данные.
На вкладке Главная в группе Буфер обмена щелкните стрелку под кнопкой Вставить и выберите Специальная вставка.
В списке Как выберите Презентация Microsoft PowerPoint (Объект) или Слайд Microsoft PowerPoint (Объект).
Нажмите «Вставить», чтобы вставить встроенный объект, или «Вставить ссылку», чтобы вставить ссылку на него, а затем нажмите «ОК.
Вы также можете вставить ссылку на объект, следуя приведенным ниже инструкциям.
На вкладке «Вставка» в группе «Текст» щелкните стрелку рядом с кнопкой «Объект» и выберите «Объект.
Перейдите на вкладку «Создать из файла» и перейдите к своей презентации.
Установите флажок «Связать с файлом» или «Как значок», а затем нажмите «ОК.
Обновление связанных объектов
По умолчанию связанные объекты обновляются автоматически. Это означает, что это Word обновляет связанные данные каждый раз, когда файл Word открывается, а также каждый раз, когда исходный файл PowerPoint изменяется, когда файл Word открыт. Однако вы можете изменить настройки для отдельных связанных объектов, чтобы связанный объект не обновлялся или обновлялся только тогда, когда средство чтения документов выбирает Обновить вручную.
Вы также можете запретить Word автоматически обновлять ссылки во всех открытых документах. Вы можете сделать это из соображений безопасности, чтобы избежать обновления документов файлами, которые потенциально поступают из ненадежных источников.
Важно: Когда вы открываете документ, содержащий связанные объекты, Word предлагает обновить документ данными из связанных файлов. Если вы подозреваете, что связанные файлы могут быть получены из ненадежного источника, нажмите «Нет» на это сообщение.
Кроме того, вы можете безвозвратно разорвать связь между связанным объектом и его исходным файлом PowerPoint. При разрыве связи они больше не могут редактировать объект в документе; он становится изображением содержимого PowerPoint.
Обновление связанного объекта вручную
Щелкните правой кнопкой мыши связанный объект, выберите «Связанный объект слайда» или «Связанный объект презентации», а затем щелкните «Ссылки.
Щелкните ссылку, которую вы хотите обновить вручную, а затем в разделе Как обновить ссылку выберите По запросу.
Отключение обновления связанного объекта
Щелкните правой кнопкой мыши связанный объект, выберите «Связанный объект слайда» или «Связанный объект презентации», а затем щелкните «Ссылки.
Щелкните ссылку, а затем в разделе Метод обновления ссылки установите флажок Не обновлять ссылку.
Примечание. Чтобы разблокировать ссылку, снимите флажок Не обновлять ссылку.
Отключение автоматического обновления ссылок во всех документах Word
На вкладке «Файл» выберите «Параметры.
Нажмите кнопку «Дополнительно» и прокрутите вниз до раздела «Общие.
Снимите флажок Автоматически обновлять ссылки при открытии.
Разрыв связи между объектом и его источником
Щелкните правой кнопкой мыши связанный объект, выберите «Связанный объект слайда» или «Связанный объект презентации», а затем щелкните «Ссылки.
Выберите ссылку и нажмите кнопку Разорвать ссылку.
Изменение связанных и внедренных объектов
Щелкните правой кнопкой мыши связанный объект и выберите Слайд связанного объекта или Слайд-шоу связанного объекта.
Нажмите «Открыть» или «Открыть ссылку» в зависимости от того, был ли объект вставлен по ссылке или встроен, и внесите необходимые изменения.
Если объект внедряется, изменяется только его копия в документе. Если объект связан, изменения вносятся в исходный файл.
Вставка связанного или внедренного объекта
Вы можете связать или встроить один или несколько слайдов или встроить всю презентацию. Когда вы встраиваете объект презентации PowerPoint в документ, Word запускает слайд-шоу PowerPoint при двойном щелчке объекта презентации в документе. Презентация не может быть отредактирована в документе. Объект макета можно только встроить, но не связать.
Откройте документ Word и презентацию PowerPoint, содержащую слайды, в которых вы хотите создать связанный объект или встроенный объект.
Переключитесь из PowerPoint и выберите нужные слайды или всю презентацию.
Примечание. Чтобы выбрать слайды, в режиме сортировщика слайдов щелкните нужный слайд. Чтобы выбрать диапазон слайдов, удерживайте нажатой клавишу Shift и щелкните первый и последний слайды в диапазоне. Чтобы выбрать несколько слайдов, которые не расположены рядом друг с другом, удерживайте нажатой клавишу Ctrl и выберите нужные слайды.
Нажмите CTRL+С.
Перейдите в документ Word и выберите место, куда вы хотите скопировать данные.
На вкладке Главная в группе Буфер обмена щелкните стрелку под кнопкой Вставить и выберите Специальная вставка.
В списке Как выберите Microsoft Office PowerPoint (объект).
Нажмите кнопку «Вставить», чтобы вставить встроенный объект, или «Вставить ссылку», чтобы вставить ссылку.
Обновление связанных объектов
По умолчанию связанные объекты обновляются автоматически. Это означает, что это Word обновляет связанные данные каждый раз, когда файл Word открывается, а также каждый раз, когда исходный файл PowerPoint изменяется, когда файл Word открыт. Однако вы можете изменить настройки для отдельных связанных объектов, чтобы связанный объект не обновлялся или обновлялся только тогда, когда средство чтения документов выбирает Обновить вручную.
Вы также можете запретить Word автоматически обновлять ссылки во всех открытых документах. Вы можете сделать это из соображений безопасности, чтобы избежать обновления документов файлами, которые потенциально поступают из ненадежных источников.
Важно: Когда вы открываете документ, содержащий связанные объекты, Word предлагает обновить документ данными из связанных файлов. Если вы подозреваете, что связанные файлы могут быть получены из ненадежного источника, нажмите «Нет» на это сообщение.
Кроме того, вы можете безвозвратно разорвать связь между связанным объектом и его исходным файлом PowerPoint. При разрыве связи они больше не могут редактировать объект в документе; он становится изображением содержимого PowerPoint.
Обновление связанного объекта вручную
Нажмите кнопку Microsoft Office
, наведите указатель мыши на «Подготовить» и нажмите «Редактировать ссылки на файлы.
Щелкните ссылку, которую вы хотите обновить вручную, а затем в разделе Как обновить ссылку выберите По требованию. Кроме того, вы можете нажать CTRL+SHIFT+F7.
Отключение обновления связанного объекта
Нажмите кнопку Microsoft Office
, наведите указатель мыши на «Подготовить» и нажмите «Редактировать ссылки на файлы.
Щелкните ссылку, а затем в разделе Способ обновления связи установите флажок Заблокировано. Кроме того, вы можете нажать клавишу F11.
Примечание. Чтобы разблокировать ссылку, выберите связанный объект и нажмите Ctrl + Shift + F11.
Отключение автоматического обновления ссылок во всех документах Word
Нажмите кнопку Microsoft Office
и нажмите кнопку «Параметры Word.
Нажмите кнопку «Дополнительно» и прокрутите вниз до раздела «Общие.
Снимите флажок Автоматически обновлять ссылки при открытии.
Разрыв связи между объектом и его источником
Нажмите кнопку Microsoft Office
, наведите указатель мыши на «Подготовить» и нажмите «Редактировать ссылки на файлы.
Выберите ссылку и нажмите кнопку Разорвать ссылку. Вы также можете нажать CTRL+SHIFT+F9.
Изменение связанных и внедренных объектов
Щелкните объект правой кнопкой мыши и выберите «Связанный объект презентации» или «Объект слайда.
Нажмите «Открыть» или «Открыть ссылку» в зависимости от того, был ли объект вставлен по ссылке или встроен, и внесите необходимые изменения.
Если объект внедряется, изменяется только его копия в документе. Если объект связан, изменения вносятся в исходный файл.
Основные различия между встроенными и связанными объектами заключаются в том, где хранятся данные и как они обновляются после вставки в целевой файл.
В документе размещается ссылка на объект или его копия. Таким образом, вы можете вставлять содержимое из любой программы, поддерживающей связывание и внедрение объектов (OLE).
Например, ежемесячный отчет о состоянии может содержать информацию, включенную отдельно на слайд PowerPoint. Если отчет представляет собой ссылку на слайде, данные в отчете могут обновляться при каждом обновлении исходного файла. Если вы хотите встроить слайд в отчет, отчет содержит статические копии данных.
1. Встроенный объект
2. Связанный объект
3. Исходный файл
Когда объект связан, данные могут обновляться при изменении исходного файла. Связанные данные хранятся в исходном файле. Результирующий файл Word сохраняет только расположение исходного файла и отображает представление связанных данных. Если размер файла важен, используйте связанные объекты.
Связывание также полезно, если вы хотите включить в окончательный файл отдельную информацию, например данные, собранные другим отделом, или если вам необходимо поддерживать актуальность информации в документе Word.
При внедрении объекта PowerPoint, если вы измените исходный файл PowerPointWord, файл не изменится. Внедренные объекты становятся частью файла Word и после вставки перестают быть частью исходного файла.
Любая презентация выглядит эффектнее и нагляднее, если в ней присутствуют такие элементы как таблицы и диаграммы. Но встроенные инструменты PowerPoint не имеют таких возможностей и не так удобны, как аналогичные инструменты Excel. Поэтому важно уметь вставить в слайды таблицы и диаграммы, созданные в Excel.
Сделать это можно с помощью внедрения или связывания.
Прежде всего нужно понимать, в чём различие между «связыванием» и «внедрением».
Если нам не требуется (а иногда и нежелательно) обновлять в презентации таблицу или диаграмму, полученную из Excel, то используем внедрение. При этом на слайд помещается статическая копия данных, т.е. внедрённый объект становится частью презентации и уже никак не связан с источником данных. Размер файла презентации при этом, естественно, увеличивается.
Если же нам нужно поддерживать данные, полученные из Excel, в актуальном состоянии, следует использовать связывание. При этом на слайд помещается ссылка на объект Excel, соответственно, при изменении исходной таблицы или диаграммы данные на слайде также изменятся.
Рассмотрим разные способы связывания и внедрения.
1. ЧЕРЕЗ БУФЕР ОБМЕНА
Все мы знаем, что работа с буфером обмена осуществляется с помощью команд Копировать/Вставить. Но следует отметить, что в презентациях действие команды Вставить различается для таблиц и диаграмм.
Если Вы в файле Excel выделили таблицу, выполнили команду Копировать, перешли на слайд и дали команду Вставить, то таблица вставится как таблица PowerPoint с возможностью редактирования средствами PowerPoint, но по умолчанию связь с источником установлена не будет. То есть произойдёт внедрение.
Если же Вы все те же действия выполните с диаграммой, то диаграмма вставится как диаграмма PowerPoint с возможностью редактирования средствами PowerPoint, и по умолчанию будет установлена связь с источником. То есть произойдёт связывание.
Если мы хотим изменить параметры вставки, принятые по умолчанию, нам придётся использовать Специальную вставку. Для этого выделяем на листе Excel диапазон ячеек или диаграмму, выполняем команду Копировать, переходим на слайд и даём команду Специальная вставка. Размещение этой команды зависит от версии PowerPoint.
В версиях до PowerPoint 2003 включительно она находится в меню Правка. Начиная с PowerPoint 2007 эту команду можно найти в раскрывающемся списке кнопки Вставить на вкладке Главная.
Диалоговое окно Специальная вставка выглядит следующим образом:
если вставляется таблица
если вставляется диаграмма
В обоих случаях в этом диалоговом окне можно установить переключатель Вставить/Связать, а также выбрать формат вставляемого объекта.
Кроме того, начиная с PowerPoint 2010 в контекстном меню присутствует команда Параметры вставки, с помощью которой можно выбрать варианты внедрения или связывания.
При вставке таблиц доступны только варианты внедрения
А при вставке диаграмм — как внедрения, так и связывания
2. СОЗДАНИЕ НОВОГО ОБЪЕКТА
Чтобы создать на слайде таблицу или диаграмму средствами Excel, на вкладке Вставка в группе Текст нажимаем кнопку Объект,
для версий старше PowerPoint 2007 выполняем команду меню Вставка — Объект
и в раскрывшемся диалоговом окне ищем в списке строчку Лист Microsoft Excel и нажимаем ОК
После этого на странице документа мы видим фрагмент листа Excel, а также ленту с вкладками (или меню) Excel.
Тот же результат получится, если на вкладке Вставка раскрыть список под кнопкой Таблица и выбрать вариант Таблица Excel.
Таким образом, мы можем внедрить таблицу Excel и работать с ней, используя все возможности этой программы, прямо на слайде.
Если мы хотим создать внедрённую диаграмму, то в диалоговом окне Вставка объекта на вкладке Создание выбираем строчку Диаграмма Microsoft Excel. В этом случае будет создан не один лист Excel, а два: на первом будет пример диаграммы, а на втором — исходные данные для неё, которые следует заменить своими исходными данными.
После того как таблица/диаграмма создана, щелчок мыши вне рамки объекта возвращает нас в документ. Если требуется вернуться к редактированию объекта, достаточно сделать по нему двойной щелчок мышкой.
3. СОЗДАНИЕ ОБЪЕКТА ИЗ ФАЙЛА
Для этого на вкладке Вставка в группе Текст нажимаем кнопку Объект и в раскрывшемся диалоговом окне ставим переключатель Создать из файла. С помощью кнопки Обзор находим в Проводнике нужный файл Excel. При этом обращаем внимание на флажок Связать. Если он не установлен, то произойдет внедрение таблицы или диаграммы на слайд, если же флажок установить, то будет связывание. Нажимаем ОК.
На слайд вставляется лист, который был активен при последнем сохранении книги.
Пожалуй, стоит несколько подробнее остановиться на различиях «в поведении» внедрённых и связанных таблиц и диаграмм, созданных из файла.
Если объект внедрён, т.е. связь с источником не установлена, то двойной щелчок мыши по объекту приведёт к переходу в режим редактирования. При этом лента (меню) PowerPoint заменится на ленту (меню) Excel со всеми инструментами, но сам внедрённый объект мы будем видеть на слайде в характерной штриховой рамке.
Если же таблица или диаграмма связана с источником, то при двойном щелчке мышкой для редактирования откроется файл-источник в отдельном окне Excel.
После изменений, внесенных в файл-источник, мы его сохраняем, и тогда эти изменения отражаются на слайде в связанной таблице или диаграмме.
Изначально PowerPoint подгоняет размеры вставляемой таблицы или диаграммы таким образом, чтобы они полностью разместились на слайде. Из-за этого большие таблицы могут быть настолько уменьшены, что окажутся нечитаемыми. Если мы хотим, например, чтобы на слайде отобразилась часть таблицы, то следует научиться изменять размеры отображаемого объекта. Размерами внедрённого объекта управляют с помощью размерных маркеров по углам и по серединам сторон рамки выделения. Кроме того, такие же размерные маркеры доступны, если войти в режим редактирования внедренного объекта.
В чём отличие? Если Вы перемещаете размерные маркеры, находясь в режиме редактирования внедренного объекта, то Вы увеличиваете/уменьшаете количество видимых строк/столбцов.
Было
Стало
Если же Вы ту же самую операцию делаете, не входя в режим редактирования, то Вы просто растягиваете/сжимаете рисунок.
Было
Стало
Совет. Если Вы планируете внедрять диаграмму в документ, то лучше расположить её на отдельном листе.
При открытии файла со связанными таблицами или диаграммами появляется диалоговое окно с предложением обновить связи.
Если вы не уверены в надёжности источника связанных файлов, нажмите Отмена.
Если выбран вариант Обновить связи, то данные в презентации обновятся в соответствии с последними изменениями в книге Excel.
Чтобы установленная связь работала, требуется, чтобы файл с электронной таблицей не переименовывался и не перемещался. Если всё же такое произошло, то чтобы заново прописать путь к источнику, можно воспользоваться диалоговым окном Связи.
Как видим, в этом диалоговом окне есть возможность Изменить источник, а также Разорвать связь, если таковая больше не требуется. Кроме того, здесь же можно выбрать способ обновления связи: автоматически или вручную.
В версии до PowerPoint 2007 это диалоговое окно открывается при выполнении команды меню Правка — Связи.
В PowerPoint 2007 его можно открыть, нажав кнопку Office и выбрав команду Подготовить — Изменить ссылки на файлы.
Начиная с PowerPoint 2010 для этого выбираем вкладку Файл — Сведения — Связанные документы — Изменить связи с файлами.
ПРИМЕРЫ