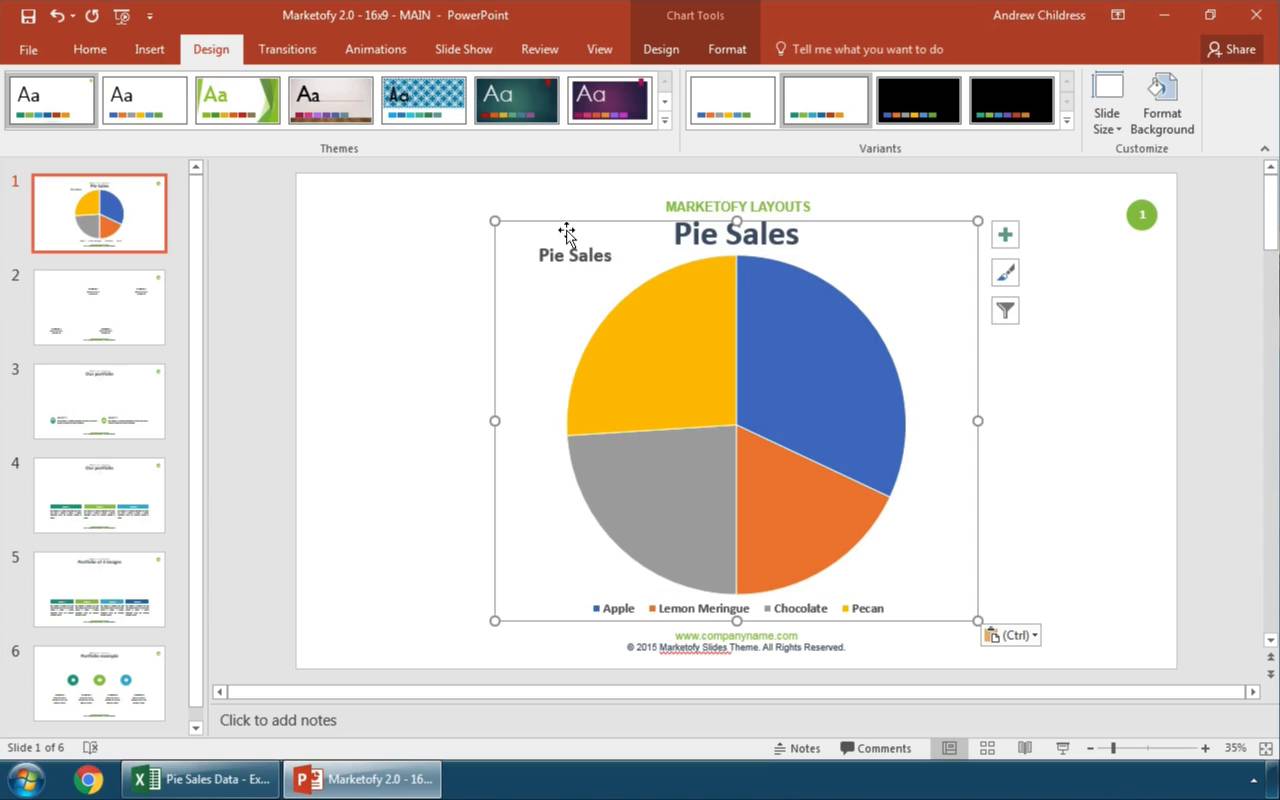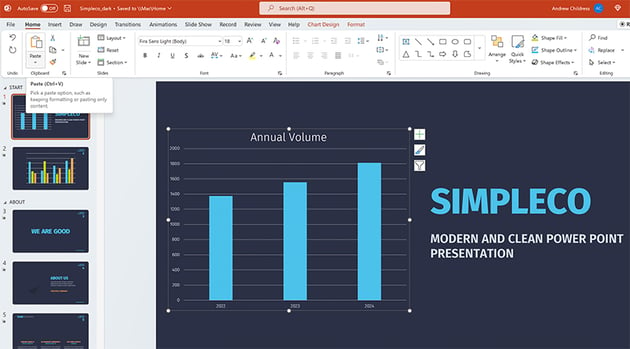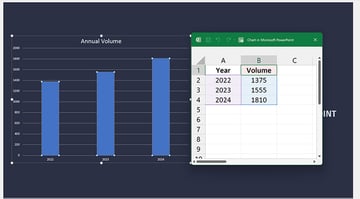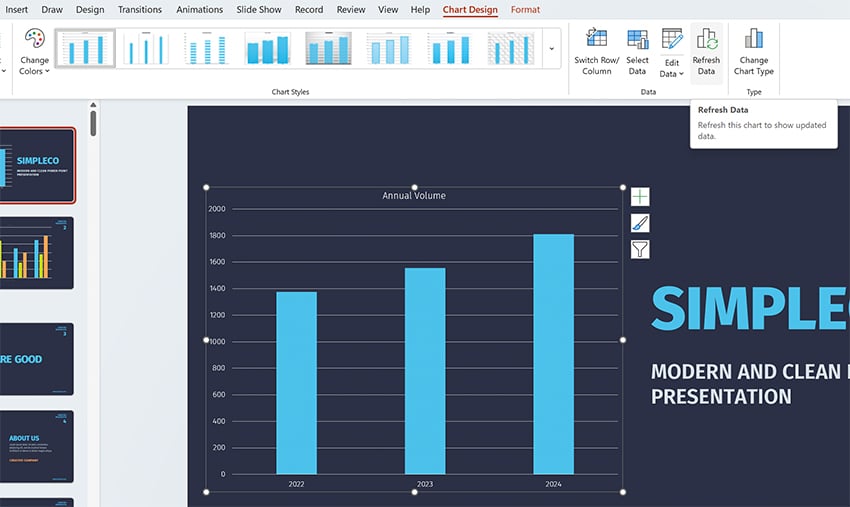PowerPoint for Microsoft 365 PowerPoint 2021 PowerPoint 2019 PowerPoint 2016 PowerPoint 2013 PowerPoint 2010 More…Less
If you are using PowerPoint 2013 or a newer version, you can link data from a saved Excel worksheet to your PowerPoint presentation. That way, if data in the worksheet changes, you can easily update it in your PowerPoint presentation.
Link an entire Excel worksheet to PowerPoint
-
In PowerPoint, on the Insert tab, click or tap Object.
-
In the Insert Object dialog box, select Create from file.
-
Click or tap Browse, and in the Browse box, find the Excel workbook with the data you want to insert and link to.
-
Before you close the Insert Object box, select Link, and click OK.
Important: The linked object in your presentation displays all the data from the active, top worksheet in the linked Excel workbook. When you save the Excel workbook, make sure the worksheet you want in your presentation is the one you see when you first open the workbook.
Link a section of data in Excel to PowerPoint
-
In Excel, open the saved workbook with the data you want to insert and link to.
-
Drag over the area of data you want to link to in PowerPoint, and on the Home tab, click or tap Copy.
-
In PowerPoint, click the slide where you want to paste the copied worksheet data.
-
On the Home tab, click the arrow below Paste, and select Paste Special.
-
In the Paste Special box, click Paste link, and then, under As, select Microsoft Excel Worksheet Object.
Copy and paste (unlinked) Excel data in PowerPoint
In this case, the Excel data will not be linked to your PowerPoint presentation. You copy the data from an Excel worksheet and paste it into your presentation. The worksheet does not send automatic updates to PowerPoint.
-
In Excel, open the workbook with the data you want to copy.
-
Drag over the area of data you want to copy, and on the Home tab, click or tap Copy.
-
In PowerPoint, click the slide where you want to paste the copied worksheet data.
-
On the Home tab, in the Clipboard group, click the arrow below Paste.
-
Under Paste Options, pick one of the following. Move the mouse pointer over each Paste option to see a preview of what it would look like.
Use Destination Styles to copy the data as a PowerPoint table, using the format of the presentation
Keep Source Formatting to copy the Excel data as a PowerPoint table, using the format of the worksheet
Embed to copy the data as information that can be edited in Excel later
Picture to copy the data as a picture that can’t be edited in Excel
Keep Text Only to copy all the data as a single text box
See Also
Copy an Excel chart to another Office program
Insert a linked worksheet
To insert and link a saved Excel worksheet onto your PowerPoint slide, do the following:
Important: The linked object in your presentation displays all data from the active, top worksheet in the linked Excel workbook.
-
In PowerPoint 2010, on the Insert tab, in the Text group, click Object.
-
In the Insert Object dialog box, select Create from file.
-
Click Browse, and in the Browse dialog box, browse to and then select the Excel workbook that contains the information that you want to insert, and then click OK.
-
In the Insert Object dialog box, select Link and then click OK.
To edit a linked Excel worksheet, do one of the following:
-
To edit the data from within Excel, right-click the object on the slide, point to Linked Worksheet Object, and select Edit.
-
To update the data on the slide to match the data in the original Excel file, right-click the object on the slide, and click Update Link.
Insert a linked selection from a worksheet
To insert and link a selection of data from a saved Excel worksheet, do the following:
-
In Excel, open the workbook containing that data that you want to insert.
-
Select and copy the data that you want.
Keyboard shortcut You can press CTRL+C to copy the data.
-
In PowerPoint 2010, click the slide where you want to paste the copied worksheet data.
-
On the Home tab, in the Clipboard group, click the arrow below Paste, and select Paste Special.
-
In the Paste Special dialog box, under As, select a Microsoft Excel Worksheet Object.
-
Select the Paste link check box and click OK.
To edit a selection of cells from a linked Excel worksheet, do one of the following:
-
To edit the data from within Excel, right-click the object on the slide, point to Linked Worksheet Object, and select Edit.
-
To update the data on the slide to match the data in the original Excel file, right-click the object on the slide, and click Update Link.
Copy a selection of cells onto a slide
To paste a copy a selection of Excel data onto your PowerPoint slide, do the following:
Note: Data copied and pasted onto a PowerPoint slide does not automatically update when the data is changed in the Excel workbook. To link the data on the PowerPoint slide to the original Excel data source, see the «Insert a linked selection from a worksheet» section immediately above.
-
In Excel, open the workbook that contains the information that you want to copy.
-
Select and copy the data that you want.
Keyboard shortcut You can press CTRL+C to copy the data.
-
In PowerPoint 2010, click the slide where you want to paste the copied worksheet data.
-
On the Home tab, in the Clipboard group, click the arrow below Paste.
-
Under Paste Options, do one of the following:
-
Select Keep Source Formatting if you want to copy the data as a PowerPoint table, but want it keep the appearance of the original Excel worksheet.
-
Select Use Destination Styles if you want to copy the data as a PowerPoint table, but want it to assume the appearance of the PowerPoint presentation.
-
Select Embed if you want to copy the data as information that can be edited in PowerPoint.
-
Select Picture if you want to copy the data as an un-editable picture.
-
Select Keep Text Only if you want to copy all the data as a single text box.
-
See Also
Import content from other applications
Copy an Excel chart to another Office program
Need more help?
Want more options?
Explore subscription benefits, browse training courses, learn how to secure your device, and more.
Communities help you ask and answer questions, give feedback, and hear from experts with rich knowledge.
Содержание
- Как преобразовать данные Excel в слайды PowerPoint
- Конвертировать Excel в PowerPoint
- Скопируйте и вставьте данные Excel в PowerPoint
- Связать лист Excel с PowerPoint
- Связать раздел данных в Excel с PowerPoint
- Insert Excel data in PowerPoint
- Link an entire Excel worksheet to PowerPoint
- Link a section of data in Excel to PowerPoint
- Copy and paste (unlinked) Excel data in PowerPoint
- See Also
- Insert a linked worksheet
- Insert a linked selection from a worksheet
- Copy a selection of cells onto a slide
- Добавление листа Excel в PowerPoint
- Связывание всего листа Excel с PowerPoint
- Связывание раздела данных в Excel с PowerPoint
- Копирование и вставка (без связи) данных Excel в PowerPoint
- См. также
- Вставка связанного листа
- Вставка связанного выделения с листа
- Копирование выделенного фрагмента ячеек на слайд
Как преобразовать данные Excel в слайды PowerPoint
Электронная таблица Excel часто используется вместе с презентациями PowerPoint для создания отчетов о бюджете, бизнес-планов, сведений об инвентаризации, финансовых отчетов, отчетов о состоянии проекта и т. Д. Электронная таблица Microsoft Excel, вероятно, является один из лучших инструментов, используемых для учета и планирования бизнеса. Мы часто используем таблицы Excel для анализа данных, планирования событий, планирования аудитов, составления диаграмм, расчета бюджета, планирования расходов и т. Д. Чтобы представить эти аналитические отчеты, созданные в Excel, мы в основном используем Microsoft PowerPoint для профессиональной презентации.
Как листы Excel, так и слайды PowerPoint используются бок о бок, и мы часто копируем таблицы и диаграммы из Excel и вставляем их в слайд PowerPoint для создания презентации в виде слайд-шоу. Но мы обычно постоянно обновляем таблицы Excel новыми данными, и в таких случаях неудобно менять все таблицы в слайдах PowerPoint. Этого препятствия для обновления изменений, внесенных в лист Excel, в слайд Powerpoint можно избежать, связав данные Excel с PowerPoint.
Конвертировать Excel в PowerPoint
К счастью, Microsoft позволяет использовать технику связывания и встраивания объектов, также известную как OLE, для связывания данных из электронной таблицы Excel со слайдами PowerPoint, которые автоматически обновляют презентации Powerpoint при внесении изменений в таблицу Excel. В этом случае лист Excel является исходным файлом, а информация из объекта Excel связана с PowerPoint. При этом любые изменения в исходном файле отражаются непосредственно в связанных объектах в PowerPoint. В этой статье мы расскажем, как скопировать данные из листа Excel и поместить их в презентацию PowerPoint со встроенными элементами управления.
Скопируйте и вставьте данные Excel в PowerPoint
Вы можете скопировать таблицы данных из электронной таблицы Excel и вставить их в презентацию PowerPoint. Однако данные в PowerPoint не обновляются автоматически при изменении или обновлении данных электронной таблицы.
Откройте файл Excel , который вы хотите скопировать, и выделите все данные в файле, который вы хотите скопировать, перетащив область нужных вам данных.
Перейдите на вкладку Главная и нажмите Копировать.
Теперь откройте Microsoft PowerPoint и откройте слайд-презентацию, куда вы хотите вставить данные электронной таблицы.
Нажмите правой кнопкой мыши на слайде и выберите вариант Вставить в раскрывающемся меню.
Вы можете изменить параметры презентации, нажав на значок буфера обмена.
После этого нажмите Сохранить , чтобы применить изменения.
Связать лист Excel с PowerPoint
При связывании электронной таблицы Excel с PowerPoint все содержимое файла в качестве объекта будет вставлено в презентацию PowerPoint.
Откройте Microsoft PowerPoint и перейдите на вкладку Вставить .
Нажмите Объект в разделе «Текст».
Появится диалоговое окно Вставить объект . Нажмите на переключатель с параметром Создать из файла .
Нажмите кнопку Обзор и выберите электронную таблицу Excel, данные которой вы хотите связать с Powerpoint.
Установите флажок Ссылка и нажмите ОК.
Измените размер снимка электронной таблицы на слайде и дважды щелкните ее, чтобы открыть файл в Microsoft Excel.
Связать раздел данных в Excel с PowerPoint
Запустите Microsoft Excel и откройте электронную таблицу, которую вы хотите связать с PowerPoint.
Выберите данные, которые вы хотите вставить в слайд PowerPoint, перетаскивая область данных.
Перейдите на вкладку «Главная» и нажмите «Копировать».
Запустите PowerPoint и откройте слайд PowerPoint, куда вы хотите вставить данные.
Перейдите на вкладку «Главная» и нажмите стрелку рядом с параметром «Вставить».
Выберите Специальная вставка.
В диалоговом окне Специальная вставка нажмите переключатель с параметром Вставить ссылку и в разделе Вставить ссылку Как , выберите Объект Microsoft Excel Worksheet и нажмите Ok.
Стоит отметить, что описанная выше методика OLE не будет работать, если исходный файл Excel будет переименован или если вы переместите исходный файл из исходного местоположения, поскольку ссылка не сможет найти файл.
Источник
Insert Excel data in PowerPoint
If you are using PowerPoint 2013 or a newer version, you can link data from a saved Excel worksheet to your PowerPoint presentation. That way, if data in the worksheet changes, you can easily update it in your PowerPoint presentation.
Link an entire Excel worksheet to PowerPoint
In PowerPoint, on the Insert tab, click or tap Object.
In the Insert Object dialog box, select Create from file.
Click or tap Browse, and in the Browse box, find the Excel workbook with the data you want to insert and link to.
Before you close the Insert Object box, select Link, and click OK.
Important: The linked object in your presentation displays all the data from the active, top worksheet in the linked Excel workbook. When you save the Excel workbook, make sure the worksheet you want in your presentation is the one you see when you first open the workbook.
Link a section of data in Excel to PowerPoint
In Excel, open the saved workbook with the data you want to insert and link to.
Drag over the area of data you want to link to in PowerPoint, and on the Home tab, click or tap Copy.
In PowerPoint, click the slide where you want to paste the copied worksheet data.
On the Home tab, click the arrow below Paste, and select Paste Special.
In the Paste Special box, click Paste link, and then, under As, select Microsoft Excel Worksheet Object.
Copy and paste (unlinked) Excel data in PowerPoint
In this case, the Excel data will not be linked to your PowerPoint presentation. You copy the data from an Excel worksheet and paste it into your presentation. The worksheet does not send automatic updates to PowerPoint.
In Excel, open the workbook with the data you want to copy.
Drag over the area of data you want to copy, and on the Home tab, click or tap Copy.
In PowerPoint, click the slide where you want to paste the copied worksheet data.
On the Home tab, in the Clipboard group, click the arrow below Paste.
Under Paste Options, pick one of the following. Move the mouse pointer over each Paste option to see a preview of what it would look like.
Use Destination Styles to copy the data as a PowerPoint table, using the format of the presentation
Keep Source Formatting to copy the Excel data as a PowerPoint table, using the format of the worksheet
Embed to copy the data as information that can be edited in Excel later
Picture to copy the data as a picture that can’t be edited in Excel
Keep Text Only to copy all the data as a single text box
See Also
Insert a linked worksheet
To insert and link a saved Excel worksheet onto your PowerPoint slide, do the following:
Important: The linked object in your presentation displays all data from the active, top worksheet in the linked Excel workbook.
In PowerPoint 2010, on the Insert tab, in the Text group, click Object.
In the Insert Object dialog box, select Create from file.
Click Browse, and in the Browse dialog box, browse to and then select the Excel workbook that contains the information that you want to insert, and then click OK.
In the Insert Object dialog box, select Link and then click OK.
To edit a linked Excel worksheet, do one of the following:
To edit the data from within Excel, right-click the object on the slide, point to Linked Worksheet Object, and select Edit.
To update the data on the slide to match the data in the original Excel file, right-click the object on the slide, and click Update Link.
Insert a linked selection from a worksheet
To insert and link a selection of data from a saved Excel worksheet, do the following:
In Excel, open the workbook containing that data that you want to insert.
Select and copy the data that you want.
Keyboard shortcut You can press CTRL+C to copy the data.
In PowerPoint 2010, click the slide where you want to paste the copied worksheet data.
On the Home tab, in the Clipboard group, click the arrow below Paste, and select Paste Special.
In the Paste Special dialog box, under As, select a Microsoft Excel Worksheet Object.
Select the Paste link check box and click OK.
To edit a selection of cells from a linked Excel worksheet, do one of the following:
To edit the data from within Excel, right-click the object on the slide, point to Linked Worksheet Object, and select Edit.
To update the data on the slide to match the data in the original Excel file, right-click the object on the slide, and click Update Link.
Copy a selection of cells onto a slide
To paste a copy a selection of Excel data onto your PowerPoint slide, do the following:
Note: Data copied and pasted onto a PowerPoint slide does not automatically update when the data is changed in the Excel workbook. To link the data on the PowerPoint slide to the original Excel data source, see the «Insert a linked selection from a worksheet» section immediately above.
In Excel, open the workbook that contains the information that you want to copy.
Select and copy the data that you want.
Keyboard shortcut You can press CTRL+C to copy the data.
In PowerPoint 2010, click the slide where you want to paste the copied worksheet data.
On the Home tab, in the Clipboard group, click the arrow below Paste.
Under Paste Options, do one of the following:
Select Keep Source Formatting if you want to copy the data as a PowerPoint table, but want it keep the appearance of the original Excel worksheet.
Select Use Destination Styles if you want to copy the data as a PowerPoint table, but want it to assume the appearance of the PowerPoint presentation.
Select Embed if you want to copy the data as information that can be edited in PowerPoint.
Select Picture if you want to copy the data as an un-editable picture.
Select Keep Text Only if you want to copy all the data as a single text box.
Источник
Добавление листа Excel в PowerPoint
Если вы используетеPowerPoint 2013 или более новую версию, можно связать данные из сохраненного листа Excel с презентацией PowerPoint. Таким образом, если данные на листе изменяются, их можно легко обновить в презентации PowerPoint.
Связывание всего листа Excel с PowerPoint
В PowerPoint на вкладке Вставка нажмите кнопку Объект.
В диалоговом окне Вставка объекта выберите пункт Создать из файла.
Нажмите кнопку Обзор, а затем найдите книгу Excel с нужными данными в окне Обзор.
Прежде чем закрывать окно Вставка объекта, установите флажок Связать и нажмите кнопку ОК.
Важно: Связанный объект в презентации отображает все данные из активного верхнего листа в связанной книге Excel. При сохранении книги Excel убедитесь, что нужный лист в презентации отображается при первом открытии книги.
Связывание раздела данных в Excel с PowerPoint
В Excel откройте сохраненную книгу с данными, которые нужно вставить и связать.
Перетащите указатель мыши на область данных, с которой нужно связаться в PowerPoint, а затем на вкладке Главная щелкните или коснитесь кнопки Копировать.
В PowerPoint выберите слайд, на который нужно вставить скопированные данные листа.
На вкладке Главная нажмите стрелку под кнопкой Вставить и выберите пункт Специальная вставка.
В окне Специальная вставка установите переключатель Связать, а затем в поле Как выберите пункт Лист Microsoft Excel.
Копирование и вставка (без связи) данных Excel в PowerPoint
В таком случае данные Excel не будут связаны с презентацией PowerPoint. Данные копируются с листа Excel и вставляются в презентацию. Лист не будет автоматически отправлять обновления в PowerPoint.
Откройте в Excel книгу с данными, которые нужно скопировать.
Выделите область данных, которые нужно скопировать, а затем на вкладке Главная нажмите кнопку Копировать.
В PowerPoint выберите слайд, на который нужно вставить скопированные данные листа.
На вкладке Главная в группе Буфер обмена щелкните стрелку под кнопкой Вставка.
В разделе Параметры вставки выберите один из следующих вариантов. Наведите указатель мыши на каждый параметр Вставить, чтобы просмотреть предварительный просмотр того, как он будет выглядеть.
Использование стилей назначения для копирования данных в виде таблицы PowerPoint с использованием формата презентации
Сохранение исходного форматирования для копирования данных Excel в виде таблицы PowerPoint с использованием формата листа
Внедрение для копирования данных в виде сведений, которые можно изменить в Excel позже
Рисунок для копирования данных в виде рисунка, который нельзя изменить в Excel
Сохранение только текста для копирования всех данных в виде одного текстового поля
См. также
Вставка связанного листа
Чтобы вставить сохраненный лист Excel и связать его с PowerPoint слайдом, сделайте следующее:
Важно: Связанный объект в презентации отображает все данные с активного верхнего листа в связанной Excel книге.
В PowerPoint 2010 на вкладке Вставка в группе Текст щелкните Объект.
В диалоговом окне Вставка объекта выберите пункт Создать из файла.
Нажмите кнопку Обзор и в диалоговом окне Обзор найдите и выберите книгу Excel, содержащую сведения, которые нужно вставить, и нажмите кнопку ОК.
В диалоговом окне Вставка объекта выберите Ссылка и нажмите кнопку ОК.
Чтобы изменить связанный лист Excel, выполните одно из следующих действий:
Чтобы изменить данные из Excel, щелкните правой кнопкой мыши объект на слайде, наведите указатель мыши на связанный лист объект и выберите Изменить.
Чтобы обновить данные на слайде в соответствии с данными в исходном файле Excel, щелкните правой кнопкой мыши объект на слайде и выберите команду Обновить ссылку.
Вставка связанного выделения с листа
Чтобы вставить и связать выбранный фрагмент данных с сохраненного листа Excel, выполните следующие действия.
В Excel откройте книгу, содержащую данные, которые нужно вставить.
Выберите и скопируйте нужные данные.
Сочетание клавиш Чтобы скопировать данные, нажмите клавиши CTRL+C.
В PowerPoint 2010 щелкните слайд, куда нужно вставить скопированные данные листа.
На вкладке Главная в группе Буфер обмена щелкните стрелку под кнопкой Вставить и выберите Специальная вставка.
В диалоговом окне Специальная вставка в разделе Как выберите объект Листа Microsoft Excel.
Установите флажок Вставить ссылку и нажмите кнопку ОК.
Чтобы изменить выбор ячеек из связанного Excel листа, выполните одно из следующих действий:
To edit the data from within Excel, right-click the object on the slide, point to Linked Worksheet Object, and select Edit.
To update the data on the slide to match the data in the original Excel file, right-click the object on the slide, and click Update Link.
Копирование выделенного фрагмента ячеек на слайд
Чтобы скопировать выбранный фрагмент данных Excel на слайд PowerPoint, сделайте следующее:
Примечание: Данные, скопированные и вставленные на слайд PowerPoint, не обновляются автоматически при изменении данных в книге Excel. Сведения о связывании данных на слайде PowerPoint с исходным источником данных Excel см. в разделе «Вставка связанного фрагмента с листа» непосредственно выше.
В Excel откройте книгу, содержащую сведения, которые нужно скопировать.
Select and copy the data that you want.
Сочетание клавиш You can press CTRL+C to copy the data.
In PowerPoint 2010, click the slide where you want to paste the copied worksheet data.
На вкладке Главная в группе Буфер обмена щелкните стрелку под кнопкой Вставка.
В разделе Параметры вставки выполните одно из следующих действий.
Выберите Сохранить исходное форматирование , если вы хотите скопировать данные в виде PowerPoint таблицы, но сохранить внешний вид исходного листа Excel.
Выберите Использовать стиль назначения, если вы хотите скопировать данные в виде таблицы PowerPoint, но хотите, чтобы она предполагала внешний вид презентации PowerPoint.
Выберите Внедрить, чтобы скопировать данные в виде сведений, которые можно изменить в PowerPoint.
Выберите Рисунок , если вы хотите скопировать данные как нередактируемый рисунок.
Выберите Сохранить только текст , если вы хотите скопировать все данные в виде одного текстового поля.
Источник
Электронная таблица Excel часто используется вместе с презентациями PowerPoint для создания отчетов о бюджете, бизнес-планов, сведений об инвентаризации, финансовых отчетов, отчетов о состоянии проекта и т. Д. Электронная таблица Microsoft Excel, вероятно, является один из лучших инструментов, используемых для учета и планирования бизнеса. Мы часто используем таблицы Excel для анализа данных, планирования событий, планирования аудитов, составления диаграмм, расчета бюджета, планирования расходов и т. Д. Чтобы представить эти аналитические отчеты, созданные в Excel, мы в основном используем Microsoft PowerPoint для профессиональной презентации.
Как листы Excel, так и слайды PowerPoint используются бок о бок, и мы часто копируем таблицы и диаграммы из Excel и вставляем их в слайд PowerPoint для создания презентации в виде слайд-шоу. Но мы обычно постоянно обновляем таблицы Excel новыми данными, и в таких случаях неудобно менять все таблицы в слайдах PowerPoint. Этого препятствия для обновления изменений, внесенных в лист Excel, в слайд Powerpoint можно избежать, связав данные Excel с PowerPoint.
Содержание
- Конвертировать Excel в PowerPoint
- Скопируйте и вставьте данные Excel в PowerPoint
- Связать лист Excel с PowerPoint
- Связать раздел данных в Excel с PowerPoint
Конвертировать Excel в PowerPoint
К счастью, Microsoft позволяет использовать технику связывания и встраивания объектов, также известную как OLE, для связывания данных из электронной таблицы Excel со слайдами PowerPoint, которые автоматически обновляют презентации Powerpoint при внесении изменений в таблицу Excel. В этом случае лист Excel является исходным файлом, а информация из объекта Excel связана с PowerPoint. При этом любые изменения в исходном файле отражаются непосредственно в связанных объектах в PowerPoint. В этой статье мы расскажем, как скопировать данные из листа Excel и поместить их в презентацию PowerPoint со встроенными элементами управления.
Скопируйте и вставьте данные Excel в PowerPoint
Вы можете скопировать таблицы данных из электронной таблицы Excel и вставить их в презентацию PowerPoint. Однако данные в PowerPoint не обновляются автоматически при изменении или обновлении данных электронной таблицы.
Откройте файл Excel , который вы хотите скопировать, и выделите все данные в файле, который вы хотите скопировать, перетащив область нужных вам данных.
Перейдите на вкладку Главная и нажмите Копировать.

Теперь откройте Microsoft PowerPoint и откройте слайд-презентацию, куда вы хотите вставить данные электронной таблицы.
Нажмите правой кнопкой мыши на слайде и выберите вариант Вставить в раскрывающемся меню.
Вы можете изменить параметры презентации, нажав на значок буфера обмена.
После этого нажмите Сохранить , чтобы применить изменения.
Связать лист Excel с PowerPoint
При связывании электронной таблицы Excel с PowerPoint все содержимое файла в качестве объекта будет вставлено в презентацию PowerPoint.
Откройте Microsoft PowerPoint и перейдите на вкладку Вставить .
Нажмите Объект в разделе «Текст».

Появится диалоговое окно Вставить объект . Нажмите на переключатель с параметром Создать из файла .

Нажмите кнопку Обзор и выберите электронную таблицу Excel, данные которой вы хотите связать с Powerpoint.
Установите флажок Ссылка и нажмите ОК.

Измените размер снимка электронной таблицы на слайде и дважды щелкните ее, чтобы открыть файл в Microsoft Excel.
Связать раздел данных в Excel с PowerPoint
Запустите Microsoft Excel и откройте электронную таблицу, которую вы хотите связать с PowerPoint.
Выберите данные, которые вы хотите вставить в слайд PowerPoint, перетаскивая область данных.
Перейдите на вкладку «Главная» и нажмите «Копировать».
Запустите PowerPoint и откройте слайд PowerPoint, куда вы хотите вставить данные.
Перейдите на вкладку «Главная» и нажмите стрелку рядом с параметром «Вставить».

Выберите Специальная вставка.
В диалоговом окне Специальная вставка нажмите переключатель с параметром Вставить ссылку и в разделе Вставить ссылку Как , выберите Объект Microsoft Excel Worksheet и нажмите Ok.

Стоит отметить, что описанная выше методика OLE не будет работать, если исходный файл Excel будет переименован или если вы переместите исходный файл из исходного местоположения, поскольку ссылка не сможет найти файл.
Это все.
What happens when we want to combine each app’s strengths? When you’re ready to take your data and charts from Excel to PowerPoint, you have options. There are different ways to paste and link your data between these apps.
In this tutorial, you’ll learn how to embed or link an Excel file in PowerPoint. Soon, you’ll know how to embed Excel graphs and charts inside of a PowerPoint presentation. Embedding Excel into PowerPoint is a top skill in 2023, and you’ll find yourself doing it every day.
We also have a useful complement to this tutorial. Quickly grab it before you read on. Download our FREE eBook: The Complete Guide to Making Great Presentations, which will help you write, design, and deliver the perfect presentation.
How to Embed Excel Files & Link Data into PowerPoint (Quick Video)
In this quick three minute screencast below, I’ll show you how to work back and forth between Excel and PowerPoint. You’ll learn to embed Excel files in PowerPoint, link your data between the two apps, and can keep your data up to date.
Read on to learn more about different methods for working with data between Excel and PowerPoint.
In this video, we used the now-discontinued Marketofy PowerPoint Template from GraphicRiver. When you need an embedded Excel in PPT, turn to the vast Envato Elements library for thousands of custom PowerPoint options. You’ll find template designs for all topics.
How to Embed Excel Charts in PowerPoint
Imagine that we’ve built a great-looking Excel chart. It features plenty of data and a stylish design aesthetic. But Excel isn’t the best tool for sharing with an audience. It’s best to embed Excel in PowerPoint to present with.
Remember: Excel and PowerPoint are both part of the Microsoft Office suite of productivity apps. They work well together. You can finish styling the chart in PowerPoint.
But you might not be done making style changes. Fortunately, you’re in luck.



Throughout this tutorial, you’ll see the SIMPLECO PowerPoint template featured. It’s a robust premium design from Envato Elements. Download it today to follow along.
The tips in this section were written using Windows and Office 365. If you’ve got a different operating system or a different version of the apps, your steps may be slightly different.
Start Embedding Excel Into PowerPoint
Now, let’s get started with the simplest way to make a PowerPoint embedded Excel. The first step is to click on your chart inside of Excel and make sure it’s selected. Then, you can press copy, either by pressing Ctrl + C on your keyboard or pressing the Copy button on Excel’s ribbon.
Now, let’s switch over to the SIMPLECO template, which is open in PowerPoint. Find some space on one of your slides. Then, press either Ctrl + V on your keyboard, or press the Paste button on PowerPoint’s ribbon. Below, you can see that the data and amounts match when you paste.
Notice that it brought over the same data from our Excel workbook, but it reformatted the style to match the PPT presentation. These are the default options to take charts from Excel to PowerPoint.
This is the most basic way to place an Excel chart inside your PowerPoint file. But as always, there’s more power hidden behind the scenes in PowerPoint.
Excel to PowerPoint Paste Options Explained
Maybe you want to paste your chart as a picture that the viewer can’t edit. Or maybe you want to link your Excel chart to PowerPoint so that they update data and stay synced.
When you’re taking charts from Excel to PowerPoint, you really have two choices to make:
- How do you want to handle the data — should it be linked to an Excel workbook, or embedded right inside the PowerPoint file?
- Should the style of the chart stay the same, or should it match the rest of your presentation?
These options are all available when you Right-click inside PowerPoint with a chart on your clipboard.
There are actually five ways that you can take data from Excel to PowerPoint, and each of them handles your data a bit differently. For your reference, here are the descriptions of each of the paste options in PowerPoint:
- Use Destination Theme and Embed Workbook
- Keep Source Formatting and Embed Workbook
- Use Destination Theme and Link Data
- Keep Source Formatting and Link Data
- Paste as picture
I think of the major categories as embedding, linking, and pasting as a picture. Let’s learn about each of those categories.
1. Embed Excel Workbook in PowerPoint
The first two icons (1 and 2) allow you to embed data inside the PowerPoint file. This means that PowerPoint stores the data behind the scenes inside the PowerPoint file.
Once you paste the file in and embed the workbook, the data is separated from the Excel file and stored inside the PowerPoint file.
If Excel’s data updates, the PowerPoint chart won’t update automatically.
To update the data inside of an embedded Excel file, you can right-click the chart and choose Edit Data from the menu. This opens an embedded Excel spreadsheet inside the PowerPoint file where you can edit the data in the chart.
Embedding data has many advantages. The charts in your presentation work whether or not you’ve got access to the original Excel file. Embedding does increase the size of your PowerPoint file.
The major downside to embedding data is that it doesn’t stay synced to the Excel file that you’re doing analysis and data review inside of. If you’re going back and forth between the two apps, linking might be a better choice.
2. Link Excel Data to PowerPoint
Linking data (icons 3 and 4) keeps your PowerPoint and Excel file in sync. If you change the data for the chart in Excel, you can update the pasted chart in PowerPoint to use the latest data.
When PowerPoint and Excel are both open at the same time, this happens automatically for linked data. Make a change in Excel, and the linked PowerPoint chart updates in real time.
If you’re working in Excel and PowerPoint at different times, you’ll want to update your data. Make sure to hit Refresh Data on the Chart Design tab on PowerPoint’s ribbon.
Linking is great to keep the data connected so that you don’t have to keep rebuilding your charts as you move from Excel to PowerPoint.
But linking your data directly to Excel isn’t always the right choice. The downside to using the linked option is two-fold:
- If you send your PowerPoint file to someone and they don’t have access to the Excel file, refreshing data won’t work.
- If others are changing the linked Excel file behind the scenes without your knowledge, you run the risk of updating your presentation with incorrect data.
If you’re still a bit fuzzy about choosing between embedding and linking data from Excel to PowerPoint, check out the official Microsoft help page to see a comparison of the two.
3. Paste Excel Chart as Picture in PowerPoint
The final option to place a chart in PowerPoint is to simply paste the chart you built in Excel as a flattened, non-editable picture.
When you paste a chart as a picture, the styles will appear the same as the Excel version of the chart and no longer be editable within PowerPoint.
This feature is handy when you want to ensure that the data isn’t changed or altered by the recipient. But pasting as a picture causes you to lose any ability to edit or change the chart.
Excel to PowerPoint Paste Formatting Options
Whether you choose to embed or link your data, you can choose how to handle the style of your charts when you move from Excel to PowerPoint. Both «embed» and «link» options have two choices for how to handle styling.
Let’s look at the difference between «Use Destination Theme» and «Keep Source Formatting.» These options don’t change the way we work with data—both options embed your data in the PowerPoint file—but they do change the appearance of the charts.
- Keep Source Formatting. Uses the same chart style used in Excel.
- Use Destination Theme. Matches the style of your chart to the PowerPoint theme.
In the screenshot below, you can see examples of each option. Using Keep Source Formatting kept the chart exactly the same as it appeared in Excel. Use Destination Theme helps your charts blend in with the rest of the presentation.
Once a chart is placed in the PowerPoint file, you can edit and restyle the presentation. Think of this paste option as the starting point.
We’ve learned about embedding Excel into PowerPoint. As you can see, linking the two apps is a seamless process. It helps you keep data and charts up to date to share with your audience. But sharing data can still seem daunting. What are some good rules of thumb? What do you need to do to succeed?
Read on for five of my favorite tips for effectively sharing data in PowerPoint. Embrace these ideas to succeed in 2023:
1. Opt for Colorful Styling
Bland, flat styles never inspired anyone. The trick is to use bright, colorful styles. You’ll enjoy several benefits when you do this. First, you’ll have shareable charts that are creative and engaging. You won’t bore your audience.
Plus, the creative use of color helps add contrast. For example, if you’re sharing charts, you can make each data series a different color. This makes your PowerPoint embedded Excel much easier to read and understand.
2. Animate to Control the Pace and Flow
Data is best shared as part of a narrative flow. In other words, you don’t always want your audience to see it all at once. That’s especially true if you’re providing details along the way. Data without context is “information overload” and can quickly become confusing.
Using animations in PowerPoint is a great way to control the pace and flow of your data slides. You can present Excel-based data in a certain order, rather than all at once.
Learn how with our full tutorial on PowerPoint’s Animation pane, the control center for slide animation:
3. Use Unconventional Charts and Infographics
Often, basic Excel charts and graphs work well for sharing your data. But sometimes, it pays to be creative. Unique infographics and charts help you share information in new and creative ways.
Even PowerPoint’s built-in chart features are robust enough to craft new designs. Next time you’re linking data to Excel, try out a funnel, waterfall, or sunburst chart. These are tailor-made for custom data sharing. You can use them all when you’re embedding Excel into PowerPoint.
4. Expand Beyond Numerical Data
When you think of data, it’s easy to think of numbers. And of course, that’s likely the most common type of data. But you can use charts and graphics to share data that isn’t numerical. Remember: these are tools to share ideas.
For example, you can use a chart to introduce your team and explain your organization’s structure. It’s a good way to illustrate an idea that may be hard to explain with words alone. And of course, you can embed this right from Excel using PPT tables and more.
For a detailed look at org charts in PPT, view our tutorial now:
5. Be Specific with Design
Premium PowerPoint themes from Envato Elements are available for any subject. Many are well-suited for any topic with a few quick edits. But others are specific and intentional with their themes.
For example, you’ll find many PPT templates geared toward a specific industry. This extends to their layouts, themes, and your ability to embed data. Why not choose a custom, themed template for your next project? These templates look amazing, and they deliver design inspiration on every slide.
Keep Learning More About Excel and PowerPoint
Keep in mind that there are different ways to manage your data based upon the paste option you use. On Envato Tuts+, we have a wealth of resources that help you master both apps!
Dig into more helpful Excel and PowerPoint tutorials on Envato Tuts+:
Make Great Presentations (Free eBook Download)
We have the perfect compliment to this tutorial, which will walk you through the complete presentation process. Learn how to write your presentation, design it like a pro, and prepare it to present powerfully.
Download our Book: The Complete Guide to Making Great Presentations. It’s available for free with a subscription to the Tuts+ Business Newsletter.
Now You Know How to Embed Excel in PowerPoint
Keeping your PowerPoint graphs linked to Excel data is handy. Embedded data gives you the flexibility to edit your data right inside the presentation. It comes down to how you want (or don’t want) to keep your data synced between Excel and PowerPoint.
With linked data, you don’t have to recreate and reformat your charts each time the original data changes. This embedded Excel in PPT approach ensures you won’t forget to make an update. Go practice it now with a presentation of your own!
Editor’s Note: This tutorial was first published in July of 2017. It’s been comprehensively updated for accuracy by Andrew Childress.
- Что делает макрос
- Код макроса
- Как работает макрос
- Как использовать
- Скачать файл
Ссылка на это место страницы:
#zadacha
Вы можете создать книгу таким образом, что она имитирует презентацию PowerPoint. После того, как вы сделаете это, вы можете легко преобразовать рабочую книгу в презентацию PowerPoint, фактически используя только небольшую автоматизацию. С помощью этого макроса, вы можете строить целые презентации в Excel.
Перед тем, как осуществить этот макрос в вашей книге, необходимо установить ссылку на библиотеку объектов Microsoft PowerPoint.
Ссылка на это место страницы:
#formula
SubPreobrazovatRabochuyuKniguVPrezentaciyu()DimppAsPowerPoint.ApplicationDimPPPresAsPowerPoint.PresentationDimPPSlideAsPowerPoint.SlideDimxlwkshtAsExcel.WorksheetDimMyRangeAsStringDimMyTitleAsStringSetpp =NewPowerPoint.ApplicationSetPPPres = pp.Presentations.Addpp.Visible =TrueMyRange ="A2:F6"ForEachxlwkshtInActiveWorkbook.Worksheetsxlwksht.SelectApplication.Wait (Now + TimeValue("0:00:1"))MyTitle = xlwksht.Range("A1").Valuexlwksht.Range(MyRange).CopyPicture _Appearance:=xlScreen, Format:=xlPictureSlideCount = PPPres.Slides.CountSetPPSlide = PPPres.Slides.Add(SlideCount + 1, ppLayoutTitleOnly)PPSlide.SelectPPSlide.Shapes.Paste.Selectpp.ActiveWindow.Selection.ShapeRange.Align msoAlignCenters,Truepp.ActiveWindow.Selection.ShapeRange.Top = 100PPSlide.Shapes.Title.TextFrame.TextRange.Text = MyTitleNextxlwkshtpp.ActivateSetPPSlide =NothingSetPPPres =NothingSetpp =NothingEndSub
Ссылка на это место страницы:
#kak
1. Шаг 1 объявляет шесть переменных:
— PP является переменной объекта, приложения PowerPoint;
— PPPres является переменной объекта презентации PowerPoint;
— PPSlide является переменной слайдов в PowerPoint;
— xlwksht является переменной объекта рабочего листа;
— MyRange переменная, используемая для хранения и передачи имени диапазона в виде строки;
— MyTitle переменная, используемая для хранения и передачи заголовок для каждого слайда.
2. Шаг 2 открывает PowerPoint с пустой презентацией. Обратите внимание, что мы устанавливаем свойство Visible приложения PowerPoint в True. Это гарантирует, что мы можем увидеть, как работает код.
3. Шаг 3 заполняет переменную MyRange диапазоном, который мы хотим захватить как содержание слайдов. Мы также заполняем переменную MyTitle со значением ячейки A1. Это значение становится заголовком для слайда.
4. Шаг 4 запускает цикл через каждый лист в книге. Обратите внимание, что мы используем метод Application.Wait, говоря макросу, чтобы он сделал паузу в течение секунды. Это позволяет скопировать весь диапазон.
5. Шаг 5 использует метод CopyPicture для копирования в качестве изображения.
6. Шаг 6 добавляет новый слайд в презентации с помощью метода Add объекта Slide. Обратите внимание, что мы используем SlideCount + 1, чтобы указать порядковый номер добавленного слайда. Использование SlideCount + 1 позволяет динамически назначать следующий доступный номер в качестве индекса слайда. Также обратите внимание, что мы используем ppLayoutTitleOnly, обеспечивая наш слайд названием текстового фрейма.
7. Шаг 7 вставляет изображение в активный слайд, размещая его по центру, отступая от верхнего края 100 пикселей.
8. Далее передаем переменную MyTitle в заголовок.
Ссылка на это место страницы:
#touse
Для реализации этого макроса, вы можете скопировать и вставить его в стандартный модуль:
1. Активируйте редактор Visual Basic, нажав ALT + F11.
2. Щелкните правой кнопкой мыши имя проекта / рабочей книги в окне проекта.
3. Выберите Insert➜Module.
4. Введите или вставьте код во вновь созданном модуле.
Ссылка на это место страницы:
#file
Файлы статей доступны только зарегистрированным пользователям.
1. Введите свою почту
2. Нажмите Зарегистрироваться
3. Обновите страницу
Вместо этого блока появится ссылка для скачивания материалов.
Привет! Меня зовут Дмитрий. С 2014 года Microsoft Cretified Trainer. Вместе с командой управляем этим сайтом. Наша цель — помочь вам эффективнее работать в Excel.
Изучайте наши статьи с примерами формул, сводных таблиц, условного форматирования, диаграмм и макросов. Записывайтесь на наши курсы или заказывайте обучение в корпоративном формате.
Подписывайтесь на нас в соц.сетях: