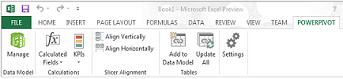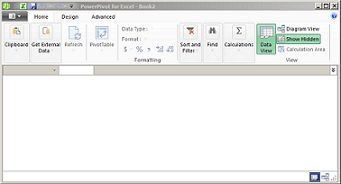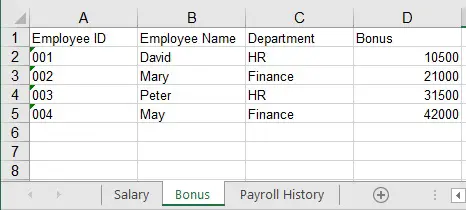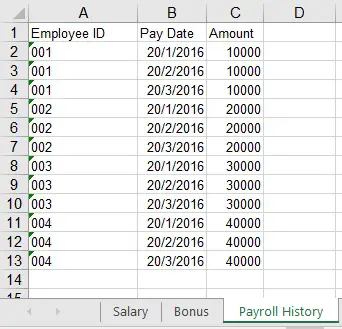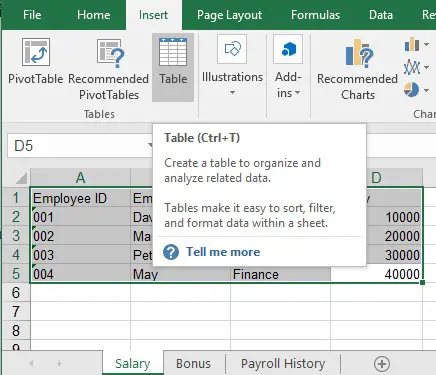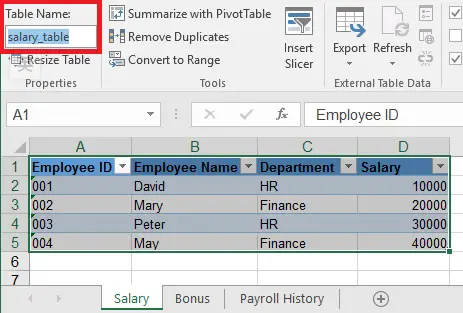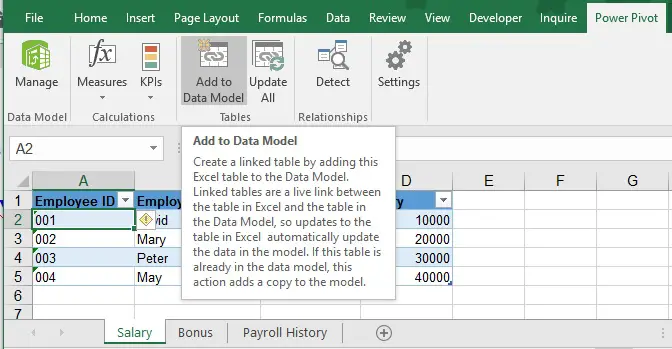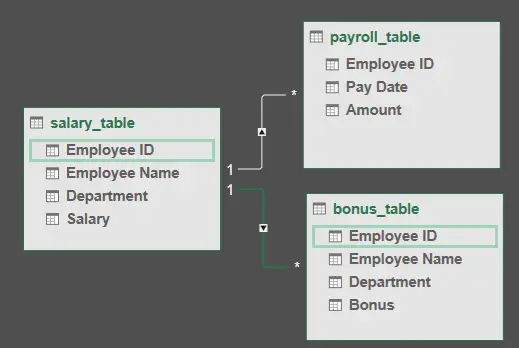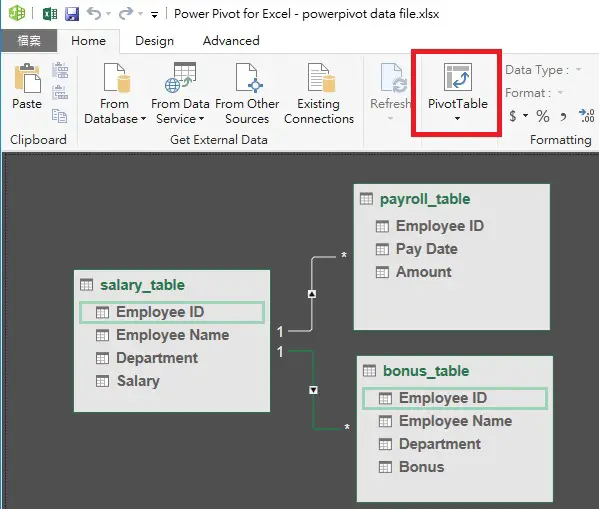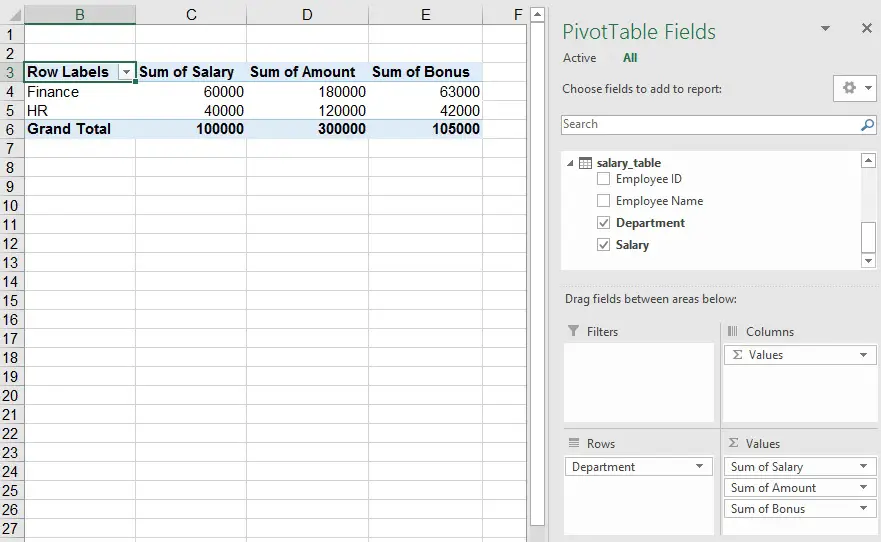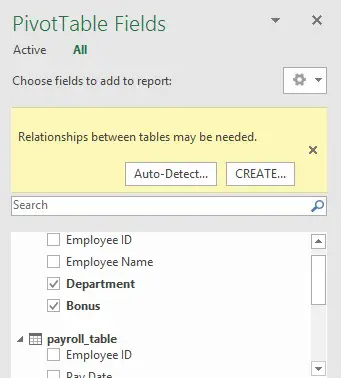Power Pivot — встроенный инструмент Excel для обработки и анализа больших объёмов данных. С помощью неё в Excel загружают данные из нескольких источников разных форматов, моделируют их в одну базу и работают с ней дальше.
В Power Pivot нет ограничений по количеству строк. Excel позволяет работать только с 1 048 000 строк, а в Power Pivot их может быть гораздо больше. При этом производительность программы не уменьшается.
Поэтому Power Pivot точно пригодится в случаях, когда стандартный Excel не справляется с количеством данных и их форматами.
В статье разберёмся:
- для чего нужна и как работает надстройка Power Pivot;
- как загрузить данные из внешних источников в Power Pivot;
- как смоделировать данные в Power Pivot и создать базу данных;
- как узнать больше о работе в Excel.
Как мы сказали выше, Power Pivot расширяет стандартные возможности Excel и позволяет обрабатывать большое количество данных из разных источников.
Power Pivot — бесплатная надстройка для Excel. Для Excel 2010 года её нужно загружать отдельно с сайта Microsoft. Для версий после 2013 года она встроена в стандартную функциональность программы. К сожалению, Power Pivot не предусмотрен для macOS-версии Excel.
Работа в Power Pivot проходит в таком порядке:
- Загружаем данные из разных источников — например, из базы данных Microsoft Access, «1C», из текстовых файлов или электронных таблиц, из интернета.
- Настраиваем связи между загруженными данными — создаём модель данных. Для этого не нужна функция ВПР или другие поисковые функции Excel — в Power Pivot свои инструменты для объединения данных.
- Проводим дополнительные вычисления — при необходимости.
- Power Pivot строит на основе моделей данных необходимые отчёты — в виде сводных таблиц или диаграмм.
В следующих разделах разберём на примере, как загружать данные из внешних источников в Power Pivot, как их моделировать. А также покажем, как на основании этих данных создать отчёт в форме сводной таблицы.
Предположим, у нас есть четыре файла разных форматов:
- данные о продажах книжного издательства → в формате TXT;
- справочник регионов → в виде базы данных в Access;
- справочник товаров → в XLS;
- ценовая политика → на слайде Power Point.
Скриншот: курс Skillbox «Excel + Google Таблицы с нуля до PRO»
Данные о продажах. Это таблица с четырьмя столбцами — город, ID товара, дата продажи и количество проданных единиц — и более чем полутора миллионами строк.
Скриншот: курс Skillbox «Excel + Google Таблицы с нуля до PRO»
Справочник регионов. В файле одна таблица, в которой перечислены все города России, субъекты и округа.
Скриншот: курс Skillbox «Excel + Google Таблицы с нуля до PRO»
Справочник товаров. В этой таблице перечислены названия книг, их формат и ID‑номер.
Скриншот: курс Skillbox «Excel + Google Таблицы с нуля до PRO»
Ценовая политика. Это слайд, где указаны актуальные цены на книги разных форматов.
Скриншот: курс Skillbox «Excel + Google Таблицы с нуля до PRO»
Наша задача — связать данные из этих источников в одну базу. Для начала нужно загрузить эти данные в Power Pivot.
Для этого потребуется разблокировать вкладку «Разработчик». Переходим во вкладку «Файл» и выбираем пункты «Параметры» → «Настройка ленты». В открывшемся окне в разделе «Основные вкладки» находим пункт «Разработчик», отмечаем его галочкой и нажимаем кнопку «ОК» → в основном меню Excel появляется новая вкладка «Разработчик».
Теперь на этой вкладке нажимаем кнопку «Настройки COM», в появившемся окне выбираем Microsoft Power Pivot for Excel и жмём «ОК».
Скриншот: курс Skillbox «Excel + Google Таблицы с нуля до PRO»
Готово — на панели появилась отдельная вкладка Power Pivot.
Для этого переходим на вкладку Power Pivot и нажимаем на кнопку «Управление».
Скриншот: курс Skillbox «Excel + Google Таблицы с нуля до PRO»
Готово — открылось окно Power Pivot. Оно относится к файлу Excel, через который мы его открыли.
Скриншот: курс Skillbox «Excel + Google Таблицы с нуля до PRO»
В этом окне нам нужно собрать данные из наших четырёх источников и настроить связи между ними.
На вкладке «Главная» нажимаем кнопку «Из базы данных» и выбираем «Из Access».
Скриншот: курс Skillbox «Excel + Google Таблицы с нуля до PRO»
В появившемся окне в поле «Имя базы данных» прописываем адрес, где хранится файл Access со справочником регионов, — адрес можно найти через кнопку «Обзор».
Если база данных зашифрована, в этом же окне нужно ввести имя пользователя и пароль.
Нажимаем «Далее».
Скриншот: курс Skillbox «Excel + Google Таблицы с нуля до PRO»
В следующем окне появляется список всех таблиц, которые хранятся в выбранной базе данных.
В нашем случае она одна — «Справочник регионов». Выбираем её и нажимаем «Готово».
Скриншот: курс Skillbox «Excel + Google Таблицы с нуля до PRO»
Начинается импорт выбранной таблицы в Power Pivot. После этого появляется окно с результатом. Проверяем информацию и нажимаем «Закрыть».
Скриншот: курс Skillbox «Excel + Google Таблицы с нуля до PRO»
Готово — первые данные загрузились в Power Pivot. В окне появился отдельный лист «Справочник регионов», на нём отражена та же таблица, что была и во внешнем источнике.
Скриншот: курс Skillbox «Excel + Google Таблицы с нуля до PRO»
На вкладке «Главная» нажимаем кнопку «Из других источников». В появившемся окне выбираем «Текстовый файл» и нажимаем «Далее».
Скриншот: курс Skillbox «Excel + Google Таблицы с нуля до PRO»
В появившемся окне в поле «Имя базы данных» прописываем адрес, где хранится текстовый файл с данными о продажах.
После этого в нижней части окна появляется предпросмотр таблицы из источника данных.
При необходимости корректируем настройки — например, меняем вид разделителя столбцов или отключаем ненужные графы таблицы. Затем нажимаем «Готово».
Скриншот: курс Skillbox «Excel + Google Таблицы с нуля до PRO»
Начинается импорт выбранной таблицы из текстового файла в Power Pivot. После этого появляется окно с результатом. Проверяем информацию и нажимаем «Закрыть».
Скриншот: курс Skillbox «Excel + Google Таблицы с нуля до PRO»
Готово — в окне Power Pivot появилась вторая вкладка «Продажи» — на ней более полутора миллионов строк. Напомним, в Excel без надстройки могло бы поместиться около миллиона.
Скриншот: курс Skillbox «Excel + Google Таблицы с нуля до PRO»
По аналогии с предыдущим шагом на вкладке «Главная» нажимаем кнопку «Из других источников». Во всплывшем окне выбираем «Файл Excel» и нажимаем «Далее».
В появившемся окне в поле «Имя базы данных» прописываем адрес, по которому хранится файл Excel со справочником товаров. Нажимаем «Далее»,
Скриншот: курс Skillbox «Excel + Google Таблицы с нуля до PRO»
В следующем окне появляется список всех таблиц, которые хранятся в выбранной базе данных.
В нашем случае она одна — «Справочник товаров». Выбираем её и нажимаем «Готово».
Снова происходит импорт и появляется окно с результатом.
Скриншот: курс Skillbox «Excel + Google Таблицы с нуля до PRO»
В окне Power Pivot появилась третья вкладка «Справочник товаров». Также со всеми данными, которые хранились в первоисточнике — внешнем файле Excel.
Скриншот: курс Skillbox «Excel + Google Таблицы с нуля до PRO»
В этом случае выгрузить данные можно только методом «копировать — вставить».
Открываем файл Power Point, содержащий ценовую политику. Выделяем таблицу, нажимаем правую кнопку мыши и выбираем «Скопировать».
Скриншот: курс Skillbox «Excel + Google Таблицы с нуля до PRO»
Затем возвращаемся в окно Power Pivot и на любой вкладке нажимаем кнопку «Вставить» на главной панели.
Скриншот: курс Skillbox «Excel + Google Таблицы с нуля до PRO»
В появившемся окне вводим имя таблицы — «Цены» — и нажимаем «ОК».
Скриншот: курс Skillbox «Excel + Google Таблицы с нуля до PRO»
Готово — в окне Power Pivot появилась четвёртая вкладка «Цены».
Скриншот: курс Skillbox «Excel + Google Таблицы с нуля до PRO»
Важно понимать, что при таком варианте выгрузки данных — копировании и вставке — таблица не будет обновляться, если внести изменения в исходный файл Power Point.
В предыдущих трёх вариантах — при загрузке таблиц из базы данных, текстового файла и файла Excel — в случае изменения данных в исходных файлах они также изменятся и в Power Pivot. Ниже показываем, как это сделать.
Для этого на главной панели любой вкладки нужно нажать кнопку «Обновить», затем «Обновить все».
Скриншот: курс Skillbox «Excel + Google Таблицы с нуля до PRO»
Появится окно, где будет видно, какие вкладки обновляются. В нашем случае это только первые три вкладки.
Обновление проходит быстро — примерно за 10–15 секунд обновляются три вкладки, в одной из которых более полутора миллионов строк.
Файл из Power Point придётся обновлять вручную.
Скриншот: курс Skillbox «Excel + Google Таблицы с нуля до PRO»
В предыдущем разделе мы загрузили данные из внешних источников в Power Pivot. Сейчас у нас есть четыре вкладки, в которых хранятся четыре таблицы: «Справочник регионов», «Продажи», «Справочник товаров», «Цены».
Задача этого этапа — связать данные всех таблиц так, чтобы можно было анализировать информацию одновременно по всем столбцам.
Для этого на главной вкладке окна Power Pivot нажмём кнопку «Представление диаграммы».
Скриншот: курс Skillbox «Excel + Google Таблицы с нуля до PRO»
В этом режиме отображения каждая таблица показана в виде прямоугольника, в котором перечислены её столбцы. Для удобства эти прямоугольники можно двигать и менять местами.
В этом же режиме отображения в Power Pivot настраивают связи между таблицами.
Первая связь. В таблице «Продажи» есть столбец «Город», но нет столбцов «Субъекты» и «Округ». Все эти столбцы, включая столбец «Город», есть в таблице «Справочник регионов».
Соответственно, чтобы объединить данные этих двух таблиц, нужно создать связь по столбцу «Город». Для этого нужно зажать мышкой такой столбец в одной из таблиц и перетянуть его во вторую таблицу. Между таблицами появится линия.
Скриншот: курс Skillbox «Excel + Google Таблицы с нуля до PRO»
Готово — между таблицами «Справочник регионов» и «Продажи» появилась связь по столбцу «Город». Теперь у каждой строки продаж будет указан не только город, но также субъект и округ.
Скриншот: курс Skillbox «Excel + Google Таблицы с нуля до PRO»
Вторая связь. В таблице «Продажи» есть столбец «Товар», где перечислены ID‑номера книг, но нет названий книг и их форматов. Все эти данные находятся в таблице «Справочник товаров».
По аналогии с предыдущей связью построим связь между столбцом «Товар» в таблице «Продажи» и столбцом «ID товара» в таблице «Справочник товаров».
Скриншот: курс Skillbox «Excel + Google Таблицы с нуля до PRO»
Названия столбцов, по которым строят связи между таблицами, не обязательно должны быть одинаковыми. Главное, чтобы в таких столбцах хранилась аналогичная информация. В нашем случае это ID-номера книг.
При этом Power Pivot не проверяет самостоятельно, правильно ли настроена связь — совпадают ли данные столбцов двух таблиц, — поэтому проводить связи между таблицами нужно внимательно.
Третья связь. Теперь к уже объединённым данным нужно добавить цены. Они хранятся в четвёртой таблице. Настроим связь между ней и таблицей «Справочник товаров» по столбцу «Формат».
Благодаря этой связи в «Справочнике товаров» появится информация о ценах на книги.
Скриншот: курс Skillbox «Excel + Google Таблицы с нуля до PRO»
Готово. Мы построили модель из четырёх таблиц из разных источников и связали данные этих таблиц по идентичным столбцам. Чтобы увидеть результат, нужно создать сводную таблицу.
На главной вкладке нажимаем кнопку «Сводная таблица».
Скриншот: курс Skillbox «Excel + Google Таблицы с нуля до PRO»
Дальше выбираем, на каком листе нужно создать сводную таблицу — на новом или на существующем.
Скриншот: курс Skillbox «Excel + Google Таблицы с нуля до PRO»
Готово — появился новый лист для сводной таблицы. Слева на листе расположена область, где появится отчёт сводной таблицы после настроек. Справа — панель «Поля сводной таблицы», в которой мы будем работать с этими настройками.
Скриншот: курс Skillbox «Excel + Google Таблицы с нуля до PRO»
Панель «Поля сводной таблицы» состоит из двух частей. В верхней части находится список полей — в нашем случае Power Pivot перенёс в список полей данные четырёх таблиц, которые мы связали между собой. В нижней части — четыре области: «Значения», «Строки», «Столбцы» и «Фильтры». У каждой области своё назначение.
Чтобы создать отчёт сводной таблицы, нужно выбрать необходимые поля из списка полей и перенести их в нужную область.
Подробнее о назначении областей, а также о том, как строить и настраивать сводные таблицы в стандартной версии Excel, говорили в этой статье Skillbox Media.
Для примера построим отчёт в форме сводной таблицы, который покажет количество продаж издательства в субъектах России с детализацией по формату книг.
Для этого в область «Строки» перенесём поля «Округ» и «Субъект» из «Справочника регионов», в область «Значения» — поле «Количество» из таблицы «Продажи», в область «Столбцы» — поле «Формат» из «Справочника товаров».
Скриншот: курс Skillbox «Excel + Google Таблицы с нуля до PRO»
Готово. Мы получили таблицу, где по вертикали расположены все субъекты и округа страны, по горизонтали — количество проданных книг с разбивкой по форматам.
По такому же принципу можно строить другие отчёты — в зависимости от того, какую информацию для анализа нужно получить. Например, в отчёте можно показать количество продаж с детализацией по названиям книг и датам их продажи.
- В этой статье Skillbox Media собрали в одном месте 15 статей и видео об инструментах Excel, которые ускорят и упростят работу с электронными таблицами.
- В Skillbox есть курс «Excel + Google Таблицы с нуля до PRO». Он подойдёт как новичкам, которые хотят научиться работать в Excel с нуля, так и уверенным пользователям, которые хотят улучшить свои навыки. На курсе учат быстро делать сложные расчёты, визуализировать данные, строить прогнозы, работать с внешними источниками данных, создавать макросы и скрипты.
- Кроме того, Skillbox даёт бесплатный доступ к записи онлайн-интенсива «Экспресс-курс по Excel: осваиваем таблицы с нуля за 3 дня». Он подходит для начинающих пользователей. На нём можно научиться создавать и оформлять листы, вводить данные, использовать формулы и функции для базовых вычислений, настраивать пользовательские форматы и создавать формулы с абсолютными и относительными ссылками.
Другие материалы Skillbox Media по Excel
Excel для Microsoft 365 Excel 2021 Excel 2019 Excel 2016 Excel 2013 Еще…Меньше
Во многих случаях импорт реляционных данных через надстройку Power Pivot быстрее и эффективнее, чем простой импорт в Excel.
Как правило, это легко сделать:
-
Обратитесь к администратору базы данных, чтобы получить сведения о под соединении базы данных и проверить, есть ли у вас разрешение на доступ к данным.
-
Если данные реляционные или объемные, то в Power Pivot выберите главная > Получить внешние данные > из базы данных.
При желании вы можете импортировать данные из других источников.
-
Если данныеMicrosoft Azure Marketplace или из веб-канала данных OData, щелкните Главная > из службы данных.
-
Щелкните Главная > получить внешние данные > из других источников, чтобы выбрать один из всех источников.
На странице Выберите, как импортировать данные выберите, следует ли принимать все данные в источнике или фильтровать их. Выберите таблицы и представления из списка или напишите запрос, который определяет, какие данные нужно импортировать.
К преимуществам импорта Power Pivot относятся следующие возможности:
-
Отфильтруем ненужные данные, чтобы импортировать только подмножество.
-
При импорте данных можно переименовывать таблицы и столбцы.
-
В конце предопределяемом запросе выберите возвращаемые данные.
-
Поставщики OLE DB иногда могут предложить более быструю производительность для больших объемов данных. При выборе одного и того же источника данных следует сначала попробовать поставщика OLE DB.
-
При импорте таблиц из реляционных баз данных можно сохранять шаги, так как во время импорта используются связи внешнего ключа для создания связей между Power Pivot окна.
-
При импорте нескольких таблиц, а затем удалении не нужных вам таблиц можно сохранить шаги. При импорте таблиц по одному может потребоваться создать связи между ними вручную.
-
Столбцы, содержащие похожие данные в разных источниках данных, являются основой для создания связей в Power Pivot окна. При использовании разнородных источников данных выбирайте таблицы, столбцы которых можно соедеть с таблицами в других источниках данных, которые содержат одинаковые или похожие данные.
-
Чтобы поддерживать обновление данных для книги, публикуемой в SharePoint, выберите источники данных, которые будут одинаково доступны как рабочим станциям, так и серверам. После публикации книги вы можете настроить расписание обновления данных, чтобы сведения в книге обновлялись автоматически. Использование источников данных, доступных на сетевых серверах, позволяет обновлять данные.
В Excel выберите > подключения > Обновить все, чтобы повторно подключиться к базе данных и обновить данные в книге.
Обновление обновляет отдельные ячейки и добавляет строки, которые были обновлены во внешней базе данных с момента последнего импорта. Обновите только новые строки и существующие столбцы. Если вам нужно добавить новый столбец в модель, необходимо импортировать его с помощью действий, которые были даны выше.
При обновлении просто повторяется тот же запрос, который использовался для импорта данных. Если источник данных больше не находится в том же расположении или таблицы или столбцы удалены или переименованы, обновление не удастся. Конечно, вы по-прежнему сохраняете все данные, которые вы импортировали ранее. Чтобы просмотреть запрос, используемый при обновлении данных, щелкнитеPower Pivot > Управление, чтобы открыть Power Pivot окно. Нажмите кнопку > свойства таблицы, чтобы просмотреть запрос.
Как правило, для обновления данных необходимы разрешения. Если вы поделитесь книгой с другими людьми, которые также хотят обновить данные, им потребуются по крайней мере разрешения только для чтения базы данных.
Способ, с помощью которого вы делитесь книгой, определяет, может ли обновление данных происходить. В Office 365 невозможно обновить данные в книге, сохраненной в Office 365. На сервере SharePoint Server 2013 можно запланировать на сервере неавтоматемое обновление данных, но необходимо установить и настроить Power Pivot для SharePoint 2013 в среде SharePoint. Обратитесь к SharePoint, чтобы узнать, доступно ли запланированное обновление данных.
Вы можете импортировать данные из одного из множества источников, заданных в таблице ниже.
Power Pivot в Microsoft Excel 2013 не устанавливает поставщиков для каждого источника данных. Хотя некоторые поставщики, возможно, уже существуют на вашем компьютере, вам может потребоваться скачать и установить нужного поставщика.
Вы также можете связать таблицы в Excel и скопировать и вкопировать данные из таких приложений, как Excel и Word, которые используют ФОРМАТ HTML для буфера обмена. Дополнительные сведения см. в документах Добавление данных Excel связанных таблиц и Копирование и впись данных в Power Pivot.
В отношении поставщиков данных учитывайте следующее:
-
Вы также можете использовать поставщика OLE DB для ODBC.
-
В некоторых случаях использование поставщика MSDAORA OLE DB может привести к ошибкам подключения, особенно в более новых версиях Oracle. Если у вас возникнут ошибки, рекомендуем использовать одного из других поставщиков Oracle.
|
Источник |
Версии |
Тип файла |
Поставщиков |
|---|---|---|---|
|
Базы данных Access |
Microsoft Access 2003 или более поздней. |
ACCDB или MDB |
Поставщик ACE 14 OLE DB |
|
Реляционные базы данных SQL Server |
Microsoft SQL Server 2005 или более поздней; База данных SQL Microsoft Azure |
(не применимо) |
Поставщик OLE DB для SQL Server SQL Server Native Client Поставщик OLE DB Поставщик OLE DB для SQL Server Native Client 10.0 Поставщик данных .NET Framework для клиента SQL |
|
SQL Server Параллельное хранилище данных (PDW) |
SQL Server 2008 или более поздней |
(не применимо) |
Поставщик OLE DB для SQL Server PDW |
|
Реляционные базы данных Oracle |
Oracle 9i, 10g, 11g. |
(не применимо) |
Поставщик Oracle OLE DB платформа .NET Framework Поставщик данных для клиента Oracle Поставщик данных .NET Framework для SQL Server MSDAORA OLE DB (поставщик 2) OraOLEDB Msdasql |
|
Реляционные базы данных Teradata |
Teradata V2R6, V12 |
(не применимо) |
Поставщик TDOLEDB OLE DB Поставщик данных .Net для Teradata |
|
Информационные реляционные базы данных |
(не применимо) |
Поставщик Informix OLE DB |
|
|
Реляционные базы данных IBM DB2 |
8.1 |
(не применимо) |
DB2OLEDB |
|
Реляционные базы данных Sybase |
(не применимо) |
Поставщик Sybase OLE DB |
|
|
Другие реляционные базы данных |
(не применимо) |
(не применимо) |
Поставщик OLE DB или драйвер ODBC |
|
Текстовые |
(не применимо) |
.txt, TAB, .csv |
Поставщик ACE 14 OLE DB для Microsoft Access |
|
Microsoft Excel файлов |
Excel 97–2003 или более поздней |
.xlsx, XLSM, XLSB, XLTX, XLTM |
Поставщик ACE 14 OLE DB |
|
Power Pivot книги Импорт |
Microsoft SQL Server 2008 R2 или более поздней |
XLSX, XLSM, XLSB, XLTX, XLTM |
ASOLEDB 10.5 (используется только для Power Pivot, которые публикуются в фермах SharePoint, в Power Pivot для SharePoint установлен) |
|
Куб служб Analysis |
Microsoft SQL Server 2005 или более поздней |
(не применимо) |
ASOLEDB 10 |
|
Веб-каналы (используется для импорта данных из отчетов reporting Services, документов служб Atom и одного веб-канала данных) |
Формат Atom 1.0 Любые базы данных или документы, которые выставились в качестве службы данных Windows Communication Foundation (WCF) (прежнее ADO.NET Data Services). |
ATOMSVC для документа службы, который определяет один или несколько веб-каналов ATOM для документа веб-канала Atom |
Поставщик веб-каналов данных Майкрософт для Power Pivot платформа .NET Framework поставщика данных веб-канала данных для Power Pivot |
|
Отчеты reporting |
Microsoft SQL Server 2005 или более поздней |
RDL |
|
|
Office Файлы подключения к базе данных |
ODC |
Опубликованные серверные документы, например базы данных Access, уже опубликованные в SharePoint, невозможно импортировать.
Дополнительные сведения
Вы всегда можете задать вопрос специалисту Excel Tech Community или попросить помощи в сообществе Answers community.
Нужна дополнительная помощь?
Содержание
- Start the Power Pivot add-in for Excel
- Open the Power Pivot window
- Troubleshooting: Power Pivot ribbon disappears
- Power Pivot: мощные средства анализа и моделирования данных в Excel
- Задачи в Power Pivot или в Excel
- Способ хранения данных
- Сохранение в SharePoint
- Получение справочной информации
- Дополнительные сведения
- Power Pivot: Powerful data analysis and data modeling in Excel
- Tasks in Power Pivot or in Excel
- How the data is stored
- Saving to SharePoint
- Getting Help
- Need more help?
- How do you copy the powerpivot data into the excel workbook as a table?
- 3 Answers 3
Start the Power Pivot add-in for Excel
Power Pivot is an add-in that you can use to perform powerful data analysis in Excel. The add-in is built into certain versions of Office, but by default, it’s not enabled.
For a list of the versions of Office that include Power Pivot, as well as a list of the versions that do not, please see: Where is Power Pivot?
Here’s how you enable Power Pivot before using it for the first time.
Go to File > Options > Add-Ins.
In the Manage box, click COM Add-ins> Go.
Check the Microsoft Office Power Pivot box, and then click OK. If you have other versions of the Power Pivot add-in installed, those versions are also listed in the COM Add-ins list. Be sure to select the Power Pivot add-in for Excel.
The ribbon now has a Power Pivot tab.
Open the Power Pivot window
Click Power Pivot.
This is the tab where you work with Power Pivot PivotTables, calculated fields, and key performance indicators (KPIs), and creating linked tables.
Now you’re in the Power Pivot window. Here you can click Get External Data to use the Table Import Wizard to filter data as you add it to your file, create relationships between tables, enrich the data with calculations and expressions, and then use this data to create PivotTables and PivotCharts.
Troubleshooting: Power Pivot ribbon disappears
In rare cases, the Power Pivot ribbon will disappear from the menu if Excel determines that the add-in is destabilizing to Excel. This might occur if Excel closes unexpectedly while the Power Pivot window is open. To restore the Power Pivot menu, do the following:
Go to File > Options > Add-Ins.
In the Manage box, click Disabled Items > Go.
Select Microsoft Office Power Pivot and then click Enable.
If the previous steps do not restore the Power Pivot ribbon, or if the ribbon disappears when you close and reopen Excel, try the following:
Point to Start > Run and then type regedit.
In Registry Editor, expand this registry key:
If you have Excel 2013: HKEY_CURRENT_USER > Software > Microsoft > Office > 15.0 > User Settings.
If you have Excel 2016: HKEY_CURRENT_USER > Software > Microsoft > Office > 16.0 > User Settings
Right-click PowerPivotExcelAddin and then click Delete.
Scroll back up to the top of Registry Editor.
Expand HKEY_CURRENT_USER > Software > Microsoft > Office > Excel > Addins.
Right-click PowerPivotExcelClientAddIn.NativeEntry.1 and then click Delete.
Close Registry Editor.
Enable the add-in using the steps at the top of this article.
Источник
Power Pivot: мощные средства анализа и моделирования данных в Excel
Power Pivot — это Excel надстройка, которая используется для выполнения мощного анализа данных и создания сложных моделей данных. С помощью Power Pivot можно работать с большими объемами данных из различных источников одновременно, быстро анализировать их и распространять результаты.
Как в Excel, так и в Power Pivot можно создать модель данных , коллекцию таблиц со связями. Модель данных, которая вы видите в книге Excel, — это та же модель данных, что и в окне Power Pivot. Все данные, импортируемые в Excel, доступны в Power Pivot, и наоборот.
Примечание. Прежде чем приступить к подробной информации, вы можете вернуться к видеоролику или воспользоваться учебным руководством по & преобразованию и Power Pivot.
Импорт миллионов строк данных из нескольких источников С помощью Power Pivot для Excel можно импортировать миллионы строк данных из нескольких источников в одну книгу Excel, создавать связи между разнородными данными, создавать вычисляемые столбцы и меры с помощью формул, создавать систетные и свиты, а затем дополнительно анализировать данные, чтобы принимать вовремя деловые решения, не требуя помощи ИТ-поддержки.
Быстрое вычисление и анализ Обработка миллионов строк примерно одновременно с тысячами и максимальное количество многоядерных процессоров и гигабайт памяти для быстрой обработки вычислений. Преодолеет существующие ограничения для масштабного анализа данных на компьютере с помощью эффективных алгоритмов сжатия для загрузки даже самых крупных наборов данных в память.
Практически неограниченная поддержка источников данных Служит основой для импорта и объединения исходных данных из любого места для масштабного анализа на компьютере, включая реляционные базы данных, многомерные источники, облачные службы, веб-каналы данных, Excel файлы, текстовые файлы и данные из Интернета.
Панель управленияPower Pivot безопасности и управления позволяет ИТ-администраторам отслеживать общие приложения и управлять ими для обеспечения безопасности, высокой доступности и производительности.
Выражения анализа данных (DAX) DAX — это язык формул, расширяющий возможности работы с данными в Excel для более сложной группировки, вычислений и анализа. Синтаксис формул DAX очень похож на синтаксис Excel формул.
Задачи в Power Pivot или в Excel
Основное различие между Power Pivot и Excel заключается в том, что в окне Power Pivot можно создавать более сложные модели данных. Вот некоторые задачи для сравнения.
Импорт данных из различных источников, таких как большие корпоративные базы данных, публичные ленты новостей, электронные таблицы и текстовые файлы на локальном компьютере.
Импорт всех данных из источника данных.
Фильтрация данных и переименование столбцов и таблиц при импорте.
Прочитайте о том, как получать данные с помощью надстройки Power Pivot
Таблицы могут находиться на любом листе книги. Листы могут содержать несколько таблиц.
Таблицы организованы в виде отдельных страниц с вкладками в окне Power Pivot.
Редактирование данных в таблице
Можно изменять значения в отдельных ячейках таблицы.
Нельзя изменять отдельные ячейки.
Создание связей между таблицами
В диалоговом окне «Связи».
В представлении диаграммы или диалоговом окне «Создание связей».
Расширенные формулы на языке выражений анализа данных (DAX).
Иерархии можно создавать и использовать везде в книге, в том числе в Power View.
Создание ключевых показателей эффективности
Создавайте KPIS для использования в свиттах и отчетах Power View.
Создаваемые перспективы позволяют ограничить число столбцов и таблиц, которые видны пользователям книги.
Создание сводных таблиц и сводных диаграмм
Нажмите кнопку PivotTable в окне Power Pivot.
Расширение модели для Power View
Создается базовая модель данных.
Доступны расширения, например определение полей по умолчанию, изображений и уникальных значений.
Использование Visual Basic для Applications (VBA)
VBA не поддерживается в окне Power Pivot окна.
DaX используется в вычисляемом столбце и вычисляемом поле.
Способ хранения данных
Данные, которые вы работаете в Excel и в окне Power Pivot, хранятся в аналитической базе данных внутри книги Excel, а мощный локальный механизм загружает, запрашивает и обновляет данные в этой базе данных. Так как данные Excel, они сразу же доступны для сводных и сводных книг, Power View и других функций в Excel, которые используются для агрегированных данных и взаимодействия с ними. Все презентации данных и взаимодействие предоставляются Excel; данные и Excel презентации содержатся в одном файле книги. Power Pivot поддерживает файлы размером до 2 ГБ и позволяет работать с данными размером до 4 ГБ в памяти.
Книги, изменяемые с помощью Power Pivot, можно сделать общими, как и любые другие файлы. Однако публикация книги в среде SharePoint с включенными службами Excel имеет некоторые преимущества. На сервере SharePoint службы Excel обрабатывают данные и готовят их к просмотру в окне браузера, где другие пользователи смогут продолжить анализ данных.
В SharePoint вы можете добавить Power Pivot для SharePoint, чтобы получить дополнительную поддержку для совместной работы и управления документами, включая галерею Power Pivot, панель мониторинга управления Power Pivot в Центре администрирования, запланированное обновление данных и возможность использования опубликованной книги в качестве внешнего источника данных в SharePoint.
Получение справочной информации
Все о Power Pivot можно узнать в справке По Power Pivot.
Дополнительные сведения
Вы всегда можете задать вопрос специалисту Excel Tech Community или попросить помощи в сообществе Answers community.
Источник
Power Pivot: Powerful data analysis and data modeling in Excel
Power Pivot is an Excel add-in you can use to perform powerful data analysis and create sophisticated data models. With Power Pivot, you can mash up large volumes of data from various sources, perform information analysis rapidly, and share insights easily.
In both Excel and in Power Pivot, you can create a Data Model, a collection of tables with relationships. The data model you see in a workbook in Excel is the same data model you see in the Power Pivot window. Any data you import into Excel is available in Power Pivot, and vice versa.
Import millions of rows of data from multiple data sources With Power Pivot for Excel, you can import millions of rows of data from multiple data sources into a single Excel workbook, create relationships between heterogeneous data, create calculated columns and measures using formulas, build PivotTables and PivotCharts, and then further analyze the data so that you can make timely business decisions—all without requiring IT assistance.
Enjoy fast calculations and analysis Process millions of rows in about the same time as thousands, and make the most of multi-core processors and gigabytes of memory for fastest processing of calculations. Overcomes existing limitations for massive data analysis on the desktop with efficient compression algorithms to load even the biggest data sets into memory.
Virtually Unlimited Support of Data Sources Provides the foundation to import and combine source data from any location for massive data analysis on the desktop, including relational databases, multidimensional sources, cloud services, data feeds, Excel files, text files, and data from the Web.
Security and Management Power Pivot Management Dashboard enables IT administrators to monitor and manage your shared applications to ensure security, high availability, and performance.
Data Analysis Expressions (DAX) DAX is a formula language that extends the data manipulation capabilities of Excel to enable more sophisticated and complex grouping, calculation, and analysis. The syntax of DAX formulas is very similar to that of Excel formulas.
Tasks in Power Pivot or in Excel
The basic difference between Power Pivot and Excel is that you can create a more sophisticated data model by working on it in the Power Pivot window. Let’s compare some tasks.
Import data from different sources, such as large corporate databases, public data feeds, spreadsheets, and text files on your computer.
Import all data from a data source.
Filter data and rename columns and tables while importing.
Tables can be on any worksheet in the workbook. Worksheets can have more than one table.
Tables are organized into individual tabbed pages in the Power Pivot window.
Edit data in a table
Can edit values in individual cells in a table.
Can’t edit individual cells.
Create relationships between tables
In the Relationships dialog box.
In Diagram view or the Create Relationships dialog box.
Use Excel formulas.
Write advanced formulas with the Data Analysis Expressions (DAX) expression language.
Define Hierarchies to use everywhere in a workbook, including Power View.
Create key performance indicators (KPIs)
Create KPIs to use in PivotTables and Power View reports.
Create Perspectives to limit the number of columns and tables your workbook consumers see.
Create PivotTables and PivotCharts
Click the PivotTable button in the Power Pivot window.
Enhance a model for Power View
Create a basic data model.
Make enhancements such as identifying default fields, images, and unique values.
Use Visual Basic for Applications (VBA)
Use VBA in Excel.
VBA is not supported in the Power Pivot window.
Use DAX in calculated columns and calculated fields.
How the data is stored
The data that you work on in Excel and in the Power Pivot window is stored in an analytical database inside the Excel workbook, and a powerful local engine loads, queries, and updates the data in that database. Because the data is in Excel, it is immediately available to PivotTables, PivotCharts, Power View, and other features in Excel that you use to aggregate and interact with data. All data presentation and interactivity are provided by Excel; and the data and Excel presentation objects are contained within the same workbook file. Power Pivot supports files up to 2GB in size and enables you to work with up to 4GB of data in memory.
Workbooks that you modify with Power Pivot can be shared with others in all of the ways that you share other files. You get more benefits, though, by publishing your workbook to a SharePoint environment that has Excel Services enabled. On the SharePoint server, Excel Services processes and renders the data in a browser window where others can analyze the data.
On SharePoint, you can add Power Pivot for SharePoint to get additional collaboration and document management support, including Power Pivot Gallery, Power Pivot management dashboard in Central Administration, scheduled data refresh, and the ability to use a published workbook as an external data source from its location in SharePoint.
Getting Help
You can learn all about Power Pivot at Power Pivot Help.
Need more help?
You can always ask an expert in the Excel Tech Community or get support in the Answers community.
Источник
How do you copy the powerpivot data into the excel workbook as a table?
I have data in powerpivot that I’ve modified and I’d like to place it into the workbook as a regular table (and not as a pivottable). I need this so that I can run use the table for some vlookups from another worksheet in the same workbook.
3 Answers 3
I found this answer: link which I will try and summarize with out cutting and pasting to much. This assumes you have powerpivot installed.
- goto powerpivot and «import from and external source» the data you want to munge and bring back into the workbook as a table
- Key here is to select the checkbox “Enable selection of multiple tables”.
- when prompted at the «import data» window, pick pivot report (you won’t really use this)
- go back to powerpivot with the «Manage Data Model:
- add a new measure below your data. something like: NRofOrders:=COUNTROWS(values(FactResellerSales[SalesOrderNumber]))+0 (you won’t really use this but this seems to change the query to this table so that you can use DAX)
- also add any columns that you want ( for me, this is want I wanted that I wanted to be reflected back in the workbook)
- back to Excel, select the data tab, click on Existing connections and select Tables: and then pick a table from your query.
- boom, you’re done (the link continues on and you should read that as it’s interesting but at this point you should have powerpivot query with your modification as a table in your workbook)
The July 2014 update to Power Query (pushed out at the end of Aug) simplifies the answer. With the new Power Query Update you can pull the data into the Data Model with out having to also copy it to the Works sheet.
- goto powerquery and import the data you want to munge. Use the option to just add it to the Data Model.
- go back to excel and then go to powerpivot with the «Manage Data Model» button.
- munge your data (add columns, whatever)
- back to Excel, select the data tab, click on Existing connections and select Tables: and then pick a table from your query.
- boom, you’re done
Источник
I have data in powerpivot that I’ve modified and I’d like to place it into the workbook as a regular table (and not as a pivottable). I need this so that I can run use the table for some vlookups from another worksheet in the same workbook.
helloflash
2,4572 gold badges14 silver badges19 bronze badges
asked Aug 26, 2014 at 15:59
I found this answer: link which I will try and summarize with out cutting and pasting to much. This assumes you have powerpivot installed.
- goto powerpivot and «import from and external source» the data you want to munge and bring back into the workbook as a table
- Key here is to select the checkbox “Enable selection of multiple tables”.
- when prompted at the «import data» window, pick pivot report (you won’t really use this)
- go back to powerpivot with the «Manage Data Model:
- add a new measure below your data. something like: NRofOrders:=COUNTROWS(values(FactResellerSales[SalesOrderNumber]))+0
(you won’t really use this but this seems to change the query to this table so that you can use DAX) - also add any columns that you want ( for me, this is want I wanted that I wanted to be reflected back in the workbook)
- back to Excel, select the data tab, click on Existing connections and select Tables: and then pick a table from your query.
- boom, you’re done
(the link continues on and you should read that as it’s interesting but at this point you should have powerpivot query with your modification as a table in your workbook)
The July 2014 update to Power Query (pushed out at the end of Aug) simplifies the answer. With the new Power Query Update you can pull the data into the Data Model with out having to also copy it to the Works sheet.
- goto powerquery and import the data you want to munge. Use the option to just add it to the Data Model.
- go back to excel and then go to powerpivot with the «Manage Data Model» button.
- munge your data (add columns, whatever)
- back to Excel, select the data tab, click on Existing connections and select Tables: and then pick a table from your query.
- boom, you’re done
answered Aug 26, 2014 at 20:38
AlexAlex
8691 gold badge11 silver badges24 bronze badges
4
In the PowerPivot window you can select the table, or elements of it, and then copy (nornal right click or ctrl +c) and paste that into your spreadsheet.
This works for reasonable amounts of data but if you try and do it with thousands of rows you may find that excel objects and falls over, based on my experience.
Vlookups kind of defeat the purpose of PowerPivot 
answered Aug 26, 2014 at 18:09
JacobJacob
3,3893 gold badges18 silver badges31 bronze badges
1
Found a great solution over on Mr Excel
(http://www.mrexcel.com/forum/power-bi/637919-extracting-static-data-powerpivot-without-pivot-tables.html)
If you are trying to get a PowerPivot table into Excel, then you can simply query it. The easiest way to set that up is to first create any pivot table based on you PowerPivot data. Then double-click the measures area to drill-through. This creates a table with a connection to your PowerPivot model. Then edit the command text by going to: Data > Connections > Properties > Definition tab > Command Text.
Change it to something like
Code:
EVALUATE Table1
answered Nov 7, 2015 at 8:10
1
This Excel tutorial explains how to create Relationship and create Pivot Table using PowerPivot.
You may also want to read:
Create Relationship in Microsoft Access
In Excel version 2016, PowerPivot is pre-installed and you can see the option in the ribbon tab.
For previous versions of Excel, some versions cannot support PowerPivot. If you are not using Excel 2016, I recommend you to google search how you can install PowerPivot in your version, you may need to download Add-In.
In this post, I will demonstrate how to use PowerPivot in Excel 2016 to build relationship among different tables and then use fields from different tables in Pivot Table.
Create Pivot Table using PowerPivot – Example
Suppose our goal is to create a Pivot Table as below. Amount, Salary and Bonus come from 3 different Tables, we want a single Pivot Table to be able to select fields from 3 different Tables.
| Department | Sum of Amount | Sum of Salary | Sum of Bonus |
| Finance | 180000 | 60000 | 63000 |
| HR | 120000 | 40000 | 42000 |
| Grand Total | 300000 | 100000 | 105000 |
Step 1: Create Table
Suppose we have three worksheets, each worksheet has a set of data.
In Worksheet Salary, it contains the salary of each employee.
In Worksheet Bonus, it contains the bonus of each employee.
In Worksheet Payroll History, it contains the payroll history of each employee in 2016. Each employee has multiple records.
Now create Table for each data set. For example, in Salary Worksheet, select all data, then navigate to Insert tab > Table
Name the table as salary_table
Repeat the create Table step for the other two data sets, rename them as bonus_table and payroll_table.
Step 2: Add Table to PowerPivot
To add a Table to PowerPivot, select any Cell in a Table, navigate to Power Pivot tab > Add to Data Model
A new Windows called Power Pivot for Excel is popped up, it looks like an Excel Workbook but it is a Windows to manage PowerPivot data. Now salay_table is added to this Windows.
Repeat the same steps for bonus_table and payroll_table.
If you accidentally close the Power Pivot for Excel Windows , navigate to Power Pivot tab > Manage
Step 3: Create Relationship in PowerPivot
Navigate to the Power Pivot for Excel Windows > Home tab > Diagram View
To create Relationship among these three Tables, use common key Employee ID field:
First, drag Employee ID field of payroll_table to Employee ID field of salary_table.
Then drag Employee ID field of bonus_table to Employee ID field of salary_table.
As you can see from the above diagram, the field you drag from will build a “Many” Relationship (display as *), the field you drag to will have a “One” Relationship (display as 1). This relationship cannot be edited, it all depends on the direction you drag the key field. There is no such thing as Many to Many or One to One in PowerPivot.
In addition, you won’t be able to see which key field you have joined the two Tables, the * and 1 are not located besides the key fields.
So how to decide which table is Many and which table is 1? The Many table can be seen as a lookup table, from which you want to get the value. It can contain multiple records for each key (Employee ID), this is true for payroll_table. For bonus_table, in fact it should be a 1 to 1 Relationship with salary_table, but since we cannot choose 1 to 1 Relationship in the diagram, we can only use 1 to Many Relationship.
Step 4: Create Pivot Table using PowerPivot
To create Pivot Table using PowerPivot, navigate to Home tab > PivotTable
Create Pivot Table in new Worksheet. On the right hand side, you can select from all three Tables we just created Relationship, expand the tables to select fields.
Select fields as below, now we have achieved our goal.
IMPORTANT:
for the Rows, you have to select field from Table of “1” Relationship (salary_table); otherwise you would receive an error message Relationships between tables may be needed.
Next time when you see this error message in other scenario, check the direction of the Relationship whether it is mistakenly reversed, or you use the wrong field in Rows.