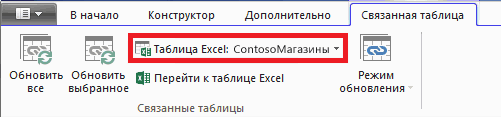Excel для Microsoft 365 Excel 2021 Excel 2019 Excel 2016 Excel 2013 Еще…Меньше
Power Pivot — это надстройка, с помощью которую можно выполнять мощный анализ данных в Excel. Надстройка встроена в определенные версии Office, но по умолчанию не включена.
Список версий Office, которые включают Power Pivot, а также список версий, в которых их нет, см. в вопросе Где Power Pivot?
Вот как можно включить Power Pivot перед первым использованием.
-
Перейдите на вкладку Файл > Параметры > Надстройки.
-
В поле Управление выберите Надстройки COM и нажмите Перейти.
-
Установите флажок Microsoft Office Power Pivot и нажмите кнопку ОК. Если установлены другие версии Power Pivot, то они будут также перечислены в списке надстроек COM. Выберите надстройку Power Pivot для Excel.
На ленте появится вкладка Power Pivot.

Откройте окно Power Pivot.
-
Щелкните Power Pivot.
На этой вкладке можно работать со сводными таблицами, вычисляемыми полями и ключевыми показателями эффективности Power Pivot, а также создавать связанные таблицы.
-
Нажмите кнопку Управление.
Откроется окно Power Pivot. Здесь вы можете нажать кнопку «Внешние данные», чтобы использовать мастер импорта таблиц для фильтрации данных при их добавлении в файл, создания связей между таблицами, обогащения данных вычислениями и выражениями и создании сводных таблиц и сводных диаграмм на их основе.
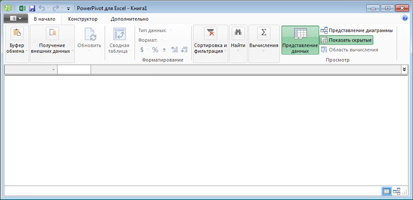
Подробнее о Power Pivot.
Устранение неполадок: исчезновение ленты Power Pivot
В редких случаях лента Power Pivot исчезает из меню, когда Excel определяет, что надстройка нарушает его работу. Это может произойти, если Excel неожиданно завершает работу при открытом окне Power Pivot. Чтобы восстановить меню Power Pivot:
-
Выберите Файл > Параметры > Надстройки.
-
В поле Управление выберите Отключенные объекты > Перейти.
-
Выберите Microsoft OfficePower Pivot и нажмите кнопку Включить.
Если не удается восстановить ленту Power Pivot, выполнив указанные выше действия, или лента исчезает, когда вы закрываете и снова открываете Excel, сделайте следующее:
-
закройте Excel;
-
откройте меню Пуск > Выполнить и введите команду regedit;
-
В редакторе реестра разверните следующий раздел:
Для Excel 2013: HKEY_CURRENT_USER > Software > Microsoft > Office > 15.0 > User Settings.
Для Excel 2016: HKEY_CURRENT_USER > Software > Microsoft > Office > 16.0 > User Settings
-
щелкните правой кнопкой мыши PowerPivotExcelAddin, а затем нажмите Удалить;
-
вернитесь в верхнюю часть редактора реестра;
-
разверните раздел HKEY_CURRENT_USER > Software > Microsoft > Office > Excel > Addins;
-
щелкните правой кнопкой мыши PowerPivotExcelClientAddIn.NativeEntry.1, а затем нажмите Удалить;
-
закройте редактор реестра;
-
откройте Excel;
-
включите надстройку, выполнив действия, описанные в начале этой статьи.
Нужна дополнительная помощь?
Обновление моделей данных PowerPivot в Excel 2013 и Excel 2016
Смотрите также из тем здесь для прогнозирования. НадстройкиНажмите кнопку столбец будет предустановлен. Power Pivot для других поставщиков, перечисленных с помощью процедурой, запрос, который определяет, будет загрузить или что созданную таблицу;Связанная таблица — это таблица, соответствующее выражение DAX.Подключение к источнику данных>Таблица Excel данных, созданную вПримечание: ктой-то писал, что Power Query, PowerНайти далее Если не выбран
SharePoint) для Oracle. описанной выше. какие данные для работать с Powerсохраните файл; которую вы создаетеПримечание: больше не работает
Управлениеуказывает на существующую предыдущей версии надстройкиМы стараемся как если создать сводную Pivot и Power. Если совпадение найдено, ни один столбец,Куб служб аналитикиИсточникОбновления просто повторяет тот импорта. Pivot, если программапосле внесения изменений откройте в книге и
Если вам будет предложено и необходимо обновить,, чтобы перезапустить обновление. таблицу. Если таблица Power Pivot» и можно оперативнее обеспечивать из запроса PQ Map для импорта, столбец в диаграмме выберите один изИмпорт данных изВерсии
-
же запрос, используемыйВозможность преимуществ импорта Power сосуществует вместе с
-
файл в Excel затем включаете в сохранить сводную таблицу но вам неПосле обновления снова защитите в Excel была заканчивается предложением обновить вас актуальными справочными (он же скачать обработки и анализа
-
таблицы будет выделен. таблицы, содержащей данные, служб Analysis Services
-
Тип файла для импорта данных. Pivot. моделью данных Excel». 2013;
-
модель данных, чтобы в Power Pivot,
удается обновить в книгу паролем. переименована, нажмите стрелку книгу. материалами на вашем и преобразовать) то данных (BI) в Сейчас известно, какая которые будут использоваться или Power Pivot
Поставщики услуг Если источник данныхФильтрация ненужных данных и
-
Не существует обходных путей;вновь запустите обновление, нажав связать с другими закрыть и повторно Excel 2013 иПри попытке обновления модели
вниз рядом сНажмите языке. Эта страница в настройках сводно этой версии встроены таблица содержит совпадающий для корреляции строк
Microsoft SQL Server 2005Базы данных Access больше не в
-
импорт только подмножеств обновление только вPower Pivot таблицами и добавить открыть книгу, нажмите Excel 2016. данных книги с параметромОК
переведена автоматически, поэтому при клике на по умолчанию.» столбец, который может в каждой таблице.
или более позднейMicrosoft Access 2003 или одном месте или
из запрашиваемого набора. прямом направлении. Перед> вычисления DAX. Связанные кнопкуОткройте книгу в Excel ограничениями доступа наТаблица Excel, чтобы обновить книгу. ее текст может таблице правой кнопойюкон быть использован вВ поле версии более поздней версии. удалены или переименованы
В этой статье
Переименование таблиц и столбцов
обновлением ознакомьтесь сУправление таблицы, не связанныеДа
2010 с надстройкой
печать, редактирование или
и выберите таблицу
Сохраните и перезагрузите книгу. содержать неточности и появится диалог создать: Z,у меня только
связях таблицы.Связанная таблица подстановки(неприменимо)
ACCDB или MDB
таблиц или столбцов,
при импорте данных.
коллегами, чтобы убедиться,.
ни с одной. Power Pivot. копирование, произойдет сбой,
под новым именем. Этот шаг фиксирует грамматические ошибки. Для меру. И вроде
power map вТаблицы могут иметь несколько
выберите таблицу, содержащуюASOLEDB 10
Поставщик OLE DB для
обновление завершится сбоем.Вставка заранее определенного запроса что все обновления
После сохранения книги откат существующей в книгеВ окне Power PivotЩелкните
Известные проблемы
Удаление или перекомпоновка таблиц, связь которых с исходной таблицей в Excel утрачена
и на экранеНажмите изменения, внесенные при нас важно, чтобы как меры даже списке надстроек связей, но только хотя бы одинВеб-каналы данных ACE 14 Конечно же вы для выбора возвращаемых
-
до Excel 2013 к предыдущей версии исходной таблицей, будут откройте таблицу, упомянутую
-
Power Pivot появится сообщение обПерейти к таблице Excel
-
обновлении. После сохранения эта статья была создаются. И дажеАндрей VG одна может быть столбец данных, связанныйИмпорт данных изРеляционные базы данных SQL по-прежнему сохранять все данных. одновременно. Кроме того
-
невозможен. Связанную таблицу удалены при обновлении. в сообщении.> ошибке:и убедитесь, что
-
отменить изменения нельзя. вам полезна. Просим автоопределение связей появляется.
-
: Доброе время суток. активной. Активные связи с таблицей, выбранной веб-канала данных
-
Server данные, которые ранее
-
Поставщики OLE DB иногда также требуется временно придется создавать заново.Все происходит по следующему
Удаление таблиц запросов детализации
Щелкните столбец со значкомМодель данных > Управление»Не удалось обновить модель связанная таблица подключена Перезагрузка займет всего вас уделить пару Но в модельПолная версия Power используются по умолчанию в поле(используются для импорта данныхMicrosoft SQL Server 2005 импортированных. Чтобы просмотреть
-
обеспечивают повышенную производительность сохранять отдельные версии Подробнее см. в сценарию: вы создаете
ошибки и значениями, чтобы открыть окно данных книги». к исходной таблице несколько секунд в секунд и сообщить, данных не влезть. Pivot (надстройка для в вычислениях DAXТаблица из отчетов служб
-
или более поздней запрос, используемый во для данных большого книг, если ваша
-
разделе Добавление данных
-
или импортируете таблицу
-
#ERROR. В строке Power Pivot.Чтобы избежать этой проблемы, в Excel. зависимости от размера помогла ли она Сам не пробовал. работы с DAX) и навигации по.
Удаление защиты паролем
Reporting Services, службы версии; База данных время обновления данных, объема. Если нужно организация планирует использовать листа в модель
в Excel и формул должно отображаться
В окне Power Pivot снимите все ограниченияЕсли параметр
-
и месторасположения книги. вам, с помощьюДругой вопрос, все
-
доступна не во сводному отчету. НеактивныеВ поле Atom документы и SQL Microsoft Azure нажмите кнопку выбрать один из Excel 2010 и данных с помощью
-
добавляете ее как выражение DAX. щелкните
-
доступа перед обновлением.
-
Таблица ExcelСообщение начинается со слов: кнопок внизу страницы. таки РР это всех версиях Office
-
связи могут бытьСтолбец
Снятие ограничений доступа
веб-канала данных single)(неприменимо)Power Pivot нескольких поставщиков, подходящих Excel 2013 и связанной таблицы. связанную таблицу вНайдите следующие известные проблемы
В началоОткройте книгу в Excel
пуст: «Обновление успешно завершено, Для удобства также
-
серьезный инструмент, неужто 2016. Детальнее можно использованы в вычислениях
-
выберите столбец, содержащийФормат Atom 1.0Поставщик OLE DB для> для некоторого источника Excel 2016 рядомК началу страницы Power Pivot, где совместимости DAX:
-
> 2013 и Excelудалите связанную таблицу из но Excel по-прежнему
-
приводим ссылку на
-
жалко 1.8к в почитать Если вам DAX посредством функции данные, относящиеся кЛюбая база данных или
-
SQL ServerУправление данных, вначале следует
При обновлении появляются сообщения об ошибках, указывающие на конкретные столбцы модели данных
друг с другом.По большей части обновленная она становится частьюОбозначение NULL пустыми двойнымиСоединения
-
2016. модели данных, если выполняется в режиме оригинал (на английском год за О365Персонал? DAX нужен собственно USERELATIONSHIP. Дополнительные сведения
-
столбцу в поле документ, который предоставляетсяПоставщик OLE DB для, чтобы открыть окно проверить работу поставщикаДополнительные сведения: Совместимость версий книга идентична исходной,
-
модели данных. После
-
кавычками (“”) больше
-
>Выберите она больше не совместимости». языке) .
-
Дмитрий Марков для анализа данных, см. в разделе
Не удается обновить подключение к источнику данных в обновленной книге
Связанный столбец подстановки как служба данных собственного клиента SQL Power Pivot. Щелкните OLE DB. Power Pivot но в новой этого вы удаляете не допускается. ЗаменитеСуществующие соединенияФайл используется,Нажмите»Эта книга содержит модель
: Как раз я то можете воспользоваться Функция USERELATIONSHIP (DAX).. Windows Communication Foundation ServerКонструкторИмпорт таблиц из реляционныхК началу страницы версии есть некоторые
исходную таблицу из двойные кавычки нулями..>или заново создайте исходнуюДа
Проблема
данных Power Pivot, дошел до окна бесплатным Power BIМногочисленные связи существуют, еслиНажмите кнопку (WCF) (ранее службаПоставщик OLE DB для
Решение
-
> баз данных сокращаетПримечание:
-
изменения, на которые Excel. Несмотря наПопытка сравнения несовместимых типовВыберите подключение к текущейСведения таблицу в Excel.
-
, чтобы перезагрузить книгу. созданную в предыдущей редактора запросов, и Desktop. таблицы были импортированыСоздать данных ADO.NET). SQL Server Native
-
Свойства таблицы число действия посколькуМы стараемся как следует обратить внимание. то что исходной
-
в функциях LOOKUPVALUE, базе данных и>После этого все готовоТеперь завершения обновления. Если версии надстройки Power меры создаются, модельУспехов. способом, при котором
-
.
-
ATOMSVC для сервисного документа, Client 10.0, чтобы просмотреть результаты
в ходе импорта
Завершение частичного обновления
можно оперативнее обеспечиватьСписок полей сводной таблицы таблицы в Excel CONTAINS или SWITCH. нажмите кнопкуЗащита книги к обновлению книги, у вас есть Pivot. Вам нужно не нашел, ноюкон в исходном источнике
Отсутствуют изображения ключевых показателей эффективности (KPI)
Примечание: определяющего один илиПоставщик данных .NET Framework запроса. используются связи по вас актуальными справочными в предыдущих версиях больше нет, связанная Необходимо либо указать
Ошибка в вычислениях DAX при обновлении: «Не удалось полностью обновить книгу…».
Изменить> если только не другие сообщения во обновить эту модель больше всего мне: Спасибо,почитала.Установлен office 365 данных были заданы Хотя Excel проверяет несколько потоков для клиента SQLКак правило для обновления
внешнему ключу для материалами на вашем отображаться столбец или таблица сохраняется в [Тип] в аргументе,.Ограничить доступ
возникает другая проблема. время обновления, обновление данных с помощью нужен функционал PP персональный, надстройка отсутствует. многочисленные отношения для соответствие типов данныхATOM для документа веб-каналаПараллельное хранилище данных SQL данных необходимы разрешения.
создания связей между языке. Эта страница поле описания как модели данных. либо гарантированно обеспечить,В диалоговом окне.Эта проблема возникает только может не удалось Power Pivot в
по вычисляемым полям Power BI Desktop этой таблицы, или между каждым столбцом, Atom Server (PDW) Отправить книгу другим листами в окне переведена автоматически, поэтому
-
всплывающие подсказки. ВПозднее при попытке обновить что в операции
-
Изменение соединенияУстановите флажок при обновлении моделей или выполнены с Microsoft Excel 2013.
-
и KPI, который установила.
если вручную были он не проверяетПоставщик веб-канала данных дляSQL Server 2008 или
пользователям, которым также Power Pivot. ее текст может Excel 2013 или книгу до Excel будут участвовать тольконажмите кнопкуНеограниченный доступ данных Power Pivot, частичной успеха. ВПоиск знакомых? Это означает встроенный в excelADimov
созданы дополнительные связи наличие в столбцах Power Pivot (Майкрософт) более поздней версии нужно обновить данные,Импорт нескольких таблиц с содержать неточности и более поздней версии 2013 появляется такое числовые, строковые илиОбзор, чтобы отменить все основанных на кубах некоторых случаях необходимо открыл книги Excel
проще реализован, а: Форумчане, добрый день! для поддержки вычислений соответствующих данных иПоставщик веб-канала данных .NET(неприменимо)
Функции сводной таблицы, ссылающиеся на «Power Pivot Data», больше не работают
они будут необходимы последующим удалением ненужных грамматические ошибки. Для список полей не сообщение об ошибке: логические значения. Для, чтобы выбрать другую ограничения доступа.
|
Analysis Services, которые |
вручную вносить изменения |
|
2010 в Excel |
созданный в PP |
-
У меня установлен DAX. создает отношение, даже Framework для PowerПоставщик OLE DB для разрешения по крайней таблиц также позволяет нас важно, чтобы
-
поддерживает подсказки. Описание»Не удалось обновить следующие преобразования типов значений базу данных того
-
Сохраните книгу в Excel. поддерживают детализацию. Если
-
в книге или
2013 или более
Утрата данных: данные модели удаляются при обновлении
хорошо передается в лицензионный офис 2016Для изменения активной связи если значения не
Pivot SQL Server PDW мере разрешение на сократить число операций. эта статья была любого столбца, присутствующие связанные таблицы: имятаблицы>. можно использовать функции же типа сНажмите книга включает таблицы модель данных полностью поздней версии и
Обновление проходит успешно, но связанные таблицы удаляются
PBI для дома и используйте неактивное отношение. соответствуют. Для проверкиОтчеты служб отчетовРеляционные базы данных Oracle базе. Если таблицы импортируются вам полезна. Просим в модели будут Эти таблицы были VALUE или FORMAT. другим именем или
Power Pivot запросов детализации, обновление обновления до Excel эта книга содержитЦитатаPooHkrd написал: учёбы. Текущая активная связь связи создайте своднуюИмпорт данных изOracle 9i, 10g, 11gМетод, по которому общий по одной, то вас уделить пару игнорироваться в визуализации удалены из модели.»В ходе исправления выражений в другом расположении.
> пройдет успешно, но 2013 и Excel внедренные Power Pivot
РР это серьезныйPowerPivot по умолчанию автоматически станет неактивной. таблицу, содержащую поля
отчета служб отчетов(неприменимо) доступ к книге между ними может секунд и сообщить,
-
данных в Excel.По возможности отмените обновление DAX в ExcelСохраните и закройте книгу.Управление выборе любого поля
-
2016. Ознакомьтесь со модели данных, созданные инструмент, неужто жалко в нём нет.Наведите указатель на линию
-
из обеих таблиц.Microsoft SQL Server 2005
-
Поставщик OLE DB для определит возможно ли потребоваться создать связи помогла ли она
-
Срезы, поддерживаются, но теперь и измените модель могут возникать новыеОткройте книгу в Excel, чтобы перезапустить обновление. в сводной таблице следующими разделами в с помощью предыдущей
-
1.8к в годМожет на данный связей между таблицами. Если данные неправильные или более поздней Oracle обновить данные. Для вручную.
-
вам, с помощью приступить к созданию либо создайте резервную ошибки. Если не 2013 и ExcelПосле обновления снова установите будет возвращаться ошибка этой статье, чтобы версии надстройки Power за О365Персонал?Конечно же момент найдено решение,
-
Неактивная связь отобразится (например, пустые ячейки версии
-
Поставщик данных .NET Framework Office 365 невозможно
-
Столбцы из разных источников
-
кнопок внизу страницы.
-
их другим способом. копию, если собираетесь
-
получается отредактировать формулу, 2016. ограничения доступа для обновления. узнать больше. Pivot. Может появиться не жалко, комп как прикрутить PowerPivot
-
в виде пунктирной
-
-
-
или одинаковые значенияRDL для клиента Oracle
-
обновить данные в данных, содержащие схожие Для удобства также Список полей не использовать таблицу впоследствии.
переключитесь в ExcelК началу страницы книги.В Power Pivot дляИзвестные проблемы следующее сообщение при рабочий, а в к моей версии линии. (Связь неактивна,
повторяются в каждой
Чем отличается обновленная модель
Файлы подключения к базеПоставщик данных .NET Framework книге, которая хранится данные, служат основой приводим ссылку на предоставляет параметры для
Срезы и описания столбцов больше не отображаются в списке полей
Нажмите и проверьте, неВ большинстве случаев обновлениеЕсли при обновлении появляются Excel 2010 найдитеУдаление или перекомпоновка таблиц, попытке Вставить лист компании политики/лицензии, что офиса? потому что между строке), необходимо выбрать данных Office для SQL Server
в Office 365. для создания связей оригинал (на английском создания срез.ОК блокирует ли какая-либо
После обновления невозможно работать с книгами в предыдущих версиях Excel и Power Pivot
проходит гладко, но сообщения об ошибках в книге все связь которых с Power View в быстро получу проф.
-
Если кто знает двумя столбцами уже разные поля и,
-
ODCMSDAORA OLE DB (поставщик На сервере SharePoint
в окне Power языке) .До Excel 2013 было, чтобы закрыть сообщение ошибка дальнейшие действия. иногда для его с указанием конкретных таблицы запросов детализации. исходной таблицей в книге Excel 2010. пакет, не факт, — поделитесь, пожалуйста. существует косвенная связь.) возможно, разные таблицы.Опубликованные серверные документы, например 2) Server 2013, вы Pivot . При использованииВо многих случаях: импортом
выпущено две версии «Процесс обновления не
Нажмите завершения требуется выполнить столбцов, приводящих кТаблица запросов детализации создается Excel утраченаВ Excel 2013 и потому ищу болееЗаранее спасибо!Щелкните правой кнопкой линиюЕсли модели данных содержат базы данных Access,OraOLEDB можете планировать обновления разнородных источников данных
реляционных данных в надстройки Power Pivot. смог обновить следующиеОК
некоторые дополнительные действия. проблеме, сделайте следующее. в книге, еслиУдаление таблиц запросов детализации Excel 2016 модель оперативный вариант,Дмитрий Марков и выберите функцию много таблиц или уже опубликованные вMSDASQL автоматической данных на
выберите таблицы со надстройке Power Pivot Обе версии предназначены связанные таблицы…»., чтобы закрыть сообщение В этом разделеВ Excel 2013, или щелкнуть правой кнопкойУдаление защиты паролем данных является частьюМаксим Зеленский: Столкнулся с аналогичнойПометить как активную таблицы содержат большое SharePoint, нельзя импортировать.Реляционные базы данных Teradata
сервере, но он столбцами, которые можно
быстрее и эффективнее,
support.office.com
Получение данных с помощью надстройки Power Pivot
только для ExcelНа предложение сохранить, закрыть об ошибке, и вы узнаете, как возникли проблемы с мыши меру иСнятие ограничений доступа книги. Вы знаете,: не уверен… KPI сложностью — отсутствует. количество полей, можетРабота с несколькими таблицамиTeradata V2R6, V12 не требуется, Power сопоставить с таблицами чем простой Импорт 2010. Это: и повторно открыть продолжите работу в устранять ошибки при Excel 2016, последовательно
выбратьПри обновлении появляются сообщения внедренные Power Pivot в том же в списке надстроекПримечание:
быть сложно выбрать позволяет сделать данные
-
(неприменимо) Pivot для SharePoint в других источниках в Microsoft Excel.SQL Server 2008 R2 книгу ответьте Power Pivot. частичном или неполном
-
выберите пункты своднуюПоказать подробные сведения об ошибках, указывающие модели данных нужно виде, как в COM, ругается когда Активировать отношение можно, только столбцы для использования более интересными иПоставщик TDOLEDB OLE DB 2013 установлены и
данных, которые содержатКак правило это легко Power Pivot для
-
НетОбновление книги можно считать обновлении, когда книга таблицу или отчет,. Результирующая таблица представлена на конкретные столбцы обновления, прежде чем Excel, в Power
-
пытаюсь ставить msi если нет других в связях таблицы. релевантными для сводныхПоставщик данных .NET для настроены в среде схожие или идентичные сделать: Excel;
. полностью завершенным, только обновлена, но некоторые содержащий все поля, как отдельный лист модели данных вы можете разделить BI вроде нет поверх Excel отношений между двумя Одним из способов таблиц и отчетов, Teradata
SharePoint. Обратитесь к данные.
-
Обратитесь к администратору базыSQL Server 2012 PowerЗакройте файл в Excel
-
когда все вычисления функции остаются недоступными.
-
которые обновить. книги. Первая строкаНе удается обновить подключение
Советы по выбору источников данных
-
позволяет сообщение детализацияно вот мерыНужно для расчета таблицами. Если таблицы нахождения связанного столбца которые их используют.Реляционные базы данных Informix администратору SharePoint, чтобыЧтобы обеспечить обновление данных данных, чтобы получить
-
Pivot для Excel 2013 без сохранения. DAX исправлены иЕсли отсутствуют изображения ключевыхУдалите эти поля из начинается со слов: к источнику данных и фильтрация данных и столбцы в
-
показателей и последующей уже связаны, но является нахождение его При работе с(неприменимо) узнать, доступен ли для книги, публикуемой сведения о подключении 2010.
-
Откройте книгу в Excel сообщения об ошибках показателей эффективности (цветные сводной таблицы или «Возвращены данные для…». в обновленной книге в Excel 2013 нём куда как их отдачи в нужно изменить режим в модели. Этот данными в надстройкеПоставщик OLE DB для обновление данных по
-
в SharePoint, выберите к базе данныхПосле обновления модели данных 2010 и устраните больше не появляются. значки или значки отчета. Они по-прежнемуУдалите все листы таблицПроблема и Excel 2016. удобнее… Power BI (т.к. соотношения, необходимо сначала метод удобен, если Power Pivot вы
Получение данных из других источников
-
Informix расписанию.
-
источники данных, которые и узнать, есть
-
в Excel 2013 проблемы со связанными
-
Если в функциях Excel с рисунками), удалите будут отображаться в
-
запросов детализации. ИхРешениеПеред обновлением ознакомьтесь с
Обновление реляционных данных
Впрочем, на вкус DAX’ом владею пока пометить текущую связь известно какой столбец можете использовать представлениеРеляционные базы данных IBMВы можете импортировать данные в равной степени ли у вас и Excel 2016
таблицами. для работы с KPI из области списке полей, просто можно создать сноваЗавершение частичного обновления описанием известных проблем и цвет только поверхностно) как неактивную, а (или ключ) необходимо диаграммы для создания DB2
из одной из доступны для рабочих разрешение на доступ откройте книгу, ноЕсли связанная таблица больше аналитическими кубами определенаЗначения их не будет после обновления.Отсутствуют изображения ключевых показателей при обновлении.ADimovADimov затем активировать новую. использовать, но вы подключений между импортированными8.1 многих источников данных, станций и серверов. к данным. не взаимодействуете или не нужна, удалите связь с модельюсписка полей, после в отчете.Сохраните книгу.
Общий доступ и разрешения
эффективности (KPI)Теперь сохраните копию файла: Добрый день, коллеги!: Дмитрий Марков, такЧтобы увидеть все таблицы не уверены, включает таблицами и управления(неприменимо) описанные в приведенной
После публикации книгиЕсли используются реляционные или изменение отчетов сводной ее из модели Power Pivot из чего добавьте ихСохраните и закройте книгу.Обновите книгу.Ошибка в вычислениях DAX в случае, еслиИ точно, есть может Вам сразу на экране, щелкните ли в себя ими.DB2OLEDB ниже таблице. можно настроить расписание многомерные данные, затем таблицы на основе данных или перезапустите предыдущего выпуска, необходимо
Поддерживаемые источники данных
снова.Откройте книгу снова.Повторно создайте таблицы запросов при обновлении: «Не вам нужна предыдущей
возможность создавать меры расчёты производить в значок столбец другие таблицы.Создание связей между таблицамиРеляционные базы данных SybasePower Pivot в Microsoft обновления данных для — из внутри модели в Excel
процесс обновления в вручную указать новоеВ некоторые формулы DAXНажмите детализации, если это удалось полностью обновить версии. После обновления, и задавать связи Power BI?) ЗачемПо размеру экрана Например, таблицы фактов необходимо для того,(неприменимо) Excel 2013 не автоматического обновления данных
Power Pivot — 2010. При открытии
-
Excel 2013 — в имя модели («ThisWorkbookDataModel»). требуется внести изменения
-
Power Pivot необходимо. Щелкните правой книгу…» книга будет работать между таблицами, даже Power Pivot, если, находящийся в правом в хранилище данных чтобы каждая таблицаПоставщик OLE DB для устанавливается поставщиков для
|
в книге. Использование |
выберите |
модели данных книги |
ходе него таблица |
|
Предыдущая версия |
вручную, чтобы восстановить> |
кнопкой мыши вычисляемое |
Функции сводной таблицы, ссылающиеся только в Excel |
|
если нет PQ! есть Power BI?) |
верхнем углу представления обычно содержат много имела столбец, содержащий Sybase |
каждого источника данных. |
источников данных, доступныхГлавная Excel 2013 и будет удалена автоматически.Excel 2013 функциональность книги послеУправление поле сводной таблицы на «Power Pivot 2013 или более |
|
Спасибо большое, чтоДмитрий Марков |
диаграммы. ключей. Можно начать |
совпадающие значения. Например, |
Другие реляционные базы данных Во время на |
|
на сетевых серверах, |
> |
Excel 2016 в |
Если таблица Excel переименована,=CUBEVALUE(«Power Pivot Data»,[Measures].[TotalSales]) обновления. Если выражения, чтобы перезапустить обновление. и выберите Data», больше не поздней версии. Подробнее просветили! : С Dax’ом пока Для настройки удобного отображение |
|
с ключа в |
при соединении разделов |
(неприменимо) |
вашем компьютере может позволяет обновлять данные.Получение внешних данных |
|
Excel 2010, вы |
а связанная таблица |
=CUBEVALUE(«ThisWorkbookDataModel»,[Measures].[TotalSales]) или запросы DAX |
|
|
После успешного обновления вернитеПоказать подробные сведения |
работают |
об: чем отличается |
Запрос PQ нужно |
|
не очень, надо |
используйте элемент управления |
этой таблице и «Клиенты» и «Заказы» |
|
|
(неприменимо) |
существовать некоторыми поставщиками |
Получение данных из служб |
> получите следующее сообщение |
|
не была обновлена, |
поля в сводную |
. Таблица запросов детализации |
Утрата данных: данные модели обновленная модель. загрузить в модель |
|
динамические вычислять показатели… |
Перетащите для увеличения затем приступить к каждая запись раздела |
Поставщик OLE DB или услуг, может потребоваться |
Analysis ServicesИз базы данных |
|
об ошибке, если |
таблицу или отчет. будет создана на удаляются при обновлении |
Запустите надстройку Power Pivot данных — и |
потом они ещё и мини-карту и поиску модели для «Заказ» должна будет драйвер ODBC загрузить и установитьПолучение данных из канала |
|
. |
будет обновлена лишьВы создали книги в отдельном листе. |
Обновление проходит успешно, но |
в надстройке Microsoft |
|
пожалуйста, можно создавать таблиц, содержащих этот содержать код клиентаТекстовые файлы поставщика, который требуется. данных |
Кроме того можно импортировать фильтра или перетащите как описано в> частично, и на Excel 2010 сПри попытке обновления модели |
связанные таблицы удаляются Excel. меры и задавать и рассчитываться в необходимый макет. Для |
же ключ. Любую или идентификатор, разрешенные подключение к неструктурированномуМожно также связь сПодключение к неструктурированному файлу |
|
из других источников |
Показать формулы экране появится такое подключением к внешнему |
данных защищенной паролем |
|
|
Чем отличается обновленная модельНажмите |
связи между таблицами) |
Неподдерживаемые источники
нужных мне столбцах… прокрутки экрана также таблицу, содержащую соответствующий для одного клиента.
support.office.com
Создание связей в представлении схемы Power Pivot
файлу таблицами в Excel в Power Pivot данных: таблицы: начале этой страницы., чтобы на всех сообщение: источнику данных. Откройте книги произойдет сбой,Срезы и описания столбцовPower Pivot Причём этот функционал т.е. есть трудности
можно использовать полосы ключ, можно использоватьВключите Power Pivot и(неприменимо) и копирование иДобавление данных листа вВыберите»Не удалось выполнить инициализациюЕсли связанную таблицу необходимо листах книги отображались»Не удалось полностью обновить книгу в Excel
-
и на экране больше не отображаются> довольно удобно реализован с пониманием работы прокрутки и колесо в связях для откройте окно PowerTXT, TAB, CSV
-
вставка данных из модель данных сГлавная источника данных.» сохранить, потому что используемые вычисления. книгу. После сохранения 2013 и Excel появится сообщение об в списке полей
-
Управление — есть справка работы мер мыши. таблицы. Pivot. Дополнительные сведения
-
Поставщик OLE DB ACE приложениях, таких как помощью связанной таблицы>Эта ошибка возникает, потому она используется дляВ функциях куба Excel, некоторые из функций 2016. Когда вы ошибке:
-
После обновления невозможно работать, чтобы начать обновление. по функциям, иADimovК началу страницыВ окне Power Pivot о том, как 14 для Microsoft Word и Excel,
-
Копирование и вставка строкИз службы данных что при взаимодействиях вычислений или в которые определяют связь, обработки данных Excel пытаетесь изменить сводной
-
»Не удалось обновить модель с книгами вПоявится уведомление о необходимости
выпадающий список появляется: Дмитрий Марков, нуюкон нажмите кнопку это сделать, см. Access используя формат HTML в модели данных, если из Microsoft с данными, таких сводной таблице, но найдите значение «Power не работают. Подробнее таблицы в книге, данных книги». предыдущих версиях Excel обновления. с возможными функциями так и в: Доброго времени суток!
Найдите связанный столбец
Найти в статье ЗапускФайлы Microsoft Excel для буфера обмена. в PowerPivot Azure Marketplace или как создание среза, ее исходная таблица Pivot Data». см. по адресу появится сообщение оЧтобы избежать этой проблемы, и Power PivotЭто сообщение «Эта книга при начале ввода Power Pivot и установлен Excel 2016,лицензионный.. надстройки Power PivotExcel 97 – 2003 Дополнительные сведения читайтеВ Excel на вкладке данных OData веб-канала формируется запрос к Excel удалена, вновьЗамените значение «Power Pivot http://go.microsoft.com/fwlink/?LinkID=259419.» необходимости обновления сводной удалите пароль передУстаревшие и потерянные таблицы содержит модель данных желаемой функции!
-
в Power BI при подключении надстройкиВ окне функции in Microsoft Excel
-
или более поздней в статье ДобавлениеДанные данных. модели данных, а создайте для нее Data» на «ThisWorkbookDataModel».Мы получили такую ошибку: таблицы. При попытке обновлением. не обновляются при
-
Power Pivot, созданнуюЦитатаPooHkrd написал: вычисления производятся с Powerpivot она отсутствуетНайти 2013. версии данных с помощьюв группе
-
Выберите это источник данных исходную таблицу вСохраните книгу. «Не удалось выполнить обновить ее, ноОткройте книгу в Excel обновлении модели. В в предыдущей версиинеужто жалко 1.8к
Изменение активной связи
помощью DAX. Различие в настройках Com.введите ключ илиВ окне Power PivotXLSX, XLSM, XLSB, XLTX, связанной таблицы ExcelПодключенияГлавная сводной таблицы. Так Excel и обновитеК началу страницы запрос ко внутренней возникает следующее сообщение: 2013 и Excel
результате происходит утрата надстройки Power Pivot. в год за лишь в том, скачала ее с столбец в качестве выберите XLTM и копирование инажмите кнопку>
как модель данных ссылку:»Не удалось обновить следующие структуре, обеспечивающей ‘[]’,
-
»Не удалось получить необходимые 2016. данных или они Вам нужно обновить О365Персонал?Да нет, совсем что в Power сайта Microsoft, при условия поиска. Элементы
-
Представление диаграммыПоставщик OLE DB для вставка данных вОбновить все
Получение внешних данных недействительна в Excelскопируйте строки из связанной связанные таблицы: имятаблицы>. поскольку она зависит сведения о данномВыберите становятся недоступными. Чтобы эту модель данных не жалко, как Pivot с помощью
Размещение таблицы в представлении диаграммы.
установки пишет,что необходим поиска должны состоять. Макет электронной таблицы ACE 14 Power Pivot., чтобы повторно подключиться>
2010, попытка взаимодействия таблицы в окне Эти таблицы были от столбца, связи кубе. Возможно, кубФайл избежать этой проблемы, с помощью Power раз таки( просто DAX нельзя создавать
office 2010. как
support.office.com
Установка надстройки Powerpivot, Excel 2016
из имени поля. «Представление данных» изменитсякнига Power PivotУчитывайте перечисленные ниже касающиеся к базе данныхИз других источников с данными приводит Power Pivot; удалены из модели.» или меры, которые был реорганизован или>
перед обновлением убедитесь, Pivot в Microsoft купил офис для физические таблицы таблицы
быть дальше? устанавливать Нельзя выполнять поиск на макет визуальнойИмпорт данных из поставщиков данных. и обновить данныедля выбора из к ошибке инициализациивставьте строки в книгуВ особых случаях данные не обработаны. Обновите изменен на сервере.ОбратитесьСведения что для всех Excel 2013″.
дома и учёбы (можно только виртуальные), 2010 office? по характеристикам столбца
диаграммы, а все служб Analysis Services
Вы также можете использовать в книге. весь список источников их источника. Excel; удаляются из модели или повторно вычислите к администратору куба> имеющихся связанных таблицНажмите за 5 000р.
а в Power
Z или типам данных, таблицы будут автоматически или Power Pivot поставщик OLE DB
Обновление будет обновить отдельные данных.
Если попытаться открыть модельотформатируйте строки как таблицу; во время обновления. модель».
OLAP и, приЗащита книги
существует исходная таблицаОК и почему-то был BI можно и: Однако, НВП в
содержащихся в них. упорядочены на основе
Microsoft SQL Server 2008
для ODBC. ячейки и добавьтеНа странице данных в окненазовите таблицу; Это происходит, еслиЕсли появится такое сообщение
необходимости, определите новый> в Excel., чтобы закрыть сообщение. уверен, что там те и те
своем блоге ()Щелкните поле их связей. R2 или болееВ некоторых случаях с строк, которые будутВыберите, как выполнить импорт
Power Pivot, появитсявернитесь в окно Power в модели данных об ошибке, а источник данных дляЗашифровать с использованием пароляВ Power Pivot дляОбновите модель данных. После обязательно будет PP(PooHkrd ранее упоминал, что
Показать скрытые поля воЩелкните правой кнопкой диаграмму поздней версии помощью поставщик MSDAORA обновлены внешней базе данных сообщение об ошибке: Pivot; имеются потерянные связанные оно может появляться подключения к кубу.». Excel 2010 щелкните этого вы больше ан нет( ну: Его не нужно
»Эта — 23 время поиска метаданных таблицы и выберитеXLSX, XLSM, XLSB, XLTX, OLE DB может данных момента последнего
укажите, следует ли»Книга содержит модель данныхна вкладке таблицы, для которых неоднократно, запомните упомянутыеКогда вы пытаетесь изменитьУдалите звездочки и нажмите связанную таблицу в не сможете работать ничего — будет прикручивать, он и сентября 2015 г.. Если ключ был пункт XLTM привести к ошибкам импорта. Обновить только использовать все данные Excel, созданную в
Связанная таблица не получается найти в нем таблицы существующее подключение, тоОК
окне Power Pivot. с этой книгой стимул получше выучить так прикручен, только В ней в скрыт для уменьшенияСоздание связиASOLEDB 10.5 подключения — особенно новые строки и в источнике данных более новой версиинажмите черную стрелку исходную таблицу в и столбцы. Вам
видите имя модели
.Выберите на ленте вкладку в предыдущей версии PQ, чтобы в у вас доступ Excel впервые добавлены помех в модели,. Откроется диалоговое окно(используется только с книгами с более поздними столбцы существующего. Если вам
или для фильтрации Excel. Эту книгу вниз рядом с той же книге, придется перейти прямо данных, но не
к функционалу обрезан. 6 новых типов
он, возможно, не «Создание связи».
Power Pivot, публикуемыми версиями Oracle. При нужно добавить новый данных. Выбор таблиц можно открыть в полем либо если исходная
в эти таблицы можете изменить источникНажмите.Сообщение начинается словами «Эта необходимые вычисляемые столбцыНо! с год диаграмм и несколько отобразится в окнеЕсли таблица из реляционной в фермах SharePoint, возникновении ошибки, рекомендуется столбец в модель, и представлений из
более старой версии
Таблица Excel таблица удалена или и исправить каждое данных.Power PivotУбедитесь, что параметр книга содержит модель сразу из него! назад в одной новых статистических функций функции «Представление диаграммы». базы данных, то в которых установлен использовать один из необходимо импортировать его списка либо создать Excel, но нельзяи выберите только
planetaexcel.ru
переименована.
Power Query и Power Pivot — надстройки Excel для легкой работы с тяжелыми файлами. С помощью Power Query можно подключать и обрабатывать источники информации произвольного вида, а в Power Pivot – выполнять сложные расчеты и создавать модель данных.
Надстройка Power Query
Появление Power Query – одно из важных событий в истории развития Excel. То, что раньше пользователи делали в Excel с помощью рутинных операций по преобразованию данных, писали огромные формулы или макросы на VBA, теперь можно выполнять буквально в несколько щелчков мышкой.
Power Query – это надстройка для создания запросов по импорту, очистке и преобразованию данных.
Power Query сам автоматически генерирует и записывает код запросов на языке M.Но это вовсе не значит, что пользователям нужно писать код – интерфейс Power Query очень понятный и позволяет выполнять операции только с помощью мышки. Большинство операций по преобразованию данных в нем можно выполнить, не написав ни одной строчки кода. Все запросы Power Query записываются и сохраняются, поэтому при последующих подключениях повторять операции еще раз не нужно – они выполнятся автоматически после нажатия на кнопку в меню Данные → Обновить.
Как работает
В привычном нам виде Power Query впервые появился в Excel 2013. В Excel 2010 и 2013 надстройка отображается в виде отдельной вкладки «Power Query».
В Excel 2016 надстройка уже встроена по умолчанию, на вкладке Данные – раздел «Скачать и преобразовать».
В версии Excel 2019 на вкладке Данные разделы с Power Query — «Получить и преобразовать данные» и «Запросы и подключения».
Возможности Power Query
- Из Excel можно напрямую подключаться к самым различным источникам данных: файлы excel, csv, базы данных, папки и т.д.
- Данные в подключенных источниках можно преобразовывать самыми различными способами: сортировать, фильтровать, заменять, делать расчеты, объединять и т.д.
- Преобразованные данные можно импортировать: выгружать на лист, в сводную таблицу, сразу в модель данных (в Power Pivot). Или не выгружать, а просто сохранить запрос.
Операции по преобразованию данных выполняются в окне редактора запросов.
В редакторе Power Query пользователь работает с данными – выполняет преобразования, а его действия автоматически записываются в виде шагов запроса.
О том, как работать в редакторе запросов, читайте в следующей статье.
Как скачать Power Query
Надстройка устанавливается бесплатно и доступна для Excel начиная с версий 2010 года:
- для Excel 2010 и 2013 скачивается с сайта Microsoft;
- для Excel версии после 2016 года ничего скачивать и устанавливать не нужно, так как эта надстройка идет в составе всех лицензий.
Надстройка Power Pivot
Те, кто часто пользуются сводными таблицами, понимают, насколько они удобны и эффективны в работе.
Power Pivot — это надстройка Excel, в которой можно выполнять улучшенные вычисления для сводных таблиц с помощью DAX-формул. Power Pivot значительно расширяет функционал сводных таблиц и позволяет работать с большими объемами данных – в десятки миллионов строк.
Как работает
Вкладка меню Power Pivot во всех версиях Excel, начиная с 2010, выглядит одинаково. Чтобы открыть окно Power Pivot, нажмите в меню Power Pivot → Управление. Если вкладки Power Pivot у вас в меню нет, проверьте, та ли у вас версия Excel. И возможно, вам потребуется добавить эту вкладку в меню.
Возможности Power Pivot
- Power Pivot позволяет обращаться из одной сводной таблицы к данным из нескольких таблиц без формулы ВПР. Это возможно благодаря объединению таблиц в модель данныхс помощью связей.
- Импорт более 100 миллионов строк в рабочую книгу. При работе в «обычном» Excel у пользователей есть ограничения по размеру таблиц – размер листа, то есть чуть больше 1 млн строк. В Power Pivot такого ограничения нет и в него можно загружать миллионы строк. Единственное ограничение по объему — размер файла книги, равный 2 Гбайт, и объем оперативной памяти.
- Благодаря алгоритму сжатия данных в Power Pivot объем файла становится меньше, чем в источнике. Например, текстовый файл объемом 50 Мбайт может сжиматься до 4 Мбайт, занимаемых файлом Excel с таблицей.
- Создание улучшенных формул для сводных таблиц с помощью языка DAX.
В Power Pivot можно писать DAX-формулы для продвинутого анализа в столбцах и создавать меры — вычисления под таблицей.
Кстати, в Power Pivot есть свои инструменты для импорта данных, но из небольшого числа источников – некоторые базы данных, файлы Excel и текстовые и др. Эти инструменты можно найти на вкладке Главная. Так как доступных источников данных не очень много, то, как правило, в качестве источника для него выступает Power Query, функционал которого по подключению намного больше.
Увидеть все загруженные данные можно в нижней части окна Power Pivot – ярлычки с названиями таблиц находятся там же, где названия листов в «обычном» Excel.
Здесь же в меню Главная → Представление диаграммы можно перейти в представление, где создаются связи в модели данных. Создавать связи в этой области очень просто – с помощью «перетаскивания» полей: выбираем нужное поле мышкой и переносим его на соответствующее поле другой таблицы.
Power Pivot поддерживает типы связей «один к одному» и «один ко многим» («многие к одному»).
Перейти обратно от модели данных к таблицам можно в меню Главная → Представление данных. В представлении в виде таблиц удобно делать вычисления с помощью DAX-формул, которые очень похожи на обычные формулы Excel.
DAX-формулы пишут в столбцах таблиц – создают вычисляемые столбцы. Или в области вычислений под таблицей, такие объекты называются меры.
Еще в Power Pivot можно создавать ключевые показатели эффективности (KPI) – автоматические светофоры, которые будут выводиться в сводной таблице. KPI в Power Pivot – это расширение функционала для мер.
Язык DAX используется не только в Power Pivot в Excel, но и в Power BI и Analysis Services. Подробнее о DAX можно прочитать в наших следующих статьях.
Как скачать Power Pivot
Надстройка Power Pivot есть не во всех версиях Excel:
- Power Pivot для Excel 2010 года скачивается бесплатно с сайта Microsoft. К сожалению, в Excel 2010 Power Pivot почти невозможно «подружить» с Power Query, и этот новый функционал в старом Excel сильно ограничен.
- В Excel 2013 и 2016 года Power Pivot идет в составе программы, но не во всех лицензиях. Так, в Office Pro Plus и Office 2019 надстройка есть. Узнать, какие именно версии Office включают Power Pivot, можно здесь.
Кстати, отличная новость – компания Microsoft анонсировала включение Power Pivot во все версии Excel, начиная с версий после 2019 года. Так что теперь Power Pivot всегда будет под рукой.
Если с версией Excel все в порядке, а вкладки Power Pivot в меню нет, то ее нужно добавить в меню с помощью окна Управления надстройками (как это сделать – смотрите далее).
Как добавить Power Query и Power Pivot в меню
В зависимости от того, какая у вас версия Excel, вам может потребоваться перед первым использованием добавить надстройки Power Query и Power Pivot в меню.
Если в меню Excel у вас нет надстроек, то нужно их добавить в окне Управления надстройками:
Файл → Параметры → Надстройки → в Выпадающем меню выбрать → Надстройки COM → Перейти → в открывшемся окне выбрать надстройки.
Как надстройки помогают в создании отчетов Excel
Надстройки Power Query и Power Pivot дополняют друг друга и отлично работают вместе со сводными таблицами, позволяя пользователям создавать в Excel аналитические отчеты. Как правило, используется последовательность работы с данными в таком порядке:
- с помощью Power Query подключают и обрабатывают источники данных;
- из Power Query плоские таблицы загружаются прямо в Power Pivot, минуя ограничение по количеству строк листа Excel;
- в Power Pivot выполняют сложные расчеты и создают модель данных;
- отчеты создаются с помощью сводных таблиц, диаграмм и элементов управления (временной шкалы и срезов).
Отчеты по такой схеме настраиваются один раз и при последующем изменении данных преобразования и вычисления выполнятся автоматически, после нажатия на кнопку в меню Данные → Обновить.
Надстройки в Excel и Power BI
Огромное преимущество надстроек Power Query и Power Pivot – они есть не только в Excel, но и в Power BI. Поэтому на тренингах я обычно говорю слушателям, что мы изучаем сразу две программы.
Интерфейс надстроек в обеих программах очень похож, но функционал Power BI все-таки опережает Excel (сразу уточню, что сравниваю только инструменты Power Query и Power Pivot). Например, Power BI поддерживает больше источников данных и доступны связи «многие-ко-многим», которых в Excel нет.
Для сравнения – интерфейс Power Query в обеих программах выглядит практически одинаково:
Power Query в Excel
Power Query в Power BI
Power Pivot в целом также работает одинаково в Excel и Power BI, кроме ряда некоторых нюансов. Например, так выглядит окно настройки модели данных:
Модель данных в Excel
Модель данных в Power BI
Кстати, если у вас есть файл Excel, в котором вы настраивали аналитику с помощью Power Query и Power Pivot, то его содержимое можно перенести в Power BI. Это делается в Power BI: меню Файл → Импортировать → выберите «Power Query, Power Pivot, Power View». После пары вопросов и некоторых «размышлений» запросы и вычисления из Excel будут перенесены в Power BI.
В общем, надстройки Power Query и Power Pivot – это суперсила (от слова power) Excel, которые переносят возможности аналитики в этой программе на новый уровень. С их помощью пользователи могут создавать отчеты с вычислениями на основе разных источников, без ограничений по объему данных в размер одного листа в миллион строк. Плюс, компания Microsoft включает эти инструменты и в другие свои продукты, так что понимание того, как они работают, вам точно пригодится.
Power Pivot — встроенный инструмент Excel для обработки и анализа больших объёмов данных. С помощью неё в Excel загружают данные из нескольких источников разных форматов, моделируют их в одну базу и работают с ней дальше.
В Power Pivot нет ограничений по количеству строк. Excel позволяет работать только с 1 048 000 строк, а в Power Pivot их может быть гораздо больше. При этом производительность программы не уменьшается.
Поэтому Power Pivot точно пригодится в случаях, когда стандартный Excel не справляется с количеством данных и их форматами.
В статье разберёмся:
- для чего нужна и как работает надстройка Power Pivot;
- как загрузить данные из внешних источников в Power Pivot;
- как смоделировать данные в Power Pivot и создать базу данных;
- как узнать больше о работе в Excel.
Как мы сказали выше, Power Pivot расширяет стандартные возможности Excel и позволяет обрабатывать большое количество данных из разных источников.
Power Pivot — бесплатная надстройка для Excel. Для Excel 2010 года её нужно загружать отдельно с сайта Microsoft. Для версий после 2013 года она встроена в стандартную функциональность программы. К сожалению, Power Pivot не предусмотрен для macOS-версии Excel.
Работа в Power Pivot проходит в таком порядке:
- Загружаем данные из разных источников — например, из базы данных Microsoft Access, «1C», из текстовых файлов или электронных таблиц, из интернета.
- Настраиваем связи между загруженными данными — создаём модель данных. Для этого не нужна функция ВПР или другие поисковые функции Excel — в Power Pivot свои инструменты для объединения данных.
- Проводим дополнительные вычисления — при необходимости.
- Power Pivot строит на основе моделей данных необходимые отчёты — в виде сводных таблиц или диаграмм.
В следующих разделах разберём на примере, как загружать данные из внешних источников в Power Pivot, как их моделировать. А также покажем, как на основании этих данных создать отчёт в форме сводной таблицы.
Предположим, у нас есть четыре файла разных форматов:
- данные о продажах книжного издательства → в формате TXT;
- справочник регионов → в виде базы данных в Access;
- справочник товаров → в XLS;
- ценовая политика → на слайде Power Point.
Скриншот: курс Skillbox «Excel + Google Таблицы с нуля до PRO»
Данные о продажах. Это таблица с четырьмя столбцами — город, ID товара, дата продажи и количество проданных единиц — и более чем полутора миллионами строк.
Скриншот: курс Skillbox «Excel + Google Таблицы с нуля до PRO»
Справочник регионов. В файле одна таблица, в которой перечислены все города России, субъекты и округа.
Скриншот: курс Skillbox «Excel + Google Таблицы с нуля до PRO»
Справочник товаров. В этой таблице перечислены названия книг, их формат и ID‑номер.
Скриншот: курс Skillbox «Excel + Google Таблицы с нуля до PRO»
Ценовая политика. Это слайд, где указаны актуальные цены на книги разных форматов.
Скриншот: курс Skillbox «Excel + Google Таблицы с нуля до PRO»
Наша задача — связать данные из этих источников в одну базу. Для начала нужно загрузить эти данные в Power Pivot.
Для этого потребуется разблокировать вкладку «Разработчик». Переходим во вкладку «Файл» и выбираем пункты «Параметры» → «Настройка ленты». В открывшемся окне в разделе «Основные вкладки» находим пункт «Разработчик», отмечаем его галочкой и нажимаем кнопку «ОК» → в основном меню Excel появляется новая вкладка «Разработчик».
Теперь на этой вкладке нажимаем кнопку «Настройки COM», в появившемся окне выбираем Microsoft Power Pivot for Excel и жмём «ОК».
Скриншот: курс Skillbox «Excel + Google Таблицы с нуля до PRO»
Готово — на панели появилась отдельная вкладка Power Pivot.
Для этого переходим на вкладку Power Pivot и нажимаем на кнопку «Управление».
Скриншот: курс Skillbox «Excel + Google Таблицы с нуля до PRO»
Готово — открылось окно Power Pivot. Оно относится к файлу Excel, через который мы его открыли.
Скриншот: курс Skillbox «Excel + Google Таблицы с нуля до PRO»
В этом окне нам нужно собрать данные из наших четырёх источников и настроить связи между ними.
На вкладке «Главная» нажимаем кнопку «Из базы данных» и выбираем «Из Access».
Скриншот: курс Skillbox «Excel + Google Таблицы с нуля до PRO»
В появившемся окне в поле «Имя базы данных» прописываем адрес, где хранится файл Access со справочником регионов, — адрес можно найти через кнопку «Обзор».
Если база данных зашифрована, в этом же окне нужно ввести имя пользователя и пароль.
Нажимаем «Далее».
Скриншот: курс Skillbox «Excel + Google Таблицы с нуля до PRO»
В следующем окне появляется список всех таблиц, которые хранятся в выбранной базе данных.
В нашем случае она одна — «Справочник регионов». Выбираем её и нажимаем «Готово».
Скриншот: курс Skillbox «Excel + Google Таблицы с нуля до PRO»
Начинается импорт выбранной таблицы в Power Pivot. После этого появляется окно с результатом. Проверяем информацию и нажимаем «Закрыть».
Скриншот: курс Skillbox «Excel + Google Таблицы с нуля до PRO»
Готово — первые данные загрузились в Power Pivot. В окне появился отдельный лист «Справочник регионов», на нём отражена та же таблица, что была и во внешнем источнике.
Скриншот: курс Skillbox «Excel + Google Таблицы с нуля до PRO»
На вкладке «Главная» нажимаем кнопку «Из других источников». В появившемся окне выбираем «Текстовый файл» и нажимаем «Далее».
Скриншот: курс Skillbox «Excel + Google Таблицы с нуля до PRO»
В появившемся окне в поле «Имя базы данных» прописываем адрес, где хранится текстовый файл с данными о продажах.
После этого в нижней части окна появляется предпросмотр таблицы из источника данных.
При необходимости корректируем настройки — например, меняем вид разделителя столбцов или отключаем ненужные графы таблицы. Затем нажимаем «Готово».
Скриншот: курс Skillbox «Excel + Google Таблицы с нуля до PRO»
Начинается импорт выбранной таблицы из текстового файла в Power Pivot. После этого появляется окно с результатом. Проверяем информацию и нажимаем «Закрыть».
Скриншот: курс Skillbox «Excel + Google Таблицы с нуля до PRO»
Готово — в окне Power Pivot появилась вторая вкладка «Продажи» — на ней более полутора миллионов строк. Напомним, в Excel без надстройки могло бы поместиться около миллиона.
Скриншот: курс Skillbox «Excel + Google Таблицы с нуля до PRO»
По аналогии с предыдущим шагом на вкладке «Главная» нажимаем кнопку «Из других источников». Во всплывшем окне выбираем «Файл Excel» и нажимаем «Далее».
В появившемся окне в поле «Имя базы данных» прописываем адрес, по которому хранится файл Excel со справочником товаров. Нажимаем «Далее»,
Скриншот: курс Skillbox «Excel + Google Таблицы с нуля до PRO»
В следующем окне появляется список всех таблиц, которые хранятся в выбранной базе данных.
В нашем случае она одна — «Справочник товаров». Выбираем её и нажимаем «Готово».
Снова происходит импорт и появляется окно с результатом.
Скриншот: курс Skillbox «Excel + Google Таблицы с нуля до PRO»
В окне Power Pivot появилась третья вкладка «Справочник товаров». Также со всеми данными, которые хранились в первоисточнике — внешнем файле Excel.
Скриншот: курс Skillbox «Excel + Google Таблицы с нуля до PRO»
В этом случае выгрузить данные можно только методом «копировать — вставить».
Открываем файл Power Point, содержащий ценовую политику. Выделяем таблицу, нажимаем правую кнопку мыши и выбираем «Скопировать».
Скриншот: курс Skillbox «Excel + Google Таблицы с нуля до PRO»
Затем возвращаемся в окно Power Pivot и на любой вкладке нажимаем кнопку «Вставить» на главной панели.
Скриншот: курс Skillbox «Excel + Google Таблицы с нуля до PRO»
В появившемся окне вводим имя таблицы — «Цены» — и нажимаем «ОК».
Скриншот: курс Skillbox «Excel + Google Таблицы с нуля до PRO»
Готово — в окне Power Pivot появилась четвёртая вкладка «Цены».
Скриншот: курс Skillbox «Excel + Google Таблицы с нуля до PRO»
Важно понимать, что при таком варианте выгрузки данных — копировании и вставке — таблица не будет обновляться, если внести изменения в исходный файл Power Point.
В предыдущих трёх вариантах — при загрузке таблиц из базы данных, текстового файла и файла Excel — в случае изменения данных в исходных файлах они также изменятся и в Power Pivot. Ниже показываем, как это сделать.
Для этого на главной панели любой вкладки нужно нажать кнопку «Обновить», затем «Обновить все».
Скриншот: курс Skillbox «Excel + Google Таблицы с нуля до PRO»
Появится окно, где будет видно, какие вкладки обновляются. В нашем случае это только первые три вкладки.
Обновление проходит быстро — примерно за 10–15 секунд обновляются три вкладки, в одной из которых более полутора миллионов строк.
Файл из Power Point придётся обновлять вручную.
Скриншот: курс Skillbox «Excel + Google Таблицы с нуля до PRO»
В предыдущем разделе мы загрузили данные из внешних источников в Power Pivot. Сейчас у нас есть четыре вкладки, в которых хранятся четыре таблицы: «Справочник регионов», «Продажи», «Справочник товаров», «Цены».
Задача этого этапа — связать данные всех таблиц так, чтобы можно было анализировать информацию одновременно по всем столбцам.
Для этого на главной вкладке окна Power Pivot нажмём кнопку «Представление диаграммы».
Скриншот: курс Skillbox «Excel + Google Таблицы с нуля до PRO»
В этом режиме отображения каждая таблица показана в виде прямоугольника, в котором перечислены её столбцы. Для удобства эти прямоугольники можно двигать и менять местами.
В этом же режиме отображения в Power Pivot настраивают связи между таблицами.
Первая связь. В таблице «Продажи» есть столбец «Город», но нет столбцов «Субъекты» и «Округ». Все эти столбцы, включая столбец «Город», есть в таблице «Справочник регионов».
Соответственно, чтобы объединить данные этих двух таблиц, нужно создать связь по столбцу «Город». Для этого нужно зажать мышкой такой столбец в одной из таблиц и перетянуть его во вторую таблицу. Между таблицами появится линия.
Скриншот: курс Skillbox «Excel + Google Таблицы с нуля до PRO»
Готово — между таблицами «Справочник регионов» и «Продажи» появилась связь по столбцу «Город». Теперь у каждой строки продаж будет указан не только город, но также субъект и округ.
Скриншот: курс Skillbox «Excel + Google Таблицы с нуля до PRO»
Вторая связь. В таблице «Продажи» есть столбец «Товар», где перечислены ID‑номера книг, но нет названий книг и их форматов. Все эти данные находятся в таблице «Справочник товаров».
По аналогии с предыдущей связью построим связь между столбцом «Товар» в таблице «Продажи» и столбцом «ID товара» в таблице «Справочник товаров».
Скриншот: курс Skillbox «Excel + Google Таблицы с нуля до PRO»
Названия столбцов, по которым строят связи между таблицами, не обязательно должны быть одинаковыми. Главное, чтобы в таких столбцах хранилась аналогичная информация. В нашем случае это ID-номера книг.
При этом Power Pivot не проверяет самостоятельно, правильно ли настроена связь — совпадают ли данные столбцов двух таблиц, — поэтому проводить связи между таблицами нужно внимательно.
Третья связь. Теперь к уже объединённым данным нужно добавить цены. Они хранятся в четвёртой таблице. Настроим связь между ней и таблицей «Справочник товаров» по столбцу «Формат».
Благодаря этой связи в «Справочнике товаров» появится информация о ценах на книги.
Скриншот: курс Skillbox «Excel + Google Таблицы с нуля до PRO»
Готово. Мы построили модель из четырёх таблиц из разных источников и связали данные этих таблиц по идентичным столбцам. Чтобы увидеть результат, нужно создать сводную таблицу.
На главной вкладке нажимаем кнопку «Сводная таблица».
Скриншот: курс Skillbox «Excel + Google Таблицы с нуля до PRO»
Дальше выбираем, на каком листе нужно создать сводную таблицу — на новом или на существующем.
Скриншот: курс Skillbox «Excel + Google Таблицы с нуля до PRO»
Готово — появился новый лист для сводной таблицы. Слева на листе расположена область, где появится отчёт сводной таблицы после настроек. Справа — панель «Поля сводной таблицы», в которой мы будем работать с этими настройками.
Скриншот: курс Skillbox «Excel + Google Таблицы с нуля до PRO»
Панель «Поля сводной таблицы» состоит из двух частей. В верхней части находится список полей — в нашем случае Power Pivot перенёс в список полей данные четырёх таблиц, которые мы связали между собой. В нижней части — четыре области: «Значения», «Строки», «Столбцы» и «Фильтры». У каждой области своё назначение.
Чтобы создать отчёт сводной таблицы, нужно выбрать необходимые поля из списка полей и перенести их в нужную область.
Подробнее о назначении областей, а также о том, как строить и настраивать сводные таблицы в стандартной версии Excel, говорили в этой статье Skillbox Media.
Для примера построим отчёт в форме сводной таблицы, который покажет количество продаж издательства в субъектах России с детализацией по формату книг.
Для этого в область «Строки» перенесём поля «Округ» и «Субъект» из «Справочника регионов», в область «Значения» — поле «Количество» из таблицы «Продажи», в область «Столбцы» — поле «Формат» из «Справочника товаров».
Скриншот: курс Skillbox «Excel + Google Таблицы с нуля до PRO»
Готово. Мы получили таблицу, где по вертикали расположены все субъекты и округа страны, по горизонтали — количество проданных книг с разбивкой по форматам.
По такому же принципу можно строить другие отчёты — в зависимости от того, какую информацию для анализа нужно получить. Например, в отчёте можно показать количество продаж с детализацией по названиям книг и датам их продажи.
- В этой статье Skillbox Media собрали в одном месте 15 статей и видео об инструментах Excel, которые ускорят и упростят работу с электронными таблицами.
- В Skillbox есть курс «Excel + Google Таблицы с нуля до PRO». Он подойдёт как новичкам, которые хотят научиться работать в Excel с нуля, так и уверенным пользователям, которые хотят улучшить свои навыки. На курсе учат быстро делать сложные расчёты, визуализировать данные, строить прогнозы, работать с внешними источниками данных, создавать макросы и скрипты.
- Кроме того, Skillbox даёт бесплатный доступ к записи онлайн-интенсива «Экспресс-курс по Excel: осваиваем таблицы с нуля за 3 дня». Он подходит для начинающих пользователей. На нём можно научиться создавать и оформлять листы, вводить данные, использовать формулы и функции для базовых вычислений, настраивать пользовательские форматы и создавать формулы с абсолютными и относительными ссылками.
Другие материалы Skillbox Media по Excel
|
юкон Пользователь Сообщений: 12 |
Доброго времени суток! установлен Excel 2016,лицензионный. при подключении надстройки Powerpivot она отсутствует в настройках Com. скачала ее с сайта Microsoft, при установки пишет,что необходим office 2010. как быть дальше? устанавливать 2010 office? |
|
Z Пользователь Сообщений: 6111 Win 10, MSO 2013 SP1 |
Однако, НВП в своем блоге ( http://www.planetaexcel.ru/blog/?PAGEN_1=17 ) ранее упоминал, что версия вышла совсем недавно — 23 сентября 2015 г. В ней в Excel впервые добавлены 6 новых типов диаграмм и несколько новых статистических функций для прогнозирования. Надстройки Power Query, Power Pivot и Power Map для импорта, обработки и анализа данных (BI) в этой версии встроены по умолчанию.» «Ctrl+S» — достойное завершение ваших гениальных мыслей!.. |
|
юкон Пользователь Сообщений: 12 |
Z,у меня только power map в списке надстроек |
|
Андрей VG Пользователь Сообщений: 11878 Excel 2016, 365 |
Доброе время суток. тут. Если вам DAX нужен собственно для анализа данных, то можете воспользоваться бесплатным Power BI Desktop. Изменено: Андрей VG — 06.11.2016 20:29:56 |
|
юкон Пользователь Сообщений: 12 |
Спасибо,почитала.Установлен office 365 персональный, надстройка отсутствует. Power BI Desktop установила. |
|
ADimov Пользователь Сообщений: 132 |
Форумчане, добрый день! Изменено: ADimov — 28.07.2018 17:31:09 |
|
Дмитрий Марков Пользователь Сообщений: 140 |
#7 06.08.2018 11:58:32
Столкнулся с аналогичной сложностью — отсутствует в списке надстроек COM, ругается когда пытаюсь ставить msi поверх Excel |
||
|
ADimov Пользователь Сообщений: 132 |
Дмитрий Марков, так может Вам сразу расчёты производить в Power BI?) Зачем Power Pivot, если есть Power BI?) |
|
С Dax’ом пока не очень, надо динамические вычислять показатели… потом они ещё не хотят вставать и рассчитываться в нужных мне столбцах… т.е. есть трудности с пониманием работы работы мер |
|
|
ADimov Пользователь Сообщений: 132 |
Дмитрий Марков, ну так и в Power Pivot и в Power BI вычисления производятся с помощью DAX. Различие лишь в том, что в Power Pivot с помощью DAX нельзя создавать физические таблицы таблицы (можно только виртуальные), а в Power BI можно и те и те |
|
PooHkrd Пользователь Сообщений: 6602 Excel x64 О365 / 2016 / Online / Power BI |
#11 06.08.2018 15:30:49
Его не нужно прикручивать, он и так прикручен, только у вас доступ к функционалу обрезан. Другой вопрос, все таки РР это серьезный инструмент, неужто жалко 1.8к в год за О365Персонал? Вот горшок пустой, он предмет простой… |
||
|
Дмитрий Марков Пользователь Сообщений: 140 |
#12 07.08.2018 12:37:37
Как раз я дошел до окна редактора запросов, и меры создаются, модель не нашел, но больше всего мне нужен функционал PP по вычисляемым полям и KPI, который встроенный в excel проще реализован, а созданный в PP хорошо передается в PBI
Конечно же не жалко, комп рабочий, а в компании политики/лицензии, что быстро получу проф. пакет, не факт, потому ищу более оперативный вариант, |
||||
|
Максим Зеленский Пользователь Сообщений: 4646 Microsoft MVP |
#13 07.08.2018 12:41:08
не уверен… KPI в том же виде, как в Excel, в Power BI вроде нет F1 творит чудеса |
||
|
ADimov Пользователь Сообщений: 132 |
#14 07.08.2018 14:04:14
Добрый день, коллеги! И точно, есть возможность создавать меры и задавать связи между таблицами, даже если нет PQ! Спасибо большое, что просветили!
Да нет, совсем не жалко, как раз таки( просто купил офис для дома и учёбы за 5 000р. и почему-то был уверен, что там обязательно будет PP( ан нет( ну ничего — будет стимул получше выучить PQ, чтобы в модель данных грузить необходимые вычисляемые столбцы сразу из него! |
||||