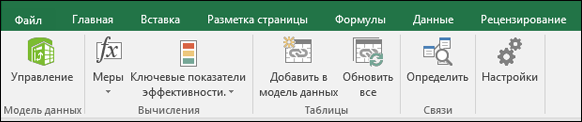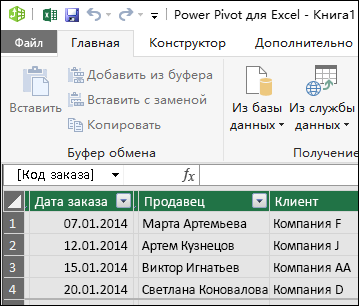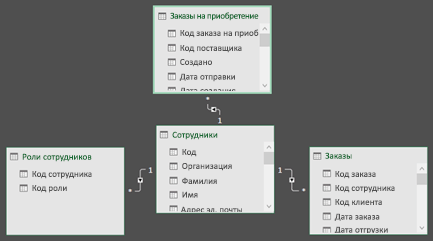Power Pivot — обзор и обучение
Excel для Microsoft 365 Excel 2021 Excel 2019 Excel 2016 Excel 2013 Еще…Меньше
Power Pivot — это технология моделирования данных, которая позволяет создавать модели данных, устанавливать отношения и добавлять вычисления. С помощью Power Pivot вы можете работать с большими наборами данных, создавать развернутые отношения и сложные (или простые) вычисления — и все это в знакомой высокопроизводительной среде Excel.
Power Pivot — одно из трех средств анализа данных, доступных в Excel:
-
Power Pivot
-
Power Query
-
Power View
Ресурсы по Power Pivot
Приведенные ниже ссылки и сведения помогут вам освоиться с Power Pivot (в том числе узнать, как включить Power Query в Excel и как начать работу с Power Pivot), а также найти учебники и подключиться к сообществу.
Как получить Power Pivot?
Power Pivot можно использовать в качестве надстройки для Excel, которую можно включить, выполнив несколько простых действий. Базовая технология моделирования Power Pivot используется также в конструкторе Power BI Designer, который является частью службы Power BI, предлагаемой корпорацией Майкрософт.
Начало работы с Power Pivot
Когда надстройка Power Pivot включена, на ленте появляется вкладка Power Pivot, которая показана на следующем изображении.
На вкладке ленты Power Pivot в разделе Модель данных выберите управление.
После выбора элемента Управление появляется окно Power Pivot, в котором вы можете просматривать модель данных и управлять ею, добавлять вычисления, устанавливать отношения и видеть элементы своей модели данных Power Pivot. Модель данных — это коллекция таблиц или других данных, между которыми зачастую установлены отношения. На рисунке ниже показано окно Power Pivot с таблицей.
В окне Power Pivot также можно устанавливать и графически выражать отношения между данными, включенными в модель. Щелкнув значок представления схемы в правом нижнем углу окна Power Pivot, вы увидите имеющиеся отношения в модели данных Power Pivot. На приведенном ниже изображении показано окно Power Pivot в представлении схемы.
Краткое руководство по использованию Power Pivot вы найдете в следующей статье:
-
Учебник. Расширение связей модели данных с использованием Excel, Power Pivot и DAX
В дополнение к этому руководству по следующей ссылке вы найдете исчерпывающую подборку ссылок, ресурсов и дополнительных сведений о Power Pivot:
-
Справка по Power Pivot
В последующих разделах перечислены дополнительные ресурсы и руководства, в которых подробнее рассказывается о том, как использовать Power Pivot, в том числе в сочетании с Power Query и Power View, для самостоятельного выполнения комплексных, интуитивно понятных задач бизнес-аналитики в Excel.
Учебники по PowerPivot
Посмотрите на Power Pivot в действии — это поможет вам понять принципы работы и ознакомиться с полезными вариантами использования, демонстрирующими возможности Power Pivot. Начать работу вам помогут следующие руководства:
-
Создание модели данных в Excel (начинается с базовой модели данных, которая затем настраивается с помощью Power Pivot)
-
Импорт данных в Excel и создание модели данных (первый из шести конечных рядов учебников)
-
Оптимизация модели данных для отчетов Power View
-
Краткое руководство. Обучение основам DAX за 30 минут
Дополнительные сведения о Power Pivot
Power Pivot проста в использовании и быстро работает. Эта надстройка позволяет создавать многофункциональные и сложные вычисления, индикаторы и формулы. Приведенные ниже ссылки помогут вам определиться со многими задачами, которые можно выполнять с помощью Power Pivot.
-
Создание модели данных с эффективным использованием памяти с помощью Excel 2013 и надстройки Power Pivot
-
Общие сведения о вычислениях в PowerPivot
-
Выражения анализа данных (DAX) в PowerPivot
-
Иерархии в PowerPivot
-
Агрегатные функции в PowerPivot
-
Power Pivot: мощные средства анализа и моделирования данных в Excel (сравнение моделей данных)
-
Оптимизатор размера книги (скачивание)
По следующей ссылке вы найдете исчерпывающий набор ссылок и полезных сведений (еще раз):
-
Справка по Power Pivot
Ссылки на форумы и связанные темы
Множество разных людей используют Power Query, и они с удовольствием делятся тем, что узнали. С помощью указанных ниже ресурсов вы можете пообщаться с другими пользователями в сообществе Power Query.
-
Форум Power Pivot.
-
Выражения анализа данных (DAX) в PowerPivot
Нужна дополнительная помощь?
Power Pivot — встроенный инструмент Excel для обработки и анализа больших объёмов данных. С помощью неё в Excel загружают данные из нескольких источников разных форматов, моделируют их в одну базу и работают с ней дальше.
В Power Pivot нет ограничений по количеству строк. Excel позволяет работать только с 1 048 000 строк, а в Power Pivot их может быть гораздо больше. При этом производительность программы не уменьшается.
Поэтому Power Pivot точно пригодится в случаях, когда стандартный Excel не справляется с количеством данных и их форматами.
В статье разберёмся:
- для чего нужна и как работает надстройка Power Pivot;
- как загрузить данные из внешних источников в Power Pivot;
- как смоделировать данные в Power Pivot и создать базу данных;
- как узнать больше о работе в Excel.
Как мы сказали выше, Power Pivot расширяет стандартные возможности Excel и позволяет обрабатывать большое количество данных из разных источников.
Power Pivot — бесплатная надстройка для Excel. Для Excel 2010 года её нужно загружать отдельно с сайта Microsoft. Для версий после 2013 года она встроена в стандартную функциональность программы. К сожалению, Power Pivot не предусмотрен для macOS-версии Excel.
Работа в Power Pivot проходит в таком порядке:
- Загружаем данные из разных источников — например, из базы данных Microsoft Access, «1C», из текстовых файлов или электронных таблиц, из интернета.
- Настраиваем связи между загруженными данными — создаём модель данных. Для этого не нужна функция ВПР или другие поисковые функции Excel — в Power Pivot свои инструменты для объединения данных.
- Проводим дополнительные вычисления — при необходимости.
- Power Pivot строит на основе моделей данных необходимые отчёты — в виде сводных таблиц или диаграмм.
В следующих разделах разберём на примере, как загружать данные из внешних источников в Power Pivot, как их моделировать. А также покажем, как на основании этих данных создать отчёт в форме сводной таблицы.
Предположим, у нас есть четыре файла разных форматов:
- данные о продажах книжного издательства → в формате TXT;
- справочник регионов → в виде базы данных в Access;
- справочник товаров → в XLS;
- ценовая политика → на слайде Power Point.
Скриншот: курс Skillbox «Excel + Google Таблицы с нуля до PRO»
Данные о продажах. Это таблица с четырьмя столбцами — город, ID товара, дата продажи и количество проданных единиц — и более чем полутора миллионами строк.
Скриншот: курс Skillbox «Excel + Google Таблицы с нуля до PRO»
Справочник регионов. В файле одна таблица, в которой перечислены все города России, субъекты и округа.
Скриншот: курс Skillbox «Excel + Google Таблицы с нуля до PRO»
Справочник товаров. В этой таблице перечислены названия книг, их формат и ID‑номер.
Скриншот: курс Skillbox «Excel + Google Таблицы с нуля до PRO»
Ценовая политика. Это слайд, где указаны актуальные цены на книги разных форматов.
Скриншот: курс Skillbox «Excel + Google Таблицы с нуля до PRO»
Наша задача — связать данные из этих источников в одну базу. Для начала нужно загрузить эти данные в Power Pivot.
Для этого потребуется разблокировать вкладку «Разработчик». Переходим во вкладку «Файл» и выбираем пункты «Параметры» → «Настройка ленты». В открывшемся окне в разделе «Основные вкладки» находим пункт «Разработчик», отмечаем его галочкой и нажимаем кнопку «ОК» → в основном меню Excel появляется новая вкладка «Разработчик».
Теперь на этой вкладке нажимаем кнопку «Настройки COM», в появившемся окне выбираем Microsoft Power Pivot for Excel и жмём «ОК».
Скриншот: курс Skillbox «Excel + Google Таблицы с нуля до PRO»
Готово — на панели появилась отдельная вкладка Power Pivot.
Для этого переходим на вкладку Power Pivot и нажимаем на кнопку «Управление».
Скриншот: курс Skillbox «Excel + Google Таблицы с нуля до PRO»
Готово — открылось окно Power Pivot. Оно относится к файлу Excel, через который мы его открыли.
Скриншот: курс Skillbox «Excel + Google Таблицы с нуля до PRO»
В этом окне нам нужно собрать данные из наших четырёх источников и настроить связи между ними.
На вкладке «Главная» нажимаем кнопку «Из базы данных» и выбираем «Из Access».
Скриншот: курс Skillbox «Excel + Google Таблицы с нуля до PRO»
В появившемся окне в поле «Имя базы данных» прописываем адрес, где хранится файл Access со справочником регионов, — адрес можно найти через кнопку «Обзор».
Если база данных зашифрована, в этом же окне нужно ввести имя пользователя и пароль.
Нажимаем «Далее».
Скриншот: курс Skillbox «Excel + Google Таблицы с нуля до PRO»
В следующем окне появляется список всех таблиц, которые хранятся в выбранной базе данных.
В нашем случае она одна — «Справочник регионов». Выбираем её и нажимаем «Готово».
Скриншот: курс Skillbox «Excel + Google Таблицы с нуля до PRO»
Начинается импорт выбранной таблицы в Power Pivot. После этого появляется окно с результатом. Проверяем информацию и нажимаем «Закрыть».
Скриншот: курс Skillbox «Excel + Google Таблицы с нуля до PRO»
Готово — первые данные загрузились в Power Pivot. В окне появился отдельный лист «Справочник регионов», на нём отражена та же таблица, что была и во внешнем источнике.
Скриншот: курс Skillbox «Excel + Google Таблицы с нуля до PRO»
На вкладке «Главная» нажимаем кнопку «Из других источников». В появившемся окне выбираем «Текстовый файл» и нажимаем «Далее».
Скриншот: курс Skillbox «Excel + Google Таблицы с нуля до PRO»
В появившемся окне в поле «Имя базы данных» прописываем адрес, где хранится текстовый файл с данными о продажах.
После этого в нижней части окна появляется предпросмотр таблицы из источника данных.
При необходимости корректируем настройки — например, меняем вид разделителя столбцов или отключаем ненужные графы таблицы. Затем нажимаем «Готово».
Скриншот: курс Skillbox «Excel + Google Таблицы с нуля до PRO»
Начинается импорт выбранной таблицы из текстового файла в Power Pivot. После этого появляется окно с результатом. Проверяем информацию и нажимаем «Закрыть».
Скриншот: курс Skillbox «Excel + Google Таблицы с нуля до PRO»
Готово — в окне Power Pivot появилась вторая вкладка «Продажи» — на ней более полутора миллионов строк. Напомним, в Excel без надстройки могло бы поместиться около миллиона.
Скриншот: курс Skillbox «Excel + Google Таблицы с нуля до PRO»
По аналогии с предыдущим шагом на вкладке «Главная» нажимаем кнопку «Из других источников». Во всплывшем окне выбираем «Файл Excel» и нажимаем «Далее».
В появившемся окне в поле «Имя базы данных» прописываем адрес, по которому хранится файл Excel со справочником товаров. Нажимаем «Далее»,
Скриншот: курс Skillbox «Excel + Google Таблицы с нуля до PRO»
В следующем окне появляется список всех таблиц, которые хранятся в выбранной базе данных.
В нашем случае она одна — «Справочник товаров». Выбираем её и нажимаем «Готово».
Снова происходит импорт и появляется окно с результатом.
Скриншот: курс Skillbox «Excel + Google Таблицы с нуля до PRO»
В окне Power Pivot появилась третья вкладка «Справочник товаров». Также со всеми данными, которые хранились в первоисточнике — внешнем файле Excel.
Скриншот: курс Skillbox «Excel + Google Таблицы с нуля до PRO»
В этом случае выгрузить данные можно только методом «копировать — вставить».
Открываем файл Power Point, содержащий ценовую политику. Выделяем таблицу, нажимаем правую кнопку мыши и выбираем «Скопировать».
Скриншот: курс Skillbox «Excel + Google Таблицы с нуля до PRO»
Затем возвращаемся в окно Power Pivot и на любой вкладке нажимаем кнопку «Вставить» на главной панели.
Скриншот: курс Skillbox «Excel + Google Таблицы с нуля до PRO»
В появившемся окне вводим имя таблицы — «Цены» — и нажимаем «ОК».
Скриншот: курс Skillbox «Excel + Google Таблицы с нуля до PRO»
Готово — в окне Power Pivot появилась четвёртая вкладка «Цены».
Скриншот: курс Skillbox «Excel + Google Таблицы с нуля до PRO»
Важно понимать, что при таком варианте выгрузки данных — копировании и вставке — таблица не будет обновляться, если внести изменения в исходный файл Power Point.
В предыдущих трёх вариантах — при загрузке таблиц из базы данных, текстового файла и файла Excel — в случае изменения данных в исходных файлах они также изменятся и в Power Pivot. Ниже показываем, как это сделать.
Для этого на главной панели любой вкладки нужно нажать кнопку «Обновить», затем «Обновить все».
Скриншот: курс Skillbox «Excel + Google Таблицы с нуля до PRO»
Появится окно, где будет видно, какие вкладки обновляются. В нашем случае это только первые три вкладки.
Обновление проходит быстро — примерно за 10–15 секунд обновляются три вкладки, в одной из которых более полутора миллионов строк.
Файл из Power Point придётся обновлять вручную.
Скриншот: курс Skillbox «Excel + Google Таблицы с нуля до PRO»
В предыдущем разделе мы загрузили данные из внешних источников в Power Pivot. Сейчас у нас есть четыре вкладки, в которых хранятся четыре таблицы: «Справочник регионов», «Продажи», «Справочник товаров», «Цены».
Задача этого этапа — связать данные всех таблиц так, чтобы можно было анализировать информацию одновременно по всем столбцам.
Для этого на главной вкладке окна Power Pivot нажмём кнопку «Представление диаграммы».
Скриншот: курс Skillbox «Excel + Google Таблицы с нуля до PRO»
В этом режиме отображения каждая таблица показана в виде прямоугольника, в котором перечислены её столбцы. Для удобства эти прямоугольники можно двигать и менять местами.
В этом же режиме отображения в Power Pivot настраивают связи между таблицами.
Первая связь. В таблице «Продажи» есть столбец «Город», но нет столбцов «Субъекты» и «Округ». Все эти столбцы, включая столбец «Город», есть в таблице «Справочник регионов».
Соответственно, чтобы объединить данные этих двух таблиц, нужно создать связь по столбцу «Город». Для этого нужно зажать мышкой такой столбец в одной из таблиц и перетянуть его во вторую таблицу. Между таблицами появится линия.
Скриншот: курс Skillbox «Excel + Google Таблицы с нуля до PRO»
Готово — между таблицами «Справочник регионов» и «Продажи» появилась связь по столбцу «Город». Теперь у каждой строки продаж будет указан не только город, но также субъект и округ.
Скриншот: курс Skillbox «Excel + Google Таблицы с нуля до PRO»
Вторая связь. В таблице «Продажи» есть столбец «Товар», где перечислены ID‑номера книг, но нет названий книг и их форматов. Все эти данные находятся в таблице «Справочник товаров».
По аналогии с предыдущей связью построим связь между столбцом «Товар» в таблице «Продажи» и столбцом «ID товара» в таблице «Справочник товаров».
Скриншот: курс Skillbox «Excel + Google Таблицы с нуля до PRO»
Названия столбцов, по которым строят связи между таблицами, не обязательно должны быть одинаковыми. Главное, чтобы в таких столбцах хранилась аналогичная информация. В нашем случае это ID-номера книг.
При этом Power Pivot не проверяет самостоятельно, правильно ли настроена связь — совпадают ли данные столбцов двух таблиц, — поэтому проводить связи между таблицами нужно внимательно.
Третья связь. Теперь к уже объединённым данным нужно добавить цены. Они хранятся в четвёртой таблице. Настроим связь между ней и таблицей «Справочник товаров» по столбцу «Формат».
Благодаря этой связи в «Справочнике товаров» появится информация о ценах на книги.
Скриншот: курс Skillbox «Excel + Google Таблицы с нуля до PRO»
Готово. Мы построили модель из четырёх таблиц из разных источников и связали данные этих таблиц по идентичным столбцам. Чтобы увидеть результат, нужно создать сводную таблицу.
На главной вкладке нажимаем кнопку «Сводная таблица».
Скриншот: курс Skillbox «Excel + Google Таблицы с нуля до PRO»
Дальше выбираем, на каком листе нужно создать сводную таблицу — на новом или на существующем.
Скриншот: курс Skillbox «Excel + Google Таблицы с нуля до PRO»
Готово — появился новый лист для сводной таблицы. Слева на листе расположена область, где появится отчёт сводной таблицы после настроек. Справа — панель «Поля сводной таблицы», в которой мы будем работать с этими настройками.
Скриншот: курс Skillbox «Excel + Google Таблицы с нуля до PRO»
Панель «Поля сводной таблицы» состоит из двух частей. В верхней части находится список полей — в нашем случае Power Pivot перенёс в список полей данные четырёх таблиц, которые мы связали между собой. В нижней части — четыре области: «Значения», «Строки», «Столбцы» и «Фильтры». У каждой области своё назначение.
Чтобы создать отчёт сводной таблицы, нужно выбрать необходимые поля из списка полей и перенести их в нужную область.
Подробнее о назначении областей, а также о том, как строить и настраивать сводные таблицы в стандартной версии Excel, говорили в этой статье Skillbox Media.
Для примера построим отчёт в форме сводной таблицы, который покажет количество продаж издательства в субъектах России с детализацией по формату книг.
Для этого в область «Строки» перенесём поля «Округ» и «Субъект» из «Справочника регионов», в область «Значения» — поле «Количество» из таблицы «Продажи», в область «Столбцы» — поле «Формат» из «Справочника товаров».
Скриншот: курс Skillbox «Excel + Google Таблицы с нуля до PRO»
Готово. Мы получили таблицу, где по вертикали расположены все субъекты и округа страны, по горизонтали — количество проданных книг с разбивкой по форматам.
По такому же принципу можно строить другие отчёты — в зависимости от того, какую информацию для анализа нужно получить. Например, в отчёте можно показать количество продаж с детализацией по названиям книг и датам их продажи.
- В этой статье Skillbox Media собрали в одном месте 15 статей и видео об инструментах Excel, которые ускорят и упростят работу с электронными таблицами.
- В Skillbox есть курс «Excel + Google Таблицы с нуля до PRO». Он подойдёт как новичкам, которые хотят научиться работать в Excel с нуля, так и уверенным пользователям, которые хотят улучшить свои навыки. На курсе учат быстро делать сложные расчёты, визуализировать данные, строить прогнозы, работать с внешними источниками данных, создавать макросы и скрипты.
- Кроме того, Skillbox даёт бесплатный доступ к записи онлайн-интенсива «Экспресс-курс по Excel: осваиваем таблицы с нуля за 3 дня». Он подходит для начинающих пользователей. На нём можно научиться создавать и оформлять листы, вводить данные, использовать формулы и функции для базовых вычислений, настраивать пользовательские форматы и создавать формулы с абсолютными и относительными ссылками.
Другие материалы Skillbox Media по Excel
Термины «Power Query», «Power Pivot», «Power BI» и прочие «пауэры» все чаще всплывают в статьях и материалах о Microsoft Excel. По моему опыту, далеко не все ясно представляют себе что скрывается за этими понятиями, как они между собой взаимосвязаны и как могут помочь простому пользователю Excel.
Давайте проясним ситуацию.
Power Query
Еще в 2013 году специально созданная группа разработчиков внутри Microsoft выпустила для Excel бесплатную надстройку Power Query (другие названия — Data Explorer, Get&Transform), которая умеет массу полезных для повседневной работы вещей:
- Загружать данные в Excel из почти 40 различных источников, среди которых базы данных (SQL, Oracle, Access, Teradata…), корпоративные ERP-системы (SAP, Microsoft Dynamics, 1C…), интернет-сервисы (Facebook, Google Analytics, почти любые сайты).
- Собирать данные из файлов всех основных типов данных (XLSX, TXT, CSV, JSON, HTML, XML…), как поодиночке, так и сразу оптом — из всех файлов указанной папки. Из книг Excel можно автоматически загружать данные сразу со всех листов.
- Зачищать полученные данные от «мусора»: лишних столбцов или строк, повторов, служебной информации в «шапке», лишних пробелов или непечатаемых символов и т.п.
- Приводить данные в порядок: исправлять регистр, числа-как-текст, заполнять пробелы, добавлять правильную «шапку» таблицы, разбирать «слипшийся» текст на столбцы и склеивать обратно, делить дату на составляющие и т.д.
- Всячески трансформировать таблицы, приводя их в желаемый вид (фильтровать, сортировать, менять порядок столбцов, транспонировать, добавлять итоги, разворачивать кросс-таблицы в плоские и сворачивать обратно).
- Подставлять данные из одной таблицы в другую по совпадению одного или нескольких параметров, т.е. прекрасно заменяет функцию ВПР (VLOOKUP) и ее аналоги.
Power Query встречается в двух вариантах: как отдельная надстройка для Excel 2010-2013, которую можно скачать с официального сайта Microsoft и как часть Excel 2016. В первом случае после установки в Excel появляется отдельная вкладка:

В Excel 2016 весь функционал Power Query уже встроен по умолчанию и находится на вкладке Данные (Data) в виде группы Получить и преобразовать (Get & Transform):

Возможности этих вариантов совершенно идентичны.
Принципиальной особоенностью Power Query является то, что все действия по импорту и трансформации данных запоминаются в виде запроса — последовательности шагов на внутреннем языке программирования Power Query, который лаконично называется «М». Шаги можно всегда отредактировать и воспроизвести повторно любое количество раз (обновить запрос).
Основное окно Power Query обычно выглядит примерно так:

По моему мнению, это самая полезная для широкого круга пользователей надстройка из всех перечисленных в этой статье. Очень много задач, для которых раньше приходилось либо жутко извращаться с формулами, либо писать макросы — теперь легко и красиво делаются в Power Query. Да еще и с последующим автоматическим обновлением результатов. А учитывая бесплатность, по соотношению «цена-качество» Power Query просто вне конкуренции и абсолютный must have для любого средне-продвинутого пользователя Excel в наши дни.
Power Pivot
Power Pivot — это тоже надстройка для Microsoft Excel, но предназначенная немного для других задач. Если Power Query сосредоточена на импорте и обработке, то Power Pivot нужен, в основном, для сложного анализа больших объемов данных. В первом приближении, можно думать о Power Pivot как о прокачанных сводных таблицах.

Общие принципы работы в Power Pivot следующие:
- Сначала мы загружаем данные в Power Pivot — поддерживается 15 различных источников: распространенные БД (SQL, Oracle, Access…), файлы Excel, текстовые файлы, веб-каналы данных. Кроме того, можно использовать Power Query как источник данных, что делает анализ почти всеядным.
- Затем между загруженными таблицами настраиваются связи или, как еще говорят, создается Модель Данных. Это позволит в будущем строить отчеты по любым полям из имеющихся таблиц так, будто это одна таблица. И никаких ВПР опять же.
- При необходимости, в Модель Данных добавляют дополнительные вычисления с помощью вычисляемых столбцов (аналог столбца с формулами в «умной таблице») и мер (аналог вычисляемого поля в сводной). Всё это пишется на специальном внутреннем языке Power Pivot, который называется DAX (Data Analysis eXpressions).
- На листе Excel по Модели Данных строятся интересующие нас отчеты в виде сводных таблиц и диаграмм.
Главное окно Power Pivot выглядит примерно так:

А так выглядит Модель Данных, т.е. все загруженные таблицы с созданными связями:

У Power Pivot есть ряд особенностей, делающих её уникальным инструментом для некоторых задач:
- В Power Pivot нет предела по количеству строк (как в Excel). Можно грузить таблицы любого размера и спокойно работать с ними.
- Power Pivot очень хорошо умеет сжимать данные при загрузке их в Модель. 50 Мб исходный текстовый файл может легко превратиться в 3-5 Мб после загрузки.
- Поскольку «под капотом» у Power Pivot, по сути, полноценный движок базы данных, то с большими объемами информации он справляется очень быстро. Нужно проанализировать 10-15 млн. записей и построить сводную? И все это на стареньком ноутбуке? Без проблем!
К сожалению, пока что Power Pivot входит не во все версии Excel. Если у вас Excel 2010, то скачать её можно бесплатно с сайта Microsoft. А вот если у вас Excel 2013-2016, то всё зависит от вашей лицензии, т.к. в некоторых вариантах она включена (Office Pro Plus, например), а в некоторых нет (Office 365 Home, Office 365 Personal и т.д.) Подробнее об этом можно почитать тут.
Power Maps
Эта надстройка впервые появилась в 2013 году и первоначально называлась GeoFlow. Она предназначена для визуализации гео-данных, т.е. числовой информации на географических картах. Исходные данные для отображения берутся все из той же Модели Данных Power Pivot (см. предыдущий пункт).

Демо-версию Power Map (почти не отличающуюся от полной по возможностям, кстати) можно совершенно бесплатно загрузить опять же с сайта Microsoft. Полная же версия включена в некоторые пакеты Microsoft Office 2013-2016 вместе с Power Pivot — в виде кнопки 3D-карта на вкладке Вставка (Insert — 3D-map):

Ключевые особенности Power Map:
- Карты могут быть как плоскими, так и объемными (земной шар).
- Можно использовать несколько разных типов визуализации (гистограммы, пузырьковые диаграммы, тепловые карты, заливку областями).
- Можно добавлять измерение времени, т.е. анимировать процесс и смотреть на него в развитии.
- Карты подгружаются из сервиса Bing Maps, т.е. для просмотра нужен весьма шустрый доступ в интернет. Иногда возникают сложности с правильным распознаванием адресов, т.к. названия в данных не всегда совпадают с Bing Maps.
- В полной (не демо) версии Power Map можно использовать собственные загружаемые карты, например визуализировать посетителей торгового центра или цены на квартиры в жилом доме прямо на строительном плане.
- На основе созданных гео-визуализаций можно прямо в Power Map создавать видеоролики (пример), чтобы поделиться ими потом с теми, у кого надстройка не установлена или включить в презентацию Power Point.
Power View
Эта надстройка появилась впервые в составе Excel 2013 и предназначена для «оживления» ваших данных — построения интерактивных графиков, диаграмм, карт и таблиц. Иногда для этого используют термины дашборд (dashboard) или панель показателей (scorecard). Суть в том, что вы можете вставить в ваш файл Excel специальный лист без ячеек — слайд Power View, куда добавить текст, картинки и массу различного типа визуализаций по вашим данным из Модели Данных Power Pivot.
Выглядеть это будет примерно так:

Нюансы тут такие:
- Исходные данные берутся всё оттуда же — из Модели Данных Power Pivot.
- Для работы с Power View необходимо установить на вашем компьютере Silverlight — майкрософтовский аналог Flash (бесплатный).
На сайте Microsoft, кстати, есть весьма приличный обучающий курс по Power View на русском языке.
Power BI
В отличие от предыдущих, Power BI — это не надстройка для Excel, а отдельный продукт, представляющий собой целый комплекс средств для бизнес- анализа и визуализации. Он состоит из трех ключевых элементов:
1. Power BI Desktop — программа для анализа и визуализации данных, включающая в себя, помимо прочего, весь функционал надстроек Power Query и Power Pivot + улучшенные механизмы визуализации из Power View и Power Map. Скачать и установить её можно совершенно бесплатно с сайта Microsoft.

В Power BI Desktop можно:
- Загружать данные из более чем 70 различных источников (как в Power Query + дополнительные коннекторы).
- Связывать таблицы в модель (как в Power Pivot)
- Добавлять к данным дополнительные вычисления с помощью мер и вычисляемых столбцов на DAX (как в Power Pivot)
- Создавать на основе данных красивейшие интерактивные отчеты с разного типа визуализациями (очень похоже на Power View, но еще лучше и мощнее).
- Публиковать созданные отчеты на сайте Power BI Service (см. следующий пункт) и делиться ими с коллегами. Причем есть возможность давать разные права (чтение, редактирование) разным людям.
2. Онлайн-сервис Power BI — упрощенно говоря, это сайт, где у вас и у каждого пользователя в вашей компании будет своя «песочница» (workspace) куда можно загружать созданные в Power BI Desktop отчеты. Помимо просмотра, позволяет их даже редактировать, воспроизводя онлайн почти весь функционал Power BI Desktop. Также сюда можно заимствовать отдельные визуализации из чужих отчетов, собирая из них свои авторские дашборды.
Выглядит это примерно так:

3. Power BI Mobile — приложение для iOS / Android / Windows для подключения к Power BI Service и удобного просмотра (не редактирования) созданных отчетов и дашбордов прямо на экране телефона или планшета. Скачать его (совершенно бесплатно) можно тут.
На iPhone, например, созданный выше отчет выглядит так:

Причем всё это с сохранением интерактивностии и анимации + заточенность под тач и рисование по экрану пером. Очень удобно. Таким образом, бизнес-аналитика становится доступной всем ключевым лицам компании в любой момент и в любом месте — нужен только доступ в интернет.
Тарифные планы Power BI. Power BI Desktop и Mobile бесплатны изначально, большинство функций Power BI Service — тоже. Так что для персонального использования или применения в пределах небольшой компании за всё вышеперечисленное не нужно платить ни копейки и можно смело оставаться на плане Free. Если вы хотите делиться отчетами с коллегами и администрировать их права доступа, то придется перейти на Pro (10$ в месяц за пользователя). Есть еще Premium — для больших компаний (>500 пользователей), которым требуются для данных отдельные хранилища и серверные мощности.
Ссылки по теме
- Проектная диаграмма Ганта в Excel с помощью Power Query
- Как создать в Excel базу данных с помощью Power Pivot
- Визуализация движения по маршруту на карте в Power Map
С появлением PowerPivot и PowerView Microsoft Excel 2013 превратился в первоклассный инструмент бизнес-аналитики (BI), обеспечивающий хранение, обработку и визуализацию огромного количества данных. Далее в статье будет показано, как PowerPivot и PowerView работают с внутренними механизмами Excel 2013. Кроме того, мы коснемся темы API-интерфейсов для автоматизации задач PowerPivot
.
PowerPivotи Power View в Excel 2013
PowerPivot — надстройка, с помощью которой конечные пользователи могут собирать, хранить, моделировать и анализировать большие объемы данных в Excel. PowerView дает интуитивно понятное наглядное представление данных в моделях PowerPivot и базах данных в табличном режиме SQL ServerAnalysisServices (SSAS). Тем, кто не знаком с PowerPivot или PowerView, я рекомендую прочесть опубликованные ранее в SQL ServerPro статьи, перечисленные во врезке «Рекомендуемая литература», чтобы разобраться в принципах работы этих технологий.
В Excel 2013 PowerPivot и PowerView перестали быть отдельными надстройками, которые требуется загружать и устанавливать. Теперь эти надстройки изначально входят в состав продукта. Функционально PowerPivot в Excel 2013 очень напоминает надстройку PowerPivot для Excel 2010. Аналогично, возможности версии PowerView в Excel 2013 похожи на PowerView для Microsoft SharePoint 2013 и SharePoint 2010 посредством SQL Server 2012 SP1.
Однако следует отметить некоторые различия. В первую очередь это архитектурные особенности, о которых рассказано в статье Колина Банфильда «Excel 2013: Implications for PowerPivot and Excel Data Import Users, Part I» (http://www.powerpivotpro.com/2012/09/excel-2013-implications-for-powerpivot-and-excel-data-import-userspart-i/). На рисунке 1 показана архитектура Excel 2010.
 |
| Рисунок 1. Архитектура Excel 2010 |
На рисунке 2 показана архитектура Excel 2013 (различия отмечены красным шрифтом).
 |
| Рисунок 2. Архитектура Excel 2013 |
Как мы видим, некоторые части архитектуры PowerPivot встроены в Excel 2013. Например, появилась новая модель данных, которая будет рассматриваться ниже. Среди прочих различий можно назвать следующие.
- В версии PowerPivot в Excel 2013 более не используется отдельный список PowerPivotFields. Вместо него применяется встроенный список PowerPivotFields. В результате некоторые возможности надстройки Excel 2010 (например, поиск полей по имени, создание срезов из списка полей, отображение описаний полей при размещении курсора мыши над полем) более недоступны.
- В Excel 2013 размер книг с моделями PowerPivot не ограничивается объемом 2 Гбайт. Однако предел в 2 Гбайт по-прежнему действует для книг, публикуемых в SharePoint. Дополнительные сведения приведены во врезке «Сколько данных может обработать PowerPivot?».
- В Excel 2013 обновление сводной таблицы или сводной диаграммы по умолчанию приводит к обновлению базовых соединений с данными в модели данных. В Excel 2010 все по-другому: при обновлении сводной таблицы лишь направляется повторный запрос к модели. Новый способ обновления можно изменить, щелкнув Connections («Подключения») на вкладке Data («Данные»), выбрав пункт Properties («Свойства») и сняв флажок Refresh this connection on Refresh All (Обновлять это подключение по команде «Обновить все»).
- В Excel 2013 «отчет» PowerView представляет собой лист, а не rdlx-файл. Концепция нескольких представлений отчетов не предусмотрена. Зато можно создать несколько листов PowerView в одной книге Excel.
PowerPivot и DataModel
На веб-странице Create a DataModelвExcel модель данных описывается как «новый подход для интеграции данных из нескольких таблиц, фактически построения источника реляционных данных внутри книги Excel». Для иллюстрации этого подхода покажем, как использовать обычную сводную таблицу для анализа данных из таблицы Excel, а затем извлечь дополнительную таблицу из внешнего источника с использованием надстройки PowerPivot. Пользователи Microsoft OfficeProfessionalPlus 2013 могут воспроизвести эту ситуацию, загрузив пример книги. Обратите внимание, что в установке Office 2013 надстройка PowerPivot по умолчанию отключена. Пока включать надстройку PowerPivot мы не будем, сделаем это позднее.
Сначала откроем книгу с именем PP2013_Article_Example1_Start.xlsx, в которой содержится таблица данных о валовом внутреннем продукте (ВВП) США. Нажмите кнопку PivotTable на вкладке Insert («Вставка»), чтобы открыть диалоговое окно CreatePivotTable («Создание сводной таблицы»). Введите в нем таблицу для анализа и укажите, что сводную таблицу нужно поместить на новый лист, как показано на экране 1.
 |
| Экран 1. Диалоговое окно Create PivotTable |
Обратите внимание на новый параметр Choose whether you want to analyze multiple tables («Укажите, следует ли анализировать несколько таблиц»). Под ним установите флажок Add this data to the Data Model («Добавить эти данные в модель данных»).
На рисунке 3 показана результирующая сводная таблица, которая отображает ВВП по финансовым годам (столбцы) и показателям (строки).
 |
| Рисунок 3. Полученная в результате работы сводная таблица |
Показатели удобны для анализа областей ВВП, но имеется несколько показателей с одинаковыми названиями. К счастью, все эти показатели объединяются в различные группы. Группы показателей в исходной таблице отсутствуют, но они содержатся во внешней таблице. Как объединить эти две таблицы? До появления Excel 2013 приходилось вручную копировать и вставлять показатели как новые столбцы в таблицу ВВП или скопировать таблицу показателей в новый лист Excel, а затем применить функцию VLOOKUP. В Excel 2013 эта задача решается гораздо проще благодаря модели данных.
Для начала щелкните где-нибудь вне сводной таблицы. Это необходимо при получении внешних данных. В противном случае нужные функции будут отключены.
Затем в разделе Get External Data («Получить внешние данные») на вкладке Data («Данные») щелкните раскрывающийся список From Other Sources («Из других источников») и выберите пункт From OData Data Feed («Из веб-канала данных ODATA»), как показано на экране 2.
 |
| Экран 2. Получение внешних данных |
В результате запускается мастер импорта данных. На первой странице мастера введите следующий веб-канал данных с моего сайта (http://www.understandingtheusdebt.com/odata/WcfDataSvcUSDebtv2.svc) и выберите таблицу с именем USGDP_Accounts. На последней странице мастера (показанном на экране 2) выберите Only Create Connection («Только создать подключение») в разделе Select how you want to view this data in your workbook («Выберите способ представления данных в книге»). Если выбран этот параметр, Excel устанавливает соединение в веб-каналом OData и загружает данные в модель данных, не показывая в книге саму таблицу. После завершения работы мастера импорта данных щелкните где-нибудь в сводной таблице, чтобы список полей стал видимым. Существует две таблицы, из которых можно выбирать поля: первоначальная таблица ВВП в Excel и таблица USGDP_Accounts из веб-канала OData.
Перенесите с помощью мыши столбец GDP_Level1 из таблицы USGDP_Accounts в область Rows («Строки») в списке полей сводной таблицы. Появится уведомление Relationships between tables may be needed («Могут потребоваться связи между таблицами»), как показано на экране 3.
 |
| Экран 3. Создание взаимосвязей между таблицами |
В сводной таблице используются столбцы из двух не связанных между собой таблиц, поэтому Excel не может правильно подсчитать ВВП. Как показано на экране 3, все значения AccountDescription отображаются под каждым значением GDP_Level1, которое в сущности представляет собой внешнее соединение. Чтобы устранить эту проблему, нажмите кнопку Create («Создать») в уведомлении. В диалоговом окне CreateRelationship («Создать отношение») укажите отношение между двумя таблицами, используя значения, показанные на экране 3. Нажмите кнопку OK, чтобы сохранить отношение. После этого значения AccountDescription в сводной таблице группируются в соответствующие GDP_Level1, как показано на рисунке 4.
 |
| Рисунок 4. Корректная группировка значений AccountDescription в сводной таблице |
Если у вас возникнут трудности при подготовке таблицы, можете воспользоваться готовой книгой с именем PP2013_Article_Example1_Finish.xlsx.
Затем выберите пункт Options («Параметры») в меню File («Файл») и щелкните Add-Ins («Надстройки»). Выберите COM Add-ins («Надстройки для модели компонентных объектов (COM)») из раскрывающегося списка Manage («Управление»), нажмите кнопку Go («Переход») и выберите Microsoft Office PowerPivot for Excel 2013. Выберите также PowerView. Нажмите кнопку OK, чтобы включить надстройки PowerPivot и PowerView.
На вкладке PowerPivot щелкните пиктограмму Manage, чтобы запустить надстройку PowerPivot. На экране 4 показаны уже загруженные таблицы GDP и USGDP_Accounts. Они загружены, потому что встроенный механизм сжатия столбцов (то есть xVelocity), появившийся в PowerPivot для Excel 2010, превратился в DataModel в Excel 2013. Другими словами, PowerPivot в Excel 2013 — необязательная надстройка (хотя и встроенная), но DataModel использует механизм xVelocity независимо от того, включена ли надстройка.
 |
| Экран 4. Использование дополнений для загрузки созданных таблиц |
Возникает несколько вопросов. И прежде всего, какой подход следует избрать при загрузке и организации связей между несколькими таблицами — новые функции на вкладке PivotTable или надстройку PowerPivot? Ответ зависит от вашего опыта работы с Excel и PowerPivot. Для «классических» пользователей Excel (не знакомых с PowerPivot) использование модели данных с новыми функциями на вкладке PivotTable наряду с мастером импорта данных будет естественным расширением имеющихся навыков. Опытному специалисту, работающему с PowerPivot, эти функции, скорее всего, покажутся окольным путем к цели. В этом случае предпочтительным и более прямым путем будет использование надстройки PowerPivot.
Выбирая подход, необходимо также учитывать, что некоторые задачи решаются только через надстройку PowerPivot. К ним относятся:
- создание вычисляемых столбцов и мер (обратите внимание, что меры теперь называются вычисляемыми полями);
- создание иерархий;
- определение ключевых индикаторов производительности (KPI);
- скрытие столбцов;
- добавление описания столбцов и мер.
Что произойдет, если вы использовали доступные только через надстройку функции, а затем ваши коллеги откроют книгу на своих компьютерах без включенной надстройки? Они получат все преимущества этих элементов, но не смогут изменять их. При этом открывается ряд интересных возможностей. Предположим, что пользователь создает модель данных с применением всех возможностей PowerPivot с мерами, иерархиями, KPI и прочими функциями. Другие пользователи могут задействовать модель данных через сводные таблицы, сводные диаграммы и PowerView, но при этом от них скрыто сложное внутреннее устройство модели данных.
Power View и Data Model
Как отмечалось выше, PowerView обеспечивает визуализацию моделей данных PowerPivot и баз данных SSAS в табличном режиме. PowerView не работает непосредственно поверх реляционных данных или локальных данных Excel, но в Excel 2013 при необходимости можно создать модель данных «на лету». Чтобы увидеть этот процесс в действии, выполните следующие шаги.
- С помощью надстройки PowerPivot удалите таблицы из модели данных в примере книги PP2013_Article_Example1_Start.xlsx.
- На листе GDP выделите элемент внутри таблицы ВВП и щелкните на вкладке Insert. Будет создан новый лист PowerView, как показано на экране 5.
- Нажмите кнопку Manage («Управление») на вкладке PowerPivot, чтобы открыть окно PowerPivot. Обратите внимание, что Excel добавил таблицу GDP в модель данных.
 |
| Экран 5. Создание новой страницы Power View |
Как мы видим, для конечного пользователя PowerView — просто новая визуализация поверх локальных данных Excel. Однако на заднем плане модель данных всегда присутствует.
Чтобы вставить дополнительный лист PowerView, можно просто щелкнуть PowerView на вкладке Insert. Модель данных будет автоматически загружена в список полей PowerView. Если выбрать таблицу ВВП перед вставкой листа, то он не будет добавлен в модель данных второй раз.
Так же просто вставить лист PowerView, подключаемый к базе данных SSAS в табличном режиме. В разделе Get External Data на вкладке Data щелкните раскрывающийся список и выберите параметр From Analysis Services («Из служб аналитики»). На первой странице мастера импорта данных введите информацию о соединении в базу данных SSAS. На последней странице мастера выберите PowerView Report («Отчет PowerView»).
Обратите внимание, что лист PowerView — автономный объект; иными словами, визуализации PowerView нельзя поместить в традиционный лист Excel наряду с другими элементами, такими как сводные таблицы или сводные диаграммы. Кроме того, в отличие от версии PowerView, размещенной в SharePoint, лист PowerView не может быть экспортирован в Microsoft PowerPoint. Желающие поэкспериментировать с полноценным образцом PowerView могут загрузить Excel 2012 U.S. DebtWorkbook.
Автоматизация PowerPivot
Я всегда был сторонником применения макрокоманд Excel для автоматизации задач, поэтому с интересом услышал, что PowerPivot представляет собой «собственный компонент» Excel 2013. PowerPivot для Excel 2010 не показывает никаких API-интерфейсов. Однако сейчас доступны только определенные сценарии автоматизации (в основном относящиеся к хранению данных с использованием механизма xVelocity). В документе What’sNewforExcel 2013 Developers(http://msdn.microsoft.com/en-us/library/office/ff837594.aspx#xl15WhatsNew_DataModel) отмечается, что «новая объектная модель DataModel (в дополнение к существующей объектной модели Visual Basic for Applications) позволяет программно загружать и обновлять источники данных». В DataModel появилось четыре основных объекта: Model, ModelChanges, ModelRelationship и ModelTable. Кроме того, существующий объект Connections в объектной модели Excel был обновлен для интеграции с объектной моделью DataModel.
Например, если требуется:
- обновить существующую модель данных;
- добавить новую таблицу в модель данных;
- создать отношение между одной из существующих таблиц и новой таблицей.
В приведенном листинге содержится макрокоманда, которая использует объект Model в объектной модели DataModel для выполнения этих шагов. В частности, макрокоманда вызывает метод Model.Refresh, добавляет соединение в книгу, затем использует аргумент CreateModelConnection, чтобы добавить таблицу DateTbl в модель данных. Наконец, макрокоманда создает отношение между таблицами DateTbl и GDP. Рабочий экземпляр этой макрокоманды есть в книге PP2013_Article_Example1_WithMacro.xlsm.
Объектом Model также можно воспользоваться для «интеллектуального» обновления данных книги. Например, можно записать макрокоманду, которая проверяет данные при последнем запросе к конкретному соединению данных, а затем инициирует обновление в зависимости от того, доступны ли новые данные из источника соединения.
Надеюсь, в дальнейшем другие части надстройки PowerPivot будут открыты в объектной модели Excel. Существует несколько дополнительных функций (например, автосоздание вычислений, зависящих от времени — за предыдущий период, с начала периода и скользящее среднее), которые могли бы выиграть от автоматизации.
Большой шаг вперед
Excel 2013 — значительный шаг вперед в бизнес-аналитике. Встроенная интеграция PowerPivot и PowerView обеспечивает совершенно новый уровень масштабируемости и функциональности. Благодаря этим двум технологиям достигается более высокий уровень единообразия при сборе, хранении, моделировании, анализе и общем доступе к информации в работе ИТ-специалистов и пользователей из сферы бизнеса.
Сколько данных может обработать PowerPivot?
Меня часто спрашивают: «Сколько данных может обработать PowerPivot?» Я отвечаю, что это зависит от обстоятельств. Число строк перестало быть ограничивающим фактором. Ограничивающий фактор — размер памяти, доступный Microsoft Excel. В PowerPivot используется сжатие столбцов для эффективного сохранения данных на диске, но книга PowerPivot занимает больше места в памяти, чем на диске.
Во избежание ошибок памяти я использую следующее практическое правило для 32-разрядной версии Excel (размер адресуемой памяти — не более 2 Гбайт): книга не должна занимать на диске более 250 Мбайт. Для более крупных книг, вероятно, потребуется 64-разрядная версия Excel.
Рекомендуемая литература
Дополнительная информация о PowerView:
«Введение в Microsoft Power View» (Windows IT Pro/RE № 8 за 2012 год)
Пример материала, в котором используются как PowerPivot, так и PowerView:
«Tyler Chessman’s Excel 2013 U.S. Debt Workbook»
(http://www.understandingtheusdebt.com/data.aspx)
Дополнительная информация об Excel 2013:
«Excel 2013: Implications for PowerPivot and Excel Data Import Users, Part I»
(http://www.powerpivotpro.com/2012/09/excel-2013-implications-for-powerpivot-and-excel-data-import-userspart-i)
«What’s New for Excel 2013 Developers»
(http://msdn.microsoft.com/en-us/library/office/ff837594.aspx#xl15WhatsNew_DataModel)
Листинг. Макрокоманда, в которой используется объект Model
Sub AddDateTableToModel() On Error GoToThe_Error ' Обновление существующей модели. ActiveWorkbook.Model.Refresh ' Добавление соединения к модели данных. Dim oWorkbookConn As Excel.WorkbookConnection Set oWorkbookConn = ActiveWorkbook.Connections.Add2( _ Name:=«DateTable», Description:=«Date Table from» & _ «www.UnderstandingTheUSDebt.com», ConnectionString:= _ Array(«DATAFEED;Data Source=http://www.understanding» & _ «usdebt.com/odata/WcfDataSvcUSDebtv2.svc/;Namespaces» & _ «to Include=*;Max Received Message Size=439804651110» & _ «4; Integrated Security=SSPI;Keep Alive=true;Persist» & _ «Security Info=false;Service Document Url=http://» & _ «www.understandingtheusdebt.com/odata/WcfDataSvcUS» & _ «Debtv2.svc/»), CommandText:=Array(«DateTbl»), _ lCmdType:=6, CreateModelConnection:=True, _ ImportRelationships:=False) ' Добавление отношения между таблицами Date и GDP. With ActiveWorkbook.Model . ModelRelationships.Add. ModelTables(«GDP»). _ ModelTableColumns(«Date»), _ . ModelTables(«DateTbl»).ModelTableColumns(«Date») End With Exit Sub The_Error: MsgBox «Error Encountered:» &Err.Description& _ vbTab&Err.Source, vbCritical, «Error.» EndSub
На чтение 6 мин. Просмотров 2.4k. Опубликовано 11.09.2019
Содержание
- Добавьте таблицы поиска в свои наборы данных с помощью этого изобретательного дополнения
- Как получить надстройку Excel Power Pivot
- Следуйте вместе с учебником
- Как добавить данные в файл Excel и построить модель данных
- Создание связей между таблицами с помощью Power Pivot Excel
- Как создавать сводные таблицы
- Преобразовать сводную таблицу в сводную диаграмму
- Создать сводные диаграммы
Добавьте таблицы поиска в свои наборы данных с помощью этого изобретательного дополнения
У вас есть данные и их много. Если вы хотите проанализировать все эти данные, узнайте, как использовать надстройку Power Pivot с Excel для импорта наборов данных, определения связей, создания сводных таблиц и создания сводных диаграмм.
Инструкции в этой статье применяются к Excel 2019, 2016, 2013 и Excel для Office 365.
Как получить надстройку Excel Power Pivot
Power Pivot предоставляет вам мощное приложение для анализа и анализа бизнес-данных. Вам не нужно специализированное обучение для разработки моделей данных и выполнения расчетов. Вам просто нужно включить его, прежде чем вы сможете его использовать.
-
Откройте Excel .
-
Выберите Файл > Параметры .
-
Выберите Надстройки .
-
Откройте раскрывающееся меню Управление и выберите Надстройки COM .
-
Выберите Перейти .
-
Выберите Microsoft Power Pivot для Excel .
-
Выберите ОК . Вкладка Power Pivot добавлена в Excel.
Следуйте вместе с учебником
Если вы хотите быстро приступить к работе с Power Pivot, учитесь на примере. У Microsoft есть несколько примеров наборов данных, доступных для бесплатной загрузки, которые содержат необработанные данные, модель данных и примеры анализа данных. Это отличные инструменты обучения, которые позволяют понять, как профессионалы анализируют большие данные.
В этом руководстве используется образец рабочей книги Microsoft Student Data Model. В первой заметке на странице вы найдете ссылку для загрузки учебного пособия и заполненной модели данных.
Данные в этом образце книги Excel имеют следующее:
- Рабочая тетрадь содержит четыре рабочих листа.
- Каждый лист содержит связанные данные, то есть, по крайней мере, один заголовок столбца на листе соответствует заголовку столбца в другом листе.
- Данные в каждом рабочем листе форматируются в виде таблицы.
- Каждая ячейка в таблице содержит данные. В таблицах нет пустых ячеек, строк или столбцов.
Есть другие примеры наборов данных на веб-сайте Microsoft. Изучите эти учебные ресурсы:
- Загрузите данные из базы данных Microsoft Access, в которой описаны олимпийские медали.
- Загрузите три образца Business Intelligence, которые показывают, как использовать Power Pivot для импорта данных, создания отношений, создания сводных таблиц и проектирования сводных диаграмм.
Перед использованием любого набора данных очистите его. Используйте функцию CLEAN в Excel, чтобы избавиться от непечатных символов, запустить проверку орфографии, удалить дублирующиеся строки данных, преобразовать числа и даты в нужный формат и перегруппировать данные.
Как добавить данные в файл Excel и построить модель данных
Вы собрали данные, которые вам нужны. Теперь пришло время импортировать ваши наборы данных в Excel и автоматически создать модель данных. Модель данных похожа на реляционную базу данных и предоставляет табличные данные, используемые в сводных таблицах и сводных диаграммах.
Если вам нужны данные для школьного задания, рабочего проекта или для выполнения этого учебного руководства, вы найдете отличные общедоступные наборы данных на GitHub.
Чтобы импортировать данные Excel в модель данных Power Pivot:
-
Откройте пустой лист и сохраните файл с уникальным именем.
-
Выберите Данные , затем выберите Получить данные > Из файла > Из рабочей книги , чтобы открыть Импорт данных диалоговое окно.
В Excel 2013 выберите Power Query > Получить внешние данные и выберите источник данных.
-
Перейдите в папку, содержащую файл Excel, выберите файл, затем выберите Импорт , чтобы открыть навигатор.
-
Установите флажок Выбрать несколько элементов .
-
Выберите таблицы, которые вы хотите импортировать.
При импорте двух или более таблиц Excel автоматически создает модель данных.
-
Выберите Загрузить , чтобы импортировать таблицы данных в модель данных.
-
Чтобы убедиться, что импорт прошел успешно и модель данных была создана, перейдите в раздел Данные и в группе Инструменты данных выберите Перейти в окно Power Pivot .
-
Окно Power Pivot отображает ваши данные в формате рабочего листа и состоит из трех основных областей: таблица данных, область расчета и вкладки таблицы данных.
-
Вкладки в нижней части окна Power Pivot соответствуют каждой из импортированных таблиц.
-
Закройте окно Power Pivot.
Если вы хотите добавить новые данные в модель данных, в окне Excel перейдите на Power Pivot и выберите Добавить в модель данных . Данные отображаются в виде новой вкладки в окне Power Pivot.
Создание связей между таблицами с помощью Power Pivot Excel
Теперь, когда у вас есть модель данных, пришло время создать отношения между каждой из таблиц данных.
-
Выберите Power Pivot , затем выберите Управление , чтобы открыть окно Power Pivot.
-
Выберите Главная , затем выберите Вид диаграммы .
-
Импортированные таблицы отображаются в виде отдельных блоков в представлении схемы. Перетащите, чтобы переместить таблицы в другое место. Перетащите угол окна, чтобы изменить его размер.
-
Перетащите заголовок столбца из одной таблицы в другую или в таблицы, содержащие одинаковый заголовок столбца.
-
Продолжайте сопоставлять заголовки столбцов.
-
Выберите Главная , затем выберите Просмотр данных .
Как создавать сводные таблицы
Когда вы используете Power Pivot для создания модели данных, большая часть тяжелой работы, включающей сводные таблицы и сводные диаграммы, была выполнена для вас. Отношения, которые вы создали между таблицами в вашем наборе данных, используются для добавления полей, которые вы будете использовать для создания сводных таблиц и сводных диаграмм.
-
В окне Power Pivot выберите Главная , затем выберите Сводная таблица .
-
В диалоговом окне Создать сводную таблицу выберите Новый лист , затем выберите ОК .
-
На панели Поля сводной таблицы выберите поля, которые нужно добавить в сводную таблицу. В этом примере создается сводная таблица, которая содержит имя учащегося и его среднюю оценку.
-
Чтобы отсортировать данные сводной таблицы, перетащите поле в область «Фильтры». В этом примере поле «Имя класса» добавляется в область «Фильтры», поэтому список можно отфильтровать, чтобы показать среднюю оценку ученика для класса.
Чтобы изменить метод расчета, используемый полем в области «Значения», выберите раскрывающийся список рядом с именем поля и выберите Настройки поля значения . В этом примере сумма оценки была изменена на среднюю оценку.
-
Проанализируйте ваши данные. Поэкспериментируйте с фильтрами и отсортируйте данные, используя стрелки раскрывающегося списка заголовков столбцов.
Преобразовать сводную таблицу в сводную диаграмму
Если вы хотите визуализировать данные сводной таблицы, превратите сводную таблицу в сводную диаграмму.
- Выберите сводную таблицу, затем перейдите в Анализ инструментов сводной таблицы .
- Выберите Сводная диаграмма , чтобы открыть диалоговое окно Вставить диаграмму .
- Выберите диаграмму, затем нажмите ОК .
Создать сводные диаграммы
Если вы предпочитаете анализировать данные в визуальном формате, создайте сводную диаграмму.
-
В окне Power Pivot выберите Главная , затем выберите стрелку раскрывающегося списка Сводная таблица . Появится список параметров.
-
Выберите Сводная диаграмма .
-
Выберите Новый лист и выберите ОК . Заполнитель PivotChart появится на новом листе.
-
Перейдите на страницу Анализ инструментов сводной диаграммы и выберите Список полей , чтобы отобразить панель полей сводной диаграммы.
-
Перетащите поля для добавления в сводную диаграмму. В этом примере создается сводная диаграмма, показывающая среднюю оценку для классов, отфильтрованных по семестрам.
-
Проанализируйте ваши данные. Поэкспериментируйте с фильтрами и отсортируйте данные с помощью стрелок раскрывающегося списка заголовков столбцов.