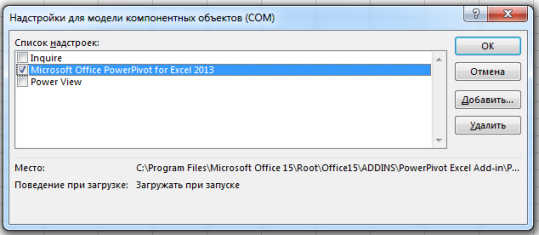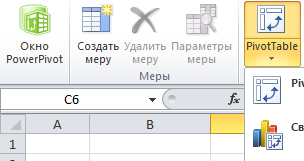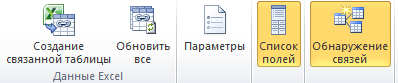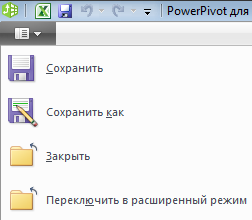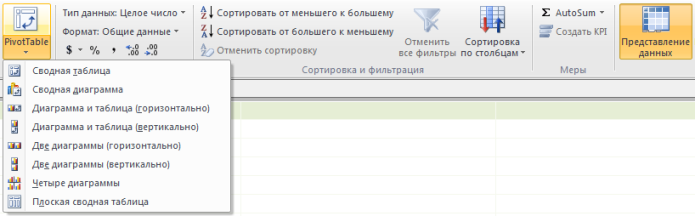- 21.10.2020
PowerPivot — Это надстройка от Microsoft позволяющая создавать модели данных, устанавливать отношения между ними и добавлять различные вычисления. Работайте с большим набором данных и создавайте простые и сложные развернутые отношения и их вычисления. PowerPivot включен в состав приложения Exel, начиная с Microsot Office 2016 и более новыми версиями.
— Скачать с официального сайта Microsoft
— Скачать с нашего сервера для Office 2010
— Скачать с нашего сервера для Office 2013
А так же, приобрести самые актуальные версии Microsoft Office Вы можете в нашем каталоге по самым низким ценам от 449₽. Моментальная доставка товара на Вашу электронную почту в автоматическом режиме. Гарантия и круглосуточная техподдержка.
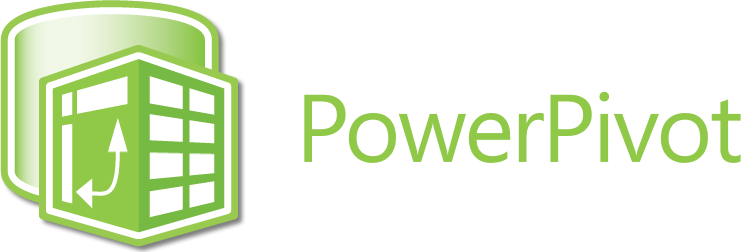
Power Pivot для Excel (читается как пáуэ пи́вот) предназначен для оперирования большими объемами данных с ошеломляющей скоростью в интерфейсе Microsoft Excel. Power Pivot удобен тем, что позволяет подключать различные источники данных, включая классические SQL-сервисы, SharePoint и даже текстовые файлы. Правда, чтобы использовать его совместно с SharePoint, нужно еще настроить сам SharePoint, но сейчас не об этом, а о том, как сделать так, чтобы PowerPivot появился в Excel 2013.
Для Excel 2010 нужно было устанавливать дополнительный компонент, чтобы Power Pivot появился. В Excel 2013 ситуация поменялась, пивот стал интегрированным в Excel, но он по умолчанию скрыт и его надо включать. У Microsoft есть хорошее описание всего процесса, как включить Power Pivot в Excel.
Надо в самом Excel вызвать меню Файл -> Параметры -> Надстройки. В открывшемся окне в самом низу надо выбрать Управление -> Надстройки COM и нажать Перейти:
В открывшемся окне должны появиться COM-надстройки, среди которых будет Pivot, его надо отметить галочкой и нажать OK.
Если такого компонента там нет, что можно вернуться к инструкции Microsoft и скачать автоматическое исправление этой проблемы (технология Microsoft FixIt). После исправления все должно уладиться, если этого не произошло, значит у вас неподходящая по лицензии редакция Office. Microsoft об этом пишет почти в самом низу инструкции в разделе More information.
инструменты,
Excel
|
DeepFox Пользователь Сообщений: 7 |
Всем привет. Приобрел версию офиса 2013 «Для дома и учебы», и только потом увидел, узнал, что замечательной и нужной надстройки powerpivot и powerview в этой версии НЕТ! Они есть ТОЛЬКО в редакции Office 2013 профессиональный !!! Изменено: DeepFox — 15.12.2014 13:58:51 |
|
Sanja Пользователь Сообщений: 14838 |
Вот
скопировал из 2013 проф Согласие есть продукт при полном непротивлении сторон. |
|
Sanja Пользователь Сообщений: 14838 |
Power View Excel Add-in Согласие есть продукт при полном непротивлении сторон. |
|
DeepFox Пользователь Сообщений: 7 |
Sanja, огромное спасибо за надстройки. Но видно не судьба их запустить на этой ущербной версии «Для дома и учебы». Не видит она их, даже когда явно показываешь: вот она — бери! Не видит!!! |
|
Евгений Пользователь Сообщений: 250 |
В пакете «Для дома и бизнеса» тоже нет этих надстроек. Но ПаверПивот прикрутить удалось. Прочие (ПоверВью и Инквайр) — нет OfficeProPlus 365×64 |
|
DeepFox Пользователь Сообщений: 7 |
А подробнее, как прикрутил? Из какой версии? Куда ложил, как регистрировал? |
|
Евгений Пользователь Сообщений: 250 |
Я просто переместил надстройку в папку C:Users…AppDataRoamingMicrosoftAddIns Офис — 64 битный Изменено: Евгений — 19.02.2013 18:05:06 OfficeProPlus 365×64 |
|
Евгений Пользователь Сообщений: 250 |
Надстройка Inquire, вроде, тоже работает после установки NETFramework 4 или 4.5. Правда, не как встроенный инструмент, а как отдельная прога. Кстати, предполагаю, что если установить Microsoft Silverlight, то и ПаверВью можно будет подключить. Попробую вечером. В техподдержке сказали, что функционал Экселя в любом пакете полностью идентичен. Т.е. надстройки, наверное, можно будет ставить отдельно для любого плана. UPD. Надстройку PowerView поставить не удалось. Изменено: Евгений — 02.03.2013 17:22:00 OfficeProPlus 365×64 |
|
Поделитьсь, пожалуйста, версией для x86. 64 битная не становится |
|
|
denist Пользователь Сообщений: 1 |
Друзья, вот и у меня возникла такая необходимость. К сожалению предложенный файл у меня не ставится, он просто не появляется в списке диалогового окна в COM addins. Возможно кто-то недавно смог поставить PowerPivot таки? Буду очень благодарен за консультацию. |
|
JeyCi Пользователь Сообщений: 3357 |
#11 01.04.2014 23:43:07
а разве он не в надстройках excel должен быть?.. в любом случае: надстройки->обзор-> и ручками выбираете папку и файл… если я не ошибаюсь… неужели и так не получается?.. чтобы не гадать на кофейной гуще, кто вам отвечает и после этого не совершать кучу ошибок — обратитесь к собеседнику на ВЫ — ответ на ваш вопрос получите — а остальное вас не касается (п.п.п. на форумах) |
||
|
cleo Пользователь Сообщений: 4 |
#12 15.12.2014 13:56:56
Такая же проблема, помогите найти для х86.. |
||
|
denis76 Пользователь Сообщений: 22 |
Евгений, не выходит почему-то, пишет: |
|
cleo Пользователь Сообщений: 4 |
denis76
, у вас наверно тоже стоит офис 32 битный? |
|
QQQennedy Пользователь Сообщений: 151 |
Ап. |
|
Freedom Пользователь Сообщений: 1 |
Добрый вечер, нашёл тему, но не нашёл ответа. ответ оказался на поверхности. |
|
user_101 Пользователь Сообщений: 4 |
А если этой настройки нет, то что делать? |
|
Z Пользователь Сообщений: 6111 Win 10, MSO 2013 SP1 |
#18 29.11.2018 12:18:16
Как минимум обновить до SP1 или переустановить офис, если действительно не нашли по подсказкам вверху… «Ctrl+S» — достойное завершение ваших гениальных мыслей!.. |
||
|
user_101 Пользователь Сообщений: 4 |
Нету. Другие надстройки я включаю, а этой нету. Вот как выглядит окно: |
|
Z Пользователь Сообщений: 6111 Win 10, MSO 2013 SP1 |
«Ctrl+S» — достойное завершение ваших гениальных мыслей!.. |
|
user_101 Пользователь Сообщений: 4 |
А если и там нет, то что делать? |
|
user_101 Пользователь Сообщений: 4 |
#22 30.11.2018 12:42:50 Ну собственно все просто оказалось. При установке этот компонент был не поставлен. Переустановки не потребовалось, так как можно просто запустить «изменение программы» и там поставить нужные чекбоксы. Для версии Excel-я 2013 Профессионал плюс. |
В данной статье мы расскажем о процессе установки PowerPivot для Excel и познакомим с основными элементами данной надстройки.
Системные требования
Чтобы установить PowerPivot для Excel вам понадобиться 32-х или 64-х битная версия Excel 2010 и старше, работающая на операционной системе Windows.
Для загрузки надстройки PowerPivot доступны две версии: 32-х и 64-х битная.
Если вы не уверены, какая разрядность у вашей версии, зайдите в Excel, перейдите по вкладке Файл -> Учетная запись –> О программе Excel. В появившемся диалоговом окне, вы найдете интересующую вас информацию.
Установка PowerPivot
Для Excel 2010, необходимо скачать пакет установки с официального сайта Microsoft.
Убедитесь, что все Office программы закрыты и запустите установщик. Через несколько минут установка завершится. При первом запуске Excel, вы увидите краткое уведомление, что Microsoft регистрирует PowerPivot. В последующие запуски вы не заметите никакой задержки связанной с надстройкой.
Для Excel 2013 ничего скачивать не надо, так как он уже содержит PowerPivot в своей комплектации. Перейдите по вкладке Файл –> Параметры –> Надстройки. В диалоговом окне выберите Надстройки COM –> Перейти. В появившемся окне поставьте галочку напротив Microsoft Office PowerPivot for Excel 2013 и нажмите OK.
Вкладка PowerPivot
После установки на ленте справа вы увидите новую вкладку PowerPivot, которая содержит необычный набор иконок. Некоторые из них продублированы в приложении PowerPivot.
Окно PowerPivot. Вызывает приложение PowerPivot.
Создать меру. После того, как вы создадите сводную таблицу, у вас появится возможность воспользоваться языком формул DAX для создания вычисляемого поля. В PowerPivot такие поля называются мерой.
Создание связанной таблицы. Есть два пути получения данных с листа Excel в PowerPivot. Первый, копирование и вставка данных для обработки в приложении. Второй, создание связи с реальной таблицей. Для этих целей вам и понадобится эта икнока.
Список полей. Список полей для PowerPivot не совсем такой же, как для сводных таблиц. Команда разработчиков превратила список полей OLAP в более дружественный вид PowerPivot. Вы можете скрывать его с помощью этой иконки.
Обнаружение связей. Этот переключатель позволяет автоматически обнаруживать связи между таблицами.
Вкладки окна PowerPivot
Когда вы щелкните по кнопке Окно PowerPivot, находящееся в левой части ленты, вы попадете в приложение PowerPivot, которое будет иметь 4 вкладки ленты.
Файл. Тут вы найдете Сохранить, Сохранить как, Закрыть и Переключиться в обычный режим
В начало. Здесь находятся инструменты импорта данных в PowerPivot, создания сводных таблиц и инструменты фильтрации и сортировки.
Конструктор. Инструменты управления отношениями между таблицами.
Связанные таблицы. Инструменты управления ссылками с листа Excel.
Использование вкладки Файл
Все пункты вкладки Файл связаны с Excel. Щелчок на Сохранить как вернет вас в Excel и откроет диалоговое окно сохранения. Щелчок на Закрыть просто вернет вас в Excel.
Использование вкладки В начало
В правой части вкладки В начало находятся инструменты, связанные с импортом данных в PowerPivot. Вы можете воспользоваться буфером обмена, чтобы вставить новую таблицу, либо добавить или заменить строки в уже существующей. Вы также можете импортировать данные с баз данных, из отчета SharePoint, из канала данных ATOM или текстового файла.
В правой части вкладки В начало находятся инструменты связанные с отображением данных в окне PowerPivot.
Использование вкладки Конструктор
Во вкладке Конструктор вы сможете добавить новые колонки или создать связи между таблицами. К тому же в данной вкладке можно вводить формулы DAX и создавать вычисляемы столбцы.
Использование вкладки Связанные таблицы
Данная вкладка доступна только тогда, когда у вас есть связанная с Excel таблица. Здесь вы можете воспользоваться иконками для обновления данных, либо для переключения режимов обновления: автоматический или ручной.

Power Query и Power Pivot — надстройки Excel для легкой работы с тяжелыми файлами. С помощью Power Query можно подключать и обрабатывать источники информации произвольного вида, а в Power Pivot – выполнять сложные расчеты и создавать модель данных.
Надстройка Power Query
Появление Power Query – одно из важных событий в истории развития Excel. То, что раньше пользователи делали в Excel с помощью рутинных операций по преобразованию данных, писали огромные формулы или макросы на VBA, теперь можно выполнять буквально в несколько щелчков мышкой.
Power Query – это надстройка для создания запросов по импорту, очистке и преобразованию данных.
Power Query сам автоматически генерирует и записывает код запросов на языке M.Но это вовсе не значит, что пользователям нужно писать код – интерфейс Power Query очень понятный и позволяет выполнять операции только с помощью мышки. Большинство операций по преобразованию данных в нем можно выполнить, не написав ни одной строчки кода. Все запросы Power Query записываются и сохраняются, поэтому при последующих подключениях повторять операции еще раз не нужно – они выполнятся автоматически после нажатия на кнопку в меню Данные → Обновить.
Как работает
В привычном нам виде Power Query впервые появился в Excel 2013. В Excel 2010 и 2013 надстройка отображается в виде отдельной вкладки «Power Query».
В Excel 2016 надстройка уже встроена по умолчанию, на вкладке Данные – раздел «Скачать и преобразовать».
В версии Excel 2019 на вкладке Данные разделы с Power Query — «Получить и преобразовать данные» и «Запросы и подключения».
Возможности Power Query
- Из Excel можно напрямую подключаться к самым различным источникам данных: файлы excel, csv, базы данных, папки и т.д.
- Данные в подключенных источниках можно преобразовывать самыми различными способами: сортировать, фильтровать, заменять, делать расчеты, объединять и т.д.
- Преобразованные данные можно импортировать: выгружать на лист, в сводную таблицу, сразу в модель данных (в Power Pivot). Или не выгружать, а просто сохранить запрос.
Операции по преобразованию данных выполняются в окне редактора запросов.
В редакторе Power Query пользователь работает с данными – выполняет преобразования, а его действия автоматически записываются в виде шагов запроса.
О том, как работать в редакторе запросов, читайте в следующей статье.
Как скачать Power Query
Надстройка устанавливается бесплатно и доступна для Excel начиная с версий 2010 года:
- для Excel 2010 и 2013 скачивается с сайта Microsoft;
- для Excel версии после 2016 года ничего скачивать и устанавливать не нужно, так как эта надстройка идет в составе всех лицензий.
Надстройка Power Pivot
Те, кто часто пользуются сводными таблицами, понимают, насколько они удобны и эффективны в работе.
Power Pivot — это надстройка Excel, в которой можно выполнять улучшенные вычисления для сводных таблиц с помощью DAX-формул. Power Pivot значительно расширяет функционал сводных таблиц и позволяет работать с большими объемами данных – в десятки миллионов строк.
Как работает
Вкладка меню Power Pivot во всех версиях Excel, начиная с 2010, выглядит одинаково. Чтобы открыть окно Power Pivot, нажмите в меню Power Pivot → Управление. Если вкладки Power Pivot у вас в меню нет, проверьте, та ли у вас версия Excel. И возможно, вам потребуется добавить эту вкладку в меню.
Возможности Power Pivot
- Power Pivot позволяет обращаться из одной сводной таблицы к данным из нескольких таблиц без формулы ВПР. Это возможно благодаря объединению таблиц в модель данныхс помощью связей.
- Импорт более 100 миллионов строк в рабочую книгу. При работе в «обычном» Excel у пользователей есть ограничения по размеру таблиц – размер листа, то есть чуть больше 1 млн строк. В Power Pivot такого ограничения нет и в него можно загружать миллионы строк. Единственное ограничение по объему — размер файла книги, равный 2 Гбайт, и объем оперативной памяти.
- Благодаря алгоритму сжатия данных в Power Pivot объем файла становится меньше, чем в источнике. Например, текстовый файл объемом 50 Мбайт может сжиматься до 4 Мбайт, занимаемых файлом Excel с таблицей.
- Создание улучшенных формул для сводных таблиц с помощью языка DAX.
В Power Pivot можно писать DAX-формулы для продвинутого анализа в столбцах и создавать меры — вычисления под таблицей.
Кстати, в Power Pivot есть свои инструменты для импорта данных, но из небольшого числа источников – некоторые базы данных, файлы Excel и текстовые и др. Эти инструменты можно найти на вкладке Главная. Так как доступных источников данных не очень много, то, как правило, в качестве источника для него выступает Power Query, функционал которого по подключению намного больше.
Увидеть все загруженные данные можно в нижней части окна Power Pivot – ярлычки с названиями таблиц находятся там же, где названия листов в «обычном» Excel.
Здесь же в меню Главная → Представление диаграммы можно перейти в представление, где создаются связи в модели данных. Создавать связи в этой области очень просто – с помощью «перетаскивания» полей: выбираем нужное поле мышкой и переносим его на соответствующее поле другой таблицы.
Power Pivot поддерживает типы связей «один к одному» и «один ко многим» («многие к одному»).
Перейти обратно от модели данных к таблицам можно в меню Главная → Представление данных. В представлении в виде таблиц удобно делать вычисления с помощью DAX-формул, которые очень похожи на обычные формулы Excel.
DAX-формулы пишут в столбцах таблиц – создают вычисляемые столбцы. Или в области вычислений под таблицей, такие объекты называются меры.
Еще в Power Pivot можно создавать ключевые показатели эффективности (KPI) – автоматические светофоры, которые будут выводиться в сводной таблице. KPI в Power Pivot – это расширение функционала для мер.
Язык DAX используется не только в Power Pivot в Excel, но и в Power BI и Analysis Services. Подробнее о DAX можно прочитать в наших следующих статьях.
Как скачать Power Pivot
Надстройка Power Pivot есть не во всех версиях Excel:
- Power Pivot для Excel 2010 года скачивается бесплатно с сайта Microsoft. К сожалению, в Excel 2010 Power Pivot почти невозможно «подружить» с Power Query, и этот новый функционал в старом Excel сильно ограничен.
- В Excel 2013 и 2016 года Power Pivot идет в составе программы, но не во всех лицензиях. Так, в Office Pro Plus и Office 2019 надстройка есть. Узнать, какие именно версии Office включают Power Pivot, можно здесь.
Кстати, отличная новость – компания Microsoft анонсировала включение Power Pivot во все версии Excel, начиная с версий после 2019 года. Так что теперь Power Pivot всегда будет под рукой.
Если с версией Excel все в порядке, а вкладки Power Pivot в меню нет, то ее нужно добавить в меню с помощью окна Управления надстройками (как это сделать – смотрите далее).
Как добавить Power Query и Power Pivot в меню
В зависимости от того, какая у вас версия Excel, вам может потребоваться перед первым использованием добавить надстройки Power Query и Power Pivot в меню.
Если в меню Excel у вас нет надстроек, то нужно их добавить в окне Управления надстройками:
Файл → Параметры → Надстройки → в Выпадающем меню выбрать → Надстройки COM → Перейти → в открывшемся окне выбрать надстройки.
Как надстройки помогают в создании отчетов Excel
Надстройки Power Query и Power Pivot дополняют друг друга и отлично работают вместе со сводными таблицами, позволяя пользователям создавать в Excel аналитические отчеты. Как правило, используется последовательность работы с данными в таком порядке:
- с помощью Power Query подключают и обрабатывают источники данных;
- из Power Query плоские таблицы загружаются прямо в Power Pivot, минуя ограничение по количеству строк листа Excel;
- в Power Pivot выполняют сложные расчеты и создают модель данных;
- отчеты создаются с помощью сводных таблиц, диаграмм и элементов управления (временной шкалы и срезов).
Отчеты по такой схеме настраиваются один раз и при последующем изменении данных преобразования и вычисления выполнятся автоматически, после нажатия на кнопку в меню Данные → Обновить.
Надстройки в Excel и Power BI
Огромное преимущество надстроек Power Query и Power Pivot – они есть не только в Excel, но и в Power BI. Поэтому на тренингах я обычно говорю слушателям, что мы изучаем сразу две программы.
Интерфейс надстроек в обеих программах очень похож, но функционал Power BI все-таки опережает Excel (сразу уточню, что сравниваю только инструменты Power Query и Power Pivot). Например, Power BI поддерживает больше источников данных и доступны связи «многие-ко-многим», которых в Excel нет.
Для сравнения – интерфейс Power Query в обеих программах выглядит практически одинаково:
Power Query в Excel
Power Query в Power BI
Power Pivot в целом также работает одинаково в Excel и Power BI, кроме ряда некоторых нюансов. Например, так выглядит окно настройки модели данных:
Модель данных в Excel
Модель данных в Power BI
Кстати, если у вас есть файл Excel, в котором вы настраивали аналитику с помощью Power Query и Power Pivot, то его содержимое можно перенести в Power BI. Это делается в Power BI: меню Файл → Импортировать → выберите «Power Query, Power Pivot, Power View». После пары вопросов и некоторых «размышлений» запросы и вычисления из Excel будут перенесены в Power BI.
В общем, надстройки Power Query и Power Pivot – это суперсила (от слова power) Excel, которые переносят возможности аналитики в этой программе на новый уровень. С их помощью пользователи могут создавать отчеты с вычислениями на основе разных источников, без ограничений по объему данных в размер одного листа в миллион строк. Плюс, компания Microsoft включает эти инструменты и в другие свои продукты, так что понимание того, как они работают, вам точно пригодится.