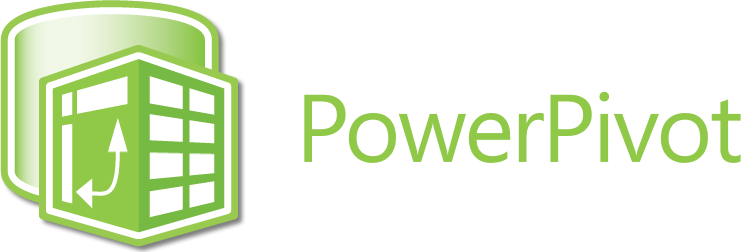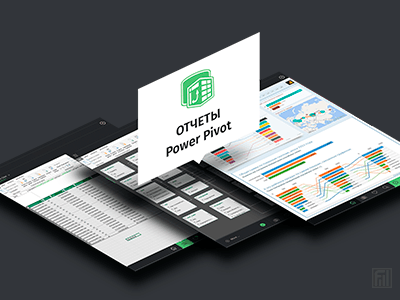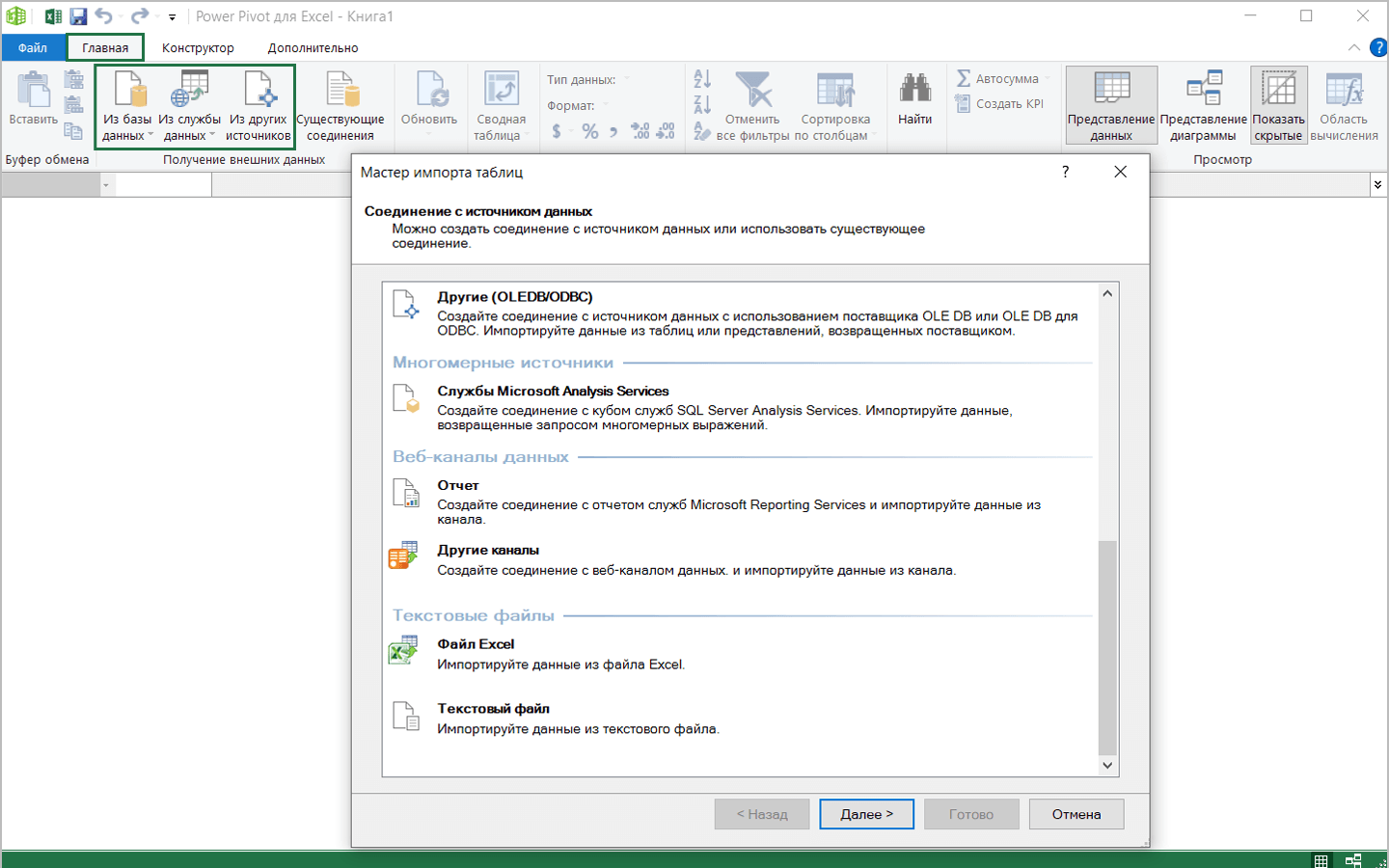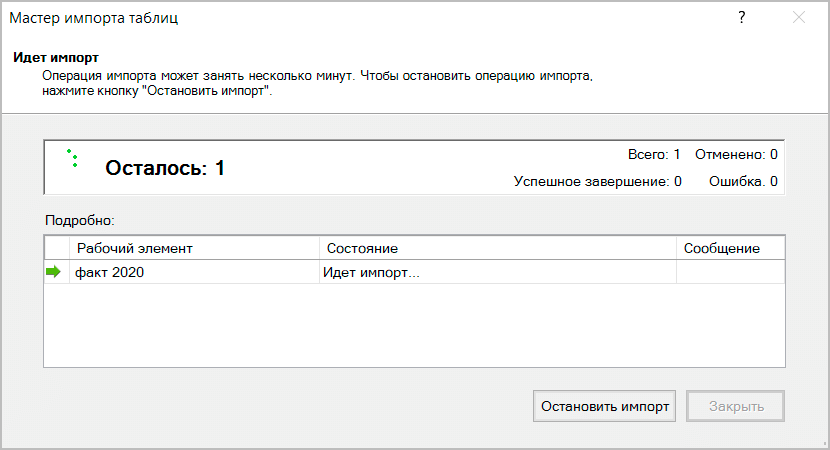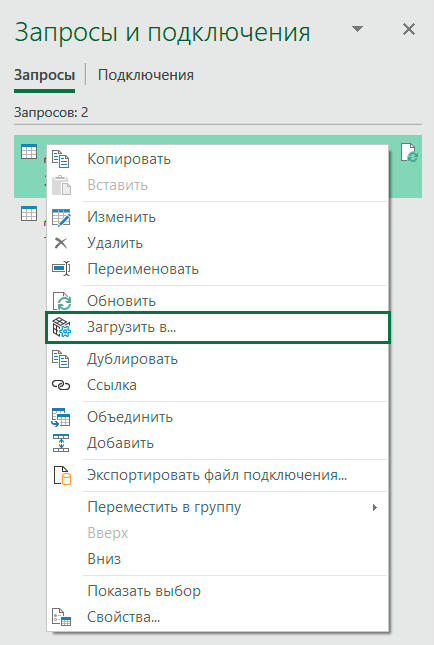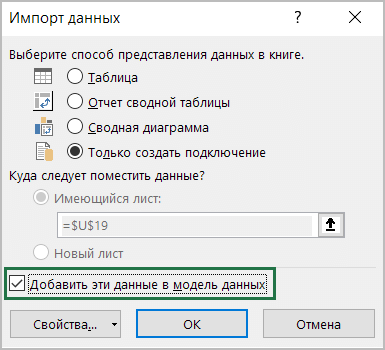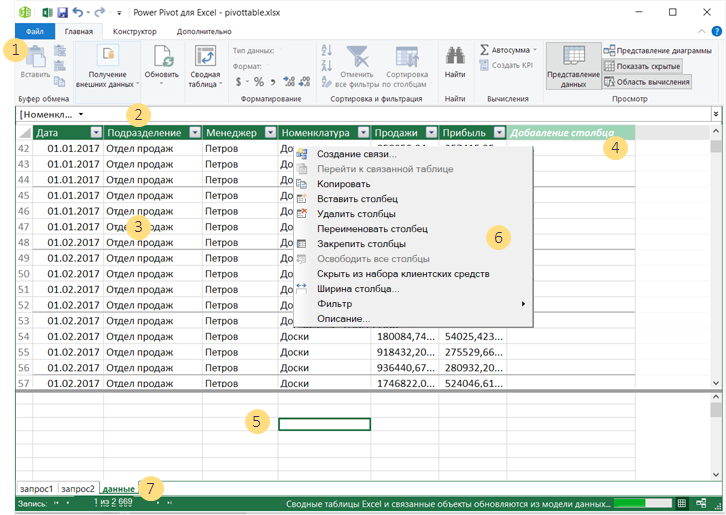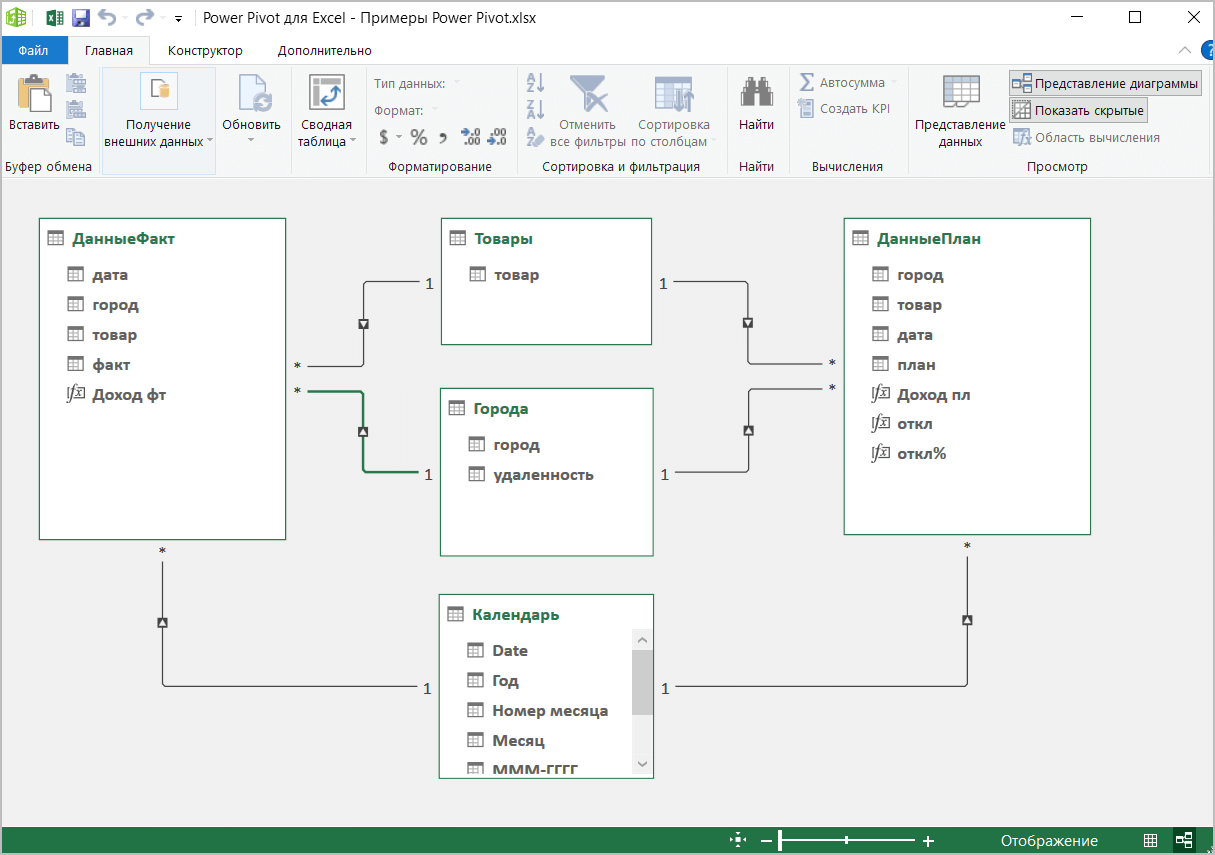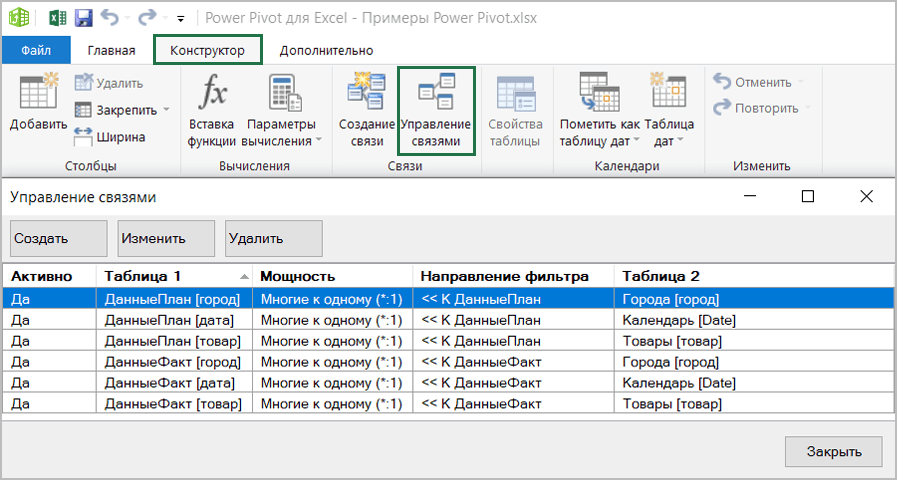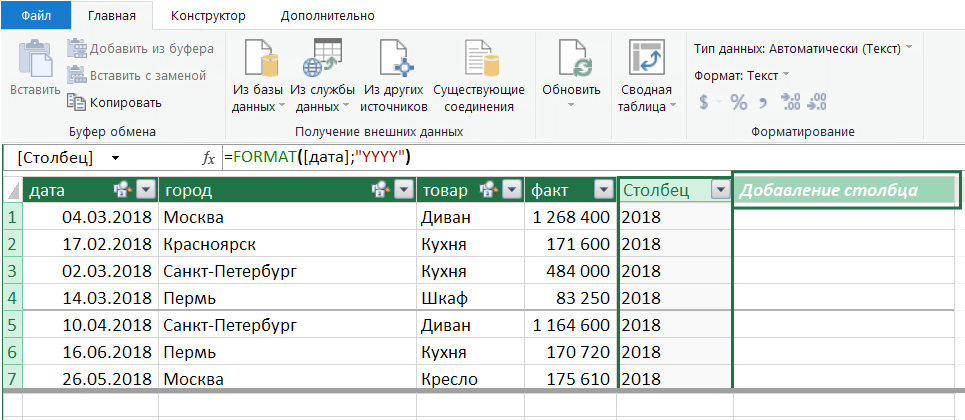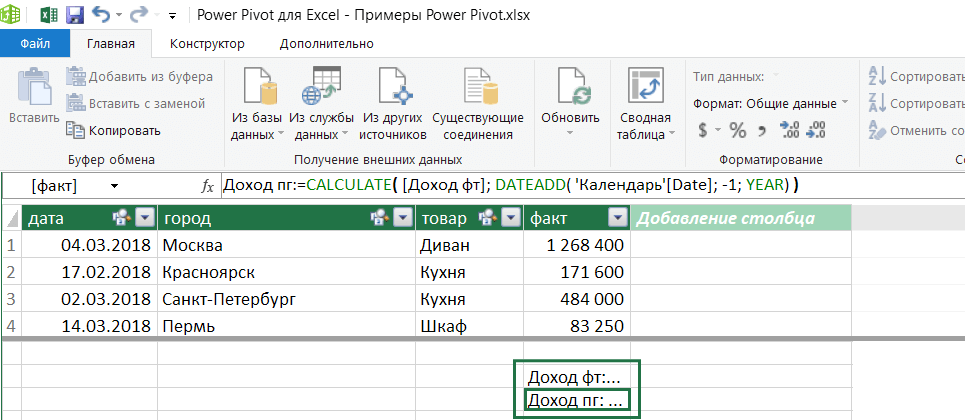Прежде всего нужно загрузить надстройку PowerPivol, которая соответствует вашей версии Office. Существует две версии Office 2010— 32- и 64-разрядная. Если в вашем распоряжении имеется современный компьютер, на котором выполняется 64-разрядная версия Windows, вполне возможно, что на нем установлена 32- либо 64-разрядная версия Office 2010.
Откройте вкладку Файл (File) в Excel 2010 и щелкните на кнопке Справка (Help). В правой части окна представления Backstage отображается номер версии. Если этот номер завершается заключенным в скобки текстом 64-разрядная (64-bit), значит, вам потребуется 64-разрядная версия надстройки PowerPivot.
Если планируете обрабатывать миллионы записей, воспользуйтесь 64-разрядными версиями Office и PowerPivot. В этом случае вы по-прежнему будете ограничены объемом памяти 2 Гбайт, но поскольку PowerPivot может сжимать данные, в файл PowerPivol можно «втиснуть» в 10 раз больше информации, чем в обычный файл Excel. А 64-разрядная версия Office может обращаться к памяти, объем которой превышает предел в 4 Гбайт, установленный для 32-разрядной версии Windows. Процесс установки абсолютно такой, как если бы вы устанавливали любую другую программу.
После установки надстройки на ленте Excel 2010 появится вкладка PowerPivot (рис. 10.1).
Рис. 10.1. После успешной установки на ленте появится вкладка PowerPivot
Скачать PowerPivot
Содержание
- Сводные таблицы Excel
- Требования к системе
- Где есть Power Pivot?
- Какие версии Office включают Power Pivot?
- Power Pivot есть в следующих продуктах Office:
- Надстройка Power Pivot для Excel 2010
- Power Pivot не входит в состав следующих продуктов:
- Дополнительные сведения
- Надстройка для Excel — Power Pivot, или жизнь после 1 048 576 строк
- Надстройка Power Pivot в Excel
- Работа с данными в Power Pivot
- Добавление данных в Power Pivot
- Интерфейс Power Pivot
- Модель данных и связи
- Вычисления в Power Pivot
Сводные таблицы Excel
PowerPivot для Microsoft® Excel 2010 предоставляет революционную технологию, поддерживающую быструю обработку крупных наборов данных (до нескольких миллионов строк), упрощенную интеграцию данных и возможность легко обмениваться результатами анализа посредством Microsoft® SharePoint 2010.
Microsoft® PowerPivot для Microsoft® Excel 2010 представляет собой средство анализа данных, которое вносит непревзойденную вычислительную мощь в хорошо знакомую и любимую пользователями программу — Microsoft® Excel. За считанные секунды можно преобразовать большой объем данных в полезную информацию, которая образуется при разработке сайтов, и позволяющую быстро получать необходимые ответы. Обнаруженным можно легко поделиться с другими. Можно делать следующее. Подробные способы работы с Microsoft® PowerPivot для Microsoft® Excel 2010 читайте в разделе Обработка данных с помощью модуля PowerPivot.
- Расположенный в памяти обработчик PowerPivot, располагающий эффективными алгоритмами сжатия, позволяет обрабатывать крупные наборы данных (вплоть до миллионов строк) примерно с той же производительностью, что и небольшие (несколько сотен строк).
- При помощи PowerPivot можно получить прямой доступ к доверенным платным и общедоступным данным из раздела DataMarket в Windows Azure Marketplace.
- Поддерживается интеграция данных из многих источников, включая корпоративные базы данных, электронные таблицы, отчеты, текстовые файлы и веб-каналы данных.
- Язык DAX (выражения анализа данных) в PowerPivot расширяет возможности стандартных выражений Excel и позволяет производить многофункциональную обработку данных. Используя связи между таблицами, как в базе данных, можно определить сложные вычисления с помощью привычных и интуитивно понятных выражений.
- Просмотр, анализ и создание отчетов в интерактивном режиме не требуют экспертных навыков и специального обучения и позволяют использовать стандартные функции Excel 2010, такие как сводные таблицы, срезы и другие привычные аналитические функции.
Скачать для 32-bit | Скачать для 64-bitВнимание! Учтите, что PowerPivot для Microsoft® Excel работает только с последней версией Microsoft® Office 2010.
Требования к системе
- Поддерживаемые операционные системы:
- Windows 7
- Windows Server 2008 R2 (64-разрядная версия).
- Windows XP с пакетом обновления 3 (SP3) (32-разрядная версия).
- Windows Vista с пакетом обновления 2 (SP2) (32-разрядная или 64-разрядная версия).
- Windows Server 2008 с пакетом обновления 2 (SP2) (32-разрядная или 64-разрядная версия) — также требует наличия Обновления платформы для Windows Vista или Windows Server 2008.
- Windows Server 2003 R2 (32-разрядная или 64-разрядная версия) с установленным MSXML 6.0 + 64-разрядная версия Windows Server 2003 R2 поддерживает только 32-разрядную версию Microsoft®Office 2010/PowerPivot для Microsoft® Excel 2010.
- Поддерживаются сервер терминалов и Windows on Windows (WOW), что позволяет устанавливать 32-разрядные версии ПО Office 2010 на 64-разрядные версии операционных систем.
- 32-разрядный или 64-разрядный процессор с тактовой частотой 500 МГц или выше
- Минимум 1 ГБ ОЗУ (рекомендуется 2 ГБ или больше)
- 3,5 ГБ свободного места на диске
- Доступ к сети Интернет
Внимание! При установке 32-разрядной версии Excel следует использовать 32-разрядную версию PowerPivot. При установке 64-разрядной версии Excel следует использовать 64-разрядную версию PowerPivot. о время первого запуска Microsoft® Office 2010 Excel будет предложено загрузить SQL Server® 2008 R2 PowerPivot для Microsoft® Excel 2010.
SQL Server®, Microsoft® SharePoint, Microsoft® Office Excel и Microsoft® PowerPivot являются зарегистрированными товарными знаками. Весь представленный контент приводится в ознакомительных целях
Источник
Где есть Power Pivot?
Какие версии Office включают Power Pivot?
Примечание: Эта статья последний раз была обновлена 1/8/2019. Доступность Power Pivot будет зависеть от используемой вами версии Office. Если вы являетесь подписчиком Microsoft 365, то убедитесь, что у вас установлены последние обновления.
Power Pivot есть в следующих продуктах Office:
Единовременно приобретаемые продукты (с бессрочной лицензией)
Office профессиональный 2019
Office для дома и бизнеса 2019
Office для дома и учебы 2019
Office 2016 профессиональный плюс (доступен только по программе корпоративного лицензирования)
Office 2013 профессиональный плюс
Автономная версия Excel 2013
Автономная версия Excel 2016
Надстройка Power Pivot для Excel 2010
Надстройка Power Pivot для Excel 2010 не поставляется с Office, но ее можно бесплатно скачать с этой страницы.
Она подходит только для Excel 2010, а не для более новых версий Excel.
Power Pivot не входит в состав следующих продуктов:
Office профессиональный 2016
Office для дома и учебы 2013
Office для дома и учебы 2016
Office для дома и работы 2013
Office для дома и работы 2016
Office для Android
Office стандартный 2013
Office профессиональный 2013
Все версии Office, выпущенные до 2013 г.
Дополнительные сведения
Вы всегда можете задать вопрос специалисту Excel Tech Community или попросить помощи в сообществе Answers community.
Источник
Надстройка для Excel — Power Pivot, или жизнь после 1 048 576 строк
Как показывает практика, если в файле Excel больше 50 тысяч строк, да еще формулы типа ВПР, он падает и умирает. Потом восстает, как зомби, чтобы выпить нашу кровь и нервы. Ведет он себя тоже как зомби — еле двигается и «ни черта» не соображает.
Что же делать? Ответ простой: начать работать с надстройкой для Excel — Power Pivot. Этот инструмент создан для работы с данными. Он может легко обрабатывать миллионы строк!
Надстройка Power Pivot в Excel
Power Pivot – это надстройка Excel, с помощью которой можно работать с данными в несколько миллионов строк, объединять таблицы в модель данных и создавать аналитические вычисления.
В «обычном» Excel пользователи ограничены количеством строк в таблице – не более размера листа в 1 048 тысяч строк, но в Power Pivot такого ограничения нет. Надстройка может подключаться к данным из внешних источников и работать с большими объемами информации в миллионы строк.
Открыть надстройку Power Pivot можно, нажав на вкладке меню Power Pivot кнопку Управление. Эта вкладка выглядит одинаково во всех версиях Excel.
Если такой вкладки у вас меню нет, проверьте, та ли у вас версия Excel . Так как Power Pivot представляет собой надстройку COM, то перед первым применением вам может потребоваться добавить её в меню (как это сделать, читайте в предыдущей статье ).
Хорошая новость: начиная c версий после 2019 года компания Microsoft анонсировала включение Power Pivot во все версии Excel.
Работа с данными в Power Pivot
Как правило, разработка отчетов в Power Pivot происходит в следующем порядке:
- Подключение к внешним источникам данных. При загрузке в Power Pivot данные сжимаются в несколько раз с помощью специальных механизмов оптимизации.
- Объединение таблиц в модель данных с помощью создания связей между ними.
- Аналитические вычисления с помощью DAX-формул.
- Построение сводных таблиц и диаграмм на основе модели данных.
Подключения к источникам, связи и вычисления настраиваются в отчете один раз. При изменении исходных данных отчеты можно обновить в меню Данные → Обновить все. Давайте разберем подробнее, как это работает.
Добавление данных в Power Pivot
Чтобы начать работать с Power Pivot, перейдите на вкладку меню Power Pivot → нажмите Управление. Добавить данные в открывшейся надстройке можно несколькими способами:
- С помощью встроенных инструментов импорта.
- Добавить данные из Power Query.
- Также таблицу с данными можно просто скопировать и вставить в Power Pivot из буфера обмена в меню Главная → Вставить.
Способ 1. Подключение к данным с помощью встроенных инструментов импорта.
В Power Pivot есть свои инструменты для импорта внешних данных, которые можно найти на вкладке Главная → кнопки Из базы данных, Из службы данных, Из других источников.
С помощью встроенных инструментов настраивается подключение к 15 видам источников данных.
Увидеть весь список можно в окне «Мастер импорта таблиц», которое открывается в меню Главная → Из других источников.
Настроим подключение к данным на примере файла Excel. Укажите путь к файлу, поставьте галочку «Использовать первую строку в качестве заголовков столбцов», выберите таблицы, жмем «Готово». У вас в окне включится счетчик импорта строк — работает довольно быстро. В результате импорта в окне Power Pivot появятся вкладки с таблицами.
Способ 2. Добавить данные из Power Query.
Загрузка данных с помощью инструментов Power Pivot делается легко, но Power Query лучше подходит для импорта и значительно расширяет возможности аналитики. В нем намного больше доступных источников и возможностей для обработки таблиц произвольного вида.
Чтобы настроить подключение с помощью Power Query, вам нужно создать запрос к источнику данных. Список ранее созданных запросов находится на вкладке «Запросы и подключения». Нажмите на запрос правой кнопкой мышки и выберите Загрузить в… В открывшемся окне доступных вариантов импорта поставьте галочку «Добавить эти данные в модель данных». Задать настройки импорта также можно в самом редакторе Power Query.
К сожалению, в Excel 2010 Power Pivot почти невозможно «подружить» с Power Query и этот новый функционал в старом Excel сильно ограничен.
Интерфейс Power Pivot
Разберем подробнее интерфейс Power Pivot.
В окне Power Pivot есть:
- Лента редактора для вкладок меню Главная, Конструктор, Дополнительно.
- Строка формул на языке DAX.
- Область данных и вычисляемых столбцов.
- Добавление нового вычисляемого столбца.
- Область вычислений, в которой можно писать меры.
- Меню, которое появляется при нажатии правой кнопкой мышки.
- Ярлычки с названиями таблиц данных для переключения между ними (как между листами в «обычном» Excel).
Модель данных и связи
Чтобы перейти к настройке связей между таблицами, выберите в меню Главная → Представление диаграммы (вернутся обратно к просмотру таблиц можно, нажав Представление данных).
Модель данных в Power Pivot – это набор таблиц, объединенных связями.
Графически связь таблиц обозначается линией между ними, как в примере на рисунке. Чтобы создать связь, выделите мышкой поле в одной таблице и «перетащите» его на соответствующее ему поле в области другой таблицы.
Power Pivot поддерживает типы связей «один к одному», «один ко многим».
- Понять, какой именно вид связи задан между таблицами, можно с помощью значков на концах линий: на стороне «один» стоит символ единица — «1», а на стороне «многие» — звездочка «*». Если между таблицами задана связь «один к одному», то на концах линии будут единички «1».
- Поля, которые используются для создания связей, называются ключами связи. В таблицах, которые находятся на стороне «один» (конец линии с единичкой «1») в ключевых столбцах должны содержаться только уникальные значения. В таблицах на стороне «многие» со звездочкой «*» в ключевых столбцах те же значения, но они могут повторяться много раз.
- Стрелка на линии связи обозначает направление фильтрации. Так, на рисунке выше справочники Товары и Города фильтруют таблицы ДанныеФакт и ДанныеПлан.
Если выделить мышкой линию связи в модели данных, то можно увидеть, с помощью каких полей задана связь. Выделенные линии можно удалять. Или, щелкнув по ним дважды, менять связи в открывшемся окне. Также управление связями доступно в окне, которое открывается в меню Конструктор → Управление связями.
Вычисления в Power Pivot
Формулы Power Pivot пишут на языке DAX (Data Analysis Expressions, выражения для анализа данных). DAX-формулы позволяют, по аналогии с формулами Excel, выполнять вычисления и/или настраивать произвольную фильтрацию и представление данных в таблицах.
Язык DAX впервые появился в 2010 году вместе с надстройкой Power Pivot. В этом языке сотни функций, с помощью которых можно создавать аналитические расчеты. Кроме Power Pivot в Excel, DAX-формулы также доступны в Power BI и Analysis Services. То есть эти формулы вам точно пригодятся.
Вычисления с помощью DAX-формул создаются в виде:
- вычисляемых столбцов, как в обычных таблицах Excel.
- мер, которые пишут в области вычислений под таблицей.
Вычисляемые столбцы представляют собой столбцы в таблицах данных, созданные с помощью формул. Чтобы добавить такой столбец, щелкните мышкой дважды по столбцу слева «Добавление столбца», введите название вычисления, а затем знак «=» и формулу в строке формул.
Вычисляемый столбец похож на любой другой столбец в таблице. Также с помощью таких столбцов можно создавать связи в модели. Вычисляемые столбцы в Excel рассчитываются в момент загрузки (обновления) данных, а значения в самом столбце сохраняются, увеличивая размер файла. То есть столбцы – это статические вычисления.
Как и вычисляемые столбцы, меры тоже создаются с помощью DAX-формул. В отличие от столбцов, меры – это динамические вычисления, результат которых зависит от контекста – его можно увидеть в отчете, где мы задаем в разрезе каких полей, фильтров и др. вычислить меру. Меры записываются под таблицей в области вычислений.
Меры в Power Pivot можно превратить в KPI – ключевые показатели эффективности. Для этого выделите меру и нажмите на кнопку Создать KPI в меню Главная. Кроме мер, созданных пользователями, в Excel также есть неявные меры. Они создаются автоматически при формировании сводной таблицы, когда пользователь помещает данные в область значений. Чтобы посмотреть, есть ли у вас в Power Pivot неявные меры, выберите на вкладке Главная → Показать скрытые.
Источник
Power Pivot is an Excel add-in that was first introduced in Excel 2010 by Microsoft.
Excel 2010 power pivot allows you to harness the power of Business Intelligence right in Excel.
Read the tutorial on how to enable Power Pivot in Excel 2013 here
Read the tutorial on how to enable Power Pivot in Excel 2016 here
So What is Power Pivot?
In a nutshell, Excel 2010 Power Pivot allows you to use multiple data sources for analysis.
Power Pivot gives you the power to work with large sets of data that are over 1 million rows!!!
You could import, merge and perform analysis on the resulting data. The beautiful thing with Power Pivot is it allows you to work on Big Data with no limitations.
Imagine getting data from multiple sources like SQL Server, Oracle, XML, Excel, Microsoft Access, and analyzing these all into one awesome Pivot Table!
Watch the Video on How to Install Excel 2010 power pivot on Youtube and give it a thumbs-up!
So how do I get my hands on this super awesome add-in…I hear you say?
Get Office 2010 Home & Business on Amazon
Office 365 ProPlus Subscription
Install Excel 2010 Power Pivot
Follow this step-by-step tutorial on how to install PowerPivot in Excel 2010:
STEP 1: The first step is to check the Excel bit version that you have on your PC.
To check the bit version, you need to go and open any Excel workbook and go to File > Help and on the far right-hand side, you will see the Version and the bit number in brackets, either (32-bit) or (64-bit). Once you know this, close out of Excel completely!
STEP 2: You will need to click on the following link and download the Power Pivot add-in from Microsoft’s website:
Download Power Pivot for Excel 2010
STEP 3: Press the Download button and you will need to select the download bit version based on the bit system your Excel 2010 version is running (from Step 1).
If your Excel is 32-bit, pick the x86 installer.
If your Excel is 64-bit, pick the amd64 installer:
Press the NEXT button…
…and this will start the download of the add-in installer .msi file installer on your browser (if you do not see this, go to your browser’s Downloads folder).
STEP 4: Click on the .msi file to run the installer:
STEP 5: This will bring up the Microsoft Power Pivot for Excel Setup:
Click the Next button and accept the terms of the Licence Agreement and press Next again:
Click Next and select the Install button, wait for the Install to finish:
You will get the following message once your install has been completed successfully. Press Finish!
STEP 6: Open a blank Excel workbook and on the ribbon menu you should now see the Power Pivot tab:
Enable Excel 2010 Power Pivot
If you cannot see the PowerPivot tab, go through the steps below to activate it:
STEP 1: Go to File > Options
STEP 2: Go to Add-Ins, for the Manage dropdown select COM Add-ins. Click Go once set.
STEP 3: Check Microsoft Power Pivot for Excel. Click OK once done.
You can easily enable Pivot Excel 2010 download and make the tab appear in the menu ribbon.
STEP 4: You should now have the Power Pivot Tab. Click Manage to see the Power Pivot Window.
This will open Power Pivot in Excel 2010!
Power Pivot Window (click on the image to expand):
To work on Power Pivot, you must first understand how to open the Power Pivot window.
STEP 1: Click on the Power Pivot Tab in Menu Ribbon.
STEP 2: Select the Manage option under Data Model.
This opens the Power Pivot window and here you can explore all of its features!
You can learn more about how to use Excel by viewing our FREE Excel webinar training on Formulas, Pivot Tables, and Macros & VBA!
About The Author
Bryan
Bryan is a best-selling book author of the 101 Excel Series paperback books.
Home / Power Pivot / Enable Power Pivot in Excel 2010/2013
When I started using it in Excel 2010, there was only one issue that I faced to Enable PowerPivot. In Excel 2010, unlike earlier versions of Microsoft Excel, you have to activate it first before using it. If you are still using Excel 2010, this post is for you.

System Requirement to Enable Power Pivot in Excel
- A Windows version of Excel, either 32-bits or 64 bits.
- Minimum of 1 GB of RAM (2 GB Recommended by Microsoft)
- 3.5 GB of available hard disk space in your system.
In Microsoft Excel 2010, Power Pivot not comes with the main office application. You have to download it from Microsoft’s Download Center. Once you download the package just follow these simple steps to install it in your system.
- Just install PowerPivot from the file you have downloaded. It’ll take 2 – 3 minutes to install in your system.

- Once you install it, just start Excel and you’ll have a new tab in your Excel ribbon.

- 21.10.2020
PowerPivot — Это надстройка от Microsoft позволяющая создавать модели данных, устанавливать отношения между ними и добавлять различные вычисления. Работайте с большим набором данных и создавайте простые и сложные развернутые отношения и их вычисления. PowerPivot включен в состав приложения Exel, начиная с Microsot Office 2016 и более новыми версиями.
— Скачать с официального сайта Microsoft
— Скачать с нашего сервера для Office 2010
— Скачать с нашего сервера для Office 2013
А так же, приобрести самые актуальные версии Microsoft Office Вы можете в нашем каталоге по самым низким ценам от 449₽. Моментальная доставка товара на Вашу электронную почту в автоматическом режиме. Гарантия и круглосуточная техподдержка.