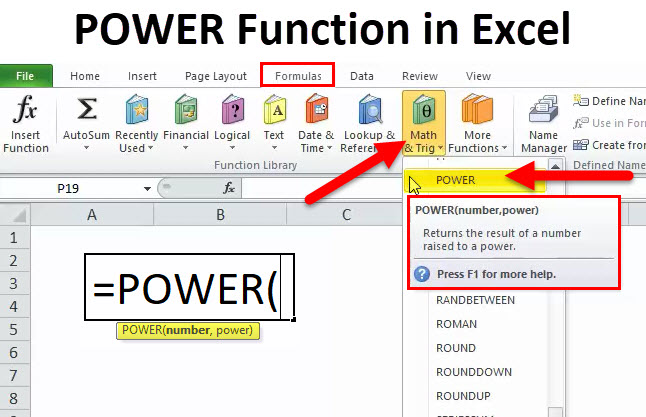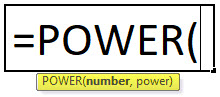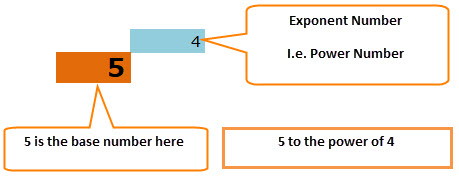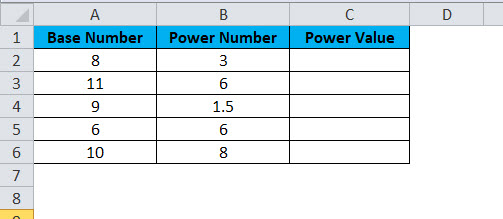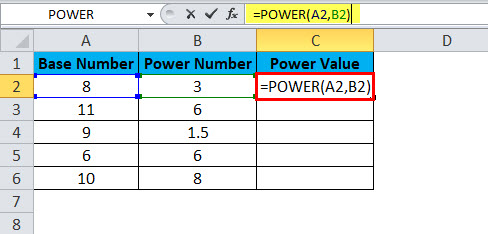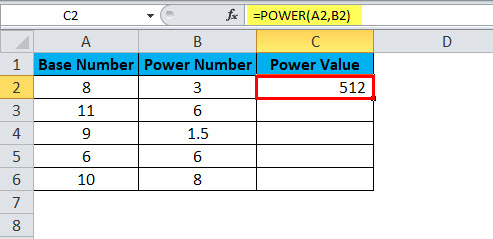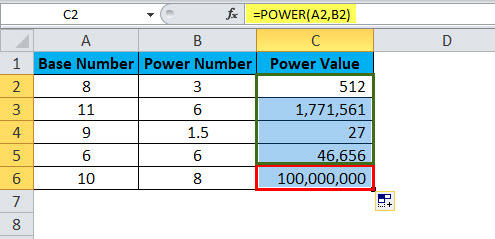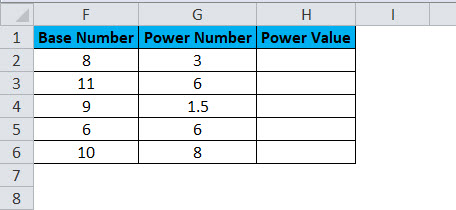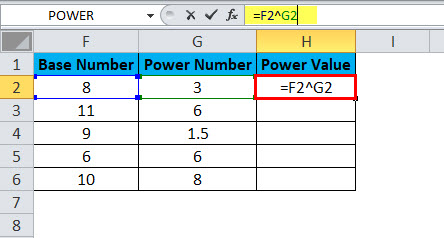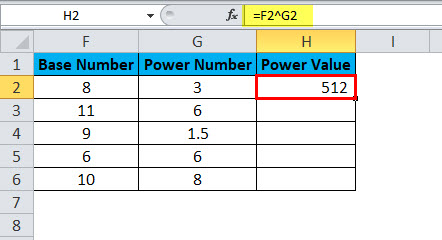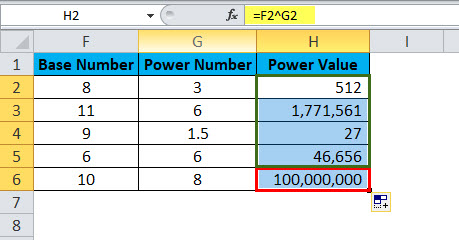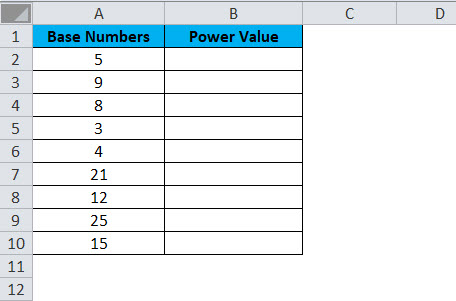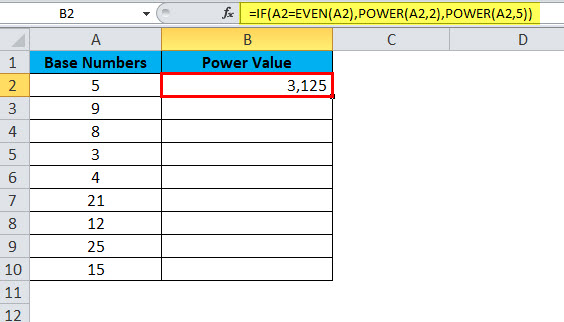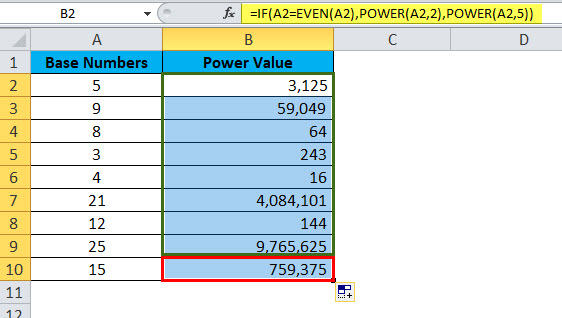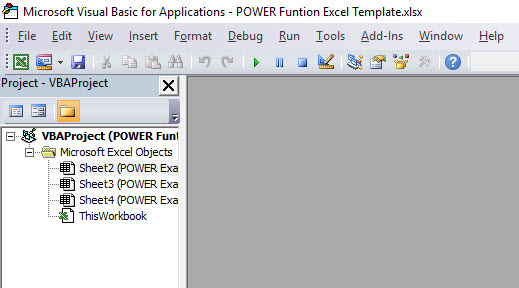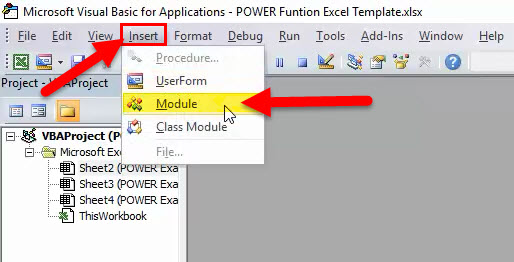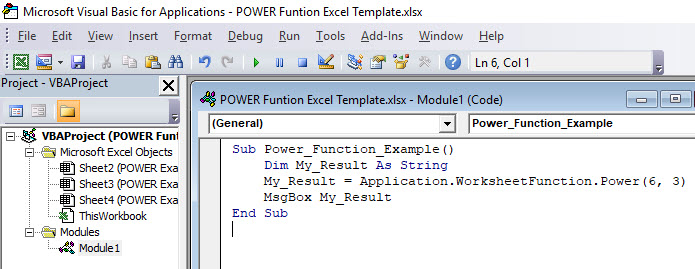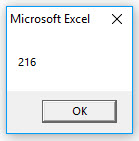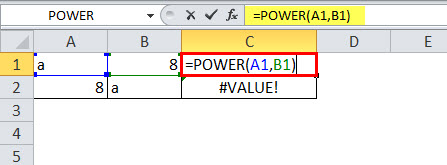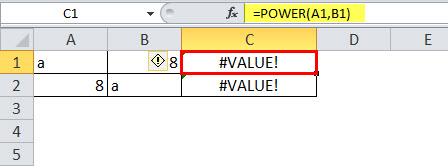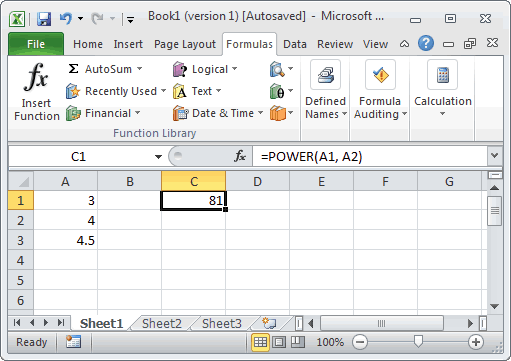Excel for Microsoft 365 Excel for Microsoft 365 for Mac Excel for the web Excel 2021 Excel 2021 for Mac Excel 2019 Excel 2019 for Mac Excel 2016 Excel 2016 for Mac Excel 2013 Excel 2010 Excel 2007 Excel for Mac 2011 Excel Starter 2010 More…Less
Let’s say you want to calculate an extremely small tolerance level for a machined part or the vast distance between two galaxies. To raise a number to a power, use the POWER function.
Description
Returns the result of a number raised to a power.
Syntax
POWER(number, power)
The POWER function syntax has the following arguments:
-
Number Required. The base number. It can be any real number.
-
Power Required. The exponent to which the base number is raised.
Remark
The «^» operator can be used instead of POWER to indicate to what power the base number is to be raised, such as in 5^2.
Example
Copy the example data in the following table, and paste it in cell A1 of a new Excel worksheet. For formulas to show results, select them, press F2, and then press Enter. If you need to, you can adjust the column widths to see all the data.
|
Formula |
Description |
R |
|
=POWER(5,2) |
5 squared. |
25 |
|
=POWER(98.6,3.2) |
98.6 raised to the power of 3.2. |
2401077.222 |
|
=POWER(4,5/4) |
4 raised to the power of 5/4. |
5.656854249 |
Need more help?
In mathematics, we had exponents, the power to a given base number. In Excel, we have a similar built-in function known as the POWER function, which is used to calculate the power of a given number or base. To use this function, we can use the keyword =POWER( in a cell and provide two arguments, one as the number and another as power.
For example, suppose the base number 4 is raised to the power number 3. i.e., 4 cube. =4*4*4 = 64.
A POWER in Excel is a Math/Trigonometric function that computes and returns the result of a number raised to a power. The POWER Excel function takes two arguments: the base (any real number) and the exponent (power that signifies how many times the given number will be multiplied by itself). For example, 5 multiplied by a power of 2 is the same as 5 x5.
Table of contents
- Power in Excel
- Formula of POWER Function
- Explanation of POWER Function in Excel
- How to Use POWER Function in Excel
- POWER in Excel Example #1
- POWER in Excel Example #2
- POWER in Excel Example #3
- POWER in Excel Example #4
- Recommended Articles
The Formula of POWER Function

Explanation of POWER Function in Excel
The POWER function in Excel takes both arguments as a numeric value. Hence, the arguments passed are of integer type where the number is the base number, and the POWER is the exponent. Both arguments are required and are not optional.
We can use the POWER function in Excel in many ways, like for mathematical operations. For example, we can use the POWER function equation to compute the relational algebraic functions.
How to Use POWER Function in Excel
The Excel POWER function is very simple and easy to use. Let us understand the working of POWER in Excel by some examples.
You can download this POWER Function Excel Template here – POWER Function Excel Template
POWER in Excel Example #1
We have a POWER function equation y=x^n (x to the power n), where y is dependent on the value of x, and n is the exponent. We also want to draw the graph of this f(x, y) function for given values of x and n=2. For example, the values of x are:
So, in this case, since the value of y depends upon the nth power of x, we will calculate the value of Y using the POWER function in Excel.
- 1st value of y will be 2^2 (=POWER(2,2)
- 2nd value of y will be 4^2 (=POWER(4,2)
- ……………………………………………………………
- ……………………………………………………………
- 10th value of y will be 10^2 (=POWER(10,2)
Now, selecting the values of x and y from range B4:K5, choose the graph (in this example, we have chosen the scatter graph with smooth lines) from the “Insert” tab.
So, we get a linear, exponential graph for the given POWER function equation.
POWER in Excel Example #2
In algebra, we have the quadratic POWER function equation, represented as ax2+bx+c=0, where x is unknown, and a, b and c are the coefficients. The solution of this POWER function equation gives the roots of the equation, which are the values of x.
The roots of the quadratic POWER function equation are computed by following mathematical formula:
- x = (-b+ (b2-4ac)1/2)/2a
- x = (-b- (b2-4ac)1/2)/2a
b2-4ac is called discriminant and describes a quadratic POWER function equation’s number of roots.
Now, we have a list of quadratic POWER function equations given in column A. But, first, we need to find the roots of the equations.
^ is the exponential operator used to represent the power (exponent). For example, X2 is the same as x^2.
We have five quadratic POWER function equations, and we will solve them using the formula with the help of the POWER function in Excel to find the roots.
In the first POWER function equation, a=4, b=56, and c = -96. If we mathematically solve them using the above formula, we have the roots -15.5 and 1.5.
To implement this in Excel formula, we will use the POWER function in Excel and the formula will be:
- =((-56+POWER(POWER(56,2)-(4*4*(-93)),1/2)))/(2*4) will give the first root and
- =((-56-POWER(POWER(56,2)-(4*4*(-93)),1/2)))/(2*4) will give the second root of the equation
So, the complete formula will be,
=”Roots of equations are”&” “&((-56+POWER(POWER(56,2)-(4*4*(-93)),1/2)))/(2*4)&” , “&((-56-POWER(POWER(56,2)-(4*4*(-93)),1/2)))/(2*4)
The formulas are concatenated with the string “Roots of equation are.”
Using the same formula for other POWER function equations, we have:
Output:
POWER in Excel Example #3
So, we can use the POWER function in Excel for different mathematical calculations.
Suppose we have to find out the compound interestCompound interest is the interest charged on the sum of the principal amount and the total interest amassed on it so far. It plays a crucial role in generating higher rewards from an investment.read more for which the formula is:
Amount = Principal (1 + r/n)nt
- Where r is the interest rate, n is the number of times interest is compounded per year, and t is the time.
- If an amount of $4,000 is deposited into an account (saving) at an interest rate of 5% annually, compounded monthly, the value of the investment after 5 years can be calculated using the above compound interest formula.
- When, Principal = $4000, rate = 5/100 that is 0.05, n =12 (compounded monthly), time =5 years.
We have the formula using the compound interest formula and implementing it into the Excel formula using the POWER function.
=B2*(POWER((1+(B3/B5)),(B4*B5)))
So, the investment balance after 5 years is $5.133.43.
POWER in Excel Example #4
According to Newton’s gravitation law, two bodies at a distance of r from their center of gravity attract each other in the universe according to a gravitational POWER Excel formula.
F = (G*M*m)/r2
When F is the magnitude of the gravitational force, G is called the gravitational constant, M is the mass of the first body, m is the mass of the second body, and r is the distance between the bodies from their center of gravity.
Let us calculate the magnitude of gravitational force by which the sun pulls the earth.
- The mass of the sun is 1.98*10^30 kg.
- The mass of the earth is 5.97*10^24 kg.
- The distance between the sun and the earth is 1.496 x 10^11 meters.
- Gravitational constant value is 6.67*10^-11 m3kg-1s-2.
In Excel, if we want to calculate the gravitational force, we will again be using the POWER in Excel that can operate over big numeric values.
- So, we can convert the scientific notation values into the POWER Excel formula using the POWER in Excel.
- 1.98*10^30 will be represented as 1.98*Power(10,30), similarly to other values.
- So, the POWER Excel formula to calculate the force will be: = (6.67*POWER(10,-11)*1.98*POWER(10,30)*5.97*POWER(10,24))/POWER(1.496*POWER(10,11),2)
Since the value obtained as force is a big number Excel expressed it scientific notationIn Excel, scientific notation is a specific style of writing numbers in scientific and exponential forms. Scientific notation compactly helps display values, allowing us to compare and use the same in calculations.read more. To change it into a fraction, change the format to the fraction.
Output:
So, the sun pulls the earth with a force of magnitude 35229150283107900000000 Newton.
Recommended Articles
This article is a guide to the POWER Function in Excel. Here, we discuss the POWER formula in Excel and how to use the POWER Excel function, along with Excel examples and downloadable Excel templates. You may also look at these useful functions in Excel: –
- Excel vs. AccessExcel and Access are two of Microsoft’s most powerful tools for data analysis and report generation, but there are some significant differences between them. Excel is an older product of Microsoft, whereas Access is the most advanced and complex product of Microsoft. Excel is very easy to create dashboards and formulas, whereas Access is very easy for databases and connections.read more
- GetPivotData in Excel
- NOT Function
Summary
The Excel POWER function returns a number raised to a given power. The POWER function is an alternative to the exponent operator (^).
Purpose
Raise a number to a power
Return value
Arguments
- number — Number to raise to a power.
- power — Power to raise number to (the exponent).
Syntax
Usage notes
The POWER function returns a number raised to a given power. POWER is an alternative to the exponent operator (^) in a math equation.
The POWER function takes two arguments: number and power. Number should be a numeric value, provided as a hardcoded constant or as a cell reference. The power argument functions as the exponent, indicating the power to which number should be raised.
Examples
To raise 2 to the 3rd power, you can use POWER like this:
=POWER(2,3) // returns 8
To raise 2 to the 8th power:
=POWER(2,8) // returns 256
To cube the value in cell A1:
=POWER(A1,3) // cube A1
Fractional exponents
To use the power function with a fractional exponent, enter the fraction directly as the power argument:
=POWER(27,1/3) // returns 3
=POWER(81,1/4) // returns 3
=POWER(256,1/8) // returns 2
Exponent operator
In Excel, exponentiation can also be handled with the exponent (^) operator, so:
=2^2=POWER(2,2)=4
=2^3=POWER(2,3)=8
=2^4=POWER(2,4)=16
Author
Dave Bruns
Hi — I’m Dave Bruns, and I run Exceljet with my wife, Lisa. Our goal is to help you work faster in Excel. We create short videos, and clear examples of formulas, functions, pivot tables, conditional formatting, and charts.
This is the best learning resource I have stumbled upon in many years during the process of my Excel learning.
Get Training
Quick, clean, and to the point training
Learn Excel with high quality video training. Our videos are quick, clean, and to the point, so you can learn Excel in less time, and easily review key topics when needed. Each video comes with its own practice worksheet.
View Paid Training & Bundles
Help us improve Exceljet
POWER in Excel (Table of Contents)
- POWER in Excel
- POWER Formula in Excel
- How to Use POWER Function in Excel?
POWER in Excel
I still remember the days when my maths teacher beat me almost every day for not remembering the SQUARE ROOT of numbers. I literally cried when maths period is on the way. There are many instances where I bunked the math class just to get away from those beatings from my maths teacher.
Ok, now I need not to remember all those SQUARE ROOTS; instead, I can rely on a beautiful function called the POWER Function.
POWER function helps in raising the number to another number of times to the power.
For example: What is the value of 5 to the square of 3? The answer is 5*5*5 = 125.
POWER Formula in Excel
Below is the POWER Formula:
The Power Function includes two parameters, and both are required arguments.
- Number: The number you need to raise the power, i.e. the base number of any real number.
- Power: The number of times you need to raise the base number. It is the exponent to raise the base number.
The symbol or operator ^ (caret operator) acts as an exponent. For example: 6^2 = 36. This is not 6 is multiplied by 2 rather 6 * 6 = 36. Six is multiplied by the six itself twice.
The simple equation is 5 * 5 * 5 * 5 = 625
How to Use the POWER Function in Excel?
This POWER function is very simple easy to use. Let us now see how to use the POWER Function with the help of some examples.
You can download this POWER Function in Excel Template here – POWER Function in Excel Template
Example #1
Assume you have base numbers from A2:A6 and the power number (exponential numbers) from B2:B6. Show the power of values in column A by using power numbers in column B.
Apply Power formula in the cell C2
The answer will be:
Drag and drop the formula to other cells.
- The first value is base number 8 is raised to the power number 3. i.e. 8 cube. =8*8*8 = 512.
Secondly, base number 11 is raised to the power number 6, i.e. 11 is multiplied 6 times to the 11 itself. =11 * 11* 11* 11* 11* 11 = 17, 71,561. Similarly, all the values have resulted in that way.
Example #2
Use the same data from the above example. Instead of using the POWER Function, we use the caret operator (^) to do the calculation. The results will be the same, though.
Apply formula in the cell H2
The answer will be:
Drag and drop the formula to other cells.
Example #3
Using POWER Function along with other functions. From the below data, raise all the even numbers power by 2; if the number is not even, then raise the power by 5.
Here, first, we need to test whether the number is even or not. If the number found, raise the power by 2; if not, raise the power by 5.
This type of problem can be addressed by using the IF condition to test whether the number is even or not.
Apply formula in cell B2.
The answer will be:
Drag and drop the formula to other cells.
- IF condition tests whether the supplied number is equal to an even number or not. =IF(A2=EVEN(A2),
- If the IF logic is true then the POWER function will raise the power by 2. =POWER(A2,2),
- If the IF logic is false, then the POWER function will raise the power by 5. =POWER(A2,5),
POWER Function in VBA
In VBA, also we can use the POWER function. However, the thing is, we do not get to see many of these live examples in our day-to-day life.
Step 1: Open your VBA editor (ALT + F11).
Step 2: Go to insert and insert Module. This would instantly create a new module to write our code for the POWER function.
Step 3: Copy and paste the below code inside the new module.
Sub Power_Function_Example ()
Dim My_Result As String
My_Result = Application.WorksheetFunction.Power(6, 3)
MsgBox My_Result
End Sub
Now your window should look like the one below one.
If you run the code, you will get the below result.
Things to Remember about POWER Function
- For a better understanding, we can represent the power function in this way. POWER(X, Y) or POWER(X^Y) both are the same only.
- The POWER function is applied only for numerical values. Anything other than numerical values, it will throw the error as #VALUE! If any one of the parameters contains non-numerical values, we will get the error. The below image shows an example of the error.
It will show an error.
Recommended Articles
This has been a guide to POWER Function. Here we discuss the POWER Formula and how to use the POWER Function along with practical examples and downloadable excel templates. You can also go through our other suggested articles –
- How to Use FIND Function in Excel?
- Excel NOT Function
- TRANSPOSE Excel Function
- LOOKUP in MS Excel
This Excel tutorial explains how to use the Excel POWER function with syntax and examples.
Description
The Microsoft Excel POWER function returns the result of a number raised to a given power.
The POWER function is a built-in function in Excel that is categorized as a Math/Trig Function. It can be used as a worksheet function (WS) in Excel. As a worksheet function, the POWER function can be entered as part of a formula in a cell of a worksheet.
Syntax
The syntax for the POWER function in Microsoft Excel is:
POWER( number, power )
Parameters or Arguments
- number
- It is the base number.
- power
- It is the exponent used to raise the base number to.
Returns
The POWER function returns a numeric value.
Applies To
- Excel for Office 365, Excel 2019, Excel 2016, Excel 2013, Excel 2011 for Mac, Excel 2010, Excel 2007, Excel 2003, Excel XP, Excel 2000
Type of Function
- Worksheet function (WS)
Example (as Worksheet Function)
Let’s look at some Excel POWER function examples and explore how to use the POWER function as a worksheet function in Microsoft Excel:
Based on the Excel spreadsheet above, the following POWER examples would return:
=POWER(A1, A2) Result: 81 =POWER(A1, A3) Result: 140.2961154 =POWER(A2, 2) Result: 16
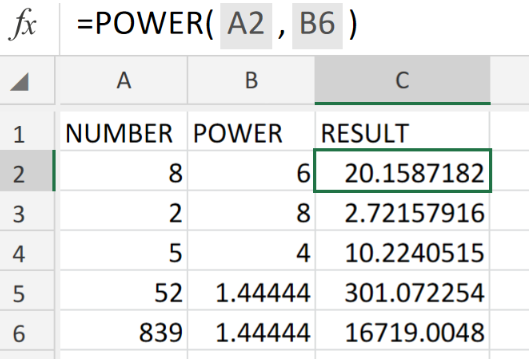
In the event that we want to determine a very small level of tolerance for vast distances. At some point we will have to raise a number to a specific power. We are going to utilize the Excel POWER Function. This article will walk through how to do it.
Generic Formula
POWER(number, power)
The POWER Function will calculate a number raised to a specific power. The formula syntax has the following components;
- number – the number value which we desire to raise to a certain power. This can be any real number.
- power – the exponential value to which we are going to raise our base number.
How to use the Excel POWER Function.
We can achieve this by following three simple steps!
- Collect the data available to us for checking, in our Excel sheet. See example illustrated below;
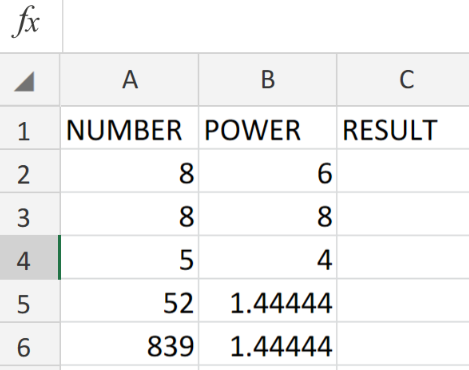
- Our purpose here is to exponentially raise the number values in column A to the power Values specified in column B of our worksheet. The formula syntax which we will enter into the formula bar for cell C2, for the desired result is as follows;
=POWER(A2,B6)
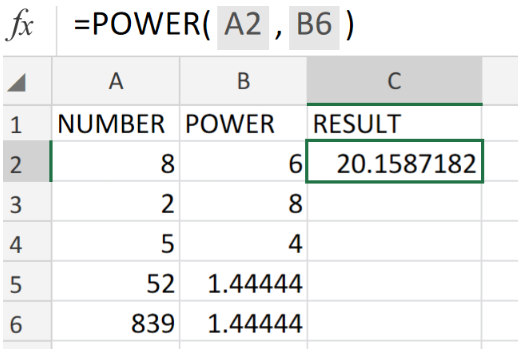
- Modify and copy the formula syntax into the other cells in column C of the example illustrated below to achieve the desired results.
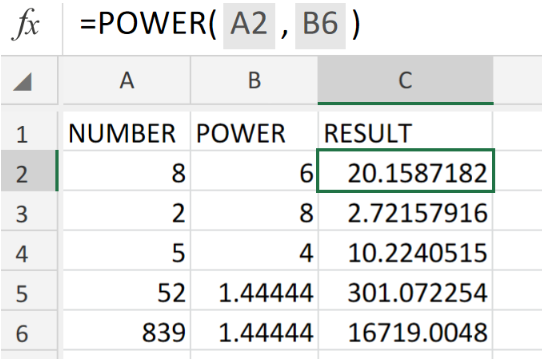
The POWER Function operates like an exponential value in a basic mathematical equation.
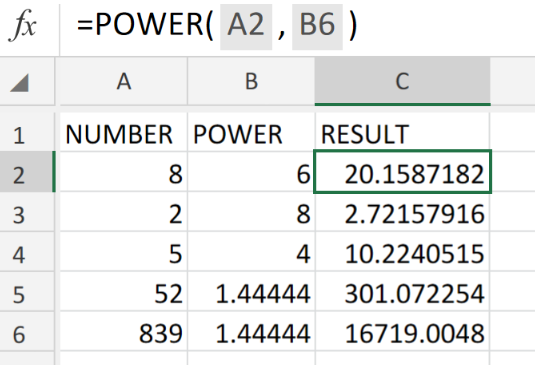
Instant Connection to an Expert through our Excelchat Service
Our live Excelchat Service is here for you. We have Excel Experts available 24/7 to answer any Excel questions you may have. Guaranteed connection within 30 seconds and a customized solution for you within 20 minutes.
Did this post not answer your question? Get a
solution from
connecting
with the expert.
Another blog reader asked this question today on Excelchat:
what is 2 to the 431 power. what is 3 to 421 power
An Excelchat Expert solved this problem in 24 mins!
A very common question asked by excel users who play with numbers in excel is – “How to perform raised to the power operation in excel?”. There are two answers to this. The first method is by using the caret (^) symbol on your keyboard and the alternative way is by using an excel formula – the POWER function in excel.
In this tutorial, we would learn how to use the Excel POWER function to do raise to operation in excel along with examples.
Table of Contents
- What is Use of Raised to the Power Operation?
- When To Use Excel Power Formula
- Syntax and Arguments
- POWER Excel Function – Examples
- Alternative Way to Find Exponential Value in Excel
Here we go 😎
What is Use of Raised to the Power Operation?
The raise to the power operation is a mathematical operation wherein you multiply a number with the same number n number of times.
Suppose you want to multiply the number 3 by itself seven times.
One way to denote this is by writing the number ‘3’ for seven times each separated by multiplication sign.
3 X 3 X 3 X 3 X 3 X 3 X 3
Interestingly, there is a more convenient and easy way to write this. Simply place the number 7 on the top right corner of the number 3, like this:
37
The above is pronounced like this – “3 raised to the power 7“.
The another name for this is “exponents”.
When To Use Excel Power Formula
The Excel POWER Formula is an in-built mathematical function that is used to find the exponent (i.e. raised to the power) of a number in excel. It is a useful function for multiplying a number with the same number multiple times in excel.
As a result, this formula returns a value raised to the power.
Syntax and Arguments
=POWER(number,power)
The two arguments of the POWER formula in excel are explained as below:
- number – In this argument, specify the number that you wish to multiply for n number of times.
- power – In this argument, enter the exponential value i.e. the number of times you want to multiply the number by itself.
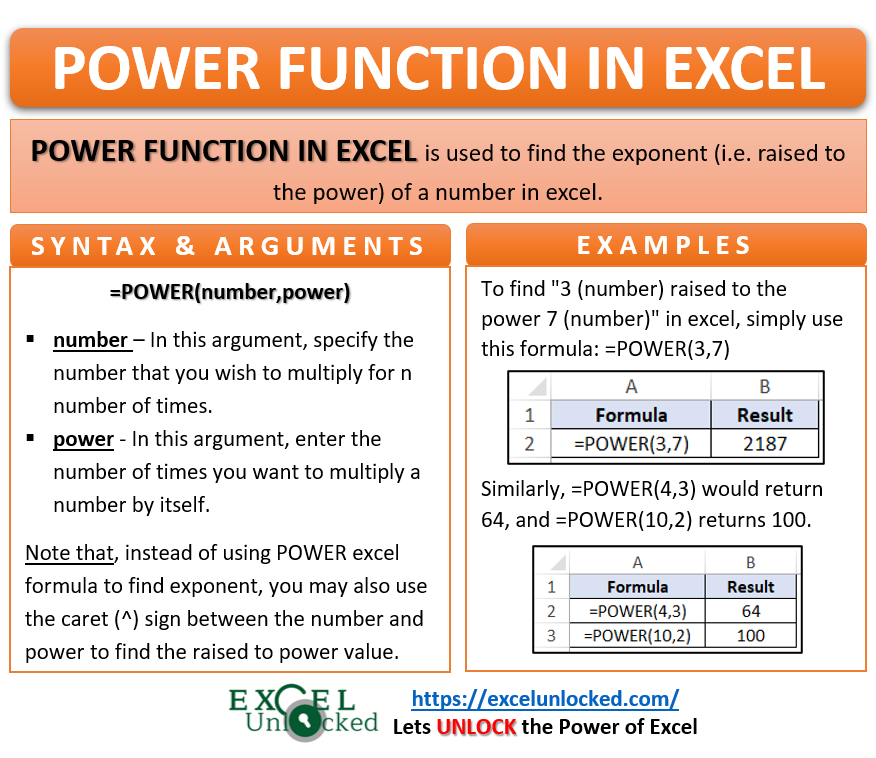
POWER Excel Function – Examples
Let us take the same examples learned in the above section.
To find “3 (number) raised to the power 7 (number)” in excel, simply use the following formula:
=POWER(3,7)
As a result, excel would return the output as 2187.
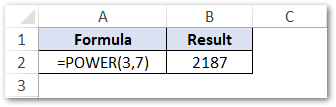
Explanation – In the above examples, the excel POWER formula multiplies the number argument ‘3’ for ‘7’ times (power argument), and returns its result.
Similarly, =POWER(4,3) would return 64, and =POWER(10,2) returns 100.
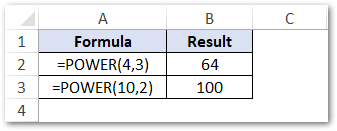
Alternative Way to Find Exponential Value in Excel
As learned in the introduction section of this blog, there are two ways to find the exponent in excel. The first one is to use the Excel POWER function and another way is to use caret (^) sign to find raised to the power.
In this section, we would learn how to use the caret (^) symbol to find exponents in excel.
To find the value of 3 raised to the power 7 in excel, simply put the caret sign (^) in between the two numbers (the number and the power), like this:
=3^7
As a result, excel would return the same output – 2187.
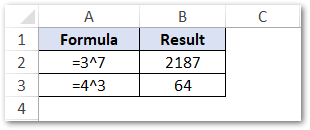
Thank You 🙂
RELATED POSTS
-
Applications of SQRT Function in Excel
-
CHAR Function in Excel – Return Character By Code
-
COLUMN Function in Excel – Get Cell Column Number
-
N Function in Excel – Usage and Examples
-
Custom Columns in Table in Excel Power Query
-
How to use Excel Fill Handle Tool