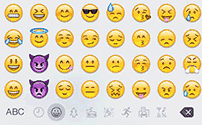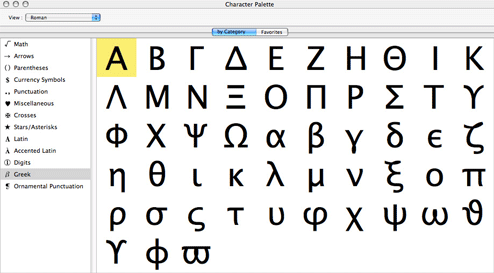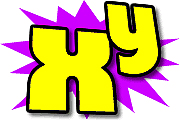
Powers or exponents are mathematical text symbols (we will talk later about their meaning) that people had been texting from the times when ASCII encoding was developed. And you can type them right from your keyboard. I’ll show you how to do it by using different techniques depending on your Operating System and tastes.
| Powers | ⁰ | ¹ | ² | ³ |
|---|---|---|---|---|
| ⁴ | ⁵ | ⁶ | ⁷ | |
| ⁸ | ⁹ | ⁺ | ⁻ | |
| ⁼ | ⁽ | ⁾ | ⁿ |
|
Maths Emoji |
➕ |
|---|---|
| ➖ | |
| ✖ | |
| ➗ |
Power of maths of powers
Exponentiation is a mathematical operation, written as bⁿ, involving two numbers, the base b and the exponent (or index or power) n. When n is a positive integer, exponentiation corresponds to repeated multiplication; in other words, is product of a number b multiplied by itself n times.
The exponent is usually shown as a superscript to the right of the base. The exponentiation bⁿ can be read as: b raised to the n-th power, b raised to the power of n, or b raised by the exponent of n, most briefly as b to the n. Some exponents have their own pronunciation: for example, b² is usually read as b squared and b³ as b cubed.
The power bⁿ can be defined also when n is a negative integer, for nonzero b. No natural extension to all real b and n exists, but when the base b is a positive real number, bⁿ can be defined for all real and even complex exponents n via the exponential function ex.
Also this index symbols are used in chemistry to denote chemical elements (ex. ²⁴⁰ᶠPu, ⁵⁸ᵐCo).
How to input power symbols
Choose your system to find out.
Windows
From Keyboard
Alt Codes
Shortcut technique that works on Desktops and most Laptops running MS Windows. You press Alt and, while holding it, type a code on Num Pad while it’s turned on. Please, read a guide if you’re running a laptop. You can type many frequently used symbols with this method.
| Alt code | Symbol |
|---|---|
| 0176 | ° |
| 0185 | ¹ |
| 0178 | ² |
| 0179 | ³ |
Shift States
Configure your keyboard layout in Windows so that you can type all additional symbols you want as easy as any other text. Takes about 5-10 minutes to set things up, but you’ll be typing like a boss.
You can assign infinity symbols and any other text characters to your keyboard using this technique.
Character Map
CharMap allows you to view and use all characters and symbols available in all fonts (some examples of fonts are «Arial», «Times New Roman», «Webdings») installed on your computer. You can input power signs using it.
Mac
Emoji on iOS (iPhone, iPad and iPod touch)
Simple and beautiful way to discover how to add a virtual keyboard for Emoji symbols visible as small pictures. The keyboard itself is preinstalled on your iOS device, so you don’t have to download, or buy anything.
Character Palette
Character Palette allows you to view and use all characters and symbols, including power signs, available in all fonts (some examples of fonts are «Arial», «Times New Roman», «Webdings») installed on your computer.
Linux
From Keyboard
| Unicode hex code | Symbol | Unicode hex code | Symbol | Unicode hex code | Symbol |
| 2070 | ⁰ | 00B9 | ¹ | 00B2 | ² |
| 00B3 | ³ | 2074 | ⁴ | 2075 | ⁴ |
| 2076 | ⁶ | 2077 | ⁷ | 2078 | ⁸ |
| 2079 | ⁹ | 207A | ⁺ | 207B | ⁻ |
| 207c | ⁼ | 207D | ⁽ | 207E | ⁾ |
| 207F | ⁿ | 1D2C | ᴬ | 1D2D | ᴭ |
| 1D2F | ᴮ | 1D2F | ᴯ | 1D30 | ᴰ |
| 1D31 | ᴱ | 1D32 | ᴲ | 1D33 | ᴳ |
| 1D34 | ᴴ | 1D35 | ᴵ | 1D36 | ᴶ |
| 1D37 | ᴷ | 1D38 | ᴸ | 1D39 | ᴹ |
| 1D3A | ᴺ | 1D3B | ᴻ | 1D3C | ᴼ |
| 1D3D | ᴽ | 1D3E | ᴾ | 1D3F | ᴿ |
| 1D40 | ᵀ | 1D41 | ᵁ | 1D42 | ᵂ |
| 1D43 | ᵃ | 1D44 | ᵄ | 1D45 | ᵅ |
| 1D46 | ᵆ | 1D47 | ᵇ | 1D48 | ᵈ |
| 1D49 | ᵉ | 1D4A | ᵊ | 1D4B | ᵋ |
| 1D4C | ᵌ | 1D4D | ᵍ | 1D4E | ᵎ |
| 1D4F | ᵏ | 1D50 | ᵐ | 1D51 | ᵑ |
| 1D52 | ᵒ | 1D53 | ᵓ | 1D54 | ᵔ |
| 1D55 | ᵕ | 1D56 | ᵖ | 1D57 | ᵗ |
| 1D58 | ᵘ | 1D59 | ᵙ | 1D5B | ᵛ |
There actually are 3 different ways to type symbols on Linux with a keyboard. But only third and fourth level chooser keys and unicode hex codes can produce mathematical power text symbols.
Character map
Character map allows you to view and use all characters and symbols available in all fonts (some examples of fonts are «Arial», «Times New Roman», «Webdings») installed on your computer. It can also help you lookup Unicode codes for entering symbols with keyboard.
HTML code
Following is a list of HTML and JavaScript entities for power symbols. In Javascript you should write like a = «this u2669 symbol» if you want to include a special symbol in a string.
| HTML entity | JS entity | Symbol | HTML entity | JS entity | Symbol | HTML entity | JS entity | Symbol |
|---|---|---|---|---|---|---|---|---|
| ⁰ | u2070 | ⁰ | ¹ | u00b9 | ¹ | ² | u00b2 | ² |
| ³ | u00b3 | ³ | ⁴ | u2074 | ⁴ | ⁵ | u2075 | ⁵ |
| ⁹ | u2079 | ⁹ | ⁺ | u207a | ⁺ | ⁻ | u207b | ⁻ |
| ⁼ | u207c | ⁼ | ⁽ | u207d | ⁽ | ⁾ | u207e | ⁾ |
| ⁿ | u207f | ⁿ | ᴬ | u1d2c | ᴬ | ᴭ | u1d2d | ᴭ |
| ᴮ | u1d2e | ᴮ | ᴯ | u1d2f | ᴯ | ᴰ | u1d30 | ᴰ |
| ᴰ | u1d31 | ᴱ | ᴲ | u1d32 | ᴲ | ᴳ | u1d33 | ᴳ |
| ᴴ | u1d34 | ᴴ | ᴵ | u1d35 | ᴵ | ᴶ | u1d36 | ᴶ |
| ᴷ | u1d37 | ᴷ | ᴸ | u1d38 | ᴸ | ᴹ | u1d39 | ᴹ |
| ᴺ | u1d3a | ᴺ | ᴻ | u1d3b | ᴻ | ᴼ | u1d3c | ᴼ |
| ᴽ | u1d3d | ᴽ | ᴾ | u1d3e | ᴾ | ᴿ | u1d3f | ᴿ |
| ᵀ | u1d40 | ᵀ | ᵁ | u1d41 | ᵁ | ᵂ | u1d42 | ᵂ |
| ᵃ | u1d43 | ᵃ | ᵄ | u1d44 | ᵄ | ᵅ | u1d45 | ᵅ |
| ᵆ | u1d46 | ᵆ | ᵇ | u1d47 | ᵇ | ᵈ | u1d48 | ᵈ |
| ᵉ | u1d49 | ᵉ | ᵊ | u1d4a | ᵊ | ᵋ | u1d4b | ᵋ |
| ᵌ | u1d4c | ᵌ | ᵍ | u1d4d | ᵍ | ᵎ | u1d4e | ᵎ |
| ᵏ | u1d4f | ᵏ | ᵐ | u1d50 | ᵐ | ᵑ | u1d51 | ᵑ |
| ᵒ | u1d52 | ᵒ | ᵓ | u1d53 | ᵓ | ᵔ | u1d54 | ᵔ |
| ᵕ | u1d55 | ᵕ | ᵖ | u1d56 | ᵖ | ᵗ | u1d57 | ᵗ |
| ᵘ | u1d58 | ᵘ | ᵙ | u1d59 | ᵙ | ᵛ | u1d5b | ᵛ |
You want to write numbers with powers (example: 10 to the power of 6 = 106 ) on your keyboard, in Word or in another word processing software ? To do so, it will depend on the power used:
1. To make the symbol «squared» (ex: 10 squared: 10²)
To write «squared», you can press the key located just below the Esc key (the key at the top left of your keyboard), otherwise you can also press the Altkey (to the left of your Space bar) + «253«, then release the Alt key.
-
Alt + 2 5 3 (Alt + 253) -> 10 to the power of 2 = 10²
2. To make the symbol «cubed» (example: 2 cubic meters: 2m³)
To write «cube», you can press the » Alt » key (to the left of your Space bar) + » 252 «, then release the «Alt» key.
-
Alt + 2 5 2 (Alt + «252) -> 10 to the power of 3 = 10³
3. To make the powers or exponents greater than 3 (example: 10 to the power of 4 or 10 to the power of 5 : 10 4 or 10 5 )
Above the power «3», there is no keyboard shortcut available, it will depend on where you want to write your power or your exponent:
- In Microsoft tools (Word, Powerpoint, Outlook, etc.): The easiest way is to select the figure to be superseded then to use the following keyboard shortcut : Ctrl + Shift ⇧ + = (ie the key «+ =» to the left of the Return key) .
- Example: 10 to the power of 8:
- We write 108 , we select 8 and we do the combination Ctrl + Shift ⇧ + = → 10 8
- Example: 10 to the power of 8:
- In OpenOffice : Same method but with a different combination: Select the number to put in superscript or in power then perform the key combination : Ctrl + Shift ⇧ + P
IMPORTANT : Note that you can also use this method to write letters by superscribing as for the abbreviations of first : 1st or second : 2nd . This technique works will all letters or symbols.
Conversely, if you want to put the number or letters at the bottom, as for typical chemical formulas: H2O, you just have to type:
- Ctrl + = in Microsoft tools (Word, Excel, Powerpoint, etc…)
- Ctrl + Shift ⇧ + B in Open Office.
Symbol Meaning
Power Symbol. Miscellaneous Technical.
Power Symbol was approved as part of Unicode 9.0 in 2016.
| Unicode Name | Power Symbol |
| Unicode Number | |
| HTML Code | |
| CSS Code | |
| Unicode Blocks | Miscellaneous Technical |
| Unicode Version | 9.0 (2016) |
| Version | 9.0 |
| Block | Miscellaneous Technical |
| Type of paired mirror bracket (bidi) | None |
| Composition Exclusion | No |
| Case change | 23FB |
| Simple case change | 23FB |
| Encoding | hex | dec (bytes) | dec | binary |
|---|---|---|---|---|
| UTF-8 | E2 8F BB | 226 143 187 | 14847931 | 11100010 10001111 10111011 |
| UTF-16BE | 23 FB | 35 251 | 9211 | 00100011 11111011 |
| UTF-16LE | FB 23 | 251 35 | 64291 | 11111011 00100011 |
| UTF-32BE | 00 00 23 FB | 0 0 35 251 | 9211 | 00000000 00000000 00100011 11111011 |
| UTF-32LE | FB 23 00 00 | 251 35 0 0 | 4213374976 | 11111011 00100011 00000000 00000000 |
To copy and paste the To the Power Of 2 symbol, click the button below. Or keep reading below if you want to find out ways to insert this symbol in various text editors like MS Word or type it on the keyboard.
There are several methods you can use to insert or type the To The Power Of 2 symbol.
Each method is summarized below:
Use To the Power Of 2 Symbol Alt Code: The Alt Code for this squared Symbol is 0178. To type this sign with the Alt Code, simply press and hold one of the Alt keys on your keyboard while using the numeric keypad to enter the Alt code (0178), then release the Alt key. Your keyboard must have a separate numeric keypad with the Num Lock enabled. It also works on Windows only.
Get To The Power Of 2 Symbol on Mac: To insert the Power Of 2 symbol on Mac, open press this shortcut: Option + 00B2.
Type To The Power Of 2 Symbol in Word: The shortcut to make the To The Power Of 2 symbol in MS Word is 00B2, Alt + X. To use this shortcut, simply fire up your Microsoft Word document and type 00B2, then press the Alt and X keys simultaneously after typing the code. If it doesn’t work, highlight the code before pressing the Alt and X keys.
Insert To the Power Of 2 Symbol using the Microsoft Office Symbol Library: To insert this symbol in MS Office, (Word, Excel, or PowerPoint), simply go to Insert > Symbols > More Symbols to launch the Symbol library. Then find and double-click on the Power Of 2 sign to insert it into your document.
Copy and Paste To The Power Of 2 Sign: Simply click the Copy button at the top of this page to copy and paste the Power Of 2 symbol. If you’re a Windows user, we’ve already covered how to copy and paste this symbol using the character Map. You’ll want to keep reading until the end to learn all the methods.
These are the various methods for creating the Power Of 2 symbol on any operating system, whether Windows or Mac, or in any application, such as MS Word, Excel, PowerPoint, or even Google Docs.
Let’s take a closer look at each method.
To The Power Of 2 Symbol Alt Code Shortcut (Windows)
The Power Of 2 Symbol Alt Code is 0178.
On Windows, alt codes are used to type symbols or characters that are not available on the keyboard.
This method is extremely beneficial because it saves a significant amount of time when trying to type special characters like the Power Of 2 sign.
The following are the steps you can take to type this symbol on Windows using the Alt Code keyboard shortcut:
- Open your document where the Power Of 2 symbol is to be typed.
- The cursor should be positioned in the desired location.
- Press and hold on to one of your keyboard’s Alt Keys.
- As you hold down the Alt key, use the numeric keypad on the right to enter The Power Of 2 Alt code (0178)
- Release the alt key after typing the code.
As soon as you let go of the Alt key, the Power Of 2 symbol will appear.
The following rules must be followed for the Power Of 2 Alt Code to work.
- Before typing the code, you must hold down the Alt key.
- To type the alt code, you must use the numeric keypad on the right side of the keyboard.
- The NumLock must be enabled because you are using the 10-key numeric keypad. When you turn off NumLock, the number keys become disabled, and you won’t be able to type any numbers.
- If you’re using a laptop that doesn’t have a numeric keypad, you’ll need to activate the hidden numeric keypad first. On most laptops, you can turn it on by pressing the Fn + NmLk keys at the same time. A hidden numeric keypad isn’t found on every laptop. If it doesn’t appear in yours, you won’t be able to type symbols using the alt code method unless you connect an external keyboard with a numeric keypad or use the on-screen keyboard. Yet still, you can use the other methods discussed in this guide.
- You should also be aware that, depending on the text editor you’re using, not all symbols can be typed with the alt code. Only Microsoft Word recognizes some of the alt codes.
To The Power Of 2 Symbol on Mac
Mac also has very simple shortcut to obtain any special character including the Power Of 2 symbol.
The Alt code method above is only for Windows and can only be used on that platform.
However, this method will work for you if you’re using a Mac PC.
The shortcut below to type this Mac keyboard shortcut:
- Press Option + 00B2 to type the power of two symbol on Mac.
This is the simple way you may use to get this symbol on Mac.
Shortcut to type To The Power Of 2 Symbol in Word
MS Word shortcut to type the Power Of 2 symbol is 00B2, Alt + X.
The Alt code method mentioned above can be used to type this symbol anywhere on Windows. However, this shortcut can only be used in Word.
To use this shortcut, open your Microsoft Word document, position the insertion pointer where you want to type the To The Power Of 2 symbol, then follow the simple instructions below:
- Type 00B2.
- Then press Alt and X keys simultaneously.
- If it doesn’t work, highlight the code before pressing the Alt and X keys.
When you press Alt + X after typing the Unicode, the symbol appears in place of the Unicode.
Insert Symbol for the Power Of 2 from Office Symbol Library
If using the keyboard isn’t your thing, there’s also a mouse-based method for getting the Power Of 2 symbol in Office like Microsoft Word.
To explain the steps, we’ll use screenshots from Microsoft Word. You can, however, use the same method in Excel and PowerPoint.
Without further ado, here are the steps to take:
- Launch MS Word or Excel or PowerPoint.
- Place your cursor at the desired place.
- Navigate to the Insert tab.

- Click the Symbols button in the Symbols group, then select More Symbols from the drop-down menu.

The Symbol window will appear. It contains a gazillion of symbols which include the Power Of 2 symbol.
- Find the Power Of 2 symbol in the symbol library.
To easily locate this symbol, type the Unicode 00B2 in the Character code text box. Once you type the Unicode, the Power Of 2 symbol will be filtered out and selected.
- To insert it into your document, simply double-click on it. Alternatively, click the Insert button.
- Close the Dialog.
If you follow the above steps carefully, you can insert the To The Power Of 2 symbol in Word or any other symbol or character not available on the keyboard.
Copy and Paste The Power Of 2 Symbol
This is by far the simplest way to obtain any symbol, including the Power Of 2 sign.
You simply need to copy the symbol somewhere, such as a web page and then press Ctrl + V after switching to the document where you need it.
If you want to copy the symbol, it is shown below.
²
If you have a Windows PC, the steps below will show you how to copy this symbol from the Character Map.
- Search and Launch the Character Map app.
- Near the button, select the Advance View checkbox to expand more Character map options.

- In the Advanced view, you will see a search box. Type Superscript Two in this search bar and press Enter.
- The symbol will appear in the search results.
- Simply double click on it and hit on the Copy button after it is selected in the Characters to copy text box.
Conclusion
Obtaining symbols that do not have keys on the keyboard can be difficult.
However, with the assistance of the techniques we just discussed, it should no longer be a difficult task to type these symbols including the power of two sign.
Thank you very much for taking the time to read this guide.
Disclosure: This page may contain a few affiliate links, which means if you buy something through them, we may get a commission (without any extra cost to you).
HTTA is reader supported. When you buy through links on our site, we may earn an affiliate commission at no extra cost to you. Learn more.
In today’s article, you’ll learn how to use some keyboard shortcuts to type any To the Power of Symbol anywhere like Word/Excel/Google Docs using Windows or Mac.
The actionable steps below will show you everything you need to know.
Note: Throughout this guide, I’ll show you how to type the power of two (²) symbol. The idea is the same for the rest of the exponents.
Related:
- How to type Negative Exponents in Word
- The best way to type exponents in Word.
To the Power of Symbol Quick Guide
To type the Power of 2 Symbol on Mac, press Option + 00B2 shortcut on your keyboard. For Windows users, simply press down the Alt key and type 0178 using the numeric keypad, then let go of the Alt key.
This is basically the idea to type these superscript symbols. Thus, if you want to easily type any of these symbols on your keyboard, first identify the Alt Code of that particular symbol, and whilst pressing the Alt key, type the Alt code using the numeric keypad. However, not all the symbols’ alt codes can be used by pressing down the Alt key. I’ll show you shortly. Just keep reading.
The table below shows all the Alt Codes for Power of 0 to 10. Use the below Alt Code shortcuts to type any exponent on your keyboard.
| Description | Symbol | Alt Code Shortcut |
| To the Power of 0 | ⁰ | 2070, Alt+X |
| To the Power of 1 | ¹ | Alt+0185 |
| To the Power of 2 | ² | Alt+0178 |
| To the Power of 3 | ³ | Alt+0179 |
| To the Power of 4 | ⁴ | 2074, Alt+X |
| To the Power of 5 | ⁵ | 2075, Alt+X |
| To the Power of 6 | ⁶ | 2076, Alt+X |
| To the Power of 7 | ⁷ | 2077, Alt+X |
| To the Power of 8 | ⁸ | 2078, Alt+X |
| To the Power of 9 | ⁹ | 2079, Alt+X |
| To the Power of n | ⁿ | 207F, Alt+X |
Note: The Alt+X Code shortcuts work only in Microsoft Word. And to use these shortcuts, first type the code into Microsoft Word, select it and press Alt+X on your keyboard. The code will be converted to the Power of symbol.

The quick guide above provides some useful shortcuts and alt codes on how to type any superscript symbol on both Windows and Mac.
For more details, below are some other methods you can also use to insert this symbol into your work such as Word or Excel document.
Note: I the following methods, I will show you how to type the Power of 2 as an example. However, the same methods can be used to type or insert the other Superscript Symbols.
Microsoft Office provides several methods for typing To the Power of Symbol or inserting symbols that do not have dedicated keys on the keyboard.
In this section, I will make available for you different methods you can use to type or insert this and any other symbol on your PC, like in MS Office (ie. Word, Excel, or PowerPoint) for both Mac and Windows users.
Without any further ado, let’s get started.
Using the Power of 2 Symbol Alt Code (Windows Only)
To the Power of 2 (²) Symbol alt code is 0178.
Even though these Symbols have no dedicated keys on the keyboard, you can still type them on the keyboard with the Alt code method. To do this, press and hold the Alt key whilst pressing the ‘Power of Two’ Alt code (i.e. 0178 for ²) using the numeric keypad.
Use To the Power of shortcut table above to type any To the Power of on your keyboard.

This method works on Windows only. And your keyboard must also have a numeric keypad.
Below is a break-down of the steps you can take to type To the Power of Sign on your Windows PC:
- Place your insertion pointer where you need To the Power of Symbol text.
- Press and hold one of the Alt keys on your keyboard.
- Whilst holding on to the Alt key, press To the Power of Symbol’s alt code (0178 for ²). You must use the numeric keypad to type the alt code. If you are using a laptop without the numeric keypad, this method may not work for you. On some laptops, there’s a hidden numeric keypad which you can enable by pressing Fn+NmLk on the keyboard.
- Release the Alt key after typing the Alt code to insert the Symbol into your document.
This is how you may type this symbol in Word using the Alt Code method.
Using To the Power of Symbol Shortcut (Mac and Windows)
For Mac users, the keyboard shortcut for the Power of 2 Symbol is Option + 00B2. For Windows users, use the Alt Code method by pressing down the [Alt] key whilst typing the symbol alt code which is stated in the table above.
You must use the numeric keypad to type the alt code. Also, ensure that your Num Lock key is turned on.
Below is a breakdown of To the Power of Symbol shortcut for Mac:
- First of all, place the insertion pointer where you need to type the symbol.
- Now, press Option + 00B2 simultaneously on your keyboard to insert the symbol.
Below is a breakdown of To the Power of Symbol shortcut for Windows:
- Place the insertion pointer at the desired location.
- Press and hold down the Alt key
- While pressing down the Alt key, type 0178 using the numeric keypad to insert the symbol.
These are the steps you may use to type this sign in Word or Excel.
Copy and Paste To the Power of Symbol
Another easy way to get To the Power of Symbols on any PC is to use my favorite method: copy and paste.
All you have to do is to copy the symbol from somewhere like a web page, or the character map for windows users, and head over to where you need the symbol (say in Word or Excel), then hit Ctrl+V to paste.
Below is the symbol for you to copy and paste into your Word document. Just select it and press Ctrl+C to copy, switch over to Microsoft Word, place your insertion pointer at the desired location, and press Ctrl+V to paste.
X ⁰ ¹ ² ³ ⁴ ⁵ ⁶ ⁷ ⁸ ⁹
Alternatively, just use the copy button at the beginning of this post.
For windows users, obey the following instructions to copy and paste the Power of Symbol using the character map dialog box.
- Click on the Start button and search for Character Map. The Character Map app will appear in the search results, click to open.

- The Character Map dialog will appear. Click to check the Advanced view check-box to expand the dialog box for more advanced options.

- On the advanced view, type Superscript in the Search box.
- You should now see To the Power of Symbols on the character map dialog. Now double click it to select. Alternatively, click on the Select button.

- After you select the symbol by double-clicking it, it should appear in the Character to copy: field, then click on the Copy button to copy the symbol.
- Switch to your Microsoft Word or Excel document, place the insertion pointer at the desired location, and press Ctrl+V to paste.
This is how you may use the Character Map dialog to copy and paste any symbol on Windows PC.
Using insert Symbol dialog box
The insert symbol dialog box is a library of symbols from where you can insert any symbol into your Word document with just a couple of mouse clicks.
Obey the following steps to insert this symbol (²) in Word or Excel using the insert symbol dialog box.
- Open your Word document.
- Click to place the insertion pointer where you wish to insert the symbol.
- Go to the Insert tab.

- In the Symbols category, click on the Symbol drop-down and select the More Symbols button.

The Symbol dialog box will appear.
- To easily locate To the Power of symbol, type 00B2 in the character code field at the bottom area of the window. After typing this character code, To the Power of symbol will appear selected.
- Now click on the Insert button to insert the symbol into your document.

- Close the dialog.
The symbol will then be inserted exactly where you placed the insertion pointer.
These are the steps you may use to insert this Symbol in Word.
Conclusion
As you can see, there are several different methods you can use to type To the Power of Sign in Microsoft Word.
Using the shortcuts for both Windows and Mac makes the fastest option for this task. Shortcuts are always fast.
Thank you very much for reading this blog.
If you have anything thing to say or questions to ask concerning To the Power of Symbol, please drop it in the comments.
⏻
U+23FB copy and paste
This code point first appeared in version 9.0 of the Unicode® Standard and belongs
to the «Miscellaneous Technical» block which goes from 0x2300 to 0x23FF.
You can safely add this character in your html code with the entity: ⏻
You can use the u+23FB copy pc button below.
Easy u+23FB copy paste:
< ⏺ U+23FA | U+23FC ⏼ >
Unicode meta-data
The following table show specific meta-data that is known about this character.The u+23FB name is power symbol emoji.
| field | value |
|---|---|
| Codepoint (hex) | 23FB, u23FB |
| Character age | Unicode 9.0 |
| Legacy name (Unicode 1.0) | — |
| Official name (Unicode 15.0) | POWER SYMBOL |
| resolved name | power symbol |
| block | Miscellaneous Technical (Misc_Technical) |
| common typos | u+32FB, u+F23B |
There are alternative spelling that can be found in the wild for the unicode character 23FB like
u 23FB, (u+23FB) or u +23FB. You can also find u-23FB, u*23FB, un+23FB, u23FB, u=23FB or c+23FB.
You can also spell it with u 23FB unicode, u plus 23FB, uncode 23FB or unicode + 23FB.
Its bidirectional class is «ON»:Other Neutrals (All other characters, including OBJECT REPLACEMENT CHARACTER)
Glyphs and symbols in your browser
The following unicode chart presents different versions of the glyph corresponding to the unicode characters u+23FB that are available on your computer.
In order to type this character easily, you may want to download and install a unicode Miscellaneous Technical keyboard.
A sample of fonts are used below to display whether the character has a glyph in this font or not.
Encodings (Unicode characters converter)
The following character table converter for +u23FB allows you to see the value of the character in different encodings
| encoding | hexadecimal | decimal | binary |
|---|---|---|---|
| UTF-8 | E2 8F BB | 14847931 | 11100010 10001111 10111011 |
| UCS2 | FB 23 | 64291 | 11111011 00100011 |
| UTF-16LE | FB 23 | 64291 | 11111011 00100011 |
| UTF-16BE | 23 FB | 9211 | 00100011 11111011 |
| UTF7 | 2B 49 2F 73 2D | 185911440173 | 00101011 01001001 00101111 01110011 00101101 |
| UTF7-IMAP | 26 49 2C 73 2D | 164436407085 | 00100110 01001001 00101100 01110011 00101101 |
< ⏺ U+23FA | U+23FC ⏼ >
Today, we will see how to type the Power Of 3 symbol in ms word or excel easily.
We will show how you can insert this ³ symbol in your presentation using various methods such as Power Of 3 symbol alt code, Power Of 3 symbol shortcut keys, etc.
Let’s check them out.
On a Mac or PC keyboard, press Option + 00B3 to type the Power Of 3 Symbol (³).
Windows users can also use the numeric keypad on their right-hand side to type 0179 and hold down the alt key.
You can also get the ³ sign by typing 00B3 and then pressing Alt + X in Microsoft Word.
In the event you are dissatisfied with this quick solution, keep reading as I will provide detailed instructions on putting this or any other symbol into MS Word or Excel on a Mac or Windows PC.
A number of keys on the keyboard have dual functions, as you may already know.
The second keys on the keyboard have symbols readily available to them.
The insertion of such symbols is as simple as pressing two or more keys simultaneously.
You can, for instance, press Shift + 5 to display the percentage (%) symbol.
On the keyboard, there are additional symbols that are not printed as second keys.
It is hard to type with this. The Power Of 3 sign is one of these symbols.
When you have to use these symbols frequently in your work, typing becomes very difficult for you.
Nevertheless, it is not impossible. Even more so as you read this guide.
Method 1: Using the Power Of 3 Symbol Shortcuts
Option + 00B3 is the Mac shortcut for it.
A number of shortcuts are provided by Windows, but some of them work only in Word.
The ³Sign can be accessed across applications, though there is a Windows shortcut. There is an Alt+0179 shortcut for this.
00B3, Alt X, is the shortcut for Power Of 3 Symbol in Microsoft Word.
Microsoft Word is the only application that supports this type of shortcut.
Power Of 3 symbol word shortcuts
How to use Power Of 3 symbol shortcuts on Mac is outlined below:
- The insertion pointer first needs to be placed where the symbol needs to be placed.
- Hold Option and type 00B3 on the Mac keyboard.
- And release the Option key after typing.
Now you’ll be able to add the Power Of 3 symbol to your Mac.
Following are the instructions for using the symbol shortcut on Windows (for Microsoft Word):
- Ensure that the insertion pointer is positioned correctly.
On your keyboard, type 00B3. - Press Alt + X after that.
The numbers will be converted to a Power Of 3 symbol at the point where the insertion pointer is placed.
I will demonstrate how to type the ³ symbol on your keyboard using the Power Of 3 Symbol Alt Code in the next section.
Method 2: Using Power Of 3 Symbol Alt Code in Windows
There is a character code for every character in Word.
The Power Of 3 symbol can be inserted using this character code. It is commonly referred to as the Alt code.
Power Of 3 symbol alt code is 0179.
Here are the steps (using the Alt code) to insert the Power Of 3 symbol:
- Insert the insertion pointer at the location where you want the ³symbol.
- Tap and hold the Alt key, then type 0179 onto the numeric keypad.
Once the code has been typed. It will be converted to a Power Of 3 symbol as you release the alt key.
Method 3: Simply Copy Paste the Power Of 3 Symbol
Simply copy and paste the Power Of 3 symbol from the box below to use in your work.
[su_note note_color=”#FFFFE0″ radius=”15″]
³
[/su_note]
When I am unable to easily type, copy and paste is the method I prefer to use to insert symbols in Windows.
The symbol you need to type is just googled, then copied from one of the search results.
It is, however, possible to recopy and paste the symbol as needed as soon as it is in your document.
Copying this symbol (³) and any other symbol in Windows can be done in another way.
This required the use of the Windows Character Map.
By using the character map, you can copy and paste any symbol. Follow these steps:
- Select the Start button and look for the Character map.
- Your search results will display the Character map app. Launch it by clicking on it.
- Expand the window for more advanced options by checking the Advanced View checkbox.
- Type One Power Of 3 into the search box on the Advanced View page.
- You can now view the symbol that you searched for.
- Select it with a double click.
- When you click the Characters to copy box, the symbol will appear.
Selecting and copying multiple symbols simultaneously is possible with this feature.
You will need to click the Copy button once you have selected the symbol to copy. Paste the symbol into Microsoft Word, Excel, or PowerPoint where you need it.
Method 4: Using Insert Symbol Dialog Option
Unlike other shortcut methods, this approach is a bit more confusing. However, the process is relatively straightforward.
As soon as you copy and paste the Power Of 3 symbol into your document, you can use it in your work as soon as you need it.
You can use the insert symbol dialog to insert the ³sign in Word. Follow these steps:
- Click on the Insert tab.
- Choose More Symbols by clicking the Symbol button on the Insert tab.
- A dialog box named Symbol will appear after a few clicks.
- Symbols can be found in the drop-down list at the top right of the Symbols window.
- Click on Latin-1 Supplement to access the Power Of 3 symbol text.
- In this category, you should see the symbol you are trying to insert.
- Click on the Insert button after selecting the symbol.
- The symbol can also be inserted by double-clicking it.
- Click on the Close button.
This is how to insert the Power Of 3 symbol in Word.
Final Words
This was all about how to type the Power Of 3 symbol in ms word, excel, PowerPoint, etc.
If you have any queries then do comment down below. We would love to hear that.
Related Articles:
- How to Type Japanese Yen Symbol in Word
- How to Type the Upside Down Question Point
- How to Type a Micrometer Symbol in Word
- How to Type Summation Symbol
Download Article
Download Article
Exponents are superscripted numbers or variables (single letters) showing what power a number has been raised to; that is, how many times it is used as a factor in multiplying it by itself. (Raising 5 to the third power means using it as a factor 3 times in multiplying it by itself, or 5 x 5 x 5 = 125.) You can add exponents to Microsoft Word in 1 of several ways: as symbols, as text formatted with the Font dialog, or with the Equation Editor. Following are instructions for adding exponents using each method.
-
1
Open the Symbol dialog. Word lets you insert special symbols into your text through the Symbol dialog. How you open the dialog depends on your version of Word.
- For Word 2007 and later, which use the ribbon interface, click the Symbol button (which displays the Greek letter omega) in the Symbols section of the Insert ribbon tab. Select «More Symbols» at the bottom of the popup menu of commonly used symbols to display the Symbol dialog.
- For Word 2003 and earlier, select «Symbol» from the «Insert» menu.
-
2
Choose the font you want to display the exponent in. In most cases, you’ll want to display the exponent in the same font as the rest of the text, so you can leave the setting «(normal text)» in the Font dropdown alone. If you want to display the exponent in a different font, click the down arrow button at the right of the dropdown and select the font you desire from the list.
- Be aware that not all fonts include superscripted numbers or letters. If the font you’re using for your primary text doesn’t support the exponent you want to add, you’ll have to choose a font that supports the exponent.
Advertisement
-
3
Choose the exponent you want to display. You can scroll to the exponent using the scroll bar on the right of the character display, or you can select one of these options from the Subset dropdown menu: «Latin-1 Supplement» (or simply «Latin-1») or «Superscripts and Subscripts.» The available numeric exponents are «1,» «2,» and «3,» and a superscripted «n» is available to represent an exponent variable. Click on the superscript character to select it.
-
4
Insert the exponent in your text. Click the Insert button at the bottom of the Symbol dialog. This will close the dialog and insert your exponent in the text at the point of your cursor.
- In Word 2007 and later, after you select an exponent, it will appear in the Recently Used Symbols display at the bottom of the Symbols dialog page. If you want to use the exponent again, you can select it from this location.
- You can also insert the exponent by using the shortcut key for that exponent. When you select an exponent, the Symbol dialog displays a shortcut key of «Alt» followed by a letter or 4-digit combination. By pressing the «Alt» key and entering this combination, you can display the exponent without displaying the Symbol dialog. (Older versions of Word may not display a shortcut key for some exponents.) You can also create or modify a shortcut key by using the Shortcut Key button.
Advertisement
-
1
Select the text you want to format as an exponent. Place your cursor in front of the number or letter you want to format as superscript (an exponent), then hold down your left mouse button and drag the cursor over the text to highlight it.
-
2
Access the Font dialog. The Font dialog not only lets you change the font and point size of your text, but it also lets you format the text in a number of ways, including making it into an exponent. How you access the Font dialog depends on your version of Word.
- For Word 2007 and later, click the diagonal down arrow button at the right of the Font section in the Home ribbon tab.
- For Word 2003 and earlier, select «Font» from the «Format» menu.
- Your highlighted text will be displayed in the Preview window.
-
3
Check the «Superscript» box in the Effects section. The text in the Preview window will appear small and raised.
-
4
Click «OK.» This closes the Font dialog and displays your selected text as superscript.
- In addition to representing mathematical exponents, you can use this method to represent ionic charge, which is written as raised plus or minus signs (with either a number denoting how many electrons were gained or lost or with a sign for each extra or missing electron) after the chemical symbol. Do not use superscript numbers to represent multiple atoms of an element in a molecule; for that, use subscript numbers.
- Instead of typing the text you want to superscript first, you can bring up the Font dialog, check «Superscript,» click «OK,» and then type your text. If you do this, you must bring up the Font dialog box after typing your superscripted text and uncheck «Superscript» to turn this feature off.
Advertisement
-
1
Open the Equation Editor. Click the Equation button (which displays the Greek letter pi) in the Symbols section of the Insert ribbon tab. Select the «Insert New Equation» option at the bottom of the dropdown menu.
- You can open the editor from a new or existing document, but the Equation Editor is available only in Word’s XML-based .docx or .dotx formats.
-
2
Select the Script option from the Structures section of the Design tab. This option button displays an «e» raised to the power of «x.» Clicking the option button displays a dropdown menu with headings labeled «Subscripts and Superscripts» and «Common Subscripts and Superscripts.»
-
3
Select the first option under «Subscripts and Superscripts.» This option displays a larger dashed-line rectangular box with a smaller, raised rectangular box to its right. Selecting this option displays a similar pair of boxes in the Equation field on the document page.
-
4
Enter the number or variable (base) to be raised to a power. Enter the value of the base in the larger box to the left using your keyboard. If you enter a letter for a variable, it will automatically be displayed in italics.
-
5
Enter the number or variable for the exponent. Enter this value in the smaller box to the right using your keyboard. If you enter a letter for a variable, it will automatically be displayed in italics.
- You can also enter the base and exponent in the Equation field entirely from the keyboard by typing first the base, then the caret (^) symbol, then the exponent. When you hit Enter, closing the Equation field, the caret will disappear and the exponent will appear as a superscript.
- The Equation Editor in Word 2007 and later treats equations as Word text, with the Equation Editor using a special math font.
Advertisement
-
1
Open the Equation Editor. Click «Object» on the «Insert» menu. Select the «Create New» option from the Insert Object dialog box, then select «Microsoft Equation 3.0.»
-
2
Click the Exponent button on the bottom row of the Equation toolbar. This will display a template with a space for the base and a space for the exponent.
-
3
Enter the value of the base. Enter this value in the larger box to the left using your keyboard.
-
4
Enter the value of the exponent. Enter this value in the smaller box to the right.
- The Equation Editor in Word 2003 and earlier treats equations as objects, rather than text, but you can change the font and its size, format, and position as you would regular text.
Advertisement
Ask a Question
200 characters left
Include your email address to get a message when this question is answered.
Submit
Advertisement
Video
Thanks for submitting a tip for review!
-
Although Word offers several ways to create exponents and superscripts, they are considered special characters. Not all fonts will support exponents, and Word text with exponents copied into other applications may not display the exponent correctly. If there’s any doubt as to whether the exponent will display, you can write the exponent as a regular number, preceded by a caret. (The Equation Editor in Word 2007 or later will convert exponents created with it to this format. Click on the equation with the exponent to be converted to display the Equation field, then click the down arrow button at the lower right. Select Linear from the Equation Options dropdown menu.)
Advertisement
About This Article
Thanks to all authors for creating a page that has been read 671,415 times.