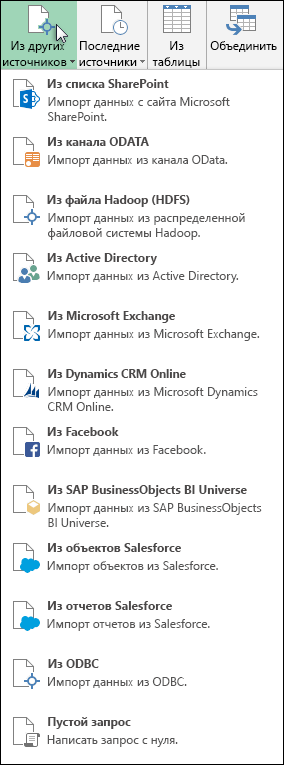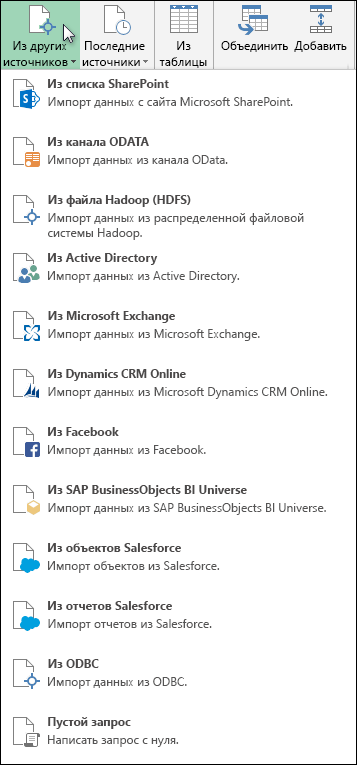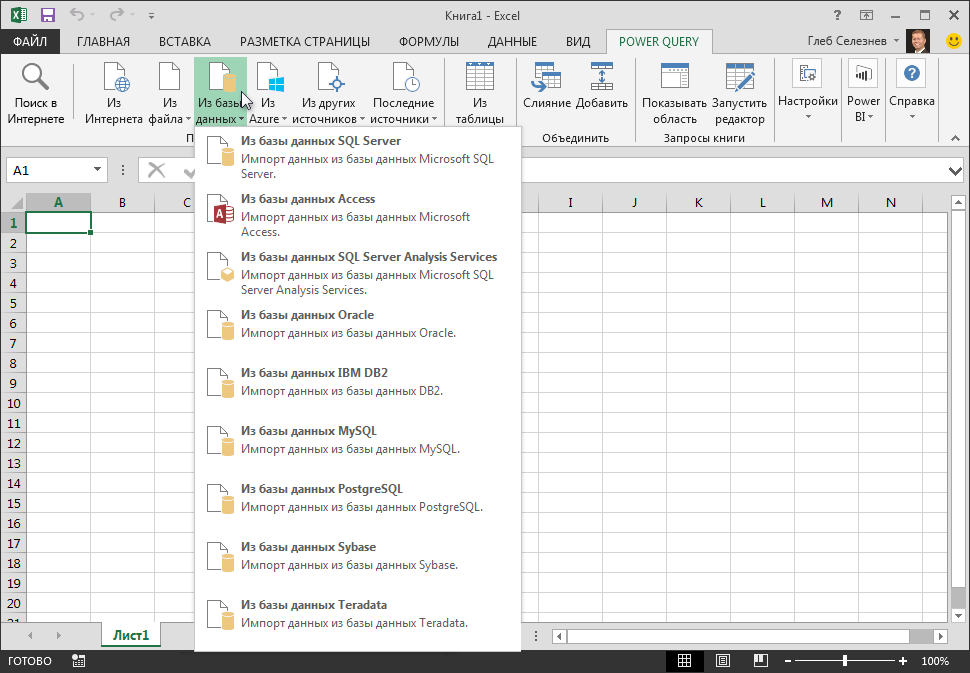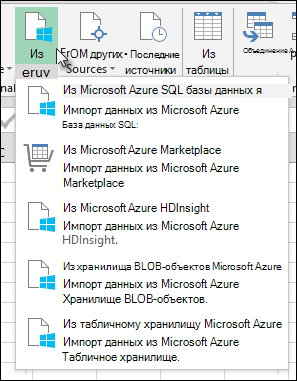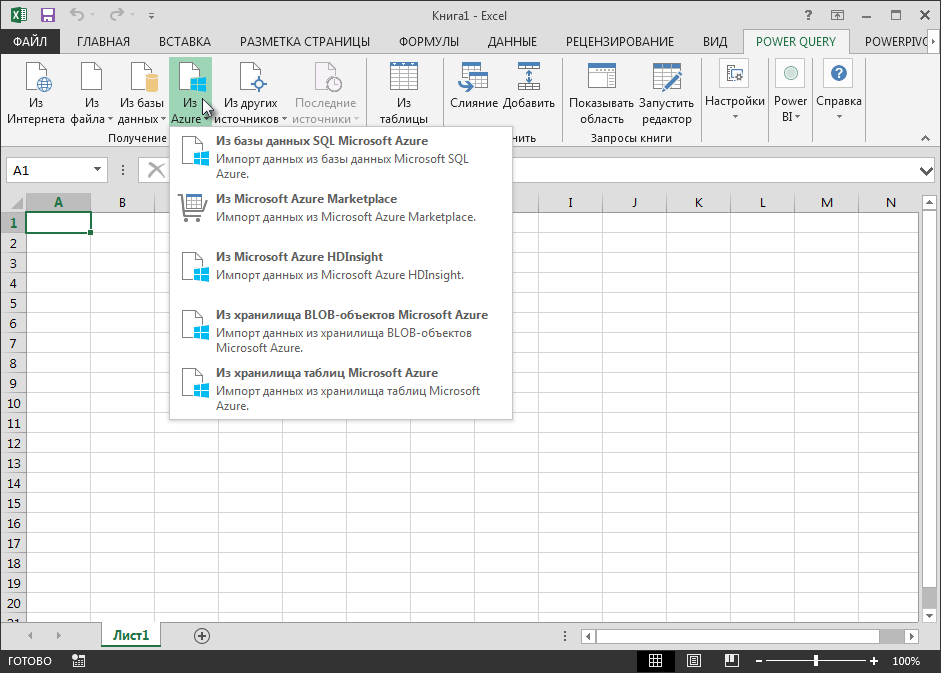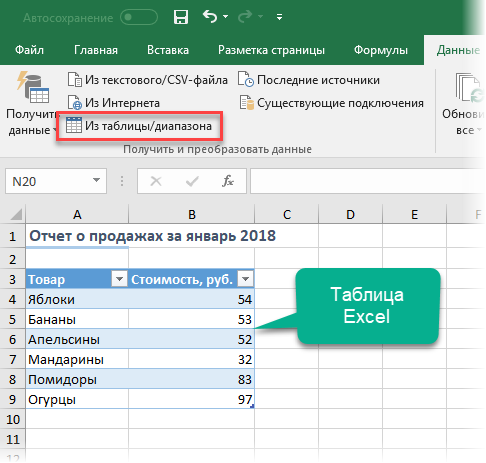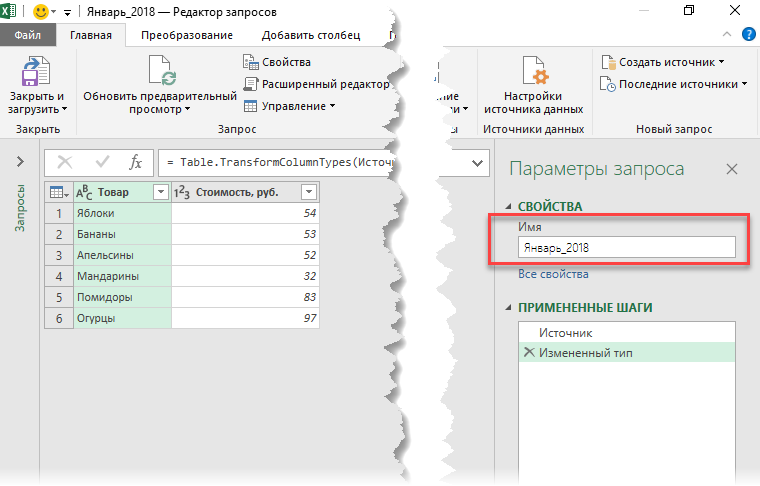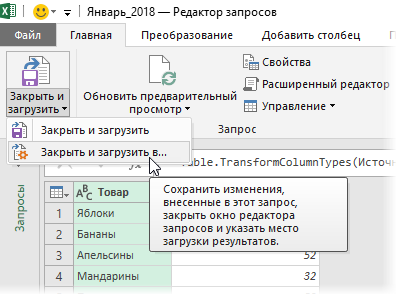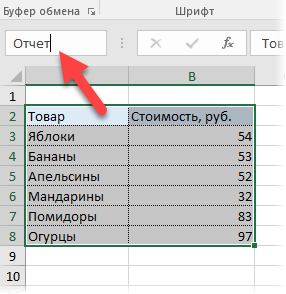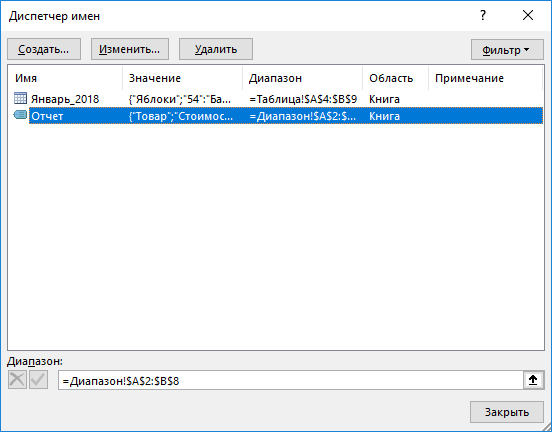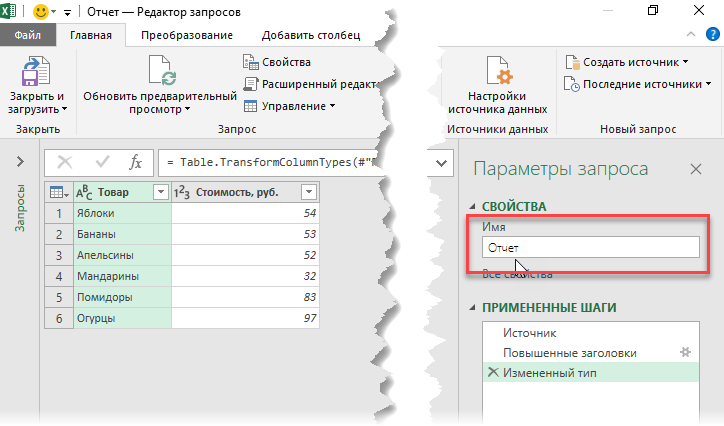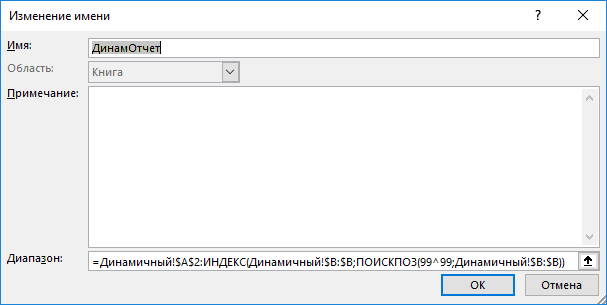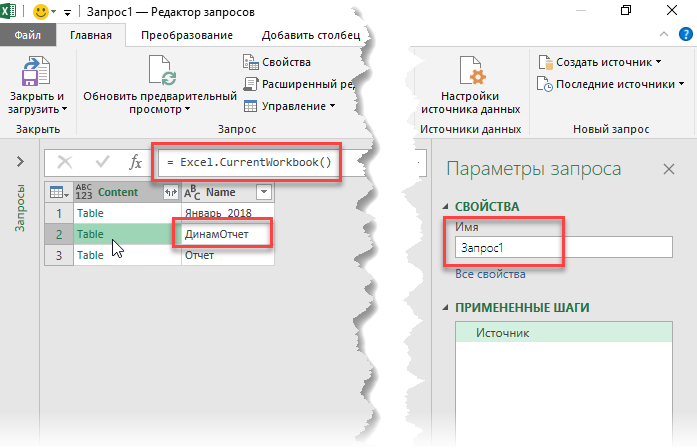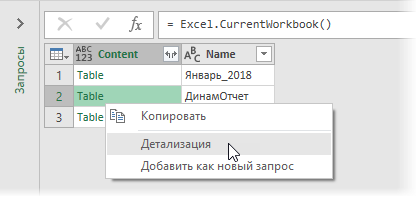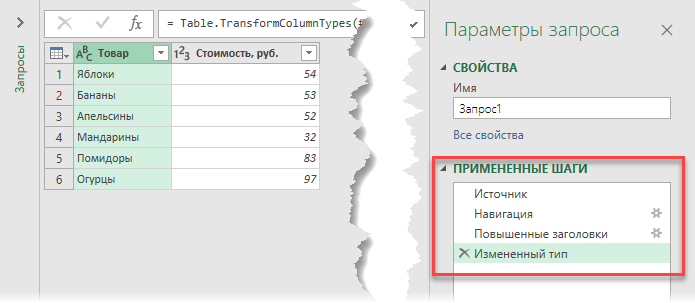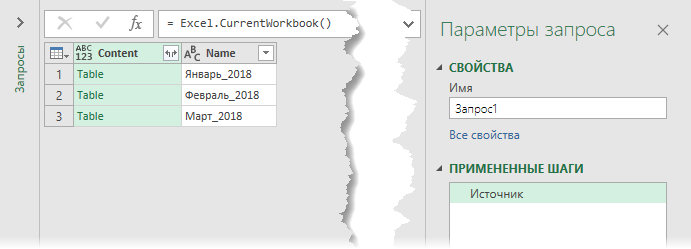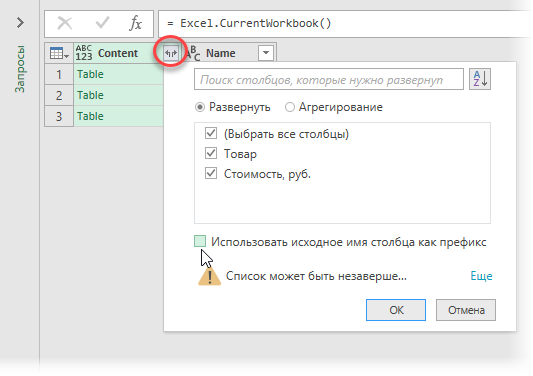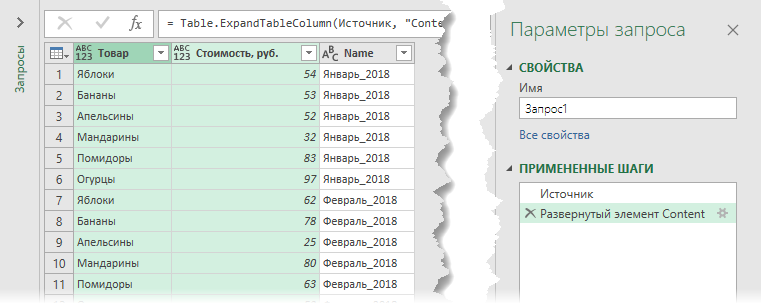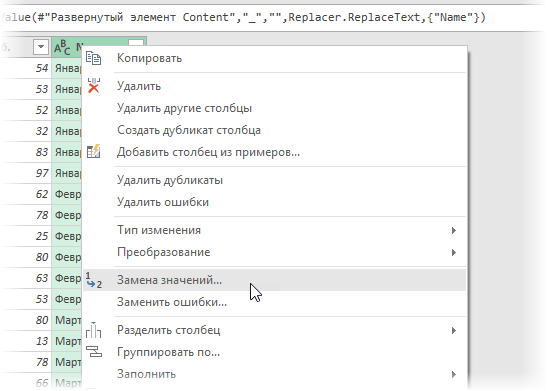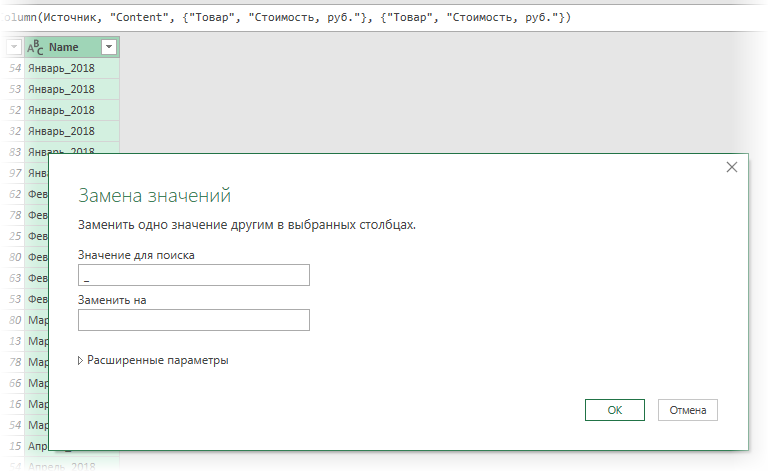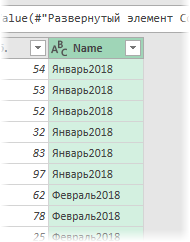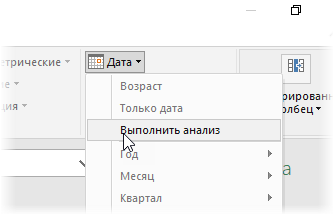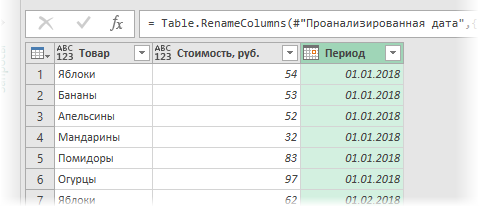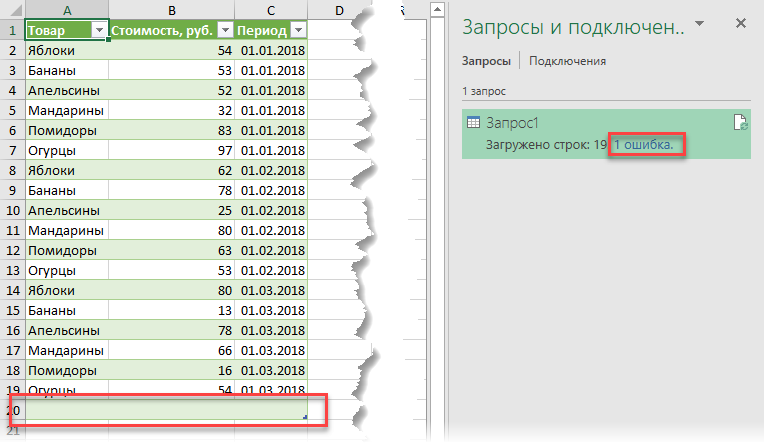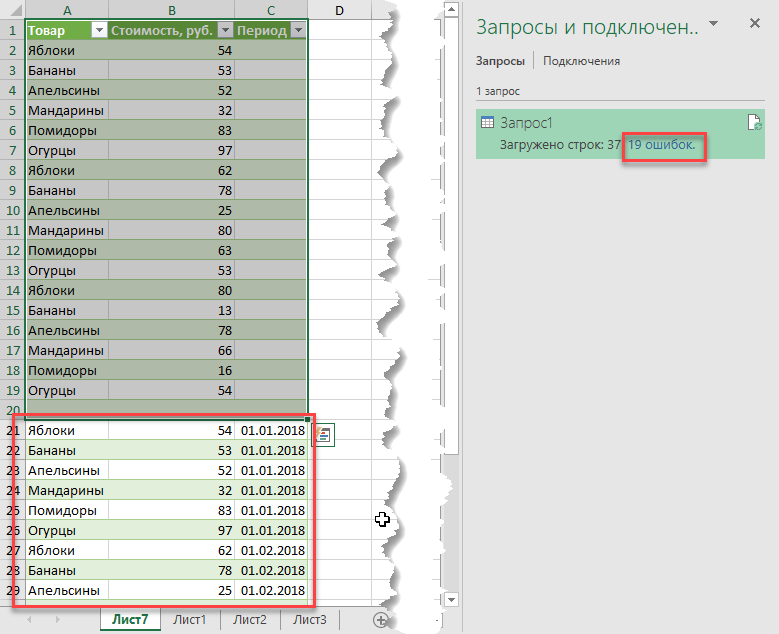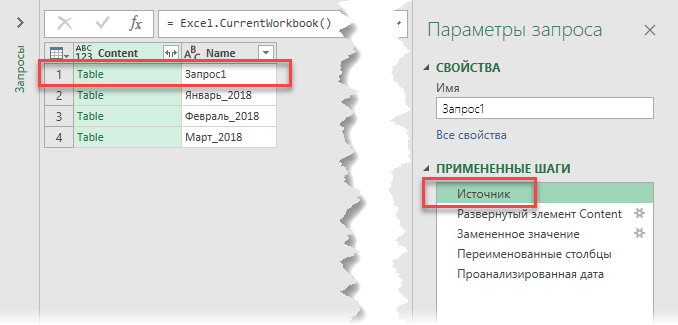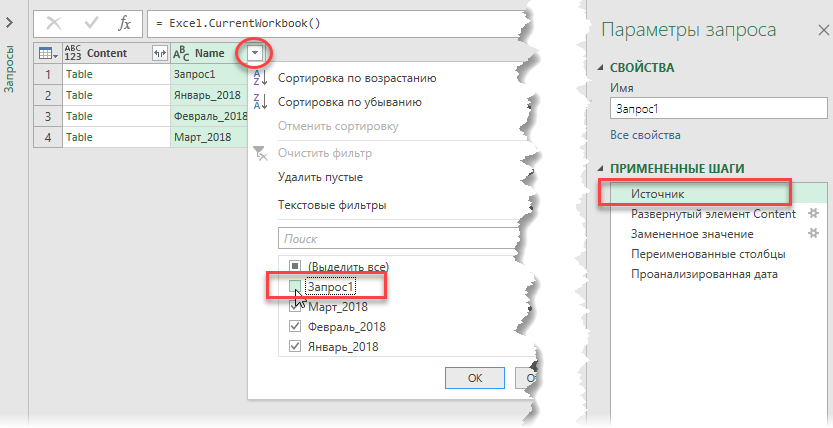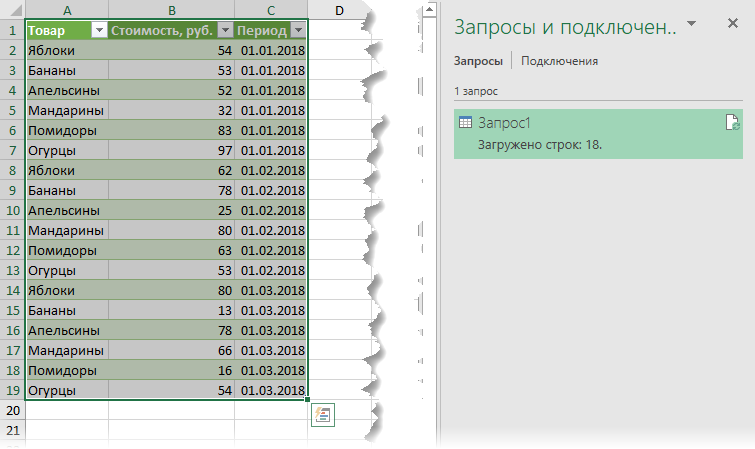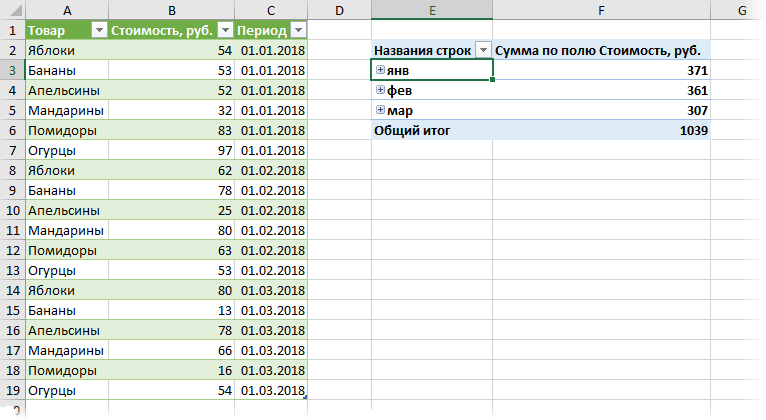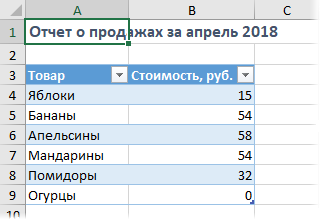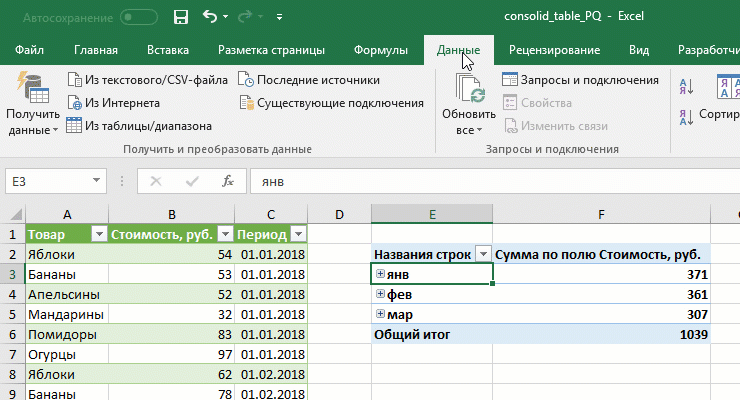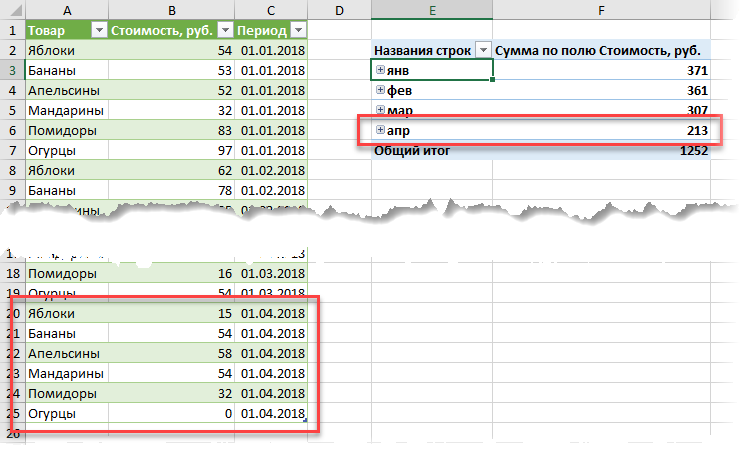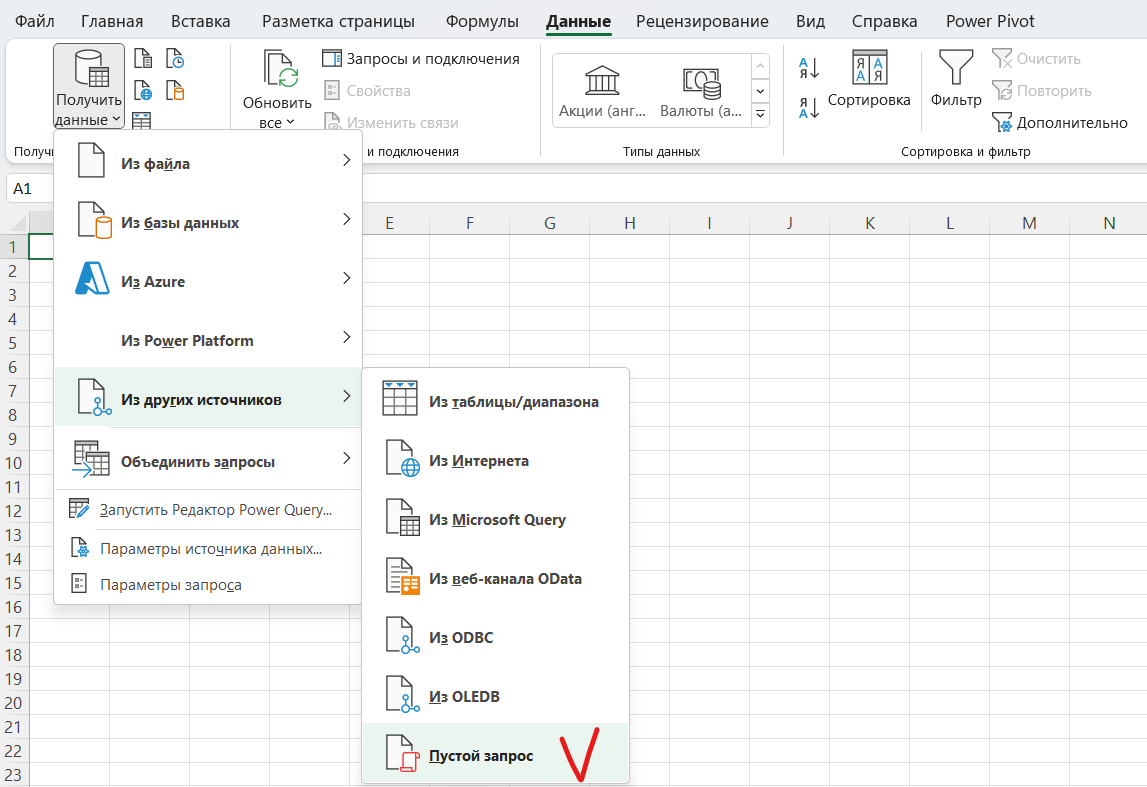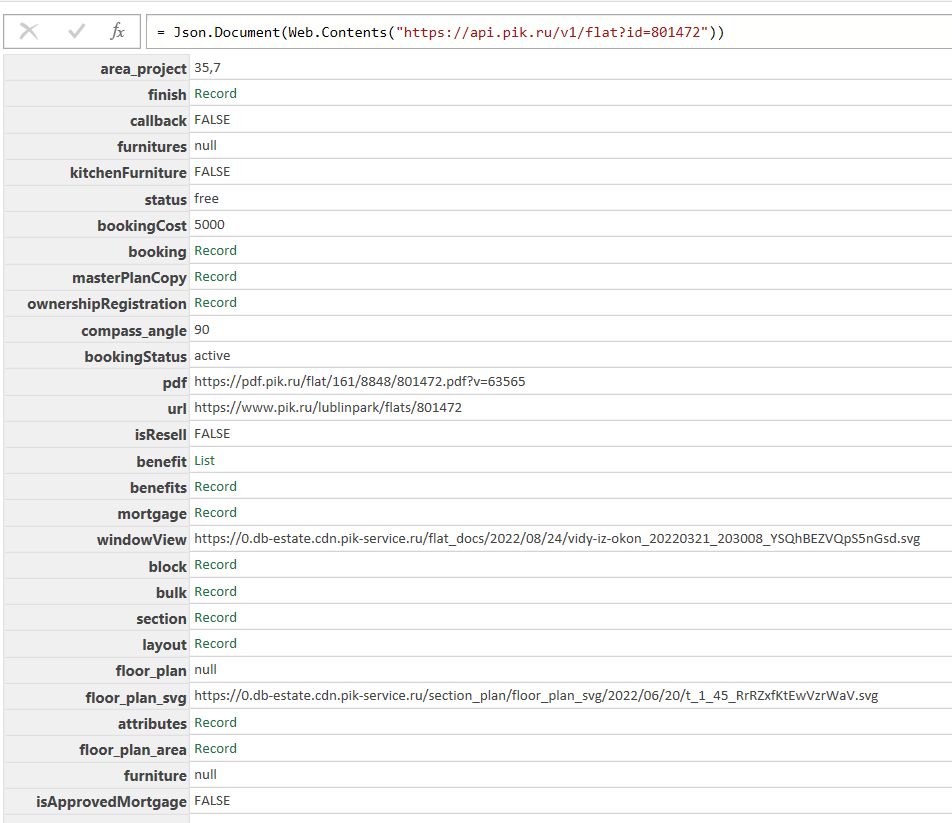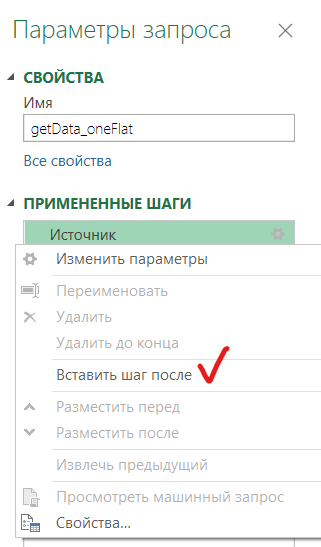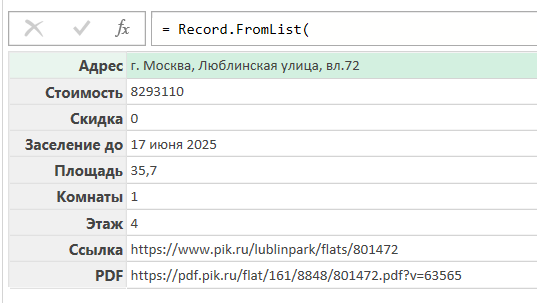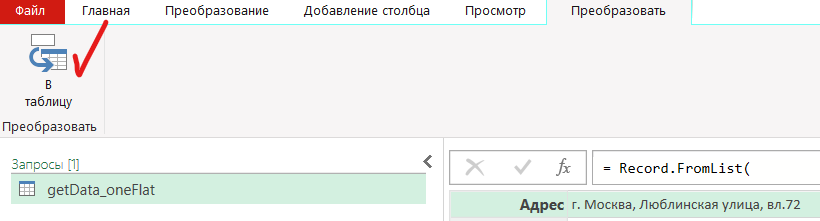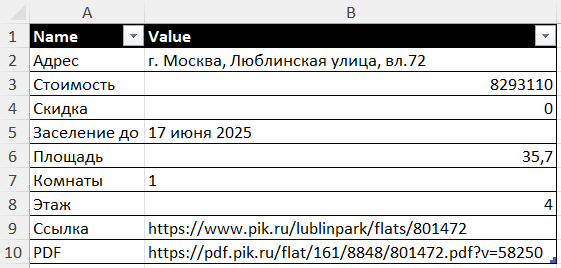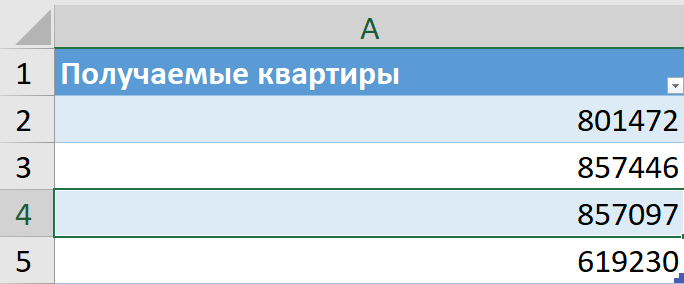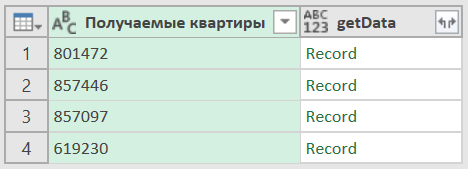Вы можете импортировать данные в Excel из самых разных источников данных, и в следующих разделах показано, как это сделать. Дополнительные сведения о том, что делать с данными после их импорта, см. в статье Как данные передаются через Excel.
Запрос можно создать из таблицы Excel, именованного диапазона или динамического массива в текущей книге. Если выбранные данные являются простым диапазоном, они преобразуются в таблицу. Для импорта динамических массивов требуется подписка На Microsoft 365. Дополнительные сведения о динамических массивах см. в статье Динамические формулы массива и поведение массива, разлитого массива.
-
Выберите любую ячейку в диапазоне данных.
-
Выберите > данныхиз таблицы или диапазона.
Эта команда также доступна в > данныхиз других источников > из таблицы или диапазона.
-
При появлении запроса в диалоговом окне Создание таблицы можно нажать кнопку Выбор диапазона , чтобы выбрать определенный диапазон для использования в качестве источника данных.
-
Если таблица или диапазон данных содержат заголовки столбцов, выберите Моя таблица содержит заголовки. Ячейки заголовков используются для определения имен столбцов в запросе.
-
Нажмите кнопку ОК.
Дополнительные сведения см. в разделе Импорт из таблицы Excel.
-
Выберите Data > Get Data > from File > from Excel Workbook (Получить > данныхиз книги Excel).
-
В диалоговом окне Обзор Excel найдите или введите путь к файлу, к которому требуется выполнить запрос.
-
Нажмите кнопку Открыть.
Если в исходной книге есть именованные диапазоны, их имена будут доступны как наборы данных.
Дополнительные сведения о дополнительных параметрах соединителя см. в разделе Книга Excel (docs.com).
В следующей процедуре показаны основные шаги. Дополнительные сведения см. в статье Импорт и экспорт текстовых файлов (.txt или .csv).
-
Выберите Data > Get Data > from File > From Text/CSV.
-
В диалоговом окне Обзор разделенных запятыми значений найдите или введите путь к файлу, к которому требуется выполнить запрос.
-
Нажмите кнопку Открыть.
Примечание: Если вы импортируете данные из CSV-файла, Power Query автоматически определит разделители столбцов, включая заголовки и типы. Например, при импорте CSV-файла, представленного ниже, Power Query автоматически будет использовать первую строку в качестве заголовков столбцов и изменит тип данных каждого столбца.
Пример CSV-файла
Power Query автоматически изменяет тип данных каждого столбца:
-
Тип поля «Код заказа» изменяется на число
-
Тип поля «Дата заказа» изменяется на дату
-
Тип поля «Категория» остается текстом (тип столбца, используемый по умолчанию)
-
Тип поля «Название товара» остается текстом (тип столбца, используемый по умолчанию)
-
Тип поля «Продажи» изменяется на число
Дополнительные сведения о расширенных параметрах соединителя см. в разделе Text/CSV (docs.com).
В следующей процедуре показаны основные шаги импорта данных. Более подробное описание см. в разделе Импорт XML-данных.
-
Выберите Данные > Получить > данныхиз файла > из XML.
-
В диалоговом окне Обзор из XML найдите или введите URL-адрес файла для импорта или ссылки на файл.
-
Нажмите кнопку Открыть.
После успешного подключения используйте панель Навигатор для просмотра и просмотра коллекций элементов в XML-файле в табличной форме.
Дополнительные сведения о дополнительных параметрах соединителя см. в разделе XML (docs.com).
-
Выберите Data > Get Data > from File > from JSON (Получить > данных из файла > из JSON). Откроется диалоговое окно Импорт данных .
-
Найдите JSON-файл и нажмите кнопку Открыть.
Дополнительные сведения о дополнительных параметрах соединителя см. в статье JSON (docs.com).
Важно При попытке импортировать PDF-файл может появиться следующее сообщение в формате PDF: «Этот соединитель требует установки одного или нескольких дополнительных компонентов, прежде чем его можно будет использовать». Соединитель PDF должен быть установлен на компьютере платформа .NET Framework 4.5 или более поздней версии. Последние платформа .NET Framework можно скачатьздесь.
-
Выберите Данные > получить > данныхиз файла > из PDF.
-
Выберите PDF-файл и нажмите кнопку Открыть. В диалоговом окне Навигатор откроется файл PDF и отображаются доступные таблицы.
-
Выберите таблицы, которые требуется импортировать, а затем выполните одно из следующих действий:
-
Чтобы просмотреть данные непосредственно в Excel, выберите Загрузить > Загрузить или, чтобы открыть диалоговое окно Импорт , выберите Загрузить > Загрузить в.
-
Чтобы сначала работать с данными в Power Query, выберите Преобразовать данные.
-
Дополнительные сведения о дополнительных параметрах соединителя см. в разделе PDF (docs.com).
Вы можете импортировать данные из нескольких файлов с похожей схемой и форматом из папки. Затем можно добавить данные в одну таблицу.
-
Выберите Данные > Получить данные > из файла > из папки.
-
В диалоговом окне Обзор найдите папку и нажмите кнопку Открыть.
-
Подробные инструкции см. в статье Импорт данных из папки с несколькими файлами.
Дополнительные сведения о дополнительных параметрах соединителя см. в разделе Папка (docs.com).
Вы можете импортировать данные из нескольких файлов с похожей схемой и форматом из библиотеки SharePoint. Затем можно добавить данные в одну таблицу.
-
Выберите Data > Get Data > from File > from SharePoint Folder (Получить > данныхиз папки SharePoint).
-
В диалоговом окне Папка SharePoint введите корневой URL-адрес сайта SharePoint, не включая ссылки на библиотеку, а затем перейдите к библиотеке.
-
Подробные инструкции см. в статье Импорт данных из папки с несколькими файлами.
Дополнительные сведения о дополнительных параметрах соединителя см. в статье Папка SharePoint (docs.com).
-
Выберите Data > Get Data > From Database > From SQL Server Database (Получить > данных из базы данных SQL Server).
-
В диалоговом окне База данных Microsoft SQL укажите SQL Server, к которому нужно подключиться, в поле Имя сервера. При необходимости вы также можете указать имя базы данных.
-
Если данные нужно импортировать с использованием запроса на языке базы данных, укажите его в поле Инструкция SQL. Дополнительные сведения см. в статье Импорт данных из базы данных с помощью запроса на ее языке.
-
Нажмите кнопку ОК.
-
Выберите режим проверки подлинности для подключения к базе данных SQL Server.
-
Windows Это выбор по умолчанию. Выберите это значение, если вы хотите подключаться, используя проверку подлинности Windows. -
Базы данных Выберите этот параметр, если вы хотите подключиться с помощью SQL Server проверки подлинности. Затем укажите имя пользователя и пароль для подключения к экземпляру SQL Server.
-
-
По умолчанию установлен флажок Шифрование соединения, то есть Power Query подключается к базе данных через зашифрованное соединение. Если вы не хотите использовать зашифрованное соединение, снимите этот флажок, а затем нажмите кнопку Подключить.
Если подключение к SQL Server не установлено через зашифрованное соединение, Power Query предлагает подключиться, используя незашифрованное соединение. Нажмите кнопку ОК в окне сообщения, чтобы использовать незашифрованное соединение.
Дополнительные сведения о дополнительных параметрах соединителя см. в разделе база данных SQL Server (docs.com).
-
Выберите Данные > Получить данные > из базы данных > из базы данных Microsoft Access.
-
В диалоговом окне Импорт данных найдите и найдите файл базы данных Access (ACCDB).
-
Выберите файл и нажмите кнопку Открыть. Откроется диалоговое окно Навигатор .
-
Выберите таблицу или запрос в левой области, чтобы просмотреть данные в правой области.
-
Если у вас много таблиц и запросов, используйте поле Поиска , чтобы найти объект, или используйте параметры отображения вместе с кнопкой Обновить , чтобы отфильтровать список.
-
Выберите Загрузить или преобразовать.
Дополнительные сведения о дополнительных параметрах соединителя см. в статье База данных Access (docs.com).
Примечание При использовании книги, подключенной к базе данных SQL Server Analysis Services, могут потребоваться дополнительные сведения для ответов на конкретные вопросы о продукте, например справочные сведения о многомерных выражениях или процедуры конфигурации для сервера OLAP.
-
Выберите Data > Get External Data > from Database > from Analysis Services . Откроется первая страница мастера подключения к данным . Его название — Подключение к серверу базы данных.
-
В поле Имя сервера введите имя сервера базы данных OLAP.
Совет: Если известно имя автономного файла куба, к которому требуется подключиться, можно ввести полный путь к файлу, имя файла и расширение.
-
В разделе Учетные данные входа выполните одно из следующих действий, а затем нажмите кнопку Далее.
-
Чтобы использовать текущее имя пользователя и пароль Windows, щелкните Использовать проверку подлинности Windows.
-
Чтобы указать имя пользователя и пароль для доступа к базе данных, выберите вариант Использовать следующие имя пользователя и пароль и введите соответствующие данные в поля Имя пользователя и Пароль.
Примечание по безопасности
-
Используйте надежные пароли, состоящие из букв в верхнем и нижнем регистре, цифр и символов. В ненадежных паролях не используются сочетания таких элементов. Например, Y6dh!et5 — надежный пароль, а House27 — ненадежный пароль. Пароли должны содержать 8 или более символов. Лучше всего использовать парольную фразу длиной не менее 14 знаков.
-
Очень важно запомнить свой пароль. Если вы забудете пароль, корпорация Майкрософт не сможет его восстановить. Все записанные пароли следует хранить в надежном месте отдельно от сведений, для защиты которых они предназначены.
-
-
-
Нажмите кнопку Далее, чтобы перейти ко второму экрану мастера. Его название — Select Database and Table (Выбор базы данных и таблицы).
Чтобы подключиться к определенному файлу куба в базе данных, убедитесь, что выбран параметр Подключиться к определенному кубу или таблице , а затем выберите куб из списка.
-
В поле Выберите базу данных, содержащую нужные данные, выберите базу данных и нажмите кнопку Далее.
-
Нажмите кнопку Далее , чтобы перейти к третьему экрану мастера. Его озаглавить Сохранить файл подключения к данным и Готово.
-
В поле Имя файла при необходимости проверьте имя файла по умолчанию (необязательно).
-
Нажмите кнопку Обзор , чтобы изменить расположение файла по умолчанию для моих источников данных, или проверьте наличие существующих имен файлов.
-
В полях Описание, Понятное имя и Ключевые слова поиска введите описание файла, понятное имя и распространенные поисковые слова (все они являются необязательными).
-
Чтобы убедиться, что файл подключения используется при обновлении сводной таблицы, щелкните Всегда пытаться использовать этот файл для обновления данных.
Если установить этот флажок, обновления файла подключения всегда будут использоваться всеми книгами, которые используют этот файл подключения.
-
Вы можете указать способ доступа к сводной таблице, если книга сохраняется в службы Excel и открывается с помощью службы Excel.
Примечание: Параметр проверки подлинности используется только службы Excel, а не Microsoft Office Excel. Если вы хотите убедиться, что доступ к тем же данным осуществляется при открытии книги в Excel или службы Excel, убедитесь, что параметр проверки подлинности в Excel совпадает.
Выберите Параметры проверки подлинности и выберите один из следующих параметров для входа в источник данных:
-
Проверка подлинности Windows. Выберите этот параметр, чтобы использовать имя пользователя и пароль Windows текущего пользователя. Это самый безопасный метод, но он может повлиять на производительность при наличии большого количества пользователей.
-
SSO Выберите этот параметр, чтобы использовать единый вход, а затем введите соответствующую строку идентификации в текстовое поле Идентификатор единого входа. Администратор сайта может настроить сайт SharePoint для использования базы данных единого входа, где можно хранить имя пользователя и пароль. Этот метод может быть наиболее эффективным при наличии большого числа пользователей.
-
Ни один Выберите этот параметр, чтобы сохранить имя пользователя и пароль в файле подключения.
Важно: Не рекомендуется сохранять сведения о входе при подключении к источникам данных. Эта информация может храниться в виде обычного текста, и злоумышленники смогут получить с ее помощью доступ к источнику данных.
-
-
Нажмите кнопку ОК.
-
Нажмите кнопку Готово , чтобы закрыть мастер подключения к данным. Откроется диалоговое окно Импорт данных.
-
Выберите способ импорта данных, а затем нажмите кнопку ОК. Для получения дополнительных сведений об использовании этого диалогового окна выберите вопросительный знак (?).
Вы можете создать динамическое соединение между книгой Excel и сервером базы данных OLAP SQL Server Analysis Services, а затем обновлять это подключение при изменении данных. Вы можете подключиться к определенному автономному файлу куба, если он был создан на сервере базы данных. Вы также можете импортировать данные в Excel в виде таблицы или отчета сводной таблицы.
-
Выберите Data > Get Data > From Database > From SQL Server Analysis Services Database (Import)).
-
Введите имя сервера и нажмите кнопку ОК.
-
В области Навигатор выберите базу данных, а затем выберите куб или таблицы, которые требуется подключить.
-
Нажмите кнопку Загрузить, чтобы загрузить выбранную таблицу на лист, или нажмите кнопку Изменить, чтобы выполнить дополнительные фильтры данных и преобразования в Редактор Power Query перед загрузкой.
-
Выберите Data > Get Data > from Database > From Oracle Database Database (Получить > данныхиз базы данных Oracle).
-
В диалоговом окне База данных Oracle в поле Имя сервера укажите сервер Oracle, к которому нужно подключиться. Если требуется идентификатор безопасности, его можно указать в виде «Имя_сервера/идентификатор безопасности».
-
Если данные нужно импортировать с использованием запроса на языке базы данных, укажите его в поле Инструкция SQL. Дополнительные сведения см. в статье Импорт данных из базы данных с помощью запроса к собственной базе данных.
-
Нажмите кнопку ОК.
-
Если серверу Oracle требуются учетные данные пользователя базы данных:
-
В диалоговом окне Доступ к базе данных введите имя пользователя и пароль.
-
Нажмите кнопку Подключить.
-
Дополнительные сведения о дополнительных параметрах соединителя см. в статье База данных Oracle (docs.com).
Предупреждение:
-
Прежде чем подключиться к базе данных IBM DB2, на компьютере должен быть установлен драйвер IBM DB2 Data Server (минимальное требование — пакет драйвера сервера данных IBM (драйвер DS)). Выберите драйвер, разрядность которого соответствует установленной версии Power Query (32-разрядный или 64-разрядный).
-
Существуют известные проблемы при установке драйвера IBM DB2 Data Server в Windows 8. Если вы используете Windows 8 и хотите подключаться к IBM DB2 с помощью Power Query, вам нужно выполнить дополнительные действия по установке. Дополнительные сведения о драйвере сервера данных IBM DB2 см. в Windows 8.
-
Выберите Данные > Получить > данныхиз базы данных > из базы данных IBM DB2.
-
В диалоговом окне База данных IBM DB2 в поле Имя сервера укажите сервер базы данных IBM DB2, к которому нужно подключиться.
-
Если данные нужно импортировать с использованием запроса на языке базы данных, укажите его в поле Инструкция SQL. Дополнительные сведения см. в статье Импорт данных из базы данных с помощью запроса к собственной базе данных.
-
Нажмите кнопку ОК.
-
Если для сервера IBM DB2 требуются учетные данные пользователя базы данных:
-
В диалоговом окне Доступ к базе данных введите имя пользователя и пароль.
-
Нажмите кнопку Подключить.
-
Дополнительные сведения о дополнительных параметрах соединителя см. в статье База данных IBM DB2 (docs.com).
Примечание: Если появляется сообщение «Этот соединитель требует установки одного или нескольких дополнительных компонентов, прежде чем его можно будет использовать».», необходимо скачать соответствующий драйвер ODBC для MySQL на устройство Windows отсюда. Дополнительные сведения см. в разделе Соединители MySQL.
-
Выберите Данные > Получить > данныхиз базы данных > из базы данных MySQL.
-
В диалоговом окне База данных MySQL в поле Имя сервера укажите сервер базы данных MySQL для подключения.
-
Если данные нужно импортировать с использованием запроса на языке базы данных, укажите его в поле Инструкция SQL. Дополнительные сведения см. в статье Импорт данных из базы данных с помощью запроса к собственной базе данных.
-
Нажмите кнопку ОК.
-
Если серверу MySQL требуются учетные данные пользователя базы данных:
-
В диалоговом окне Доступ к базе данных введите имя пользователя и пароль.
-
Нажмите кнопку Подключить.
-
Дополнительные сведения о дополнительных параметрах соединителя см. в разделе База данных MySQL (docs.com).
Примечание: Прежде чем подключиться к базе данных PostgreSQL в Power Query, на компьютере должен быть установлен поставщик данных Ngpsql для PostgreSQL. Выберите драйвер, соответствующий вашей версии Office (32-разрядная или 64-разрядная). Дополнительные сведения см. в разделе Какая версия Office используется? . Кроме того, убедитесь, что в конфигурации компьютера зарегистрирован поставщик, соответствующий последней версии .NET на вашем устройстве.
-
Выберите Data > Get Data > From Database > From PostgreSQL Database (Получить > данных из базы данных PostgreSQL).
-
В диалоговом окне База данных PostgreSQL укажите сервер базы данных PostgreSQL, к которому нужно подключиться, в разделе Имя сервера .
-
Если данные нужно импортировать с использованием запроса на языке базы данных, укажите его в поле Инструкция SQL. Дополнительные сведения см. в статье Импорт данных из базы данных с помощью запроса к собственной базе данных.
-
Нажмите кнопку ОК.
-
Если для сервера PostgreSQL требуются учетные данные базы данных:
-
В диалоговом окне Доступ к базе данных введите имя пользователя и пароль.
-
Нажмите Подключиться.
-
Дополнительные сведения о дополнительных параметрах соединителя см. в разделе PostgreSQL (docs.com).
Примечание: Прежде чем подключиться к базе данных SAP SQL Anywhere, на компьютере должен быть установлен драйвер SAP SQL Anywhere . Выберите драйвер, соответствующий установке Excel (32-разрядная или 64-разрядная версия).
-
Выберите Data > Get Data > From Database > From Sybase Database (Получить > данных из базы данных Sybase).
-
В диалоговом окне База данных Sybase укажите сервер Sybase для подключения в поле Имя сервера . При необходимости вы также можете указать имя базы данных.
-
Если данные нужно импортировать с использованием запроса на языке базы данных, укажите его в поле Инструкция SQL. Дополнительные сведения см. в статье Импорт данных из базы данных с помощью запроса к собственной базе данных.
-
Нажмите кнопку ОК.
-
По умолчанию установлен флажок Шифровать подключение, чтобы Power Query подключался к базе данных с помощью простого зашифрованного подключения.
-
Выберите Подключиться.
Дополнительные сведения см. в статье База данных Sybase (docs.com).
-
Выберите Data > Get Data > From Database > From Teradata Database (Получить данные > из базы данных Teradata).
-
В диалоговом окне База данных Teradata в поле Имя сервера укажите сервер Teradata для подключения.
-
Если данные нужно импортировать с использованием запроса на языке базы данных, укажите его в поле Инструкция SQL. Дополнительные сведения см. в статье Импорт данных из базы данных с помощью запроса к собственной базе данных.
-
Нажмите кнопку ОК.
-
Если серверу Teradata требуются учетные данные пользователя базы данных:
-
В диалоговом окне Доступ к базе данных введите имя пользователя и пароль.
-
Нажмите кнопку Сохранить.
-
Дополнительные сведения см. в статье База данных Terabase (docs.com).
Примечания:
-
Эта функция доступна в Excel для Windows только при наличии Office 2019 или более поздней версии или подписки на Microsoft 365. Если вы являетесь подписчиком Microsoft 365, убедитесь, что у вас установлена последняя версия Office.
-
Для подключения к базе данных SAP HANA с помощью Power Query необходимо установить драйвер ODBC SAP HANA. Выберите драйвер, разрядность которого соответствует установленной версии Power Query (32-разрядный или 64-разрядный).
-
Для входа на веб-сайт и скачивания драйверов потребуется учетная запись SAP. При наличии вопросов обратитесь к администратору SAP вашей организации.
Чтобы подключиться к базе данных SAP HANA:
-
Выберите Данные > Создать запрос > Из базы данных > Из базы данных SAP HANA.
-
В диалоговом окне База данных SAP HANA укажите сервер, к которому вы хотите подключиться. Имя сервера должно иметь формат имя_сервера:порт.
-
При необходимости, если вы хотите импортировать данные с помощью собственного запроса к базе данных, выберите Дополнительные параметры и в поле Инструкция SQL введите запрос.
-
Нажмите кнопку ОК.
-
Если для сервера SAP HANA требуются учетные данные пользователя базы данных, в диалоговом окне Доступ к базе данных SAP HANA сделайте следующее:
-
Откройте вкладку База данных и введите имя пользователя и пароль.
-
Нажмите кнопку Подключить.
-
Дополнительные сведения о дополнительных параметрах соединителя см. в статье База данных SAP HANA (docs.com).
база данных Azure SQL — это высокопроизводительная, полностью управляемая масштабируемая реляционная база данных, созданная для облака и используемая для критически важных приложений. Дополнительные сведения см. в статье Что такое Azure SQL? (docs.com).
-
Выберите Data > Get Data > From Azure > From Azure SQL Database (Получить > данныеиз базы данных Azure SQL).
-
В диалоговом окне База данных Microsoft SQL укажите SQL Server, к которому нужно подключиться, в поле Имя сервера. При необходимости вы также можете указать имя базы данных.
-
Если данные нужно импортировать с использованием запроса на языке базы данных, укажите его в поле Инструкция SQL. Дополнительные сведения см. в статье Импорт данных из базы данных с помощью запроса на ее языке.
-
Нажмите кнопку ОК.
-
Выберите режим проверки подлинности для подключения к базе данных SQL Server.
-
Windows Это выбор по умолчанию. Выберите это значение, если вы хотите подключаться, используя проверку подлинности Windows. -
Базы данных Выберите этот параметр, если вы хотите подключиться с помощью SQL Server проверки подлинности. Затем укажите имя пользователя и пароль для подключения к экземпляру SQL Server.
-
-
По умолчанию установлен флажок Шифрование соединения, то есть Power Query подключается к базе данных через зашифрованное соединение. Если вы не хотите использовать зашифрованное соединение, снимите этот флажок, а затем нажмите кнопку Подключить.
Если подключение к SQL Server не установлено через зашифрованное соединение, Power Query предлагает подключиться, используя незашифрованное соединение. Нажмите кнопку ОК в окне сообщения, чтобы использовать незашифрованное соединение.
Дополнительные сведения о дополнительных параметрах соединителя см. в разделе база данных Azure SQL (docs.com).
Azure Synapse Analytics объединяет средства больших данных и реляционные запросы с помощью Apache Spark для подключения к службам данных Azure и Power Platform. Вы можете загрузить миллионы строк в течение всего времени. Затем можно работать с табличными данными, используя знакомый синтаксис SQL для запросов. Дополнительные сведения см. в статье Что такое аналитика Azure Synapse (docs.com).
-
Выберите Data > Get Data > From Azure > From Azure Synapse Analytics.
-
В диалоговом окне База данных Microsoft SQL укажите SQL Server, к которому нужно подключиться, в поле Имя сервера. При необходимости вы также можете указать имя базы данных.
-
Если данные нужно импортировать с использованием запроса на языке базы данных, укажите его в поле Инструкция SQL. Дополнительные сведения см. в статье Импорт данных из базы данных с помощью запроса на ее языке.
-
Нажмите кнопку ОК.
-
Выберите режим проверки подлинности для подключения к базе данных SQL Server.
-
Windows Это выбор по умолчанию. Выберите это значение, если вы хотите подключаться, используя проверку подлинности Windows. -
Базы данных Выберите этот параметр, если вы хотите подключиться с помощью SQL Server проверки подлинности. Затем укажите имя пользователя и пароль для подключения к экземпляру SQL Server.
-
-
По умолчанию установлен флажок Шифрование соединения, то есть Power Query подключается к базе данных через зашифрованное соединение. Если вы не хотите использовать зашифрованное соединение, снимите этот флажок, а затем нажмите кнопку Подключить.
Если подключение к SQL Server не установлено через зашифрованное соединение, Power Query предлагает подключиться, используя незашифрованное соединение. Нажмите кнопку ОК в окне сообщения, чтобы использовать незашифрованное соединение.
Дополнительные сведения о дополнительных параметрах соединителя см. в разделе Azure Synapse Analytics (docs.com).
Azure HDInsight используется для анализа больших данных, когда требуется обрабатывать большие объемы данных. Он поддерживает хранение данных и машинное обучение; его можно рассматривать как подсистему потока данных. Дополнительные сведения см. в статье Что такое Azure HDInsight? (docs.com).
-
Выберите Data > Get Data > From Azure > From Azure HDInsight (HDFS).
-
Введите имя учетной записи или URL-адрес учетной записи Microsoft Хранилище BLOB-объектов Azure, связанной с кластером HDInsight, а затем нажмите кнопку ОК.
-
В диалоговом окне Доступ к Microsoft Azure HDInsight введите ключ учетной записи и нажмите кнопку Подключиться.
-
Выберите кластер в диалоговом окне Навигатор , а затем найдите и выберите файл содержимого.
-
Выберите Загрузить , чтобы загрузить выбранную таблицу, или Изменить , чтобы выполнить дополнительные фильтры и преобразования данных перед загрузкой.
Microsoft Хранилище BLOB-объектов Azure — это служба для хранения больших объемов неструктурированных данных, таких как изображения, видео, аудио и документы, доступ к которым можно получить из любой точки мира по протоколу HTTP или HTTPS. Дополнительные сведения о службе Хранилище BLOB-объектов Azure см. в статье Использование хранилища BLOB-объектов.
-
Выберите Data > Get Data > From Azure > From Хранилище BLOB-объектов Azure .
-
В диалоговом окне Microsoft Хранилище BLOB-объектов Azure введите имя или URL-адрес учетной записи хранения Microsoft Azure, а затем нажмите кнопку ОК.
-
Если вы подключаетесь к службе хранилища BLOB-объектов в первый раз, вам будет предложено ввести и сохранить ключ доступа к хранилищу. В диалоговом окне Доступ к Microsoft Хранилище BLOB-объектов Azure введите ключ доступа к хранилищу в поле Ключ учетной записи и нажмите кнопку Сохранить.
Примечание: Если вам нужно получить ключ доступа к хранилищу, перейдите на порталMicrosoft Azure, выберите учетную запись хранения, а затем щелкните значок Управление ключом доступа в нижней части страницы. Щелкните значок копирования справа от первичного ключа, а затем вставьте значение в поле Ключ учетной записи .
-
В Редактор запросов перечислены все доступные контейнеры в Хранилище BLOB-объектов Azure Майкрософт. В навигаторе выберите контейнер, из которого требуется импортировать данные, и нажмите кнопку Применить & Закрыть.
Дополнительные сведения см. в разделе Хранилище BLOB-объектов Azure (docs.com).
Служба хранилища Azure предоставляет службы хранилища для различных объектов данных. Компонент хранилища таблиц предназначен для данных NoSQL, хранящихся в виде пар «ключ-атрибут». Дополнительные сведения см. в статье Общие сведения о хранилище таблиц (docs.com).
-
Выберите Data > Get Data > From Azure > From Azure Synapse Analytics.
-
Введите имя учетной записи или URL-адрес учетной записи хранения таблиц Microsoft Azure, а затем нажмите кнопку ОК.
-
Выберите Данные > Получить > данныхиз Azure > из Azure Data Lake Storage.
-
Введите имя учетной записи или URL-адрес учетной записи Microsoft Azure Data Lake Storage, а затем нажмите кнопку ОК.
Например, swebhdfs://contoso.azuredatalake.net/
-
При необходимости введите значение в поле Размер страницы в байтах .
Дополнительные сведения см. в разделе Azure Data Lake Storage (docs.com).
Azure Data Lake Storage 2-го поколения объединяет разные хранилища данных в одну хранимую среду. Вы можете использовать новое поколение средств запросов для изучения и анализа данных, работающих с петабайтами данных. Дополнительные сведения см. в разделе Azure Data Lake Storage (docs.com).
-
В диалоговом окне Azure Data Lake Storage 2-го поколения укажите URL-адрес учетной записи. URL-адреса для Data Lake Storage 2-го поколения имеют следующий шаблон:
https://<accountname>.dfs.core.windows.net/<container>/<вложенная папка>
Например, https://contosoadlscdm.dfs.core.windows.net/ -
Укажите, нужно ли использовать представление файловой системы или представление папок модели общих данных (CDM).
-
Нажмите кнопку ОК.
-
Может потребоваться выбрать метод проверки подлинности.
Например, если выбран метод учетной записи организации , выберите Войти, чтобы войти в учетную запись хранения. Вы будете перенаправлены на страницу входа в свою организацию. Следуйте инструкциям, чтобы войти в учетную запись. После успешного входа выберите Подключиться.
-
В диалоговом окне Навигатор проверьте сведения и выберите Преобразовать данные для преобразования данных в Power Query или Загрузить для загрузки данных.
Дополнительные сведения см. в разделе Azure Data Lake Storage (docs.com).
Azure Data Explorer — это быстрая и высокомасштабируемая служба просмотра данных для журналов и данных телеметрии. Он может обрабатывать большие объемы разнообразных данных из любого источника данных, таких как веб-сайты, приложения, устройства Интернета вещей и многое другое. Дополнительные сведения см. в статье Что такое azure Data Explorer (docs.com).
-
Выберите Data > Get Data > From Azure > From Azure Data Explorer.
-
В диалоговом окне Azure Data Explorer (Kusto) введите соответствующие значения.
В каждом запросе содержатся полезные примеры, которые помогут вам выполнить этот процесс.
-
Нажмите кнопку ОК.
Вы можете импортировать наборы данных из организации с соответствующим разрешением, выбрав их на панели Наборы данных Power BI , а затем создав сводную таблицу на новом листе.
-
Выберите Data > Get Data > from Power BI (<Имя клиента>). Откроется панель Наборы данных Power BI . <имя клиента> зависит от вашей организации, например Power BI (Contoso).
-
Если доступно много наборов данных, используйте поле Поиска . Щелкните стрелку рядом с полем, чтобы отобразить фильтры ключевых слов для версий и сред, предназначенных для поиска.
-
Выберите набор данных и создайте сводную таблицу на новом листе. Дополнительные сведения см. в статье Обзор сводных таблиц и сводных диаграмм.
Дополнительные сведения о Power BI см. в статье Создание сводной таблицы на основе наборов данных Power BIи Управление данными в Power BI для справки по Office 365 (docs.com).
Поток данных — это технология подготовки данных, которая позволяет принимать, преобразовывать и загружать данные в среды Microsoft Dataverse, рабочие области Power BI или Azure Data Lake. Потоки данных можно активировать для запуска по требованию или автоматически по расписанию, чтобы данные всегда обновлялись.
-
Выберите Data > Get Data > From Power Platform > From Dataflows (Получить > данных из Power Platform > из потоков данных).
-
При появлении запроса введите необходимые учетные данные или войдите от имени другого пользователя. Откроется панель Навигатор .
-
Выберите поток данных в левой области, чтобы просмотреть его на правой панели.
-
Выполните одно из следующих действий:
-
Чтобы добавить данные на лист, выберите Загрузить.
-
Чтобы добавить данные в Редактор Power Query, выберите Преобразовать данные.
-
Дополнительные сведения см. в статье Обзор потоков данных в Microsoft Power Platform.
Используйте Dataverse для безопасного хранения данных и управления ими в облаке. Вы можете создавать или импортировать пользовательские таблицы, относящиеся к вашей организации, заполнять их данными с помощью Power Query, а затем использовать Power Apps или Microsoft Access для создания многофункциональных бизнес-приложений.
-
Выберите Data > Get Data > from Power Platform > From Dataverse.
-
При появлении запроса введите необходимые учетные данные или войдите от имени другого пользователя. Откроется панель Навигатор.
-
Выберите данные в левой области, чтобы просмотреть их на правой панели.
-
Выполните одно из следующих действий:
-
Чтобы добавить данные на лист, выберите Загрузить.
-
Чтобы добавить данные в Редактор Power Query, выберите Преобразовать данные.
-
Дополнительные сведения см. в статье Что такое Microsoft Dataverse.
-
Выберите Данные > Получить > данныхиз веб-служб > из списка SharePoint Online.
-
В диалоговом окне Папка SharePoint введите корневой URL-адрес сайта SharePoint, не включая ссылки на библиотеку, а затем перейдите к библиотеке.
-
Выберите реализацию SharePoint бета-версии 2.0 , которая включает дополнительные параметры, чтобы выбрать режим представления:
Все Извлекает все столбцы из списка SharePoint.
По умолчанию Извлекает столбцы, заданные в представлении по умолчанию списка SharePoint. -
В качестве альтернативы бета-версии 2.0 можно выбрать версию 1.0, которая соответствует более ранней версии SharePoint.
Дополнительные сведения о дополнительных параметрах соединителя см. в статье Список SharePoint Online (docs.com).
-
Выберите Data > Get Data > from Online Services ( Получить > данныхиз веб-служб ) в списке SharePoint Online.
-
В диалоговом окне Microsoft Exchange введите адрес электронной почты в виде псевдонима <>@<организация>.com
-
Если у вас много объектов, используйте поле Поиск , чтобы найти объект, или используйте параметры отображения вместе с кнопкой Обновить , чтобы отфильтровать список.
-
Установите или снимите флажок Пропускать файлы с ошибками в нижней части диалогового окна.
-
Выберите нужную таблицу: Календарь, Почта, Приглашения на собрания, Люди и Задачи.
-
Выполните одно из следующих действий:
-
Чтобы создать запрос, а затем загрузить на лист, выберите Загрузить > Загрузить.
-
Чтобы создать запрос, а затем открыть диалоговое окно Импорт данных , выберите Загрузить > Загрузить в.
-
Чтобы создать запрос, а затем запустить Редактор Power Query, выберите Преобразовать данные.
-
Выберите Среду , к которой нужно подключиться.
-
В меню щелкните значок Параметры > Дополнительные настройки > ресурсов разработчика.
-
Скопируйте значение веб-API экземпляра .
Примечания:
-
Формат URL-адреса будет примерно таким, какhttps://<tenant>.crm.dynamics.com/api/data/v9.0.
-
Точный формат URL-адреса, который будет использоваться для подключения, зависит от региона и версии CDS для приложений, которые вы используете. Дополнительные сведения см. в статье URL-адрес и версии веб-API (docs.com).
-
-
Выберите Data > Get Data > From Online Services > From Dynamics 365 (online)).
-
В диалоговом окне с выбранным параметром Базовый введите URL-адрес веб-API для подключения CDS for Apps и нажмите кнопку ОК.
-
Если выбран параметр Дополнительно , можно добавить в запрос некоторые дополнительные параметры, чтобы управлять возвращаемыми данными. Дополнительные сведения см. в статье Запрос данных с помощью веб-API (docs.com).
-
-
Выберите Учетная запись организации.
-
Если вы не вошли в систему с помощью учетной записи Microsoft Work или School, используемой для доступа к Dataverse for Apps, выберите Войти и введите имя пользователя и пароль учетной записи.
-
-
Выберите Подключиться.
-
В диалоговом окне Навигатор выберите данные, которые нужно извлечь.
-
Убедитесь, что данные верны, а затем выберите Загрузить или Изменить, чтобы открыть Редактор Power Query.
-
Выберите Data > Get Data > from Online Services > From Salesforce Objects . Откроется диалоговое окно Объекты Salesforce .
-
Выберите Рабочая или Настраиваемая. Если вы выберете Пользовательский, введите URL-адрес пользовательского экземпляра.
-
Выберите или снимите флажок Включить связи столбца.
-
Нажмите кнопку ОК.
Дополнительные сведения о дополнительных параметрах соединителя см. в разделе Объекты Salesforce (docs.com).
Так как salesforce Reports имеет ограничения API, извлекая только первые 2000 строк для каждого отчета, рассмотрите возможность использования соединителя объектов Salesforce для обхода этого ограничения при необходимости.
-
Выберите Данные > Получить > данныхиз веб-служб > из отчетов Salesforce. Откроется диалоговое окно Отчеты Salesforce .
-
Выберите Рабочая или Настраиваемая. Если вы выберете Пользовательский, введите URL-адрес пользовательского экземпляра.
-
Выберите или снимите флажок Включить связи столбца.
-
Нажмите кнопку ОК.
Дополнительные сведения о дополнительных параметрах соединителя см. в разделе Salesforce Reports (docs.com).
Убедитесь, что у вас установлена последняя версия соединителя Adobe Analytics. Дополнительные сведения см. в статье Подключение к Adobe Analytics в Power BI Desktop (docs.com).
-
Выберите Данные > Получить данные > из веб-служб > из Adobe Analytics.
-
Нажмите кнопку Продолжить. Откроется диалоговое окно Учетная запись Adobe .
-
Войдите с учетной записью организации Adobe Analytics и выберите Подключиться.
Дополнительные сведения о дополнительных параметрах соединителя см . в разделе Adobe Analytics.
Дополнительные сведения см. в разделе Из таблицы или диапазона.
Важно:
-
При попытке импортировать данные из Интернета может появиться следующее сообщение: «Для использования этого соединителя требуется установить один или несколько дополнительных компонентов». Для веб-соединителя на компьютере должна быть установлена платформа WebView 2.
-
Его можно скачать здесь.

Последовательность действий
-
Выберите Данные > Новый запрос > из других источников > из Интернета.
-
В диалоговом окне Из Интернета введите URL-адрес веб-страницы, а затем нажмите кнопку ОК.
В этом случае используется страница https://ru.wikipedia.org/wiki/Чемпионат_Европы_по_футболу.
Если веб-страница требует учетные данные пользователя:
-
Выберите Дополнительно, а затем в диалоговом окне Доступ к Интернету введите свои учетные данные.
-
Нажмите Сохранить.
-
-
Нажмите кнопку ОК.
-
В области Навигатор выполните следующие действия.
Выберите Представление таблицы, например Результаты.
Выберите Веб-представление, чтобы увидеть таблицу в виде веб-страницы. -
Выберите Загрузить, чтобы загрузить данные на лист.
Дополнительные сведения о дополнительных параметрах соединителя см. в разделе Web (docs.com).
-
Выберите Данные > Получить > данныхиз других источников > из списка SharePoint.
-
В диалоговом окне Списки Microsoft SharePoint введите URL-адрес сайта SharePoint.
Примечание: При подключении к списку SharePoint введите URL-адрес сайта, а не URL-адрес списка. В диалоговом окне Доступ к SharePoint выберите наиболее общий URL-адрес, чтобы правильно пройти проверку подлинности на сайте. По умолчанию выбран наиболее общий URL-адрес.
-
Нажмите кнопку ОК.
-
В диалоговом окне Доступ к SharePoint выберите параметр учетных данных:
-
Выберите Анонимно, если на сервере SharePoint Server не требуются учетные данные.
-
Выберите Windows, если на сервере SharePoint Server требуются учетные данные Windows.
-
Выберите Учетная запись в организации, если на сервере SharePoint Server требуются данные учетной записи в организации.
-
-
Нажмите Подключиться.
Дополнительные сведения о дополнительных параметрах соединителя см. в статье Список SharePoint (docs.com).
-
Выберите Данные > Получить > данныхиз других источников > из веб-канала OData.
-
В диалоговом окне Канал OData введите URL-адрес канала OData.
-
Нажмите кнопку ОК.
-
Если для канала OData требуются учетные данные пользователя, в диалоговом окне Доступ к каналу OData:
-
Выберите Windows, если для канала OData требуется проверка подлинности Windows.
-
Щелкните Основной, если для канала OData требуются имя пользователя и пароль.
-
Выберите Ключ Marketplace, если для канала OData требуется ключ учетной записи Marketplace. Вы можете выбрать параметр Получить ключ учетной записи Marketplace, чтобы подписаться на веб-каналы OData Microsoft Azure Marketplace. Вы также можете зарегистрироваться в Microsoft Azure Marketplace в диалоговом окне Доступ к веб-каналу OData.
-
Щелкните Организационная учетная запись, если для канала OData требуются учетные данные для федеративного доступа. При использовании Windows Live ID войдите в свою учетную запись.
-
Нажмите кнопку Сохранить.
-
Примечание: Импорт в веб-канал OData поддерживает формат службы светлых данных JSON.
Дополнительные сведения о дополнительных параметрах соединителя см. в разделе Веб-канал OData (docs.com).
Распределенная файловая система Hadoop (HDFS) предназначена для хранения терабайтов и даже петабайт данных. HDFS подключает узлы компьютеров в кластерах, по которым распределены файлы данных, и вы можете получить доступ к этим файлам данных как к одному простому файловому потоку.
-
Выберите Данные > Получить > данныхиз других источников > из файла Hadoop (HDFS).
-
Введите имя сервера в поле Сервер и нажмите кнопку ОК.
-
Выберите Данные > Получить > данныхиз других источников > из Active Directory.
-
Введите свой домен в диалоговом окне Active Directory .
-
В диалоговом окне домен Active Directory для домена выберите Использовать мои текущие учетные данные или выберите Использовать альтернативные учетные данные, а затем введите имя пользователя и пароль.
-
Выберите Подключиться.
-
После успешного подключения используйте панель Навигатор , чтобы просмотреть все домены, доступные в Active Directory, а затем детализировать сведения о Active Directory, включая пользователи, учетные записи и компьютеры.
-
Выберите Данные > Получить > данныхиз других источников > из Microsoft Exchange.
-
В диалоговом окне Доступ к Exchange Server введите адрес ипароль Email.
-
Нажмите Сохранить.
-
В диалоговом окне Служба автообнаружения Microsoft Exchange выберите Разрешить , чтобы разрешить службе Exchange доверять вашим учетным данным.
-
Выберите Данные > Получить > данныхиз других источников > из ODBC.
-
В диалоговом окне Из ODBC выберите имя источника данных (DSN).
-
Введите строку подключения и нажмите кнопку ОК.
-
В следующем диалоговом окне выберите Параметры подключения по умолчанию или Пользовательский, Windows или База данных , введите учетные данные и нажмите кнопку Подключить.
-
В области Навигатор выберите таблицы или запросы, к которым требуется подключиться, а затем выберите Загрузить или Изменить.
Дополнительные сведения о дополнительных параметрах соединителя см. в разделе Источник данных ODBC (docs.com).
-
Выберите Данные > Получить > данныхиз других источников > из OLEDB.
-
В диалоговом окне Из OLE DB введите строку подключения и нажмите кнопку ОК.
-
В диалоговом окне Поставщик OLEDB выберите из параметров По умолчанию или Пользовательское, Windows или Подключение к базе данных , введите соответствующие учетные данные и нажмите кнопку Подключить.
-
В диалоговом окне Навигатор выберите базу данных и таблицы или запросы, к которым требуется подключиться, а затем выберите Загрузить или Изменить.
Важно:
Уведомление о прекращении использования соединителя данных Facebook Импорт и обновление данных из Facebook в Excel перестанет работать в апреле 2020 г. Вы по-прежнему сможете использовать соединитель Power Query Facebook (Get & Transform), но начиная с апреля 2020 года вы не сможете подключиться к Facebook и получите сообщение об ошибке. Мы рекомендуем как можно скорее пересмотреть или удалить все существующие запросы Power Query (Get & Transform), которые используют соединитель Facebook, чтобы избежать непредвиденных результатов.
Примечание: Если вы подключаетесь к Facebook впервые, вам будет предложено указать учетные данные. Войдите, используя свою учетную запись Facebook, и разрешите доступ к приложению Power Query. Вы можете отключить последующие запросы, установив флажок Не предупреждать меня больше об этом соединителе.
-
На вкладке Данные щелкните Получить данные > Из веб-служб > Из Facebook. Если вы не видите кнопки Получить данные, нажмите кнопку Создать запрос и выберите пункты Из других источников -> Из Facebook.
-
В диалоговом окне Facebook подключитесь к Facebook, используя ссылку «Я», имя пользователя или ИД объекта.
Примечание: Ваше имя пользователя Facebook отличается от адреса электронной почты, используемого при входе.
-
Выберите нужную категорию из раскрывающегося списка Подключение. Например, выберите Друзья для доступа ко всей своей информации в категории Друзья Facebook.
-
Нажмите кнопку ОК.
-
При необходимости нажмите Войти в диалоговом окне Доступ к Facebook, а затем введите адрес электронной почты или номер телефона и пароль. Вы можете установить флажок, чтобы оставаться в службе. После входа нажмите кнопку Подключить.
-
После успешного подключения вы сможете просмотреть таблицу, содержащую информацию о выбранной категории. Например, если выбрана категория «Друзья», Power Query отображает таблицу, содержащую имена ваших друзей из Facebook.
-
Нажмите кнопку Загрузить или Изменить.
Вы можете создать пустой запрос. Вы можете ввести данные, чтобы опробовать некоторые команды, или выбрать исходные данные из Power Query:
-
Чтобы изменить параметр, например учетные данные или конфиденциальность, выберите Главная > Параметры источника данных. Дополнительные сведения см. в разделе Управление параметрами и разрешениями источника данных.
-
Чтобы импортировать внешний источник данных, выберите Главная > Новый источник. Эта команда аналогична команде Get Data (Получить данные ) на вкладке Данные ленты Excel.
-
Чтобы импортировать недавний источник, выберите Главная > Последние источники. Эта команда аналогична команде Последние источники на вкладке Данные ленты Excel.
При добавлении двух или более запросов данные добавляются в запрос на основе имен заголовков столбцов в обеих таблицах. Если запросы не имеют совпадающих столбцов, значения NULL добавляются в столбец без сопоставления. Запросы добавляются в том порядке, в котором они выбраны.
Дополнительные сведения см. в разделах Добавление запросов (Power Query) и Добавление запросов (docs.com).
Если вы являетесь разработчиком, в Excel есть несколько подходов, которые можно использовать для импорта данных:
-
Для получения доступа к внешнему источнику данных можно использовать Visual Basic для приложений. В зависимости от источника данных для получения данных можно использовать объекты данных ActiveX или Объекты доступа к данным. Вы также можете определить в коде строку подключения, указывающую сведения о подключении. Использовать строку подключения полезно, например, если вы хотите избежать необходимости требовать от системных администраторов или пользователей сначала создать файл подключения или упростить установку приложения.
-
При импорте данных из базы данных SQL Server рассмотрите возможность использования собственного клиента SQL, который представляет собой автономный api для доступа к данным, который используется как для OLE DB, так и для ODBC. Он объединяет поставщик SQL OLE DB и драйвер SQL ODBC в одну собственную библиотеку динамической компоновки (DLL), а также предоставляет новые функции, отличные от компонентов доступа к данным Майкрософт (MDAC). Собственный клиент SQL можно использовать для создания новых приложений или улучшения существующих приложений, которые могут использовать преимущества новых функций SQL Server, таких как несколько активных результирующих наборов (MARS), User-Defined типов (UDT) и поддержка типов данных XML.
-
Функция RTD извлекает данные в режиме реального времени из программы, которая поддерживает автоматизацию COM. Надстройка ДРВ автоматизации COM должна быть создана и зарегистрирована на локальном компьютере.
-
The SQL. Функция REQUEST подключается к внешнему источнику данных и выполняет запрос с листа. The SQL. Затем функция REQUEST возвращает результат в виде массива без необходимости программирования макросов. Если данная функция недоступна, установите надстройку Microsoft Excel ODBC (XLODBC.XLA). Надстройку можно установить из Office.com.
Дополнительные сведения о создании Visual Basic для приложений см. в справке по Visual Basic.
-
Выберите Данные > Получить данные (Power Query).
-
В диалоговом окне Выбор источника данных выберите книга Excel.
-
Нажмите кнопку Обзор , чтобы найти файл, который требуется подключить в качестве источника данных.
-
В диалоговом окне Выбор файлов выберите файл, просмотрите сведения о файле, а затем выберите Получить данные и Далее.
-
Слева выберите данные, которые нужно импортировать, а затем справа подтвердите выбор в режиме предварительного просмотра данных.
-
В правом нижнем углу выберите Загрузить.
-
Выберите Данные > Получить данные (Power Query).
-
В диалоговом окне Выбор источника данных выберите Текст или CSV.
-
Нажмите кнопку Обзор , чтобы найти файл, который требуется подключить в качестве источника данных.
-
В диалоговом окне Выбор файлов выберите файл, просмотрите сведения о файле, а затем выберите Получить данные и Далее.
-
Подтвердите источник файла и выбор разделителя в предварительном просмотре данных.
-
В правом нижнем углу выберите Загрузить.
-
Выберите Данные > Получить данные (Power Query).
-
В диалоговом окне Выбор источника данных выберите XML.
-
Нажмите кнопку Обзор , чтобы найти файл, который требуется подключить в качестве источника данных.
-
В диалоговом окне Выбор файлов выберите файл, просмотрите сведения о файле, а затем выберите Получить данные и Далее.
-
Слева выберите данные, которые нужно импортировать, а затем справа подтвердите выбор в режиме предварительного просмотра данных.
-
В правом нижнем углу выберите Загрузить.
-
Выберите Данные > Получить данные (Power Query).
-
В диалоговом окне Выбор источника данных выберите JASON.
-
Нажмите кнопку Обзор , чтобы найти файл, который требуется подключить в качестве источника данных.
-
В диалоговом окне Выбор файлов выберите файл, просмотрите сведения о файле, а затем выберите Получить данные и Далее.
-
В правом нижнем углу выберите Закрыть & Загрузить.
-
Выберите Данные > Получить данные (Power Query).
-
В диалоговом окне Выбор источника данных выберите SQL Server базу данных.
-
В разделе Параметры подключения введите имя сервера.
-
В разделе Учетные данные подключения введите имя пользователя и пароль, решите, следует ли использовать зашифрованное подключение, а затем нажмите кнопку Далее.
-
Слева выберите данные, которые нужно импортировать, а затем справа подтвердите выбор в режиме предварительного просмотра данных.
-
В правом нижнем углу выберите Загрузить.
-
Выберите Данные > Получить данные (Power Query).
-
В диалоговом окне Выбор источника данных выберите список SharePoint Online.
-
В диалоговом окне Подключение к источнику данных введите корневой URL-адрес сайта SharePoint без ссылки на библиотеку, а затем войдите в учетную запись организации.
-
Выберите реализацию SharePoint версии 2.0, которая включает дополнительные параметры, чтобы выбрать режим просмотра:
-
Все , которое извлекает все столбцы из списка SharePoint.
-
По умолчанию извлекаются столбцы, заданные в представлении по умолчанию списка SharePoint.
Примечание. В качестве альтернативы версии 2.0 можно выбрать версию 1.0, которая соответствует более ранней версии SharePoint.
-
-
Нажмите Далее.
-
Слева выберите данные, которые нужно импортировать, а затем справа подтвердите выбор в режиме предварительного просмотра данных.
-
В правом нижнем углу выберите Загрузить.
-
Выберите Данные > Получить данные (Power Query).
-
В диалоговом окне Выбор источника данных выберите OData.
-
В диалоговом окне Веб-канал OData введите URL-адрес веб-канала OData.
-
Если для веб-канала OData требуются учетные данные пользователя, в диалоговом окне Учетные данные подключения в разделе Тип проверки подлинности:
-
Выберите Базовый , если для веб-канала OData требуются имя пользователя и пароль.
-
Выберите Учетная запись организации , если для веб-канала OData требуются федеративные учетные данные для доступа, и выберите Войти.
-
-
Нажмите кнопку Далее.
-
Выберите Данные > Получить данные (Power Query).
-
В диалоговом окне Выбор источника данных выберите Пустая таблица.
-
Введите нужные данные в ячейки таблицы. Вы также можете переименовать таблицу в разделе Имя внизу.
-
Нажмите кнопку Далее.
-
После редактирования запроса в правом верхнем углу выберите Закрыть & загрузить.
-
Выберите Данные > Получить данные (Power Query).
-
В диалоговом окне Выбор источника данных выберите Пустой запрос.
-
Введите нужный источник и команды, а затем нажмите кнопку Далее.
-
После редактирования запроса в правом верхнем углу выберите Закрыть & загрузить.
Надстройку Power Query можно использовать для подключения к внешним источникам данных и выполнения расширенного анализа данных. В следующих разделах приведены инструкции по подключению к источникам данных: веб-страницам, текстовым файлам, базам данных, веб-службы и файлам Excel, таблицам и диапазонам.
Важно: Прежде чем использовать Power Query в Excel 2013, его необходимо активировать: выберите Пункт Параметры > файлов > надстройки. В раскрывающемся списке Управление в нижней части экрана выберите пункт Надстройки COM и нажмите кнопку Перейти. Установите флажок Power Query и нажмите кнопку ОК. Лента Power Query должна появиться автоматически, но в противном случае закройте и перезапустите Excel.
Использование редактора запросов
Примечание:
Редактор запросов отображается при загрузке, изменении или создании запроса с помощью Power Query. В видео показано окно редактора запросов, которое отображается после изменения запроса в книге Excel. Чтобы просмотреть Редактор запросов без загрузки или изменения существующего запроса книги, в разделе Получение внешних данных на вкладке ленты Power Query выберите Из других источников > пустой запрос. В видео показан один из способов отображения редактора запросов.

-
На вкладке ленты Power Query щелкните Из файла > Из CSV или Из текста.
-
В диалоговом окне Обзор разделенных запятыми значений найдите или введите путь к файлу, к которому требуется выполнить запрос.
-
Нажмите кнопку Открыть.
Примечание: Если вы импортируете данные из CSV-файла, Power Query автоматически определит разделители столбцов, включая заголовки и типы. Например, при импорте CSV-файла, представленного ниже, Power Query автоматически будет использовать первую строку в качестве заголовков столбцов и изменит тип данных каждого столбца.
Пример CSV-файла
Power Query автоматически изменяет тип данных каждого столбца:
-
Тип поля «Код заказа» изменяется на число
-
Тип поля «Дата заказа» изменяется на дату
-
Тип поля «Категория» остается текстом (тип столбца, используемый по умолчанию)
-
Тип поля «Название товара» остается текстом (тип столбца, используемый по умолчанию)
-
Тип поля «Продажи» изменяется на число
В редакторе запросов Power Query автоматически применяет шаги FirstRowAsHeader и ChangeType. Эти автоматические действия эквивалентны повышению уровня строки вручную и ручному изменению каждого типа столбца.
После Power Query автоматического обнаружения столбцов можно также использовать Редактор запросов для написания формул для Power Query. Например:
= Csv.Document(File.Contents("C:ExamplesProducts Categories and Orders.csv"),null,",",null,1252)
= Table.PromoteHeaders(Source)
= Table.TransformColumnTypes(FirstRowAsHeader,{{"OrderID", type number}, {"CustomerID", type text}, {"EmployeeID", type number}, {"OrderDate", type date}, {"RequiredDate", type date}, {"ShipName", type text}})
Примечание:
Редактор запросов отображается только при загрузке, редактировании или создании нового запроса с помощью Power Query. В видео показано окно редактора запросов, которое отображается после изменения запроса в книге Excel 2013. Чтобы просмотреть Редактор запросов без загрузки или изменения существующего запроса книги, в разделе Получение внешних данных на вкладке ленты Power Query выберите Из других источников > пустой запрос. В видео показан один из способов отображения редактора запросов.

-
Выберите любую ячейку в диапазоне данных.
-
На вкладке ленты Power Query щелкните Из таблицы.
-
Если появился соответствующий запрос, в диалоговом окне Из таблицы нажмите кнопку Выбор диапазона, чтобы выбрать конкретный диапазон в качестве источника данных.
-
Если диапазон данных содержит заголовки столбцов, установите флажок Таблица с заголовками. Ячейки заголовков используются для задания имен столбцов в запросе.
-
В редакторе запросов нажмите кнопку Закрыть и загрузить.
Примечание: Если диапазон данных определен как именованный или находится в таблице Excel, Power Query автоматически распознает весь диапазон и загружает его в редактор запросов. При загрузке в редактор запросов обычный текст автоматически преобразуется в таблицу.
Для написания формул Power Query можно можете использовать редактор запросов.
= Excel.CurrentWorkbook(){[Name="Table1"]}[Content]
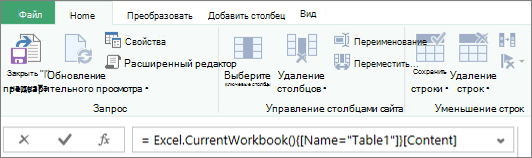
Примечание:
Редактор запросов отображается только при загрузке, редактировании или создании нового запроса с помощью Power Query. В видео показано окно редактора запросов, которое отображается после изменения запроса в книге Excel. Чтобы просмотреть Редактор запросов без загрузки или изменения существующего запроса книги, в разделе Получение внешних данных на вкладке ленты Power Query выберите Из других источников > пустой запрос. В видео показан один из способов отображения редактора запросов.

-
На вкладке ленты Power Query щелкните Из файла > Из Excel.
-
В диалоговом окне Обзор Excel найдите или введите путь к файлу, к которому требуется выполнить запрос.
-
Нажмите кнопку Открыть.
Если в исходной книге есть именованные диапазоны, их имена будут доступны как наборы данных.
Для написания формул Power Query можно также использовать редактор запросов. Например:
= Excel.Workbook
(File.Contents("C:ExampleProducts and Orders.xlsx"))
Примечание:
Редактор запросов отображается только при загрузке, редактировании или создании нового запроса с помощью Power Query. В видео показано окно редактора запросов, которое отображается после изменения запроса в книге Excel 2013. Чтобы просмотреть Редактор запросов без загрузки или изменения существующего запроса книги, в разделе Получение внешних данных на вкладке ленты Power Query выберите Из других источников > пустой запрос. В видео показан один из способов отображения редактора запросов.

Примечание: При попытке импорта данных из файла Excel прежних версий или базы данных Access с определенной конфигурацией возникает ошибка, вызванная тем, что ядро СУБД Microsoft Access 2010 (поставщик Microsoft.ACE.OLEDB.12.0) не зарегистрировано на локальном компьютере. Ошибка возникает в системах, в которых установлен только набор Office 2013. Чтобы устранить ее, скачайте следующие ресурсы для обеспечения доступа к нужным источникам данных.
-
Распространяемый пакет ядра СУБД Microsoft Access 2010
-
Access Database Engine 2010 с пакетом обновления 1 (SP1)
-
На вкладке ленты Power Query нажмите кнопку Из Интернета.
-
В диалоговом окне Из Интернета введите URL-адрес веб-страницы и нажмите кнопку ОК.
В этом случае используется страница https://ru.wikipedia.org/wiki/Чемпионат_Европы_по_футболу.
Если веб-страница требует учетные данные пользователя:
-
В поле Доступ к веб-содержимому выберите тип учетных данных и введите значения для проверки подлинности.
-
Нажмите кнопку Сохранить.
-
-
Нажмите кнопку ОК.
-
Power Query проанализирует веб-страницу, и откроется область Навигатор в режиме Представление таблицы.
Если вы знаете, к какой таблице нужно подключиться, выберите ее в списке. В этом примере выбрана таблица «Призёры».
В противном случае можно переключиться в режим Веб-представление и выбрать нужную таблицу вручную. В этом случае выбрана таблица «Призёры».
-
Нажмите кнопку Загрузить, и Power Query загрузит выбранные данные из Интернета в Excel.
-
На вкладке ленты Power Query щелкните Из базы данных > Из базы данных SQL Server.
-
В диалоговом окне База данных Microsoft SQL укажите SQL Server, к которому нужно подключиться, в поле Имя сервера. При необходимости вы также можете указать имя базы данных.
-
Если данные нужно импортировать с использованием запроса на языке базы данных, укажите его в поле Инструкция SQL. Дополнительные сведения см. в статье Импорт данных из базы данных с помощью запроса на ее языке.
-
Нажмите кнопку ОК.
-
Выберите режим проверки подлинности для подключения к базе данных SQL Server.
-
Windows: это выбор по умолчанию. Выберите это значение, если вы хотите подключаться, используя проверку подлинности Windows.
-
База данных: выберите это значение, если вы хотите подключаться, используя проверку подлинности SQL Server. Затем укажите имя пользователя и пароль для подключения к экземпляру SQL Server.
-
-
По умолчанию установлен флажок Шифрование соединения, то есть Power Query подключается к базе данных через зашифрованное соединение. Если вы не хотите использовать зашифрованное соединение, снимите этот флажок, а затем нажмите кнопку Подключить.
Если подключение к SQL Server не установлено через зашифрованное соединение, Power Query предлагает подключиться, используя незашифрованное соединение. Нажмите кнопку ОК в окне сообщения, чтобы использовать незашифрованное соединение.
Пример формулы
Для написания формул Power Query можно также использовать редактор запросов.
= Sql.Databases(".")
= Sql.Database(".","Contoso")
-
Откройте вкладку Power Query на ленте и выберите Получить внешние данные > из других источников > из ODBC.
-
В диалоговом окне Из ODBC выберите имя источника данных (DSN).
-
Введите строку подключения, а затем нажмите кнопку ОК.
-
В следующем диалоговом окне выберите параметры По умолчанию или Пользовательское, Windows или Подключение к базе данных , введите учетные данные, а затем нажмите кнопку Подключить.
-
В области Навигатор выберите таблицы или запросы, к которым требуется подключиться, а затем нажмите кнопку Загрузить или Изменить.
-
На вкладке ленты Power Query выберите Из базы данных > Из базы данных Access.
-
В диалоговом окне Обзор найдите или введите URL-адрес файла для импорта или связывания с файлом.
-
Выполните действия, описанные в диалоговом окне Навигатор , чтобы подключиться к выбранной таблице или запросу.
-
Нажмите кнопку Загрузить или Изменить.
-
На вкладке ленты Power Query щелкните Из файла > Из XML.
-
В диалоговом окне Обзор из XML найдите или введите URL-адрес файла для импорта или ссылки на файл.
-
Нажмите кнопку Открыть.
После успешного подключения вы сможете использовать панель Навигатор для просмотра и просмотра коллекций элементов в XML-файле в табличной форме.
Для написания формул Power Query можно также использовать редактор запросов. Например:
= Xml.Tables(File.Contents("C:DownloadsXML Example.xml"))
Примечание:
Редактор запросов отображается только при загрузке, редактировании или создании нового запроса с помощью Power Query. В видео показано окно редактора запросов, которое отображается после изменения запроса в книге Excel. Чтобы просмотреть Редактор запросов без загрузки или изменения существующего запроса книги, в разделе Получение внешних данных на вкладке ленты Power Query выберите Из других источников > пустой запрос. В видео показан один из способов отображения редактора запросов.
-
На вкладке Данные в группе Получить внешние данные щелкните Из других источников, а затем — Из служб Analysis Services.
Отобразится мастер подключения к данным. Этот мастер имеет три области.
-
Подключение к серверу базы данных
-
Выбор базы данных и таблицы
-
Сохранение файла подключения к данным и завершение
-
-
В области Подключение к серверу базы данных в поле Имя сервера введите имя сервера базы данных OLAP.
Совет: Если известно имя автономного файла куба, к которому требуется подключиться, можно ввести полный путь к файлу, имя файла и расширение.
-
В разделе Учетные данные входа выполните одно из следующих действий, а затем нажмите кнопку Далее.
-
Чтобы использовать текущее имя пользователя и пароль Windows, щелкните Использовать проверку подлинности Windows.
-
Чтобы указать имя пользователя и пароль для доступа к базе данных, выберите вариант Использовать следующие имя пользователя и пароль и введите соответствующие данные в поля Имя пользователя и Пароль.
-
-
В области Выберите базу данных, содержащую нужные данные , выберите базу данных и нажмите кнопку Далее.
Чтобы подключиться к определенному куб в базе данных, убедитесь, что выбран параметр Подключиться к определенному кубу или таблице , а затем выберите куб из списка.
-
В области Сохранить файл подключения к данным и завершить в поле Имя файла при необходимости проверьте имя файла по умолчанию (необязательно).
Нажмите кнопку Обзор , чтобы изменить расположение файла по умолчанию для моих источников данных, или проверьте наличие существующих имен файлов.
-
В полях Описание, Понятное имя и Ключевые слова поиска введите описание файла, понятное имя и распространенные поисковые слова (все они являются необязательными).
-
Чтобы убедиться, что файл подключения используется при обновлении сводной таблицы, щелкните Всегда пытаться использовать этот файл для обновления данных.
Если установить этот флажок, обновления файла подключения всегда будут использоваться всеми книгами, которые используют этот файл подключения.
-
Нажмите кнопку Готово, чтобы закрыть окно мастера подключения к данным.
-
В диалоговом окне Импорт данных в разделе Выбор способа просмотра этих данных в книгевыполните одно из следующих действий.
-
Чтобы создать только отчет сводной таблицы, щелкните Отчет сводной таблицы.
-
Чтобы создать отчет сводной таблицы и отчет сводной диаграммы, щелкните Сводная диаграмма и Отчет сводной таблицы.
-
Чтобы сохранить выбранное подключение в книге для последующего использования, щелкните Только создать подключение. Этот флажок гарантирует, что соединение используется формулами, содержащими созданные функции куба, и что вы не хотите создавать отчет сводной таблицы.
-
-
В разделе Куда вы хотите поместить данные, выполните одно из следующих действий:
-
Чтобы поместить отчет сводной таблицы на существующий лист, выберите Существующий лист, а затем введите ссылку на первую ячейку в диапазоне ячеек, в котором нужно найти отчет сводной таблицы.
Можно также нажать кнопку Свернуть диалоговое окно
, чтобы временно скрыть диалоговое окно, выбрать начальную ячейку на листе, который вы хотите использовать, а затем нажать кнопку Развернуть диалоговое окно
.
-
-
Чтобы поместить отчет сводной таблицы на новый лист, начинающийся с ячейки A1, щелкните Новый лист.
-
Чтобы проверить или изменить свойства подключения, щелкните Свойства, внесите необходимые изменения в диалоговом окне Свойства подключения и нажмите кнопку ОК.
-
На вкладке Power Query щелкните Из других источников > Пустой запрос.
-
В Редактор запросов щелкните Расширенный редактор.
-
Введите строку запроса следующим образом, заменив «C:UsersNameDesktopJSONTest.json» путем к JSON-файлу.
let Source = Json.Document(File.Contents("C:UsersNameDesktopJSONTest.json")), #"Converted to Table" = Record.ToTable(Source) in #"Converted to Table"
-
На вкладке ленты Power Query щелкните Из базы данных > Из базы данных Oracle.
-
В диалоговом окне База данных Oracle в поле Имя сервера укажите сервер Oracle, к которому нужно подключиться. Если требуется идентификатор безопасности, его можно указать в виде «Имя_сервера/идентификатор безопасности».
-
Если данные нужно импортировать с использованием запроса на языке базы данных, укажите его в поле Инструкция SQL. Дополнительные сведения см. в статье Импорт данных из базы данных с помощью запроса на ее языке.
-
Нажмите кнопку ОК.
-
Если серверу Oracle требуются учетные данные пользователя базы данных:
-
В диалоговом окне Доступ к базе данных введите имя пользователя и пароль.
-
Нажмите кнопку Подключить.
-
-
На вкладке ленты Power Query выберите из других источников > из списка SharePoint.
-
В появившемся диалоговом окне Списки Microsoft SharePoint введите URL-адрес сайта SharePoint.
Примечание: При подключении к списку SharePoint введите URL-адрес сайта, а не URL-адрес списка. В диалоговом окне Доступ к SharePoint выберите наиболее общий URL-адрес, чтобы правильно пройти проверку подлинности на сайте. По умолчанию выбран наиболее общий URL-адрес.
-
Чтобы продолжить, нажмите кнопку ОК.
-
В появившемся диалоговом окне Доступ к SharePoint выберите тип учетных данных.
-
Выберите Анонимно, если на сервере SharePoint Server не требуются учетные данные.
-
Выберите Windows, если на сервере SharePoint Server требуются учетные данные Windows.
-
Выберите Учетная запись в организации, если на сервере SharePoint Server требуются данные учетной записи в организации.
-
-
Нажмите Подключиться.
-
На вкладке ленты Power Query выберите Из другого источника > из веб-канала OData.
-
В диалоговом окне Канал OData введите URL-адрес канала OData.
-
Нажмите кнопку ОК.
-
Если для канала OData требуются учетные данные пользователя, в диалоговом окне Доступ к каналу OData:
-
Выберите Windows, если для канала OData требуется проверка подлинности Windows.
-
Щелкните Основной, если для канала OData требуются имя пользователя и пароль.
-
Выберите Ключ Marketplace, если для канала OData требуется ключ учетной записи Marketplace. Вы можете щелкнуть Получить ключ учетной записи Marketplace для подписки на каналы OData Microsoft Azure Marketplace. В диалоговом окне «Доступ к каналу OData» вы можете также зарегистрироваться в Microsoft Azure Marketplace.
-
Щелкните Организационная учетная запись, если для канала OData требуются учетные данные для федеративного доступа. При использовании Windows Live ID войдите в свою учетную запись.
-
Нажмите кнопку Сохранить.
-
Примечание: Для подключения к каналу OData поддерживается упрощенный формат службы данных JSON.
-
Перейдите на вкладку Данные и выберите Получить данные > из других источников > из OLEDB. Если вы не видите кнопку Получить данные , следуйте приведенным ниже инструкциям мастера подключения к данным .
-
В диалоговом окне Из OLE DB введите строку подключения, а затем нажмите кнопку ОК.
-
В диалоговом окне Поставщик OLEDB выберите из параметров По умолчанию или Пользовательское, Windows или Подключение к базе данных , введите соответствующие учетные данные и нажмите кнопку Подключиться.
-
В диалоговом окне Навигатор выберите базу данных и таблицы или запросы, к которым вы хотите подключиться, а затем нажмите кнопку Загрузить или Изменить.
-
В Редактор Power Query нажмите кнопку Закрыть & загрузить.
-
На вкладке ленты Power Query щелкните Из базы данных > из базы данных MySQL.
-
В диалоговом окне База данных MySQL в поле Имя сервера укажите сервер базы данных MySQL для подключения.
-
Если данные нужно импортировать с использованием запроса на языке базы данных, укажите его в поле Инструкция SQL. Дополнительные сведения см. в статье Импорт данных из базы данных с помощью запроса на ее языке.
-
Нажмите кнопку ОК.
-
Если серверу MySQL требуются учетные данные пользователя базы данных:
-
В диалоговом окне Доступ к базе данных введите имя пользователя и пароль.
-
Нажмите кнопку Подключить.
-
-
На вкладке ленты Power Query выберите Из других источников > Из Microsoft Exchange.
-
В диалоговом окне Доступ к Exchange Server укажите адрес ипароль Email.
-
Нажмите кнопку Сохранить.
-
В диалоговом окне Служба автообнаружения Microsoft Exchange выберите Разрешить , чтобы разрешить службе Exchange доверять вашим учетным данным.
-
На вкладке ленты Power Query выберите пункты Из других источников > Из Active Directory.
-
В диалоговом окне Active Directory введите имя домена.
-
В диалоговом окне Домен Active Directory выберите команду Использовать текущие учетные данные или Использовать другие учетные данные. В поле Использовать альтернативные учетные данные проверки подлинности введите имя пользователя и пароль.
-
Нажмите кнопку Подключиться.
-
После успешного подключения в области Навигатор вы можете просмотреть все домены, доступные в Active Directory, и детализировать данные Active Directory, включая сведения о пользователях, учетных записях и компьютерах.
Предупреждение:
-
Прежде чем подключиться к базе данных IBM DB2, на компьютере должен быть установлен драйвер IBM DB2 Data Server (минимальное требование — пакет драйвера сервера данных IBM (драйвер DS)). Выберите драйвер, разрядность которого соответствует установленной версии Power Query (32-разрядный или 64-разрядный).
-
Существуют известные проблемы при установке драйвера IBM DB2 Data Server в Windows 8. Если вы используете Windows 8 и хотите подключаться к IBM DB2 с помощью Power Query, вам нужно выполнить дополнительные действия по установке. Дополнительные сведения о драйвере сервера данных IBM DB2 см. в Windows 8.
-
На вкладке Power Query ленты щелкните Из базы данных > Из базы данных IBM DB2.
-
В диалоговом окне База данных IBM DB2 в поле Имя сервера укажите сервер базы данных IBM DB2, к которому нужно подключиться.
-
Если данные нужно импортировать с использованием запроса на языке базы данных, укажите его в поле Инструкция SQL. Дополнительные сведения см. в статье Импорт данных из базы данных с помощью запроса на ее языке.
-
Нажмите кнопку ОК.
-
Если для сервера IBM DB2 требуются учетные данные пользователя базы данных:
-
В диалоговом окне Доступ к базе данных введите имя пользователя и пароль.
-
Нажмите кнопку Подключить.
-
Примечание: Прежде чем подключиться к базе данных PostgreSQL в Power Query, на компьютере должен быть установлен поставщик данных Ngpsql для PostgreSQL. Выберите драйвер, соответствующий вашей версии Office (32-разрядная или 64-разрядная). Дополнительные сведения см. в статье Какая версия Office используется? Кроме того, убедитесь, что в конфигурации компьютера зарегистрирован поставщик, соответствующий последней версии .NET на вашем устройстве.
-
На вкладке ленты Power Query щелкните Из базы данных > Из базы данных PostgreSQL.
-
В диалоговом окне База данных PostgreSQL укажите сервер базы данных PostgreSQL, к которому нужно подключиться, в разделе Имя сервера .
-
Если данные нужно импортировать с использованием запроса на языке базы данных, укажите его в поле Инструкция SQL. Дополнительные сведения см. в статье Импорт данных из базы данных с помощью запроса на ее языке.
-
Нажмите кнопку ОК.
-
Если для сервера PostgreSQL требуются учетные данные базы данных:
-
В диалоговом окне Доступ к базе данных введите имя пользователя и пароль.
-
Нажмите Подключиться.
-
-
Перейдите к https://web.powerapps.com/
-
Выберите Среду , к которой нужно подключиться.
-
В меню щелкните значок Параметры > Дополнительные настройки > ресурсов разработчика.
-
Скопируйте значение веб-API экземпляра .
Примечания:
-
Формат URL-адреса будет примерно таким, какhttps://<tenant>.crm.dynamics.com/api/data/v9.0.
-
Точный формат URL-адреса, который будет использоваться для подключения, зависит от региона и версии CDS для приложений, которые вы используете. Дополнительные сведения см. в статье URL-адрес и версии веб-API (docs.com).
-
-
Перейдите на вкладку Данные, а затем — Получить данные > из веб-служб > из Dynamics 365 (в сети).
-
Если вы не видите кнопку Получить данные, нажмите кнопку Создать запрос > из других источников > из Dynamics 365 (в сети).
-
-
В диалоговом окне с выбранным параметром Базовый введите URL-адрес веб-API для подключения CDS for Apps и нажмите кнопку ОК.
-
Если выбран параметр Дополнительно , можно добавить в запрос некоторые дополнительные параметры, чтобы управлять возвращаемыми данными. Дополнительные сведения см. в статье Запрос данных с помощью веб-API.
-
-
Выберите Учетная запись организации.
-
Если вы не вошли в систему с помощью учетной записи Microsoft Work или School, используемой для доступа к CDS for Apps, щелкните Войти и введите имя пользователя и пароль учетной записи.
-
-
Нажмите кнопку Подключить.
-
В диалоговом окне Навигатор выберите данные, которые нужно извлечь.
-
Если данные хорошо импортировать как есть, выберите параметр Загрузить, в противном случае выберите параметр Изменить, чтобы открыть Редактор Power Query.
Примечание:
Редактор Power Query предоставляет несколько вариантов изменения возвращаемых данных. Например, может потребоваться импортировать меньше столбцов, чем содержится в исходных данных. В этом случае перейдите на вкладку Главная > Управление столбцами > Выберите столбцы, выберите столбцы, которые нужно сохранить, а затем нажмите кнопку ОК. Когда все будет готово, нажмите кнопку Закрыть & загрузить , чтобы вернуть измененные данные в Excel.
-
На вкладке ленты Power Query выберите Из базы данных > Из базы данных Teradata.
-
В диалоговом окне База данных Teradata в поле Имя сервера укажите сервер Teradata для подключения.
-
Если данные нужно импортировать с использованием запроса на языке базы данных, укажите его в поле Инструкция SQL. Дополнительные сведения см. в статье Импорт данных из базы данных с помощью запроса на ее языке.
-
Нажмите кнопку ОК.
-
Если серверу Teradata требуются учетные данные пользователя базы данных:
-
В диалоговом окне Доступ к базе данных введите имя пользователя и пароль.
-
Нажмите кнопку Сохранить.
-
Важно:
Уведомление о прекращении использования соединителя данных Facebook Импорт и обновление данных из Facebook в Excel перестанет работать в апреле 2020 г. Вы по-прежнему сможете использовать соединитель Facebook Get & Transform (Power Query) до тех пор, но начиная с апреля 2020 года вы не сможете подключиться к Facebook и получите сообщение об ошибке. Мы рекомендуем как можно скорее пересмотреть или удалить все существующие запросы Get & Transform (Power Query), использующие соединитель Facebook, чтобы избежать непредвиденных результатов.
Примечание: Если вы подключаетесь к Facebook впервые, вам будет предложено указать учетные данные. Войдите, используя свою учетную запись Facebook, и разрешите доступ к приложению Power Query. Вы можете отключить последующие запросы, установив флажок Не предупреждать меня больше об этом соединителе.
-
На вкладке ленты Power Query щелкните Из других источников > Из Facebook.
-
В диалоговом окне Facebook подключитесь к Facebook, используя ссылку «Я», имя пользователя или ИД объекта.
Примечание: Ваше имя пользователя Facebook отличается от адреса электронной почты, используемого при входе.
-
Выберите нужную категорию из раскрывающегося списка Подключение. Например, выберите Друзья для доступа ко всей своей информации в категории Друзья Facebook.
-
Нажмите кнопку ОК.
-
При необходимости нажмите Войти в диалоговом окне Доступ к Facebook, а затем введите адрес электронной почты или номер телефона и пароль. Вы можете установить флажок, чтобы оставаться в службе. После входа нажмите кнопку Подключить.
-
После успешного подключения вы сможете просмотреть таблицу, содержащую информацию о выбранной категории. Например, если выбрана категория «Друзья», Power Query отображает таблицу, содержащую имена ваших друзей из Facebook.
-
Нажмите кнопку Загрузить или Изменить.
Для написания формул Power Query можно можете использовать редактор запросов.
= Facebook.Graph("https://graph.facebook.com/v2.8/me/friends")
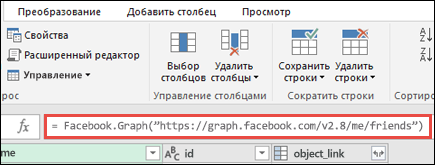
Примечание:
Редактор запросов отображается только при загрузке, редактировании или создании нового запроса с помощью Power Query. В видео показано окно редактора запросов, которое отображается после изменения запроса в книге Excel. Чтобы просмотреть Редактор запросов без загрузки или изменения существующего запроса книги, в разделе Получение внешних данных на вкладке ленты Power Query выберите Из других источников > пустой запрос. В видео показан один из способов отображения редактора запросов.

Примечания:
-
Прежде чем подключиться к базе данных SAP SQL Anywhere, на компьютере должен быть установлен драйвер SAP SQL Anywhere . Выберите драйвер, разрядность которого соответствует установленной версии Power Query (32-разрядный или 64-разрядный).
-
На вкладке ленты POWER QUERY выберите Из базы данных > Из SAP Sybase SQL Anywhere.
-
В диалоговом окне База данных Sybase укажите сервер Sybase для подключения в поле Имя сервера . При необходимости вы также можете указать имя базы данных.
-
Если данные нужно импортировать с использованием запроса на языке базы данных, укажите его в поле Инструкция SQL. Дополнительные сведения см. в статье Импорт данных из базы данных с помощью запроса на ее языке.
-
Нажмите кнопку ОК.
-
По умолчанию установлен флажок Шифровать подключение, чтобы Power Query подключался к базе данных с помощью простого зашифрованного подключения.
-
Нажмите кнопку Подключить.
Microsoft Azure Хранилище BLOB-объектов — это служба для хранения больших объемов неструктурированных данных, таких как изображения, видео, аудио и документы, доступ к которым можно получить из любой точки мира по протоколу HTTP или HTTPS. Дополнительные сведения о службе Хранилище BLOB-объектов Azure см. в статье Использование хранилища BLOB-объектов.
-
На вкладке ленты Power Query выберите Из Azure > из хранилища BLOB-объектов Microsoft Azure.
-
В диалоговом окне Microsoft Azure Хранилище BLOB-объектов введите имя или URL-адрес учетной записи хранения Microsoft Azure, а затем нажмите кнопку ОК.
-
Если вы подключаетесь к службе хранилища BLOB-объектов в первый раз, вам будет предложено ввести и сохранить ключ доступа к хранилищу. В диалоговом окне Доступ к хранилищу BLOB-объектов Microsoft Azure введите ключ доступа к хранилищу в поле Ключ учетной записи и нажмите кнопку Сохранить.
Примечание: Если вам нужно получить ключ доступа к хранилищу, перейдите на порталMicrosoft Azure, выберите учетную запись хранения и щелкните значок Управление ключом доступа в нижней части страницы. Щелкните значок копирования справа от первичного ключа и вставьте значение в поле Ключ учетной записи .
-
В редакторе запросов будет выведен список всех доступных контейнеров в хранилище BLOB-объектов Microsoft Azure. На панели Навигатор выберите контейнер, из которого требуется импортировать данные, а затем нажмите кнопку Применить и закрыть.
-
На вкладке ленты POWER QUERY выберите Из Azure > из Microsoft Azure HDInsight.
-
В диалоговом окнеMicrosoft Azure HDInsight введите имя учетной записи и нажмите кнопку ОК.
-
Затем введите ключ учетной записи и нажмите кнопку Подключить.
Примечание: Если вам нужно получить ключ, вернитесь на порталMicrosoft Azure, выберите учетную запись хранения и щелкните значок Управление ключом доступа в нижней части страницы. Щелкните значок копирования справа от первичного ключа и вставьте значение в мастер.
-
Выберите кластер в диалоговом окне Навигатор , а затем найдите и выберите файл содержимого.
-
Нажмите кнопку Загрузить , чтобы загрузить выбранную таблицу, или нажмите кнопку Изменить , чтобы выполнить дополнительные фильтры и преобразования данных перед загрузкой.
Если вы являетесь разработчиком, в Excel есть несколько подходов, которые можно использовать для импорта данных:
-
Для получения доступа к внешнему источнику данных можно использовать Visual Basic для приложений. В зависимости от источника данных для получения данных можно использовать объекты данных ActiveX или Объекты доступа к данным. Вы также можете определить в коде строку подключения, указывающую сведения о подключении. Использовать строку подключения полезно, например, если вы хотите избежать необходимости требовать от системных администраторов или пользователей сначала создать файл подключения или упростить установку приложения.
-
При импорте данных из базы данных SQL Server рассмотрите возможность использования собственного клиента SQL, который представляет собой автономный api для доступа к данным, который используется как для OLE DB, так и для ODBC. Он объединяет поставщик SQL OLE DB и драйвер SQL ODBC в одну собственную библиотеку динамической компоновки (DLL), а также предоставляет новые функции, отличные от компонентов доступа к данным Майкрософт (MDAC). Собственный клиент SQL можно использовать для создания новых приложений или улучшения существующих приложений, которые могут использовать преимущества новых функций SQL Server, таких как несколько активных результирующих наборов (MARS), User-Defined типов (UDT) и поддержка типов данных XML.
-
Функция RTD извлекает данные в режиме реального времени из программы, которая поддерживает автоматизацию COM. Надстройка ДРВ автоматизации COM должна быть создана и зарегистрирована на локальном компьютере.
-
The SQL. Функция REQUEST подключается к внешнему источнику данных и выполняет запрос с листа. The SQL. Затем функция REQUEST возвращает результат в виде массива без необходимости программирования макросов. Если данная функция недоступна, установите надстройку Microsoft Excel ODBC (XLODBC.XLA). Надстройку можно установить из Office.com.
Дополнительные сведения о создании Visual Basic для приложений см. в справке по Visual Basic.
См. также
Справка по Power Query для Excel
Импорт данных из базы данных с помощью запроса на ее языке
Использование нескольких таблиц для создания сводной таблицы
Импорт данных из базы данных в Excel для Mac
Получение данных (docs.com)
Постановка задачи
Давайте разберем красивое решение для одной из весьма стандартных ситуаций, с которой рано или поздно сталкивается большинство пользователей Excel: нужно быстро и автоматически собрать данные из большого количества файлов в одну итоговую таблицу.
Предположим, что у нас есть вот такая папка, в которой содержится несколько файлов с данными из филиалов-городов:

Количество файлов роли не играет и может меняться в будущем. В каждом файле есть лист с именем Продажи, где расположена таблица с данными:

Количество строк (заказов) в таблицах, само-собой, разное, но набор столбцов везде стандартный.
Задача: собрать данные из всех файлов в одну книгу с последующим автоматическим обновлением при добавлении-удалении файлов-городов или строк в таблицах. По итоговой консолидированной таблице затем можно будет строить любые отчеты, сводные таблицы, фильтровать-сортировать данные и т.д. Главное — суметь собрать.
Подбираем оружие
Для решения нам потребуется последняя версия Excel 2016 (в нее нужный функционал уже встроен по умолчанию) или предыдущие версии Excel 2010-2013 с установленной бесплатной надстройкой Power Query от Microsoft (скачать ее можно здесь). Power Query — это супергибкий и супермощный инструмент для загрузки в Excel данных из внешнего мира с последующей их зачисткой и обработкой. Power Query поддерживает практически все существующие источники данных — от текстовых файлов до SQL и даже Facebook 
Если у вас нет Excel 2013 или 2016, то дальше можно не читать (шучу). В более древних версиях Excel подобную задачу можно реализовать только программированием макроса на Visual Basic (что весьма непросто для начинающих) или монотонным ручным копированием (что долго и порождает ошибки).
Шаг 1. Импортируем один файл как образец
Для начала давайте импортируем данные из одной книги в качестве примера, чтобы Excel «подхватил идею». Для этого создайте новую пустую книгу и…
- если у вас Excel 2016, то откройте вкладку Данные и выберите Создать запрос — Из файла — Из книги (Data — New Query- From file — From Excel)
- если у вас Excel 2010-2013 с установленной надстройкой Power Query, то откройте вкладку Power Query и выберите на ней Из файла — Из книги (From file — From Excel)
Затем в открывшемся окне переходим в нашу папку с отчетами и выбираем любой из файлов-городов (не играет роли какой именно, т.к. они все типовые). Через пару секунд должно появиться окно Навигатор, где нужно в левой части выбрать требуемый нам лист (Продажи), а в правой отобразится его содержимое:

Если нажать в правом нижнем углу этого окна кнопку Загрузить (Load), то таблица будет сразу импортирована на лист в исходном виде. Для одиночного файла — это хорошо, но нам нужно загрузить много таких файлов, поэтому мы пойдем немного другим путем и жмем кнопку Правка (Edit). После этого должен в отдельном окне отобразиться редактор запросов Power Query с нашими данными из книги:

Это очень мощный инструмент, позволяющий «допилить» таблицу под нужный нам вид. Даже поверхностное описание всех его функций заняло бы под сотню страниц, но, если совсем кратко, то с помощью этого окна можно:
- отфильтровывать ненужные данные, пустые строки, строки с ошибками
- сортировать данные по одному или нескольким столбцам
- избавляться от повторов
- делить слипшийся текст по столбцам (по разделителям, количеству символов и т.д.)
- приводить текст в порядок (удалять лишние пробелы, исправлять регистр и т.д.)
- всячески преобразовывать типы данных (превращать числа как текст в нормальные числа и наоборот)
- транспонировать (поворачивать) таблицы и разворачивать двумерные кросс-таблицы в плоские
- добавлять к таблице дополнительные столбцы и использовать в них формулы и функции на встроенном в Power Query языке М.
- …
Для примера, давайте добавим к нашей таблице столбец с текстовым названием месяца, чтобы потом проще было строить отчеты сводных таблиц. Для этого щелкните правой кнопкой мыши по заголовку столбца Дата и выберите команду Дублировать столбец (Duplicate Column), а затем щелкните правой кнопкой мыши по заголовку появившегося столбца-дубликата и выберите команды Преобразование — Месяц — Название месяца:

Должен образоваться новый столбец с текстовыми названиями месяца для каждой строки. Дважды щелкнув по заголовку столбца, его можно переименовать из Копия Дата в более удобное Месяц, например.
Если в каких-то столбцах программа не совсем корректно распознала тип данных, то ей можно помочь, щелкнув по значку формата в левой части каждого столбца:

Исключить строки с ошибками или пустые строки, а также ненужных менеджеров или заказчиков можно с помощью простого фильтра:

Причем все выполненные преобразования фиксируются в правой панели, где их всегда можно откатить (крестик) или изменить их параметры (шестеренка):

Легко и изящно, не правда ли?
Шаг 2. Преобразуем наш запрос в функцию
Чтобы впоследствии повторить все сделанные преобразования данных для каждой импортируемой книги, нужно преобразовать наш созданный запрос в функцию, которая затем будет применяться, по очереди, ко всем нашим файлам. Сделать это, на самом деле, очень просто.
В редакторе запросов перейдите на вкладку Просмотр и нажмите кнопку Расширенный редактор (View — Advanced Editor). Должно открыться окно, где все наши предыдущие действия будут записаны в виде кода на языке М. Обратите внимание, что в коде жестко прописан путь к файлу, который мы импортировали для примера:

Теперь аккуратно вносим пару правок:

Смысл их прост: первая строка (filepath)=> превращает нашу процедуру в функцию с аргументом filepath, а ниже мы меняем фиксированный путь на значение этой переменной.
Все. Жмем на Готово и должны увидеть вот это:

Не пугайтесь, что пропали данные — на самом деле все ОК, все так и должно выглядеть 

Шаг 3. Собираем все файлы
Все самое сложное — позади, осталась приятная и легкая часть. Идем на вкладку Данные — Создать запрос — Из файла — Из папки (Data — New Query — From file — From folder) или, если у вас Excel 2010-2013, аналогично на вкладку Power Query. В появившемся окне указываем папку, где лежат все наши исходные файлы-города и жмем ОК. Следующим шагом должно открыться окно, где будут перечислены все найденные в этой папке (и ее подпапках) файлы Excel и детализация по каждому из них:

Жмем Изменить (Edit) и опять попадаем в знакомое окно редактора запросов.
Теперь нужно добавить к нашей таблице еще один столбец с нашей созданной функцией, которая «вытянет» данные из каждого файла. Для этого идем на вкладку Добавить столбец — Пользовательский столбец (Add Column — Add Custom Column) и в появившемся окне вводим нашу функцию getData, указав для ее в качестве аргумента полный путь к каждому файлу:

После нажатия на ОК созданный столбец должен добавиться к нашей таблице справа.
Теперь удалим все ненужные столбцы (как в Excel, с помощью правой кнопки мыши — Удалить), оставив только добавленный столбец и столбец с именем файла, т.к. это имя (а точнее — город) будет полезно иметь в итоговых данных для каждой строки.
А теперь «вау-момент» — щелкнем мышью по значку со своенным стрелками в правом верхнем углу добавленного столбца с нашей функцией:

… снимаем флажок Использовать исходное имя столбца как префикс (Use original column name as prefix)и жмем ОК. И наша функция подгрузит и обработает данные из каждого файла, следуя записанному алгоритму и собрав все в общую таблицу:

Для полной красоты можно еще убрать расширения .xlsx из первого столбца с именами файлов — стандартной заменой на «ничего» (правой кнопкой мыши по заголовку столбца — Заменить) и переименовать этот столбец в Город. А также подправить формат данных в столбце с датой.
Все! Жмем на Главной — Закрыть и загрузить (Home — Close & Load). Все собранные запросом данные по всем городам будут выгружены на текущий лист Excel в формате «умной таблицы»:

Созданное подключение и нашу функцию сборки не нужно никак отдельно сохранять — они сохраняются вместе с текущим файлом обычным образом.
В будущем, при любых изменениях в папке (добавлении-удалении городов) или в файлах (изменение количества строк) достаточно будет щелкнуть правой кнопкой мыши прямо по таблице или по запросу в правой панели и выбрать команду Обновить (Refresh) — Power Query «пересоберет» все данные заново за несколько секунд.
P.S.
Поправка. После январских обновлений 2017 года Power Query научился собирать Excel’евские книги сам, т.е. не нужно больше делать отдельную функцию — это происходит автоматически. Таким образом второй шаг из этой статьи уже не нужен и весь процесс становится заметно проще:
- Выбрать Создать запрос — Из файла — Из папки — Выбрать папку — ОК
- После появления списка файлов нажать Изменить
- В окне редактора запросов развернуть двойной стрелкой столбец Binary и выбрать имя листа, который нужно взять из каждого файла
И все! Песня!
Ссылки по теме
- Редизайн кросс-таблицы в плоскую, подходящую для построения сводных таблиц
- Построение анимированной пузырьковой диаграммы в Power View
- Макрос для сборки листов из разных файлов Excel в один
Power Query умеет подключаться к разным источникам. Далее рассмотрим, как получить данные из книги Excel.
Лучше всего данные хранить в таблице Excel, это самый удобный и распространенный источник для Power Query. На ленте даже есть специальная кнопка.
Чтобы загрузить таблицу в редактор Power Query, достаточно выделить любую ее ячейку и нажать Данные → Получить и преобразовать данные → Из таблицы/диапазона.
Примечание. В вашей версии Excel расположение кнопок и их названия могут отличаться.
Если то же самое проделать с обычным диапазоном, то Excel вначале преобразует диапазон в таблицу Excel, а потом запустит Power Query.
Запросу присваивается имя таблицы Excel, которая является источником данных. Поэтому желательно сразу дать таблице говорящее название. Не обязательно, конечно, но желательно. В противном случае рекомендуется переименовать сам запрос, чтобы затем его можно было легко найти среди других запросов книги.
Данные находятся в Power Query. Новые значения, внесенные в исходную таблицу, автоматически попадут в запрос после его обновления. Далее в редакторе Power Query делают обработку данных и выгружают либо в виде таблицы Excel, либо оставляют в памяти Excel в виде подключения.
Именованный диапазон Excel
Источником для Power Query может быть не только таблица Excel. Например, вы получили красивый отформатированный отчет и не хотите вносить в него изменения. Тогда нужно использовать именованный диапазон. Самый простой способ создать именованный диапазон – это выделить область на листе и ввести название в поле Имя.
Либо выполнить команду Формулы → Определенные имена → Присвоить имя. В Excel будет создан новый объект, к которому можно обращаться, например, в формулах. Диапазон виден в Диспетчере имен.
Здесь перечислены все именованные диапазоны, формулы и таблицы. Среди них есть и только что созданный Отчет.
Теперь можно стать на любую ячейку внутри именованного диапазона (или выбрать его из выпадающего списка в поле Имя) и вызвать ту же команду: Данные → Получить и преобразовать данные → Из таблицы/диапазона. Произойдет загрузка данных в Power Query.
Такой способ позволяет «не портить» исходные данные. Но у него есть и очевидный недостаток: новые строки, которые выйдут за пределы именованного диапазона, не попадут в запрос.
Динамический именованный диапазон Excel
Решить данную проблему можно, создав динамический именованный диапазон. Это такой диапазон, который задается формулой и автоматически расширяется до последней заполненной ячейки.
Внести статичное имя в поле Имя на этот раз не получится. Поэтому заходим в Формулы → Определенные имена → Задать имя (или нажимаем Создать в Диспетчере имен), указываем название будущего динамического диапазона ДинамОтчет и внизу вместо ссылки записываем формулу:
=$A$2:ИНДЕКС($B:$B;ПОИСКПОЗ(99^99;$B:$B))
Ко всем ссылкам этой формулы Excel еще автоматически добавит название листа.
Смысл формулы следующий. Верхняя левая ячейка диапазона фиксируется ($A$2), а правая нижняя определяется формулой, которая возвращает адрес последней заполненной строки в столбце B.
Но не все так просто. Excel видит это имя лишь как формулу, а не диапазон. Как же его увидит Power Query? Делаем ход конем.
Создаем пустой запрос Power Query Данные → Получить и преобразовать данные → Получить данные → Из других источников → Пустой запрос. Открывается пустой запрос, где в строке формул нужно ввести:
= Excel.CurrentWorkbook()
После ввода формулы (нажатием Enter) Power Query обратится к текущей книге и выведет все объекты, среди которых есть и наш динамический диапазон ДинамОтчет.
Название запроса не подхватывается, поэтому придется изменить самостоятельно.
Чтобы извлечь содержимое объекта, в этой же строке правой кнопкой мыши кликаем по Table, далее выбираем Детализация.
Power Query разворачивает таблицу и даже делает некоторые шаги обработки: повышает заголовки и задает нужный формат для столбцов.
Теперь в запрос будут попадать новые строки, несмотря на то, что исходные данные не являются таблицей Excel.
Вот такие приемы импорта данных в Power Query из книги Excel. Самый распространенный из них – это импорт из таблицы Excel. Тем не менее, в случае необходимости можно прибегнуть к альтернативам, создав именованный или динамический именованный диапазон.
Консолидация данных из разных таблиц Excel
Одна из насущных задач, с которыми сталкиваются пользователи, – консолидация данных. Под консолидацией понимается объединение нескольких таблиц в одну. До появления Power Query это была довольно трудоемкая операция, особенно, если процесс требовал автоматизации. Хотя в эксель есть специальная команда Данные → Работа с данными → Консолидация, пользоваться ей не удобно. Мне, по крайней мере. Появление Power Query в корне изменило представление о том, как нужно объединять таблицы.
Рассмотрим пример. В некоторый файл каждый месяц вносится отчет о продажах в формате таблицы Excel. Каждая таблица при этом имеет соответствующее название: Январь_2018, Февраль_2018 и т.д. Необходимо объединить все таблицы книги в одну. Как бы скопировать и вставить одну под другой, создав при этом дополнительный столбец, указывающий, к какой таблице принадлежит конкретная строка. Задача не одноразовая, а с заделом на будущее, поэтому нужно предусмотреть появление в этом файле новых таблиц.
Процесс начинается с запуска пустого запроса: Данные → Получить и преобразовать данные → Создать запрос → Из других источников → Пустой запрос
Затем в строке формул вводим знакомую команду
= Excel.CurrentWorkbook()
Power Query показывает все таблицы в текущей книге.
Их нужно развернуть кнопкой с двумя стрелками в названии поля Content (на скриншоте ниже выделено красным кружком).
Если есть лишние столбцы, то их можно не выводить, сняв соответствующую галку. Также лучше убрать галку напротив опции Использовать исходное имя столбца как префикс. Нажимаем Ok.
Все таблицы находятся на одном листе, а рядом колонка с названием источника, откуда взята каждая строка.
Данные загружены. Можно приступать к их обработке. Ограничимся преобразованием названий таблиц в настоящую дату, чтобы затем использовать для сведения данных по месяцам.
Визуально мы наблюдаем и месяц, и год. Но Power Query такое название воспринимает, как текст. Поэтому делаем следующее.
Удалим нижнее подчеркивание. Правой кнопкой мыши по названию столбца Name → Замена значений.
В следующем окне настроек указываем, что меняем _ на пусто, то есть в нижнем поле ничего не указываем.
Подчеркивание удаляется из названия.
Поиск и замена здесь работает так же, как и в обычном Excel.
Далее запускаем команду Преобразование → Столбец «Дата и время» → Дата → Выполнить анализ.
Power Query распознает дату и меняет формат колонки. Мы также переименовываем столбец на Период.
Полученную таблицу можно использовать для анализа данных. Выгрузим ее на лист Excel.
Главная → Закрыть и загрузить.
Но что-то пошло не так. Во-первых, внизу таблицы пустая строка; во-вторых, при выгрузке произошла одна ошибка. Обновим запрос (справа от названия запроса значок обновления).
Что-то еще больше пошло не так. Даты исчезли, снизу таблицы добавились новые строки, а количество ошибок уже 19. Спокойствие, только спокойствие! Дело вот в чем.
Помните, на первом шаге мы получили все таблицы из файла? Так ведь и выгруженная таблица – это тоже таблица! Получается, Power Query взял 3 исходных таблицы, обработал, выгрузил на лист Excel и на следующем круге видит уже 4 таблицы!
При повторном обновлении запрос захватывает их все, а т.к. таблица выхода имеет другую структуру, то возникают ошибки.
Короче, из запроса нужно исключить таблицу, которая получается на выходе (Запрос1). Есть разные подходы, самый простой – это добавить шаг фильтрации. Выделяем в правой панели первый шаг Источник, открываем фильтр в колонке с названиями, снимаем галку с таблицы Запрос1 → Ok.
Снова выгружаем таблицу в Excel и на этот раз все в порядке.
Сделаем с помощью сводной таблицы маленький отчет по месяцам.
Прошло время, и в файл добавили новую таблицу с продажами за апрель.
Требуется обновить сводный отчет. Представьте на минуту, как это происходит в обычном Эксель: таблица копируется в самый низ общего источника, продлевается колонка с датой, изменяется диапазон для сводной таблицы, обновляется весь отчет.
А вот, как это выглядит при использовании Power Query.
Достаточно два раза нажать кнопку Обновить все (первый раз – для обновления запроса, второй – для сводной таблицы).
На добавление в отчет новых данных вместе с их обработкой потребовалось несколько секунд.
Вот за это мы так любим Power Query.
↓ Скачать файл с примером ↓
Поделиться в социальных сетях:
Power Query is a tool that is available in Microsoft Excel that simplifies the process of importing data from different sources and sorting them into an Excel sheet in the most convenient and usable format. It is a tool in Microsoft Excel that is used to simplify the process of importing data from different source files and sorting them into an Excel sheet. It also removes the need to do the same filtering techniques to transform the same data set at different points as per requirement; the user only needs to set up a query, that is, the rules for sorting, once, and refresh the query every time you need to perform a particular action. So, you can easily use a power query once and simplify your data rather than using it again and again. The biggest advantage you get when you use the Power Query is higher efficiency.
A pivot table is aggregated value such as the sum, average, minimum, and maximum of a large dataset to represent the dataset in a concise manner. Pivot tables are generally used to represent the Summary of large datasets. The input of Power Query effectively helps to put large datasets in the proper format for the pivot tables to process data.
Steps to implement Power Query as a Pivot Table datasource:
Step 1: The very first step to start with is to select the dataset for using Power Query.
Step 2: You can select From Within Sheet from Get to Transform section under Data Tab. This opens up a new screen for you where you can use Power Query to process your data in different ways to get data accordingly.
Step 3: This will open the PowerQuery window for you where you can add or delete specific rows and modify data. I would like you to explore the options available over there.
Step 4: You can change the specific group of values by selecting them. You can right-click and select replace values then you can change all specific matching values to the new value
Step 5: Now to insert multiplication for these two columns, select Quantity and Price per Quantity Column to perform operations on them. Then, select the specific operation you want to do.
Step 6: You can load the data using the Close and Load button under the Home tab.
Step 7: Now to use the pivot table, you can select the option Summarize with PivotTable under Table Design Option.
Step 8: You can then select the specific columns to see the summarization in Pivot Table.
So, this is how you can use Power Query as a data source for Pivot Table.
Power Query — это инструмент для продвинутого бизнес-анализа, предназначенный для подключения к источникам данных и их преобразования.
Несмотря на то, что данные в Excel можно загружать с помощью инструментов Power Pivot, возможностей для преобразования и доступных источников данных в Power Query намного больше и работа с ними проще. Итак, теперь для обработки таблиц и подключения к данным больше не нужны сложные формулы и макросы.
Power Query в меню Excel
В зависимости от того, какая у вас версия Excel, вид надстройки Power Query может выглядеть по-разному. В Excel 2010 и 2013 надстройка появляется в виде отдельной вкладки «Power Query» (если у вас такой вкладки нет, прочитайте, как ее установить).
В Excel после 2016 года Power Query уже встроен по умолчанию и находится в меню Данные → раздел Получить и преобразовать данные (в некоторых версиях Excel этот раздел называется Скачать & преобразовать).
Работа с данными в Power Query
Power Query умеет:
- напрямую подключаться к данным в различных источниках;
- очищать данные и выполнять преобразования;
- подготовленные данные выгружать на лист, в сводную таблицу или добавлять в модель данных Excel.
Таким образом, Power Query – это полноценный ETL-инструмент (Extract, Transform, Load).
Подключение к данным в Power Query
В Power Query можно подключать данные из самых разных источников: таблицы в самом файле и других Excel-файлах, текстовые/csv файлы, папки, базы данных, источники в интернете, файлы xml и json, pdf-файлы, данные из канала OData и так далее. А также загрузить данные из Power BI и написать запрос с нуля – Пустой запрос.
Чтобы посмотреть, какие именно источники данных доступны в Excel, перейдите на вкладку Данные → Получить данные (или Создать запрос, если у вас не новая версия Excel).
Для примера добавим в Power Query данные из таблицы.
- Выделите любую таблицу на листе Excel и перейдите в меню:
— в Excel 2010 и 2013: вкладка Power Query → Из таблицы (или С листа).
— для Excel после 2016: меню Данные → Из таблицы (Из таблицы/диапазона).
В открывшемся окне поставьте галочку «Таблица с заголовками».
Таблица с данными при этом превратится в «умную» smart-таблицу.
- Откроется окно редактора запросов, в котором будет наша таблица. Нажимаем кнопку в меню Главная → Закрыть и загрузить. Готово!

Редактор запросов Power Query
Разберем подробнее интерфейс редактора запросов Power Query.
Если окно редактора у вас закрыто, откройте его в меню Данные → Получить данные → Запустить редактор запросов. Или щелкните 2 раза мышкой по названию запроса на вкладке Запросы и подключения.
Итак, в редакторе Power Query есть:
- Лента редактора запросов для вкладок меню: Главная, Преобразование, Добавить столбец, Просмотр.
- Перечень созданных запросов, который можно свернуть / развернуть.
- Строка формул.
- Название самого запроса.
- Примененные шаги запроса: записанные шаги получения или преобразования данных. Их можно редактировать, выбирая в списке, изменять последовательность шагов, добавлять новые или удалять.
- Область предварительного просмотра, в которой выводится результат преобразования данных для каждого шага.
- Меню для данных, которое открывается при нажатии правой кнопкой мышки.
- При выборе правой кнопкой мыши названия шага появляется его контекстное меню.
Преобразование данных

Допустим, у нас есть таблица с выручкой и расходами по городам за несколько лет. В таблице эти показатели разделены на две группы. Столбец с городами тоже имеет группировки (смотрите рисунок).
Если вы знакомы со сводными таблицами, то знаете, что построить сводную на основе таких данных не получится. Привести их в «нужный вид» можно в Power Query буквально за несколько щелчков мышкой:
- выделите таблицу (можно выделить таблицу целиком или одну из ячеек);
- выберите в меню Данные → Из таблицы (Из таблицы/диапазона);
- в появившемся окне поставьте галочку рядом с «Таблица с заголовками» → ОК;
- в открывшемся редакторе запросов выделите столбцы «показатель» и «город», нажав мышкой на названия столбцов с зажатым Ctrl;
- в меню нажмите Преобразование → Заполнить → Вниз.
- Готово! Пустые строки заполнены значениями из ячеек сверху.

Шаги запроса можно редактировать, выбирая мышкой (таблица в области предварительного просмотра при этом тоже изменится). Ненужные шаги удаляются при нажатии на «крестик». Можно добавлять новые шаги в середину запроса или менять их местами, перемещая мышкой.
Обработка данных в Power Query выполняется последовательно, шаг за шагом, и каждое последующее действие использует результаты предыдущего. Поэтому при добавлении новых шагов или изменении их последовательности обязательно проверьте, все ли в порядке со следующими операциями. Проверить, все ли в порядке, можно, нажав на самый нижний шаг.
Кроме простых операций с данными, Power Query умеет выполнять и другие действия: сортировать, фильтровать, заменять, группировать, заполнять пустые значения, удалять дубликаты, работать с текстом и числами, выполнять простые вычисления, транспонировать таблицы и разворачивать их столбцы, объединять данные и многое-многое другое.
Строка формул и расширенный редактор
Код запроса, который вы создаете в Power Query, автоматически записывается на языке M. Это не значит, что обязательно потребуется писать код – большинство операций по преобразованию данных можно выполнить только с помощью кнопок меню.
Формулы Power Query выводятся в строке формул. По умолчанию эта строка скрыта, ее включают на вкладке Просмотр → Строка формул.
Чтобы посмотреть все формулы, здесь же на вкладке Просмотр нажмите на кнопку Расширенный редактор. В открывшемся окне появится полный текст запроса.
Типы данных Power Query

- в меню Главная → Тип данных или Преобразование → Определить тип данных;
- нажать мышкой по значку типа данных в названии столбца;
- определить тип даты на вкладке Преобразование → Дата → Выполнить анализ.
Перед сохранением запроса проверьте, все ли типы данных заданы правильно. Это сэкономит время на поиск ошибок. А вот шаг «Измененный тип», который автоматически проставляется в середине запроса, лучше удалить.
Импорт данных из Power Query
Итак, данные преобразованы. Что делать с ними дальше? В Power Query доступно несколько вариантов импорта данных.
Способы импорта можно задать при сохранении запроса Главная → Закрыть и загрузить в…
… А если запрос уже сохранен – в списке на вкладке Запросы и подключения. Щелкните по названию запроса правой кнопкой мышки и выберите в меню Загрузить в
Excel предлагает пользователям на выбор несколько вариантов импорта данных (вид окна импорта может отличаться в зависимости от версии Excel):
- Выгрузка на лист: выберите способ представления данных → Таблица, поместить данные на лист. На листе будет создана «умная» smart-таблица с данными из Power Query.
- Сводная таблица или сводная диаграмма: способ представления → Отчет сводной таблицы или Сводная диаграмма. Данные будут импортированы в виде сводной таблицы.
- Только подключение: выберите Только создать подключение. Запрос будет сохранен.
- Добавить данные в модель данных: при нажатии галочки «Добавить эти данные в модель данных» результаты выполнения запроса будут добавлены в модель Power Pivot.
Power Query умеет подключаться не только к web страничкам, но и к API, не требующим авторизации. Если API позволяет анонимным пользователям забирать данные, Power Query подойдёт идеально.
Подключимся к API застройщика, чтобы отслеживать актуальную стоимость квартиры. Находим нужную квартиру на сайте застройщика: https://beta.pik.ru/flat/801472.
«https://api.pik.ru/v1/flat?id=» — URL адрес, по которому застройщик предоставляет информацию, а «801472» – идентификатор квартиры.
Информация на сайте показана красиво, но разбросана по разным вкладкам.
Мы же хотим получить лаконичную табличку в Excel:
| Адрес |
| Стоимость |
| Скидка |
| Заселение до |
| Площадь |
| Комнаты |
| Этаж |
| Ссылка |
GET-запрос к API ПИК на Power Query
Для разнообразия воспользуюсь Power Query в Excel. Создаем пустой запрос:
В строке формул пишем:
Json.Document(Web.Contents("https://api.pik.ru/v1/flat?id=801472"))В результате получаем строку с вложенными составными элементами, которые также могут содержать вложенные элементы:
Называем запрос «getData_oneFlat» и вставляем пустой шаг после шага Источник (чтобы открыть меню — щелкаем правой кнопкой мышки на шаг Источник):
С помощью функции Record.FromList формируем строку с нужными данными, используя шаг Источник. В строке формул пишем:
Record.FromList(
{Источник[block][address], Источник[price], Источник[discount], Источник[bulk][date_till], Источник[area], Источник[rooms], Источник[floor], Источник[url], Источник[pdf]},
type [ Адрес = text, Стоимость = number, Скидка = number, Заселение до = text, Площадь = number, Комнаты = number, Этаж = number, Ссылка = text, PDF = text])Давайте разбираться как работает функция Record.FromList:
- Первый аргумент функции отвечает за содержимое полей – это список:
{Источник[block][address], Источник[price]} - Источник[price] – возвращает содержимое поля price
- Источник[block][address] – возвращает содержимое поля address из Record вложенной в поле block
- Второй аргумент отвечает за названия и тип полей – это строка:
type [Адрес = text, Стоимость = number]
Результат — строка нужных нам значений:
Преобразуем строку в таблицу:
Выгрузим результат на лист Excel и посмотрим что получилось:
Такой формат нас устроит, теперь мы видим всю информацию по квартире в удобной таблице.
Несколько GET-запросов с помощью функции
Теперь попробуем забрать сразу несколько квартир и разместить их в одной табличке.
Для этого убираем последний шаг и создаём функцию getData от параметра flat (номер квартиры), заменяя сам номер на «flat»:
(flat as text)=>
let
Источник = Json.Document(Web.Contents("https://api.pik.ru/v1/flat?id="& flat )),
create_table = Record.FromList(
{Источник[block][address],
Источник[price],
Источник[discount],
Источник[bulk][date_till],
Источник[area],
Источник[rooms],
Источник[floor],
Источник[url],
Источник[pdf]
},
type [
Адрес = text,
Стоимость = number,
Скидка = number,
Заселение до = text,
Площадь = number,
Комнаты = number,
Этаж = number,
Ссылка = text,
PDF = text
])
in
create_tableТеперь наша функция будет получать данные по той квартире, которую мы укажем в параметре.
Составляем на листе Excel список интересных нам квартир:
Загружаем список квартир в Power Query, выставляем столбцу текстовый тип. Затем добавляем новый столбец с вызовом нашей функции от каждой квартиры в списке, получается такой код:
let
Источник = Excel.CurrentWorkbook(){[Name="Таблица2"]}[Content],
#"Измененный тип" = Table.TransformColumnTypes(Источник,{{"Получаемые квартиры", type text}}),
#"Вызвана настраиваемая функция" = Table.AddColumn(#"Измененный тип", "getData", each getData([Получаемые квартиры]))
in
#"Вызвана настраиваемая функция"Таблица в Power Query выглядит так:
Нажимаем на стрелочки справа от «getData» и разворачиваем нужные столбцы, а затем выгружаем всё на лист Excel. Теперь у нас есть табличка со стоимостью, скидками, площадью и датами заселения для всех интересных нам объектов:
Заключение
Пример вызова API сайта компании ПИК показывает как Power Query может быть полезен в бытовых задачах. Используйте PQ если вам нужно быть в курсе изменений данных, будь то стоимость квартиры или цена товара в интернет-магазине.
Если компания предоставляет данные по открытому API, вы всегда можете использовать магию Power Query и вывести эти данные себе в Excel-файл. Можно сравнить несколько товаров/категорий или вообще написать алгоритм, который будет отображать только самые интересные товары.
На чтение 17 мин. Просмотров 64.2k.
Есть одна вещь, которая волнует всех — как сэкономить больше времени и работать с умом.
Что ж, я уже давал много приемов и трюков Excel, которые значительно облегчат работу. Но сегодня речь пойдет о POWER QUERY. Да-да, вы все правильно поняли.
POWER QUERY — это то, что может изменить вашу жизнь. Сегодня в этой статье я поделюсь с вами некоторыми удивительными приемами Power Query, которые вы можете начать использовать прямо сейчас.
Эти советы не только помогут вам сэкономить время, но и вдохновят вас использовать POWER QUERY для управления данными. По крайней мере, я на это надеюсь.
Прежде чем мы перейдем к приемам, нужно прояснить пару моментов.
Содержание
- Почему я должен использовать Power Query?
- Как установить Power Query — Шаги
- Лучшие 25 приемов Power Query для экономии времени в повседневной работе
- Заключение
Почему я должен использовать Power Query?
Делюсь с вами некоторыми серьезными причинами, так как хочу, чтобы вы в дальнейшем изучали Power Query.
1. Самый простой способ преобразовать ваши данные
Одной из основных причин использования Power Query — легкость преобразования данных. Обычно вы используете формулы и сводные таблицы, но с Power Query все основные задачи формирования данных могут быть выполнены в кратчайшие сроки.
2. Power Query в реальном времени
Это вторая важная причина, по которой Power Query выполняется в реальном времени, как разовая настройка.
Напишите запрос один раз, и вы можете обновлять его каждый раз, когда происходит изменение данных, также вы можете определить время автоматического обновления (Совет № 26).
3. Нужно просто несколько кликов
Как я уже сказал, обычно вы используете формулы и сводные таблицы для преобразования данных, но с POWER QUERY вы можете многое сделать, просто щелкнув мышью.
Нет необходимости писать формулы или коды.
Как установить Power Query — Шаги
Прежде чем вы начнете использовать эти приемы, в вашем Excel должен быть установлен Power Query.
И если вы один из тех пользователей Excel, у которых нет надстройки с Power Query, используйте эти шаги для ее установки.
Для Excel 2016 или Office 365:
Если вы используете версию Excel 365 или Excel 2016, она уже находится на вкладке «Данные» — «Скачать & преобразовать».

Для версий 2013 и 2010:
Прежде всего, загрузите надстройку отсюда (официальный сайт Microsoft).Как только вы загрузите файл, откройте его и следуйте инструкциям. После этого автоматически откроется вкладка «Power Query» на ленте Excel.
Если вкладка «POWER QUERY» не появляется, вам не о чем беспокоиться.
Вы можете добавить ее, используя опцию Надстройки COM.
- Перейдите на вкладку «Файл» ➜ «Параметры» ➜ «Надстройки».
- В опциях «Надстройки» выберите «Надстройки COM» и нажмите Перейти.
- После этого отметьте галочкой «Microsoft Power Query for Excel».
- В конце нажмите ОК.
Все! Теперь у вас есть новая вкладка на ленте с названием «Power Query».
Откройте Power Query и загрузите в него данные
У вас есть разные способы добавить данные в редактор Power Query. Что ж, если у вас есть данные на рабочем листе, вы можете вставить их оттуда.
- Перейдите на вкладку «Данные» ➜ «Скачать & преобразовать» ➜ Из таблицы.
- Нажмите OK, чтобы преобразовать этот диапазон в таблицу Excel.
- И сразу после этого вы получите эту таблицу в редакторе Power Query, как показано ниже.
Лучшие 25 приемов Power Query для экономии времени в повседневной работе
Теперь пришло время изучить все эти советы по Power Query. Так что давайте начнем.
1. Заменить значения
У нас есть список с некоторыми значениями, и нам нужно заменить определенное значение или некоторые значения чем-то другим.
С помощью Power Query мы можем создать запрос и заменить эти конкретные значения очень быстро. В приведенном ниже списке я хочу заменить имя «Алена» на «Алёна».

Давайте сделаем:
- Прежде всего, загрузите список в редактор Power Query.
- После этого перейдите на вкладку «Преобразование» и нажмите «Замена значений».

- Теперь в поле «Значение для поиска» введите «Алена», а в поле «Заменить на» введите «Алёна» и после этого нажмите ОК.

- После того, как вы нажмете OK, все значения будут заменены новыми. Теперь можно нажать «Закрыть и загрузить», чтобы загрузить данные в таблицу.

А вот и лучшая часть: Вы только что создали запрос в режиме реального времени. При повторном обновлении запроса он заменит все вновь введенные значения.
2. Сортировка — по возрастанию и по убыванию
Как и при обычной сортировке, вы можете сортировать данные, используя Power Query. Я использую тот же список имен, который мы использовали выше. Вот, что нужно сделать.
- Прежде всего, загрузите данные в редактор
- В редакторе Power Query у вас есть две кнопки сортировки (по возрастанию и по убыванию).
- Нажмите на любую из этих кнопок, чтобы отсортировать.
- В конце нажмите «Закрыть и загрузить», чтобы загрузить данные в таблицу.
Вы, наверное, удивлены: «Зачем мне использовать Power Query, если я могу использовать обычную сортировку на листе?»
Как я уже писал, Power Query — работает в реальном времени. Вы можете создать запрос автообновления (Совет № 26), который будет обновляться через определенное время и автоматически сортировать ваши данные.
3. Удалить столбцы
Очень часто бывает, что вы получаете откуда-то данные, и вам нужно удалить некоторые столбцы из них. Дело в том, что вы должны удалять эти столбцы каждый раз, когда добавляете новые данные.
Но с Power Query вы можете создать запрос.
Вот шаги:
- Прежде всего, откройте данные в редакторе
- После этого выберите столбец или несколько столбцов

- Теперь щелкните правой кнопкой мыши и выберите «Удалить».

- В конце нажмите «Закрыть и загрузить», чтобы загрузить данные.
Совет. Также имеется опция «Удалить другие столбцы», в которой можно удалить все невыбранные столбцы.
4. Разделить столбец
Точно так же как опция как «Текст по столбцам» есть в запросе: «Разделить столбец». Сейчас я расскажу, как это работает.
В приведенном ниже списке у вас есть имя и фамилия с дефисом между ними.

Теперь вам нужно разделить их на две колонки. Используйте эти шаги:
- Прежде всего, откройте список в редакторе
- После этого выберите столбец и перейдите на вкладку «Преобразование» ➜ «Разделить столбец» ➜ «по разделителю».

- Выберите «Пользовательский» из выпадающего списка и введите «-» в него.
- Теперь у вас есть три варианта, как разбить столбец.
- Самый левый разделитель
- Самый правый разделитель
- По каждому вхождению разделителя

Поскольку у нас есть только один разделитель в ячейке, все три будут работать одинаково, но если у вас более одного разделителя, вы можете выбрать нужный.

- В конце нажмите OK и нажмите «Закрыть и загрузить», чтобы загрузить данные.
5. Переименовать столбец
Вы можете просто переименовать столбец, щелкнув правой кнопкой мыши, а затем нажмите «Переименовать».

Совет: допустим, у вас есть запрос на переименование столбца, а кто-то другой переименовал его по ошибке. Вы можете восстановить это имя одним щелчком мыши.
6. Дубликат столбца
В Power Query есть простой способ создать дубликат столбца.

Все, что вам нужно сделать, это щелкнуть правой кнопкой мыши столбец, для которого вам нужен дубликат, а затем нажать «Создать дубликат столбца».
7. Объединить столбец
Обычно для объединения столбцов и ячеек мы используем формулы в Excel, но с Power Query это можно сделать намного проще.
Помните, мы разделили список сотрудников (Совет № 4). Теперь, давайте объединим его, используя пробел.
Следуй этим шагам:
- Как только вы добавите данные в редактор, выберите оба столбца.
- После этого щелкните по ним правой кнопкой мыши и выберите «Объединить столбцы».

- Теперь в окне слияния столбцов выберите разделитель из выпадающего списка (здесь мы используем пробел) и добавьте имя для нового объединенного столбца.

- Нажмите OK и загрузите данные в таблицу.
Совет: вы также можете использовать собственный разделитель для объединения двух столбцов.
8. Транспонировать столбец или строку
В Power Query транспонирование — это проще простого. Да, всего один клик.
- Как только вы загрузите данные в редактор, вам просто нужно выбрать столбец (столбцы) или строку (и).
- Перейдите на вкладку «Преобразование» ➜ Таблица ➜ «Транспонировать».

И все.
9. Заменить / удалить ошибки
Это крутая вещь. Обычно для замены или удаления ошибок в Excel вы можете использовать опцию поиска и замены или код VBA. Но в Power Query все намного проще.
Посмотрите на столбец ниже, где у вас есть некоторые ошибки, вы можете заменить их.

Когда вы щелкнете правой кнопкой мыши по столбцу, у вас будет два варианта, как с ними справиться.
- Заменить ошибки
- Удалить ошибки

10. Изменить тип данных
Посмотрите, это обычное дело: У вас есть данные в столбце, но они не в нужном формате. Поэтому каждый раз нужно менять его формат.

В приведенном выше примере у нас есть столбец дат, но мы видим просто числа. Чтобы преобразовать их в дату, вы можете использовать Power Query. Это очень просто.
- Прежде всего, откройте данные в редакторе
- После этого выберите столбец и перейдите на вкладку Преобразование.
- Теперь из типа данных выберите «Дата».

Вот, что получилось.

Совет: в большинстве случаев Power Query автоматически определяет тип данных, но если это не так, вы можете изменить его, как в приведенном выше примере.
11. Добавить столбец из примеров
Вот в чем дело: в Power Query есть возможность добавить образец столбца, который на самом деле не является образцом, связанным с текущим столбцом. Позволь мне привести пример:
В приведенном выше примере мы преобразовали числа в даты, и теперь предположим, что вам нужно добавить столбец, в котором необходимо указать название дня недели для этих дат.
Вместо использования формулы или любого другого параметра, в Power Query мы можем использовать параметр «Добавить столбец из примеров».
Вот как это сделать:
- После того, как вы отправите свои данные в редактор, выберите столбец.
- Потом щелкните по нему правой кнопкой мыши и выберите «Добавить столбец из примеров».

- Здесь вы получите пустой столбец. Нажмите на первую ячейку столбца, чтобы получить список значений, которые вы можете вставить.

- Выберите «Название дня недели с Дата» и нажмите «ОК».

Все! Столбец заполнен.

12. Отменить таблицу
Я написал полное пошаговое руководство, чтобы отменить вывод данных в виде таблицы с помощью Power Query:
- Прежде всего, выберите данные кросс-таблицы и перейдите на вкладку «Данные».

- На вкладке данных перейдите к Скачать & Преобразовать → Из таблицы.
- Когда вы щелкнете по нему, он преобразует ваши данные кросс-таблицы в таблицу Excel (если это уже не так).
- Данные мгновенно загрузятся в редактор Power Query.

- Отсюда нам нужно выбрать все столбцы, которые мы хотим отключить.
- Для этого выберите столбец Янв, нажмите и удерживайте клавишу Shift и выберите столбец Дек.
- После этого щелкните по нему правой кнопкой мыши и выберите «Отменить свертывание столбцов».

- Теперь все значения 12-ти столбцов разделены на два столбца. В одном — месяц, в другом — сумма.

- Последнее, что вам нужно сделать, это переименовать столбцы. Для этого щелкните правой кнопкой мыши по столбцу и переименуйте их.
- В конце нажмите «Закрыть и загрузить».
Теперь ваши данные кросс-таблицы преобразуются в простые данные, и вы можете использовать их для создания сводных таблиц и всего прочего для дальнейшего анализа и составления отчетов о продажах.
13. Изменить регистр
Как в функциях, которые вы используете в Excel, в Power Query есть пакет опций для изменения регистра текста.
- нижний регистр
- ВЕРХНИЙ РЕГИСТР
- Каждое Слово С Прописной
Вы можете сделать это, щелкнув правой кнопкой мыши по столбцу и выбрать любой из трех указанных выше вариантов. Или перейдите на вкладку «Преобразование» ➜ «Столбец Текст» ➜ «Формат».

14. Усечь и Очистить
Чтобы очистить данные или удалить ненужные пробелы, вы можете использовать опции Усечь и Очистить в Power Query.
Шаги просты:
- Щелкните правой кнопкой мыши по столбцу или выберите все столбцы, если у вас несколько столбцов.
- Перейдите к опции преобразования и выберите любую из опций:

- Усечь: для удаления лишних пробелов из ячейки.
- Очистить: для удаления непечатаемых символов из ячейки.
15. Добавить префикс / суффикс
Итак, у вас есть список значений, и в этот список вы хотите добавить префикс / суффикс в каждую ячейку. В Excel вы можете использовать функцию СЦЕПИТЬ, но в Power Query есть более простой способ.
- Прежде всего, выберите столбец, в который нужно добавить префикс / суффикс.
- Затем перейдите на вкладку «Преобразование» ➜ Столбец Текст ➜ Формат ➜ Добавить префикс / Добавить суффикс.

- Как только вы нажмете одну из опций, откроется диалоговое окно для ввода текста.

- После ввода текста нажмите ОК.

Опция работает одинаково для чисел, текста и дат.
16. Извлечь значения
Если вы разбираетесь в формулах, то вы согласитесь со мной, что для извлечения текста или числа из ячейки необходимо комбинировать несколько функций. Power Query решает много подобных задач. У вас есть семь способов извлечь значения из ячейки. И да, одним щелчком мыши.
Просто посмотрите на варианты, которые у вас есть.

Эти опции закрыли все основные вещи задачи, которые вы привыкли решать с помощью формул.
17. Только дата или время
Часто бывает, что у вас есть дата и время в одной ячейке, но вам нужна только одна из них.

Для этого в Power Query вам нужен всего лишь один клик, вот шаги.
- Выберите столбец, где у вас есть дата и время вместе.
- Если вам нужна Дата: щелкните правой кнопкой мыши ➜ Преобразование ➜ Только дата;
- Если хотите Время: щелкните правой кнопкой мыши ➜ Преобразование ➜ Только время.

18. Объедините дату и время
Теперь у вас есть отдельно дата и время. Значит, пора узнать, как их объединить.
Это довольно просто.
- Прежде всего, загрузите ваши данные в редактор.

- После этого выберите оба столбца (Дата и время) и перейдите на вкладку преобразования.

- Теперь из группы Столбец «Дата и время» перейдите к «Дата» и нажмите «Объединить дату и время».

Теперь у вас есть новый столбец с объединенным данными.
19. Округление чисел
У нас есть функции для округления чисел в Excel, но также есть и Power Query.
Вот варианты:
- Округление с увеличением.
- Округление с уменьшением.
- Округление: Вы можете выбрать, до какого знака после запятой округлить.

Шаги:
- Прежде всего, откройте ваши данные в редакторе.
- Выберите столбец правой кнопкой мыши ➜ Преобразование ➜ Округление и выберите любой из трех вариантов.

Примечание. Когда вы выбираете опцию «Округление», вам нужно ввести количество десятичных знаков для округления.
20. Расчеты
В Power Query есть варианты, которые вы можете использовать для выполнения расчетов. Посмотрите на приведенный ниже список.
- Стандартный
- Статистика
- Научный
- Тригонометрические
- Округление
- Информация

Вы можете найти все эти опции на вкладке Преобразование.
Для выполнения любого из этих расчетов вам нужно выбрать столбец и выбрать опцию.
21. Группировка
Как и сводные таблицы, Power Query — отличный вариант для группировки. Вы можете найти эту опцию на вкладке Преобразование.
Допустим, у вас большой набор данных и вы хотите создать сводную таблицу. Вот что вам нужно сделать:
- На вкладке «Преобразование» нажмите «Группировать по», откроется диалоговое окно.

- Теперь в этом диалоговом окне выберите столбец, который вы хотите сгруппировать.

После этого добавьте имя, выберите операцию и столбец, в котором у вас есть значения.

- В конце нажмите ОК.

Примечание. В параметре «Группировать по» также есть несколько расширенных опций, которые можно использовать для создания многоуровневой групповой таблицы.
22. Удалить знак отрицания
Есть много методов удаления отрицательного знака, и один из них — это Power Query.
Щелкните правой кнопкой мыши по столбцу и перейдите в Преобразование, а затем нажмите на Абсолютное значение.

23. Добавить настраиваемый столбец
Хотя в Power Query есть много опций, вы также можете создать пользовательский столбец, используя формулу расчета. Выполните следующие шаги, чтобы его создать:
- Прежде всего, перейдите на вкладку Добавление столбца ➜ Настраиваемый столбец.

- Здесь у вас появится диалоговое окно для создания формулы для использования в столбце (сейчас я хочу умножить количество на цену). Ведите формулу в поле формулы.

Совет. Когда вы вводите формулу, в диалоговом окне появится сообщение, если в формуле есть какая-то ошибка.
24. Автообновление запроса
Из всех советов и приемов, которые я упомянул здесь, этот является наиболее важным. Когда вы создаете запрос, вы можете сделать его автоматическим обновляемым (вы можете установить таймер).
Вот шаги:
- На вкладке «Данные» нажмите «Существующие подключения»
- Теперь щелкните правой кнопкой мыши по нужному запросу, далее Изменить свойства подключения.
- Введите минуты в открывшемся диалоговом окне.

- В конце нажмите ОК.
25. Создайте сводную таблицу из нескольких рабочих книг.
Иногда мы получаем или собираем данные из разных книг. И в этом случае создание сводной таблицы потребует дополнительных усилий для объединения этих нескольких рабочих книг в одну.
Но вы можете сделать это радостью с помощью Power query. Выполните эти три простых шага, чтобы создать сводную таблицу из разных рабочих книг.
У меня есть четыре книги с данными о продажах для разных отделений.

Убедитесь, что все эти файлы в одной папке.
Шаг 1 — Объедините файлы с помощью Power Query
Прежде всего, нам нужно объединить все файлы в одну таблицу с Power Query.
- Перейдите на вкладку «Данные» ➜ «Скачать & Преобразовать» ➜ «Создать запрос» ➜ «Из файла» ➜ «Из папки».

- Теперь в окне выбора папки нажмите «Обзор» и выберите папку, в которой находятся все файлы.

- Нажмите ОК.
- Вы увидите окно «Объединить файлы».

- В этом окне выберите лист с вашими данными во всех книгах. Важно: Убедитесь, что во всех книгах указано одинаковое имя листа!

- После того, как вы нажмете OK, Power Query отправит все данные из рабочих книг в редактор.
Шаг 2 — Подготовка данных для сводной таблицы
Теперь нам нужно внести небольшие изменения в наши данные, чтобы подготовить их к сводной таблице. Если вы посмотрите на данные, у нас появился дополнительный столбец с именем исходного файла.

- Щелкните правой кнопкой мыши по этому столбцу и выберите «Разделить столбец» ➜ «По разделителю».

- В окне разделителя выберите «Пользовательский», добавьте «.» в качестве разделителя и выберите «Самый левый разделитель».

- Нажмите ОК.
- После этого удалите второй столбец.

- Теперь переименуйте первый столбец.

- Теперь ваши данные готовы. Нажмите на закрыть и загрузить.
Шаг 3 — Вставьте сводную таблицу
На данный момент у нас есть новая рабочая таблица в рабочей книге с объединенными данными из всех четырех файлов. Теперь пришло время создать из них сводную таблицу.

- Выберите таблицу и перейдите на вкладку «Вставка» и нажмите кнопку «Сводная таблица».

- Откроется окно создания сводной таблицы. Нажмите OK, и вы получите новую сводную таблицу в своей книге.

Поздравляю! Вы успешно создали новую сводную таблицу из разных файлов.

Заключение
Вы можете не пользоваться POWER QUERY. Но… Многие вещи, которые мы делаем с формулами и функциями или кодами VBA, могут быть автоматизированы с помощью Power Query.
Я надеюсь, что приведенные выше советы вдохновляют вас использовать его все больше и больше.
Не забудьте поделиться своими мнениями со мной в разделе комментариев. И, пожалуйста, не забудьте поделиться этой информацией со своими друзьями, я уверен, что они это оценят.

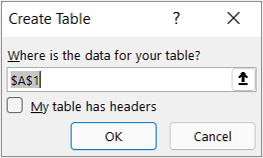
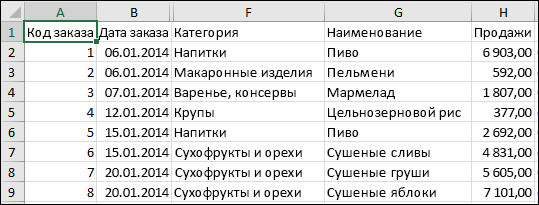
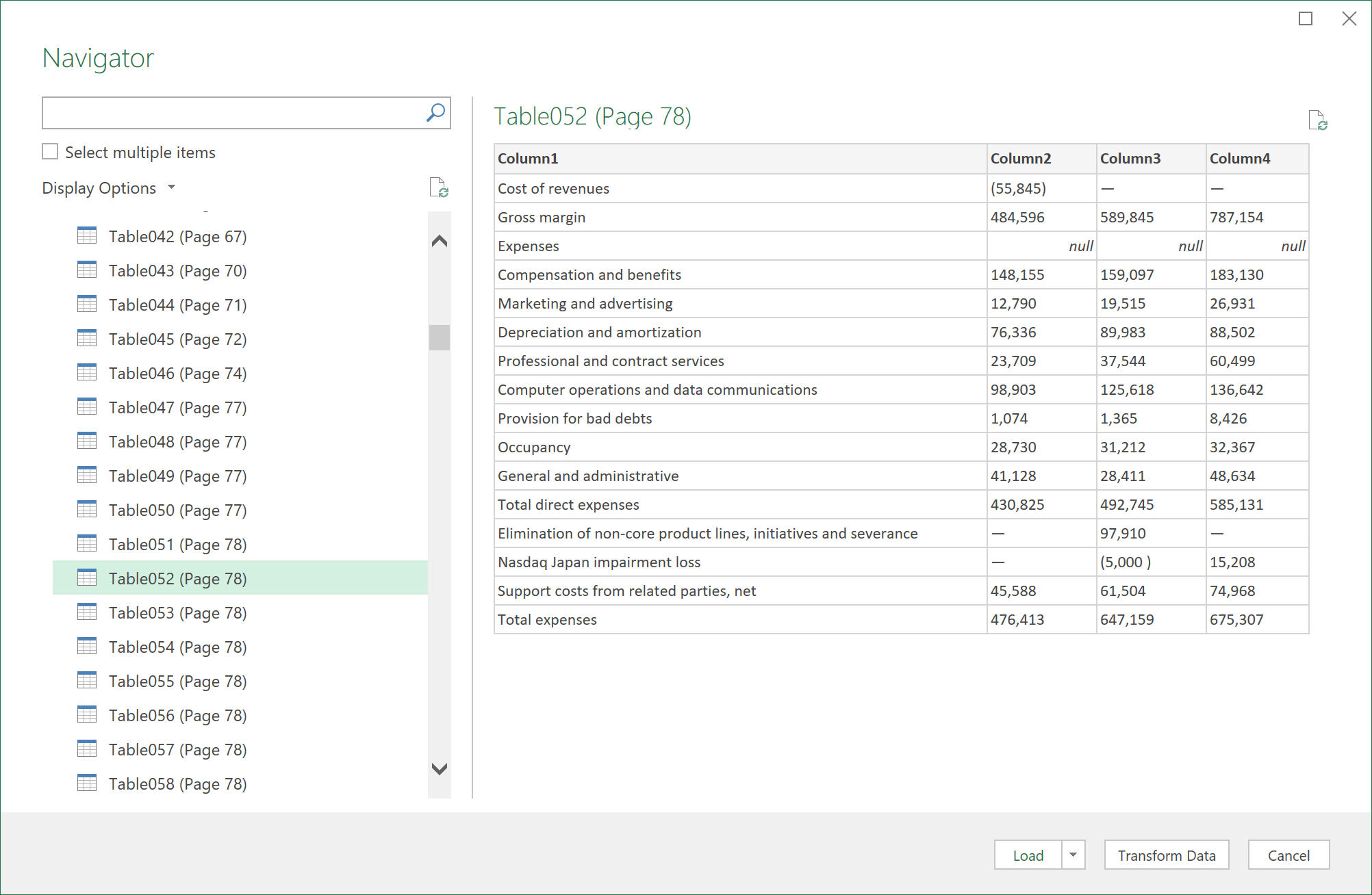
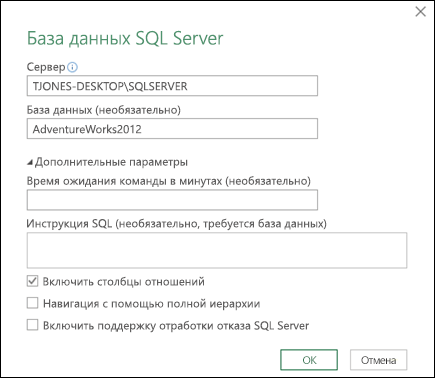
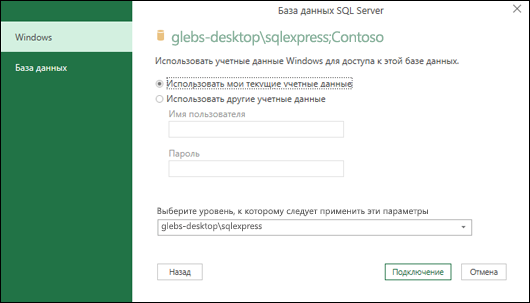
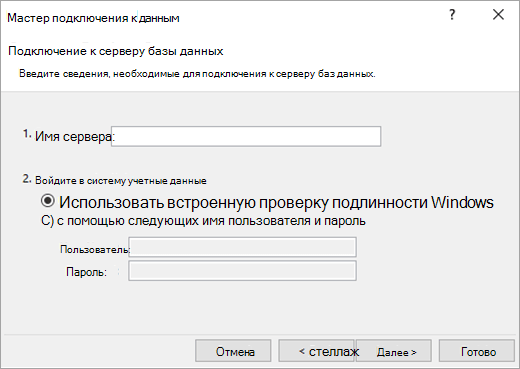
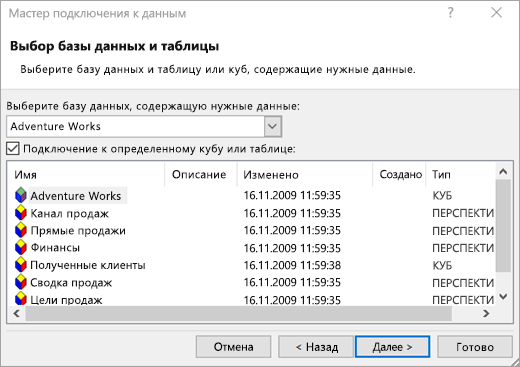
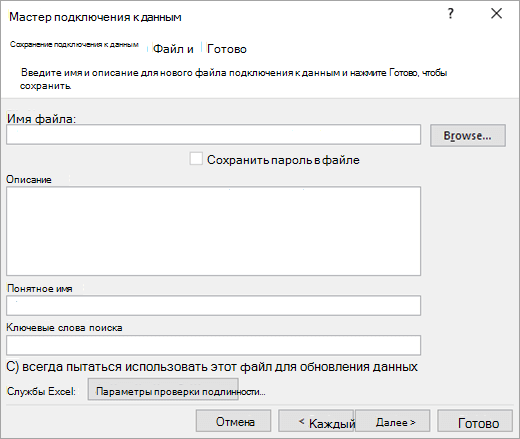
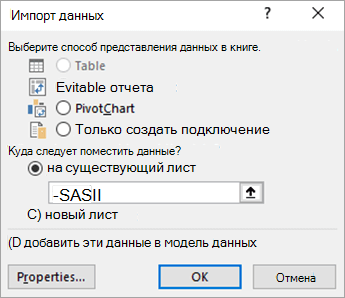
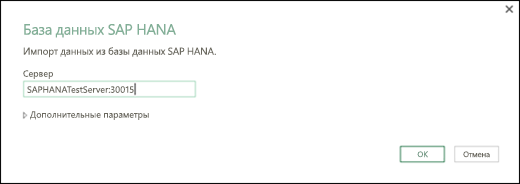
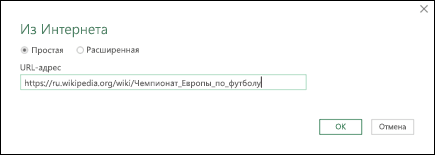
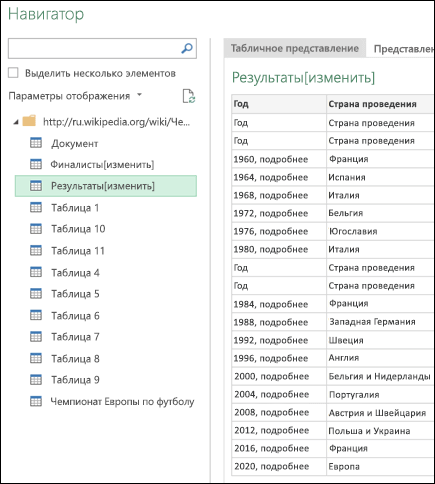
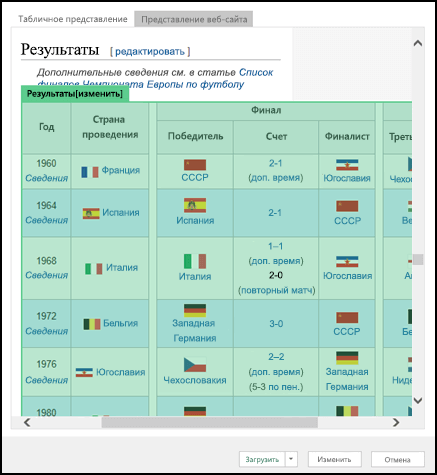
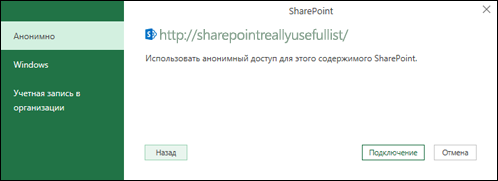
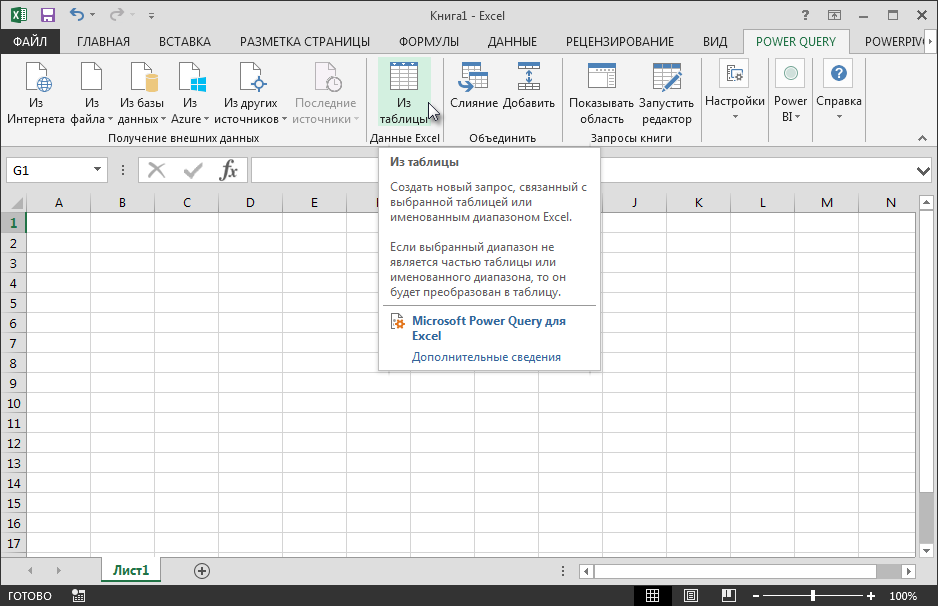
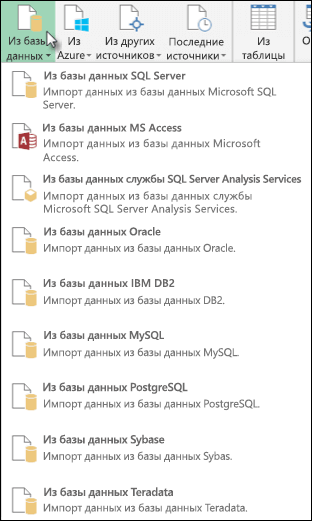
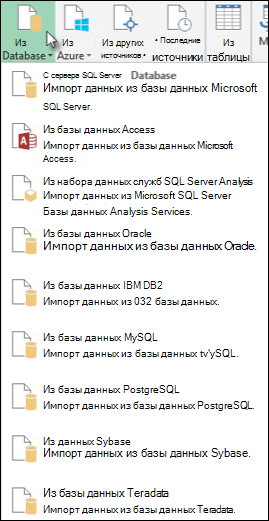
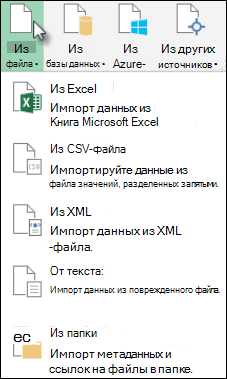

 , чтобы временно скрыть диалоговое окно, выбрать начальную ячейку на листе, который вы хотите использовать, а затем нажать кнопку Развернуть диалоговое окно
, чтобы временно скрыть диалоговое окно, выбрать начальную ячейку на листе, который вы хотите использовать, а затем нажать кнопку Развернуть диалоговое окно  .
.