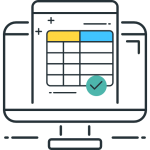Файлы к уроку:
- Для спонсоров Boosty
- Для спонсоров VK
Ссылки:
- Страница курса
- Плейлист YouTube
- Плейлист ВК
Описание
В этом уроке вы узнаете:
- Зачем нужен Power Query
- История Power Query
- Как установить Power Query в Excel
- Зачем нужен Power Query
- Как создать запрос в Power Query
В этом вводном уроке курса Excel Power Query на 1-2-3 мы узнаем, что такое Power Query, зачем он нужен, как его установить и запустить.
Power Query — это встроенный инструмент Excel для получения и преобразования данных (Get and Transform).
Специалистам по Excel приходится каждый день тратить уйму времени на преобразование данных. Мы работаем с разными источниками и данные далеко не всегда приходят в удобном виде.
Например, каждый месяц вы получаете таблицу с ответами на вопросы теста сотрудников компании, где вы работаете в таком виде:

Первый столбец — это дата прохождения теста. 2 следующих столбца — это информация о сотруднике и точке продаж. Далее множество столбцов с ответами на вопросы, а вопрос находится в заголовках столбцов. Ваша задача — получить такую таблицу:

Для каждого сотрудника здесь указано количество ответов, количество верных ответов, результат теста и перечень вопросов с неверными ответами.
В Excel эта задача решается долго и тяжело. Если тесты происходят, например, раз в неделю, то каждую неделю вам придется тратить уйму времени на обработку файлов. Более того, чтобы решить эту задачу стандартными возможностями Excel нужен достаточно высокий уровень владения.
Как вы думаете, сколько времени уйдет на решение этой задачи в Excel Power Query? Всего несколько минут. Более того, вам достаточно решить эту задачу всего 1 раз. А когда придут новые данные достаточно будет всего лишь нажать «Обновить».
Решение
Запуск Power Query
Если у вас Excel от 2016 версии и новее, то Power Query устанавливать не нужно. Он уже встроен в Excel.

Если у вас Excel 2010 или 2013, то Power Query нужно сначала скачать. Перейдите по ссылке https://www.microsoft.com/ru-ru/download/details.aspx?id=39379 и нажмите «Скачать». Потом отметьте галочкой файл для вашей разрядности операционной системы (64 или 32 бит). После скачивания файла запустите установку.
Теперь в главном меню Excel должна появиться еще одна вкладка. Если вкладка не появилась, то перейдите в меню Файл — Параметры — Настройки — Управление — Надстройки СОМ. В открывшемся окне отметьте галочкой пункт Power Query.
Добавить кнопки Power Query на панель быстрого доступа
Я рекомендую добавить кнопки для работы с Power Query на панель быстрого доступа. Это ускоряет работу. Я настоятельно рекомендую добавить 3 команды:
- Изменить запрос
- Запросы и подключения
- Запустить редактор запросов
Если вы не знаете как добавлять кнопки в панель быстрого доступа, то посмотрите видео-версию урока на YouTube.
Нажмите «Настройка панели быстрого доступа». В появившемся окне справа снизу найдите кнопку «Экспорт/импорт». Нажмите ее и укажите путь к скачанному файлу.
Предварительные настройки Power Query
Откройте редактор запросов любым удобным способом:
- При помощи созданной кнопки в панели быстрого доступа
- Вкладка Данные — Группа Получить и преобразовать данные — Получить данные — Запустить редактор запросов
В окне Редактора запросов нажмите Файл — Параметры и настройки — Параметры запроса. В пункте Загрузка данных сделайте настройки как на картинке:
Теперь перейдите в пункт Редактор Power Query и поставьте галочку «Отобразить редактор запросов».
Далее переходим в пункт Конфиденциальность и выбираем «Всегда игнорировать уровни конфиденциальности».
Жмем ОК. Настройки вступят в силу при следующем запуске редактора запросов.
Создаем первый запрос Power Query
Создадим первый запрос к веб-странице с таблицей состава индекса Dow Jones. Выполняем следующие действия:
- Запускаем редактор запросов
- Вкладка Главная — Создать источник — Другие источники — Интернет
- Вводим адрес https://finance.yahoo.com/quote/%5EDJI/components?ltr=1
- Нажимаем Подключение
- Слева указываем нужную таблицу и жмем ОК

Перед вам появится следующее окно редактора запросов Power Query:

Сверху мы видим меню в привычном ленточном интерфейсе как и во всех продуктах Microsoft Office. Слева список запросов, справа примененные шаги к запросу. Теперь продолжим работать с нашим запросом.
Удалим шаг Изменить тип. Для этого в списке шагов справа нажмем на крестик слева от названия шага. Укажем тип данных для каждого столбца.
По умолчанию Power Query определил тип данных каждого столбца как текстовый. Об этом говорит пиктограмма с символами ABC слева от названий столбцов.
Попробуйте нажать на пиктограмму ABC столбца Last Price и указать тип данных десятичное число. В столбце во всех строках отобразятся ошибки. Это произошло из-за того, что в нашем регионе целая и дробная части разделяются запятыми, а в таблице с этого сайта точкой. В таком случае нужно указать тип с использованием локали.
Нажмите правой кнопкой мыши на название столбца Last Price — Тип изменения — Используя локаль. Укажите тип данных целое число и языковой стандарт Английский США. Теперь все получилось. То же самое проделайте для других числовых столбцов.
Теперь перейдите на вкладку Главная, щелкните на нижнюю часть кнопки Закрыть и загрузить, в списке выберете Закрыть и загрузить в. Отметьте пункт Таблица и укажите место, куда эту таблицу поместить, потом нажмите ОК. Наш первый запрос готов!
Power Query разное
| Номер урока | Урок | Описание |
|---|---|---|
| 1 | Power Query. Знакомство с Power Query | В этом уроке мы познакомимся в Power Query. Зачем нужен Power Query Как установить Power Query Как его Настроить Как изменить запрос |
| 2 | Power Query. Подключение XML | В этом уроке мы научимся подключаться к файлам в формате XML и импортировать эти данные в Excel. |
| 3 | Power Query. Уникальные значения двух столбцов | В этом уроке мы получим уникальные значения из двух столбцов таблицы. |
| 4 | Power Query. Импорт таблиц PDF | Импорт таблиц из файла PDF, импорт таблиц из множества PDF файлов с объединением в один датасет. |
| 5 | Power Query. Собрать разбитую строку | В этом практическом уроке мы научимся соединять разбитую строку. Этот пример взят из реальной практики одного из спонсоров канала. |
| 6 | Power Query. Пивот со счетом | В этом уроке мы создадим пивот, в котором будут пронумерованы столбцы. |
| 7 | Power Query. Минимальное значение в диапазоне | В этом уроке мы найдем минимальное значение в диапазоне строк. |
| 8 | Power Query. Нарастающий итог 2 | В этом уроке мы изучим еще один способ сделать нарастающий итог в Power Query. |
| 9 | Power Query. Нарастающий итог 3 | В этом уроке мы разберем еще один способ выполнить нарастающий итог в Power Query. |
| 10 | Power Query. Прирост населения Китая | В этом уроке мы сравним прирост населения Китая с приростом населения мира в целом за последние 200 лет. |
| 11 | Power Query. Повторяющиеся значения в строке | В этом уроке разберем как определить есть ли в строке повторения. |
| 12 | Power Query. Таблица навигации по функциям М | В этом уроке вы узнаете как создать таблицу навигации по всем функциям языка Power Query. |
| 13 | Power Query. Удалить запросы и модель данных из книги | Разберем как быстро удалить все запросы и модель данных из текущей книги. |
| 14 | Power Query. Открыть еще 1 Excel и еще 3 трюка | В этом видео я покажу как открыть еще 1 файл Excel, если у вас уже запущен Power Query. |
| 15 | Power Query. Подключиться к ZIP архиву | Пользовательская функция для подключения к zip файлу. Подключимся к txt файлу, который находится в zip архиве. |
| 16 | Power Query. Импорт Word | Импортируем таблицу из документа Word. Для спонсоров разберем импорт таблицы с объединенными ячейками. |
| 17 | Power Query. Фильтрация списком | В этом уроке мы хотим отфильтровать таблицу при помощи списка, например, хотим получить продажи определенных товаров. |
| 18 | Power Query. Пользовательская функция Switch | В этом уроке мы создадим пользовательскую функцию Switch. |
| 19 | Power Query. Информация о формате, Чтение zip | В этом уроке мы узнаем как получить информацию о формате ячеек при помощи Power Query. |
| 20 | Power Query. Импорт данных из gz | В этом уроке мы разберем как импортировать файл в формате gz. |
| 21 | Power Query. Удалить лишние пробелы, Text.Split | В этом уроке мы научимся удалять лишние пробелы в текстовом столбце таблицы. |
| 22 | Power Query. Параметры в SQL-запросе | Вы хотите, чтобы в ваш SQL-запрос подставлялось значение из параметра, источником которого является ячейка с листа Excel. |
| 23 | Power Query. Параметры в SQL-запросе 2 | Ваш запрос очень большой и количество параметров в нем большое. Как организовать все так, чтобы было удобно работать. |
| 24 | Power Query. Добавить столбец в каждую таблицу табличного столбца | В этом уроке вы узнаете как трансформировать табличный столбец, например, вы сможете добавить столбец индекса внутрь каждой таблицы табличного столбца. |
| 25 | Power Query. Интервальный просмотр 1 (ВПР 1) | Объединить 2 таблицы с интервальным просмотром = 1. |
| 26 | Power Query. Относительный путь к файлу и папке | Если ваш источник находится в той же папке, что и отчет, то вы можете указать относительный путь. В таком случае подключение не будет ломаться, если вы запустите файл на другом компьютере. |
| 27 | Power Query. Нарастающий итог в каждой категории | Применим функцию нарастающего итога не ко всей таблице, а к определенному окну. |
| 28 | Power Query. ВПР без Merge или Join | Вам нужно подставить данные из столбца другой таблицы. Как это сделать без объединения таблиц. |
Прежде чем анализировать данные, их нужно найти, отобрать, очистить, преобразовать, подготовить… И на это запросто может уйти в разы больше времени, чем на сам анализ.
Докладчик: Фёдор Самородов
*** *** *** *** *** *** *** *** *** *** *** ***
Полезные Скрипты
Рубрика Проверь себя
Ссылка на наш канал YouTube
Вконтакте
Google+
*** *** *** *** *** *** *** *** *** *** *** ***
Похожие статьи:
- Microsoft Power BI: Power Map (Excel GeoFlow) — руководство по визуализации и анализу
- Power BI embedded. Давайте встроим аналитику в ваше приложение
- Регулярные выражения в Excel. Опытный уровень (видео)
- Мобильная бизнес аналитика Datazen и Power BI (видео)
*** *** *** *** *** *** *** *** *** *** *** ***
Ссылка на наш канал YouTube
Видеоуроки Power Query (В Excel 2016 Получить и преобразовать данные) откроют для вас новую эру обработки данных в MS Excel.
Уроки курса Power Query освещают базовые возможности надстройки: создание запроса, управление данными в редакторе, изменение форматов, свернуть (pivot) и отменить свертывание столбцов (unpivot), объединить запросы (merge) и др.
Владение Power Query даже на начальном уровне сэкономит огромное количество рабочего времени.
Приятного обучения Power Query!
Видеоуроки
Перейти к продвинутому уровню MS Excel
Онлайн курс по Microsoft Excel
Сказать спасибо
Сдать деньги
Постановка задачи
Давайте разберем красивое решение для одной из весьма стандартных ситуаций, с которой рано или поздно сталкивается большинство пользователей Excel: нужно быстро и автоматически собрать данные из большого количества файлов в одну итоговую таблицу.
Предположим, что у нас есть вот такая папка, в которой содержится несколько файлов с данными из филиалов-городов:

Количество файлов роли не играет и может меняться в будущем. В каждом файле есть лист с именем Продажи, где расположена таблица с данными:

Количество строк (заказов) в таблицах, само-собой, разное, но набор столбцов везде стандартный.
Задача: собрать данные из всех файлов в одну книгу с последующим автоматическим обновлением при добавлении-удалении файлов-городов или строк в таблицах. По итоговой консолидированной таблице затем можно будет строить любые отчеты, сводные таблицы, фильтровать-сортировать данные и т.д. Главное — суметь собрать.
Подбираем оружие
Для решения нам потребуется последняя версия Excel 2016 (в нее нужный функционал уже встроен по умолчанию) или предыдущие версии Excel 2010-2013 с установленной бесплатной надстройкой Power Query от Microsoft (скачать ее можно здесь). Power Query — это супергибкий и супермощный инструмент для загрузки в Excel данных из внешнего мира с последующей их зачисткой и обработкой. Power Query поддерживает практически все существующие источники данных — от текстовых файлов до SQL и даже Facebook 
Если у вас нет Excel 2013 или 2016, то дальше можно не читать (шучу). В более древних версиях Excel подобную задачу можно реализовать только программированием макроса на Visual Basic (что весьма непросто для начинающих) или монотонным ручным копированием (что долго и порождает ошибки).
Шаг 1. Импортируем один файл как образец
Для начала давайте импортируем данные из одной книги в качестве примера, чтобы Excel «подхватил идею». Для этого создайте новую пустую книгу и…
- если у вас Excel 2016, то откройте вкладку Данные и выберите Создать запрос — Из файла — Из книги (Data — New Query- From file — From Excel)
- если у вас Excel 2010-2013 с установленной надстройкой Power Query, то откройте вкладку Power Query и выберите на ней Из файла — Из книги (From file — From Excel)
Затем в открывшемся окне переходим в нашу папку с отчетами и выбираем любой из файлов-городов (не играет роли какой именно, т.к. они все типовые). Через пару секунд должно появиться окно Навигатор, где нужно в левой части выбрать требуемый нам лист (Продажи), а в правой отобразится его содержимое:

Если нажать в правом нижнем углу этого окна кнопку Загрузить (Load), то таблица будет сразу импортирована на лист в исходном виде. Для одиночного файла — это хорошо, но нам нужно загрузить много таких файлов, поэтому мы пойдем немного другим путем и жмем кнопку Правка (Edit). После этого должен в отдельном окне отобразиться редактор запросов Power Query с нашими данными из книги:

Это очень мощный инструмент, позволяющий «допилить» таблицу под нужный нам вид. Даже поверхностное описание всех его функций заняло бы под сотню страниц, но, если совсем кратко, то с помощью этого окна можно:
- отфильтровывать ненужные данные, пустые строки, строки с ошибками
- сортировать данные по одному или нескольким столбцам
- избавляться от повторов
- делить слипшийся текст по столбцам (по разделителям, количеству символов и т.д.)
- приводить текст в порядок (удалять лишние пробелы, исправлять регистр и т.д.)
- всячески преобразовывать типы данных (превращать числа как текст в нормальные числа и наоборот)
- транспонировать (поворачивать) таблицы и разворачивать двумерные кросс-таблицы в плоские
- добавлять к таблице дополнительные столбцы и использовать в них формулы и функции на встроенном в Power Query языке М.
- …
Для примера, давайте добавим к нашей таблице столбец с текстовым названием месяца, чтобы потом проще было строить отчеты сводных таблиц. Для этого щелкните правой кнопкой мыши по заголовку столбца Дата и выберите команду Дублировать столбец (Duplicate Column), а затем щелкните правой кнопкой мыши по заголовку появившегося столбца-дубликата и выберите команды Преобразование — Месяц — Название месяца:

Должен образоваться новый столбец с текстовыми названиями месяца для каждой строки. Дважды щелкнув по заголовку столбца, его можно переименовать из Копия Дата в более удобное Месяц, например.
Если в каких-то столбцах программа не совсем корректно распознала тип данных, то ей можно помочь, щелкнув по значку формата в левой части каждого столбца:

Исключить строки с ошибками или пустые строки, а также ненужных менеджеров или заказчиков можно с помощью простого фильтра:

Причем все выполненные преобразования фиксируются в правой панели, где их всегда можно откатить (крестик) или изменить их параметры (шестеренка):

Легко и изящно, не правда ли?
Шаг 2. Преобразуем наш запрос в функцию
Чтобы впоследствии повторить все сделанные преобразования данных для каждой импортируемой книги, нужно преобразовать наш созданный запрос в функцию, которая затем будет применяться, по очереди, ко всем нашим файлам. Сделать это, на самом деле, очень просто.
В редакторе запросов перейдите на вкладку Просмотр и нажмите кнопку Расширенный редактор (View — Advanced Editor). Должно открыться окно, где все наши предыдущие действия будут записаны в виде кода на языке М. Обратите внимание, что в коде жестко прописан путь к файлу, который мы импортировали для примера:

Теперь аккуратно вносим пару правок:

Смысл их прост: первая строка (filepath)=> превращает нашу процедуру в функцию с аргументом filepath, а ниже мы меняем фиксированный путь на значение этой переменной.
Все. Жмем на Готово и должны увидеть вот это:

Не пугайтесь, что пропали данные — на самом деле все ОК, все так и должно выглядеть 

Шаг 3. Собираем все файлы
Все самое сложное — позади, осталась приятная и легкая часть. Идем на вкладку Данные — Создать запрос — Из файла — Из папки (Data — New Query — From file — From folder) или, если у вас Excel 2010-2013, аналогично на вкладку Power Query. В появившемся окне указываем папку, где лежат все наши исходные файлы-города и жмем ОК. Следующим шагом должно открыться окно, где будут перечислены все найденные в этой папке (и ее подпапках) файлы Excel и детализация по каждому из них:

Жмем Изменить (Edit) и опять попадаем в знакомое окно редактора запросов.
Теперь нужно добавить к нашей таблице еще один столбец с нашей созданной функцией, которая «вытянет» данные из каждого файла. Для этого идем на вкладку Добавить столбец — Пользовательский столбец (Add Column — Add Custom Column) и в появившемся окне вводим нашу функцию getData, указав для ее в качестве аргумента полный путь к каждому файлу:

После нажатия на ОК созданный столбец должен добавиться к нашей таблице справа.
Теперь удалим все ненужные столбцы (как в Excel, с помощью правой кнопки мыши — Удалить), оставив только добавленный столбец и столбец с именем файла, т.к. это имя (а точнее — город) будет полезно иметь в итоговых данных для каждой строки.
А теперь «вау-момент» — щелкнем мышью по значку со своенным стрелками в правом верхнем углу добавленного столбца с нашей функцией:

… снимаем флажок Использовать исходное имя столбца как префикс (Use original column name as prefix)и жмем ОК. И наша функция подгрузит и обработает данные из каждого файла, следуя записанному алгоритму и собрав все в общую таблицу:

Для полной красоты можно еще убрать расширения .xlsx из первого столбца с именами файлов — стандартной заменой на «ничего» (правой кнопкой мыши по заголовку столбца — Заменить) и переименовать этот столбец в Город. А также подправить формат данных в столбце с датой.
Все! Жмем на Главной — Закрыть и загрузить (Home — Close & Load). Все собранные запросом данные по всем городам будут выгружены на текущий лист Excel в формате «умной таблицы»:

Созданное подключение и нашу функцию сборки не нужно никак отдельно сохранять — они сохраняются вместе с текущим файлом обычным образом.
В будущем, при любых изменениях в папке (добавлении-удалении городов) или в файлах (изменение количества строк) достаточно будет щелкнуть правой кнопкой мыши прямо по таблице или по запросу в правой панели и выбрать команду Обновить (Refresh) — Power Query «пересоберет» все данные заново за несколько секунд.
P.S.
Поправка. После январских обновлений 2017 года Power Query научился собирать Excel’евские книги сам, т.е. не нужно больше делать отдельную функцию — это происходит автоматически. Таким образом второй шаг из этой статьи уже не нужен и весь процесс становится заметно проще:
- Выбрать Создать запрос — Из файла — Из папки — Выбрать папку — ОК
- После появления списка файлов нажать Изменить
- В окне редактора запросов развернуть двойной стрелкой столбец Binary и выбрать имя листа, который нужно взять из каждого файла
И все! Песня!
Ссылки по теме
- Редизайн кросс-таблицы в плоскую, подходящую для построения сводных таблиц
- Построение анимированной пузырьковой диаграммы в Power View
- Макрос для сборки листов из разных файлов Excel в один
Что это? Power Query – это бесплатная надстройка для продуктов «Майкрософт», которая значительно облегчает работу с данными: сбор, подготовку, преобразование. Ее не нужно скачивать и как-то специально настраивать.
Как использовать? Интерфейс PQ интуитивно понятен, разобраться в нём не составит труда. Чтобы понять, на что способна эта надстройка, и получить базовые навыки работы в ней, читайте наш материал.
В статье рассказывается:
- Возможности Power Query
- Подключение к данным в Power Query
- Предварительная настройка Power Query
- Редактор запросов Power Query
- Преобразование данных в Power Query
- Строка формул и расширенный редактор
- Типы данных Power Query
- Импорт данных из Power Query
- Использование Power Query в продуктах и службах «Майкрософт»
-
Пройди тест и узнай, какая сфера тебе подходит:
айти, дизайн или маркетинг.Бесплатно от Geekbrains
В статьях о MS Excel в последнее время часто встречаются малопонятные термины, начинающиеся со слова Power. Из контекста этих материалов не всегда получается понять, что подразумевается под Power Query, Power Pivot, Power BI и т. п. Самое главное — неясно, каким образом эти понятия связаны между собой и какую пользу они приносят простому пользователю табличного редактора.
Между тем еще в 2013 году в Microsoft была создана специальная группа разработчиков с целью выпуска бесплатной надстройки для Excel. Разработка получила несколько названий: Power Query, Data Explorer, Get&Transform. Данная надстройка служит для выполнения множества повседневных задач:
- Загрузка данных в таблицу Excel
Экспортировать данные можно из почти 40 сторонних форматов: SQL, Oracle, MS Access, Teradata, целый ряд корпоративных систем ERP (SAP, Microsoft Dynamics, 1C и др.), а также источники из интернета (почти все сайты, сервисы Facebook и Google Analytics).
- Сбор информации из файлов всех основных типов данных
Среди поддерживаемых типов — XLSX, TXT, CSV, JSON, HTML, XML. При этом возможно групповое извлечение данных сразу из нескольких файлов, находящихся в одной папке. Доступна автоматическая загрузка информации из всех листов Excel.
Скачать файл
- Очищение полученных данных от лишних элементов
Надстройка удаляет в частности пустые столбцы и строки, лишние пробелы, непечатаемые символы, различную служебную информацию, а также повторяющиеся значения в ячейках.
- Приведение данных к нужному виду
С помощью PQ можно менять регистр на правильный, приводить цифры к числовому формату, заполнять пробелы, исправлять заголовки таблиц, разделять текстовые фрагменты на столбцы и склеивать их снова в единый текст, выполнять некоторые другие полезные операции.
- Приведение таблицы к нужному виду
Среди возможных операций над таблицами — фильтрация, сортировка и смена порядка столбцов, транспонирование значений, генерация итогов, трансформация кросс-таблиц в обычный плоский формат и обратно.
- Подстановка значений из одной таблицы в другую
Эта операция выполняется по совпадению одного или нескольких параметров. Таким образом, она является полной заменой встроенной в Excel функции ВПР (VLOOKUP) и ее аналогов.
Надстройка представлена в двух вариантах: как отдельный модуль, доступный для скачивания с официального сайта Microsoft (для Excel 2010-13), и как сервисная функция в составе редактора (для Excel 2016). В первом варианте установка PQ добавляет в таблицу новую вкладку. Во втором же случае весь функционал надстройки уже имеется в табличном редакторе по умолчанию — он доступен как группа Get & Transform (Получить и преобразовать) во вкладке Data (Данные).
Оба варианта имеют абсолютно одинаковые возможности.
Power Query обладает отличительной особенностью: все совершенные операции сохраняются как запрос из совокупности шагов, представленный на внутреннем языке программирования M. Каждый шаг может редактироваться и повторяться неограниченное число раз. При этом происходит обновление запроса.
Многие пользователи считают эту надстройку самой полезной в Excel. С ее помощью значительно облегчается выполнение многих рутинных задач. В прежние времена для автоматизации действий писались сложные макросы, теперь же это легко выполняется в PQ. К тому же этот инструмент абсолютно бесплатен, что делает его лидером среди возможных конкурентов. Сегодня он должен иметься в арсенале каждого пользователя Excel, обладающего навыками работы выше среднего.
Подключение к данным в Power Query
Как упоминалось ранее, подключаться могут данные из большого количества различных источников. Это и другие Excel-таблицы, и базы данных популярных форматов, и данные из OData, и даже документы PDF. Также доступна загрузка информации из Power BI с последующим написанием запроса с нуля.
Как получить полный список источников, с которыми может работать Power Query? Excel позволяет увидеть в разделе «Получить данные» («Создать запрос»), находящемся во вкладке «Данные».
Разберем этот процесс на примере переноса значений из обычной таблицы.
Сперва необходимо выделить таблицу и перейти в меню «Из таблицы». В разных версиях редактора это делается по-разному:
- Excel 2010-13 — через вкладку «Power Query».
- Excel 2016 и выше — через меню Данные.
Откроется окно, в котором нужно поставить галочку «Таблица с заголовками».
После этого произойдет преобразование обычной таблицы в «умную». Останется перейти во вкладку «Главная» и нажать «Закрыть и загрузить».
Далее для данного файла полезно посмотреть запросы Power Query. Списки их доступны во вкладке «Данные» в разделе «Запросы и подключения».
Предварительная настройка Power Query
Редактор запросов в Excel открывается следующим образом:
- Вкладка «Данные» — раздел «Получить и преобразовать данные» — пункт «Получить данные» — «Запустить редактор запросов»
Топ-30 самых востребованных и высокооплачиваемых профессий 2023
Поможет разобраться в актуальной ситуации на рынке труда
Подборка 50+ ресурсов об IT-сфере
Только лучшие телеграм-каналы, каналы Youtube, подкасты, форумы и многое другое для того, чтобы узнавать новое про IT
ТОП 50+ сервисов и приложений от Geekbrains
Безопасные и надежные программы для работы в наши дни
Уже скачали 20401
Далее в открывшемся окне выполняются следующие действия: «Файл» — «Параметры и настройки» — «Параметры запроса» — «Редактор Power Query». Здесь напротив пункта «Отобразить редактор запросов» должна быть поставлена галочка.
Теперь необходимо перейти в пункт «Конфиденциальность» и включить опцию «Всегда игнорировать уровни конфиденциальности». После нажатия на кнопку ОК нужно перезапустить редактор.
Редактор запросов Power Query
Открыть редактор также можно путем двойного клика по имени запроса на вкладке «Запросы и подключения». Рассмотрим интерфейс более подробно.
Редактор запросов состоит из следующих функциональных блоков:
- Лента для вкладок «Главная», «Преобразование», «Добавить столбец» и «Просмотр».
- Список созданных запросов (может быть свернут).
- Строка для ввода формул.
- Имя открытого запроса.
- История выполненных операций над запросом и данными (доступны редактирование шагов, изменение их последовательности выполнения, добавление новых или удаление существующих шагов).
Читайте также
- Область предварительного просмотра, позволяющая просматривать в реальном времени результат изменений на каждом шаге.
- Меню операций с данными (может быть открыто кликом правой клавишей мыши).
- Контекстное меню каждого шага (в случае выбора этого шага правой клавишей мыши).
Преобразование данных в Power Query
Полезно подробнее изучить, каким образом преобразовывать данные посредством Power Query. Пример, рассмотренный ниже, наглядно продемонстрирует достаточно простую работу с надстройкой.
Итак, имеется таблица расходов, разбитых по месяцам, а также разделенных на две категории.
Только до 17.04
Скачай подборку тестов, чтобы определить свои самые конкурентные скиллы
Список документов:



Чтобы получить файл, укажите e-mail:
Подтвердите, что вы не робот,
указав номер телефона:
Уже скачали 7503
Общеизвестно, что такое форматирование данных не позволит построить сводную таблицу. Для приведения значений к нужной структуре используем функционал PQ. Последовательность действий будет следующей:
- Выделение всей таблицы либо одной ячейки.
- Выбор пункта «Из таблицы» (или « Из таблицы/диапазона») во вкладке «Данные».
- Активация опции «Таблица с заголовками» в открывшемся окне.
- Выделение столбцов с месяцами (например, май и июнь) путем одновременного нажатия Ctrl и левой клавиши мыши по соответствующим названиям столбцов внутри редактора запросов.
- Преобразование таблицы (меню «Преобразование» — «Заполнить» — «Вниз») с заполнением пустых строк значениями верхних ячеек.
Все действия, выполняемые с использованием надстройки, автоматически фиксируются. Они отображены в правой части рабочего пространства («Параметры запроса» — «Примененные шаги»).
Как уже упоминалось, шаги запроса доступны для редактирования. Для этого необходимо выбрать конкретное действие указателем мыши и изменить это действие. Изменение сразу же отобразится в панели предварительного просмотра. Перемещение или добавление шагов также осуществляется мышью.
Все операции с данными PQ выполняет пошагово. То есть, каждое следующее действие опирается на результаты предыдущего. Это нужно учитывать, добавляя новые шаги или изменяя последовательность их выполнения. То есть, следует всегда проверять корректность всех следующих шагов путем клика по самому нижнему.
Помимо рассмотренных простейших операций, надстройка может выполнять и более сложные, среди которых фильтрация, замена и группировка значений, заполнение пустых ячеек, удаление дубликатов. Поддерживаются расширенная работа с текстом и числами, выполнение простых вычислений, различные виды трансформации таблиц, объединение данных и многое другое.
Строка формул и расширенный редактор
В работе с графическим редактором рано или поздно возникают ситуации, когда штатными средствами грамотно преобразовать данные не представляется возможным. Это требует особой конфигурации программы с применением параметров, не поддерживаемых графическим интерфейсом. Для таких случаев существуют специальные формулы Power Query, являющиеся частью встроенного языка M. Подсистема позволяет выполнять скрипты преобразований в фоновом режиме.
Язык преобразования данных M обрабатывает каждое событие, происходящее внутри запроса. Однако для использования расширенного функционала PQ лучше использовать соответственно расширенный редактор.
Он предоставляет полный доступ к скрипту запроса для последующей модификации. Другими словами, если функции пользовательского интерфейса не обеспечивают требуемую точность, следует воспользоваться расширенным редактором и инструментами языка M для гибкой настройки функций и преобразований.
При этом глубоко разбираться в коде необязательно. Большая часть операций выполняется мышью по пунктам меню.
Для ввода формул используется соответствующая строка, которая по умолчанию скрыта. Для ее включения необходимо перейти во вкладку «Просмотр» и активировать пункт «Строка формул».
Ознакомиться с доступными формулами можно в этом же блоке, нажав на кнопку «Расширенный редактор». Откроется окно, в котором отобразится полный текст запроса.
Типы данных Power Query
Типы данных — это неотъемлемая составляющая любого запроса PQ. Поэтому их обязательно нужно определять. Как правило, типы данных задаются после всех выполненных преобразований. Делается это одним из трех способов:
- через вкладку «Главная», далее «Тип данных» («Преобразование»), далее «Определить тип данных»;
- через клик указателем мыши по значку типа данных в названии столбца;
- через вкладку «Преобразование», далее «Дата», далее «Выполнить анализ».

Читайте также
Проверку правильности задания типов данных нужно проводить перед каждым сохранением запроса. При этом рекомендуется вручную удалять автоматически добавляемый шаг «Измененный тип».
Импорт данных из Power Query
Что делать с данными после преобразования в Power Query? Как добавить их в другие программы? Разберем несколько доступных вариантов импорта данных.
Для начала следует определить подходящие способы в процессе сохранения запроса («Главная» — «Закрыть и загрузить в…»). В сохраненном запросе параметры импорта задаются на вкладке «Запросы и подключения» путем клика правой клавишей мыши по названию запроса и выбора «Загрузить в…».
В редакторе Excel предлагается импортировать преобразованные данные одним из нескольких способов:
- Выгрузка на лист
Сперва задаем способ представления данных, затем переходим во вкладку «Таблица», далее вставляем данные на лист. При этом автоматически создается смарт-таблица.
- Сводная таблица (диаграмма)
Здесь после определения способа представления нужно перейти в «Отчет сводной таблицы» («Сводная таблица»). Импорт данных будет выполнен в соответствующем виде.
- Только подключение
Для сохранения запроса следует выбрать пункт «Только создать подключение».
- Добавление данных в модель данных
Активация пункта «Добавить эти данные в модель данных» приводит к добавлению выбранных данных в модель Power Pivot.
Использование Power Query в продуктах и службах «Майкрософт»
Различные продукты от Microsoft могут так или иначе поддерживать Power Query. Таблица, приведенная ниже, демонстрирует наличие либо отсутствие этой настройки в конкретном ПО.
| Продукт | M engine1 | Power Query Desktop2 |
Power Query Online3 |
Потоки данных 4 |
| Excel для Windows | + | + | — | — |
| Excel для Mac | + | — | — | — |
| Power BI | + | + | + | + |
| Power Apps | + | — | + | + |
| Power Automate | + | — | + | — |
| Сервер отчетности Power BI | + | + | — | — |
| Облачная платформа Azure | + | — | + | + |
| Сервисы интеграции SQL Server | + | — | — | — |
| Сервисы аналитики SQL Server | + | + | — | — |
| Dynamics 365 Customer Insights | + | — | + | + |
| Mengine | Используется язык M для базового механизма выполнения запросов. | |||
| Power Query Desktop | Интерфейс PQ используется в классических приложениях. | |||
| Power Query Online | Интерфейс PQ используется в веб-приложениях. | |||
| Dataflows | PQ представлен в качестве облачного сервиса, не зависящего от конкретного продукта. Результаты преобразований данных используются другими приложениями. |
Итак, Power Query обладает внушительным арсеналом средств для автоматизации рутинных действий, связанных с обработкой данных из различных источников. У каждого опытного пользователя MS Excel эта надстройка должна быть подключена, изучить ее возможности под силу практически каждому.