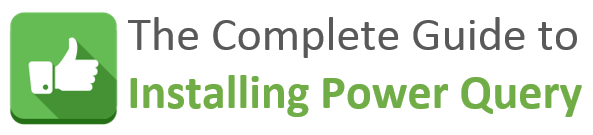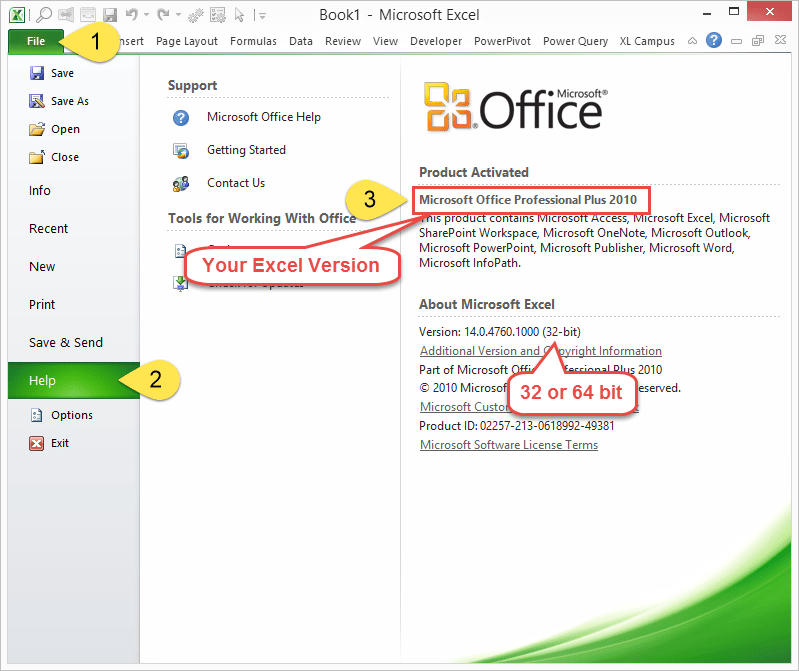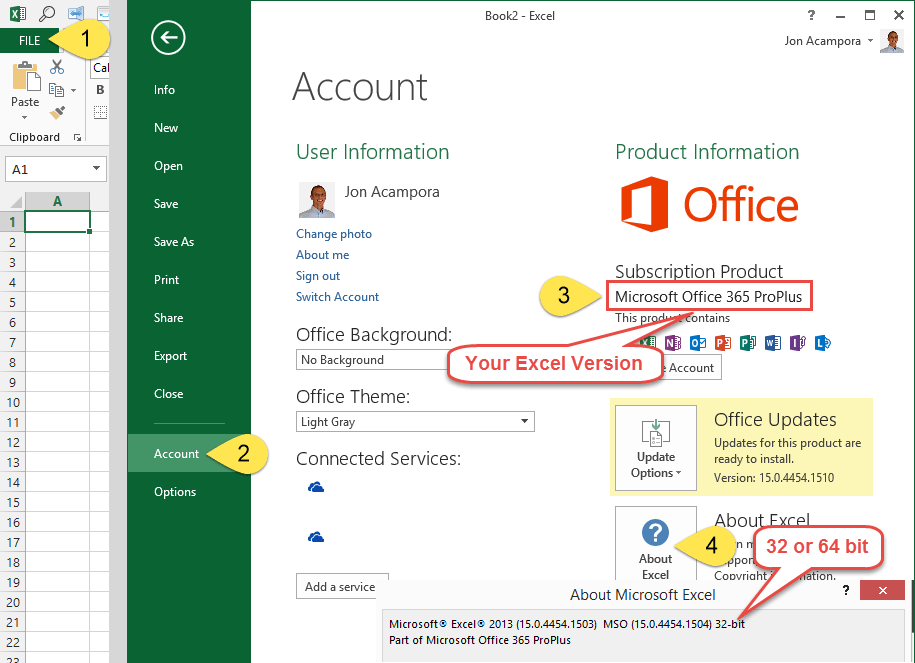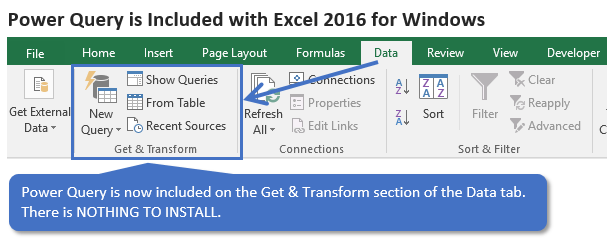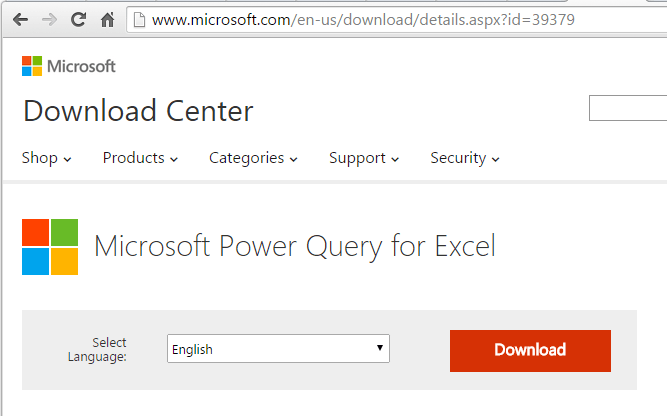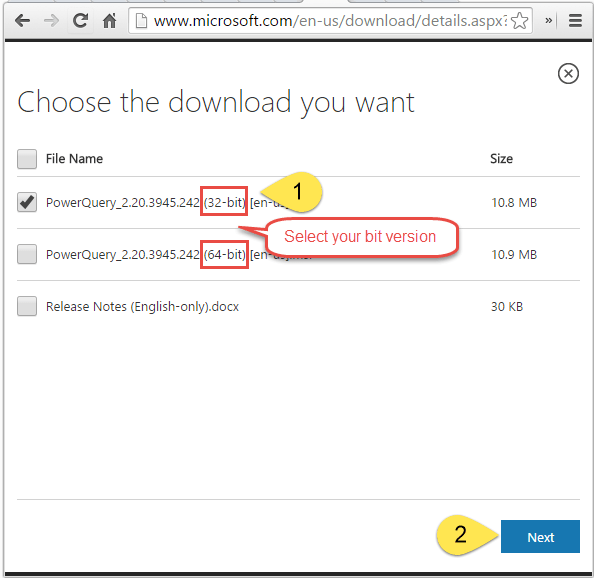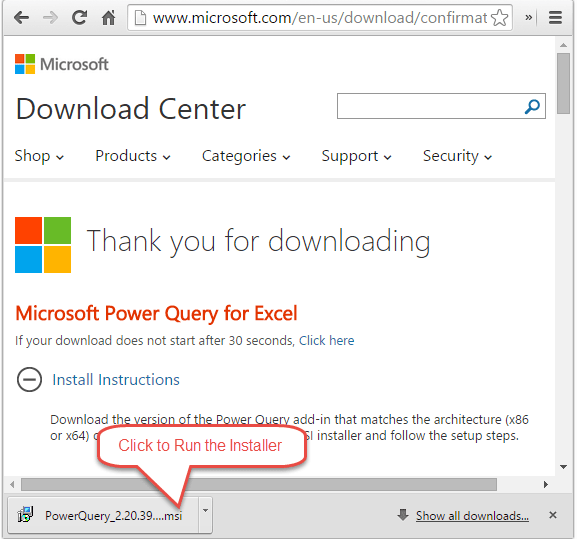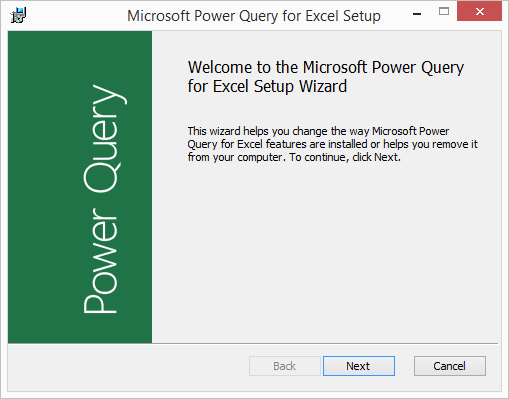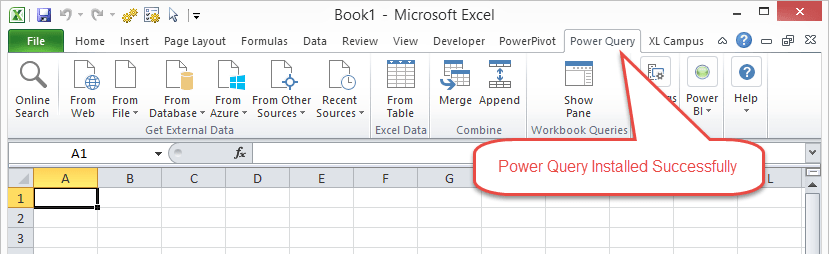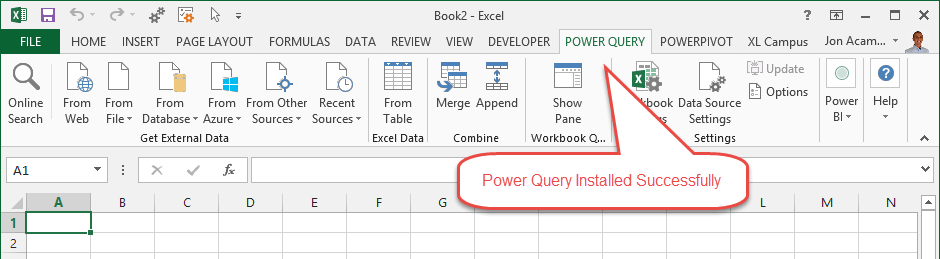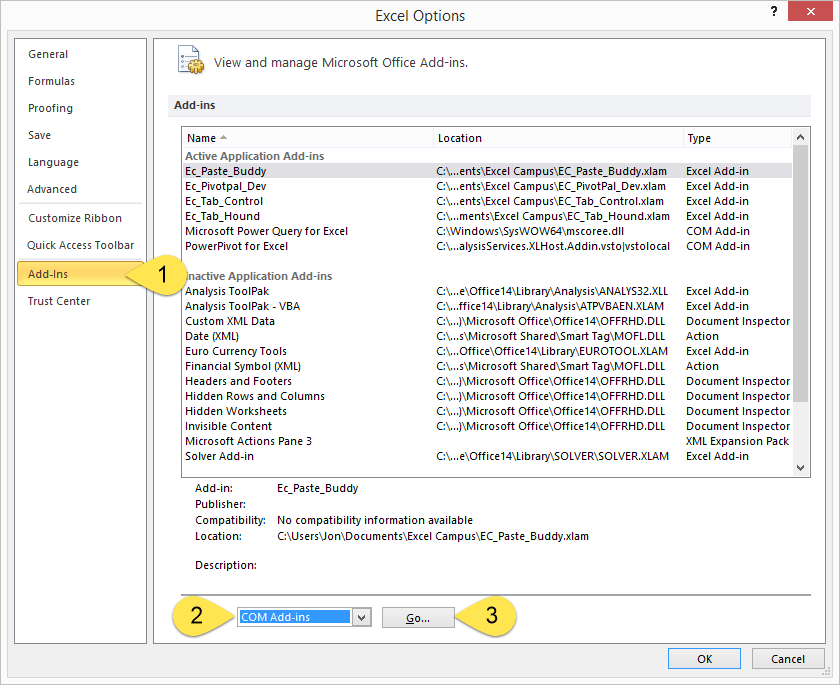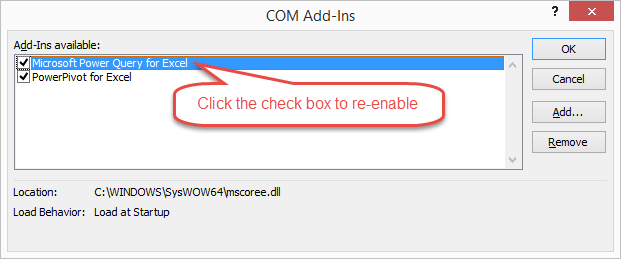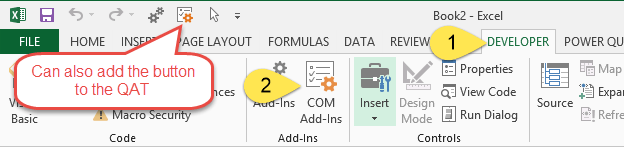Интеграция get & transform Data (теперь называется Power Query) в Excel за прошедшие годы пережила ряд изменений.
Excel 2010 и 2013 для Windows
В Excel 2010 для Windows мы впервые представили Power Query, и она была доступна в виде бесплатной надстройки, которую можно скачать здесь: Скачать надстройку Power Query. После включения функциональность Power Query была доступна на вкладке Power Query на ленте.

Microsoft 365
Мы обновили Power Query, чтобы стать основным интерфейсом в Excel для импорта и очистки данных. Вы можете получить доступ к мастерам и средствам импорта данных Power Query из группы Получение & преобразование данных на вкладке Данные ленты Excel.

Эта функция включает расширенные функции импорта данных, перестановку команд на вкладке Данные , новую панель «Запросы & подключение «, а также возможность эффективной обработки данных путем сортировки, изменения типов данных, разделения столбцов, агрегирования данных и т. д.
Этот новый интерфейс также заменил старые устаревшие мастеры импорта данных в команде Data в группе Получение внешних данных . Тем не менее, доступ к им по-прежнему можно получить из диалогового окна Параметры Excel(Выберите параметры > файла> данные > Показать устаревшие мастеры импорта данных).
Excel 2016 и 2019 для Windows
Мы добавили тот же интерфейс Get & Transform Data на основе технологии Power Query, что и Microsoft 365.
Excel для Microsoft 365 для Mac
В 2019 году мы начали поддержку Power Query в Excel для Mac. С тех пор мы добавили возможность обновлять запросы Power Query из файлов TXT, CSV, XLSX, JSON и XML. Мы также добавили возможность обновлять данные из SQL Server и таблиц, & диапазонов в текущей книге.
В октябре 2019 г. мы добавили возможность обновлять существующие запросы Power Query и использовать VBA для создания и редактирования новых запросов.
В январе 2021 г. добавлена поддержка обновления Power Query запросов из источников OData и SharePoint.
Дополнительные сведения см. в статье Использование Power Query в Excel для Mac.
Примечание Поддержка Power Query в Excel 2016 и Excel 2019 для Mac отсутствует.
Каталог данных устаревание
С помощью Каталог данных можно просмотреть общие запросы, а затем выбрать их для загрузки, редактирования или использования в текущей книге. Эта функция постепенно стала устаревшей:
-
1 августа 2018 года мы прекратили подключение новых клиентов к Каталог данных.
-
3 декабря 2018 г. пользователи не смогли поделиться новыми или обновленными запросами в Каталог данных.
-
4 марта 2019 года Каталог данных перестал работать. После этой даты мы рекомендуем скачать общие запросы, чтобы вы могли продолжать использовать их за пределами Каталог данных с помощью параметра Открыть в области задач Мои запросы Каталог данных.
Power Query устаревание надстройки
В начале лета 2019 г. мы официально отреклись от Power Query надстройки, которая требуется для Excel 2010 и 2013 для Windows. Как любезно, вы по-прежнему можете использовать надстройку, но это может измениться позже.
Прекращение использования соединителя данных Facebook
Импорт и обновление данных из Facebook в Excel перестали работать в апреле 2020 г. Все подключения Facebook, созданные до этой даты, больше не работают. Мы рекомендуем как можно скорее пересмотреть или удалить все существующие запросы Power Query, использующие соединитель Facebook, чтобы избежать непредвиденных результатов.
Критические обновления Excel для Windows
С июня 2023 г. для Power Query в Excel для Windows требуются следующие компоненты:
-
Power Query в Excel для Windows использует платформу .NET Framework, но требуется версия 4.7.2 или более поздняя. Дополнительные сведения см. в разделе Обновление платформа .NET Framework.
-
Power Query в Excel для Windows требуется, чтобы среда выполнения WebView2 продолжала поддерживать веб-соединитель данных (получение данных из Интернета). Дополнительные сведения см. в разделе Скачивание среды выполнения WebView2.
В предыдущей статье, «Power BI in Office 365: что необходимо знать» (опубликована в Windows IT Pro/RE № 8 за 2014 год) мы позиционировали Power Query в общей схеме Power BI с помощью схемы, показанной на рисунке.
 |
| Рисунок. Процессы Power BI |
Любому пользователю, желающему создать отчет или модель данных, которая служит основанием для отчета, необходим набор данных. Этот набор данных возвращается «запросом», который пользователь может создать самостоятельно или позаимствовать из общего пула запросов, созданного другими пользователями.
В сущности, Power Query – это надстройка Microsoft Excel 2013, благодаря которой пользователи могут создавать запросы из данных, поступающих из разнообразных источников и типов данных. Кроме того, с помощью Power Query можно управлять этими запросами и обмениваться ими внутри компании.
Power Query можно рассматривать как инструмент самообслуживания ETL (извлечение, преобразование и загрузка данных) для очистки и преобразования данных из источников различных типов. Ранее в традиционной бизнес-аналитике Microsoft эту функцию отлично выполняла служба SQL Server Integration Service.
Напомним, что в данной статье описываются лишь две последовательности процесса бизнес-аналитики, проиллюстрированного в предыдущей статье.
Установка Power Query
Загрузите надстройку с сайта загрузки Microsoft и после установки активируйте ее в меню File, Option (см. экран 1).
 |
| Экран 1. Надстройка в Excel |
После активации элемент появится на ленте (см. экран 2).
 |
| Экран 2. Обновленная лента |
Создание запросов
Запросы можно создавать из источников данных многих типов (см. экран 3). Это очень удобно.
 |
| Экран 3. Источники данных |
Запросы могут быть созданы из перечисленных ниже источников.
Внешние данные:
- Сайты с таблицами HTML; таблицы HTML могут служить источником данных.
- Файлы Excel, csv, xml, text; это могут быть одиночные файлы или группы файлов в папке.
- Базы данных SQL Server, SQL Azure, Access, Oracle, DB2, MySQL, PostGreSQL, Sybase, Teradata; однако если запрос выполняется в «облаке» и нуждается в доступе к данным, сохраненным в локальном центре обработки данных (гибридные сценарии), сейчас поддерживаются только базы данных SQL Server и Oracle.
- Другие источники: списки SharePoint, канала oData, Windows Azure MarketPlace, Hadoop (для больших данных), Windows Azure Blog Storage, табличное хранилище Windows Azure, Active Directory, Exchange, SAP Business Object, Facebook.
Данные Excel: таблица в текущей рабочей книге Excel.
Рассмотрим весь процесс и покажем, как создавать запросы, совместно использовать и извлекать их.
Создание запросов
Очень простой пример: мы создали список пищевых продуктов в списке SharePoint и хотим направить запросы к этому списку.
Подключите Excel 2013 к данному списку SharePoint Online, указав URL-адрес сайта SharePoint (см. экран 4).
 |
| Экран 4. Подсоединение к списку SharePoint |
Power Query позволяет получить и показать списки веб-сайта SharePoint (см. экран 5).
 |
| Экран 5. Списки веб-сайта SharePoint |
Выберем список (в данном случае PicNicItems) и создадим запрос, вызвав редактор Power Query (см. экран 6).
 |
| Экран 6. Вызов редактора Power Query |
Затем Excel загрузит выбранные данные (из списка SharePoint) в редактор Power Query (см. экран 7). Требуется преобразовать данные (или реорганизовать их), чтобы сосредоточиться только на нужном материале.
 |
| Экран 7. Редактор Power Query |
Редактор Power Query — превосходный инструмент для создания запросов, но с его помощью также можно работать с данными различными способами; все действия в этом редакторе автоматически вносятся в скрипт на языке, именуемом «M», и записываются таким образом, чтобы их можно было повторить при запуске запроса пользователем или моделью данных.
Например, в нашем случае мы переименуем столбец Name1 в Name, Type1 в Type и поменяем местами ItemID и Type, как показано на экране 8.
 |
| Экран 8. Переименование столбцов |
Удалим столбцы, в которых нет необходимости (см. экран 9).
 |
| Экран 9. Удаление столбцов |
Как отмечалось выше, все действия в редакторе записываются (см. экран 10). Вы всегда можете удалить некоторые записанные шаги и вернуться к предыдущему шагу.
 |
| Экран 10. История действий |
Расширенный редактор (см. экран 11) позволяет при необходимости изменить программный код, хотя рекомендуется предоставить программе Excel возможность генерировать код»M«.
 |
| Экран 11. Расширенный редактор |
Запрос может быть документирован и загружен в рабочий лист Excel (Load to worksheet) или сохранен в модели данных Excel 2013 (Load to Data Model) (см. экран 12).
 |
| Экран 12. Описание запроса |
Запросы, связанные с рабочей книгой, можно увидеть на панели Workbook Queries («Запросы книги»), см. экран 13. Но как организовать общий доступ к запросу?
 |
| Экран 13. Сохраненные в рабочей книге запросы |
Общий доступ к запросам
После того как запрос создан, появляется возможность предоставить доступ к нашей работе другим пользователям, сохранив ее в Office 365 (см. экран 14). Но для этого требуется программная лицензия Power BI, чтобы развернуть инфраструктуру бизнес-аналитики в Office 365.
 |
| Экран 14. Общий доступ к ?запросу |
Можно предоставить дополнительные подробности, в частности о лицах, которым разрешено использовать запрос (Share with) (см. экран 15), и даже дать ссылку на документ, описывающий запрос.
 |
| Экран 15. Расширенные возможности общего доступа |
Параметр Certify this query for others («Сертифицировать этот запрос для других») дает дополнительное свидетельство, что запрос протестирован. Этот параметр доступен только членам определенной группы бизнес-аналитики: data steward («управляющий данными»). Кроме того, он предоставляется при условии приобретения лицензии Power BI. Через центр администрирования Power BI (см. экран 16) можно добавлять пользователей в группу управляющих данными (см. экран 17).
 |
| Экран 16. Центр администрирования Power BI |
 |
| Экран 17. Добавление пользователей |
Поиск общих запросов
Поиск существующего запроса легко выполнить с помощью Power Query. Необходимо сначала войти в организацию с учетной записью Office 365 (см. экран 18).
 |
| Экран 18. Регистрация |
Пользователь может получить доступ к кнопке Online Search («Поиск в Интернете») на ленте Power Query (см. экран 19).
 |
| Экран 19. Поиск общего запроса |
Появится панель поиска в Интернете (см. экран 20). Здесь пользователь может ввести любое ключевое слово, соответствующее имени запроса или его описанию.
 |
| Экран 20. Поиск и использование общего запроса |
Результаты поиска можно сузить до запросов, объединенных в каталоге данных (внутри организации, см.»2«на экране 20), или до запросов, общих для государственных органов США и общественных организаций (см.»PUBLIC«на экране 20). Пользователь может без труда выбрать запрос для просмотра данных, возвращенных запросом (см.»3«на экране 20).
Значок сертификации появляется рядом с именем запроса, чтобы пользователи могли без труда различать сертифицированные запросы (см.»4″ на экране 20).
Запрос может быть выбран, загружен в Excel или добавлен в модель данных (путем обращения к ленте PowerPivot, как показано на экране 21).
 |
| Экран 21. Добавление запроса в модель данных |
Управление общими запросами
Управление запросами означает обновление, перечисление и общий доступ к существующим общим запросам.
Кнопка Shared («Совместное использование») (см. экран 22) — обычный способ перечисления общих запросов, которые удобно ввести в каталог данных Office 365. Как отмечалось выше, любые общие действия требуют выполнения входа и потому — лицензионного соглашения на использование ПО Power BI.
 |
| Экран 22. Управление общими запросами |
Участники запросов также могут управлять собственными запросами с помощью функции Power BI App. Это приложение может быть добавлено на любой сайт SharePoint (и работает при наличии хотя бы одной лицензии Power BI).
Для доступа к совместно используемым запросам достаточно щелкнуть правой кнопкой мыши и выбрать View Statistics («Просмотреть статистику»), как показано на экране 23, а затем Query Analytics («Аналитика запроса») (см. экран 24).
 |
| Экран 23. Статистика запроса |
 |
| Экран 24. Аналитика запроса |
Щелкнув на запросах (см. экран 25, слева), можно увидеть список общих запросов текущего пользователя в каталоге данных, а также связанный статус источника данных.
 |
| Экран 25. Общие запросы в каталоге данных |
Несколько запросов могут быть связаны с одним источником данных. В случае с запросом Contoso Food, описанным в начале статьи, источником данных является список SharePoint.
Подробно о запросах
В следующей статье мы перейдем к более подробному описанию Power Query и остановимся на языке M.
Термины «Power Query», «Power Pivot», «Power BI» и прочие «пауэры» все чаще всплывают в статьях и материалах о Microsoft Excel. По моему опыту, далеко не все ясно представляют себе что скрывается за этими понятиями, как они между собой взаимосвязаны и как могут помочь простому пользователю Excel.
Давайте проясним ситуацию.
Power Query
Еще в 2013 году специально созданная группа разработчиков внутри Microsoft выпустила для Excel бесплатную надстройку Power Query (другие названия — Data Explorer, Get&Transform), которая умеет массу полезных для повседневной работы вещей:
- Загружать данные в Excel из почти 40 различных источников, среди которых базы данных (SQL, Oracle, Access, Teradata…), корпоративные ERP-системы (SAP, Microsoft Dynamics, 1C…), интернет-сервисы (Facebook, Google Analytics, почти любые сайты).
- Собирать данные из файлов всех основных типов данных (XLSX, TXT, CSV, JSON, HTML, XML…), как поодиночке, так и сразу оптом — из всех файлов указанной папки. Из книг Excel можно автоматически загружать данные сразу со всех листов.
- Зачищать полученные данные от «мусора»: лишних столбцов или строк, повторов, служебной информации в «шапке», лишних пробелов или непечатаемых символов и т.п.
- Приводить данные в порядок: исправлять регистр, числа-как-текст, заполнять пробелы, добавлять правильную «шапку» таблицы, разбирать «слипшийся» текст на столбцы и склеивать обратно, делить дату на составляющие и т.д.
- Всячески трансформировать таблицы, приводя их в желаемый вид (фильтровать, сортировать, менять порядок столбцов, транспонировать, добавлять итоги, разворачивать кросс-таблицы в плоские и сворачивать обратно).
- Подставлять данные из одной таблицы в другую по совпадению одного или нескольких параметров, т.е. прекрасно заменяет функцию ВПР (VLOOKUP) и ее аналоги.
Power Query встречается в двух вариантах: как отдельная надстройка для Excel 2010-2013, которую можно скачать с официального сайта Microsoft и как часть Excel 2016. В первом случае после установки в Excel появляется отдельная вкладка:

В Excel 2016 весь функционал Power Query уже встроен по умолчанию и находится на вкладке Данные (Data) в виде группы Получить и преобразовать (Get & Transform):

Возможности этих вариантов совершенно идентичны.
Принципиальной особоенностью Power Query является то, что все действия по импорту и трансформации данных запоминаются в виде запроса — последовательности шагов на внутреннем языке программирования Power Query, который лаконично называется «М». Шаги можно всегда отредактировать и воспроизвести повторно любое количество раз (обновить запрос).
Основное окно Power Query обычно выглядит примерно так:

По моему мнению, это самая полезная для широкого круга пользователей надстройка из всех перечисленных в этой статье. Очень много задач, для которых раньше приходилось либо жутко извращаться с формулами, либо писать макросы — теперь легко и красиво делаются в Power Query. Да еще и с последующим автоматическим обновлением результатов. А учитывая бесплатность, по соотношению «цена-качество» Power Query просто вне конкуренции и абсолютный must have для любого средне-продвинутого пользователя Excel в наши дни.
Power Pivot
Power Pivot — это тоже надстройка для Microsoft Excel, но предназначенная немного для других задач. Если Power Query сосредоточена на импорте и обработке, то Power Pivot нужен, в основном, для сложного анализа больших объемов данных. В первом приближении, можно думать о Power Pivot как о прокачанных сводных таблицах.

Общие принципы работы в Power Pivot следующие:
- Сначала мы загружаем данные в Power Pivot — поддерживается 15 различных источников: распространенные БД (SQL, Oracle, Access…), файлы Excel, текстовые файлы, веб-каналы данных. Кроме того, можно использовать Power Query как источник данных, что делает анализ почти всеядным.
- Затем между загруженными таблицами настраиваются связи или, как еще говорят, создается Модель Данных. Это позволит в будущем строить отчеты по любым полям из имеющихся таблиц так, будто это одна таблица. И никаких ВПР опять же.
- При необходимости, в Модель Данных добавляют дополнительные вычисления с помощью вычисляемых столбцов (аналог столбца с формулами в «умной таблице») и мер (аналог вычисляемого поля в сводной). Всё это пишется на специальном внутреннем языке Power Pivot, который называется DAX (Data Analysis eXpressions).
- На листе Excel по Модели Данных строятся интересующие нас отчеты в виде сводных таблиц и диаграмм.
Главное окно Power Pivot выглядит примерно так:

А так выглядит Модель Данных, т.е. все загруженные таблицы с созданными связями:

У Power Pivot есть ряд особенностей, делающих её уникальным инструментом для некоторых задач:
- В Power Pivot нет предела по количеству строк (как в Excel). Можно грузить таблицы любого размера и спокойно работать с ними.
- Power Pivot очень хорошо умеет сжимать данные при загрузке их в Модель. 50 Мб исходный текстовый файл может легко превратиться в 3-5 Мб после загрузки.
- Поскольку «под капотом» у Power Pivot, по сути, полноценный движок базы данных, то с большими объемами информации он справляется очень быстро. Нужно проанализировать 10-15 млн. записей и построить сводную? И все это на стареньком ноутбуке? Без проблем!
К сожалению, пока что Power Pivot входит не во все версии Excel. Если у вас Excel 2010, то скачать её можно бесплатно с сайта Microsoft. А вот если у вас Excel 2013-2016, то всё зависит от вашей лицензии, т.к. в некоторых вариантах она включена (Office Pro Plus, например), а в некоторых нет (Office 365 Home, Office 365 Personal и т.д.) Подробнее об этом можно почитать тут.
Power Maps
Эта надстройка впервые появилась в 2013 году и первоначально называлась GeoFlow. Она предназначена для визуализации гео-данных, т.е. числовой информации на географических картах. Исходные данные для отображения берутся все из той же Модели Данных Power Pivot (см. предыдущий пункт).

Демо-версию Power Map (почти не отличающуюся от полной по возможностям, кстати) можно совершенно бесплатно загрузить опять же с сайта Microsoft. Полная же версия включена в некоторые пакеты Microsoft Office 2013-2016 вместе с Power Pivot — в виде кнопки 3D-карта на вкладке Вставка (Insert — 3D-map):

Ключевые особенности Power Map:
- Карты могут быть как плоскими, так и объемными (земной шар).
- Можно использовать несколько разных типов визуализации (гистограммы, пузырьковые диаграммы, тепловые карты, заливку областями).
- Можно добавлять измерение времени, т.е. анимировать процесс и смотреть на него в развитии.
- Карты подгружаются из сервиса Bing Maps, т.е. для просмотра нужен весьма шустрый доступ в интернет. Иногда возникают сложности с правильным распознаванием адресов, т.к. названия в данных не всегда совпадают с Bing Maps.
- В полной (не демо) версии Power Map можно использовать собственные загружаемые карты, например визуализировать посетителей торгового центра или цены на квартиры в жилом доме прямо на строительном плане.
- На основе созданных гео-визуализаций можно прямо в Power Map создавать видеоролики (пример), чтобы поделиться ими потом с теми, у кого надстройка не установлена или включить в презентацию Power Point.
Power View
Эта надстройка появилась впервые в составе Excel 2013 и предназначена для «оживления» ваших данных — построения интерактивных графиков, диаграмм, карт и таблиц. Иногда для этого используют термины дашборд (dashboard) или панель показателей (scorecard). Суть в том, что вы можете вставить в ваш файл Excel специальный лист без ячеек — слайд Power View, куда добавить текст, картинки и массу различного типа визуализаций по вашим данным из Модели Данных Power Pivot.
Выглядеть это будет примерно так:

Нюансы тут такие:
- Исходные данные берутся всё оттуда же — из Модели Данных Power Pivot.
- Для работы с Power View необходимо установить на вашем компьютере Silverlight — майкрософтовский аналог Flash (бесплатный).
На сайте Microsoft, кстати, есть весьма приличный обучающий курс по Power View на русском языке.
Power BI
В отличие от предыдущих, Power BI — это не надстройка для Excel, а отдельный продукт, представляющий собой целый комплекс средств для бизнес- анализа и визуализации. Он состоит из трех ключевых элементов:
1. Power BI Desktop — программа для анализа и визуализации данных, включающая в себя, помимо прочего, весь функционал надстроек Power Query и Power Pivot + улучшенные механизмы визуализации из Power View и Power Map. Скачать и установить её можно совершенно бесплатно с сайта Microsoft.

В Power BI Desktop можно:
- Загружать данные из более чем 70 различных источников (как в Power Query + дополнительные коннекторы).
- Связывать таблицы в модель (как в Power Pivot)
- Добавлять к данным дополнительные вычисления с помощью мер и вычисляемых столбцов на DAX (как в Power Pivot)
- Создавать на основе данных красивейшие интерактивные отчеты с разного типа визуализациями (очень похоже на Power View, но еще лучше и мощнее).
- Публиковать созданные отчеты на сайте Power BI Service (см. следующий пункт) и делиться ими с коллегами. Причем есть возможность давать разные права (чтение, редактирование) разным людям.
2. Онлайн-сервис Power BI — упрощенно говоря, это сайт, где у вас и у каждого пользователя в вашей компании будет своя «песочница» (workspace) куда можно загружать созданные в Power BI Desktop отчеты. Помимо просмотра, позволяет их даже редактировать, воспроизводя онлайн почти весь функционал Power BI Desktop. Также сюда можно заимствовать отдельные визуализации из чужих отчетов, собирая из них свои авторские дашборды.
Выглядит это примерно так:

3. Power BI Mobile — приложение для iOS / Android / Windows для подключения к Power BI Service и удобного просмотра (не редактирования) созданных отчетов и дашбордов прямо на экране телефона или планшета. Скачать его (совершенно бесплатно) можно тут.
На iPhone, например, созданный выше отчет выглядит так:

Причем всё это с сохранением интерактивностии и анимации + заточенность под тач и рисование по экрану пером. Очень удобно. Таким образом, бизнес-аналитика становится доступной всем ключевым лицам компании в любой момент и в любом месте — нужен только доступ в интернет.
Тарифные планы Power BI. Power BI Desktop и Mobile бесплатны изначально, большинство функций Power BI Service — тоже. Так что для персонального использования или применения в пределах небольшой компании за всё вышеперечисленное не нужно платить ни копейки и можно смело оставаться на плане Free. Если вы хотите делиться отчетами с коллегами и администрировать их права доступа, то придется перейти на Pro (10$ в месяц за пользователя). Есть еще Premium — для больших компаний (>500 пользователей), которым требуются для данных отдельные хранилища и серверные мощности.
Ссылки по теме
- Проектная диаграмма Ганта в Excel с помощью Power Query
- Как создать в Excel базу данных с помощью Power Pivot
- Визуализация движения по маршруту на карте в Power Map
Power Query is an amazing data tool for Excel! It is built by Microsoft to help you import, transform, and automate your data processes. Checkout my overview of Power Query to learn more about it.
Here is a quick list of compatible versions:
- “Free” add-in for Excel 2010 and 2013 for Windows.
- Built-in feature for Excel 2016 for Windows (Office 365 Subscription). Click here to learn where to find it.
- Power Query is not yet available for the Mac versions of Excel.
This page will help you determine if you have the right version of Excel, and provide installation instructions.
Video Guide to Installing Power Query
What Version Do I Need?
The download page for Power Query lists which version of Excel are compatible with Power Query.
The following Office versions for Windows are supported:
- Microsoft Office 2016 – All Versions
- Microsoft Office 2013 – All Versions
- Microsoft Office 2010 Professional Plus with Software Assurance
Both 32-bit and 64-bit are supported. Power Query is not compatible with any Mac versions of Excel yet.
Unfortunately, if you don’t have these versions you will need to upgrade to use Power Query. To me, Power Query is worth the upgrade to Office 365 alone, and there are a lot of other cool new features too.
How Do I Check My Version of Excel?
Excel 2010
Here’s how to determine your version and 32 or 64 bit in Excel 2010:
- Click the File button.
- Click the Help option on the left side menu.
- The Excel version will be listed under the Product Activated section.
- The bit version (32-bit or 64-bit) will be listed under the About Microsoft Excel section.
If your Excel looks like the screenshot above, then you are in luck! 🙂 Again, you will need the Professional Plus version of Excel 2010.
Excel 2013
Here’s how to determine your version and 32 or 64 bit in Excel 2013:
- Click the File button.
- Click the Account option on the left side menu.
- The Excel version will be listed under the Subscription Product section.
- Click the About Excel button. The bit version (32-bit or 64-bit) will be listed in the first row of the pop-up window.
How to Install Power Query
Excel 2016
Power Query is included with Excel 2016 (Office 365). It has been renamed and is now on the Data tab of the Ribbon in the Get & Transform section.
This means there is nothing to install. If you are using Excel 2016, go to the Data tab on the ribbon and press the New Query button to create a query and open the Power Query editor.
Power Query is available with all levels of Office 365 subscriptions. Here is an article that explains the features available for each subscription level.
It’s important to note that there are some differences in Power Query for different builds of Excel 2016.
If you are on the MSI (Windows Installer) version then you will not get frequent updates to Power Query. Your ribbon might look different from mine, and you won’t have all the latest features.
If you are on an Office 365 subscription then you have the Click-to-run version and you should get all the latest updates. Here is an article on how to determine which version of 2016 your are on.
If you are on the ProPlus version of Office 365 then you might be on the Deferred Channel. The name of the Deferred Channel has been changed to Semi-Annual Channel as of September 2017. This means you get updates every six months instead of every month.
Here is an article about the different channels for Office 365 ProPlus.
Here is an article on how to switch channels.
All the versions and channels make this very confusing, to say the least. Hopefully this guide helps you figure out how to get Power Query for Excel 2016.
Checkout my article on an Overview of Power Query to learn more about this awesome tool!
Excel 2010 & 2013
For Excel 2010 and 2013 you will need to download the Power Query add-in and install it.
The installation steps are about the same in Excel 2010 and 2013.
- Close (exit) Excel completely.
- Click the following link to go to the download page.
http://www.microsoft.com/en-us/download/details.aspx?id=39379
- Click the Download button.
- Click the checkbox for the bit version you are using. Most likely you will be using 32-bit.
- Click Next
- The add-in installation file will download. Click the file to run the installation.
- The Setup Wizard window will open. Follow the steps to install Power Query.
- Once the installation is complete, open Excel. You should now see the Power Query tab in the Ribbon.
My Power Query Tab Disappeared
If your Power Query tab ever goes missing, you can usually re-enable the add-in by going to the COM Add-ins menu.
There are a few ways to get to the COM Add-ins menu.
- File menu.
- Click Options on left side menu.
- Click Add-ins on left side menu.
- Select COM Add-ins from the Manage drop-down.
- Click the Go… button
- That will open the COM Add-ins Window. If the Power Query check box is not selected, just select it to reload the add-in.
There is also a button on the Developer tab that will take you directly to this window.
Getting Started with Power Query
Power Query is my favorite tool for working with data in Excel. If you are not familiar with what Power Query can do, checkout my article on an Overview of Power Query to learn more.
Please leave a comment below with any questions.