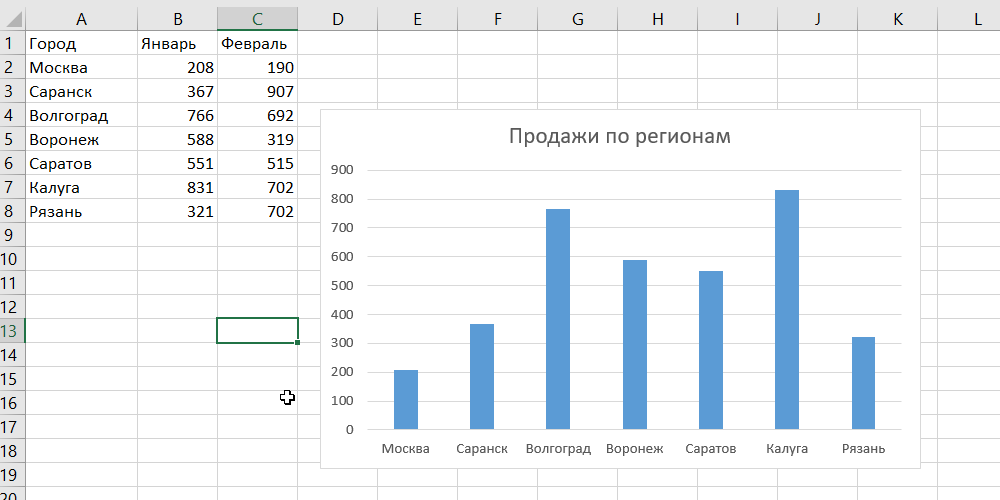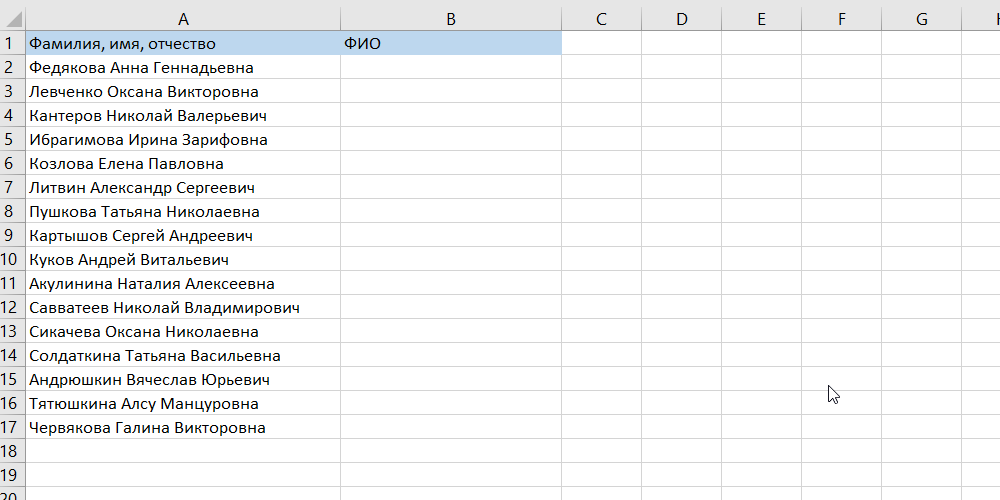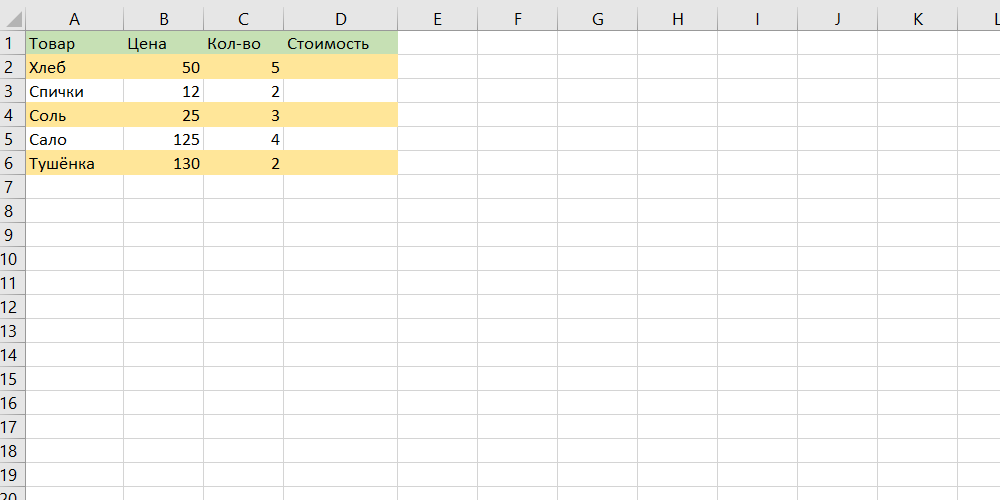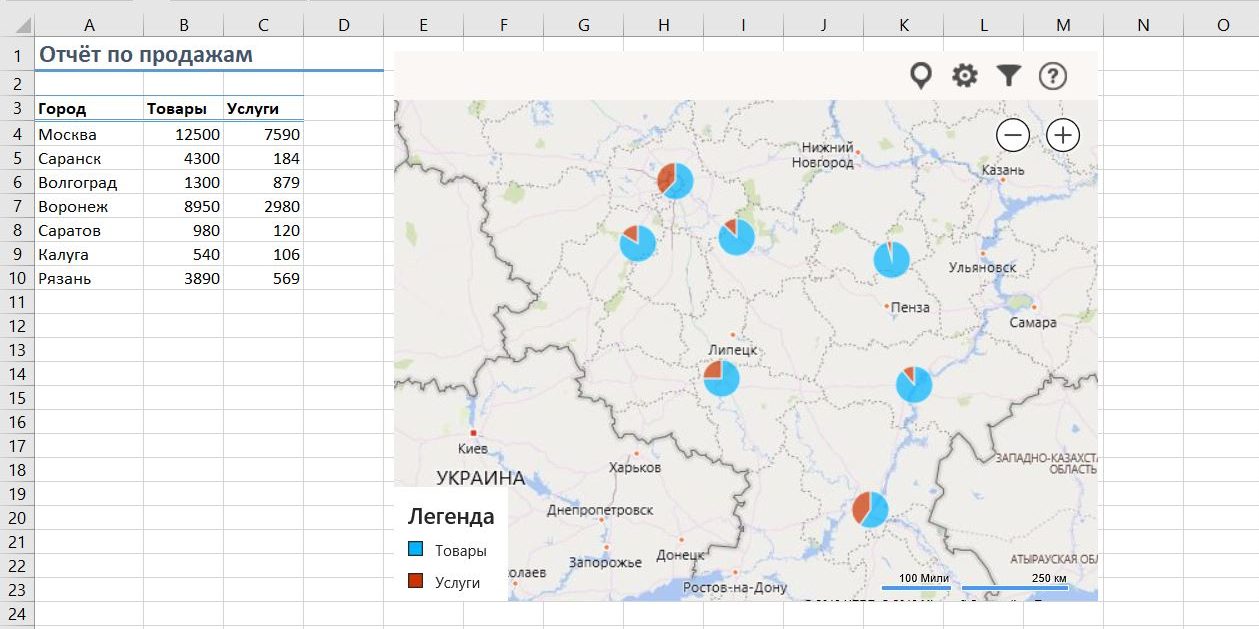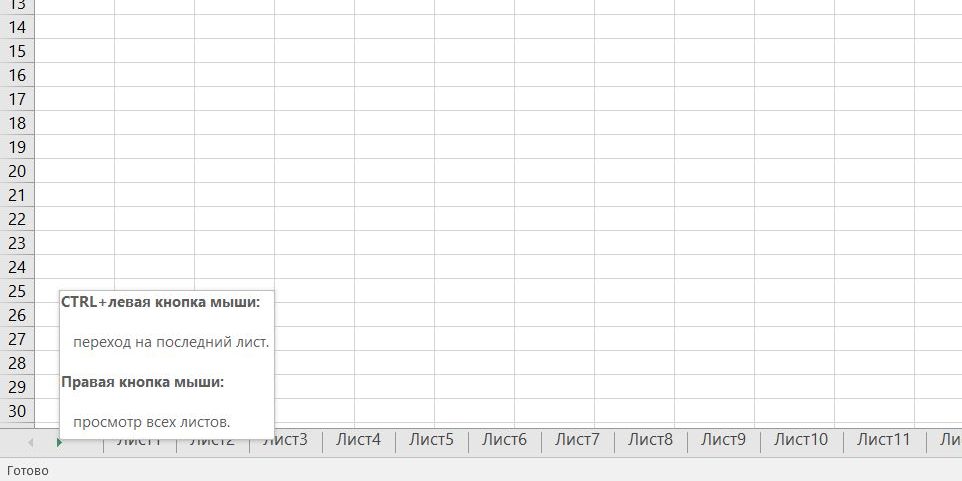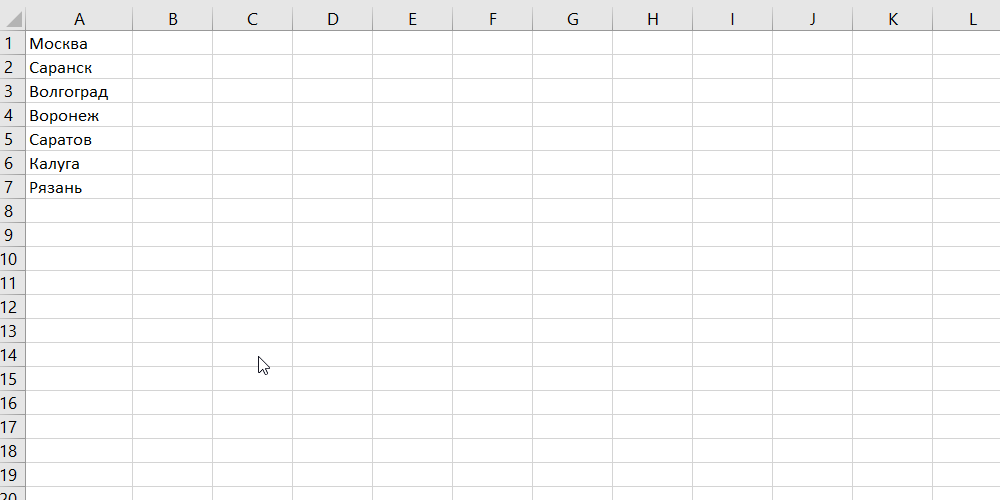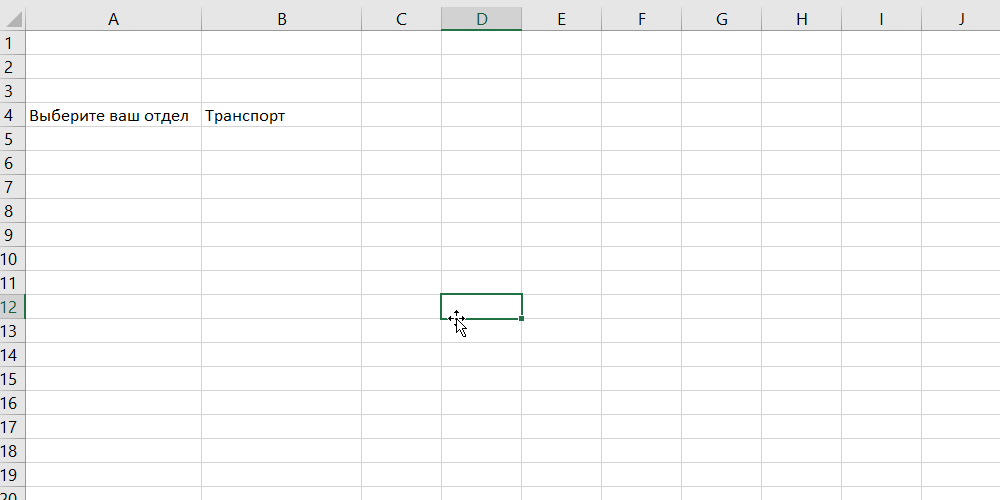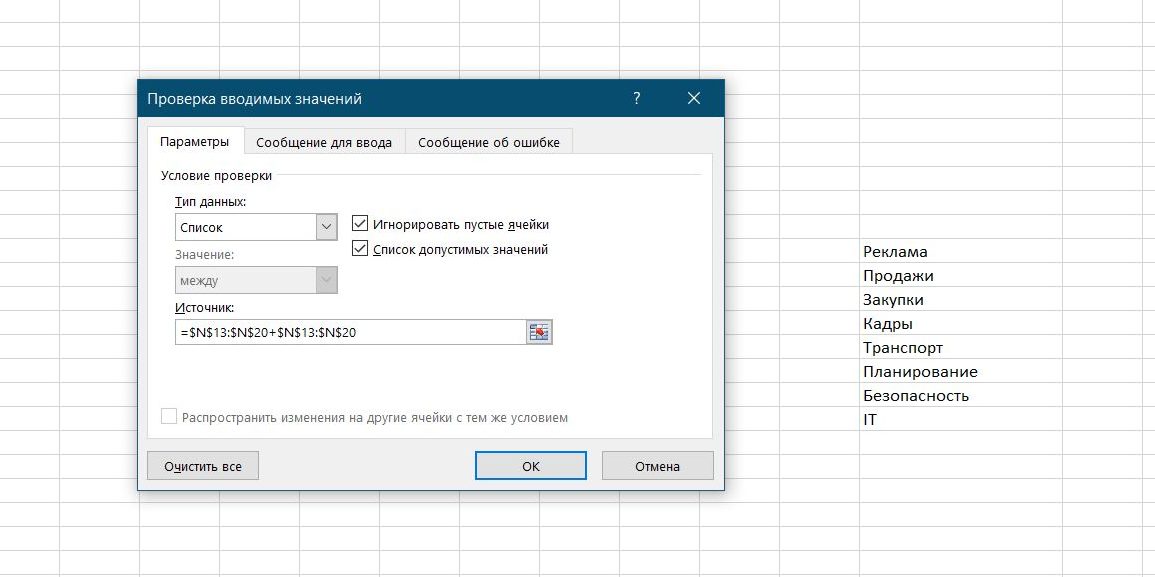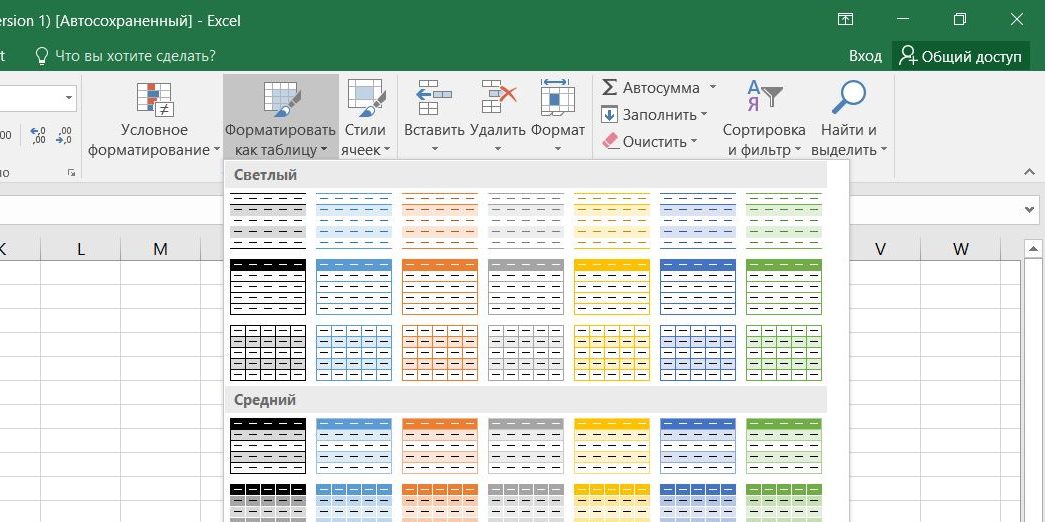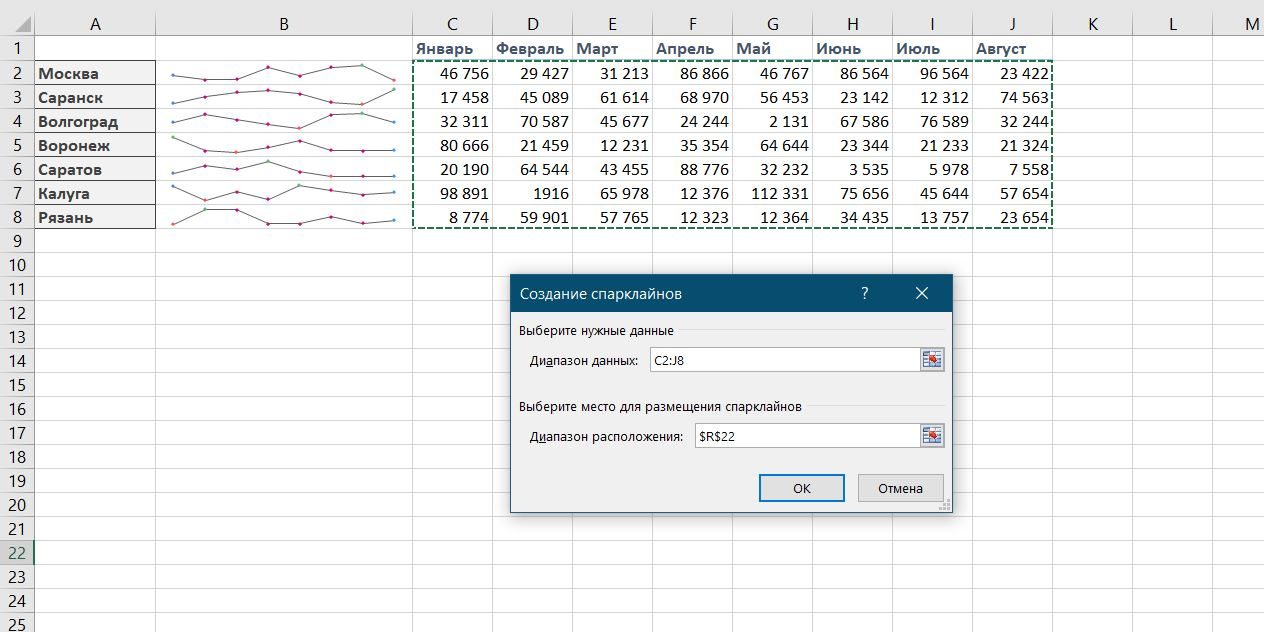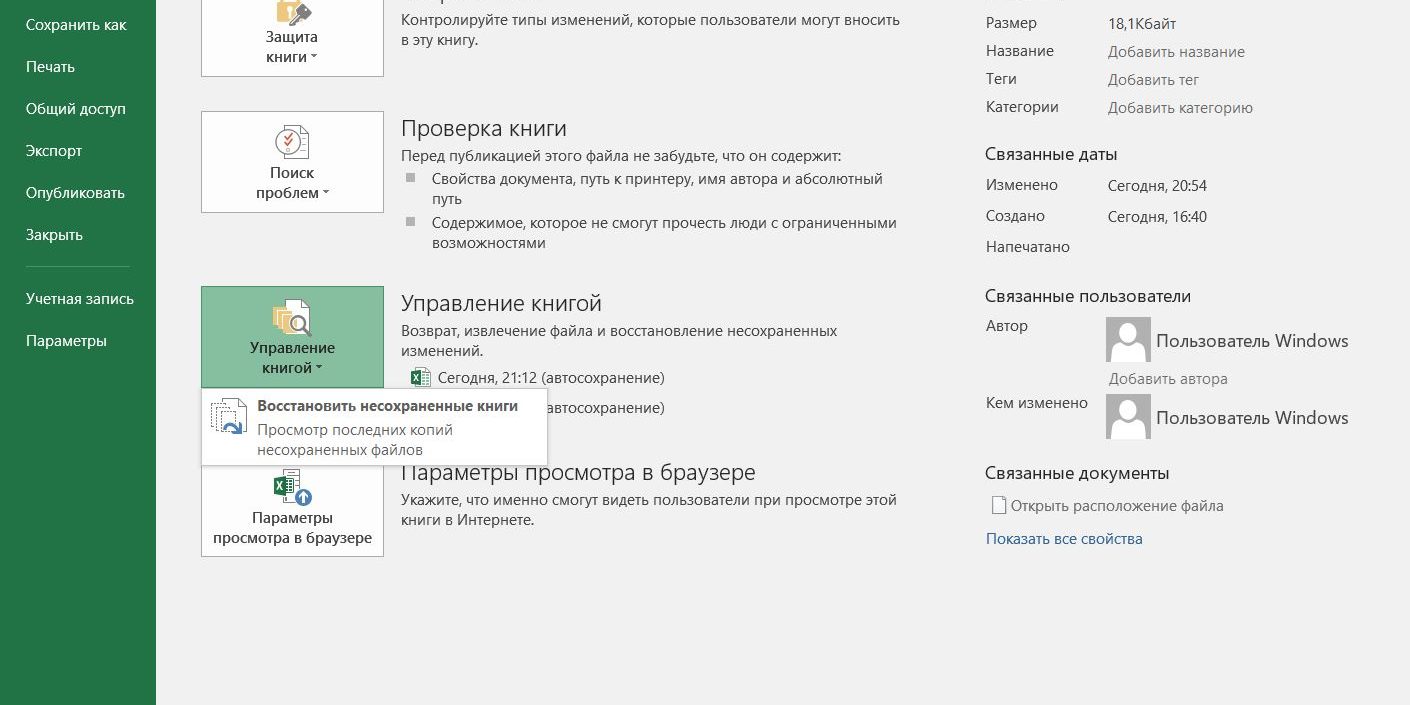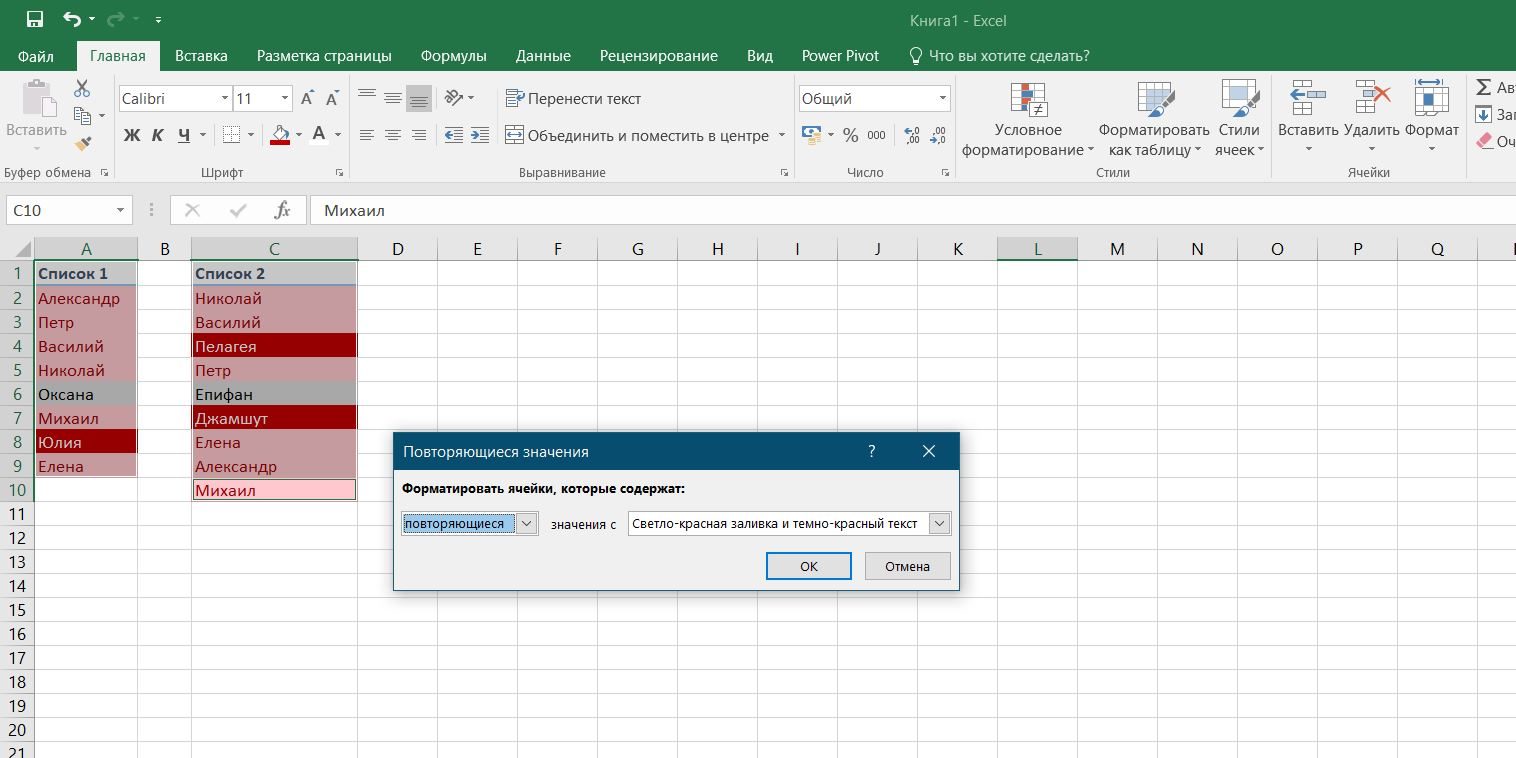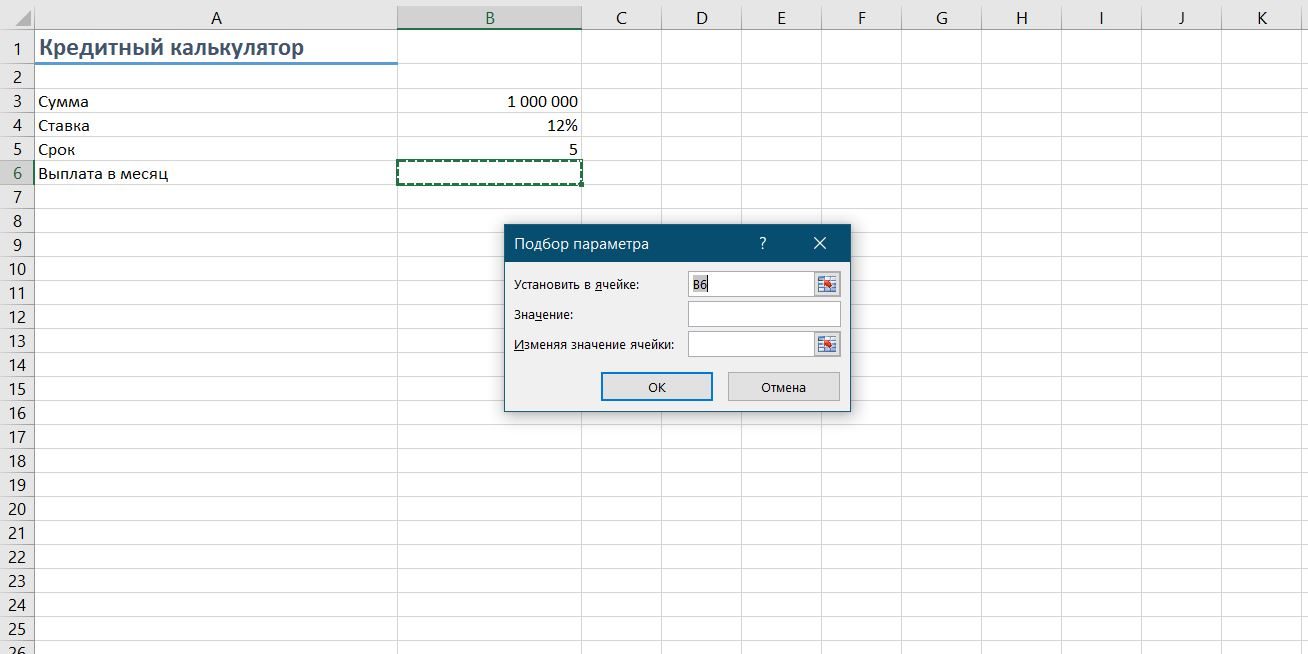В этой Excel команды мы постоянно работаем над улучшением Excel производительности и стабильности. Мы постоянно ищем отзывы клиентов о том, что мы можем сделать, чтобы улучшить продукт, и внедряем положительные предложения по возможности. На самом деле многие улучшения, которые мы в последнее время внося, были прямым ответом на потребности клиентов. Например, мы обнаружили, что при обновлении с Office 2010 до более новой версии многие пользователи с большим количеством Excel, которые были меньше, чем Excel производительности.
Мы прислушались к мнению, и группа была настроена на решение тех областей, в которых мы могли бы обеспечить наиболее существенные улучшения производительности и обеспечить их в самый короткий срок. Например:
-
Мы вновь значительно улучшили производительность агрегатных функций (СУММЕ ЕСЛИМН, СЧЁТЕ ЕСЛИМН, СРРЕГЕ ЕСЛИМН и т. д.), RealtimeData (ДРВ) и значительно увеличат время вычислений.
-
Мы значительно улучшили производительность функций В ФУНКЦИИ ВЛИО, ГВП и НАЙТИПОЗ, что также привело к существенному снижению времени вычислений, а для Microsoft 365 клиентов функции ПРОСМОТРX и XMATCH обеспечивают большую гибкость и еще больше производительности.
-
Мы улучшили выделение памяти Excel с помощью больших адресных адресов Excel,увеличенной скоростью копирования и вклеивания, отменой, условным форматированием, редактированием и выделением ячеок, прокрутки, фильтрации, открытия файла и программируемости.
-
Мы переинструировали Excel с выпуском функций динамического массива,которые заменяют функции массива Excel CTRL+SHIFT+ВВОД (CSE). Эти функции добавляют возможности для Excel, которые трудно было достичь в более ранних версиях Excel. Например, теперь можно сортировать и фильтровать список с формулами, а не делать это вручную.
Чтобы продолжить работу с темой производительности, в этой статье перечислены несколько советов по Excel производительности.
Советы по производительности при определенных обстоятельствах
|
Обстоятельство |
Совет |
|
Общая замедление при редактировании в сетке или при переключении между таблицами |
Отключение анимации Office |
|
Замедление при перемещении Excel окна или использовании клавиш ALT+сочетания клавиш после обновления до Windows 10 |
Отключение визуальных эффектов |
|
Общая замедление на компьютере без выделенного графического процессора или старой графической карточки или драйвера |
Отключение аппаратного ускорения изображения |
|
Замедление при редактировании одной ячейки за другой |
Отключение вспышки заполнения |
|
Замедление при использовании нескольких мониторов с высоким разрешением с учетом динамической высокой четкости Office функциональных возможностей. |
За Office совместимости установите для режима совместимости режим Optimize for compatibility (Оптимизация для совместимости). |
|
Части Excel могут быть белыми или серыми при запуске кода VBA |
Использование свойства ScreenUpdating и команды DoEvents в коде VBA |
|
Неотвечаемость или высокий ЦП на Windows 10, когда открыто много Excel и Диспетчер фоновых приложений периодически выполняет фоновую проверку |
Установите этот реестр в Windows 10 версии 17763.832 или более поздней, чтобы отключить сканирование. |
|
Замедление нажатия клавиш ALT и сочетания клавиш в Excel |
В Office 365 версии 1908 илиболее поздней версии добавьте этот реестр. |
|
Замедление при Excel запуске |
Откройте Excel в Сейф, чтобы узнать, вызвана ли замедление надстройки |
|
Проблемы с открытием нескольких книг из-за потери памяти |
Открытие Excel в новом экземпляре |
|
Power Query загружается в запрос на таблицу слишком долго. |
Изменение свойств Параметры запроса |
|
Power Query слишком долго добавляет запрос к просмотру данных в редакторе Power Query. |
Управление предварительным просмотром данных |
|
Путь к реестру |
Новые значения ключа |
|
HKEY_CURRENT_USERSOFTWAREMicrosoftWindowsCurrentVersionExplorerBamThrottling |
Имя: DisableWindowHinting |
|
HKEY_CURRENT_USERSoftwareMicrosoftOffice16.0Common |
Имя: UseAsyncRibbonKeytips |
Ссылки на популярные темы
|
Subject |
Описание |
|---|---|
|
Внутренние улучшения производительности формул |
Ознакомьтесь с Excel о последних улучшениях производительности группы. |
|
Улучшения выделения памяти с помощью функции «Большое внимание к адресам» (LAA) |
Excel теперь можно использовать больше системной памяти, чем когда-либо раньше, даже с 32-Office. |
|
Повышение производительности вычислений |
Узнайте о способах более интеллектуальной работы с формулами и способах их вычисления. |
|
Повышение производительности и ограничения |
Это общее резюме некоторых последних улучшений. |
|
Лучшие методики кода VBA |
Советы и рекомендации по оптимизации кода VBA от Excel группы. |
|
Общие проблемы с производительностью надстроек Office и макросах в Office |
Если вы создаете макрос или Office надстройки, просмотрите эту статью. |
|
Советы для оптимизации безлимитности производительности |
Дополнительные советы по повышению Excel вычислений, в том числе о пользовательских функциях (UDF) для VBA. |
|
Сравнение пользовательских и нескольких интерфейсов документов в Excel 2010 и более поздних версиях |
В Excel 2013 и более поздних версиях каждая Excel может содержать только одну книгу, в каждой из которых есть собственная лента. Он называется единым интерфейсом документов (SDI). По умолчанию новая книга будет отображаться в другом окне Excel, хотя она и Excel экземпляре. |
Получите последние обновления и дайте нам знать, что вы думаете
-
Если вы хотите получать последние обновления для Excel, вы можете присоединиться к программе Office программы.
-
Чтобы отправить отзыв, в правом верхнем углу области Excel кнопка Смайлик. Обязательно разоставьте в своих комментариях термин ExcelPERF, чтобы мы могли следить за ним.
-
Задайте вопрос в Excel Tech Community. Это динамичное сообщество Excel, которые ждут ответов на ваши вопросы. Мы также пассивно отслеживаем форумы, чтобы отслеживать все новые тенденции и проблемы.
-
Если вам требуется какая-либо возможность, отправьте свой отзыв, чтобы помочь нам определить приоритеты новых функций для будущих обновлений. Дополнительные сведения см. в статье Как оставить отзыв по Microsoft Office?
Нужна дополнительная помощь?
Одно из самых полезных и эффективных приложений обеспечивающих хранение, анализ и визуализацию статистических данных Excel содержит множество легких и простых функций, позволяющих упростить работу, повысить производительность обработки данных. Ниже приведены некоторые простые приемы, способные помочь при работе с Excel.
- Быстро добавляем данные в построенную диаграмму
В уже готовую диаграмму, построенную на основании статистических данных, требуется внести новые сведения. Реализация задачи простая: выделяем необходимый диапазон данных, копируем его при помощи быстрой комбинации клавиш (Ctrl + C) и просто вставляем непосредственно в поле диаграммы (Ctrl + V).
- Мгновенное заполнение (Flash Fill)
Изменение формата записи данных. Рассмотрим на примере списка состоящего из полных имен, фамилией и отчеств, которые следует преобразовать в список с инициалами. В соседнем столбце начинам заполнение списка с инициалами. Уже на 2 или 3 строке Excel начинает предлагать автоматически преобразовать весь список. Подтвердите такое решение нажатием Enter.
- Копирование без изменения формата
Используя функцию автозаполнения (тонкий крест в нижней части ячейки) можно изменить внешний вид таблицы, так как автоматически копируется не только формула или содержимое, но и формат. Избежать этого поможет смарт-тег, появляющийся сразу после копирования в нижней правой части области. В открывшемся меню следует выбрать необходимую нам опцию «Копировать только значения». В этом случае формула будет скопирована без изменения формата.
- Добавление в Excel изображения данных на географической карте
Статистику с таблицы Excel можно отображать с привязкой к конкретной географической точке. Для этого следует установить из «Магазин приложений» плагин «Карты Bing». Затем по необходимость воспользуемся списком «Мои приложения» из вкладки «Вставка» и размещаем карту на рабочей области таблицы. Доступно регулирование цветового оформления диаграмм и их вида.
- Мгновенный переход к нужному листу
При работе с большими базами данных, в которых количество листов значительно превышает 10, становится сложно перемещаться между необходимыми в данный момент страницами. В этом случае следует подвести курсор мыши к одной из двух кнопок прокрутки листов и нажать правую кнопку мышки. В выпавшем меню с перечнем всех существующих листов выбираем необходимый лист.
- Выполняем трансформацию строк в столбцы
Иногда появляется необходимость преобразовать формат таблицы и данные строк преобразовать в данные столбцов. В этом случае следует выполнить несколько простых манипуляций. Сначала выделяем необходимую для трансформации область столбца и копируем ее (Ctrl + C). Затем подводим курсор к первой ячейке строки, с которой будет начинаться новая таблица. Нажимаем правую кнопку мышки и в выпавшем меню в опции «параметры вставки» выбираем функцию «Транспонировать».
- Ячейка с ограниченным форматом значений
Для организации ввода в заданную ячейку данных имеющих определенное значение из предопределенного списка (отделы компании, значения да или нет), следует воспользоваться функцией использующей выпадающий список.
Сначала выделяем диапазон ячеек или одну ячейку для которых необходимо ввести некоторые ограничения. Во вкладке «Данные» выбираем опцию «проверка данных». Из выпадающего списка «Тип» выбираем опцию «Список» и в поле «Источник» задаем диапазон, состоящий из эталонных вариантов. Которые и будут отображаться при дальнейшем вводе.
- Смарт таблица
При выделении диапазона с данными на вкладке «Главная» нажаем «Форматировать как таблицу». В этом случае наш список трансформируется в умную таблицу, имеющую множество полезных функций.
При дополнении новых строк или столбцов таблица автоматически растягивается, а введенные формулы автоматически распространяются на весь столбец. Шапка умной таблицы автоматически закрепляется при прокрутке, и в ней включаются кнопки фильтра для отбора и сортировки.На вкладке «Конструктор» в таблицу можно будет добавлять итоговую строку которая формируется автоматически.
- Используем спарклайны
Функция спарклайнов — это отображение в ячейках небольших диаграмм, визуализирующих динамику изменения данных. Для ее использования нажимаем кнопку «График» или «Гистограмма» в группе «Спарклайны» находящейся на вкладке «Вставка». В открывшемся окне отмечаем диапазон с исходными числовыми данными и ячейки, в которые будет введены спарклайны.
После подтверждения «ОК» программа Excel автоматически создает спарклайны в выбранных ячейках. Во вкладке «Конструктор» доступно изменение цвета, типа и размера значений.
- Восстанавливаем несохраненные файлы
При работе с компьютером иногда возникают непредвиденные ситуации, в результате которых происходит либо самопроизвольное, либо ошибочное закрытие файлов без предварительного сохранения. В таком случае, кажется, что вся предыдущая, иногда многочасовая работа утрачена навсегда. Однако есть возможность восстановить данные.
Работая в Excel 2010, необходимо во вкладке «Файл» перейти к списку «Последние» и в правом нижнем углу экрана нажать на кнопку «Восстановить несохраненные книги».
При работе с Excel 2013 следует пользоваться следующей последовательностью: «Файл» → «Сведения» → «Управление версиями» → «Восстановить несохраненные книги».
В более поздних версиях воспользуйтесь такой последовательностью: «Файл» → «Сведения» → «Управление книгой». В этом случае в специальной папке Microsoft Office может оказаться доступно восстановление временных копий данных.
- Сравнение двух диапазонов данных для выявления отличий и совпадений
При сравнении в Excel двух баз данных с целью выявления элементов, которые в них совпадают или отличаются можно использовать следующий метод.
Выделяем оба сравниваемых столбца (удерживая нажатой клавишей Ctrl). Проходим по ссылке «Главная» → «Условное форматирование» → «Правила выделения ячеек» → «Повторяющиеся значения» и выбираем в раскрывающемся списке вариант «Уникальные».
- Подгонка итоговых результатов
В некоторых случаях возникает необходимость подгонки результатов в таблице Excel . В этом случае можно воспользоваться автоматической функцией, для чего следует на вкладке «Данные» выбрать кнопку «Анализ „что если“» и затем перейти к команде «Подбор параметра». В выпавшем окне задаем ячейки и необходимый для нас результат, который вносится в итоговую ячейку. После подтверждения программа Excel выполнит 100 итераций для достижения результата с точностью до 0,001.
Пользуетесь ли вы Excel? Мы выбрали 20 советов, которые помогут вам узнать его получше и оптимизировать свою работу с ним.
Выпустив Excel 2010, Microsoft чуть ли не удвоила функциональность этой программы, добавив множество улучшений и нововведений, многие из которых не сразу заметны. Неважно, опытный вы пользователь или новичок, найдется немало способов упростить работу с Excel. О некоторых из них мы сегодня расскажем.
Выделение всех ячеек одним кликом
Все ячейки можно выделить комбинацией клавиш Ctrl + A, которая, кстати, работает и во всех других программах. Однако есть более простой способ выделения. Нажав на кнопку в углу листа Excel, вы выделите все ячейки одним кликом.
Открытие нескольких файлов одновременно
Вместо того чтобы открывать каждый файл Excel по отдельности, их можно открыть вместе. Для этого выделите файлы, которые нужно открыть, и нажмите Enter.
Перемещение по файлам Excel
Когда у вас открыто несколько книг в Excel, между ними можно легко перемещаться с помощью комбинации клавиш Ctrl + Tab. Эта функция также доступна по всей системе Windows, и ее можно использовать во многих приложениях. К примеру, для переключения вкладок в браузере.
Добавление новых кнопок на панель быстрого доступа
Стандартно в панели быстрого доступа Excel находятся 3 кнопки. Вы можете изменить это количество и добавить те, которые нужны именно вам.
Перейдите в меню «Файл» ⇒ «Параметры» ⇒ «Панель быстрого доступа». Теперь можно выбрать любые кнопки, которые вам нужны.
Диагональная линия в ячейках
Иногда бывают ситуации, когда нужно добавить в таблицу диагональную линию. К примеру, чтобы разделить дату и время. Для этого на главной странице Excel нажмите на привычную иконку границ и выберите «Другие границы».
Добавление в таблицу пустых строк или столбцов
Вставить одну строку или столбец достаточно просто. Но что делать, если их нужно вставить гораздо больше? Выделите нужное количество строк или столбцов и нажмите «Вставить». После этого выберите место, куда нужно сдвинуться ячейкам, и вы получите нужное количество пустых строк.
Скоростное копирование и перемещение информации
Если вам нужно переместить любую информацию (ячейку, строку, столбец) в Excel, выделите ее и наведите мышку на границу, чтобы изменился указатель. После этого переместите информацию в то место, которое вам нужно. Если необходимо скопировать информацию, сделайте то же самое, но с зажатой клавишей Ctrl.
Быстрое удаление пустых ячеек
Пустые ячейки — это бич Excel. Иногда они появляются просто из ниоткуда. Чтобы избавиться от них всех за один раз, выделите нужный столбец, перейдите на вкладку «Данные» и нажмите «Фильтр». Над каждым столбцом появится стрелка, направленная вниз. Нажав на нее, вы попадете в меню, которое поможет избавиться от пустых полей.
Расширенный поиск
Нажав Ctrl + F, мы попадаем в меню поиска, с помощью которого можно искать любые данные в Excel. Однако его функциональность можно расширить, используя символы «?» и «*». Знак вопроса отвечает за один неизвестный символ, а астериск — за несколько. Их стоит использовать, если вы не уверены, как выглядит искомый запрос.
Если же вам нужно найти вопросительный знак или астериск и вы не хотите, чтобы вместо них Excel искал неизвестный символ, то поставьте перед ними «~».
Копирование уникальных записей
Уникальные записи могут быть полезными, если вам нужно выделить в таблице неповторяющуюся информацию. К примеру, по одному человеку каждого возраста. Для этого выберите нужный столбец и нажмите «Дополнительно» слева от пункта «Фильтр». Выберите исходный диапазон (откуда копировать) и диапазон, в который нужно поместить результат. Не забудьте поставить галочку.
Создание выборки
Если вы делаете опрос, в котором могут участвовать только мужчины от 19 до 60, вы легко можете создать подобную выборку с помощью Excel. Перейдите в пункт меню «Данные» ⇒ «Проверка данных» и выберите необходимый диапазон или другое условие. Вводя информацию, которая не подходит под это условие, пользователи будут получать сообщение, что информация неверна.
Быстрая навигация с помощью Ctrl и стрелки
Нажимая Ctrl + стрелка, можно перемещаться в крайние точки листа. К примеру, Ctrl + ⇓ перенесет курсор в нижнюю часть листа.
Транспонирование информации из столбца в строку
Довольно полезная функция, которая нужна не так уж и часто. Но если она вдруг понадобится, вряд ли вы будете транспонировать по одной. Для транспонирования в Excel есть специальная вставка.
Скопируйте диапазон ячеек, который нужно транспонировать. После этого кликните правой кнопкой на нужное место и выберите специальную вставку.
Как скрывать информацию в Excel
Не знаю, зачем это может пригодиться, но тем не менее такая функция в Excel есть. Выделите нужный диапазон ячеек, нажмите «Формат» ⇒ «Скрыть или отобразить» и выберите нужное действие.
Объединение текста с помощью «&»
Если вам нужно объединить текст из нескольких ячеек в одну, необязательно использовать сложные формулы. Достаточно выбрать ячейку, в которой будет соединен текст, нажать «=» и последовательно выбрать ячейки, ставя перед каждой символ «&».
Изменение регистра букв
С помощью определенных формул можно менять регистр всей текстовой информации в Excel. Функция «ПРОПИСН» делает все буквы прописными, а «СТРОЧН» — строчными. «ПРОПНАЧ» делает прописной только первую букву в каждом слове.
Внесение информации с нулями в начале
Если вы введете в Excel число 000356, то программа автоматически превратит его в 356. Если вы хотите оставить нули в начале, поставьте перед числом апостроф «’».
Ускорение ввода сложных слов
Если вы часто вводите одни и те же слова, то обрадуетесь, узнав, что в Excel есть автозамена. Она очень похожа на автозамену в смартфонах, поэтому вы сразу поймете, как ей пользоваться. С ее помощью можно заменить повторяющиеся конструкции аббревиатурами. К примеру, Екатерина Петрова — ЕП.
Больше информации
В правом нижнем углу можно следить за различной информацией. Однако мало кто знает, что, нажав туда правой кнопкой мыши, можно убрать ненужные и добавить нужные строки.
Переименование листа с помощью двойного клика
Это самый простой способ переименовать лист. Просто кликните по нему два раза левой кнопкой мыши и введите новое название.
Часто ли вы пользуетесь Excel? Если да, то у вас наверняка есть свои секреты работы с этой программой. Делитесь ими в комментариях.
На чтение 7 мин. Просмотров 2.4k.
Содержание
- 1. Горячие клавиши
- 2. Формат по образцу
- 3. Используйте функции строки состояния
- 4. Эффективно создавайте заголовки столбцов
- 5. Хитрости при использовании формул
- 6. Используйте пользовательские списки
- 7. Используйте именованные диапазоны
- 8. Используйте функцию «Перейти», чтобы найти все пустые ячейки
- 9. Используйте таблицы Excel
- 10. Запишите пользовательские макросы для повторных операций
1. Горячие клавиши
Давайте начнем с сочетаний клавиш. Это одно из лучших вложений времени для развития ваших навыков работы с электронными таблицами. Смысл в том, чтобы уменьшить вашу зависимость от мыши и использовать эффективность навигации по таблицам с клавиатуры.
Начните с этих сочетаний:

- Быстро перемещайтесь по диапазонам данных, удерживая клавишу Ctrl (или клавишу Cmd на Mac) и стрелки: Влево, Вправо, Вверх и Вниз. Для выделения диапазона удерживайте нажатыми клавиши Ctrl и Shift левой рукой, и выделяйте диапазон клавишами со стрелками.
- Быстро перемещайтесь между листами, удерживая клавишу Ctrl и Page Up или Page Down.
- Переключайтесь между абсолютными и относительными ссылками на ячейки, используя F4.
- Быстро прыгайте в ячейку, чтобы редактировать содержимое, нажав клавишу F2.
- Выделите целую строку, удерживая клавишу Shift и нажимая пробел. Аналогичным образом выделите весь столбец, удерживая клавишу Ctrl и нажимая клавишу пробела.
2. Формат по образцу
Иногда нужно снова и снова применять параметры формата в своих таблицах, например, когда вы готовите отчеты, которые должны выглядеть единообразно. Есть два способа сделать это: медленный и быстрый. Медленный способ состоит в том, чтобы просто повторять все шаги каждый раз, выбирая шрифты, размеры, заливку, границы и т.д.
Быстрый способ, конечно, гораздо удобнее — использовать инструмент «Формат по образцу». Он действительно прост в использовании. Просто выделите диапазон ячеек, формат которых вы хотите воспроизвести в другом месте, а затем нажмите кнопку «Формат по образцу» на вкладке «Главная». Затем нажмите на ячейки, где вы хотите применить форматирование:
Совет: если дважды щелкнуть по кнопке Формат по образцу, он останется доступным после использования, и вы сможете снова применять его до тех пор, пока не отмените.
3. Используйте функции строки состояния
Вы можете настроить строку состояния снизу вашей рабочей книги, чтобы отображать ключевые показатели диапазона данных, которые вы выделяете. Если вы хотите быстро проверить сумму, минимум, максимум, среднее для диапазона данных, вам понравится этот удобный трюк.

Настройте строку состояния, щелкнув ее правой кнопкой мыши и добавив интересующие вас показатели, например:

4. Эффективно создавайте заголовки столбцов
Начните с выделения всего диапазона, в который вы хотите вставить заголовки столбцов. Введите заголовок первого столбца в первой ячейке и нажмите Enter. Курсор переместится в сторону соседней ячейки, а не вниз, где вы можете ввести заголовок вашего следующего столбца.

Если вы делаете такое часто, то всегда можете изменить настройку, чтобы при нажатии клавиши Enter курсор перемещался вправо, а не вниз. Сделайте это, перейдя в меню Excel:
Параметры > Дополнительно > Переход к другой ячейке после нажатия ВВОД > Направление: Вправо

5. Хитрости при использовании формул
Используйте клавишу табуляции для автоматического выбора формул и избавьте себя от необходимости набирать их полностью.
Когда вы начнете вводить формулу, вы увидите список возможных параметров, отображаемых в Excel. Используйте клавиши со стрелками вверх и вниз, чтобы выбрать формулу, которую вы хотите, и нажмите клавишу Tab, чтобы выбрать:

Есть быстрый способ оценить ваши формулы, он полезен для отладки, когда вы получаете неожиданные результаты:
- Выберите ячейку с вашей формулой.
- Нажмите F2.
- Выделите определенную часть формулы с помощью Shift + стрелка влево, или в строке формул.
- Нажмите F9, чтобы отобразить результат формулы.
- А теперь Esc, чтобы сохранить формулу, или Enter, чтобы сохранить значение.
6. Используйте пользовательские списки
В Excel есть встроенные списки общих данных (например: месяца, дни недели). Чтобы получить к ним доступ, нужно перетянуть одно из значений (например, январь) в соседнюю ячейку, чтобы автоматически заполнить список.
Попробуйте ввести «Янв» в ячейку A1, взяв маркер в правом нижнем углу ячейки и потянуть вниз. Вы получите «Фев», «Мар», «Апр» и т.д. в ячейках А2, А3, А4 и т.д.
Ну, вы также можете добавить свои собственные списки. Например, вам нужно неоднократно ссылаться на одни и те же 5 городов на своем рабочем листе. Добавьте собственный список, чтобы сэкономить время.
- Перейдите в Excel > Параметры > Дополнительно > Общие > Создать списки для сортировки и заполнения > Изменить списки

- Введите новые записи в поле.
- Нажмите «Добавить», чтобы добавить новый пользовательский список.
Вернувшись на рабочий лист, введите запись из своего списка (например, Москва), затем перетащите ее вниз с помощью углового маркера, чтобы заполнить ячейки новыми значениями настраиваемого списка.
7. Используйте именованные диапазоны
Вы когда-нибудь снова и снова обращались к одному и тому же диапазону ячеек? Например, вам приходится часто ссылаться на одну и ту же таблицу в формуле поиска. Можете назвать этот диапазон, а затем ссылаться на него под этим именем, что избавляет вас от необходимости каждый раз находить и выделять его.
Чтобы создать именованный диапазон:
- Выделите диапазон.
- Перейдите на вкладку Формулы
- Нажмите кнопку Присвоить имя
- Введите желаемое название в поле: Имя
- Нажмите Ок

Теперь, когда вы хотите обратиться к этой таблице, вы можете просто ввести ее имя, вместо того, чтобы снова выделять все эти ссылки на ячейки. Например, в приведенном выше примере я назвал таблицу Таблица_значений. В формуле этот диапазон будет выглядеть так:
= ВПР (Е3; Таблица_значений; 2; 0)
8. Используйте функцию «Перейти», чтобы найти все пустые ячейки
Функция Перейти — это очень удобный способ поиска объектов в больших диапазонах данных. Например, поиск пустых ячеек, в которых отсутствуют данные, которые необходимо заполнить.
- Выделите диапазон.
- Зайдите в меню: Главная > Найти и выделить > Перейти
- Нажмите Выделить.
- Затем выберите Пустые ячейки.
Теперь ячейки выделены, и можно работать с этим не смежным диапазоном сразу. Например, выделить все ячейки желтым цветом для их идентификации и затем вставить значения.

9. Используйте таблицы Excel
Таблицы — это мощная функция, которая может ускорить ввод данных, форматирование, расчет, в общем, почти все, что вам нужно сделать с данными. По сути, это способ сообщить Excel, что весь спектр данных связан, и рассматривать его как целое.
Работать с таблицами Excel очень удобно. Например, когда вы добавляете новую строку или столбец данных, Excel автоматически отформатирует их для вас. Таблицы Excel поставляются с уже встроенными опциями сортировки и фильтрации. Если вы добавите вычисление, то Excel заполнит весь столбец за вас.
Чтобы настроить таблицу Excel:
- Выделите диапазон данных, которые вы хотите превратить в таблицу.
- Перейдите в меню «Вставка» > «Таблица».
- При необходимости выберите опцию «Таблица с заголовками».
- Excel добавит вкладку «Конструктор» на ленту, где вы сможете получить доступ к функциям и параметрам форматирования.
- Теперь вы можете ссылаться на диапазоны в вашей таблице по имени, что снова ускоряет ваш рабочий процесс, например:
=СРЗНАЧ(Таблица1[Возраст])
10. Запишите пользовательские макросы для повторных операций
Макросы — это небольшие пользовательские программы в Excel, которые можно использовать для создания пользовательских функций и записи общих процессов, чтобы их можно было легко копировать.
Это более сложная тема Excel, поэтому давайте рассмотрим один пример в действии. У меня есть простая таблица данных, которую я отформатирую и добавлю новый вычисляемый столбец. Я записал все эти шаги в виде макроса, поэтому могу повторить эти шаги одним простым щелчком мыши.
Для этого сначала необходимо добавить вкладку «Разработчик» на ленту: перейдите в «Параметрыl» — нажмите «Настроить ленту», а затем установите флажок «Разработчик».
Затем начните запись:

Человеку непосвященному программа работы с таблицами Excel кажется огромной, непонятной и оттого — пугающей. На самом деле это удобный инструмент, и если знать небольшие хитрости, то можно сильно сократить время на выполнение обычных функций.
1. Быстро добавить новые данные в диаграмму:
Если для вашей уже построенной диаграммы на листе появились новые данные, которые нужно добавить, то можно просто выделить диапазон с новой информацией, скопировать его (Ctrl + C) и потом вставить прямо в диаграмму (Ctrl + V).
2. Мгновенное заполнение (Flash Fill)
Эта функция появилась только в последней версии Excel 2013, но она стоит того, чтобы обновиться до новой версии досрочно. Предположим, что у вас есть список полных ФИО (Иванов Иван Иванович), которые вам надо превратить в сокращённые (Иванов И. И.).
Чтобы выполнить такое преобразование, нужно просто начать писать желаемый текст в соседнем столбце вручную. На второй или третьей строке Excel попытается предугадать наши действия и выполнит дальнейшую обработку автоматически. Останется только нажать клавишу Enter для подтверждения, и все имена будут преобразованы мгновенно.
3. Скопировать без нарушения форматов
Вы, скорее всего, знаете про «волшебный» маркер автозаполнения — тонкий чёрный крест в правом нижнем углу ячейки, потянув за который можно скопировать содержимое ячейки или формулу сразу на несколько ячеек. Однако есть один неприятный нюанс: такое копирование часто нарушает дизайн таблицы, т. к. копируется не только формула, но и формат ячейки. Этого можно избежать, если сразу после протягивания чёрным крестом нажать на смарт-тег — специальный значок, появляющийся в правом нижнем углу скопированной области.
Если выбрать опцию «Копировать только значения» (Fill Without Formatting), то Microsoft Excel скопирует вашу формулу без формата и не будет портить оформление.
4. Отображение данных из таблицы Excel на карте
В последней версии Excel 2013 появилась возможность быстро отобразить на интерактивной карте ваши геоданные, например продажи по городам и т. п. Для этого нужно перейти в «Магазин приложений» (Office Store) на вкладке «Вставка» (Insert) и установить оттуда плагин Bing Maps.
Это можно сделать и по прямой ссылке с сайта, нажав кнопку Add. После добавления модуля его можно выбрать в выпадающем списке «Мои приложения» (My Apps) на вкладке «Вставка» (Insert) и поместить на ваш рабочий лист. Останется выделить ваши ячейки с данными и нажать на кнопку Show Locations в модуле карты, чтобы увидеть наши данные на ней.
5. Быстрый переход к нужному листу
Появится оглавление, и на любой нужный лист можно будет перейти мгновенно.
Также можно создать на отдельном листе оглавление с гиперссылками. Это чуть сложнее, но зачастую удобнее.
6. Преобразование строк в столбцы и обратно
Если вам когда-нибудь приходилось руками перекладывать ячейки из строк в столбцы, то вы оцените следующий трюк:
Выделите диапазон.
Скопируйте его (Ctrl + C) или, нажав на правую кнопку мыши, выберите «Копировать» (Copy).
Щёлкните правой кнопкой мыши по ячейке, куда хотите вставить данные, и выберите в контекстном меню один из вариантов специальной вставки — значок «Транспонировать» (Transpose).
В старых версиях Excel нет такого значка, но можно решить проблему с помощью специальной вставки (Ctrl + Alt + V) и выбора опции «Транспонировать» (Transpose)
7. Выпадающий список в ячейке
Если в какую-либо ячейку предполагается ввод строго определённых значений из разрешённого набора (например, только «да» и «нет» или только из списка отделов компании и т. д.), то это можно легко организовать при помощи выпадающего списка:
Выделите ячейку (или диапазон ячеек), в которых должно быть такое ограничение.
Нажмите кнопку «Проверка данных» на вкладке «Данные» (Data — Validation).
В выпадающем списке «Тип» (Allow) выберите вариант «Список» (List).
В поле «Источник» (Source) задайте диапазон, содержащий эталонные варианты элементов, которые и будут впоследствии выпадать при вводе.
8. «Умная» таблица
Если выделить диапазон с данными и на вкладке «Главная» нажать «Форматировать как таблицу» (Home — Format as Table), то наш список будет преобразован в «умную» таблицу, которая (кроме модной полосатой раскраски) умеет много полезного:
Автоматически растягиваться при дописывании к ней новых строк или столбцов.
Введённые формулы автоматом будут копироваться на весь столбец.
Шапка такой таблицы автоматически закрепляется при прокрутке, и в ней включаются кнопки фильтра для отбора и сортировки.
На появившейся вкладке «Конструктор» (Design) в такую таблицу можно добавить строку итогов с автоматическим вычислением.
9. Спарклайны
Спарклайны — это нарисованные прямо в ячейках миниатюрные диаграммы, наглядно отображающие динамику наших данных. Чтобы их создать, нажмите кнопку «График» (Line) или «Гистограмма» (Columns) в группе «Спарклайны» (Sparklines) на вкладке «Вставка» (Insert). В открывшемся окне укажите диапазон с исходными числовыми данными и ячейки, куда вы хотите вывести спарклайны.
После нажатия на кнопку «ОК» Microsoft Excel создаст их в указанных ячейках. На появившейся вкладке «Конструктор» (Design) можно дополнительно настроить их цвет, тип, включить отображение минимальных и максимальных значений и т. д.
10. Восстановление несохранённых файлов
Пятница. Вечер. Долгожданный конец ударной трудовой недели. Предвкушая отдых, вы закрываете отчёт, с которым возились последнюю половину дня, и в появившемся диалоговом окне «Сохранить изменения в файле?» вдруг зачем-то жмёте «Нет».
Опустевший офис оглашает ваш истошный вопль, но уже поздно — несколько последних часов работы пошли псу под хвост и вместо приятного вечера в компании друзей вам придётся восстанавливать утраченное.
На самом деле, есть неслабый шанс исправить ситуацию. Если у вас Excel 2010, то нажмите на «Файл» — «Последние» (File — Recent) и найдите в правом нижнем углу экрана кнопку «Восстановить несохранённые книги» (Recover Unsaved Workbooks).
В Excel 2013 путь немного другой: «Файл» — «Сведения» — «Управление версиями» — «Восстановить несохранённые книги» (File — Properties — Recover Unsaved Workbooks). Откроется специальная папка из недр Microsoft Office, куда на такой случай сохраняются временные копии всех созданных или изменённых, но несохранённых книг.
11. Сравнение двух диапазонов на отличия и совпадения
Весьма часто при работе в Excel возникает необходимость сравнить два списка и быстро найти элементы, которые в них совпадают или отличаются. Самый быстрый и наглядный способ сделать это:
Выделите оба сравниваемых столбца (удерживая клавишу Ctrl).
Выберите на вкладке «Главная» — «Условное форматирование» — «Правила выделения ячеек» — «Повторяющиеся значения» (Home — Conditional formatting — Highlight Cell Rules — Duplicate Values).
Выберите вариант «Уникальные» (Unique) в раскрывающемся списке.
12. Подбор (подгонка) результатов расчёта под нужные значения
Вы когда-нибудь подбирали входные значения в вашем расчёте Excel, чтобы получить на выходе нужный результат? В такие моменты чувствуешь себя матёрым артиллеристом, правда? Всего-то пара десятков итераций «недолёт — перелёт», и вот оно, долгожданное «попадание»!
Microsoft Excel сможет сделать такую подгонку за вас, причём быстрее и точнее. Для этого нажмите на вкладке «Вставка» кнопку «Анализ „что если“» и выберите команду «Подбор параметра» (Insert — What If Analysis — Goal Seek). В появившемся окне задайте ячейку, где хотите подобрать нужное значение, желаемый результат и входную ячейку, которая должна измениться. После нажатия на «ОК» Excel выполнит до 100 «выстрелов», чтобы подобрать требуемый вами итог с точностью до 0,001.
lifehacker.ru/