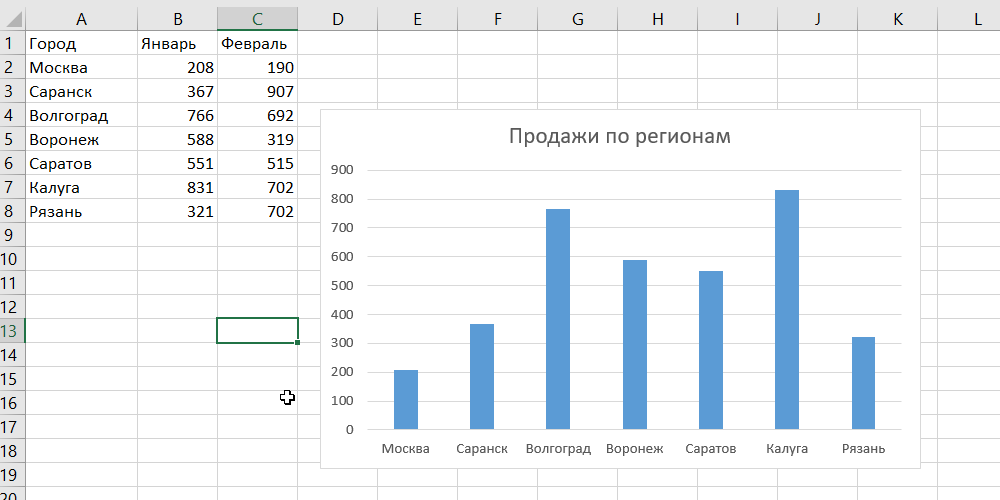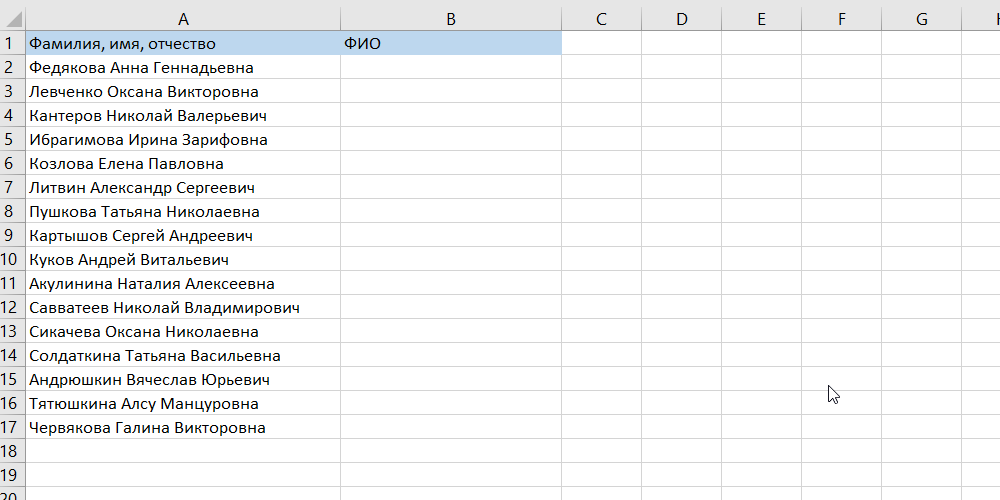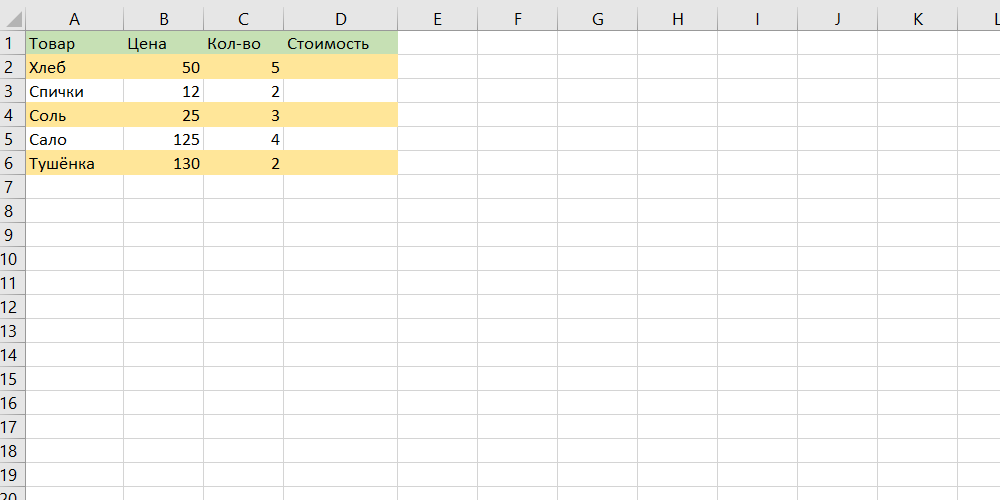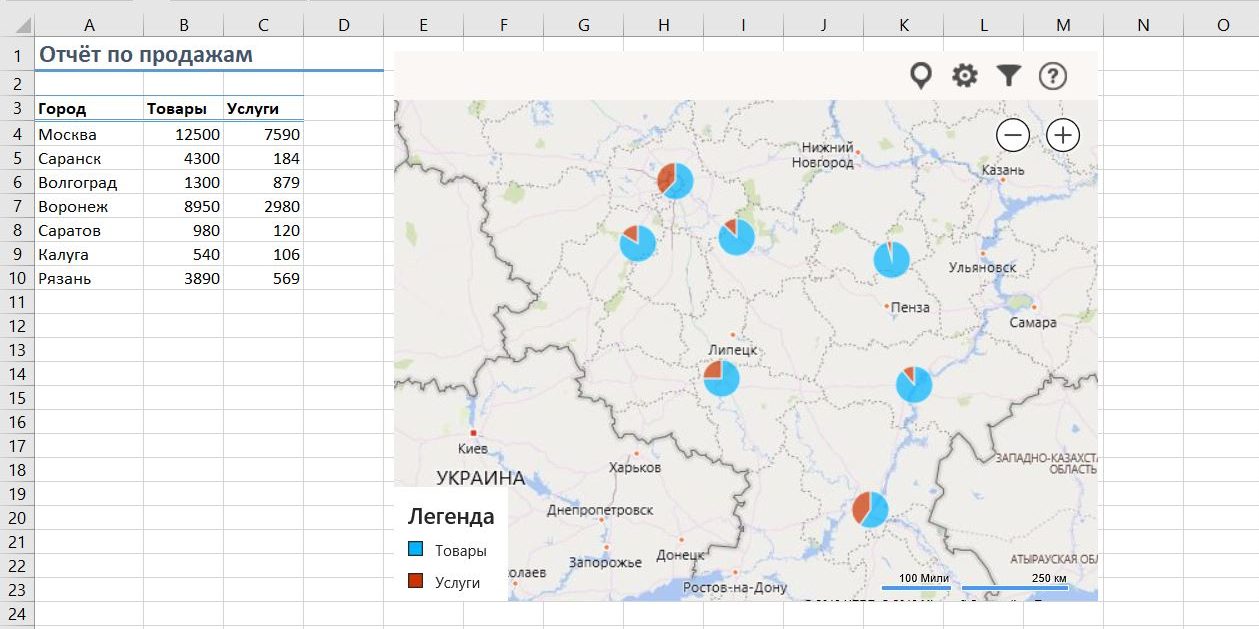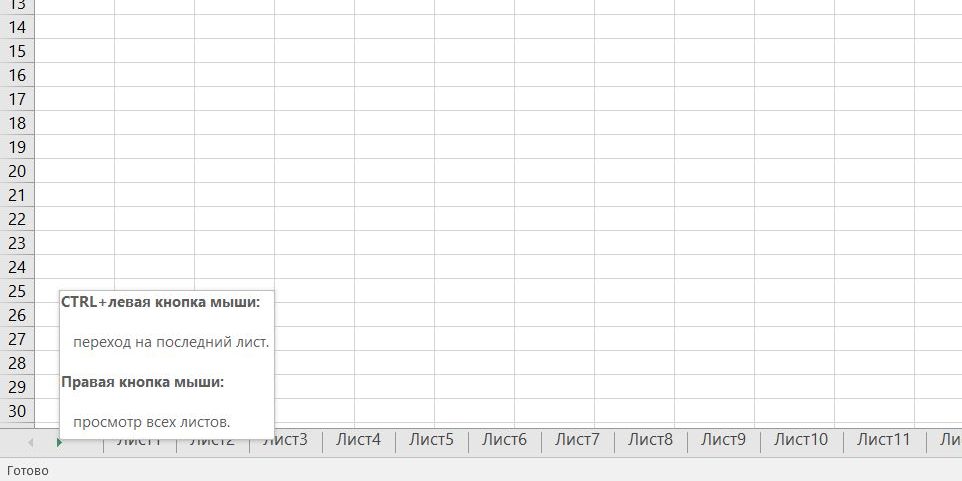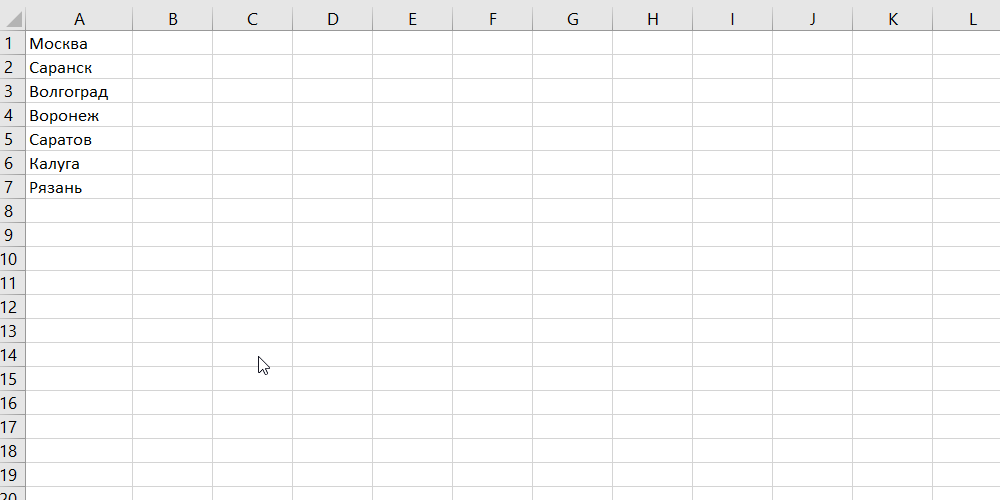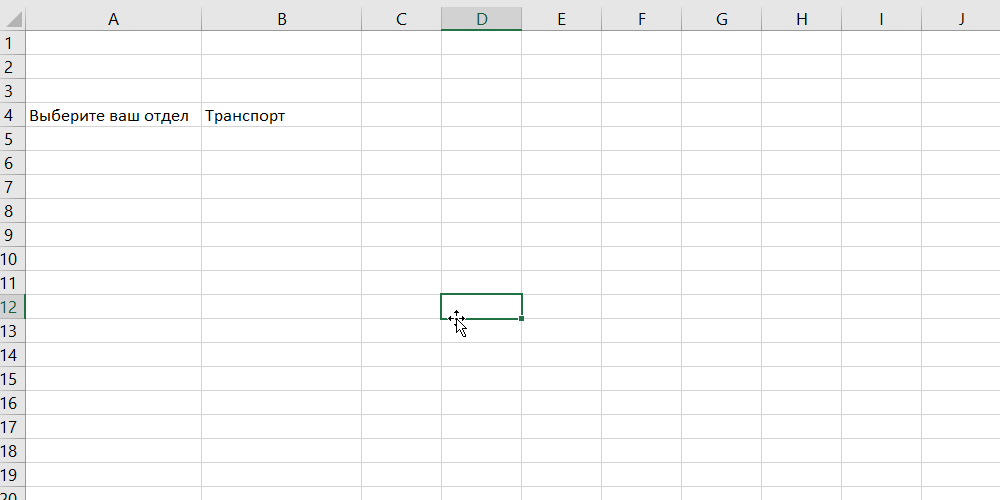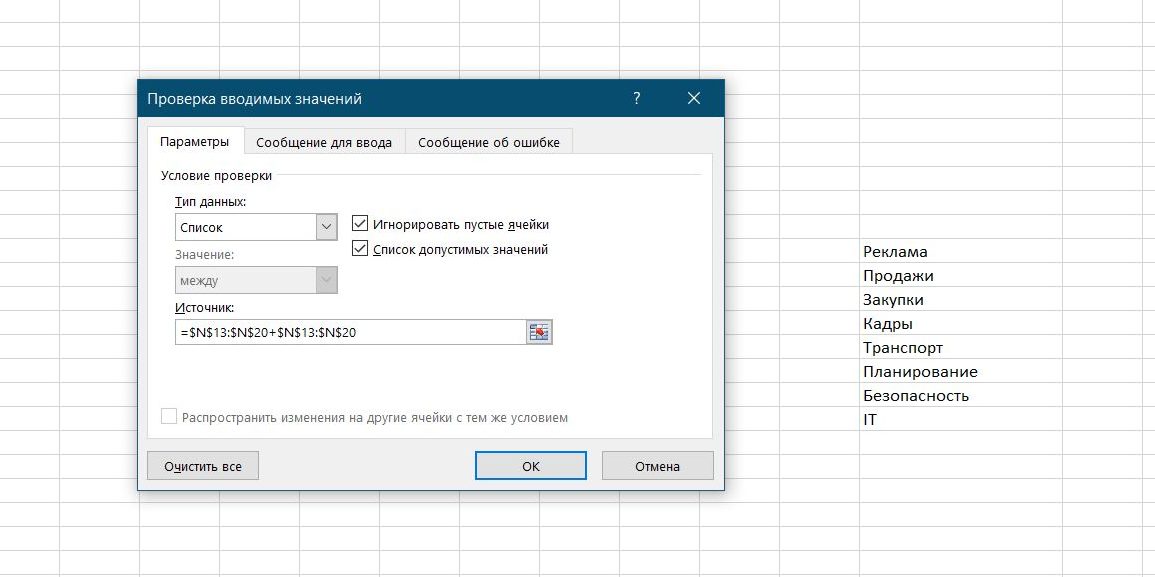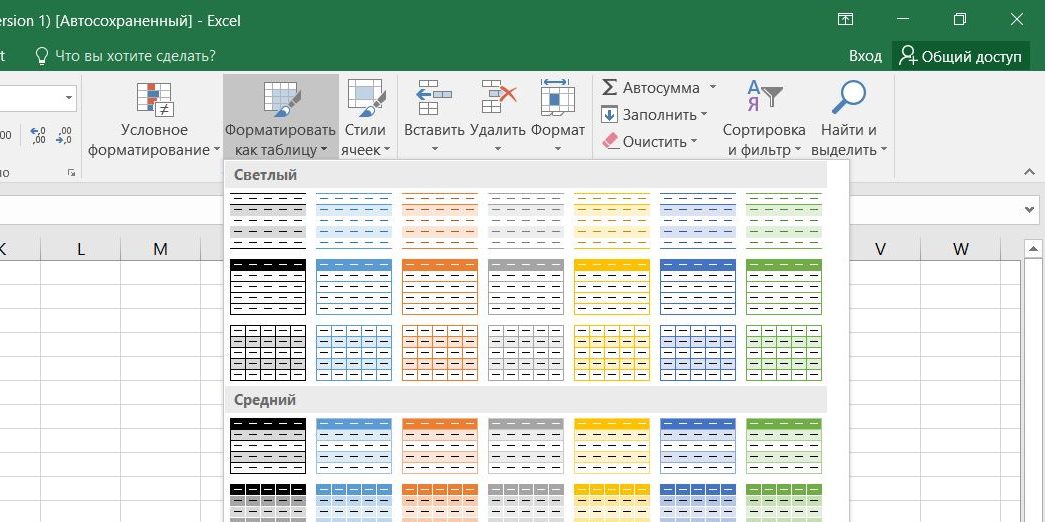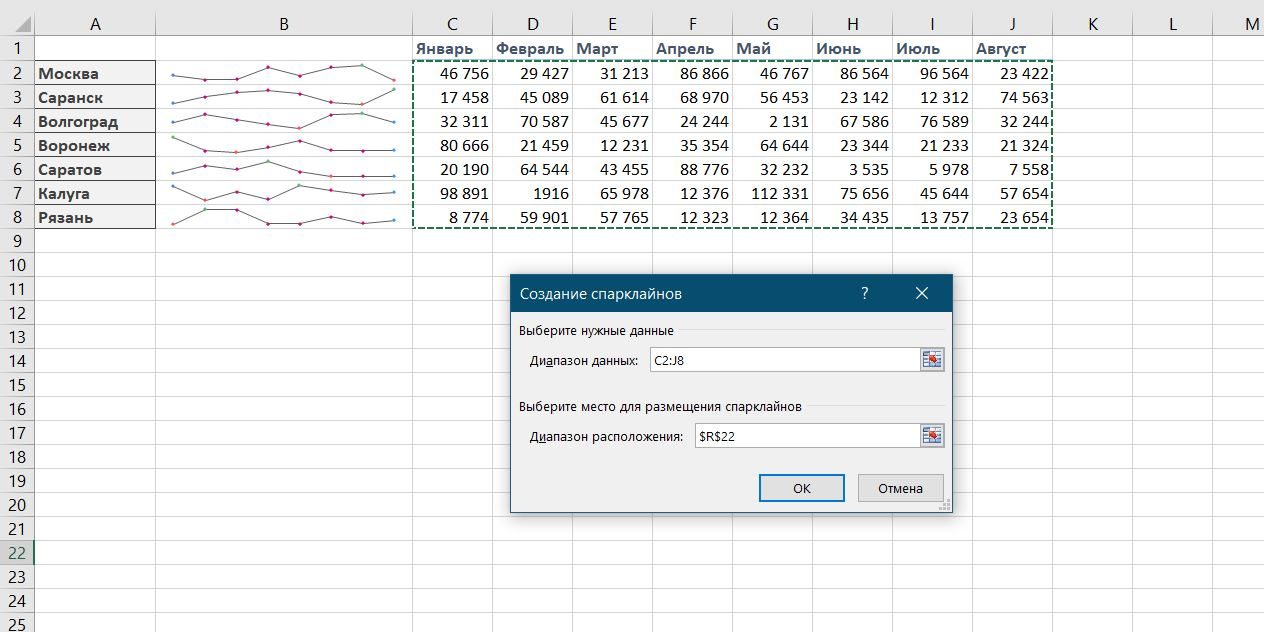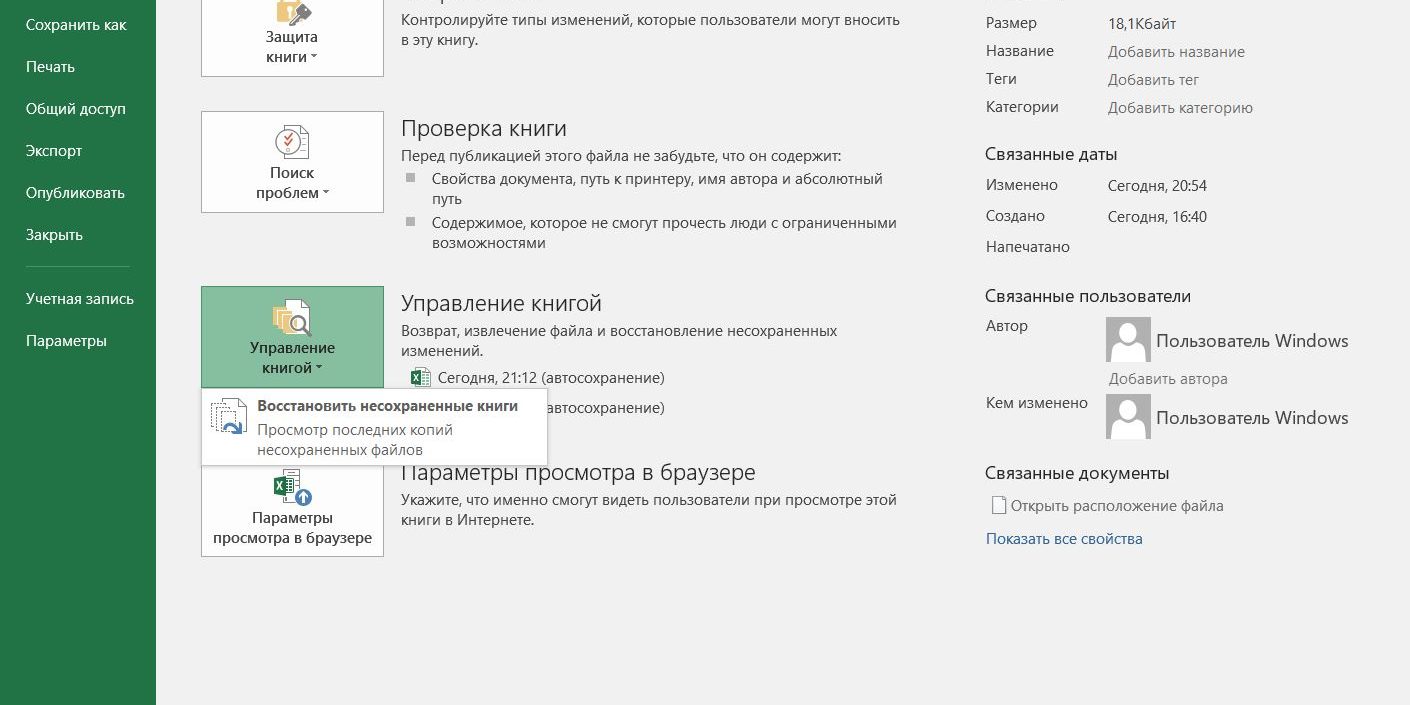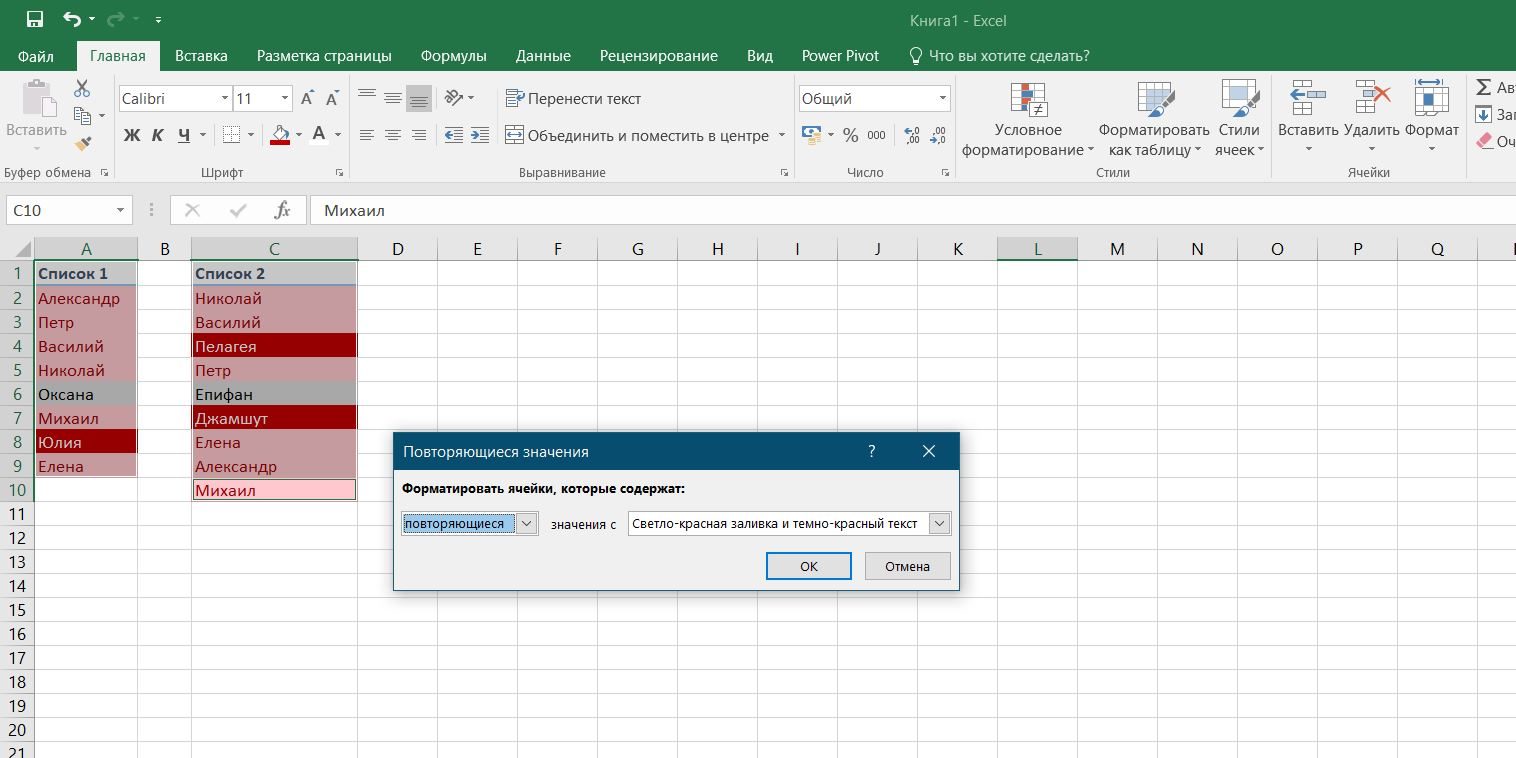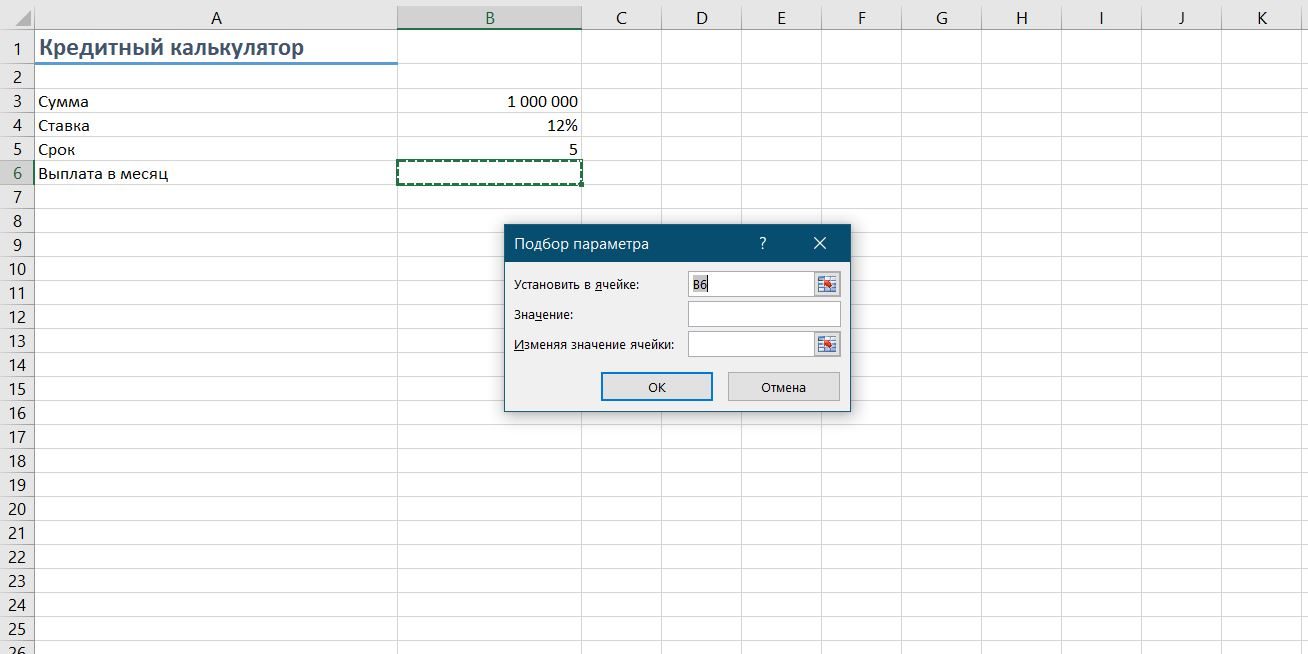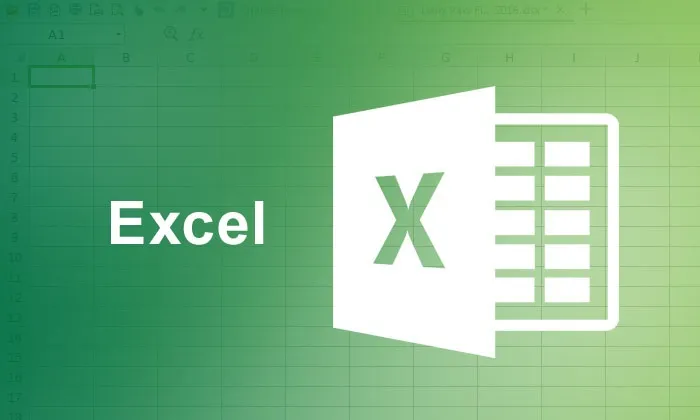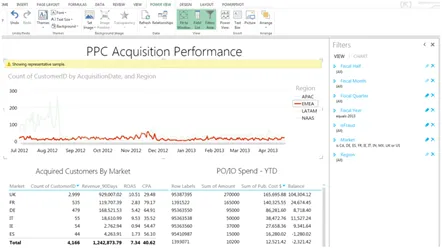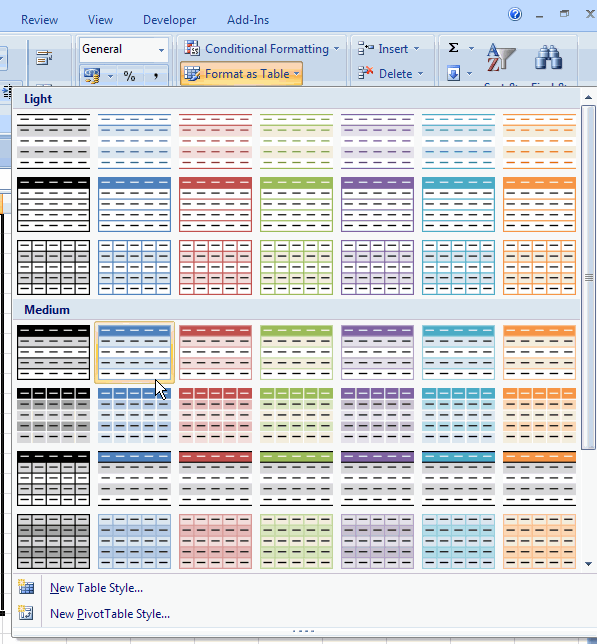Одно из самых полезных и эффективных приложений обеспечивающих хранение, анализ и визуализацию статистических данных Excel содержит множество легких и простых функций, позволяющих упростить работу, повысить производительность обработки данных. Ниже приведены некоторые простые приемы, способные помочь при работе с Excel.
- Быстро добавляем данные в построенную диаграмму
В уже готовую диаграмму, построенную на основании статистических данных, требуется внести новые сведения. Реализация задачи простая: выделяем необходимый диапазон данных, копируем его при помощи быстрой комбинации клавиш (Ctrl + C) и просто вставляем непосредственно в поле диаграммы (Ctrl + V).
- Мгновенное заполнение (Flash Fill)
Изменение формата записи данных. Рассмотрим на примере списка состоящего из полных имен, фамилией и отчеств, которые следует преобразовать в список с инициалами. В соседнем столбце начинам заполнение списка с инициалами. Уже на 2 или 3 строке Excel начинает предлагать автоматически преобразовать весь список. Подтвердите такое решение нажатием Enter.
- Копирование без изменения формата
Используя функцию автозаполнения (тонкий крест в нижней части ячейки) можно изменить внешний вид таблицы, так как автоматически копируется не только формула или содержимое, но и формат. Избежать этого поможет смарт-тег, появляющийся сразу после копирования в нижней правой части области. В открывшемся меню следует выбрать необходимую нам опцию «Копировать только значения». В этом случае формула будет скопирована без изменения формата.
- Добавление в Excel изображения данных на географической карте
Статистику с таблицы Excel можно отображать с привязкой к конкретной географической точке. Для этого следует установить из «Магазин приложений» плагин «Карты Bing». Затем по необходимость воспользуемся списком «Мои приложения» из вкладки «Вставка» и размещаем карту на рабочей области таблицы. Доступно регулирование цветового оформления диаграмм и их вида.
- Мгновенный переход к нужному листу
При работе с большими базами данных, в которых количество листов значительно превышает 10, становится сложно перемещаться между необходимыми в данный момент страницами. В этом случае следует подвести курсор мыши к одной из двух кнопок прокрутки листов и нажать правую кнопку мышки. В выпавшем меню с перечнем всех существующих листов выбираем необходимый лист.
- Выполняем трансформацию строк в столбцы
Иногда появляется необходимость преобразовать формат таблицы и данные строк преобразовать в данные столбцов. В этом случае следует выполнить несколько простых манипуляций. Сначала выделяем необходимую для трансформации область столбца и копируем ее (Ctrl + C). Затем подводим курсор к первой ячейке строки, с которой будет начинаться новая таблица. Нажимаем правую кнопку мышки и в выпавшем меню в опции «параметры вставки» выбираем функцию «Транспонировать».
- Ячейка с ограниченным форматом значений
Для организации ввода в заданную ячейку данных имеющих определенное значение из предопределенного списка (отделы компании, значения да или нет), следует воспользоваться функцией использующей выпадающий список.
Сначала выделяем диапазон ячеек или одну ячейку для которых необходимо ввести некоторые ограничения. Во вкладке «Данные» выбираем опцию «проверка данных». Из выпадающего списка «Тип» выбираем опцию «Список» и в поле «Источник» задаем диапазон, состоящий из эталонных вариантов. Которые и будут отображаться при дальнейшем вводе.
- Смарт таблица
При выделении диапазона с данными на вкладке «Главная» нажаем «Форматировать как таблицу». В этом случае наш список трансформируется в умную таблицу, имеющую множество полезных функций.
При дополнении новых строк или столбцов таблица автоматически растягивается, а введенные формулы автоматически распространяются на весь столбец. Шапка умной таблицы автоматически закрепляется при прокрутке, и в ней включаются кнопки фильтра для отбора и сортировки.На вкладке «Конструктор» в таблицу можно будет добавлять итоговую строку которая формируется автоматически.
- Используем спарклайны
Функция спарклайнов — это отображение в ячейках небольших диаграмм, визуализирующих динамику изменения данных. Для ее использования нажимаем кнопку «График» или «Гистограмма» в группе «Спарклайны» находящейся на вкладке «Вставка». В открывшемся окне отмечаем диапазон с исходными числовыми данными и ячейки, в которые будет введены спарклайны.
После подтверждения «ОК» программа Excel автоматически создает спарклайны в выбранных ячейках. Во вкладке «Конструктор» доступно изменение цвета, типа и размера значений.
- Восстанавливаем несохраненные файлы
При работе с компьютером иногда возникают непредвиденные ситуации, в результате которых происходит либо самопроизвольное, либо ошибочное закрытие файлов без предварительного сохранения. В таком случае, кажется, что вся предыдущая, иногда многочасовая работа утрачена навсегда. Однако есть возможность восстановить данные.
Работая в Excel 2010, необходимо во вкладке «Файл» перейти к списку «Последние» и в правом нижнем углу экрана нажать на кнопку «Восстановить несохраненные книги».
При работе с Excel 2013 следует пользоваться следующей последовательностью: «Файл» → «Сведения» → «Управление версиями» → «Восстановить несохраненные книги».
В более поздних версиях воспользуйтесь такой последовательностью: «Файл» → «Сведения» → «Управление книгой». В этом случае в специальной папке Microsoft Office может оказаться доступно восстановление временных копий данных.
- Сравнение двух диапазонов данных для выявления отличий и совпадений
При сравнении в Excel двух баз данных с целью выявления элементов, которые в них совпадают или отличаются можно использовать следующий метод.
Выделяем оба сравниваемых столбца (удерживая нажатой клавишей Ctrl). Проходим по ссылке «Главная» → «Условное форматирование» → «Правила выделения ячеек» → «Повторяющиеся значения» и выбираем в раскрывающемся списке вариант «Уникальные».
- Подгонка итоговых результатов
В некоторых случаях возникает необходимость подгонки результатов в таблице Excel . В этом случае можно воспользоваться автоматической функцией, для чего следует на вкладке «Данные» выбрать кнопку «Анализ „что если“» и затем перейти к команде «Подбор параметра». В выпавшем окне задаем ячейки и необходимый для нас результат, который вносится в итоговую ячейку. После подтверждения программа Excel выполнит 100 итераций для достижения результата с точностью до 0,001.
- Вводный обзор Microsoft Excel
Источник изображения: pixabay.com
Вводный обзор Microsoft Excel
Совершенствуйте свои навыки Microsoft Excel — Microsoft Excel является одним из мощных офисных инструментов из конюшен Microsoft Office. Первый первоначальный выпуск Microsoft Excel был сделан в 1985 году в виде электронной таблицы, упорядоченной в пронумерованные строки и буквенные столбцы для организации операций с данными с использованием арифметических операций и формул. С тех пор Microsoft Excel стал одним из самых надежных и мощных программ для управления электронными таблицами и отчетами. Текущая версия Microsoft Excel -2016 является версией пакета Microsoft Office Excel 2016 для повышения производительности Microsoft Office, заменяющего Microsoft Office 2013 и Office для Mac-2011.
Использование Microsoft Excel
Для новичка или новичка важно оттачивать определенные навыки Microsoft Excel для освоения Microsoft Excel, чтобы максимально использовать этот мощный программный инструмент. Чтобы стать профессиональным пользователем Microsoft Excel, важно изучить девять уникальных способов или советов, которые помогут вам в полной мере использовать возможности Microsoft Excel. Указанные ниже способы помогут вам в оттачивании навыков Microsoft Excel.
Девять способов улучшить навыки Microsoft Excel
-
Изучение формул Microsoft Excel
Арифметические / логические формулы являются основой любой программы Excel, поскольку без формул программное обеспечение Excel представляет собой огромную сетку, в которой можно хранить данные. Таким образом, учащийся должен отточить свои навыки работы в Microsoft Excel с использованием таких формул, как автосуммирование, формулы IF и остальное, количество значений, сумма значений, соответствующих критериям, средняя формула, формула мода и т. Д.
-
Овладение ярлыками
Использование инструментов быстрого доступа, доступных в Microsoft Excel, поможет вам сэкономить драгоценное время в дополнение к своевременному завершению работы / проекта. Эти ярлыки Excel не только повышают производительность, но и помогают быстро освоить Excel. Некоторые важные ярлыки в Excel включают использование сочетаний клавиш, таких как:
- «Ctrl + Пробел» для выбора всего столбца
- «Shift + Пробел» для выбора всей строки
- «Shift + Home» для выбора диапазона от начальной ячейки до крайнего левого
- «Ctrl + /» для выбора диапазона формул массива
- «F3» для отображения названий диапазонов и т. Д.
Рекомендуемые курсы
- Программа на VBA Макро
- Обучение по VBA и макросам
- Сертификационный курс в Excel 2007 Basic
-
Использование инструментов сводной таблицы
Инструмент сводных таблиц — это одна из мощных функций MS Excel, которые используются для обобщения, анализа, изучения и представления данных. Изучение и использование инструментов сводных таблиц поможет вам представить ваши данные и создать отчеты за меньшее время и в качестве привлекательного способа графического представления. Используя функцию «Группировка» в Excel, вы можете легко создавать ежемесячные квартальные отчеты с помощью инструментов сводных таблиц.
Инструмент Сводная таблица позволяет вам выбрать столбец данных, которые вы хотите проанализировать, а затем выбрать способ манипулирования данными. Для этого требуется просто использовать инструменты формул, такие как сложение, усреднение, расчет стандартного отклонения с помощью параметра «Параметры поля значений» в Excel. Примечательно появление таблицы Power Pivot, которая является ключевым инструментом в Excel-2011 и Excel-2013, поскольку она может загружать даже самые большие наборы данных из любого источника и способна обрабатывать огромное количество данных в течение нескольких секунд. Фирмы и корпоративные пользователи используют информационные панели, созданные из Power View — дополнения к Power Pivot. Для цифровых маркетологов Power Pivot вместе с GeoFlow предлагает великолепные инструменты, с помощью которых эти маркетологи могут легко просеивать и визуализировать большие данные.
(Таблица, показывающая производительность PPC Acquisition с помощью Pivot Tool)
-
Инструменты форматирования таблицы
Знание формата таблиц является еще одним ключевым навыком Microsoft Excel, особенно для маркетологов, которые обязаны собирать и интерпретировать маркетинговые данные. Изучив методы форматирования таблиц Excel, вы можете превратить ваши данные в интерактивную базу данных. Инструменты форматирования таблиц помогают быстро и удобно создавать собственные стили таблиц. Галерея форматов таблиц Excel в форме кнопки «Формат как таблицы» в группе «Стили» на вкладке «Главная» предоставляет элемент интерфейса, называемый «галерея», с несколькими вариантами форматирования таблицы, как показано ниже.
Пользователи Excel могут затем выбрать любой из заранее заданных форматов из диапазона ячеек для преобразования в таблицу. Если таблица содержит строку заголовка, убедитесь, что установлен флажок « Моя таблица имеет заголовки» . После определения таблицы область таблицы приобретает специальные функции с количеством фильтров, которые будут выбраны. Другие инструменты форматирования, встроенные в таблицу Excel, включают в себя:
- Автоматическое расширение таблицы, благодаря которому Excel имеет функцию автоматического увеличения размера таблицы в соответствии с данными, введенными в таблицу.
- Автоматическое переформатирование — эта функция позволяет таблице автоматически настраивать форматирование с использованием альтернативного затенения.
- Автоматическая корректировка диаграмм и других объектов — с помощью этой функции вы можете добавлять строки в таблицу, и любой объект, который ее использует, и соответствующие данные таблицы будут автоматически включать новые данные.
- Подведение итогов с помощью сводной таблицы. Еще одна замечательная функция, присутствующая в инструментах форматирования таблиц, включает автоматическую дату обновления сводной таблицы. Например, если вы добавите данные в таблицу, Excel автоматически расширит диапазон источников сводной таблицы, чтобы отразить соответствующие изменения.
-
Использование автозаполнения
Другая важная функция, которую следует освоить, — это опция «Автозаполнение» в Microsoft Excel, которая помогает заполнять пронумерованные данные в столбцах и строках, тем самым экономя ваши часы ввода данных. Этот параметр автозаполнения можно использовать для формул без нажатия клавиш. Изучение формул Excel, в которых используется автоматическое заполнение формул, упрощает работу. Большинство людей, использующих Excel, не знают о функции автозаполнения, которая может сэкономить время ввода данных. Метод использования этой функции включает в себя ввод данных в первую ячейку, которая заканчивается числом, а затем нажатие и удерживание нижнего правого угла ячейки, а затем перетаскивание мыши вниз по столбцу. Делая это, вы можете видеть, что число справа будет автоматически увеличиваться для каждой ячейки.
Использование опции Автозаполнение для формул может сэкономить много времени. Например, при усреднении всех значений в столбце с помощью формул « Среднее» можно распространить на другие столбцы в листе Excel функцию автоматического заполнения для выполнения тех же вычислений в нижней части каждого другого столбца.
Процедура включает в себя нажатие и удерживание нижнего правого угла ячейки, в которой данные / число просто набраны в формуле, а затем перетаскивание его через другие столбцы справа от него. При отпускании мыши все эти вычисления столбцов будут автоматически исправлены для буквы правильного столбца без повторного нажатия клавиши в течение нескольких минут.
-
Выравнивание диаграмм, форм, объектов на электронных таблицах
Представление данных в виде графиков, диаграмм, диаграмм играет важную роль в обеспечении возможности представления отчетов. Следовательно, ключевой навык заключается в изучении основных принципов проектирования, представленных в Microsoft Excel, в форме «Выравнивание или распространение». Выравнивание диаграмм для презентаций Power Point требует более профессионального взгляда с некоторыми дополнительными советами по форматированию. Например, вы можете изменить размеры диаграмм до той же высоты (например, 3 x 6 дюймов), выполнив следующие действия, используя Excel, как показано ниже:
- Нажмите клавишу Ctrl при выборе всех графиков
- Перейти на вкладку «Формат» | объект
- На вкладке размера введите число 3 для высоты и 6 для ширины
- Нажмите Ok
Выполнив эти шаги, все диаграммы теперь изменят размер вместе, даже если эти диаграммы могут быть изменены графически с помощью мыши. Если щелкнуть и перетащить углы одного графика, вся группа изменится соответствующим образом. Другой важный совет для улучшения ваших навыков в Microsoft Excel — это знание о создании / добавлении фигур в таблицу Excel. Формы могут быть определены как отдельные объекты, которые могут быть добавлены в электронную таблицу и отредактированы при необходимости.
Вкладка «Графика Smart Art» весьма полезна при создании различных фигур для блок-схемы. На вкладке «Графика Smart Art» можно выбрать различные формы, такие как линии, стрелки и геометрические фигуры в соответствии с заданными размерами. Чтобы получить исчерпывающее меню параметров редактирования и стиля, вы можете щелкнуть фигуру или инструмент Smart Art Graphic.
-
Импорт данных с сайта
Для ускорения рабочего процесса в некоторых случаях необходимо импортировать данные из других источников, таких как веб-сайты, другое программное обеспечение, такое как MS-Word, Ms-Access или из любого другого источника. В таких случаях для вас важно обладать навыками Microsoft Excel по импорту данных на лист. Мощные инструменты Excel, такие как Power Query Ribbon, полезны при переносе данных с веб-страницы на лист Excel. Команда в Excel на вкладке «Данные» поможет вам выбрать пункт «Получить внешние данные из Интернета», который, в свою очередь, откроет окно «Новый запрос», где вы можете ввести URL-адрес сайта, для которого вы хотите получить данные.
Эта страница нового веб-запроса содержит несколько маленьких желтых и черных стрелок, разбросанных по всей странице. Желтые маркеры или желтые значки со стрелками рядом с данными таблицы могут быть импортированы или добавлены в Excel. При щелчке по областям импортируемых данных поля становятся зелеными галочками. Затем, нажав на кнопку импорта, вы можете выбрать ячейку, в которой вы хотите, чтобы данные отображались в электронной таблице. Затем данные начнут извлекаться с веб-сайта в зависимости от объема выбранных данных.
-
Использование комментариев для определенных ячеек
Другим навыком, который необходимо отработать, является знание определения содержимого определенных ячеек на листе или добавления информации, которая может понадобиться другим для внесения дальнейших исправлений. Комментарии, как правило, представляют собой заметки, которые можно вставить в любую ячейку Excel, которые могут быть полезны для других зрителей в качестве напоминаний, заметок или для перекрестных ссылок на другие рабочие книги. В версиях Excel 2010 и 2013 имеется вкладка «Новый комментарий». При нажатии на эту вкладку появляется небольшое диалоговое окно, где пользователь может начать ввод текста. Кроме того, в правом верхнем углу ячейки будет маленький маленький красный треугольник, который указывает, что в ячейке есть комментарий. Для правильного использования параметров комментариев необходимо также знать основные тонкости проверки документов в Microsoft Excel.
-
Работа с несколькими листами
И последнее, но не менее важное: лучший способ улучшить свои навыки работы с Microsoft Excel — это знать, как работать с несколькими листами или книгами, которые имеют схожие потребности в форматировании. Для обеспечения согласованности этих рабочих листов вам, как пользователю Excel, просто необходимо тщательно изучить методы группирования и форматирования, представленные в Excel, для группировки рабочих листов вместе для одновременного ввода, редактирования, форматирования или печати данных. Функция группировки в Excel помогает выбрать несколько листов и одновременно добавлять или вводить данные для всех сгруппированных элементов. Следующие шаги помогут вам работать с несколькими листами одновременно.
- Нажмите на вкладку первого листа группы, удерживая клавишу Shift.
- Нажмите на последний лист вкладки, которую вы хотите включить в группу.
- В случае, если рабочий лист не является смежным, необходимо удерживать клавишу Ctrl и выбирать нужные вкладки листа.
- После того как рабочие листы были сгруппированы, вы можете ввести названия и метки на одном рабочем листе, а затем они будут введены во все сгруппированные рабочие листы. Рабочие листы также могут быть отформатированы одновременно, когда они сгруппированы вместе.
- Копирование существующего листа является частью работы с несколькими листами. Для копирования листа необходимо использовать команду «Редактировать, переместить или скопировать лист», а затем выбрать новое расположение листа и затем создать параметр «Копирование», чтобы копия выбранного листа была вставлена в выбранное место.
Эти девять способов работы с Excel помогут вам улучшить навыки Microsoft Excel, как профессиональный пользователь Excel. Тем не менее, для получения опыта в командах Excel необходимо практиковать эти навыки Microsoft Excel в своем ежедневном рабочем графике.
Рекомендуемые статьи
Вот несколько статей, которые помогут вам улучшить ваши навыки Microsoft Excel, поэтому просто перейдите по ссылке.
- Использование основных формул Excel
- Важные советы по использованию формата таблицы Excel
- 10 мощных функций Microsoft Access, которые вы должны изучить
- 9 удивительных шагов о том, как использовать навыки Microsoft Excel
- Top Easy 20 ярлыков Microsoft Excel (предварительная версия)
- 10 простых шагов для создания сводной диаграммы в Excel 2016
Since its initial release in 1987, Microsoft Excel and the rest of the Office suite have become a productivity staple in more than 1 billion homes and offices across the globe. Some users like to use its spreadsheets to keep track of their personal spending habits and savings goals, while others find it a handy tool to map out vacation plans and plan grocery lists. On a professional level, though, businesses often rely on Excel for a wide range of tasks, including team management, data entry, expense tracking, statistical analysis, and even forecasting.
With the business world’s ever-growing reliance on data, now is a great time for budding professionals and seasoned workers alike to get familiar with Excel’s features beyond data entry and basic formatting.
If you landed on this blog, chances are you’re interested in getting a deeper understanding of those skills but are unsure of where to start. The good news is that you don’t have to overwhelm yourself with its long list of formulas, shortcuts, and tools to become a pro — just keep reading to get an overview of essential skills for advanced users to know and take your pick of the ones that are most relevant to you.
One of the best things about Excel is that it not only comes with a spreadsheet to neatly store your data, but also tons of tools, formulas, and shortcuts that make managing said data stress-free. If it takes you a lot of time to complete a single task, you’ll definitely want to learn these skills and reduce your time spent on data entry to a matter of seconds.
To begin, let’s take a look at some of the most commonly-used tools that Excel provides.
1. Data Validation
The ability to neatly organize information within the rows and columns of Excel’s spreadsheets is one contributing factor to its popularity. While you can make manual adjustments to arrange your data to meet your preferences, Excel experts rely on data validation to do a lot of the heavy lifting for them.
This tool allows you to control user input, which is perfect when sharing workbooks with multiple people. Some common uses for data validation include transforming cells into drop-down lists, adding custom rules, and formatting numbers. For example, you can take advantage of data validation to alert users when they input invalid information. (e.g., entering text in a cell that calls for numbers).
In the image above, the “Allow” field is where you would set your limitations on what type of data is allowed within the selected range of cells. You can access this dialog box by going to the “Data” tab and clicking on “Data Validation” within the ribbon. In total, there are eight different data validation options users can set for any cell.
- Any Value: If any value is allowed, this tells Excel that no validation is necessary for the selected cells. This will be the default option.
- Whole Number: If selected, users will only be able to enter whole numbers in the cell. If you’re sharing a spreadsheet with others and only want them to input values between 1 and 10, this will bring an alert if they enter something outside of that range.
- Decimal: This works very similarly to whole numbers, except it converts numbers to decimal values.
- List: The list option only allows values from a predefined list. You can enter these using the “Settings” tab under dropdown menu controls.
- Dates: You will only be able to enter dates within a specified range.
- Time: You will only be able to enter time within a specified range.
- Text length: This lets you set a character limit so that users cannot input anything beyond a certain text length.
- Custom: Selecting this option allows you to validate data using a custom formula. For example, you can make it so that users have to input data in all uppercase characters, or even show an alert if a user inputs a date beyond 30 days from the current date.
- Drop-Down Selections: This works alongside data validation so users can create drop-down selection lists that only contain accepted input options for any cell.
- Custom Filtering: Custom filtering allows users to slice and dice data in an endless number of ways.
- Protecting Sheets and Locking Cells: Version controls such as sheet protection allow worksheet values and formulas not to become altered in any way, especially important when the worksheet owner passes it to various collaborators.
2. VBA and macros
Macros are yet another Excel feature that helps users complete tasks more efficiently. If you find yourself doing repetitive tasks that could stand to be automated, macros might be the perfect solution to optimizing your workflow. In some cases, applying macros can easily turn a potential all-nighter into a quick, two-hour project. Not all employers require this skill, but its reputation for time-saving makes it worthwhile to learn.
Short for Visual Basic for Applications, VBA is Excel’s programming language. Many of Udemy’s online courses will group VBA and macros together, as VBA allows you to have complete control over macros. And because it can work across multiple Microsoft Office applications, being familiar with VBA code will make you a valuable asset to any data team.
You can take your first step to learning VBA and macros with a deeper look into what they are and how to use them.
3. Statistical analysis
If you plan to work with statistics in Excel, there are specialized tools designed to help you crunch the numbers. Options include finding a correlation between data sets, generating random numbers, and even creating histograms. With Excel doing all of the hard work, you no longer have to worry about performing manual calculations or correcting human errors.
Some of these items are built into Excel’s functions, but most are available as features of the add-in analysis toolpak. Go to the Data tab and click on the gear icon for analysis tools to make sure you have that resource installed. Now you can start learning some of the functions within it.
4. Tables, Graphs, and Dashboards
Tables and graphs are an excellent way to visualize your data, and usually don’t take much time to learn. Trying to calculate large sets of data and then draw it all by hand is neither the best use of time, nor practical in workplaces that do everything on a digital screen.
Imagine you’re the person in charge of tracking the travel expenses for a Fortune 500 company in Excel, and you have to show that data to your colleagues before the end of each quarter. Presenting that information as a list would be incredibly hard to read, especially if there are hundreds of transactions. Your best approach is to create visuals like bar graphs and pie charts to give everyone a quick overview of the company’s spending habits.
If your work calls for a mix of bar graphs, pie charts, and pivot tables, you should consider using dashboards to illustrate your key metrics. Dashboards can serve as visual reports of your company data and can even be interactive. You can find free and paid templates online — like the one we grabbed from Smartsheet above — or try a Udemy course to learn how to build them yourself.
Formulas
Excel’s built-in tools are easy to use, save a lot of time, and will get you on the fast track to becoming a pro. Once you have the essentials down, you should ramp up your Excel knowledge with functions and keyboard shortcuts. Much like the skills mentioned above, these formulas take little effort to master and start incorporating into your daily Excel use.
Logical functions
Logical functions can be extremely helpful when different types of data call for different formatting. When applied to a cell, these types of functions will let you know if a condition is TRUE or FALSE, and you can set custom parameters depending on the result.
Let’s take a look at a few examples.
5. IF statements
The IF function returns a result based on whether or not a condition is TRUE or FALSE. For example, a cell can return TRUE if sales exceed $1000 and FALSE if sales do not exceed $1000. This is an excellent choice for teachers grading tests who want to quickly determine if students have passed or failed.
A MULTIPLE IF statement is when several IF functions are present in a single formula, which can introduce a lot of conditions to filter out nonessential data. Excel also has a function that used IF statements with the SUM function — which we go into detail in our blog on SUMIF statements. To summarize, SUMIF statements trigger Excel to add everything in your spreadsheet if it meets all of your criteria.
6. NESTED IF
If you have to choose between three binary or more binary choices, then a NESTED IF is helpful. For example, a NESTED IF can return the values of ‘Excellent,’ ‘Fair,’ or ‘Poor’ if an entry meets a certain set of criteria (e.g., larger than $50, smaller than $75)
7. SUMPRODUCT
A fusion of the SUM and PRODUCT functions, SUMPRODUCT multiplies each array in your selection, adds all of the totals together, and displays the answer in your chosen cell.
8. OR and AND
Usually part of a larger formula, both of these functions determine whether or not a condition or all defined conditions is true or false, respectively.
Data functions
Data functions help you find exactly what you’re looking for, which is perfect when managing large amounts of data.
9. VLOOKUP
This function stands for “vertical lookup” and is arguably one of the most powerful Excel charting functions. VLOOKUPs work to look up a value in a large data table and return a corresponding value that’s sitting in the same row. The value you are looking up needs to be in the left-most column, and the value that’s returned has to be in an adjacent column. This works for data tables with column headers.
10. HLOOKUP
This charting function stands for “horizontal lookup” and works the same way as a VLOOKUP, only it works for data tables with row headers. Instead of returning a corresponding value for a defined column, it gives a corresponding value for a defined row.
Text Functions
These data functions are more straightforward than VLOOKUP and HLOOKUP. Two of the more popular text functions are the CONCATENATE and MID formulas.
12. CONCATENATE
CONCATENATE combines multiple values from multiple cells and outputs them to a single text string.
13. MID
The MID function extracts a substring from a defined string. The user would specify the starting position and the number of characters to extract. This formula works well when integrated within larger formulas for more intensive data processing tasks.
14. CHAR
CHAR takes a number between one and 255 and gives a corresponding character. This is determined based on ASCII values.
15. TRIM
The TRIM functions allow users to move excess spaces from text data, keeping one space in between each word. It is also helpful in removing leading spaces and trailing spaces.
16. EXACT
The EXACT function allows users to compare two pieces of text and determine if they are identical. Matching text returns a ‘TRUE’ value, and differing text returns a ‘FALSE’ value. This is one of the fastest ways to determine if a user altered the text.
17. TEXTJOIN
The TEXTJOIN function works similarly to the CONCATENATE function. However, it has two more features — it allows users to separate data with a delimiter in between, and it enables users to ignore empty cells in the data list.
18. TEXT
The TEXT function allows users to convert numeric values to text values. For example, it can convert a cell with several numerical values to a percentage, number, decimal, and others with different symbols and separators. One of the more popular applications that comes to mind is converting data to a day of the week, a much quicker process than referring to an actual calendar.
19. LOWER
The LOWER function allows users to convert any text values into lower case text values. This is very useful for text-based functions.
20. UPPER
Like the LOWER function, the UPPER function allows users to convert any text values into upper case text values.
21. PROPER
The PROPER text function allows users to convert any text into a proper case, which consists of each word containing a capitalized first letter, with all remaining letters in lower case. This works great to quickly bulk edit titles.
22. LEFT
The LEFT function allows users to extract the left-most characters from a text string to place them in new cells. Users can define the number of characters extracted. This works great for parsing information, such as addresses (e.g., entering ZIP codes in their own separate column)
23. RIGHT
The RIGHT function works just like the LEFT function in that it extracts the rightmost characters from a text string and places it in a new column.
24. LEN
The LEN function allows users to get a character count. It works great to quickly tell the number of characters for each value in bulk instead of plugging each row’s content into a separate character counter tool.
25. REPT
The REPT function allows users to repeat any text any amount of time. The first argument is the text you wish to repeat, and the second argument is the number of times it should repeat the text.
26. FIND
The FIND function is exactly what the name implies. It allows users to find a particular text value within a larger piece of text. The first argument is the value you want to find, and the second argument is the text you want to find the value in. There is also an optional argument that allows the search to start at any character within the larger piece of text.
27. REPLACE
The REPLACE function allows users to replace text based on a character location. It uses four arguments — the old text to replace values in, the starting position for a replacement, the number of characters to replace, and the last argument is the value you want to replace it with.
28. SEARCH
The SEARCH function allows users to find text within a larger piece of text. It works similar to the FIND function, only the search function is not case sensitive. The first argument finds the word within a cell, the second argument tells the formula where to look, and the third argument (optional) offers a starting position on where to start the search from (expressed in a number of characters).
Top courses in Office Productivity
29. SUBSTITUTE
The SUBSTITUTE function allows users to find and replace text values. The first argument takes the text we want to locate and replace values in, the second argument is the text to find, and the third argument is the text we want to replace the value with.
Note, this is not a comprehensive list. Exploring each of these functions and applying them to everyday practice will save you a lot of time in even the most intensive data exercises.
30. Array functions
Array functions work to solve specific types of problems. This usually consists of multiple functions that are nested together, with the more popular array functions including IFERROR, AND, INDEX, and MATCH. Another valuable array function is the Transpose function, which allows uses to convert rows to columns and vice versa, effectively switching the axes for your data.
31. Excel shortcuts
Navigating Excel is simple enough, but it can be even easier with shortcuts. Below, you’ll find a list of keyboard shortcuts for both Windows and macOS. A plus sign between the keys means you have to press the keys all at once, while a comma tells you to type them in the order listed.
| Shortcut description | How to enter in Windows | How to enter in macOS |
| Closes a Workbook | CTRL + W | COMMAND + W |
| Opens a Workbook | CTRL + O | COMMAND + O |
| Reverts to the Home tab | Alt + H | Not available for this device. |
| Saves all of the data in the worksheet | CTRL + S | COMMAND + S |
| Undo selected data | CTRL + Z | COMMAND + Z |
| Removes the contents of a cell | Delete | Delete |
| Chooses a fill color for the selected cell | Alt + H , H | Not available for this device. |
| Aligns cell contents in the center | Alt + H , A , C | COMMAND + E |
| Navigates to the View tab | Alt + W | Not available for this device. |
| Open context menu | Shift + F10 | Shift + F10 |
| Navigates to Formula tab | Alt + M | Not available for this device. |
| Hides selected rows | CTRL + 9 | (^) + 9 |
| Hides selected columns | CTRL + 0 | (^) + 0 |
Get Started With Udemy
Now that you have an idea of what Microsoft Excel has to offer and which tools best suit your needs, you can move forward with personalizing a lesson plan that will make you stand out in your industry. Whether you plan to do a deep dive at a steady pace or a quick overview, Udemy has tons of resources to set you up for success.
Как быстро добавить данные, создать умную таблицу или спасти несохранённый файл.
Николай Павлов
Автор проекта «Планета Excel», разработчик и IT-тренер.
1. Быстрое добавление новых данных в диаграмму
Если для построенной диаграммы на листе появились новые данные, которые нужно добавить, то можно просто выделить диапазон с новой информацией, скопировать его (Ctrl + C) и потом вставить прямо в диаграмму (Ctrl + V).
2. Мгновенное заполнение (Flash Fill)
Предположим, у вас есть список полных ФИО (Иванов Иван Иванович), которые вам надо превратить в сокращённые (Иванов И. И.). Чтобы сделать это, нужно просто начать писать желаемый текст в соседнем столбце вручную. На второй или третьей строке Excel попытается предугадать наши действия и выполнит дальнейшую обработку автоматически. Останется только нажать клавишу Enter для подтверждения, и все имена будут преобразованы мгновенно. Подобным образом можно извлекать имена из email, склеивать ФИО из фрагментов и так далее.
3. Копирование без нарушения форматов
Вы, скорее всего, знаете о волшебном маркере автозаполнения. Это тонкий чёрный крест в правом нижнем углу ячейки, потянув за который можно скопировать содержимое ячейки или формулу сразу на несколько ячеек. Однако есть один неприятный нюанс: такое копирование часто нарушает дизайн таблицы, так как копируется не только формула, но и формат ячейки. Этого можно избежать. Сразу после того, как потянули за чёрный крест, нажмите на смарт-тег — специальный значок, появляющийся в правом нижнем углу скопированной области.
Если выбрать опцию «Копировать только значения» (Fill Without Formatting), то Excel скопирует вашу формулу без формата и не будет портить оформление.
4. Отображение данных из таблицы Excel на карте
В Excel можно быстро отобразить на интерактивной карте ваши геоданные, например продажи по городам. Для этого нужно перейти в «Магазин приложений» (Office Store) на вкладке «Вставка» (Insert) и установить оттуда плагин «Карты Bing» (Bing Maps). Это можно сделать и по прямой ссылке с сайта, нажав кнопку Get It Now.
После добавления модуля его можно выбрать в выпадающем списке «Мои приложения» (My Apps) на вкладке «Вставка» (Insert) и поместить на ваш рабочий лист. Останется выделить ваши ячейки с данными и нажать на кнопку Show Locations в модуле карты, чтобы увидеть наши данные на ней. При желании в настройках плагина можно выбрать тип диаграммы и цвета для отображения.
5. Быстрый переход к нужному листу
Если в файле количество рабочих листов перевалило за 10, то ориентироваться в них становится трудновато. Щёлкните правой кнопкой мыши по любой из кнопок прокрутки ярлычков листов в левом нижнем углу экрана. Появится оглавление, и на любой нужный лист можно будет перейти мгновенно.
6. Преобразование строк в столбцы и обратно
Если вам когда-нибудь приходилось руками перекладывать ячейки из строк в столбцы, то вы оцените следующий трюк:
- Выделите диапазон.
- Скопируйте его (Ctrl + C) или, нажав на правую кнопку мыши, выберите «Копировать» (Copy).
- Щёлкните правой кнопкой мыши по ячейке, куда хотите вставить данные, и выберите в контекстном меню один из вариантов специальной вставки — значок «Транспонировать» (Transpose). В старых версиях Excel нет такого значка, но можно решить проблему с помощью специальной вставки (Ctrl + Alt + V) и выбора опции «Транспонировать» (Transpose).
7. Выпадающий список в ячейке
Если в какую-либо ячейку предполагается ввод строго определённых значений из разрешённого набора (например, только «да» и «нет» или только из списка отделов компании и так далее), то это можно легко организовать при помощи выпадающего списка.
- Выделите ячейку (или диапазон ячеек), в которых должно быть такое ограничение.
- Нажмите кнопку «Проверка данных» на вкладке «Данные» (Data → Validation).
- В выпадающем списке «Тип» (Allow) выберите вариант «Список» (List).
- В поле «Источник» (Source) задайте диапазон, содержащий эталонные варианты элементов, которые и будут впоследствии выпадать при вводе.
8. Умная таблица
Если выделить диапазон с данными и на вкладке «Главная» нажать «Форматировать как таблицу» (Home → Format as Table), то наш список будет преобразован в умную таблицу, которая умеет много полезного:
- Автоматически растягивается при дописывании к ней новых строк или столбцов.
- Введённые формулы автоматом будут копироваться на весь столбец.
- Шапка такой таблицы автоматически закрепляется при прокрутке, и в ней включаются кнопки фильтра для отбора и сортировки.
- На появившейся вкладке «Конструктор» (Design) в такую таблицу можно добавить строку итогов с автоматическим вычислением.
9. Спарклайны
Спарклайны — это нарисованные прямо в ячейках миниатюрные диаграммы, наглядно отображающие динамику наших данных. Чтобы их создать, нажмите кнопку «График» (Line) или «Гистограмма» (Columns) в группе «Спарклайны» (Sparklines) на вкладке «Вставка» (Insert). В открывшемся окне укажите диапазон с исходными числовыми данными и ячейки, куда вы хотите вывести спарклайны.
После нажатия на кнопку «ОК» Microsoft Excel создаст их в указанных ячейках. На появившейся вкладке «Конструктор» (Design) можно дополнительно настроить их цвет, тип, включить отображение минимальных и максимальных значений и так далее.
10. Восстановление несохранённых файлов
Представьте: вы закрываете отчёт, с которым возились последнюю половину дня, и в появившемся диалоговом окне «Сохранить изменения в файле?» вдруг зачем-то жмёте «Нет». Офис оглашает ваш истошный вопль, но уже поздно: несколько последних часов работы пошли псу под хвост.
На самом деле есть шанс исправить ситуацию. Если у вас Excel 2010, то нажмите на «Файл» → «Последние» (File → Recent) и найдите в правом нижнем углу экрана кнопку «Восстановить несохранённые книги» (Recover Unsaved Workbooks).
В Excel 2013 путь немного другой: «Файл» → «Сведения» → «Управление версиями» → «Восстановить несохранённые книги» (File — Properties — Recover Unsaved Workbooks).
В последующих версиях Excel следует открывать «Файл» → «Сведения» → «Управление книгой».
Откроется специальная папка из недр Microsoft Office, куда на такой случай сохраняются временные копии всех созданных или изменённых, но несохранённых книг.
11. Сравнение двух диапазонов на отличия и совпадения
Иногда при работе в Excel возникает необходимость сравнить два списка и быстро найти элементы, которые в них совпадают или отличаются. Вот самый быстрый и наглядный способ сделать это:
- Выделите оба сравниваемых столбца (удерживая клавишу Ctrl).
- Выберите на вкладке «Главная» → «Условное форматирование» → «Правила выделения ячеек» → «Повторяющиеся значения» (Home → Conditional formatting → Highlight Cell Rules → Duplicate Values).
- Выберите вариант «Уникальные» (Unique) в раскрывающемся списке.
12. Подбор (подгонка) результатов расчёта под нужные значения
Вы когда-нибудь подбирали входные значения в вашем расчёте Excel, чтобы получить на выходе нужный результат? В такие моменты чувствуешь себя матёрым артиллеристом: всего-то пара десятков итераций «недолёт — перелёт» — и вот оно, долгожданное попадание!
Microsoft Excel сможет сделать такую подгонку за вас, причём быстрее и точнее. Для этого нажмите на вкладке «Данные» кнопку «Анализ „что если“» и выберите команду «Подбор параметра» (Insert → What If Analysis → Goal Seek). В появившемся окне задайте ячейку, где хотите подобрать нужное значение, желаемый результат и входную ячейку, которая должна измениться. После нажатия на «ОК» Excel выполнит до 100 «выстрелов», чтобы подобрать требуемый вами итог с точностью до 0,001.
Если этот обзор охватил не все полезные фишки MS Excel, о которых вы знаете, делитесь ими в комментариях!
Типовых навыков на каждый день при работе с офисными документами не так уж и много. Набирать текст и редактировать данные – это самое простое и очевидное, однако есть не менее обходимые вещи, которые пригодятся каждому.
Разумеется, в разных областях своя специфика и свой комплект необходимых навыков. Тем не менее, есть набор распространённых функций по работе с приложениями Word и Excel, которые являются неизменными спутниками в любых областях. В первую очередь они значительно экономят время, а значит делают нас эффективнее. Именно такие возможности мы и рассмотрим.
10 самых важных формул Excel
10 самых важных формул Excel
Общее количество функций для работы с электронными таблицами Excel великое множество, но есть 10 наиболее ходовых.
Подробнее
Автозаполнение данных в Excel
Возможность автоматического заполнения ячеек – одна из наиболее приятных опций электронной таблицы Excel (по крайней мере, из числа тех, что доступны каждому). Данное решение подойдет для равномерно изменяющихся данных, таких как числа, порядковые номера или даты, причем они могут идти как по возрастающей, так и по убывающей.
Например, введите в ячейку какое-либо наименование вместе с его номером, после чего захватите курсором мыши край правого нижнего угла (курсор должен изменить вид) и потяните его вниз (или в сторону) на столько ячеек, на сколько необходимо использовать автоматическое заполнение. Скажем, если вы ввели значение «Запись №1», то последующие ячейки будут заполнены аналогичным значением с изменением нумерации на единичку.
Если же необходимо, чтобы значение порядкового номера менялось с другим шагом, то заполните две ячейки (например, «Запись №1» и «Запись №3»), затем выделите их обе и вновь захватите курсором мыши край нижнего правого угла выделенной области и потяните вниз. В таком случае следующая клетка заполнится значением «Запись №5», затем «Запись №7» и так далее.
Аналогичным образом при вводе даты можно автоматически заполнить последующие ячейки последовательно увеличивающимися значениями.
Автозаполнение формул Excel
Не менее полезной опцией является возможность автоматического заполнения формул. Например, вы подсчитываете среднее значение конкретной колонки из чисел и хотите сделать то же самое с соседними колонками.
Нет никакой нужды вручную набирать формулу каждый раз. Просто выделите ячейку с формулой и аналогично предыдущей инструкции просто захватите курсором мыши правый нижний край ячейки и потяните его в сторону. Соседние ячейки автоматически заполнятся значениями с формулами, соответствующими порядковым колонкам (прим. – исключением являются случаи, когда вы используете символ $ для указания абсолютного значения того или иного параметра формулы).
Управление данными при помощи Сводной таблицы
Еще одна удобная функция в редакторе электронных таблиц Excel – это использование инструмента «Сводная таблица». Соответствующая кнопка находится во вкладке ленточного меню «Вставка». Просто выделите всю область таблицы, включая заголовки, и нажмите на кнопку «Сводная таблица». Приложение автоматически проанализирует ваши данные и предложит вам различные варианты представления сводной таблицы.
Данная опция позволяет вам выбрать конкретные колонки, которые вы хотите использовать в новой таблице для анализа, их порядковое расположение, а также возможность добавления или изменения формул под конкретные нужды. Хотите сложить все значения или вывести их среднее арифметическое? Минимум или максимум? Для сводных таблиц это не проблема.
Использование данного инструмента позволит сэкономить значительное количество времени. Создание аналогичных таблиц вручную потребовало бы самостоятельного переформатирования данных и написания новых формул. «Сводная таблица» Excel делает это автоматически.
Как найти бесплатные видео по Microsoft Office 2016
Как найти бесплатные видео по Microsoft Office 2016
Компания Microsoft регулярно выпускает пособия для объяснения новых возможностей своего пакета Office, в том числе и на русском языке.
Подробнее
Использование колонтитулов в Word
Когда в текстовых документах необходимо использовать повторяющиеся элементы внизу и вверху страницы, то логично использовать инструмент колонтитулов. Добавляется он через ленточное меню «Вставка» — и соответствующие кнопки из области «Колонтитулы».
Просто выбрав один из предлагаемых шаблонов, один раз отредактируйте его и соответствующие значения будут отображаться на каждой странице документа. Особой прелестью данного инструмента является возможность отредактировать значение колонтитула на одной из страниц, после чего он автоматически изменится и на всех остальных.
При выделении области колонтитула в ленточном меню появляется дополнительная вкладка «Конструктор», на которой можно отрегулировать расстояния от верхнего и нижнего края колонтитула относительно других элементов, указать использование разных колонтитулов для четных и нечетных страниц, а также особый колонтитул для первой страницы.
Если же вам нужны разные колонтитулы в разных частях документа, то просто воспользуйтесь опцией разделения документа на разделы (через ленточное меню «Макет» — «Разрывы») и для каждого из них настройте свой колонтитул.
Управление макетом Word
Наконец, еще один необходимый инструмент Microsoft Office, с которым должен быть знаком каждый пользователь, это настройки макета документа. Прежде всего сюда относится нумерация страниц. Самое необходимое находится во вкладке «Вставка» — в уже знакомой нам области «Колонтитулы». По нажатию на кнопку «Номер страницы» открывается дополнительный список с вариантами вставки. При этом для каждого из вариантов – вверху, внизу, на полях – предлагаются наглядные шаблоны.
Нумерация страниц в Word
Нумерация страниц в Word
Подробный разбор вариантов вставки и настройки нумерации страниц в документах Microsoft Word.
Подробнее
Другие особенности внешнего вида страницы попали на вкладку меню «Макет». Здесь можно изменить поля страницы, ориентацию – альбомную или книжную, размер страницы, вставить колонки, разрывы в документе и многое другое.
Нельзя также оставить без внимания вкладку «Дизайн». Здесь есть множество шаблонных заготовок, а также область «Фон страницы», где можно создать подложку документу, изменить цвет страниц и задать ему цветные границы.