Содержание
- Процедура изменения цвета ячеек в зависимости от содержимого
- Способ 1: условное форматирование
- Способ 2: использование инструмента «Найти и выделить»
- Вопросы и ответы
При работе с таблицами первоочередное значение имеют выводимые в ней значения. Но немаловажной составляющей является также и её оформление. Некоторые пользователи считают это второстепенным фактором и не обращают на него особого внимания. А зря, ведь красиво оформленная таблица является важным условием для лучшего её восприятия и понимания пользователями. Особенно большую роль в этом играет визуализация данных. Например, с помощью инструментов визуализации можно окрасить ячейки таблицы в зависимости от их содержимого. Давайте узнаем, как это можно сделать в программе Excel.
Процедура изменения цвета ячеек в зависимости от содержимого
Конечно, всегда приятно иметь хорошо оформленную таблицу, в которой ячейки в зависимости от содержимого, окрашиваются в разные цвета. Но особенно актуальна данная возможность для больших таблиц, содержащих значительный массив данных. В этом случае заливка цветом ячеек значительно облегчит пользователям ориентирование в этом огромном количестве информации, так как она, можно сказать, будет уже структурированной.
Элементы листа можно попытаться раскрасить вручную, но опять же, если таблица большая, то это займет значительное количество времени. К тому же, в таком массиве данных человеческий фактор может сыграть свою роль и будут допущены ошибки. Не говоря уже о том, что таблица может быть динамической и данные в ней периодически изменяются, причем массово. В этом случае вручную менять цвет вообще становится нереально.
Но выход существует. Для ячеек, которые содержат динамические (изменяющиеся) значения применяется условное форматирование, а для статистических данных можно использовать инструмент «Найти и заменить».
Способ 1: условное форматирование
С помощью условного форматирования можно задать определенные границы значений, при которых ячейки будут окрашиваться в тот или иной цвет. Окрашивание будет проводиться автоматически. В случае, если значение ячейки, вследствие изменения выйдет за пределы границы, то автоматически произойдет перекрашивание данного элемента листа.
Посмотрим, как этот способ работает на конкретном примере. Имеем таблицу доходов предприятия, в которой данные разбиты помесячно. Нам нужно выделить разными цветами те элементы, в которых величина доходов менее 400000 рублей, от 400000 до 500000 рублей и превышает 500000 рублей.
- Выделяем столбец, в котором находится информация по доходам предприятия. Затем перемещаемся во вкладку «Главная». Щелкаем по кнопке «Условное форматирование», которая располагается на ленте в блоке инструментов «Стили». В открывшемся списке выбираем пункт «Управления правилами…».
- Запускается окошко управления правилами условного форматирования. В поле «Показать правила форматирования для» должно быть установлено значение «Текущий фрагмент». По умолчанию именно оно и должно быть там указано, но на всякий случай проверьте и в случае несоответствия измените настройки согласно вышеуказанным рекомендациям. После этого следует нажать на кнопку «Создать правило…».
- Открывается окно создания правила форматирования. В списке типов правил выбираем позицию «Форматировать только ячейки, которые содержат». В блоке описания правила в первом поле переключатель должен стоять в позиции «Значения». Во втором поле устанавливаем переключатель в позицию «Меньше». В третьем поле указываем значение, элементы листа, содержащие величину меньше которого, будут окрашены определенным цветом. В нашем случае это значение будет 400000. После этого жмем на кнопку «Формат…».
- Открывается окно формата ячеек. Перемещаемся во вкладку «Заливка». Выбираем тот цвет заливки, которым желаем, чтобы выделялись ячейки, содержащие величину менее 400000. После этого жмем на кнопку «OK» в нижней части окна.
- Возвращаемся в окно создания правила форматирования и там тоже жмем на кнопку «OK».
- После этого действия мы снова будем перенаправлены в Диспетчер правил условного форматирования. Как видим, одно правило уже добавлено, но нам предстоит добавить ещё два. Поэтому снова жмем на кнопку «Создать правило…».
- И опять мы попадаем в окно создания правила. Перемещаемся в раздел «Форматировать только ячейки, которые содержат». В первом поле данного раздела оставляем параметр «Значение ячейки», а во втором выставляем переключатель в позицию «Между». В третьем поле нужно указать начальное значение диапазона, в котором будут форматироваться элементы листа. В нашем случае это число 400000. В четвертом указываем конечное значение данного диапазона. Оно составит 500000. После этого щелкаем по кнопке «Формат…».
- В окне форматирования снова перемещаемся во вкладку «Заливка», но на этот раз уже выбираем другой цвет, после чего жмем на кнопку «OK».
- После возврата в окно создания правила тоже жмем на кнопку «OK».
- Как видим, в Диспетчере правил у нас создано уже два правила. Таким образом, осталось создать третье. Щелкаем по кнопке «Создать правило».
- В окне создания правила опять перемещаемся в раздел «Форматировать только ячейки, которые содержат». В первом поле оставляем вариант «Значение ячейки». Во втором поле устанавливаем переключатель в полицию «Больше». В третьем поле вбиваем число 500000. Затем, как и в предыдущих случаях, жмем на кнопку «Формат…».
- В окне «Формат ячеек» опять перемещаемся во вкладку «Заливка». На этот раз выбираем цвет, который отличается от двух предыдущих случаев. Выполняем щелчок по кнопке «OK».
- В окне создания правил повторяем нажатие на кнопку «OK».
- Открывается Диспетчер правил. Как видим, все три правила созданы, поэтому жмем на кнопку «OK».
- Теперь элементы таблицы окрашены согласно заданным условиям и границам в настройках условного форматирования.
- Если мы изменим содержимое в одной из ячеек, выходя при этом за границы одного из заданных правил, то при этом данный элемент листа автоматически сменит цвет.
Кроме того, можно использовать условное форматирование несколько по-другому для окраски элементов листа цветом.
- Для этого после того, как из Диспетчера правил мы переходим в окно создания форматирования, то остаемся в разделе «Форматировать все ячейки на основании их значений». В поле «Цвет» можно выбрать тот цвет, оттенками которого будут заливаться элементы листа. Затем следует нажать на кнопку «OK».
- В Диспетчере правил тоже жмем на кнопку «OK».
- Как видим, после этого ячейки в колонке окрашиваются различными оттенками одного цвета. Чем значение, которое содержит элемент листа больше, тем оттенок светлее, чем меньше – тем темнее.
Урок: Условное форматирование в Экселе
Способ 2: использование инструмента «Найти и выделить»
Если в таблице находятся статические данные, которые не планируется со временем изменять, то можно воспользоваться инструментом для изменения цвета ячеек по их содержимому под названием «Найти и выделить». Указанный инструмент позволит отыскать заданные значения и изменить цвет в этих ячейках на нужный пользователю. Но следует учесть, что при изменении содержимого в элементах листа, цвет автоматически изменяться не будет, а останется прежним. Для того, чтобы сменить цвет на актуальный, придется повторять процедуру заново. Поэтому данный способ не является оптимальным для таблиц с динамическим содержимым.
Посмотрим, как это работает на конкретном примере, для которого возьмем все ту же таблицу дохода предприятия.
- Выделяем столбец с данными, которые следует отформатировать цветом. Затем переходим во вкладку «Главная» и жмем на кнопку «Найти и выделить», которая размещена на ленте в блоке инструментов «Редактирование». В открывшемся списке кликаем по пункту «Найти».
- Запускается окно «Найти и заменить» во вкладке «Найти». Прежде всего, найдем значения до 400000 рублей. Так как у нас нет ни одной ячейки, где содержалось бы значение менее 300000 рублей, то, по сути, нам нужно выделить все элементы, в которых содержатся числа в диапазоне от 300000 до 400000. К сожалению, прямо указать данный диапазон, как в случае применения условного форматирования, в данном способе нельзя.
Но существует возможность поступить несколько по-другому, что нам даст тот же результат. Можно в строке поиска задать следующий шаблон «3?????». Знак вопроса означает любой символ. Таким образом, программа будет искать все шестизначные числа, которые начинаются с цифры «3». То есть, в выдачу поиска попадут значения в диапазоне 300000 – 400000, что нам и требуется. Если бы в таблице были числа меньше 300000 или меньше 200000, то для каждого диапазона в сотню тысяч поиск пришлось бы производить отдельно.
Вводим выражение «3?????» в поле «Найти» и жмем на кнопку «Найти все».
- После этого в нижней части окошка открываются результаты поисковой выдачи. Кликаем левой кнопкой мыши по любому из них. Затем набираем комбинацию клавиш Ctrl+A. После этого выделяются все результаты поисковой выдачи и одновременно выделяются элементы в столбце, на которые данные результаты ссылаются.
- После того, как элементы в столбце выделены, не спешим закрывать окно «Найти и заменить». Находясь во вкладке «Главная» в которую мы переместились ранее, переходим на ленту к блоку инструментов «Шрифт». Кликаем по треугольнику справа от кнопки «Цвет заливки». Открывается выбор различных цветов заливки. Выбираем тот цвет, который мы желаем применить к элементам листа, содержащим величины менее 400000 рублей.
- Как видим, все ячейки столбца, в которых находятся значения менее 400000 рублей, выделены выбранным цветом.
- Теперь нам нужно окрасить элементы, в которых располагаются величины в диапазоне от 400000 до 500000 рублей. В этот диапазон входят числа, которые соответствуют шаблону «4??????». Вбиваем его в поле поиска и щелкаем по кнопке «Найти все», предварительно выделив нужный нам столбец.
- Аналогично с предыдущим разом в поисковой выдаче производим выделение всего полученного результата нажатием комбинации горячих клавиш CTRL+A. После этого перемещаемся к значку выбора цвета заливки. Кликаем по нему и жмем на пиктограмму нужного нам оттенка, который будет окрашивать элементы листа, где находятся величины в диапазоне от 400000 до 500000.
- Как видим, после этого действия все элементы таблицы с данными в интервале с 400000 по 500000 выделены выбранным цветом.
- Теперь нам осталось выделить последний интервал величин – более 500000. Тут нам тоже повезло, так как все числа более 500000 находятся в интервале от 500000 до 600000. Поэтому в поле поиска вводим выражение «5?????» и жмем на кнопку «Найти все». Если бы были величины, превышающие 600000, то нам бы пришлось дополнительно производить поиск для выражения «6?????» и т.д.
- Опять выделяем результаты поиска при помощи комбинации Ctrl+A. Далее, воспользовавшись кнопкой на ленте, выбираем новый цвет для заливки интервала, превышающего 500000 по той же аналогии, как мы это делали ранее.
- Как видим, после этого действия все элементы столбца будут закрашены, согласно тому числовому значению, которое в них размещено. Теперь можно закрывать окно поиска, нажав стандартную кнопку закрытия в верхнем правом углу окна, так как нашу задачу можно считать решенной.
- Но если мы заменим число на другое, выходящее за границы, которые установлены для конкретного цвета, то цвет не поменяется, как это было в предыдущем способе. Это свидетельствует о том, что данный вариант будет надежно работать только в тех таблицах, в которых данные не изменяются.
Урок: Как сделать поиск в Экселе
Как видим, существует два способа окрасить ячейки в зависимости от числовых значений, которые в них находятся: с помощью условного форматирования и с использованием инструмента «Найти и заменить». Первый способ более прогрессивный, так как позволяет более четко задать условия, по которым будут выделяться элементы листа. К тому же, при условном форматировании цвет элемента автоматически меняется, в случае изменения содержимого в ней, чего второй способ делать не может. Впрочем, заливку ячеек в зависимости от значения путем применения инструмента «Найти и заменить» тоже вполне можно использовать, но только в статических таблицах.
Если вы хотите сопоставить цвет ячейки с другим, вам может помочь метод, описанный в этой статье.
Установите цвет ячейки равным другому цвету ячейки с кодом VBA
Установите цвет ячейки равным другому цвету ячейки с кодом VBA
Приведенный ниже метод VBA может помочь вам установить цвет ячейки, равный другому в Excel. Пожалуйста, сделайте следующее.
1. На листе вам нужно сопоставить цвет двух ячеек, щелкните правой кнопкой мыши вкладку листа, а затем щелкните Просмотреть код из контекстного меню. Смотрите скриншот:
2. В дебюте Microsoft Visual Basic для приложений окна, вам необходимо скопировать и вставить код VBA в окно кода.
Код VBA: установить цвет ячейки равным цвету другой ячейки
Private Sub Worksheet_SelectionChange(ByVal Target As Range)
Me.Range("C1").Interior.Color = Me.Range("A1").Interior.Color
End SubВнимание: В коде A1 — это ячейка, содержащая цвет заливки, соответствующий цвету C1. Пожалуйста, измените их в соответствии с вашими потребностями.
Затем ячейка C1 заполняется тем же цветом, что и ячейка A1, как показано на скриншоте ниже.
С этого момента, когда цвет заливки в A1 изменяется, C1 будет автоматически соответствовать тому же цвету.
Статьи по теме:
- Как сделать имя вкладки листа равным значению ячейки в Excel?
- Как изменить значение в зависимости от цвета ячейки в Excel?
- Как изменить цвет ячейки при нажатии или выборе ячейки в Excel?
Лучшие инструменты для работы в офисе
Kutools for Excel Решит большинство ваших проблем и повысит вашу производительность на 80%
- Снова использовать: Быстро вставить сложные формулы, диаграммы и все, что вы использовали раньше; Зашифровать ячейки с паролем; Создать список рассылки и отправлять электронные письма …
- Бар Супер Формулы (легко редактировать несколько строк текста и формул); Макет для чтения (легко читать и редактировать большое количество ячеек); Вставить в отфильтрованный диапазон…
- Объединить ячейки / строки / столбцы без потери данных; Разделить содержимое ячеек; Объединить повторяющиеся строки / столбцы… Предотвращение дублирования ячеек; Сравнить диапазоны…
- Выберите Дубликат или Уникальный Ряды; Выбрать пустые строки (все ячейки пустые); Супер находка и нечеткая находка во многих рабочих тетрадях; Случайный выбор …
- Точная копия Несколько ячеек без изменения ссылки на формулу; Автоматическое создание ссылок на несколько листов; Вставить пули, Флажки и многое другое …
- Извлечь текст, Добавить текст, Удалить по позиции, Удалить пробел; Создание и печать промежуточных итогов по страницам; Преобразование содержимого ячеек в комментарии…
- Суперфильтр (сохранять и применять схемы фильтров к другим листам); Расширенная сортировка по месяцам / неделям / дням, периодичности и др .; Специальный фильтр жирным, курсивом …
- Комбинируйте книги и рабочие листы; Объединить таблицы на основе ключевых столбцов; Разделить данные на несколько листов; Пакетное преобразование xls, xlsx и PDF…
- Более 300 мощных функций. Поддерживает Office/Excel 2007-2021 и 365. Поддерживает все языки. Простое развертывание на вашем предприятии или в организации. Полнофункциональная 30-дневная бесплатная пробная версия. 60-дневная гарантия возврата денег.
Вкладка Office: интерфейс с вкладками в Office и упрощение работы
- Включение редактирования и чтения с вкладками в Word, Excel, PowerPoint, Издатель, доступ, Visio и проект.
- Открывайте и создавайте несколько документов на новых вкладках одного окна, а не в новых окнах.
- Повышает вашу продуктивность на 50% и сокращает количество щелчков мышью на сотни каждый день!
Комментарии (19)
Оценок пока нет. Оцените первым!
В этой статье Вы найдёте два быстрых способа изменять цвет ячейки в зависимости от её значения в Excel 2013, 2010 и 2007. Кроме того, Вы узнаете, как в Excel использовать формулы, чтобы изменять цвет пустых ячеек или ячеек с ошибками в формулах.
Каждому известно, что для изменения цвета заливки одной ячейки или целого диапазона в Excel достаточно просто нажать кнопку Fill color (Цвет заливки). Но как быть, если необходимо изменить цвет заливки всех ячеек, содержащих определённое значение? Более того, что если Вы хотите, чтобы цвет заливки каждой ячейки изменялся автоматически вместе с изменением содержимого этой ячейки? Далее в статье Вы найдёте ответы на эти вопросы и получите пару полезных советов, которые помогут выбрать правильный метод для решения каждой конкретной задачи.
- Изменяем цвет заливки ячеек, основываясь на их значениях (динамически) – Цвет заливки будет изменяться автоматически при изменении значения ячейки.
- Изменяем цвет ячейки, основываясь на её текущем значении (статически) – Однажды установленный цвет заливки не изменяется, вне зависимости от того, как изменяется значение ячейки.
- Изменяем цвет определённых ячеек (пустые, с ошибками, с формулами)
Содержание
- Как в Excel динамически изменять цвет ячейки, основываясь на её значении
- Как настроить постоянный цвет ячейки, основываясь на её текущем значении
- Найти и выделить все ячейки, удовлетворяющие заданному условию
- Измененяем цвета заливки выделенных ячеек при помощи диалогового окна «Формат ячеек»
- Изменяем цвет заливки для особых ячеек (пустые, с ошибкой в формуле)
- Используем формулу для изменения цвета заливки особых ячеек в Excel
- Изменяем цвет заливки особых ячеек статически
Как в Excel динамически изменять цвет ячейки, основываясь на её значении
Цвет заливки будет изменяться в зависимости от значения ячейки.
Задача: Имеется таблица или диапазон данных, и Вы хотите изменить цвет заливки ячеек, основываясь на их значениях. Более того, необходимо, чтобы этот цвет изменялся динамически, отражая изменения данных в ячейках.
Решение: Используйте условное форматирование в Excel, чтобы выделить значения больше X, меньше Y или между X и Y.
Предположим, есть список цен на бензин в разных штатах, и Вы хотите, чтобы цены, превышающие $3.7, были выделены красным, а меньшие или равные $3.45 – зелёным.
Замечание: Снимки экрана для этого примера были сделаны в Excel 2010, однако, в Excel 2007 и 2013 кнопки, диалоговые окна и настройки будут точно такие же или с незначительными отличиями.
Итак, вот, что нужно сделать по шагам:
- Выделите таблицу или диапазон, в котором Вы хотите изменить цвет заливки ячеек. В этом примере мы выделяем $B$2:$H$10 (заголовки столбцов и первый столбец, содержащий названия штатов, не выделяем).
- Откройте вкладку Home (Главная), в разделе Styles (Стили) нажмите Conditional Formatting (Условное форматирование) > New Rule (Создать правило).
- В верхней части диалогового окна New Formatting Rule (Создание правила форматирования) в поле Select a Rule Type (Выберите тип правила) выберите Format only cells that contain (Форматировать только ячейки, которые содержат).
- В нижней части диалогового окна в поле Format Only Cells with (Форматировать только ячейки, для которых выполняется следующее условие) настройте условия для правила. Мы выбираем форматировать только ячейки с условием: Cell Value (Значение ячейки) – greater than (больше) – 3.7, как показано на рисунке ниже.
Далее нажмите кнопку Format (Формат), чтобы выбрать, какой цвет заливки должен быть применён, если выполняется заданное условие.
- В появившемся диалоговом окне Format Cells (Формат ячеек) откройте вкладку Fill (Заливка) и выберите цвет (мы выбрали красноватый) и нажмите ОК.
- После этого Вы вернетесь в окно New Formatting Rule (Создание правила форматирования), где в поле Preview (Образец) будет показан образец Вашего форматирования. Если всё устраивает, нажмите ОК.
Результат Ваших настроек форматирования будет выглядеть приблизительно так:
Так как нам нужно настроить ещё одно условие, позволяющее изменять цвет заливки на зелёный для ячеек со значениями меньшими или равными 3.45, то снова нажимаем кнопку New Rule (Создать правило) и повторяем шаги с 3 по 6, устанавливая нужное правило. Ниже виден образец созданного нами второго правила условного форматирования:
Когда все будет готово – жмите ОК. Теперь у Вас имеется мило отформатированная таблица, которая даёт возможность с первого взгляда увидеть максимальные и минимальные цены на бензин в разных штатах. Хорошо им там, в Техасе! 🙂
Совет: Таким же способом Вы можете изменять цвет шрифта в зависимости от значения ячейки. Для этого просто откройте вкладку Font (Шрифт) в диалоговом окне Format Cells (Формат ячеек), как мы это делали на шаге 5, и выберите желаемый цвет шрифта.
Как настроить постоянный цвет ячейки, основываясь на её текущем значении
Однажды настроенный цвет заливки не будет изменяться, вне зависимости от того, как в будущем изменится содержимое ячейки.
Задача: Вы хотите настроить цвет ячейки, основываясь на её текущем значении, и хотите, чтобы цвет заливки оставался неизменным, даже когда значение ячейки изменяется.
Решение: Найти все ячейки с определённым значением (или значениями) при помощи инструмента Find All (Найти все), а затем изменить формат найденных ячеек, используя диалоговое окно Format Cells (Формат ячеек).
Это одна из тех редких задач, по которым нет разъяснения в файлах справки Excel, на форумах или в блогах, и для которых нет прямого решения. И это понятно, так как эта задача не типичная. И всё же, если Вам нужно изменить цвет заливки ячеек окончательно, то есть раз и на всегда (либо пока Вы не измените его вручную), выполните следующие шаги.
Найти и выделить все ячейки, удовлетворяющие заданному условию
Тут возможно несколько сценариев, в зависимости от того, значения какого типа Вы ищите.
Если Вы хотите раскрасить ячейки с конкретным значением, например, 50, 100 или 3.4 – то на вкладке Home (Главная) в разделе Editing (Редактирование) нажмите Find Select (Найти и выделить) > Find (Найти).
Введите нужное значение и нажмите Find All (Найти все).
Совет: В правой части диалогового окна Find and Replace (Найти и заменить) есть кнопка Options (Параметры), нажав которую Вы получите доступ к ряду продвинутых настроек поиска, таких как Match Case (Учитывать регистр) и Match entire cell content (Ячейка целиком). Вы можете использовать символы подстановки, такие как звёздочка (*), чтобы найти любую строку символов, или знак вопроса (?), чтобы найти один любой символ.
Что касается предыдущего примера, если нам нужно найти все цены на бензин от 3.7 до 3.799, то мы зададим такие критерии поиска:
Теперь кликните любой из найденных элементов в нижней части диалогового окна Find and Replace (Найти и заменить) и нажмите Ctrl+A, чтобы выделить все найденные записи. После этого нажмите кнопку Close (Закрыть).
Вот так можно выделить все ячейки с заданным значением (значениями) при помощи опции Find All (Найти все) в Excel.
Однако, в действительности нам нужно найти все цены на бензин, превышающие $3.7. К сожалению, инструмент Find and Replace (Найти и заменить) в этом не сможет нам помочь.
Измененяем цвета заливки выделенных ячеек при помощи диалогового окна «Формат ячеек»
Теперь у Вас выделены все ячейки с заданным значением (или значениями), мы сделали это только что при помощи инструмента Find and Replace (Найти и заменить). Всё, что Вам осталось сделать, это задать цвет заливки выбранным ячейкам.
Откройте диалоговое окно Format Cells (Формат ячеек) любым из 3-х способов:
- нажав Ctrl+1.
- кликнув по любой выделенной ячейке правой кнопкой мыши и выбрав в контекстном меню пункт Format Cells (Формат ячеек).
- на вкладке Home (Главная) > Cells (Ячейки) > Format (Формат) > Format Cells (Формат ячеек).
Далее настройте параметры форматирования так, как Вам угодно. На этот раз мы установим оранжевый цвет заливки, просто для разнообразия 🙂
Если Вы хотите изменить только цвет заливки, не касаясь остальных параметров форматирования, то можете просто нажать кнопку Fill color (Цвет заливки) и выбрать понравившийся цвет.
Вот результат наших изменений форматирования в Excel:
В отличие от предыдущего способа (с условным форматированием), цвет заливки, установленный таким образом, никогда не изменится сам без Вашего ведома, как бы значения ни изменялись.
Изменяем цвет заливки для особых ячеек (пустые, с ошибкой в формуле)
Как и в предыдущем примере, Вы можете изменить цвет заливки особых ячеек двумя способами: динамически и статически.
Используем формулу для изменения цвета заливки особых ячеек в Excel
Цвет ячейки будет изменяться автоматически в зависимости от значения ячейки.
Этот способ решения задачи Вы, вероятнее всего, будете использовать в 99% случаев, то есть заливка ячеек будет изменяться в соответствии с заданным Вами условием.
Для примера снова возьмём таблицу цен на бензин, но на этот раз добавим ещё пару штатов, а некоторые ячейки сделаем пустыми. Теперь посмотрите, как Вы сможете обнаружить эти пустые ячейки и изменить цвет их заливки.
- На вкладке Home (Главная) в разделе Styles (Стили) нажмите Conditional Formatting (Условное форматирование) > New Rule (Создать правило). Точно также, как на 2-м шаге примера Как динамически изменять цвет ячейки, основываясь на её значении.
- В диалоговом окне New Formatting Rule (Создание правила форматирования) выберите вариант Use a formula to determine which cells to format (Использовать формулу для определения форматируемых ячеек). Далее в поле Format values where this formula is true (Форматировать значения, для которых следующая формула является истинной) введите одну из формул:
- чтобы изменить заливку пустых ячеек
=ISBLANK()
=ЕПУСТО() - чтобы изменить заливку ячеек, содержащих формулы, которые возвращают ошибку
=ISERROR()
=ЕОШИБКА()
Раз мы хотим изменить цвет пустых ячеек, то нам необходима первая функция. Вводим ее, затем помещаем курсор между скобок и нажимаем иконку выбора диапазона в правой части строки (либо наберите нужный диапазон вручную):
=ISBLANK(B2:H12)
=ЕПУСТО(B2:H12) - чтобы изменить заливку пустых ячеек
- Нажмите кнопку Format (Формат), выберите нужный цвет заливки на вкладке Fill (Заливка), а затем нажмите ОК. Подробные инструкции даны на шаге 5 примера «Как динамически изменять цвет ячейки, основываясь на её значении».Образец настроенного Вами условного форматирования будет выглядеть приблизительно так:
- Если Вы довольны цветом, жмите ОК. Вы увидите, как созданное правило немедленно будет применено к таблице.
Изменяем цвет заливки особых ячеек статически
Однажды настроенная заливка будет оставаться неизменной, не зависимо от значения ячейки.
Если Вы хотите настроить постоянный цвет заливки пустых ячеек или ячеек с формулами, которые содержат ошибки, используйте этот способ:
- Выделите таблицу или диапазон и нажмите F5, чтобы открыть диалоговое окно Go To (Переход), затем нажмите кнопку Special (Выделить).
- В диалоговом окне Go to Special (Выделить группу ячеек) отметьте вариант Blanks (Пустые ячейки), чтобы выделить все пустые ячейки.
Если Вы хотите выделить ячейки, содержащие формулы с ошибками, отметьте вариант Formulas (Формулы) > Errors (Ошибки). Как видно на рисунке выше, Вам доступно множество других настроек.
- И наконец, измените заливку выделенных ячеек или настройте любые другие параметры форматирования при помощи диалогового окна Format Cells (Формат ячеек), как это описано в разделе Изменение заливки выделенных ячеек.
Не забывайте, что настройки форматирования, сделанные таким образом, будут сохраняться даже когда пустые ячейки заполнятся значениями или будут исправлены ошибки в формулах. Трудно представить, что кому-то может понадобиться идти таким путём, разве что в целях эксперимента 🙂
Оцените качество статьи. Нам важно ваше мнение:
Содержание
- 1 Цвет заливки меняется вместе со значением
- 2 Окрасим ячейку в определенный цвет, если она равна чему-то
- 3 Процедура изменения цвета ячеек в зависимости от содержимого
- 3.1 Способ 1: условное форматирование
- 3.2 Способ 2: использование инструмента «Найти и выделить»
- 3.3 Помогла ли вам эта статья?
- 3.4 Найти и выделить все ячейки, удовлетворяющие заданному условию
- 3.5 Используем формулу для изменения цвета заливки особых ячеек в Excel
- 3.6 Изменяем цвет заливки особых ячеек статически
Привет, уважаемые читатели. Когда-нибудь вам доводилось работать с огромными данными в таблице? Знаете, с ними гораздо удобнее будет работать, если знать, как выделить несколько ячеек Excel различным цветом при определенном условии. Хотели бы вы узнать, как это делается? В этом уроке мы сделаем так, чтобы менялся цвет ячейки в зависимости от значения Excel, а также окрасим все ячейки с помощью поиска.
Цвет заливки меняется вместе со значением
Для примера мы потренируемся на том, чтобы ячейка меняла цвет в данной таблице при определенном условии. Да ни одна, а все со значением в диапазоне от 60 до 90. Для этого мы воспользуемся функцией «Условное форматирование».
Для начала выделите тот диапазон данных, который мы будем форматировать.
Далее находим на вкладке «Главная» кнопку «Условное форматирование» и в списке выбираем «Создать правило».
У нас открылось окно «Создание правил форматирования». В этом окне выбираем тип правила: «Форматировать только ячейки, которые содержат».
Далее, переходим к разделу «Измените описание правила», где нужно указать те условия, по которым будет выполнена заливка. В этом разделе можно выставить самые различные условия, при которых она будет меняться.
В нашем случае необходимо поставить следующие: «значения ячейки» и «между». Так же мы обозначаем диапазон, что при условии значения от 60 до 90 будет применена заливка. Посмотрите на скриншоте, как это сделал я.
Конечно же при работе с вашей таблицей может потребоваться заполнить совсем другими условиями, которые вы и будете указывать, ну, а сейчас мы всего лишь тренируемся.
Если вы заполнили, то не спешите кликать по кнопке «ОК». Прежде необходимо нажать на кнопку «Формат», как на скриншоте, и перейти к настройке заливки.
Хорошо, как видите, у вас открылось окно «Формат ячейки». Здесь вам нужно перейти на вкладку «Заливка», где вы выбираете нужную, и нажать на «ОК» в этом окне и в предыдущем. Я выбрал зеленую заливку.
Посмотрите на свой результат. Думаю, у вас все получилось. У меня точно получилось. Взгляните на скриншот:
Окрасим ячейку в определенный цвет, если она равна чему-то
Давайте вернемся к нашей таблице в изначальном виде. И теперь мы поменяем цвет там, где содержится цифра 40 на красный цвет, а с цифрой 50 на желтый. Конечно, для этого дела можно воспользоваться первым способом, но мы же хотим знать больше возможностей Excel.
В этот раз мы воспользуемся функцией «Найти и заменить».
Выделите тот участок таблицы, в который будем вносить изменения. Если это весь лист, то выделять нет смысла.
Теперь время открыть окно поиска. На вкладке «Главная» в разделе «Редактирование» нажмите на кнопку «Найти и выделить».
Можно же и горячими клавишами пользоваться: CTRL + F
В поле «Найти» мы указываем то, что ищем. В данном случае пишем «40», а затем жмем кнопку «Найти все».
Теперь, когда ниже были показаны результаты поиска, выберите одно из них и нажмите на сочетание CTRL + A, чтобы выбрать их все сразу. А затем нажмите на «Закрыть», чтобы убрать окно «Найти и заменить».
Когда у нас выбраны все, содержащие цифру 40, на вкладке «Главная» в разделе «Шрифт» выберите окраску ячейки. У нас это красный. И, как вы видите у себя на экране, так и у меня на скриншоте, они окрасились в красный.
Теперь те же самые действия нужно выполнить, чтобы окрасить те, где указано число 50. Думаю, теперь вам понятно, как сделать это.
У вас получилось? А посмотрите, что вышло у меня.
На этом все. Спасибо, друзья. Подписывайтесь, комментируйте, вступайте в группу, делитесь в соц сетях и будьте всегда в курсе новых статей. А также, не забывайте изучать и другие статьи на этом сайте.
При работе с таблицами первоочередное значение имеют выводимые в ней значения. Но немаловажной составляющей является также и её оформление. Некоторые пользователи считают это второстепенным фактором и не обращают на него особого внимания. А зря, ведь красиво оформленная таблица является важным условием для лучшего её восприятия и понимания пользователями. Особенно большую роль в этом играет визуализация данных. Например, с помощью инструментов визуализации можно окрасить ячейки таблицы в зависимости от их содержимого. Давайте узнаем, как это можно сделать в программе Excel.
Процедура изменения цвета ячеек в зависимости от содержимого
Конечно, всегда приятно иметь хорошо оформленную таблицу, в которой ячейки в зависимости от содержимого, окрашиваются в разные цвета. Но особенно актуальна данная возможность для больших таблиц, содержащих значительный массив данных. В этом случае заливка цветом ячеек значительно облегчит пользователям ориентирование в этом огромном количестве информации, так как она, можно сказать, будет уже структурированной.
Элементы листа можно попытаться раскрасить вручную, но опять же, если таблица большая, то это займет значительное количество времени. К тому же, в таком массиве данных человеческий фактор может сыграть свою роль и будут допущены ошибки. Не говоря уже о том, что таблица может быть динамической и данные в ней периодически изменяются, причем массово. В этом случае вручную менять цвет вообще становится нереально.
Но выход существует. Для ячеек, которые содержат динамические (изменяющиеся) значения применяется условное форматирование, а для статистических данных можно использовать инструмент «Найти и заменить».
Способ 1: условное форматирование
С помощью условного форматирования можно задать определенные границы значений, при которых ячейки будут окрашиваться в тот или иной цвет. Окрашивание будет проводиться автоматически. В случае, если значение ячейки, вследствие изменения выйдет за пределы границы, то автоматически произойдет перекрашивание данного элемента листа.
Посмотрим, как этот способ работает на конкретном примере. Имеем таблицу доходов предприятия, в которой данные разбиты помесячно. Нам нужно выделить разными цветами те элементы, в которых величина доходов менее 400000 рублей, от 400000 до 500000 рублей и превышает 500000 рублей.
- Выделяем столбец, в котором находится информация по доходам предприятия. Затем перемещаемся во вкладку «Главная». Щелкаем по кнопке «Условное форматирование», которая располагается на ленте в блоке инструментов «Стили». В открывшемся списке выбираем пункт «Управления правилами…».
- Запускается окошко управления правилами условного форматирования. В поле «Показать правила форматирования для» должно быть установлено значение «Текущий фрагмент». По умолчанию именно оно и должно быть там указано, но на всякий случай проверьте и в случае несоответствия измените настройки согласно вышеуказанным рекомендациям. После этого следует нажать на кнопку «Создать правило…».
- Открывается окно создания правила форматирования. В списке типов правил выбираем позицию «Форматировать только ячейки, которые содержат». В блоке описания правила в первом поле переключатель должен стоять в позиции «Значения». Во втором поле устанавливаем переключатель в позицию «Меньше». В третьем поле указываем значение, элементы листа, содержащие величину меньше которого, будут окрашены определенным цветом. В нашем случае это значение будет 400000. После этого жмем на кнопку «Формат…».
- Открывается окно формата ячеек. Перемещаемся во вкладку «Заливка». Выбираем тот цвет заливки, которым желаем, чтобы выделялись ячейки, содержащие величину менее 400000. После этого жмем на кнопку «OK» в нижней части окна.
- Возвращаемся в окно создания правила форматирования и там тоже жмем на кнопку «OK».
- После этого действия мы снова будем перенаправлены в Диспетчер правил условного форматирования. Как видим, одно правило уже добавлено, но нам предстоит добавить ещё два. Поэтому снова жмем на кнопку «Создать правило…».
- И опять мы попадаем в окно создания правила. Перемещаемся в раздел «Форматировать только ячейки, которые содержат». В первом поле данного раздела оставляем параметр «Значение ячейки», а во втором выставляем переключатель в позицию «Между». В третьем поле нужно указать начальное значение диапазона, в котором будут форматироваться элементы листа. В нашем случае это число 400000. В четвертом указываем конечное значение данного диапазона. Оно составит 500000. После этого щелкаем по кнопке «Формат…».
- В окне форматирования снова перемещаемся во вкладку «Заливка», но на этот раз уже выбираем другой цвет, после чего жмем на кнопку «OK».
- После возврата в окно создания правила тоже жмем на кнопку «OK».
- Как видим, в Диспетчере правил у нас создано уже два правила. Таким образом, осталось создать третье. Щелкаем по кнопке «Создать правило».
- В окне создания правила опять перемещаемся в раздел «Форматировать только ячейки, которые содержат». В первом поле оставляем вариант «Значение ячейки». Во втором поле устанавливаем переключатель в полицию «Больше». В третьем поле вбиваем число 500000. Затем, как и в предыдущих случаях, жмем на кнопку «Формат…».
- В окне «Формат ячеек» опять перемещаемся во вкладку «Заливка». На этот раз выбираем цвет, который отличается от двух предыдущих случаев. Выполняем щелчок по кнопке «OK».
- В окне создания правил повторяем нажатие на кнопку «OK».
- Открывается Диспетчер правил. Как видим, все три правила созданы, поэтому жмем на кнопку «OK».
- Теперь элементы таблицы окрашены согласно заданным условиям и границам в настройках условного форматирования.
- Если мы изменим содержимое в одной из ячеек, выходя при этом за границы одного из заданных правил, то при этом данный элемент листа автоматически сменит цвет.
Кроме того, можно использовать условное форматирование несколько по-другому для окраски элементов листа цветом.
- Для этого после того, как из Диспетчера правил мы переходим в окно создания форматирования, то остаемся в разделе «Форматировать все ячейки на основании их значений». В поле «Цвет» можно выбрать тот цвет, оттенками которого будут заливаться элементы листа. Затем следует нажать на кнопку «OK».
- В Диспетчере правил тоже жмем на кнопку «OK».
- Как видим, после этого ячейки в колонке окрашиваются различными оттенками одного цвета. Чем значение, которое содержит элемент листа больше, тем оттенок светлее, чем меньше – тем темнее.
Урок: Условное форматирование в Экселе
Способ 2: использование инструмента «Найти и выделить»
Если в таблице находятся статические данные, которые не планируется со временем изменять, то можно воспользоваться инструментом для изменения цвета ячеек по их содержимому под названием «Найти и выделить». Указанный инструмент позволит отыскать заданные значения и изменить цвет в этих ячейках на нужный пользователю. Но следует учесть, что при изменении содержимого в элементах листа, цвет автоматически изменяться не будет, а останется прежним. Для того, чтобы сменить цвет на актуальный, придется повторять процедуру заново. Поэтому данный способ не является оптимальным для таблиц с динамическим содержимым.
Посмотрим, как это работает на конкретном примере, для которого возьмем все ту же таблицу дохода предприятия.
- Выделяем столбец с данными, которые следует отформатировать цветом. Затем переходим во вкладку «Главная» и жмем на кнопку «Найти и выделить», которая размещена на ленте в блоке инструментов «Редактирование». В открывшемся списке кликаем по пункту «Найти».
- Запускается окно «Найти и заменить» во вкладке «Найти». Прежде всего, найдем значения до 400000 рублей. Так как у нас нет ни одной ячейки, где содержалось бы значение менее 300000 рублей, то, по сути, нам нужно выделить все элементы, в которых содержатся числа в диапазоне от 300000 до 400000. К сожалению, прямо указать данный диапазон, как в случае применения условного форматирования, в данном способе нельзя.
Но существует возможность поступить несколько по-другому, что нам даст тот же результат. Можно в строке поиска задать следующий шаблон «3?????». Знак вопроса означает любой символ. Таким образом, программа будет искать все шестизначные числа, которые начинаются с цифры «3». То есть, в выдачу поиска попадут значения в диапазоне 300000 – 400000, что нам и требуется. Если бы в таблице были числа меньше 300000 или меньше 200000, то для каждого диапазона в сотню тысяч поиск пришлось бы производить отдельно.
Вводим выражение «3?????» в поле «Найти» и жмем на кнопку «Найти все».
- После этого в нижней части окошка открываются результаты поисковой выдачи. Кликаем левой кнопкой мыши по любому из них. Затем набираем комбинацию клавиш Ctrl+A. После этого выделяются все результаты поисковой выдачи и одновременно выделяются элементы в столбце, на которые данные результаты ссылаются.
- После того, как элементы в столбце выделены, не спешим закрывать окно «Найти и заменить». Находясь во вкладке «Главная» в которую мы переместились ранее, переходим на ленту к блоку инструментов «Шрифт». Кликаем по треугольнику справа от кнопки «Цвет заливки». Открывается выбор различных цветов заливки. Выбираем тот цвет, который мы желаем применить к элементам листа, содержащим величины менее 400000 рублей.
- Как видим, все ячейки столбца, в которых находятся значения менее 400000 рублей, выделены выбранным цветом.
- Теперь нам нужно окрасить элементы, в которых располагаются величины в диапазоне от 400000 до 500000 рублей. В этот диапазон входят числа, которые соответствуют шаблону «4??????». Вбиваем его в поле поиска и щелкаем по кнопке «Найти все», предварительно выделив нужный нам столбец.
- Аналогично с предыдущим разом в поисковой выдаче производим выделение всего полученного результата нажатием комбинации горячих клавиш CTRL+A. После этого перемещаемся к значку выбора цвета заливки. Кликаем по нему и жмем на пиктограмму нужного нам оттенка, который будет окрашивать элементы листа, где находятся величины в диапазоне от 400000 до 500000.
- Как видим, после этого действия все элементы таблицы с данными в интервале с 400000 по 500000 выделены выбранным цветом.
- Теперь нам осталось выделить последний интервал величин – более 500000. Тут нам тоже повезло, так как все числа более 500000 находятся в интервале от 500000 до 600000. Поэтому в поле поиска вводим выражение «5?????» и жмем на кнопку «Найти все». Если бы были величины, превышающие 600000, то нам бы пришлось дополнительно производить поиск для выражения «6?????» и т.д.
- Опять выделяем результаты поиска при помощи комбинации Ctrl+A. Далее, воспользовавшись кнопкой на ленте, выбираем новый цвет для заливки интервала, превышающего 500000 по той же аналогии, как мы это делали ранее.
- Как видим, после этого действия все элементы столбца будут закрашены, согласно тому числовому значению, которое в них размещено. Теперь можно закрывать окно поиска, нажав стандартную кнопку закрытия в верхнем правом углу окна, так как нашу задачу можно считать решенной.
- Но если мы заменим число на другое, выходящее за границы, которые установлены для конкретного цвета, то цвет не поменяется, как это было в предыдущем способе. Это свидетельствует о том, что данный вариант будет надежно работать только в тех таблицах, в которых данные не изменяются.
Урок: Как сделать поиск в Экселе
Как видим, существует два способа окрасить ячейки в зависимости от числовых значений, которые в них находятся: с помощью условного форматирования и с использованием инструмента «Найти и заменить». Первый способ более прогрессивный, так как позволяет более четко задать условия, по которым будут выделяться элементы листа. К тому же, при условном форматировании цвет элемента автоматически меняется, в случае изменения содержимого в ней, чего второй способ делать не может. Впрочем, заливку ячеек в зависимости от значения путем применения инструмента «Найти и заменить» тоже вполне можно использовать, но только в статических таблицах.
Мы рады, что смогли помочь Вам в решении проблемы.
Задайте свой вопрос в комментариях, подробно расписав суть проблемы. Наши специалисты постараются ответить максимально быстро.
Помогла ли вам эта статья?
Да Нет
В этой статье Вы найдёте два быстрых способа изменять цвет ячейки в зависимости от её значения в Excel 2013, 2010 и 2007. Кроме того, Вы узнаете, как в Excel использовать формулы, чтобы изменять цвет пустых ячеек или ячеек с ошибками в формулах.
Каждому известно, что для изменения цвета заливки одной ячейки или целого диапазона в Excel достаточно просто нажать кнопку Fill color (Цвет заливки). Но как быть, если необходимо изменить цвет заливки всех ячеек, содержащих определённое значение? Более того, что если Вы хотите, чтобы цвет заливки каждой ячейки изменялся автоматически вместе с изменением содержимого этой ячейки? Далее в статье Вы найдёте ответы на эти вопросы и получите пару полезных советов, которые помогут выбрать правильный метод для решения каждой конкретной задачи.
- Изменяем цвет заливки ячеек, основываясь на их значениях (динамически) – Цвет заливки будет изменяться автоматически при изменении значения ячейки.
- Изменяем цвет ячейки, основываясь на её текущем значении (статически) – Однажды установленный цвет заливки не изменяется, вне зависимости от того, как изменяется значение ячейки.
- Изменяем цвет определённых ячеек (пустые, с ошибками, с формулами)
Как в Excel динамически изменять цвет ячейки, основываясь на её значении
Цвет заливки будет изменяться в зависимости от значения ячейки.
Задача: Имеется таблица или диапазон данных, и Вы хотите изменить цвет заливки ячеек, основываясь на их значениях. Более того, необходимо, чтобы этот цвет изменялся динамически, отражая изменения данных в ячейках.
Решение: Используйте условное форматирование в Excel, чтобы выделить значения больше X, меньше Y или между X и Y.
Предположим, есть список цен на бензин в разных штатах, и Вы хотите, чтобы цены, превышающие $3.7, были выделены красным, а меньшие или равные $3.45 – зелёным.
Замечание: Снимки экрана для этого примера были сделаны в Excel 2010, однако, в Excel 2007 и 2013 кнопки, диалоговые окна и настройки будут точно такие же или с незначительными отличиями.
Итак, вот, что нужно сделать по шагам:
- Выделите таблицу или диапазон, в котором Вы хотите изменить цвет заливки ячеек. В этом примере мы выделяем $B$2:$H$10 (заголовки столбцов и первый столбец, содержащий названия штатов, не выделяем).
- Откройте вкладку Home (Главная), в разделе Styles (Стили) нажмите Conditional Formatting (Условное форматирование) > New Rule (Создать правило).
- В верхней части диалогового окна New Formatting Rule (Создание правила форматирования) в поле Select a Rule Type (Выберите тип правила) выберите Format only cells that contain (Форматировать только ячейки, которые содержат).
- В нижней части диалогового окна в поле Format Only Cells with (Форматировать только ячейки, для которых выполняется следующее условие) настройте условия для правила. Мы выбираем форматировать только ячейки с условием: Cell Value (Значение ячейки) – greater than (больше) – 3.7, как показано на рисунке ниже.Далее нажмите кнопку Format (Формат), чтобы выбрать, какой цвет заливки должен быть применён, если выполняется заданное условие.
- В появившемся диалоговом окне Format Cells (Формат ячеек) откройте вкладку Fill (Заливка) и выберите цвет (мы выбрали красноватый) и нажмите ОК.
- После этого Вы вернетесь в окно New Formatting Rule (Создание правила форматирования), где в поле Preview (Образец) будет показан образец Вашего форматирования. Если всё устраивает, нажмите ОК.
Результат Ваших настроек форматирования будет выглядеть приблизительно так:
Так как нам нужно настроить ещё одно условие, позволяющее изменять цвет заливки на зелёный для ячеек со значениями меньшими или равными 3.45, то снова нажимаем кнопку New Rule (Создать правило) и повторяем шаги с 3 по 6, устанавливая нужное правило. Ниже виден образец созданного нами второго правила условного форматирования:
Когда все будет готово – жмите ОК. Теперь у Вас имеется мило отформатированная таблица, которая даёт возможность с первого взгляда увидеть максимальные и минимальные цены на бензин в разных штатах. Хорошо им там, в Техасе!
Совет: Таким же способом Вы можете изменять цвет шрифта в зависимости от значения ячейки. Для этого просто откройте вкладку Font (Шрифт) в диалоговом окне Format Cells (Формат ячеек), как мы это делали на шаге 5, и выберите желаемый цвет шрифта.
Как настроить постоянный цвет ячейки, основываясь на её текущем значении
Однажды настроенный цвет заливки не будет изменяться, вне зависимости от того, как в будущем изменится содержимое ячейки.
Задача: Вы хотите настроить цвет ячейки, основываясь на её текущем значении, и хотите, чтобы цвет заливки оставался неизменным, даже когда значение ячейки изменяется.
Решение: Найти все ячейки с определённым значением (или значениями) при помощи инструмента Find All (Найти все), а затем изменить формат найденных ячеек, используя диалоговое окно Format Cells (Формат ячеек).
Это одна из тех редких задач, по которым нет разъяснения в файлах справки Excel, на форумах или в блогах, и для которых нет прямого решения. И это понятно, так как эта задача не типичная. И всё же, если Вам нужно изменить цвет заливки ячеек окончательно, то есть раз и на всегда (либо пока Вы не измените его вручную), выполните следующие шаги.
Найти и выделить все ячейки, удовлетворяющие заданному условию
Тут возможно несколько сценариев, в зависимости от того, значения какого типа Вы ищите.
Если Вы хотите раскрасить ячейки с конкретным значением, например, , или 3.4 – то на вкладке Home (Главная) в разделе Editing (Редактирование) нажмите Find Select (Найти и выделить) > Find (Найти).
Введите нужное значение и нажмите Find All (Найти все).
Совет: В правой части диалогового окна Find and Replace (Найти и заменить) есть кнопка Options (Параметры), нажав которую Вы получите доступ к ряду продвинутых настроек поиска, таких как Match Case (Учитывать регистр) и Match entire cell content (Ячейка целиком). Вы можете использовать символы подстановки, такие как звёздочка (*), чтобы найти любую строку символов, или знак вопроса (?), чтобы найти один любой символ.
Что касается предыдущего примера, если нам нужно найти все цены на бензин от 3.7 до 3.799, то мы зададим такие критерии поиска:
Теперь кликните любой из найденных элементов в нижней части диалогового окна Find and Replace (Найти и заменить) и нажмите Ctrl+A, чтобы выделить все найденные записи. После этого нажмите кнопку Close (Закрыть).
Вот так можно выделить все ячейки с заданным значением (значениями) при помощи опции Find All (Найти все) в Excel.
Однако, в действительности нам нужно найти все цены на бензин, превышающие $3.7. К сожалению, инструмент Find and Replace (Найти и заменить) в этом не сможет нам помочь.
Измененяем цвета заливки выделенных ячеек при помощи диалогового окна «Формат ячеек»
Теперь у Вас выделены все ячейки с заданным значением (или значениями), мы сделали это только что при помощи инструмента Find and Replace (Найти и заменить). Всё, что Вам осталось сделать, это задать цвет заливки выбранным ячейкам.
Откройте диалоговое окно Format Cells (Формат ячеек) любым из 3-х способов:
- нажав Ctrl+1.
- кликнув по любой выделенной ячейке правой кнопкой мыши и выбрав в контекстном меню пункт Format Cells (Формат ячеек).
- на вкладке Home (Главная) > Cells (Ячейки) > Format (Формат) > Format Cells (Формат ячеек).
Далее настройте параметры форматирования так, как Вам угодно. На этот раз мы установим оранжевый цвет заливки, просто для разнообразия
Если Вы хотите изменить только цвет заливки, не касаясь остальных параметров форматирования, то можете просто нажать кнопку Fill color (Цвет заливки) и выбрать понравившийся цвет.
Вот результат наших изменений форматирования в Excel:
В отличие от предыдущего способа (с условным форматированием), цвет заливки, установленный таким образом, никогда не изменится сам без Вашего ведома, как бы значения ни изменялись.
Изменяем цвет заливки для особых ячеек (пустые, с ошибкой в формуле)
Как и в предыдущем примере, Вы можете изменить цвет заливки особых ячеек двумя способами: динамически и статически.
Используем формулу для изменения цвета заливки особых ячеек в Excel
Цвет ячейки будет изменяться автоматически в зависимости от значения ячейки.
Этот способ решения задачи Вы, вероятнее всего, будете использовать в 99% случаев, то есть заливка ячеек будет изменяться в соответствии с заданным Вами условием.
Для примера снова возьмём таблицу цен на бензин, но на этот раз добавим ещё пару штатов, а некоторые ячейки сделаем пустыми. Теперь посмотрите, как Вы сможете обнаружить эти пустые ячейки и изменить цвет их заливки.
- На вкладке Home (Главная) в разделе Styles (Стили) нажмите Conditional Formatting (Условное форматирование) > New Rule (Создать правило). Точно также, как на 2-м шаге примера Как динамически изменять цвет ячейки, основываясь на её значении.
- В диалоговом окне New Formatting Rule (Создание правила форматирования) выберите вариант Use a formula to determine which cells to format (Использовать формулу для определения форматируемых ячеек). Далее в поле Format values where this formula is true (Форматировать значения, для которых следующая формула является истинной) введите одну из формул:
- чтобы изменить заливку пустых ячеек
=ISBLANK()=ЕПУСТО() - чтобы изменить заливку ячеек, содержащих формулы, которые возвращают ошибку
=ISERROR()=ЕОШИБКА()
Раз мы хотим изменить цвет пустых ячеек, то нам необходима первая функция. Вводим ее, затем помещаем курсор между скобок и нажимаем иконку выбора диапазона в правой части строки (либо наберите нужный диапазон вручную):
=ISBLANK(B2:H12)=ЕПУСТО(B2:H12) - чтобы изменить заливку пустых ячеек
- Нажмите кнопку Format (Формат), выберите нужный цвет заливки на вкладке Fill (Заливка), а затем нажмите ОК. Подробные инструкции даны на шаге 5 примера «Как динамически изменять цвет ячейки, основываясь на её значении».Образец настроенного Вами условного форматирования будет выглядеть приблизительно так:
- Если Вы довольны цветом, жмите ОК. Вы увидите, как созданное правило немедленно будет применено к таблице.
Изменяем цвет заливки особых ячеек статически
Однажды настроенная заливка будет оставаться неизменной, не зависимо от значения ячейки.
Если Вы хотите настроить постоянный цвет заливки пустых ячеек или ячеек с формулами, которые содержат ошибки, используйте этот способ:
- Выделите таблицу или диапазон и нажмите F5, чтобы открыть диалоговое окно Go To (Переход), затем нажмите кнопку Special (Выделить).
- В диалоговом окне Go to Special (Выделить группу ячеек) отметьте вариант Blanks (Пустые ячейки), чтобы выделить все пустые ячейки.Если Вы хотите выделить ячейки, содержащие формулы с ошибками, отметьте вариант Formulas (Формулы) > Errors (Ошибки). Как видно на рисунке выше, Вам доступно множество других настроек.
- И наконец, измените заливку выделенных ячеек или настройте любые другие параметры форматирования при помощи диалогового окна Format Cells (Формат ячеек), как это описано в разделе Изменение заливки выделенных ячеек.
Не забывайте, что настройки форматирования, сделанные таким образом, будут сохраняться даже когда пустые ячейки заполнятся значениями или будут исправлены ошибки в формулах. Трудно представить, что кому-то может понадобиться идти таким путём, разве что в целях эксперимента
Урок подготовлен для Вас командой сайта office-guru.ru
Источник: /> Перевел: Антон Андронов
Правила перепечаткиЕще больше уроков по Microsoft Excel
Оцените качество статьи. Нам важно ваше мнение:
Человек так уж устроен, что цвета воспринимает лучше, чем голые цифры — недаром наиболее важные участки диаграмм или строки таблицы на которые стоит обратить внимание, принято выделять контрастным цветом. Однако отмечать «хорошие» и «плохие» ячейки таблицы в Excel вручную, занятие не самое веселое. Вот бы MS Excel умел делать это самостоятельно, да ещё и автоматически менять эти самые цвета, в случае изменения ситуации…
А ведь он итак прекрасно умеет это делать — нам с вами остается только ему слегка помочь!
Давайте решим такую вот прикладную задачу: в нашей таблице «фрукты» указан вес того или иного наименования в килограммах. Чтобы было проще ориентироваться в том, чего у нас не хватает, а чего наоборот — в избытке, мы раскрасим все значения меньше 20 красным цветом, а все, что выше 50 — зеленым. При этом всё, что осталось в этом диапазоне цветом помечаться не будет совсем. А чтобы усложнить задачу пойдем ещё дальше и сделаем присвоение цвета динамическим — при изменении значения в соответствующей ячейке, будет меняться и её цвет.
Создаем правило условного форматирования в Excel
Сначала выделяем диапазон данных, то есть содержимое второго столбца таблицы MS Excel, а затем идем на вкладку «Главная«, где в группе «Стили» активируем инструмент «Условное форматирование«, и в раскрывшемся списке выбираем «Создать правило«.
Создаем правило выделения ячейки цветом
В появившемся окне «Создание правила форматирования» выбираем Тип правила: «Форматировать только ячейки которые содержат», а в конструкторе ниже, устанавливаем параметры: «Значение ячейки», «Меньше» и вручную вписываем наш «край»: число 20.
Помеченная ячейка будет выделяться красным цветом
Нажимаем кнопку «Формат» ниже, переходим на вкладку «Заливка» и выбираем красный цвет. Нажимаем «Ок».
Примечание: вы, конечно, можете помечать ячейки не цветом их фона, а, например, размером или цветом шрифта — для этого в том же окне нужно воспользоваться соответствующими вкладками.
Посмотрите на таблицу — яблок и мандаринов у нас явно осталось совсем мало, пора делать новый закуп!
Отлично, данные уже выделяются цветом!
Теперь, по аналогии, создадим ещё одно правило — только на этот раз с параметрами «Значение ячейки», «Больше», 20. В качестве заливки укажем зеленый цвет. Готово.
Верхний и нижний диапазон, excel теперь определят без нашего участия
Мне этого показалось мало — черный текст на красном и зеленом фоне читается плохо, поэтому я решил немного украсить наши правила, и заменить цвет текста на белый. Чтобы проделать это, откройте инструмент «Условное форматирование», но выберите не пункт «Создать правило», а «Управление правилами«, ниже.
Изменяем правила условного форматирования в MS Excel
Настраиваем уже созданные правила форматирования в Excel
В появившемся окне выделяем оба правила по очереди, и нажимаем кнопку «Изменить«, после чего, в уже знакомом окне «Формат» переходим на вкладку «Шрифт» и меняем цвет текста на белый. Вот что у меня получилось в итоге:
Теперь я изменил не только фон ячеек таблицы, но и цвет шрифта
Попробуем изменить «плохие» значения на «хорошие»? Раз и готово — цвет автоматически изменился, как только в соответствующих ячейках появились значения, попадающие под действие одного из правил.
Меняем в нашей excel-таблице значения… все работает!
Добавление и изменение цвета фона ячеек
Можно выделить данные в ячейках с помощью кнопки Цвет заливки, чтобы добавить или изменить цвет фона или узор в ячейках. Вот как это сделать:
Выберите ячейки, которые нужно выделить.
Чтобы использовать другой цвет фона для всего листа, нажмите кнопку выделить все. Это приведет к скрытию линий сетки, но вы можете улучшить удобочитаемость листа, отображая границы ячеек вокруг всех ячеек.
На вкладке Главная щелкните стрелку рядом с кнопкой Цвет заливки 
Выберите нужный цвет в группе Цвета темы или Стандартные цвета.
Чтобы использовать дополнительный цвет, выберите команду Другие цвета, а затем в диалоговом окне Цвета выберите нужный цвет.
Совет: Чтобы применить последний использованный цвет, просто нажмите кнопку Цвет заливки 
Применение узора или способов заливки
Если вас не устраивает сплошная заливка цветом, попробуйте применить узор или один из доступных способов заливки.
Выделите ячейку или диапазон ячеек, которые нужно отформатировать.
На вкладке Главная нажмите кнопку вызова диалогового окна Формат ячеек или просто нажмите клавиши CTRL+SHIFT+F.
На вкладке Заливка выберите в разделе Цвет фона нужный цвет.
Чтобы использовать двухцветный узор, выберите цвет в поле Цвет узора, а затем выберите сам узор в поле Узор.
Чтобы создать узор со специальными эффектами, нажмите кнопку Способы заливки и выберите нужные параметры.
Совет: В поле Образец можно просмотреть выбранный фон, узор и способ заливки.
Удаление цвета, узора и способа заливки из ячеек
Чтобы удалить все цвета фона, узоры и способы заливки, просто выделите ячейки. На вкладке Главная нажмите стрелку рядом с кнопкой Цвет заливки и выберите пункт Нет заливки.
Цветная печать ячеек, включая цвет фона, узор и способ заливки
Если заданы параметры печати черно-белая или черновая (преднамеренно или потому, что книга содержит большие или сложные листы и диаграммы, вследствие чего черновой режим включается автоматически), заливку ячеек невозможно вывести на печать в цвете. Вот как можно это исправить:
Откройте вкладку Разметка страницы и нажмите кнопку вызова диалогового окна Параметры страницы.
На вкладке Лист в группе Печать снимите флажки черно-белая и черновая.
Примечание: Если цвета на листе не отображаются, возможно, выбран высококонтрастный режим. Если цвета не отображаются при предварительном просмотре, возможно, не выбран цветной принтер.
Если вы хотите выделить текст или числа, чтобы сделать данные более заметными, попробуйте изменить цвет шрифта или добавить цвет фона в ячейку или диапазон ячеек, как показано ниже.
Выделите ячейка или диапазон ячеек, для которых вы хотите добавить цвет заливки.
На вкладке Главная нажмите кнопку Цвет заливкии выберите нужный цвет.
Примечание: Эффекты заливки для фона недоступны для Excel Online. Если вы примените приложение Excel к рабочему столу, оно не будет отображаться в браузере.
Удаление цвета заливки
Если вы решите, что вы не хотите, чтобы цвет заливки распроизводился сразу после добавления, просто нажмите кнопку отменить.
Чтобы удалить цвет заливки позже, выделите ячейку или диапазон ячеек, которые вы хотите изменить, и нажмите кнопку очистить > очистить форматы.
Дополнительные сведения
Вы всегда можете задать вопрос специалисту Excel Tech Community, попросить помощи в сообществе Answers community, а также предложить новую функцию или улучшение на веб-сайте Excel User Voice.
Примечание: Эта страница переведена автоматически, поэтому ее текст может содержать неточности и грамматические ошибки. Для нас важно, чтобы эта статья была вам полезна. Была ли информация полезной? Для удобства также приводим ссылку на оригинал (на английском языке).
Как поменять цвет ячейки в Excel
Для того чтобы в документе, сделанном в MS Excel, правильно расставить акценты, можно увеличить размеры ячеек, выбрать другой шрифт или размер букв, а можно закрасить квадратики, на которые точно нужно обратить внимание.
Вот сейчас мы разберемся, как выделять ячейки цветом в Экселе, или изменить цвет тех, которые уже закрашены. Как сделать так, чтобы ячейка изменяла цвет по заданному условию, в зависимости от вписанного в нее значения, и как работать с созданными правилами.
Закрасить один или несколько блоков в Экселе не сложно. Сначала выделите их и на вкладке «Главная» нажмите на стрелку возле ведерка с краской, чтобы развернуть список. Выберите оттуда подходящий цвет, а если ничего не подойдет, нажимайте «Другие цвета» .
Кстати, таким образом можно залить целую строку, просто предварительно кликните по ее номеру, чтобы выделить. Про выделение ячеек в Экселе можете прочесть отдельную статью.
Если же Вы работаете с таблицей, в которой уже что-то закрашено, тогда поменять цвет блоков, или вовсе его убрать можно так. Нажмите по нему и из цветов или выберите новый, или кликните по варианту «Нет» .
Теперь рассмотрим, как сделать так, чтобы ячейка меняла цвет исходя из заданного условия. Используется для этого условное форматирование, про которое на сайте есть отдельная статья.
Возьмем для примера следующую таблицу. Давайте в ней сделаем так, чтобы красный соответствовал яблоку, желтый — груше, а оранжевый — апельсину.
Выделяем данные, с которыми будем работать, в моем случае — это названия фруктов. Потом нажимаем «Условное форматирование» , которое будем постоянно использовать дальше. Из списка кликните по «Создать правило» .
Открывается вот такое окно. Вверху выбираем тип — «Форматировать только ячейки, которые содержат» , дальше тоже будем отмечать именно его. Чуть ниже указываем условия: у нас текст, который содержит определенные слова. В последнем поле или нажмите на кнопку и укажите ячейку, или впишите текст.
Отличие в том, что поставив ссылку на ячейку ( =$B$4 ), условие будет меняться в зависимости от того, что в ней набрано. Например, вместо яблока в В4 укажу смородину, соответственно поменяется правило, и будут закрашены блоки с таким же текстом. А если именно в поле вписать яблоко, то искаться будет конкретно это слово, и оно ни от чего зависеть не будет.
Дальше нажимаем на кнопку «Формат» .
Здесь выберите цвет заливки и нажмите «ОК» . Для просмотра всех вариантов кликните по кнопке «Другие» .
Правило создано и сохраняем его, нажатием кнопки «ОК» .
В результате, все блоки, в которых был указанный текст, закрасились в красный.
Также создаются правила и для остальных фруктов, выбирается только другой вариант заливки.
Теперь разберемся с числовыми данными. Давайте числа в столбце D разместим на определенный фон по тому условию, которое зададим.
Выделяем столбец, создаем правило, указываем его тип. Дальше прописываем — «Значение» «больше» «15» . Последнее число можете или ввести вручную, или указать адрес ячейки, откуда будут браться данные. Определяемся с заливкой, жмем «ОК» .
Блоки, где введены числа больше выбранного, закрасились.
Давайте для выделенных ячеек укажем еще правила — выберите «Управление правилами» .
В окне будет то, которое мы добавили на предыдущем шаге. А сейчас для текущего фрагмента создадим новое — кликните по соответствующей кнопке.
Здесь все выбирайте, как я описывала выше, только нужно изменить цвет и поставить условие «меньше или равно» .
Когда все будет готово, нажимайте «Применить» и «ОК» .
Все работает, значения равные и ниже 15 закрашены бледно голубым.
Здесь хорошо была бы видна и разница между завезенным и проданным товаром. Выделяем два столбца и нажимаем «Правила выделения ячеек» — «Повторяющиеся значения» . Выберите подходящий цвет. После этого, если две ячейки рядом будут цветные — значит, те фрукты, которые завезли, все продали.
Давайте на примере последнего столбца покажу, как сделать, чтобы ячейка меняла цвет в зависимости от указанного значения. Выделяем их и заходим в «Управление правилами» .
Создаем новое для текущего фрагмента, если нужно в данном выпадающем списке можно выбрать или для всего листа целиком, или для других листов.
Выбираем нужные пункты в открывшемся окошке. Я залью темно зеленым все значения, что больше 90. Поскольку в последнем поле я указала адрес ( =$F$15 ), то при изменении в ячейке числа 90, например, на 110, правило также поменяется. Сохраните изменения, кликнув по кнопке «ОК» .
Создам еще одно правило, но в нем подсвечу светло зеленым все, что меньше или равняется 90. Не забывайте все сохранять, нажав на кнопочки, справа внизу.
Вот, что получилось. Из последнего столбца, можно визуально быстро определить прибыль от продажи какого товара была больше.
Например, если изменится цена, то будут пересмотрены и правила. Если значение станет больше или меньше заданного, то и цвет ячейки автоматически поменяется.
Думаю, Вы обратили внимание, что правило создается не только для текста и чисел, но и дат, и в зависимости от заполнения и наличия ошибок в ячейках. Указывайте условие, выбирайте цвет и сохраняйте.
Чтобы посмотреть, что Вы подобавляли, выберите диапазон и в окне «Управление правилами» будет полный список. Используя кнопки вверху их можно добавлять, изменять или удалять.
Изменить цвет для ячеек, можно и выбрав один из готовых стилей. Находится нужная кнопка на вкладке «Главная» .
Теперь у Вас обязательно получится или залить необходимые блоки на листе, или сравнить определенные данные и выделить цветом, те которые будут совпадать с заданным для них правилом в Эксель.
Поделитесь статьёй с друзьями:
VBA Excel. Цвет ячейки (заливка, фон)
Заливка ячейки цветом в VBA Excel. Фон ячейки. Свойства .Interior.Color и .Interior.ColorIndex. Цветовая модель RGB. Стандартная палитра. Очистка фона ячейки.
Свойство .Interior.Color объекта Range
Начиная с Excel 2007 основным способом заливки диапазона или отдельной ячейки цветом (зарисовки, добавления, изменения фона) является использование свойства .Interior.Color объекта Range путем присваивания ему значения цвета в виде десятичного числа от 0 до 16777215 (всего 16777216 цветов).
Заливка ячейки цветом в VBA Excel
Пример кода 1:
Поместите пример кода в свой программный модуль и нажмите кнопку на панели инструментов «Run Sub» или на клавиатуре «F5», курсор должен быть внутри выполняемой программы. На активном листе Excel ячейки и диапазон, выбранные в коде, окрасятся в соответствующие цвета.
Есть один интересный нюанс: если присвоить свойству .Interior.Color отрицательное значение от -16777215 до -1, то цвет будет соответствовать значению, равному сумме максимального значения палитры (16777215) и присвоенного отрицательного значения. Например, заливка всех трех ячеек после выполнения следующего кода будет одинакова:
Проверено в Excel 2016.
Вывод сообщений о числовых значениях цветов
Числовые значения цветов запомнить невозможно, поэтому часто возникает вопрос о том, как узнать числовое значение фона ячейки. Следующий код VBA Excel выводит сообщения о числовых значениях присвоенных ранее цветов.
Пример кода 2:
Вместо вывода сообщений можно присвоить числовые значения цветов переменным, объявив их как Long.
Использование предопределенных констант
В VBA Excel есть предопределенные константы часто используемых цветов для заливки ячеек:
Присваивается цвет ячейке предопределенной константой в VBA Excel точно так же, как и числовым значением:
Пример кода 3:
Цветовая модель RGB
Цветовая система RGB представляет собой комбинацию различных по интенсивности основных трех цветов: красного, зеленого и синего. Они могут принимать значения от 0 до 255. Если все значения равны 0 — это черный цвет, если все значения равны 255 — это белый цвет.
Выбрать цвет и узнать его значения RGB можно с помощью палитры Excel:

Чтобы можно было присвоить ячейке или диапазону цвет с помощью значений RGB, их необходимо перевести в десятичное число, обозначающее цвет. Для этого существует функция VBA Excel, которая так и называется — RGB.
Пример кода 4:
Очистка ячейки (диапазона) от заливки
Для очистки ячейки (диапазона) от заливки используется константа xlNone :
Свойство .Interior.ColorIndex объекта Range
До появления Excel 2007 существовала только ограниченная палитра для заливки ячеек фоном, состоявшая из 56 цветов, которая сохранилась и в настоящее время. Каждому цвету в этой палитре присвоен индекс от 1 до 56. Присвоить цвет ячейке по индексу или вывести сообщение о нем можно с помощью свойства .Interior.ColorIndex:
Пример кода 5:
Просмотреть ограниченную палитру для заливки ячеек фоном можно, запустив в VBA Excel простейший макрос:
Пример кода 6:
Номера строк активного листа от 1 до 56 будут соответствовать индексу цвета, а ячейка в первом столбце будет залита соответствующим индексу фоном.
Готовую стандартную палитру из 56 цветов можете посмотреть здесь.
Навигация по записям
VBA Excel. Цвет ячейки (заливка, фон) : 26 комментариев
Спасибо, наконец то разобрался во всех перипетиях заливки и цвета шрифта.
Пожалуйста, Виктор. Очень рад, что статья пригодилась.
как проверить наличие фона?
Привет, Надежда!
Фон у ячейки есть всегда, по умолчанию — белый. Отсутствие цветного фона можно определить, проверив, является ли цвет ячейки белым:
Подскажите пожалуйста, как можно посчитать количество залитых определенным цветом ячеек в таблице?
Привет, Иван!
Посчитать ячейки с одинаковым фоном можно с помощью цикла.
Для реализации этого примера сначала выбираем в таблице ячейку с нужным цветом заливки. Затем запускаем код, который определяет цветовой индекс фона активной ячейки, диапазон таблицы вокруг нее и общее количество ячеек с такой заливкой в таблице.
Каким образом можно использовать не в процедуре, а именно в пользовательской функции VBA свойство .Interior.Color?
Скажем, проверять функцией значение какой-то ячейки и подкрашивать ячейку в зависимости от этого.
Фарин, пользовательская функция VBA предназначена только для возврата вычисленного значения в ячейку, в которой она расположена. Она не позволяет внутри себя менять формат своей ячейки, а также значения и форматы других ячеек.
Однако, с помощью пользовательской функции VBA можно вывести значения свойств ячейки, в которой она размещена:
В сети есть эксперименты по изменению значений других ячеек из пользовательской функции VBA, но они могут работать нестабильно и приводить к ошибкам.
Для подкрашивания ячейки в зависимости от ее значения используйте процедуру Sub или штатный инструмент Excel – условное форматирование.
а как можно закрасить только пустые ячейки ?
Лев, закрасить пустые ячейки можно с помощью цикла For Each. Next:
Евгений, спасибо за ссылку на интересный прием.
Евгений, день добрый.
Подскажите пожалуйста, как назначить ячейке цвет через значение RGB, которое в ней записано. Или цвет другой ячейки.
Привет, Александр!
Используйте функцию InStr, чтобы найти положение разделителей, а дальше функции Left и Mid. Смотрите пример с пробелом в качестве разделителя:
Или еще проще с помощью функции Split:
Добрый день!
подскажите, пожалуйста, как можно выводить из таблицы (150 столбцов х 150 строк) адрес ячеек (списком), если они имеют заливку определенного цвета.
Заранее спасибо!
Привет, Валентина!
Используйте два цикла For. Next. Определить числовой код цвета можно с помощью выделения одной из ячеек с нужным цветом.
добрый день! подскажите, пожалуйста, как сделать, чтобы результаты выводились на отдельный лист ?
заранее спасибо!
Валентина, замените в коде имя «Лист2» на имя своего листа.
Евгений. Долгое время мучаюсь реализацией следующего сценария: в таблице Excel, которая является базой данных пациентов отделения есть столбец «G» в котором лаборанты отмечают исследования выполненные с контрастом «(С+)» и без «(C-)» и далее в столбце «N» они отмечаются количество использованного контраста «от 50мл до 200мл»; для удобства ввода и уменьшения числа непреднамеренных ошибок в столбцах реализована функция проверки данных что бы сотрудники могли выбирать уже готовые значения из списка и если ошибутся то выскочит ошибка; тем не менее сотрудники умудряются при заполнении таблицы не вносить количество использованного контраста. Вопрос заключается в том, как подкрасить ячейку для ввода количества контраста красным цветом при условии, что в ячейке столбца G фигурирует (С+) с целью акцентировать на этом внимание.
Заранее спасибо за ответ.
Добрый день, Алексей!
Примените условное форматирование:
1 Выберите столбец «N».
2 На вкладке ленты «Главная» перейдите по ссылкам «Условное форматирование» «Создать правило».
3 В открывшемся окне выберите тип правила: «Использовать формулу для определения форматируемых ячеек».
4 В строку формул вставьте =И(ЕСЛИ(G1=»(C+)»;1);ЕСЛИ(N1=»»;1)) . Буква «C» должна быть из одной раскладки (ENG или РУС) в формуле и в ячейке.
5 Нажмите кнопку «Формат» и на вкладке «Заливка» выберите красный цвет.
6 Закройте все окна, нажимая «OK».
Если в ячейке столбца «G» будет выбрано «(С+)», то ячейка той же строки в столбце «N» подкрасится красным цветом. После ввода значения в ячейку столбца «N», ее цвет изменится на первоначальный.
Спасибо Евгений! Ваш пример многое прояснил (в т.ч надо читать Уокенбаха и не филонить). Мне удалось заставить работать этот сценарий не так изящно как у Вас т.е создал для каждой отдельной переменной свое правило: пр. для ГМ. (С+) —> =ЕСЛИ(И(G5066=»ГМ. (С+)»;N5066=»»);»Истина»;»Ложь»)
МТ. (С+) —> =ЕСЛИ(И(G5066=»МТ. (С+)»;N5066=»»);»Истина»;»Ложь») и т.д всего 8 правил для каждого конкретного случая.
И применил их всех для столбца N:N
Ячейку G взял произвольно и в дальнейшем вообще убрал ее на лист метаданных (диапазоны переменных типа ГМ. (С+), МТ. (С+). )
Еще раз благодарю за помощь! а есть возможность тоже самое сделать цикличным скриптом VBA ? (или я сморозил. ).
Заранее спасибо за ответ.
Код размещается в модуле листа. Выбор в столбце 1 значения «(С+)» приводит к окрашиванию ячейки во втором столбце и очистку ее фона после введения в нее любого значения.
Спасибо! Евгений!
Есть ли у Вас или ваших знакомых-экспертов в программировании практика подрядов на создание баз данных на MsQl с переносом данных из Excel с учетом просьб заказчика и если да то сколько это стоит ?
Алексей, вы можете найти исполнителя на бирже фриланса, создав проект (задание) через безопасную сделку.
Как сделать так, чтобы цвет ячейки Excel менялся в зависимости от значения
Привет, уважаемые читатели. Когда-нибудь вам доводилось работать с огромными данными в таблице? Знаете, с ними гораздо удобнее будет работать, если знать, как выделить несколько ячеек Excel различным цветом при определенном условии. Хотели бы вы узнать, как это делается? В этом уроке мы сделаем так, чтобы менялся цвет ячейки в зависимости от значения Excel, а также окрасим все ячейки с помощью поиска.
Цвет заливки меняется вместе со значением
Для примера мы потренируемся на том, чтобы ячейка меняла цвет в данной таблице при определенном условии. Да ни одна, а все со значением в диапазоне от 60 до 90. Для этого мы воспользуемся функцией «Условное форматирование».
Для начала выделите тот диапазон данных, который мы будем форматировать.
Далее находим на вкладке «Главная» кнопку «Условное форматирование» и в списке выбираем «Создать правило».
У нас открылось окно «Создание правил форматирования». В этом окне выбираем тип правила: «Форматировать только ячейки, которые содержат».
Далее, переходим к разделу «Измените описание правила», где нужно указать те условия, по которым будет выполнена заливка. В этом разделе можно выставить самые различные условия, при которых она будет меняться.
В нашем случае необходимо поставить следующие: «значения ячейки» и «между». Так же мы обозначаем диапазон, что при условии значения от 60 до 90 будет применена заливка. Посмотрите на скриншоте, как это сделал я.
Конечно же при работе с вашей таблицей может потребоваться заполнить совсем другими условиями, которые вы и будете указывать, ну, а сейчас мы всего лишь тренируемся.
Если вы заполнили, то не спешите кликать по кнопке «ОК». Прежде необходимо нажать на кнопку «Формат», как на скриншоте, и перейти к настройке заливки.
Хорошо, как видите, у вас открылось окно «Формат ячейки». Здесь вам нужно перейти на вкладку «Заливка», где вы выбираете нужную, и нажать на «ОК» в этом окне и в предыдущем. Я выбрал зеленую заливку.
Посмотрите на свой результат. Думаю, у вас все получилось. У меня точно получилось. Взгляните на скриншот:
Окрасим ячейку в определенный цвет, если она равна чему-то
Давайте вернемся к нашей таблице в изначальном виде. И теперь мы поменяем цвет там, где содержится цифра 40 на красный цвет, а с цифрой 50 на желтый. Конечно, для этого дела можно воспользоваться первым способом, но мы же хотим знать больше возможностей Excel.
В этот раз мы воспользуемся функцией «Найти и заменить».
Выделите тот участок таблицы, в который будем вносить изменения. Если это весь лист, то выделять нет смысла.
Теперь время открыть окно поиска. На вкладке «Главная» в разделе «Редактирование» нажмите на кнопку «Найти и выделить».
Можно же и горячими клавишами пользоваться: CTRL + F
В поле «Найти» мы указываем то, что ищем. В данном случае пишем «40», а затем жмем кнопку «Найти все».
Теперь, когда ниже были показаны результаты поиска, выберите одно из них и нажмите на сочетание CTRL + A, чтобы выбрать их все сразу. А затем нажмите на «Закрыть», чтобы убрать окно «Найти и заменить».
Когда у нас выбраны все, содержащие цифру 40, на вкладке «Главная» в разделе «Шрифт» выберите окраску ячейки. У нас это красный. И, как вы видите у себя на экране, так и у меня на скриншоте, они окрасились в красный.
Теперь те же самые действия нужно выполнить, чтобы окрасить те, где указано число 50. Думаю, теперь вам понятно, как сделать это.
У вас получилось? А посмотрите, что вышло у меня.
На этом все. Спасибо, друзья. Подписывайтесь, комментируйте, вступайте в группу, делитесь в соц сетях и будьте всегда в курсе новых статей. А также, не забывайте изучать и другие статьи на этом сайте.
Закрасить ячейку по условию или формуле
Для выполнения этой задачи будем использовать возможности условного форматирования.
Возьмем таблицу, содержащую список заказов, сроки их исполнения, текущий статус и стоимость. Попробуем сделать так, чтобы ее ячейки раскрашивались сами, в зависимости от их содержимого.
Инструкция для Excel 2010
ВКЛЮЧИТЕ СУБТИТРЫ!
Как это сделать в Excel 2007
ВКЛЮЧИТЕ СУБТИТРЫ!
Выделим ячейки с ценами заказов и, нажав на стрелочку рядом с кнопкой «Условное форматирование», выберем «Создать правило». 
Выберем четвертый пункт, позволяющий сравнивать текущие значения со средним. Нас интересуют значения выше среднего. Нажав кнопку «Формат», зададим цвет ячеек. 
Подтверждаем наш выбор, и ячейки с ценой выше средней окрасились в голубой цвет, привлекая наше внимание к дорогим заказам. 
Выделим ячейки со статусами заказов и создадим новое правило. На этот раз используем второй вариант, позволяющий проверять содержимое ячейки. Выберем «Текст», «содержит» и введем слово «Выполнен». Зададим зеленый цвет, подтверждаем, и выполненные работы у нас позеленели. 
Ну и сделаем еще одно правило, окрашивающее просроченные заказы в красный цвет. Выделяем даты выполнения заказов. При создании правила снова выбираем второй пункт, но на этот раз задаем «Значение ячейки», «меньше», а в следующем поле вводим функцию, возвращающую сегодняшнюю дату. 
«ОК», и мы получили весело разукрашенную таблицу, позволяющую наглядно отслеживать ход выполнения заказов. 
Обратили внимание, что статусы задаются выбором из выпадающего списка значений? Как делать такие списки, мы рассказывали в инструкции «Как в Excel сделать выпадающий список».
Как это сделать в Excel 2003
ВКЛЮЧИТЕ СУБТИТРЫ!
«Условное форматирование» в меню «Формат». Тут понадобится немного больше ручной работы. Вот так будут выглядеть настройки для нашей первой задачи – закрасить ячейки со значениями больше средних. 
Придется вручную ввести функцию «=СРЗНАЧ()», поставить курсор между скобками, нажать на кнопочку рядом и мышкой указать нужный диапазон.
Но принцип действий тот же самый.
Покоряйте Excel и до новых встреч!
Комментарии:
- Svetlana — 27.06.2015 21:28
наконец-то узнала, как это можно сделать!
Виктор — 14.04.2016 17:23
Здравствуйте, а можно сделать условное форматирование столбца А с фразами по условию «Текст —- содержит» по нескольким словам, а лучше по столбцу В, состоящего из слов?
salam — 19.05.2016 16:24
Подскажите как подсвечивать ячеку В2 при условии если ячейка А2 не пустая?
Федя — 16.11.2016 14:39
Как задать цвет определенному значению в одной ячейки, например — вожу 5 — она будет красным цветом, вожу 4 — она станет зелёным цветом
Оля — 03.05.2017 12:12
подскажите, как заливать в гамме одного цвета с разными оттенками в столбике, если напр., если 100% — зеленый, 95- зеленый но светлее, 75 — еще светлее и т.д. заранее спасибо


































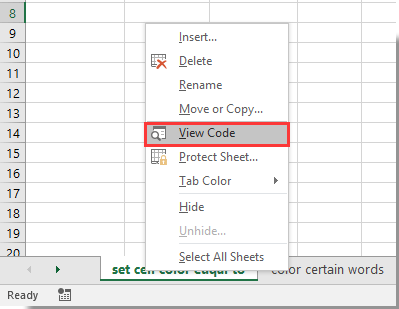
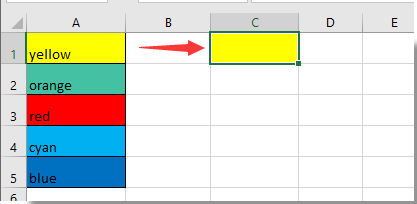




 Далее нажмите кнопку Format (Формат), чтобы выбрать, какой цвет заливки должен быть применён, если выполняется заданное условие.
Далее нажмите кнопку Format (Формат), чтобы выбрать, какой цвет заливки должен быть применён, если выполняется заданное условие.
















 Если Вы хотите выделить ячейки, содержащие формулы с ошибками, отметьте вариант Formulas (Формулы) > Errors (Ошибки). Как видно на рисунке выше, Вам доступно множество других настроек.
Если Вы хотите выделить ячейки, содержащие формулы с ошибками, отметьте вариант Formulas (Формулы) > Errors (Ошибки). Как видно на рисунке выше, Вам доступно множество других настроек.



















































