Скачать материал
Выберите документ из архива для просмотра:
Выбранный для просмотра документ Диаграмма Поверхность.doc
Скачать материал


- Сейчас обучается 44 человека из 22 регионов


- Сейчас обучается 121 человек из 40 регионов


- Сейчас обучается 84 человека из 34 регионов


Выбранный для просмотра документ диаграмма поверхность.ppt

Скачать материал
Описание презентации по отдельным слайдам:
-
1 слайд
Практическая работа.
Диаграмма типа «Поверхность».
Работа с относительными и абсолютными ссылками.Построение полусферы в изометрической проекции по формуле: x2+y2+z2=16
-
2 слайд
1. В ячейки A2:A18 и B1:R1 ввести числа от -4 до 4 с интервалом 0,5;
-
3 слайд
Формулы для вычисления значений координаты точки по оси Z:
В2: =КОРЕНЬ(16-В1^2-A2^2)
В3: =КОРЕНЬ(16-В1^2-A3^2)
В4: =КОРЕНЬ(16-В1^2-A4^2)
по столбцу
С2: =КОРЕНЬ(16-С1^2-A2^2)
С3: =КОРЕНЬ(16-С2^2-A2^2)
С4: =КОРЕНЬ(16-С3^2-A2^2)
по строке
В2: =КОРЕНЬ(16-В$1^2-$A2^2) -
-
-
-
7 слайд
3. Скопируйте формулу из ячейки В2 в ячейки С2:R2 и В3:В18. Во всех ячейках, кроме В10, получим сообщение об ошибке. Исправлять не надо.
-
-
9 слайд
4. Получив, таким образом таблицу 17х17, удалите из нее ошибочные данные.
-
10 слайд
5. Выделите всю таблицу А1:R18 и постройте диаграмму «Поверхность» на отдельном листе. Подпишите название диаграммы, удалите легенду, выберите объемный вид (изометрию) и расположите на весь лист.
-
11 слайд
6. Если в таблице удалить какой-либо столбец или строку, то в диаграмме «вырежется» соответствующий кусок.
Выбранный для просмотра документ опорный конспект.doc
Скачать материал
Краткое описание документа:
Диаграмма типа «Поверхность».Работа с относительными и абсолютными ссылками.Цель работы: научиться строить графики в Excel;развить самостоятельность;развить навыки мыслительной деятельности, включая каждого учащегося в учебно – познавательный процесс и создавая условия для работы каждого в индивидуальном темпе;Оборудование: компьютер, проектор, система открытого голосования Verdict;опорный конспект, план практической работы, задания для самостоятельной работы учащихся.Источники информации:Л. Медведев Трёхмерные графики в Microsoft Excel. /«Информатика». Издательский дом «Первое сентября», № 24/2006;И.Н. Коленкина Построение поверхностей – новые задачи. / «Информатика». Издательский дом «Первое сентября», № 1/2007.1.Организационный момент. Приветствие учителя.2.Повторение.Проведём небольшую устную разминку с помощью системы открытого голосования Verdict. Вы постараетесь ответить на 10 вопросов.Система оценивания:«5» — 9 – 10 заданий;«4» — 7 – 8 заданий;«3» — 6 – 5 заданий.3.Объяснение нового материала (презентация).(Учащиеся получают опорный конспект. Построение макета листа ведется совместно с учениками. Опорный конспект.)Построение полусферы в изометрической проекции по формуле: x2+y2+z2=16Порядок действий: В ячейки A2:A18 и B1:R1 ввести числа от -4 до 4 с интервалом 0,5;В ячейку B2 ввести формулу: =КОРЕНЬ(16-A2^2-$B$1^2) и распространить ее с помощью маркера автозаполнения до ячейки В18. Во всех ячейках, кроме В10 получим сообщения об ошибке #ЧИСЛО! Пока исправлять ничего не надо.В ячейках В2:В18 в расположенных там формулах необходимо поменять относительные адреса ячеек на абсолютные, а абсолютные – на относительные. Это необходимо для того, чтобы при горизонтальном распространении формул ссылки в формулах на столбец А2:А18 не изменялись, т.е. в ячейке С2 должна быть формула: КОРЕНЬ(16-$A$2^2 – C1^2). Поменять относительные адреса ячеек на относительные и наоборот можно с помощью клавиши F4. Изменение формулы завершается нажатием клавиши ENTER Получив, таблицу 17х17, удалите из нее ошибочные данные.Выделите всю таблицу А1:R18 и постройте диаграмму «Поверхность» на отдельном листе.Подпишите название диаграммы, удалите легенду, выберите объемный вид (изометрию) и расположите на весь лист. Если в таблице удалить какой-либо столбец или строку, то в диаграмме «вырежется» соответствующий кусок. 4. Выполнение проектной практической работы: выдача заданий учащимся; сохранение работы в свою папку.5. Подведение итогов: демонстрация работ учащимися на проекторе и оценка за работы (приложение 1);подведение итогов.
Найдите материал к любому уроку, указав свой предмет (категорию), класс, учебник и тему:
6 211 762 материала в базе
- Выберите категорию:
- Выберите учебник и тему
- Выберите класс:
-
Тип материала:
-
Все материалы
-
Статьи
-
Научные работы
-
Видеоуроки
-
Презентации
-
Конспекты
-
Тесты
-
Рабочие программы
-
Другие методич. материалы
-
Найти материалы
Другие материалы
- 31.12.2020
- 1105
- 5




- 01.12.2020
- 1781
- 18
- 28.11.2020
- 2008
- 2
- 24.10.2020
- 1685
- 8
Вам будут интересны эти курсы:
-
Курс повышения квалификации «Информационные технологии в деятельности учителя физики»
-
Курс повышения квалификации «Облачные технологии в образовании»
-
Курс повышения квалификации «Сетевые и дистанционные (электронные) формы обучения в условиях реализации ФГОС по ТОП-50»
-
Курс повышения квалификации «Развитие информационно-коммуникационных компетенций учителя в процессе внедрения ФГОС: работа в Московской электронной школе»
-
Курс повышения квалификации «Применение MS Word, Excel в финансовых расчетах»
-
Курс профессиональной переподготовки «Управление в сфере информационных технологий в образовательной организации»
-
Курс профессиональной переподготовки «Теория и методика обучения информатике в начальной школе»
-
Курс профессиональной переподготовки «Математика и информатика: теория и методика преподавания в образовательной организации»
-
Курс повышения квалификации «Современные тенденции цифровизации образования»
-
Курс повышения квалификации «Применение интерактивных образовательных платформ на примере платформы Moodle»
Добавил:
Upload
Опубликованный материал нарушает ваши авторские права? Сообщите нам.
Вуз:
Предмет:
Файл:
Л.р.4-Построение поверхностей.doc
Скачиваний:
131
Добавлен:
22.02.2016
Размер:
723.97 Кб
Скачать
Лабораторная
работа №4
Построение поверхностей
Цель работы:
изучить основные возможности приложения
Microsoft
Excel
2010 для
построения поверхностей.
4.1. Краткие теоретические сведения
По умолчанию адреса
в формулах рассматриваются как
относительные.
Это означает, что при копировании формулы
адреса автоматически изменяются в
соответствии с относительным
расположением
исходной ячейки и создаваемой копии.
Например, пусть в ячейке B2
имеется
формула с адресом A3.
Ячейка A3
относительно ячейки B2
находится на один столбец левее и на
одну строку ниже. При копировании формулы
в любую ячейку такое относительное
расположение адресов сохранится.
Например,
при копировании формулы в ячейку C4
адрес в формуле автоматически изменится,
и будет указывать на ячейку, которая
находится на один столбец левее и на
одну строку ниже C4,
т.е. B5.
В некоторых случаях
такое автоматическое изменение адресов
при копировании не требуется. Чтобы
запретить автоматическое изменение
адреса, используется абсолютный
адрес. Перед
строкой или столбцом, изменение которых
необходимо запретить, ставится символ
$.
Для изменения способа адресации при
редактировании формулы символ $
можно вводить непосредственно с
клавиатуры, а можно выделить адрес в
формуле и нажать функциональную клавишу
F4.
При последовательных нажатиях клавиши
F4
адрес, например, A1,
будет модифицироваться, как показано
в таблице 4.1.
Таблица 4.1
Изменение адреса
A1
при последовательных нажатиях клавиши
F4
|
Адрес |
Способ адресации |
|
$A$1 |
Абсолютный |
|
A$1 |
Относительный |
|
$A1 |
Абсолютный |
|
A1 |
Относительный |
4.2. Примеры
4.2.1. Построить
поверхность, заданную уравнением
, (1)
которая называется
эллиптическим параболоидом, при p
= q
= 1,
-1 ≤ x
≤ 1, -1 ≤ y
≤ 1.
Методические рекомендации
-
Запустите приложение
Microsoft
Excel
2010: Пуск
→ Все программы → Microsoft
Office →
Microsoft
Excel
2010. В окне
Excel
откроется
новая рабочая книга с тремя листами. -
Сохраните рабочую
книгу в своей рабочей папке на диске
или на личном внешнем носителе: вкладка
Файл
– команда Сохранить
как. Дайте
имя файлу Л.р.№4-пример. -
Замените имя
текущего рабочего листа. Для этого
дважды щелкните левой кнопкой мыши по
ярлычку рабочего листа с надписью Лист1
и наберите имя листа Эллиптический
параболоид. -
Сформируйте массив
значений x.
Для этого в ячейку с адресом A2
занесите
значение -1,
а в ячейку с адресом A3
–
значение —0,9.
Затем выделите диапазон ячеек A2:A3,
наведите курсор мыши на маркер заполнения
и протяните его вниз с нажатой левой
кнопкой мыши до ячейки с адресом A22
включительно. -
Сформируйте массив
значений y.
Для этого в ячейку с адресом B1
занесите
значение -1,
а в ячейку с адресом C1
значение —0,9.
Затем выделите диапазон ячеек B1:C1,
наведите курсор мыши на маркер заполнения
и протяните его направо с нажатой левой
кнопкой мыши до ячейки с адресом V1
включительно. -
Пользуясь вкладками
Шрифт,
Число
и Ячейки,
добейтесь, чтобы сформированные массивы
значений x
и y
выглядели так, как показано на рисунке
4.1. (для минимизации изображения строки
6 – 18 на рисунке скрыты).
Рис. 4.1.
Массивы значений x
и y
-
Сохраните рабочую
книгу. Для сохранения книги под своим
текущим именем используется кнопка с
пиктограммой
в левом верхнем углу (Панель быстрого
доступа), или командаСохранить
вкладки Файл.
Рекомендация!
Чтобы избежать потери данных в аварийных
ситуациях, связанных, например, с
выключением питания, зависанием
компьютера и т. д., сохраняйте файл после
каждого успешного действия.
-
В ячейку с адресом
B2
занесите формулу (1) используя абсолютную
адресацию значений x
по столбцу
A
и значений y
по первой строке: =$A2^2+B$1^2.
Использование
абсолютной адресации необходимо чтобы
запретить изменение соответствующего
адреса при последующем копировании
формулы.
-
Выделите ячейку
с адресом B2
и, пользуясь маркером заполнения,
заполните формулой диапазон ячеек
B2:V2.
Для этого наведите курсор мыши на маркер
заполнения и протяните его направо с
нажатой левой кнопкой мыши до ячейки
с адресом V2
включительно. Выделяя последовательно
несколько ячеек диапазона B2:V2
проанализируйте как изменяются адреса
при использовании абсолютной адресации. -
Выделите диапазон
ячеек B2:V2
и, пользуясь маркером заполнения,
заполните формулой диапазон ячеек
B2:V22.
Для этого наведите курсор мыши на маркер
заполнения и протяните его вниз с
нажатой левой кнопкой мыши до ячейки
с адресом V22
включительно. Выделяя последовательно
несколько ячеек диапазона B2:V22
проанализируйте как изменяются адреса
при использовании абсолютной адресации. -
Для построения
диаграммы выделите диапазон ячеек с
данными A1:V22
и перейдите на вкладку Вставка.
На вкладке Диаграммы
откройте список Гистограмма
в котором выберите значение Все
типы диаграмм ….
Укажите тип диаграммы Поверхность
и нажмите кнопку OK. -
Отредактируйте
построенную диаграмму. Для этого
наведите курсор мыши на любую линию
сетки и дождитесь всплывающей подсказки
Вертикальная
ось (значений) – основные линии сетки.
Нажмите правую кнопку мыши и в меню
укажите пункт Удалить.
С правой стороны диаграммы располагается
элемент диаграммы Легенда,
который при наличии одного графика на
диаграмме, не имеет смысла. Для удаления
легенды наведите курсор на изображение
легенды, дождитесь появления всплывающей
подсказки «Легенда», или «Ряд Yi
Элемент легенды», выделите легенду и
нажмите клавишу Delete
на клавиатуре. -
Расположите
диаграмму на листе так, как показано
на рисунке 4.2. -
Наведите курсор
на любую границу диаграммы, дождитесь
появления всплывающей подсказки Область
диаграммы
и нажмите правую кнопку мыши. В появившемся
меню укажите пункт Поворот
объемной фигуры ….
Выясните, как элементы управления
влияют на изображение поверхности.
Соседние файлы в предмете [НЕСОРТИРОВАННОЕ]
- #
- #
- #
- #
- #
- #
- #
- #
- #
- #
22.02.2016186.88 Кб78л4.doc
- #
22.02.2016172.03 Кб49л5.doc
Урок преподавателя
ГАПОУ МО «Колледжа «Угреша»
Лелянковой Екатерины Андреевны
Тема занятия: «Построение графиков и поверхностей с использованием MS Excel» 1 курс
Продолжительность занятия: 90 мин.
Цель занятия:
-
познакомить учащихся с графическими возможностями табличного процессора MS Excel;
Задачи занятия:
-
образовательная – знакомство учащихся с основными приемами построения графиков и поверхностей в MS Excel;
-
развивающая – формирование у учащихся логического и алгоритмического мышления; развитие познавательного интереса к предмету; развитие умения оперировать ранее полученными знаниями; развитие умения планировать свою деятельность;
-
воспитательная – воспитание умения самостоятельно мыслить, ответственности за выполняемую работу, аккуратности при выполнении работы.
Тип занятия:
-
Практическая работа
Технические и программные средства:
-
Персональные компьютеры.
-
Мультимедийный проектор, экран.
-
Приложение MS Excel.
План-график занятия:
-
Организационный момент (2 мин)
-
Повторение пройденного материала (10 мин)
-
Разъяснение цели и задач занятия (15 мин)
-
Построение графика функции (20 мин)
-
Физминутка (5 мин)
-
Построение поверхности (25 мин)
-
Применение полученных знаний (10 мин)
-
Итог занятия/оценки (2 мин)
-
Домашнее задание (1 мин)
План-конспект занятия:
-
Организационный момент (2 мин)
–Встали все! Здравствуйте! Садитесь! Кого сегодня нет?
-
Повторение пройденного материала: (10 мин)
Прежде чем приступить к изучению нового материала, выполним тест «Электронные таблицы». Время на выполнение 7 минут.
-
Объяснение нового материала (15 мин)
Открыли тетради. Записываем сегодняшнее число. Тема занятия: «Построение графиков и поверхностей в MS Excel».
Работа по построению графиков функций предполагает использование следующей методики:
-
Подготовить диапазон области определения функции (или функций) с помощью маркера автозаполнения.
-
Рассчитать значение функции (функций) на данном диапазоне, используя формулы и функции рабочего листа MS Excel и маркер автозаполнения.
-
Выделить диапазон области определения и области значения функции (функций) и воспользоваться мастером построения диаграмм. Для построения графиков лучше использовать типы диаграмм График и Точечная.
-
Отформатировать полученный график (графики).
Часто различные линии на плоскости задаются в полярных координатах, общее уравнение которых можно записать в виде:

где φ, ρ—полярные координаты.
Если линия задана уравнением ρ = ρ(φ) в полярных координатах, то ее уравнение в декартовых координатах можно записать в виде:
Итак, зная уравнение линии в полярных координатах, легко построить график в декартовой системе координат. Для этого следует:
-
Подготовить диапазон изменения координаты φ.
-
Рассчитать значение функции на данном диапазоне в полярных координатах ρ = ρ(φ)
-
Рассчитать значения х и у в декартовой системе координат по формулам:
-
Выделить диапазон области определения и области значения функции, т. е. все значения х и у на рабочем листе, и воспользоваться мастером построения диаграмм. Для построения графиков лучше использовать типы диаграмм График и Точечная.
-
Отформатировать полученный график.
Учитывая приведенные рекомендации, легко построить также и линии на плоскости, заданные параметрически. А теперь отложили тетради в сторону и приступаем к практической работе.
-
Построение графика функции (20 мин)
Задание: построить функцию, заданную уравнением в полярных координатах:
-
Формулы для расчета приведены в таблице 1.
Таблица 1. Расчетные формулы для построения
трехлепестковой розы
|
Координата |
Ячейка |
Значение |
|
фи |
А2 |
Значение |
|
ро |
В2 |
=6*SIN (3*А2) |
|
х |
D2 |
=B2*COS (А2) |
|
у |
Е2 |
=B2*SIN (А2) |
В ячейку А2 следует записать значение, равное 0, а дальше организовать диапазон значений вниз по столбцу А с шагом 0,05. Последним числом столбца должно стать значение 4. Заполнение ячеек представлено на рисунках 1 а-г.
Рис. 1.а Заполнение диапазона переменной фи
Рис. 1.б Заполнение диапазона переменной ро
Рис. 1.в Заполнение диапазона переменной х
Рис. 1.г Заполнение диапазона переменной у
-
Рассчитанные значения приведены на рисунке 2 а-б
Рис.2.а Рассчитанные значения графика
Рис. 2.б. Рассчитанные значения графика
-
Для построения графика трехлепестковой розы необходимо выделить диапазон значений х и у. Далее перейти на вкладку «Вставка» и найти в разделе диаграммы точечную с гладкими кривыми и маркерами (рис. 3). Построенный график функции показан на рисунке 4.
Рис. 3. Выбор графика для построения
Рис. 4. График трехлепестковой розы
-
Физминутка (5 мин)
-
Построение поверхности (25 мин)
Задание: построить сферу.
-
Для построения поверхности необходимо подготовить диапазон области определения функции в соответствии с рисунком 6. В диапазон В5:В46 вводятся значения от -1 до 1 с шагом 0,1, причем каждое значение дублируется последовательно дважды. Аналогично вводятся значения и для диапазона С4:АК4. Для удобства заполнения сначала формируется столбец В5:В46 со значениями, а затем с помощью правой кнопки мыши в разделе «Вставка» — «Транспонировать» вставляется в диапазон С4:АR4 (рис. 5).
Рис. 5. Использование кнопки «Транспонировать»
-
Ввести формулу для ячейки С5 (рис. 6):
=КОРЕНЬ(1-$В5*$В5-С$4*С$4)*ЕСЛИ(ОСТАТ($А6;2)=0;1;-1)
Рис. 6. Ввод основной формулы
-
В диапазон А6:А47 добавить повторяющиеся числа 2 и 3 (для использования в формуле).
-
Используя автозаполнение растянуть формулу сначала по вертикали, а затем по горизонтали, чтобы заполнить квадрат значений (рис. 9).
-
Выделить диапазон B4:AR46 и воспользоваться вкладкой «Вставка». В разделе диаграммы найти пункт «Вставить поверхностную или лепестковую диаграмму» (рис. 7) и выбрать объемную поверхностную (рис. 8).
Рис. 7. Вставка диаграммы
Рис. 8. Выбор диаграммы
-
Отформатировать полученную сферу (рис. 5.14).
Рис. 9. Подготовленный диапазон определения для построения сферы
Рис. 10. Поверхность «Сфера»
-
Применение полученных знаний (10 мин)
Задание 1. Построить график функции

-
Итог занятия/оценки (2 мин)
Итак, сегодня на занятии мы узнали, как строить графики и поверхности второго порядка с использованием возможностей MS Excel 2016. Записываем домашнее задание.
-
Домашнее задание (1 мин)
Построить поверхности второго порядка:
-
— эллипсоид.
-
— конус.
Используемая литература
-
Рудикова Л.В. Microsoft Excel для студента. – СПб.: БВХ-Петербург, 2007.
-
Е.В. Михеева. Информатика: учебник для студентов среднего проф.образования — 9-е изд., стер. — М.: Издательский центр «Академия», 2013.
-
М.С. Цветкова. Информатика и ИКТ: учебник для начального и среднего профессионального образования — 4-е издание, стер. — М.: Издательский центр «Академия», 2013.
-
Е.В. Михеева. Практикум по информатике: учебник для студентов среднего проф. образования — 12-е изд., стер. — М.: Издательский центр «Академия», 2013.
Содержание
- Поверхностная диаграмма в Excel и пример ее построения
- Построение поверхностной диаграммы в Excel
- Краткое описание примера
- ДЗ №3 Диаграмма Повеохность в Excel
- Как сделать поверхность в excel?
- Построение поверхностной диаграммы в Excel
- Краткое описание примера
- Упражнение
- Сглаживание графика в Excel. Как быстро сделать?
- Экспоненциальное сглаживание в Excel
- Как найти прямую приближенных значений
Поверхностная диаграмма в Excel и пример ее построения
Принцип построения поверхностных диаграмм в Excel можно сравнить с рельефными картами. Где положение пункта определяется не только долготой и широтой, но и третьей величиной – высотой.
Данное сравнение поможет понять, как создать на первый взгляд сложную поверхностную диаграмму в Excel и как ее использовать.
Построение поверхностной диаграммы в Excel
Практический пример применения и создания поверхностной диаграммы в Excel.
Напряжение излучения в квадратной комнате определено формулой z=[sin(x)*y] 2 . Начало осей координат расположено центру комнаты.
Визуально сложно определить место в комнате, где наиболее интенсивное излучение. Создадим графическое представление ситуации, которое будет читабельно даже для дилетантов.
Сначала выполним все необходимые расчеты и вычисления в таблице. А поверхностную диаграмму построим на основе уже полученных данных.
- Заполните таблицу как указано на рисунке.
- Выделите диапазон B2:L12 так, чтобы B2 активной ячейкой выделенного диапазона (выделяйте с верхнего левого угла B2 диапазона к нижнему правому углу до ячейки L12).
- Не снимая выделения, введите в строку формул: =(SIN(B$13)*$A2)^2 и нажмите комбинацию клавиш CTRL+Enter. Обратите внимание, как мы используем в аргументах формулы смешанные ссылки на ячейки.
- Между столбцами A и B вставьте новый столбец и заполните его вторую ячейку формулой: =» «&A2 (не забудьте поставить пробел между кавычками). Скопируйте эту формулу во все ячейки столбца до 12-ой строки (то есть заполните этой формулой диапазон ячеек B2:B12).
- Выделите диапазон: B2:M12 и выберите инструмент: «Вставка»-«Диаграммы»-«Другие»-«Поверхность».
Теперь четко видно на диаграмме что наибольшая интенсивность излучения находится в углах комнаты.
Чтобы правильно настроить горизонтальную ось X, щелкните по диаграмме, чтобы ее активировать и выберите инструмент: «Работа с диаграммами»-«Конструктор»-«Выбрать данные».
В появившемся окне «Выбор источника данных» в правом разделе «Подписи горизонтальной оси (категории)» щелкните на кнопку «Изменить».
В окне «Подписи оси» измените значение, выделив диапазон ячеек C13:M13 и на всех диалоговых окнах нажмите ОК.
Краткое описание примера
Стоит отметить! При создании поверхностной диаграммы мы изменили числовые значения столбца A в текстовые, поместив их в столбец B с помощью формулы . Если бы мы этого не сделали, то Excel воспринял бы эти числовые значения (столбца A) как данные для построения поверхностной диаграммы, а не как подписи данных.
Если бы мы просто присвоили текстовый формат для значений столбца A (вместо дополнительного столбца с формулами), тогда мы просто получили бы ошибку при расчетах.
Вот в такой нехитрый способ мы красиво сделали подписи для осей диаграммы и не допустили ошибок при расчетах.
Источник
ДЗ №3 Диаграмма Повеохность в Excel
Практическая работа № 7
Диаграмма типа «Поверхность»
Работа с относительными и абсолютными ссылками
Построение полусферы в изометрической проекции по формуле :
В ячейки A2:A18 и B1:R1 ввести числа от -4 до 4 с интервалом 0,5
В 
В ячейках В2:В18 в расположенных там формулах необходимо поменять относительные адреса ячеек на абсолютные, а абсолютные – на относительные. Это необходимо для того, чтобы при горизонтальном распространении формул ссылки в формулах на столбец А2:А18 не изменялись. Поменять относительные адреса ячеек на абсолютные и наоборот можно с помощью клавиши F4. Изменение формулы завершается нажатием клавиши
П
Выделите всю таблицу А1:R18 и постройте диаграмму «Поверхность» на отдельном листе.
Подпишите название диаграммы, удалите легенду, измените объемный вид (изометрию) и расположите на весь лист.
Е
Источник
Как сделать поверхность в excel?
Принцип построения поверхностных диаграмм в Excel можно сравнить с рельефными картами. Где положение пункта определяется не только долготой и широтой, но и третьей величиной – высотой.
Данное сравнение поможет понять, как создать на первый взгляд сложную поверхностную диаграмму в Excel и как ее использовать.
Построение поверхностной диаграммы в Excel
Практический пример применения и создания поверхностной диаграммы в Excel.
Напряжение излучения в квадратной комнате определено формулой z=2. Начало осей координат расположено центру комнаты.
Визуально сложно определить место в комнате, где наиболее интенсивное излучение. Создадим графическое представление ситуации, которое будет читабельно даже для дилетантов.
Сначала выполним все необходимые расчеты и вычисления в таблице. А поверхностную диаграмму построим на основе уже полученных данных.
- Заполните таблицу как указано на рисунке.
- Выделите диапазон B2:L12 так, чтобы B2 активной ячейкой выделенного диапазона (выделяйте с верхнего левого угла B2 диапазона к нижнему правому углу до ячейки L12).
- Не снимая выделения, введите в строку формул: =(SIN(B$13)*$A2)^2 и нажмите комбинацию клавиш CTRL+Enter. Обратите внимание, как мы используем в аргументах формулы смешанные ссылки на ячейки.
- Между столбцами A и B вставьте новый столбец и заполните его вторую ячейку формулой: =» «&A2 (не забудьте поставить пробел между кавычками). Скопируйте эту формулу во все ячейки столбца до 12-ой строки (то есть заполните этой формулой диапазон ячеек B2:B12).
- Выделите диапазон: B2:M12 и выберите инструмент: «Вставка»-«Диаграммы»-«Другие»-«Поверхность».
Теперь четко видно на диаграмме что наибольшая интенсивность излучения находится в углах комнаты.
Чтобы правильно настроить горизонтальную ось X, щелкните по диаграмме, чтобы ее активировать и выберите инструмент: «Работа с диаграммами»-«Конструктор»-«Выбрать данные».
В появившемся окне «Выбор источника данных» в правом разделе «Подписи горизонтальной оси (категории)» щелкните на кнопку «Изменить».
В окне «Подписи оси» измените значение, выделив диапазон ячеек C13:M13 и на всех диалоговых окнах нажмите ОК.
Краткое описание примера
Стоит отметить! При создании поверхностной диаграммы мы изменили числовые значения столбца A в текстовые, поместив их в столбец B с помощью формулы . Если бы мы этого не сделали, то Excel воспринял бы эти числовые значения (столбца A) как данные для построения поверхностной диаграммы, а не как подписи данных.
Если бы мы просто присвоили текстовый формат для значений столбца A (вместо дополнительного столбца с формулами), тогда мы просто получили бы ошибку при расчетах.
Вот в такой нехитрый способ мы красиво сделали подписи для осей диаграммы и не допустили ошибок при расчетах.
- Составление формул с относительными и абсолютными ссылками в Excel
- Практическая работа «Расчет биоритмов человека»
- Задача «Семейный бюджет»
- Практическая работа «Построение диаграммы Поверхность»
- Авторские уроки по Excel
Авторские уроки Марины Макаровой
К уроку информатики
Excel: Практическая работа «Построение диаграммы типа Поверхность»
Построение полусферы в изометрической проекции по формуле :
x2 + y 2+ z 2=16
Порядок действий:
- В ячейки A2: A18 и B1: R1 ввести числа от -4 до 4 с интервалом 0,5
- В ячейку B2 ввести формулу:
и распространить ее с помощью маркера автозаполнения до ячейки В18. Во всех ячейках, кроме В10 получим сообщения об ошибке #ЧИСЛО! Пока исправлять ничего не надо. - В ячейках В2:В18 в расположенных там формулах необходимо поменять относительные адреса ячеек на абсолютные, а абсолютные – на относительные. Это необходимо для того, чтобы при горизонтальном распространении формул ссылки в формулах на столбец А2:А18 не изменялись. Поменять относительные адреса ячеек на относительные и наоборот можно с помощью клавиши F4. Изменение формулы завершается нажатием клавиши
- Получив таким образом таблицу 17х17, удалите из нее ошибочные данные.
- Выделите всю таблицу А1: R18 и постройте диаграмму «Поверхность» на отдельном листе.
- Подпишите название диаграммы, удалите легенду, изметите объемный вид (изометрию) и расположите на весь лист.
- Если в таблице удалить какой-либо столбец или строку, то в диаграмме «вырежется» соответствующий кусок J
Скачать практическую работу по Excel в формате .DOC и таблицу Excel для демонстрации на уроке (142 Кб)
Авторские уроки Марины Макаровой
К уроку информатики
Как уже было сказано, в программах Microsoft Office 2010 отсутствует такой привычный атрибут программ Windows, как главное меню. Лента инструментов заменила собой строку главного меню, а панели инструментов объединены в одной панели быстрого доступа.
И лента инструментов, и панель быстрого доступа имеют фиксированное расположение. Это значит, что их невозможно переместить на другое место экрана, они всегда находятся вверху, над редактируемым документом. Несмотря на это фиксированное расположение, у вас есть возможность настройки не только состава инструментов панели быстрого доступа, но и выбора места ее размещения над или под лентой инструментов. Это делается при помощи инструмента Настройка панели быстрого доступа (рис. 1.3).
Рис. 1.3. Настройка панели быстрого доступа
На рисунке цифрами обозначены:
- Сама панель быстрого доступа в конфигурации, предлагаемой по умолчанию (то есть всего с тремя инструментами).
- Кнопка вызова инструмента Настройка панели быстрого доступа.
- Сам инструмент.
Устанавливая или сбрасывая (это делается щелчком мыши) флажки напротив первых десяти пунктов списка в инструменте настройки, вы можете выводить или скрывать на панели быстрого доступа соответствующие инструменты. В том случае, если вы захотите разместить на панели быстрого доступа инструменты для других команд с ленты инструментов, вы можете воспользоваться пунктом Другие команды. При выборе этого пункта на экран будет выведено дополнительное окно настройки, являющееся частью общего инструмента настройки Excel 2010 (рис. 1.4).
Рис. 1.4. Настройка режима отображения дополнительного набора команд на панели быстрого доступа
Элементы управления в этом окне:
- Раскрывающийся список выбора группы команд. Общее количество команд в Excel 2010 огромно, и поиск команды в общем списке затруднен. Данный список позволяет при поиске команд ограничиться некоторой функциональной группой, уменьшив их количество на порядок. Выберите вначале группу, в которой хотите найти команду, а затем уже команду в расположенном ниже списке. Особое внимание обратите на команды, объединенные в группу Команды на ленте . Поскольку этих команд на ленте нет, вы можете долгое время даже не подозревать об их существовании.
- Раскрывающийся список выбора области сохранения и действия данной настройки (можно задать такой режим, при котором данная конфигурация будет сохранена для программы Excel в целом или только для данного документа).
- Список команд, кнопки которых помещены на панель быстрого доступа.
- Список выбираемых команд.
- Кнопка Добавить позволяет переместить инструмент из списка доступных на панель быстрого доступа. Кнопка Удалить возвращает инструмент, выбранный в списке панели быстрого доступа, в список доступных инструментов.
- Кнопки изменения порядка следования инструментов в списке панели быстрого доступа. Выделите инструмент, расположение которого вы хотите изменить, и затем щелкайте на кнопке Вверх или Вниз .
- Кнопка Сброс позволяет вернуть панель быстрого доступа в исходное состояние (с тремя кнопками).
- Установка флажка Разместить панель быстрого доступа под лентой перемещает панель быстрого доступа ближе к верхней границе документа. Иногда это удобнее.
Если команда находится на ленте, то добавить ее на панель быстрого доступа можно, не вызывая дополнительное окно настройки. Просто щелкните правой кнопкой мыши на нужном инструменте и в контекстном меню выберите команду Добавить на панель быстрого доступа .
Если вы щелкнете на ленте правой кнопкой мыши, то в контекстном меню увидите команду Свернуть ленту. Эта команда позволяет в неактивном режиме видеть только наименования вкладок ленты, освобождая пространство, занятое наборами инструментов ленты. При выборе ярлычка вкладки указателем мыши содержимое ленты инструментов открывается, автоматически скрываясь после щелчка в любой ячейке таблицы Excel (рис. 1.5).
Рис. 1.5. Лента инструментов скрыта, панель быстрого доступа с дополнительными командами перемещена под ленту
Мы уже говорили о том, что все команды Excel 2010 собраны в виде инструментов на ленте инструментов и объединены по функциям на вкладках. Я думаю, что не лишним будет узнать, какая вкладка за какой набор команд отвечает.
Главная — основные операции редактирования (вставка, удаление, вырезание, копирование), основные операции форматирования текста и задания формата ячеек, а также задание и вставка простых формул.
Вставка — название говорит само за себя. Эта вкладка отвечает за создание и вставку в текущий лист самых разных объектов: рисунков, диаграмм, сводных таблиц, ссылок на другие документы. От работы с этой вкладкой вы получите особенное удовольствие, поскольку она позволяет очень легко создавать такие красивые документы, что даже не верится, как мало усилий для этого нужно приложить.


Разметка страницы — все, связанное с размерами листа, областью печати, ориентацией страницы, а также некоторые параметры оформления, влияющие на всю таблицу (я имею в виду темы и фон листа).
Формулы — все связанное с вычислениями в таблице Excel: вставка формул, установление связи между объектами, именование фрагментов таблицы и объектов, задание параметров вычислений. Богатство формул и возможностей поистине впечатляет.
Данные — задание параметров подключения к внешнему источнику данных (будь то другой документ или источник данных в Интернете), управление процессом получения данных, задание способа размещения полученных данных в таблице и, наконец, задание способа отображения этих данных.
Рецензирование — отвечает за подготовку таблицы к тому, чтобы показать ее другим людям, и за совместную работу над этой таблицей. Включает в себя как инструменты для совместной работы над документом, в том числе инструменты для вставки примечаний и сохранения правки, так и инструменты «хорошего тона», например для проверки орфографии. Некоторым людям не нравится, когда в их текстах находят орфографические ошибки.
Вид — отвечает за то, как выглядит программа внешне, видны или скрыты те или иные из ее инструментов, размещает на экране несколько одновременно открытых окон Excel, позволяет задавать масштаб отображения как для листа в целом, так и для выделенной его области.
Упражнение
Посмотрим, как настраивать внешний вид Excel.
- На ленте инструментов выберите вкладку Вид , найдите там группу Показать или скрыть и, используя правую кнопку мыши, добавьте на панель быстрого доступа инструменты Сетка , Строка формул , Заголовки .
- Щелкните правой кнопкой мыши на ленте и выберите команду Свернуть ленту . В этом же контекстном меню выберите команду Разместить панель быстрого доступа под лентой .
- На панели быстрого доступа сбросьте флажки для инструментов Сетка , Строка формул , Заголовки . Вы должны получить окно Excel, подобное тому, что показано на рис. 1.6.
- Пользуясь этими же приемами, восстановите исходное состояние Excel.
Рис. 1.6. Результат выполнения упражнения
Эльдар! Помощь студентам моя святая обязанность. Квиринус всегда помогает своим студентам! Система означает, что функция задана не на одном интервале, а например на трех, причем функции эти разные. Неважно, какие функции записаны под знаком системы и даже, сколько их, надо понять принцип построения в Excel.
Сначала построим саму таблицу: по горизонтали отложим с шагом изменения Y, а по вертикали Х. Шаг надо выбирать одинаковый, например, равный 0,1. Пусть у нас будет интервал от -1 до 1. Пишем -1, затем в соседней ячейке -0,9, выделяем две ячейки и создаем числовой ряд, потянув за точку маркера.
Уже получилась таблица. Устанавливаем курсор в крайнюю верхнюю левую ячейку и пишем равно. Функция описывается как условная, вводить ее будем через стандартную функцию ЕСЛИ. Открываем скобку после наименования функции и указываем первое условие.
В нашем примере это ABS(B8)+ABS(C7)
Чуть ранее мы уже писали, как красиво оформить нулевые/пустые значения на графике, чтобы диаграмма не получалась «зубчатой». Помимо этого, для лучшей визуализации информации иногда нужно сделать сглаживание графика в Excel. Как это сделать? Читайте ниже
Сразу хотел бы написать где можно почитать, как создавать графики — тут и тут. Далее разберем как сделать линию графика чуть более красивее.
Сглаживание графика в Excel. Как быстро сделать?
Часто соединения узлов графика выглядят некрасиво, если линии на графике расположены под острыми углами. Как сделать плавную линию? Правой кнопкой мыши нажимаем на сам график — выплывает окно —
Формат ряда данных (см. первую картинку) выбираем — пункт Тип линии -ставим галочку — Сглаженная линия
Теперь линия сгладилась.
Экспоненциальное сглаживание в Excel
В Excel можно подключить пакет анализа для сглаживания самих данных.
Такое сглаживание это метод применяемый для сглаживания временных рядом — статья википедии
Зайдите в меню — Параметры Excel — Надстройки — Пакет анализа (в правом окне) и в самом низу нажимайте Перейти
В открывшемся окне находим Экспоненциальное сглаживание.
Как найти прямую приближенных значений
Всегда можно построить линию приближенных значений — линию тренда — она покажет куда идет динамика графика, какое направление имеют события графика
Источник
Практическая работа «Построение графиков функций в Microsoft Excel»
Функция — это множество точек (x, y), удовлетворяющее выражению y=f(x).
1) График линейной функции: y=5x-2
Г
Для построения графика необходимо выделить полученную таблицу и выбирать опцию меню: Вставка — Точечная – Точечная с гладкими кривыми и маркерами.



Замечание. Для изменения параметров осей используйте опцию меню Конструктор – Выбрать данные
2) График квадратичной функции – параболы y=2x2-2
П
Создадим таблицу, выполним вычисления:
-
Зададим интервал на оси x, на котором будет строиться парабола, например [-5; 5].
-
Зададим шаг (чем меньше шаг, тем точнее будет построенный график), например, 0,2.
-
Рассчитаем столбец значений у.
-
Действуем аналогично построению графика линейной функции.
П
Замечание. Чтобы не было точек на графике, поменяйте тип диаграммы на Точечная с гладкими кривыми.
3) Если функция кусочная, то необходимо каждый «кусочек» графика объединить в одной области диаграмм.
Р
Функция определена на интервалах (- беск;0) и (0; +беск)
Создадим график функции на интервалах: [-4;0) и (0; 4].
Подготовим две таблицы, где х изменяется с шагом 0,2:
Находим значения функции от каждого аргумента х аналогично примерам выше.
На диаграмму необходимо добавить два ряда — для первой и второй таблички соответственно.
Далее нажимаем кнопку Добавить и заполняем таблицу Изменение ряда значениями из второй таблицы.



Получаем график функции y=1/x
Самостоятельная работа
Построить графики функций в одной системе координат. Получить рисунок.
|
1. «Очки» 1) 2) 3) 4) 5) 6) 7) |
|
|
2. «Птица» 1) 2) 3) 4) 5) 6) 7) |
|
|
3. «Динозаврик» 1) 2) 3) 4) 5) 6) 7) 9) |
|
|
4. «Кошка» 1) 2) 3) 4) 5) 6) 7) |
Практическая работа «Трехмерные графики функций в Microsoft Excel»
Трехмерный график функции — это график в трех измерениях. Соответственно каждая точка графика будет иметь три координаты (x, y. z).
Построим график функции, называемый гиперболический параболоид («седло»), в Microsoft Excel.
Уравнение гиперболического параболоида (общий вид):
где x, y, z — переменные; a, b — константы.
Рассмотрим конкретный случай:
Как и для построения графика функции на плоскости потребуется таблица, на основании которой график и будет построен. По горизонтали — значения х, по вертикали — значения у. Значения z вычисляются по формуле.
Получим таблицу, в которой каждой паре (x, y) соответствует координата z.
В ыделяем диапазон ячеек со значениями z, выбираем Вставка — Другие Диаграммы – Поверхность:
Самостоятельная работа
Построить поверхность z = -sin(x2+y2)+1 при x, yЄ [-1,1].
5















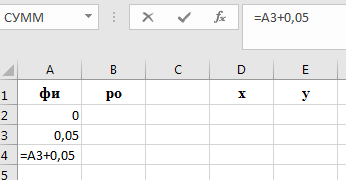
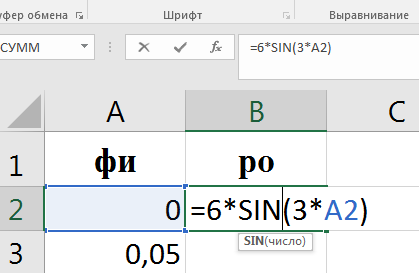
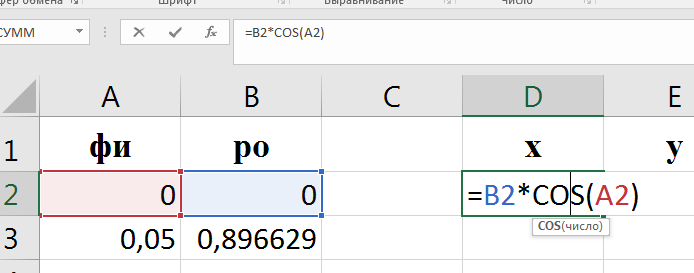
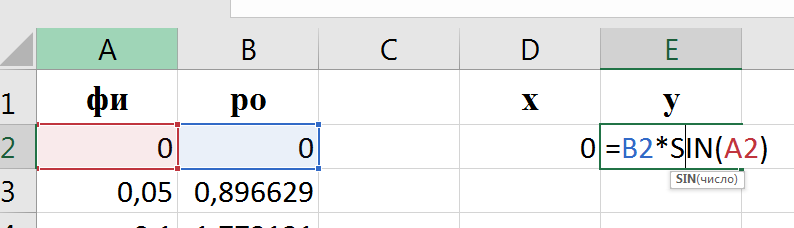
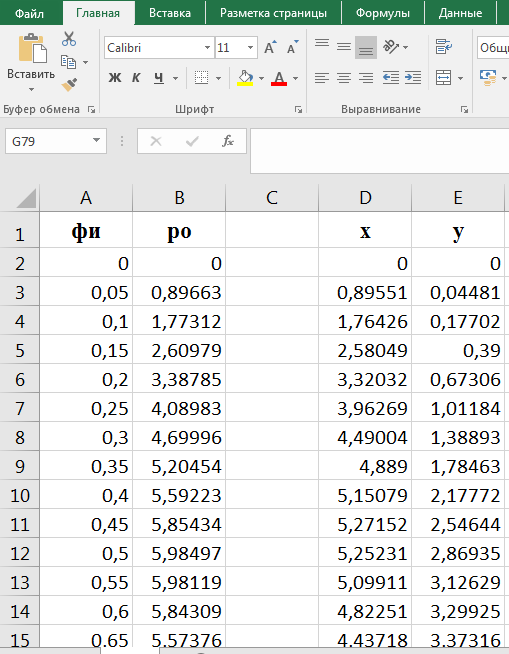
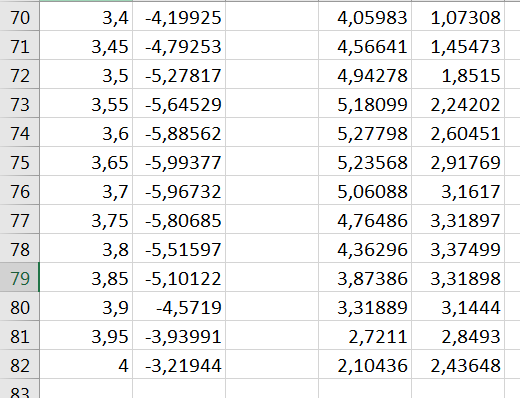
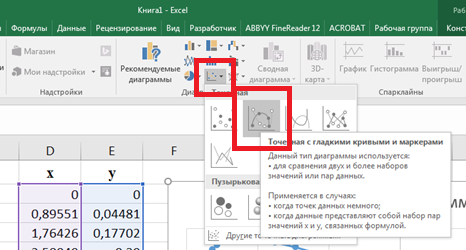
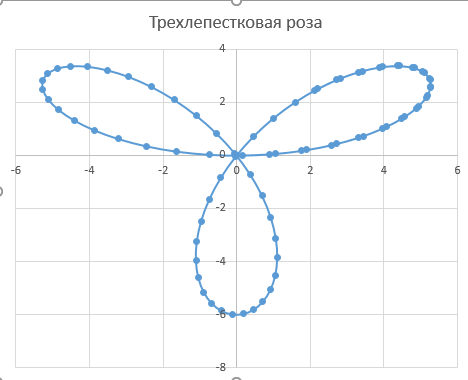

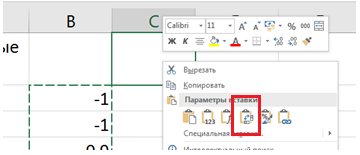
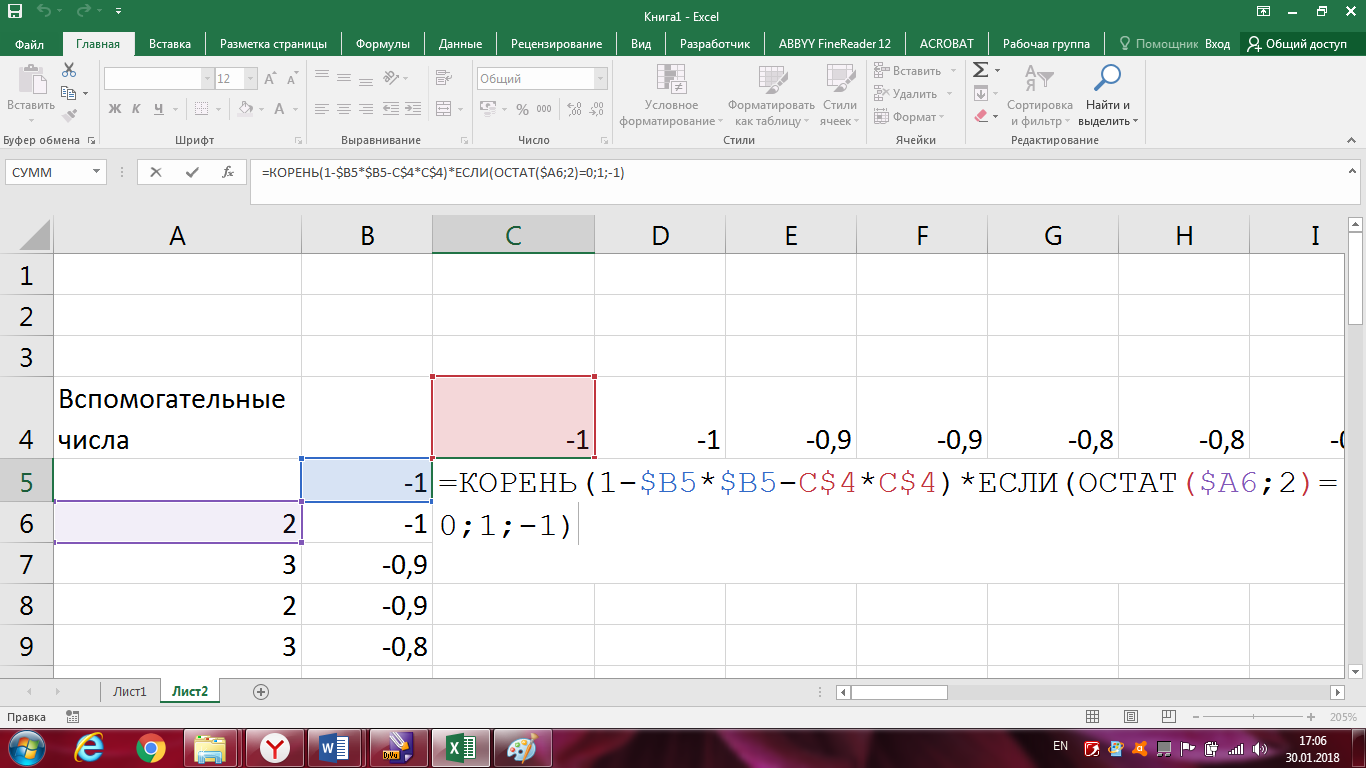
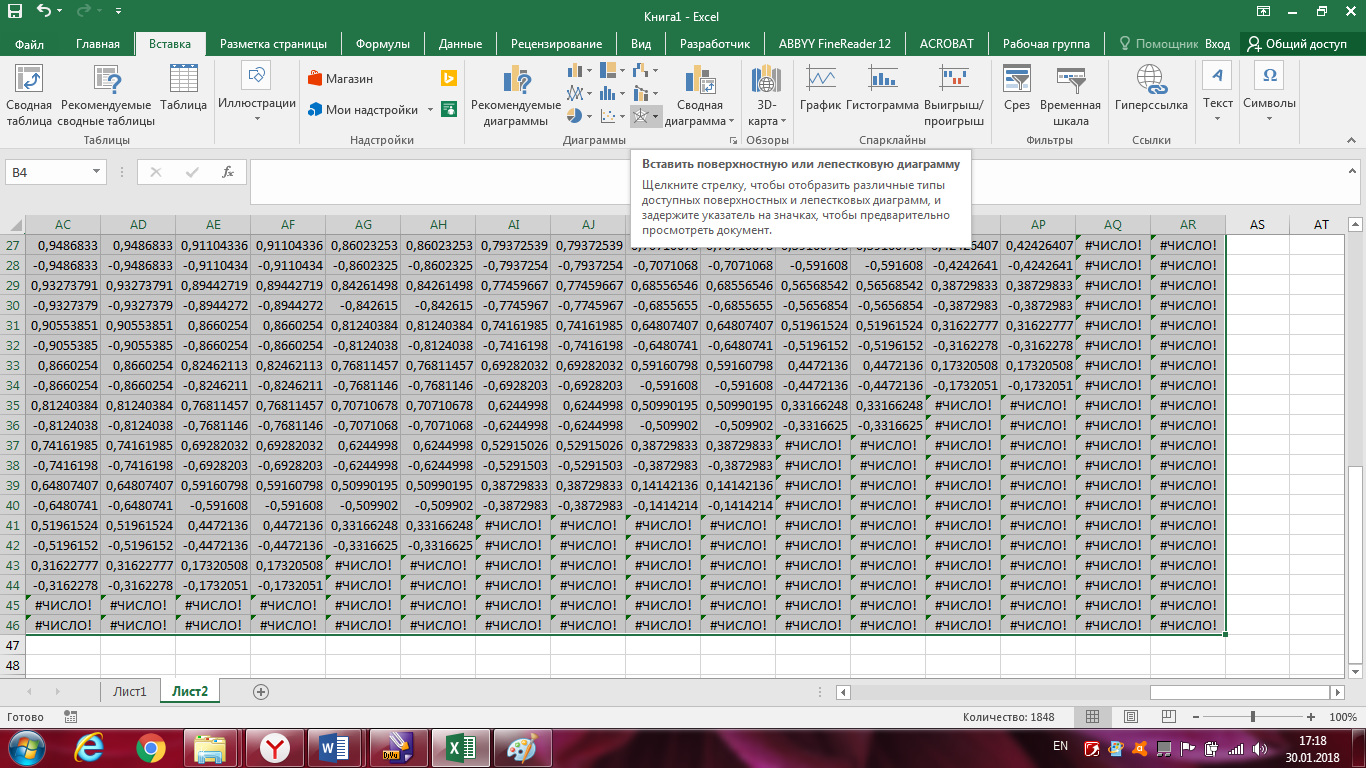
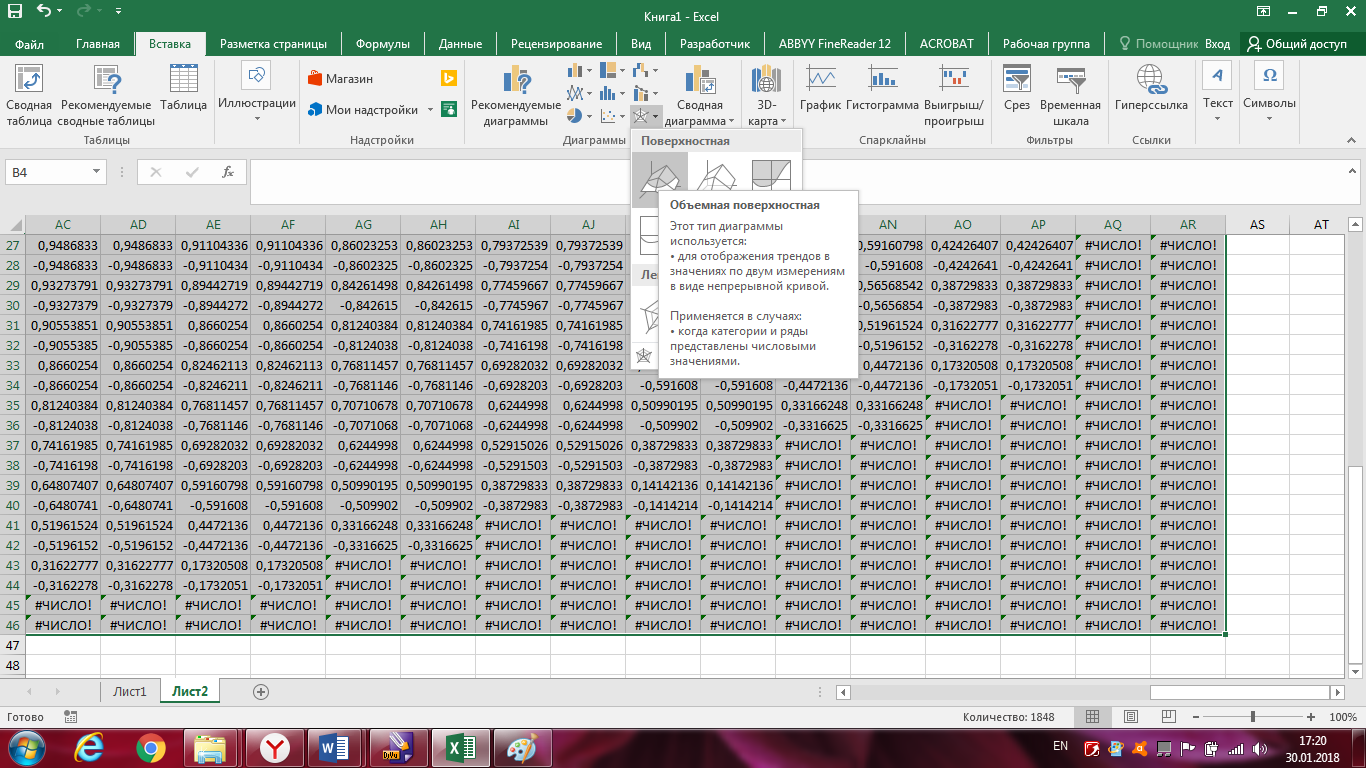
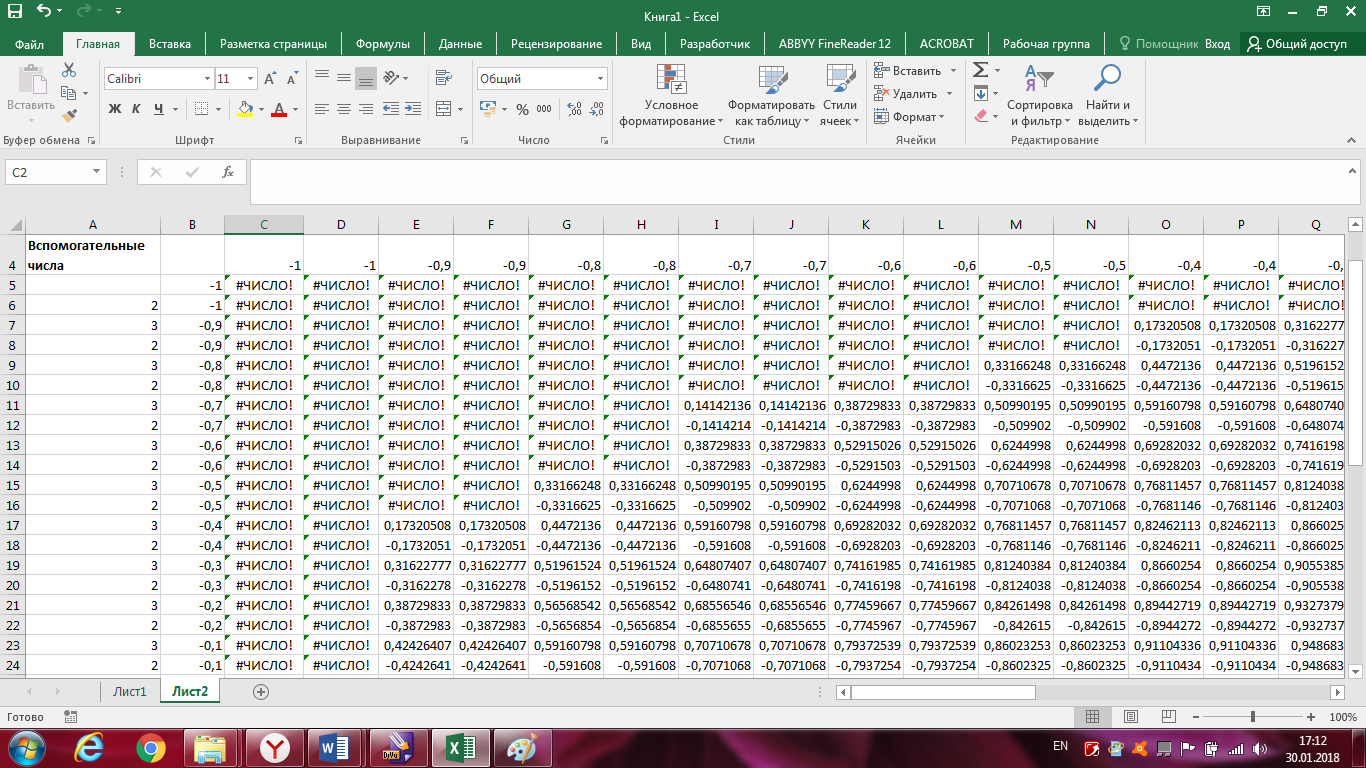
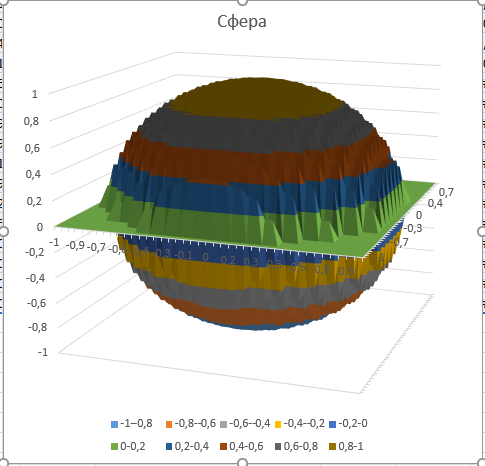
 — эллипсоид.
— эллипсоид. — конус.
— конус.




























