Excel для Microsoft 365 Excel 2021 Excel 2019 Excel 2016 Excel 2013 Excel 2010 Еще…Меньше
Какие версии Office включают Power Pivot?
Примечание: Эта статья последний раз была обновлена 1/8/2019. Доступность Power Pivot будет зависеть от используемой вами версии Office. Если вы являетесь подписчиком Microsoft 365, то убедитесь, что у вас установлены последние обновления.
Power Pivot есть в следующих продуктах Office:
Подписки
-
Microsoft 365 — все версии, включающие классические версии Excel для Windows
Единовременно приобретаемые продукты (с бессрочной лицензией)
-
Office профессиональный 2021
-
Office для дома & бизнес 2021
-
Office для дома & student 2021
-
Office профессиональный 2019
-
Office для дома и бизнеса 2019
-
Office для дома и учебы 2019
-
Office 2016 профессиональный плюс (доступен только по программе корпоративного лицензирования)
-
Office 2013 профессиональный плюс
-
Автономная версия Excel 2013
-
Автономная версия Excel 2016
Надстройка Power Pivot для Excel 2010
Надстройка Power Pivot для Excel 2010 не поставляется с Office, но ее можно бесплатно скачать с этой страницы.
Она подходит только для Excel 2010, а не для более новых версий Excel.
Power Pivot не входит в состав следующих продуктов:
-
Office профессиональный 2016
-
Office для дома и учебы 2013
-
Office для дома и учебы 2016
-
Office для дома и работы 2013
-
Office для дома и работы 2016
-
Office для Mac
-
Office для Android
-
Office RT 2013
-
Office стандартный 2013
-
Office профессиональный 2013
-
Все версии Office, выпущенные до 2013 г.
Дополнительные сведения
Вы всегда можете задать вопрос специалисту Excel Tech Community или попросить помощи в сообществе Answers community.
См. также
Power Pivot: мощные средства анализа и моделирования данных в Excel
Начало работы с Power Pivot (часть 1)
Начало работы с Power Pivot (часть 2)
Получение примеров данных для книг Power Pivot (на английском языке)
Нужна дополнительная помощь?
- 21.10.2020
PowerPivot — Это надстройка от Microsoft позволяющая создавать модели данных, устанавливать отношения между ними и добавлять различные вычисления. Работайте с большим набором данных и создавайте простые и сложные развернутые отношения и их вычисления. PowerPivot включен в состав приложения Exel, начиная с Microsot Office 2016 и более новыми версиями.
— Скачать с официального сайта Microsoft
— Скачать с нашего сервера для Office 2010
— Скачать с нашего сервера для Office 2013
А так же, приобрести самые актуальные версии Microsoft Office Вы можете в нашем каталоге по самым низким ценам от 449₽. Моментальная доставка товара на Вашу электронную почту в автоматическом режиме. Гарантия и круглосуточная техподдержка.
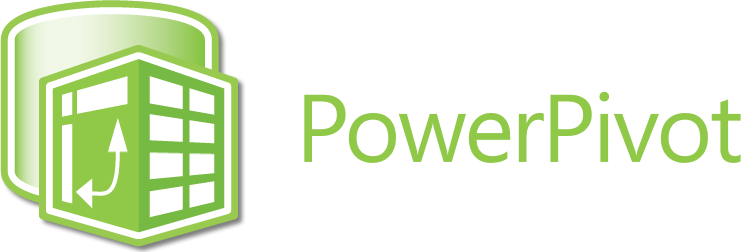
Power Pivot — встроенный инструмент Excel для обработки и анализа больших объёмов данных. С помощью неё в Excel загружают данные из нескольких источников разных форматов, моделируют их в одну базу и работают с ней дальше.
В Power Pivot нет ограничений по количеству строк. Excel позволяет работать только с 1 048 000 строк, а в Power Pivot их может быть гораздо больше. При этом производительность программы не уменьшается.
Поэтому Power Pivot точно пригодится в случаях, когда стандартный Excel не справляется с количеством данных и их форматами.
В статье разберёмся:
- для чего нужна и как работает надстройка Power Pivot;
- как загрузить данные из внешних источников в Power Pivot;
- как смоделировать данные в Power Pivot и создать базу данных;
- как узнать больше о работе в Excel.
Как мы сказали выше, Power Pivot расширяет стандартные возможности Excel и позволяет обрабатывать большое количество данных из разных источников.
Power Pivot — бесплатная надстройка для Excel. Для Excel 2010 года её нужно загружать отдельно с сайта Microsoft. Для версий после 2013 года она встроена в стандартную функциональность программы. К сожалению, Power Pivot не предусмотрен для macOS-версии Excel.
Работа в Power Pivot проходит в таком порядке:
- Загружаем данные из разных источников — например, из базы данных Microsoft Access, «1C», из текстовых файлов или электронных таблиц, из интернета.
- Настраиваем связи между загруженными данными — создаём модель данных. Для этого не нужна функция ВПР или другие поисковые функции Excel — в Power Pivot свои инструменты для объединения данных.
- Проводим дополнительные вычисления — при необходимости.
- Power Pivot строит на основе моделей данных необходимые отчёты — в виде сводных таблиц или диаграмм.
В следующих разделах разберём на примере, как загружать данные из внешних источников в Power Pivot, как их моделировать. А также покажем, как на основании этих данных создать отчёт в форме сводной таблицы.
Предположим, у нас есть четыре файла разных форматов:
- данные о продажах книжного издательства → в формате TXT;
- справочник регионов → в виде базы данных в Access;
- справочник товаров → в XLS;
- ценовая политика → на слайде Power Point.
Скриншот: курс Skillbox «Excel + Google Таблицы с нуля до PRO»
Данные о продажах. Это таблица с четырьмя столбцами — город, ID товара, дата продажи и количество проданных единиц — и более чем полутора миллионами строк.
Скриншот: курс Skillbox «Excel + Google Таблицы с нуля до PRO»
Справочник регионов. В файле одна таблица, в которой перечислены все города России, субъекты и округа.
Скриншот: курс Skillbox «Excel + Google Таблицы с нуля до PRO»
Справочник товаров. В этой таблице перечислены названия книг, их формат и ID‑номер.
Скриншот: курс Skillbox «Excel + Google Таблицы с нуля до PRO»
Ценовая политика. Это слайд, где указаны актуальные цены на книги разных форматов.
Скриншот: курс Skillbox «Excel + Google Таблицы с нуля до PRO»
Наша задача — связать данные из этих источников в одну базу. Для начала нужно загрузить эти данные в Power Pivot.
Для этого потребуется разблокировать вкладку «Разработчик». Переходим во вкладку «Файл» и выбираем пункты «Параметры» → «Настройка ленты». В открывшемся окне в разделе «Основные вкладки» находим пункт «Разработчик», отмечаем его галочкой и нажимаем кнопку «ОК» → в основном меню Excel появляется новая вкладка «Разработчик».
Теперь на этой вкладке нажимаем кнопку «Настройки COM», в появившемся окне выбираем Microsoft Power Pivot for Excel и жмём «ОК».
Скриншот: курс Skillbox «Excel + Google Таблицы с нуля до PRO»
Готово — на панели появилась отдельная вкладка Power Pivot.
Для этого переходим на вкладку Power Pivot и нажимаем на кнопку «Управление».
Скриншот: курс Skillbox «Excel + Google Таблицы с нуля до PRO»
Готово — открылось окно Power Pivot. Оно относится к файлу Excel, через который мы его открыли.
Скриншот: курс Skillbox «Excel + Google Таблицы с нуля до PRO»
В этом окне нам нужно собрать данные из наших четырёх источников и настроить связи между ними.
На вкладке «Главная» нажимаем кнопку «Из базы данных» и выбираем «Из Access».
Скриншот: курс Skillbox «Excel + Google Таблицы с нуля до PRO»
В появившемся окне в поле «Имя базы данных» прописываем адрес, где хранится файл Access со справочником регионов, — адрес можно найти через кнопку «Обзор».
Если база данных зашифрована, в этом же окне нужно ввести имя пользователя и пароль.
Нажимаем «Далее».
Скриншот: курс Skillbox «Excel + Google Таблицы с нуля до PRO»
В следующем окне появляется список всех таблиц, которые хранятся в выбранной базе данных.
В нашем случае она одна — «Справочник регионов». Выбираем её и нажимаем «Готово».
Скриншот: курс Skillbox «Excel + Google Таблицы с нуля до PRO»
Начинается импорт выбранной таблицы в Power Pivot. После этого появляется окно с результатом. Проверяем информацию и нажимаем «Закрыть».
Скриншот: курс Skillbox «Excel + Google Таблицы с нуля до PRO»
Готово — первые данные загрузились в Power Pivot. В окне появился отдельный лист «Справочник регионов», на нём отражена та же таблица, что была и во внешнем источнике.
Скриншот: курс Skillbox «Excel + Google Таблицы с нуля до PRO»
На вкладке «Главная» нажимаем кнопку «Из других источников». В появившемся окне выбираем «Текстовый файл» и нажимаем «Далее».
Скриншот: курс Skillbox «Excel + Google Таблицы с нуля до PRO»
В появившемся окне в поле «Имя базы данных» прописываем адрес, где хранится текстовый файл с данными о продажах.
После этого в нижней части окна появляется предпросмотр таблицы из источника данных.
При необходимости корректируем настройки — например, меняем вид разделителя столбцов или отключаем ненужные графы таблицы. Затем нажимаем «Готово».
Скриншот: курс Skillbox «Excel + Google Таблицы с нуля до PRO»
Начинается импорт выбранной таблицы из текстового файла в Power Pivot. После этого появляется окно с результатом. Проверяем информацию и нажимаем «Закрыть».
Скриншот: курс Skillbox «Excel + Google Таблицы с нуля до PRO»
Готово — в окне Power Pivot появилась вторая вкладка «Продажи» — на ней более полутора миллионов строк. Напомним, в Excel без надстройки могло бы поместиться около миллиона.
Скриншот: курс Skillbox «Excel + Google Таблицы с нуля до PRO»
По аналогии с предыдущим шагом на вкладке «Главная» нажимаем кнопку «Из других источников». Во всплывшем окне выбираем «Файл Excel» и нажимаем «Далее».
В появившемся окне в поле «Имя базы данных» прописываем адрес, по которому хранится файл Excel со справочником товаров. Нажимаем «Далее»,
Скриншот: курс Skillbox «Excel + Google Таблицы с нуля до PRO»
В следующем окне появляется список всех таблиц, которые хранятся в выбранной базе данных.
В нашем случае она одна — «Справочник товаров». Выбираем её и нажимаем «Готово».
Снова происходит импорт и появляется окно с результатом.
Скриншот: курс Skillbox «Excel + Google Таблицы с нуля до PRO»
В окне Power Pivot появилась третья вкладка «Справочник товаров». Также со всеми данными, которые хранились в первоисточнике — внешнем файле Excel.
Скриншот: курс Skillbox «Excel + Google Таблицы с нуля до PRO»
В этом случае выгрузить данные можно только методом «копировать — вставить».
Открываем файл Power Point, содержащий ценовую политику. Выделяем таблицу, нажимаем правую кнопку мыши и выбираем «Скопировать».
Скриншот: курс Skillbox «Excel + Google Таблицы с нуля до PRO»
Затем возвращаемся в окно Power Pivot и на любой вкладке нажимаем кнопку «Вставить» на главной панели.
Скриншот: курс Skillbox «Excel + Google Таблицы с нуля до PRO»
В появившемся окне вводим имя таблицы — «Цены» — и нажимаем «ОК».
Скриншот: курс Skillbox «Excel + Google Таблицы с нуля до PRO»
Готово — в окне Power Pivot появилась четвёртая вкладка «Цены».
Скриншот: курс Skillbox «Excel + Google Таблицы с нуля до PRO»
Важно понимать, что при таком варианте выгрузки данных — копировании и вставке — таблица не будет обновляться, если внести изменения в исходный файл Power Point.
В предыдущих трёх вариантах — при загрузке таблиц из базы данных, текстового файла и файла Excel — в случае изменения данных в исходных файлах они также изменятся и в Power Pivot. Ниже показываем, как это сделать.
Для этого на главной панели любой вкладки нужно нажать кнопку «Обновить», затем «Обновить все».
Скриншот: курс Skillbox «Excel + Google Таблицы с нуля до PRO»
Появится окно, где будет видно, какие вкладки обновляются. В нашем случае это только первые три вкладки.
Обновление проходит быстро — примерно за 10–15 секунд обновляются три вкладки, в одной из которых более полутора миллионов строк.
Файл из Power Point придётся обновлять вручную.
Скриншот: курс Skillbox «Excel + Google Таблицы с нуля до PRO»
В предыдущем разделе мы загрузили данные из внешних источников в Power Pivot. Сейчас у нас есть четыре вкладки, в которых хранятся четыре таблицы: «Справочник регионов», «Продажи», «Справочник товаров», «Цены».
Задача этого этапа — связать данные всех таблиц так, чтобы можно было анализировать информацию одновременно по всем столбцам.
Для этого на главной вкладке окна Power Pivot нажмём кнопку «Представление диаграммы».
Скриншот: курс Skillbox «Excel + Google Таблицы с нуля до PRO»
В этом режиме отображения каждая таблица показана в виде прямоугольника, в котором перечислены её столбцы. Для удобства эти прямоугольники можно двигать и менять местами.
В этом же режиме отображения в Power Pivot настраивают связи между таблицами.
Первая связь. В таблице «Продажи» есть столбец «Город», но нет столбцов «Субъекты» и «Округ». Все эти столбцы, включая столбец «Город», есть в таблице «Справочник регионов».
Соответственно, чтобы объединить данные этих двух таблиц, нужно создать связь по столбцу «Город». Для этого нужно зажать мышкой такой столбец в одной из таблиц и перетянуть его во вторую таблицу. Между таблицами появится линия.
Скриншот: курс Skillbox «Excel + Google Таблицы с нуля до PRO»
Готово — между таблицами «Справочник регионов» и «Продажи» появилась связь по столбцу «Город». Теперь у каждой строки продаж будет указан не только город, но также субъект и округ.
Скриншот: курс Skillbox «Excel + Google Таблицы с нуля до PRO»
Вторая связь. В таблице «Продажи» есть столбец «Товар», где перечислены ID‑номера книг, но нет названий книг и их форматов. Все эти данные находятся в таблице «Справочник товаров».
По аналогии с предыдущей связью построим связь между столбцом «Товар» в таблице «Продажи» и столбцом «ID товара» в таблице «Справочник товаров».
Скриншот: курс Skillbox «Excel + Google Таблицы с нуля до PRO»
Названия столбцов, по которым строят связи между таблицами, не обязательно должны быть одинаковыми. Главное, чтобы в таких столбцах хранилась аналогичная информация. В нашем случае это ID-номера книг.
При этом Power Pivot не проверяет самостоятельно, правильно ли настроена связь — совпадают ли данные столбцов двух таблиц, — поэтому проводить связи между таблицами нужно внимательно.
Третья связь. Теперь к уже объединённым данным нужно добавить цены. Они хранятся в четвёртой таблице. Настроим связь между ней и таблицей «Справочник товаров» по столбцу «Формат».
Благодаря этой связи в «Справочнике товаров» появится информация о ценах на книги.
Скриншот: курс Skillbox «Excel + Google Таблицы с нуля до PRO»
Готово. Мы построили модель из четырёх таблиц из разных источников и связали данные этих таблиц по идентичным столбцам. Чтобы увидеть результат, нужно создать сводную таблицу.
На главной вкладке нажимаем кнопку «Сводная таблица».
Скриншот: курс Skillbox «Excel + Google Таблицы с нуля до PRO»
Дальше выбираем, на каком листе нужно создать сводную таблицу — на новом или на существующем.
Скриншот: курс Skillbox «Excel + Google Таблицы с нуля до PRO»
Готово — появился новый лист для сводной таблицы. Слева на листе расположена область, где появится отчёт сводной таблицы после настроек. Справа — панель «Поля сводной таблицы», в которой мы будем работать с этими настройками.
Скриншот: курс Skillbox «Excel + Google Таблицы с нуля до PRO»
Панель «Поля сводной таблицы» состоит из двух частей. В верхней части находится список полей — в нашем случае Power Pivot перенёс в список полей данные четырёх таблиц, которые мы связали между собой. В нижней части — четыре области: «Значения», «Строки», «Столбцы» и «Фильтры». У каждой области своё назначение.
Чтобы создать отчёт сводной таблицы, нужно выбрать необходимые поля из списка полей и перенести их в нужную область.
Подробнее о назначении областей, а также о том, как строить и настраивать сводные таблицы в стандартной версии Excel, говорили в этой статье Skillbox Media.
Для примера построим отчёт в форме сводной таблицы, который покажет количество продаж издательства в субъектах России с детализацией по формату книг.
Для этого в область «Строки» перенесём поля «Округ» и «Субъект» из «Справочника регионов», в область «Значения» — поле «Количество» из таблицы «Продажи», в область «Столбцы» — поле «Формат» из «Справочника товаров».
Скриншот: курс Skillbox «Excel + Google Таблицы с нуля до PRO»
Готово. Мы получили таблицу, где по вертикали расположены все субъекты и округа страны, по горизонтали — количество проданных книг с разбивкой по форматам.
По такому же принципу можно строить другие отчёты — в зависимости от того, какую информацию для анализа нужно получить. Например, в отчёте можно показать количество продаж с детализацией по названиям книг и датам их продажи.
- В этой статье Skillbox Media собрали в одном месте 15 статей и видео об инструментах Excel, которые ускорят и упростят работу с электронными таблицами.
- В Skillbox есть курс «Excel + Google Таблицы с нуля до PRO». Он подойдёт как новичкам, которые хотят научиться работать в Excel с нуля, так и уверенным пользователям, которые хотят улучшить свои навыки. На курсе учат быстро делать сложные расчёты, визуализировать данные, строить прогнозы, работать с внешними источниками данных, создавать макросы и скрипты.
- Кроме того, Skillbox даёт бесплатный доступ к записи онлайн-интенсива «Экспресс-курс по Excel: осваиваем таблицы с нуля за 3 дня». Он подходит для начинающих пользователей. На нём можно научиться создавать и оформлять листы, вводить данные, использовать формулы и функции для базовых вычислений, настраивать пользовательские форматы и создавать формулы с абсолютными и относительными ссылками.
Другие материалы Skillbox Media по Excel
PowerPivot для Microsoft® Excel 2010 предоставляет революционную технологию, поддерживающую быструю обработку крупных наборов данных (до нескольких миллионов строк), упрощенную интеграцию данных и возможность легко обмениваться результатами анализа посредством Microsoft® SharePoint 2010.
Microsoft® PowerPivot для Microsoft® Excel 2010 представляет собой средство анализа данных, которое вносит непревзойденную вычислительную мощь в хорошо знакомую и любимую пользователями программу — Microsoft® Excel. За считанные секунды можно преобразовать большой объем данных в полезную информацию, которая образуется при разработке сайтов, и позволяющую быстро получать необходимые ответы. Обнаруженным можно легко поделиться с другими. Можно делать следующее. Подробные способы работы с Microsoft® PowerPivot для Microsoft® Excel 2010 читайте в разделе Обработка данных с помощью модуля PowerPivot.
- Расположенный в памяти обработчик PowerPivot, располагающий эффективными алгоритмами сжатия, позволяет обрабатывать крупные наборы данных (вплоть до миллионов строк) примерно с той же производительностью, что и небольшие (несколько сотен строк).
- При помощи PowerPivot можно получить прямой доступ к доверенным платным и общедоступным данным из раздела DataMarket в Windows Azure Marketplace.
- Поддерживается интеграция данных из многих источников, включая корпоративные базы данных, электронные таблицы, отчеты, текстовые файлы и веб-каналы данных.
- Язык DAX (выражения анализа данных) в PowerPivot расширяет возможности стандартных выражений Excel и позволяет производить многофункциональную обработку данных. Используя связи между таблицами, как в базе данных, можно определить сложные вычисления с помощью привычных и интуитивно понятных выражений.
- Просмотр, анализ и создание отчетов в интерактивном режиме не требуют экспертных навыков и специального обучения и позволяют использовать стандартные функции Excel 2010, такие как сводные таблицы, срезы и другие привычные аналитические функции.
Требования к системе
- Поддерживаемые операционные системы:
- Windows 7
- Windows Server 2008 R2 (64-разрядная версия).
- Windows XP с пакетом обновления 3 (SP3) (32-разрядная версия).
- Windows Vista с пакетом обновления 2 (SP2) (32-разрядная или 64-разрядная версия).
- Windows Server 2008 с пакетом обновления 2 (SP2) (32-разрядная или 64-разрядная версия) — также требует наличия Обновления платформы для Windows Vista или Windows Server 2008.
- Windows Server 2003 R2 (32-разрядная или 64-разрядная версия) с установленным MSXML 6.0 + 64-разрядная версия Windows Server 2003 R2 поддерживает только 32-разрядную версию Microsoft®Office 2010/PowerPivot для Microsoft® Excel 2010.
- Поддерживаются сервер терминалов и Windows on Windows (WOW), что позволяет устанавливать 32-разрядные версии ПО Office 2010 на 64-разрядные версии операционных систем.
- 32-разрядный или 64-разрядный процессор с тактовой частотой 500 МГц или выше
- Минимум 1 ГБ ОЗУ (рекомендуется 2 ГБ или больше)
- 3,5 ГБ свободного места на диске
- Доступ к сети Интернет
SQL Server®, Microsoft® SharePoint, Microsoft® Office Excel и Microsoft® PowerPivot являются зарегистрированными товарными знаками. Весь представленный контент приводится в ознакомительных целях
Постановка задачи
В исходных данных имеем две таблицы. Скромную в дизайне, большую по размеру, но удобную в работе таблицу с фактическими значениями продаж, выгруженную из какой-нибудь учетной системы:

И «красивую» таблицу с плановыми помесячными показателями от руководства:
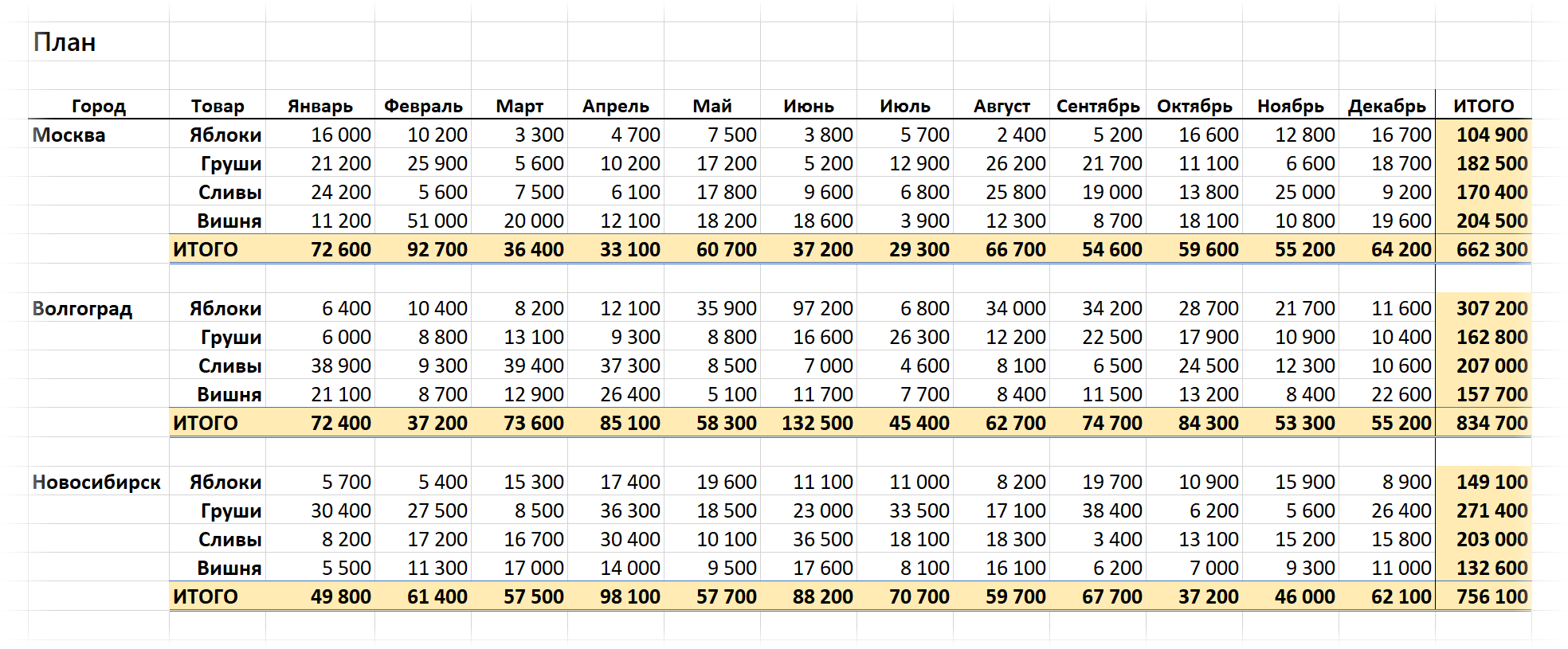
Задача: каким-то образом объединить обе таблицы в одну, чтобы наглядно отобразить выполнение плана по каждому товару, региону, месяцу, кварталу и т.д.
Необходимая оговорка
Можно, конечно, не напрягаться, и решать это дело привычным образом «в лоб». Т.е. с помощью 144 функций СУММЕСЛИМН (SUMIFS) вычислять суммарные продажи по каждому месяцу, товару и городу, а потом с помощью еще 144 формул вручную считать процент выполнения плана.
Потом мысленно взвыть, когда шеф скажет, что хотел видеть динамику по кварталам, а не по месяцам. И лучше в рублях, а не в процентах. И города лучше расположить по столбцам, а месяцы по строчкам. И не ной, у тебя вся ночь впереди, к утру чтоб было готово.
И в нашем примере всего 3 города и 4 товара. А если будет больше?
Давайте-ка лучше мы пойдем другим путем — чуть более сложным, но гораздо более гибким и удобным в перспективе.
Что мы будем делать
Думаю, никто не будет спорить, что самым удобным, гибким и мощным инструментом для анализа данных в Microsoft Excel являются сводные таблицы. Так что, в идеале, надо бы свести решение нашей задачи именно к ним.
Но как объединить в одной сводной две наших исходных таблицы? Плоскую таблицу продаж по дням и трехмерную таблицу плановых значений с детализацией по месяцам? Тут нам помогут 2 мастхэв надстройки для Excel:
- Power Query — встроена в Excel, начиная с 2016-й версии, для более ранних Excel 2010-2013 её можно бесплатно скачать с сайта Microsoft.
- Power Pivot — c 2013 года входит в состав большинства (но не всех, к сожалению) пакетов Microsoft Office. Для Excel 2010 (но не для более новых версий!) бесплатно качается, опять же, с сайта Microsoft.
Поехали, по шагам…
Шаг 1. Добавляем соединительные таблицы-справочники
Связать напрямую наши исходные таблицы факта и плана, к сожалению, никак не получится. Ни Power Pivot, ни, тем более, Excel не поддерживают пока связи «многие-ко-многим» (many-to-many), означающие, что в исходных таблицах могут встречаться дубликаты (а это как раз наш случай — названия товаров и городов встречаются в каждой таблице не по одному разу).
Поэтому нам потребуется создать «костыли» — промежуточные таблицы-справочники с уникальными значениями товаров, городов и дат, которые мы будем использовать для создания связей «один-ко-многим» (one-to-many), которые Power Pivot умеет делать на ура:

Для создания таблицы дат удобно использовать команду Главная — Заполнить — Прогрессия (Home — Fill — Progression):
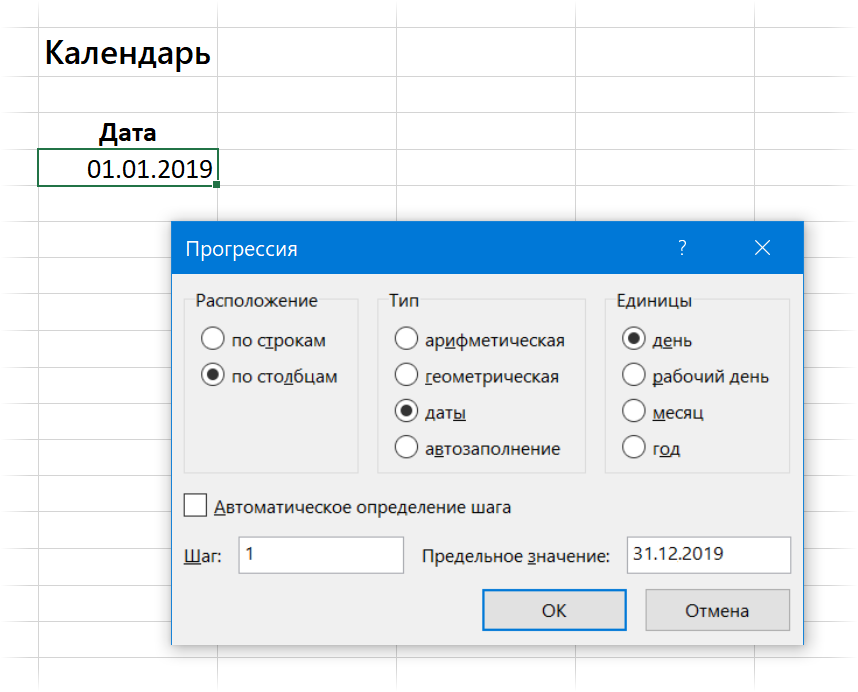
Шаг 2. Превращаем все таблицы в «умные» и даём им имена
Для загрузки таблиц в Power Pivot они должны быть «умными» (динамическими). Для этого с каждой таблицей проделываем следующее:
- Выделяем любую ячейку таблицы
- Жмем сочетание клавиш Ctrl+T или выбираем Главная — Форматировать как таблицу (Home — Format as Table).
- В открывшемся окне проверяем корректность выделения диапазона (особенно для таблицы плана!) и включена ли галочка Таблица с заголовками (My table has headers) и жмем ОК.
- На вкладке Конструктор (Design) в левом верхнем углу даем таблице осмысленное имя вместо стандартных безликих Таблица1,2,3…
Я назвал наши таблицы, соответственно:
- таблПродажи
- таблТовары
- таблГеография
- таблКалендарь
- таблПлан
Шаг 3. Грузим первые 4 таблицы в Power Pivot
Первые четыре таблицы у нас в правильном виде, поэтому их можно смело загружать их в Модель данных — область памяти, с которой оперирует Power Pivot. Подключаем нашу надстройку через Файл — Параметры — Надстройки — Надстройки COM — Перейти (File — Options — Add-ins — COM Add-ins — Go) и убеждаемся, что на ленте появилась вкладка Power Pivot.
Теперь по очереди для каждой из первых четырёх таблиц, установив в неё активную ячейку, жмём на кнопку Добавить в модель данных (Add to Data Model):

В старых версиях эта кнопка называлась Связанная таблица (Linked table).
В итоге все наши таблички должны загрузиться в открывшееся окно Power Pivot на отдельные вкладки:

Шаг 4. Доводим до ума таблицу План
Прежде, чем загрузить в Модель данных Power Pivot таблицу с плановыми значениями, её нужно сначала подрихтовать: убрать в ней пустые строки и итоги, развернуть в плоскую, заполнить пустые ячейки в первом столбце городами и т.д. Проще и легче всего это проделать с помощью надстройки Power Query.
Сначала загрузим таблицу с планами в редактор запросов Power Query, используя кнопку Из таблицы/диапазона (From Table/Range) на вкладке Данные (Data) или на вкладке Power Query (если у вас старая версия Excel 2010-2013 и вы установили Power Query как отдельную надстройку):

Затем в открывшемся окне Power Query делаем следующее:
1. Удаляем все пустые строки с null через Главная — Удалить строки — Удалить пустые строки (Home — Remove rows — Remove empty rows).
2. Удаляем строки с итогами, сняв соответствующую галочку в фильтре по столбцу Товар.
3. Удаляем ненужный последний столбец ИТОГО, щелкнув по его заголовку правой кнопкой мыши — Удалить (Remove).
4. Заполняем пустые ячейки в первом столбце названиями городов из вышестоящих ячеек, щелкнув по заголовку столбца Город правой и выбрав Заполнить — Вниз (Fill — Down).
5. Разворачиваем 12 столбцов-месяцев в два: название месяца и его значение. Для это выделяем первых два столбца Город и Товар (удерживая клавишу Ctrl), щёлкаем по их заголовку правой и выбираем команду Отменить свёртывание других столбцов (Unpivot Other Columns).
6. Чтобы преобразовать текстовые названия месяцев в нормальную даты — идём на хитрость:
- Добавляем перед датами единички через пробел с помощью команды Преобразование — Формат — Добавить префикс (Transform — Format — Add prefix)
- Аналогично добавляем после дат 2019 через Преобразование — Формат — Добавить суффикс (Transform — Format — Add suffix)
- Теперь, когда текст в этом столбце стал уже гораздо больше похож на дату, конвертируем всё его содержимое в даты, используя выпадающий список типов в шапке столбца:
7. Столбец Атрибут переименовываем в Дата (двойным щелчком по заголовку столбца).
8. Чтобы не путать исходную таблицу плана с преобразованной, изменим имя запроса на таблПлан2 в правой панели Power Query (впоследствии это будет именем таблицы в Power Pivot).
9. Выгружаем готовую таблицу в Модель данных Power Pivot, используя команды Главная — Закрыть и загрузить — Закрыть и загрузить в… (Home — Close&Load — Close&Load to…) и выбираем затем в следующем окне опцию Только создать подключение (Only create connection) плюс, самое главное (!), включаем флажок Добавить эти данные в модель данных (Add this data to Data Model):
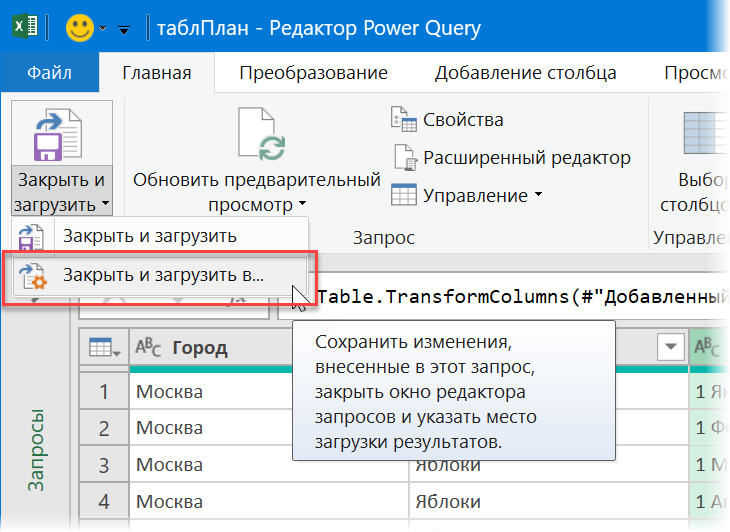

После этого наша последняя таблица таблПлан должна загрузиться в окошко Power Pivot.
Шаг 5. Связываем таблицы
Теперь пришло время выполнить одно из самых важных действий — связать все имеющиеся у нас таблицы в единую модель, чтобы впоследствии иметь возможность строить сводную по всей модели, будто это одна таблица.
Для связывания в окне Power Pivot лучше переключиться в режим диаграммы с помощью кнопки Главная — Представление диаграммы (Home — Diagram View) или значком Диаграмма (Diagram) в правом нижнем углу окна. Прямоугольные окошки таблиц можно перетащить за строку заголовка и разложить любым удобным вам образом.
Связь делается очень просто: хватаем мышью столбец в одной из соединительных таблиц (таблТовары, таблГеография, таблКалендарь), тянем и бросаем на соответствующий столбец в таблицах таблПродажи и таблПлан2:

Главный принцип: тянем от таблиц-справочников (Товары, География, Календарь) к таблицам факта и плана. Делаем 6 связей — каждый справочник должен быть связан двумя связями с таблицами плана и продаж. В итоге должна получиться вот такая картина:
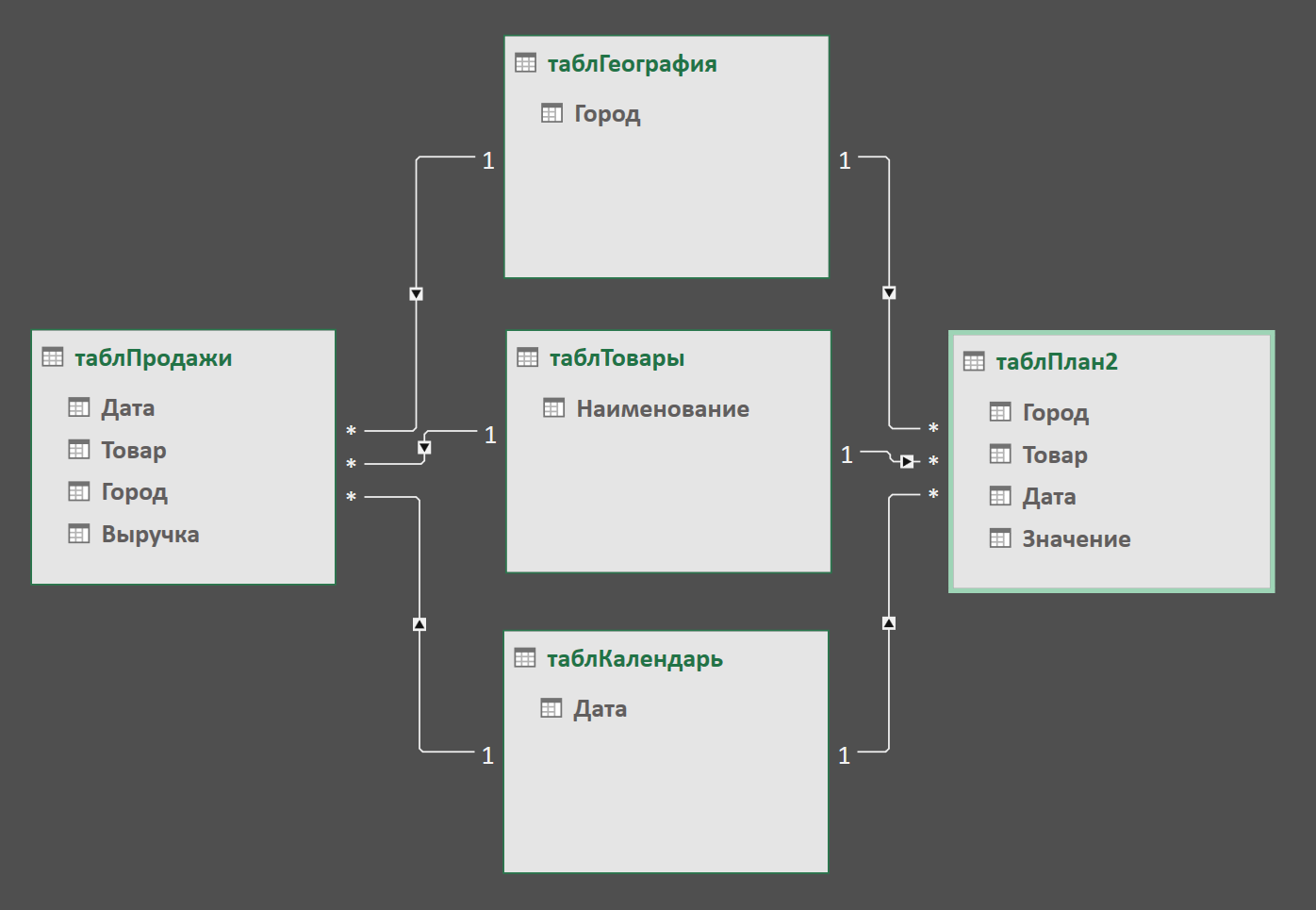
Обратите особое внимание на положение единичек и звёздочек на концах связей — это как раз и есть те самые связи «один-ко-многим», где звёздочка обозначает множество вхождений одного и того же элемента, а единичка — уникальность.
Если всё получилось, то сохраняем файл и выдыхаем — дело почти сделано.
Шаг 6. Строим сводную
Теперь на основе созданной модели данных можно построить сводную — для этого в окне Power Pivot выбираем команду Главная — Сводная таблица — Сводная таблица (Home — Pivot table — Pivot table). Мы автоматически вернёмся в Excel, где увидим привычную панель для построения сводной таблицы в правой части экрана, но в ней будут видны уже все таблицы, а не только текущая (как обычно):
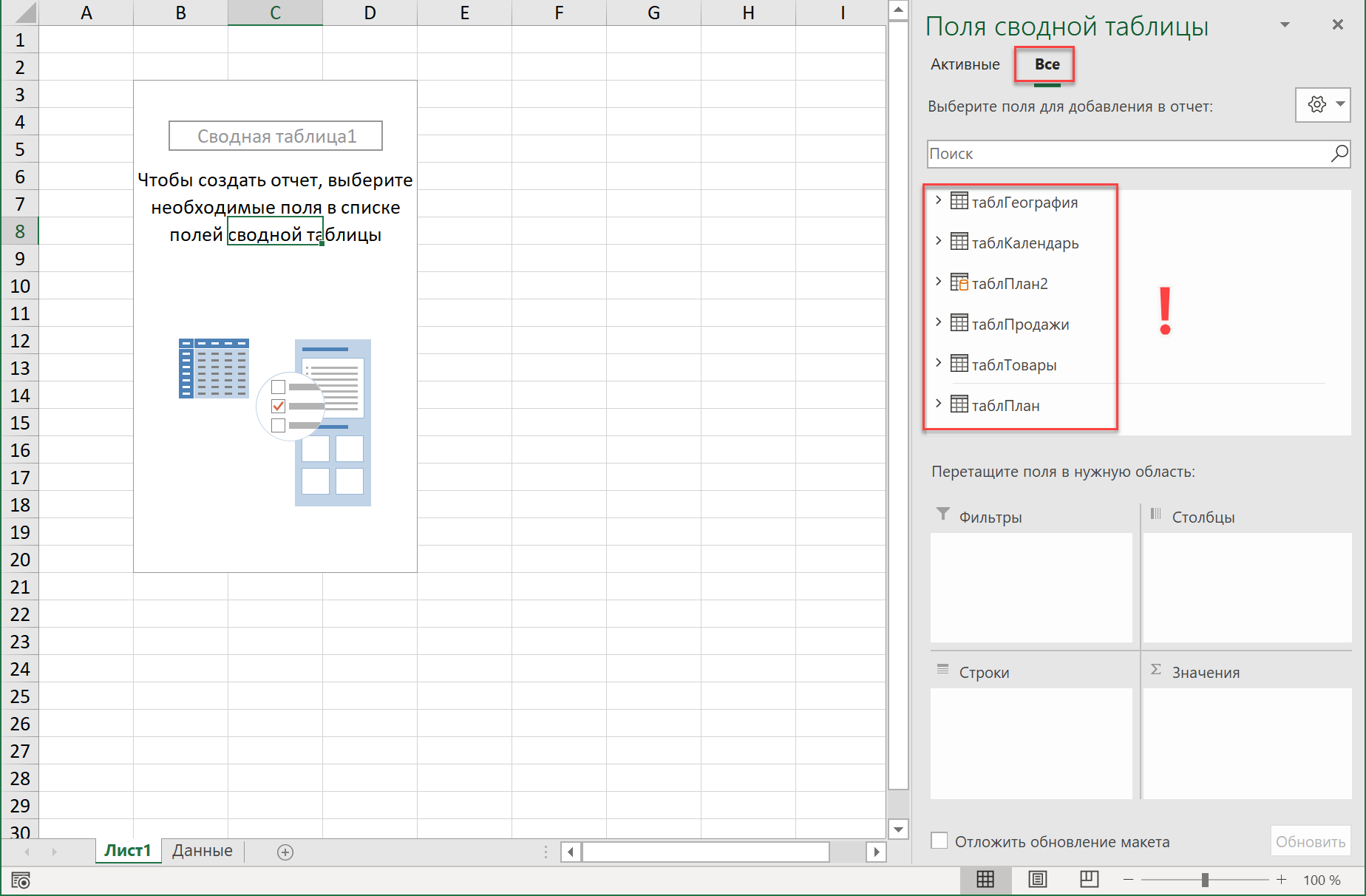
Теперь можно знакомым уже образом перетащить мышью нужные нам поля из таблиц в области сводной таблицы.
Главные принципы здесь такие:
- В области строк, столбцов и фильтра можно бросать только поля из таблиц-справочников (таблГеография, таблКалендарь, таблТовары).
- В область значений, где идут вычисления, можно закидывать только поля из таблиц факта и плана (таблПродажи, таблПлан2)
Например, можно накидать так:

Чтобы по столбцам даты шли не с шагом один день, а покрупнее — щёлкаем по любой дате в сводной правой кнопкой мыши и выбираем команду Группировать по (Group by), а затем любой нужный уровень группировки:
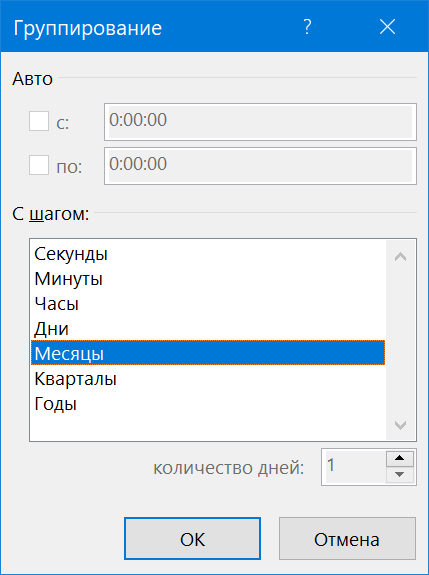
В итоге должно получиться что-то уже очень похожее на то, что нам требуется:
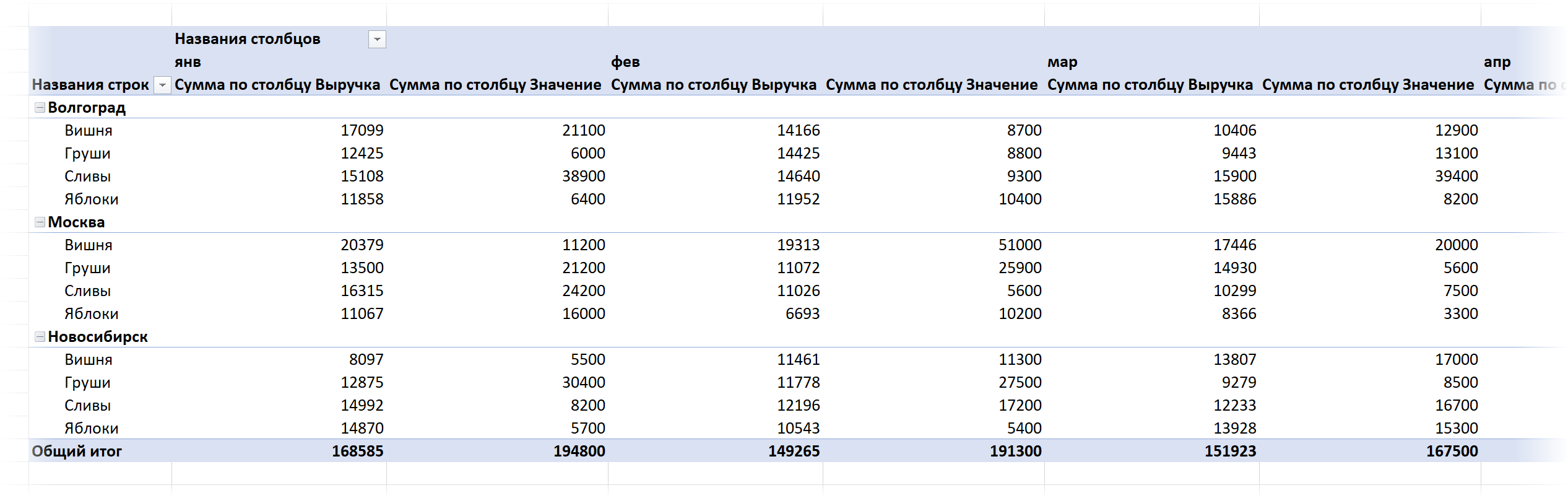
Шаг 7. Добавляем меры для вычислений
Меры — это, упрощенно говоря, формулы внутри сводных. На самом деле, когда мы переносим мышью любое поле (например, Выручка) в область значений сводной таблицы, то «под капотом» создается неявная мера — что-то вроде:
Сумма по полю Выручка := SUM(таблПродажи[Выручка])
Но контролировать процесс создания неявных мер мы не можем — Excel сам решает как её назвать, какую именно функцию (SUM или COUNT) использовать и т.д. Поэтому лучше создавать явные меры для сводной самостоятельно — в этом случае мы сможем контролировать все их параметры.
Для этого на вкладке Power Pivot выберем команду Меры — Создать меру (Measure — New measure) и в открывшемся окне задаём:
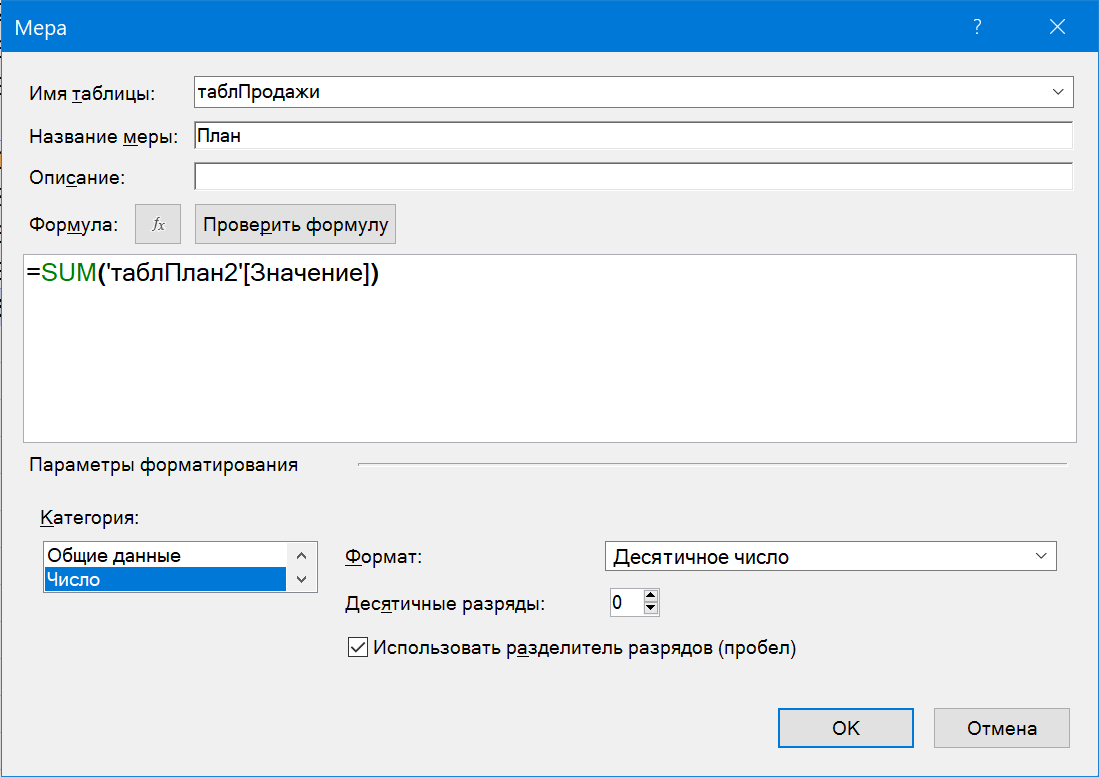
Здесь:
- Имя таблицы — место для хранения меры (можно выбрать любую таблицу — это не играет роли).
- Название меры — придумываем и вводим любое удобное название (можно на русском).
- Описание — по желанию.
- Формула — вводим формулу, по которой будет вычисляться мера. Можно использовать функции из встроенного в Power Pivot языка DAX (кнопка fx).
- Проверить формулу — чекает вашу формулу на предмет ошибок и выдаёт рекомендации по их исправлению.
- В нижней части окна можно сразу же задать числовой формат для меры, чтобы потом по 100 раз не настраивать его в сводной (как это бывает с обычными неявными мерами).
Повторяем процесс еще два раза:
- Создаем меру с именем Факт с формулой =SUM(‘таблПродажи'[Выручка]) и числовым форматом без копеек и с разделителем.
- Создаём меру Отклонение, которая использует две предыдущих созданных меры по формуле =[Факт]/[План]-1 и процентным форматом
Добавленные меры появятся в правой панели сводной таблицы с характерным значком:
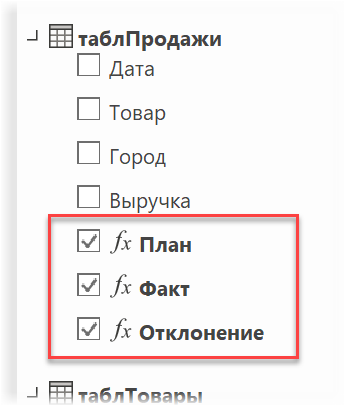
Теперь их можно смело закидывать мышкой в нашу сводную и выполнять план-факт анализ в любых разрезах за считанные секунды:
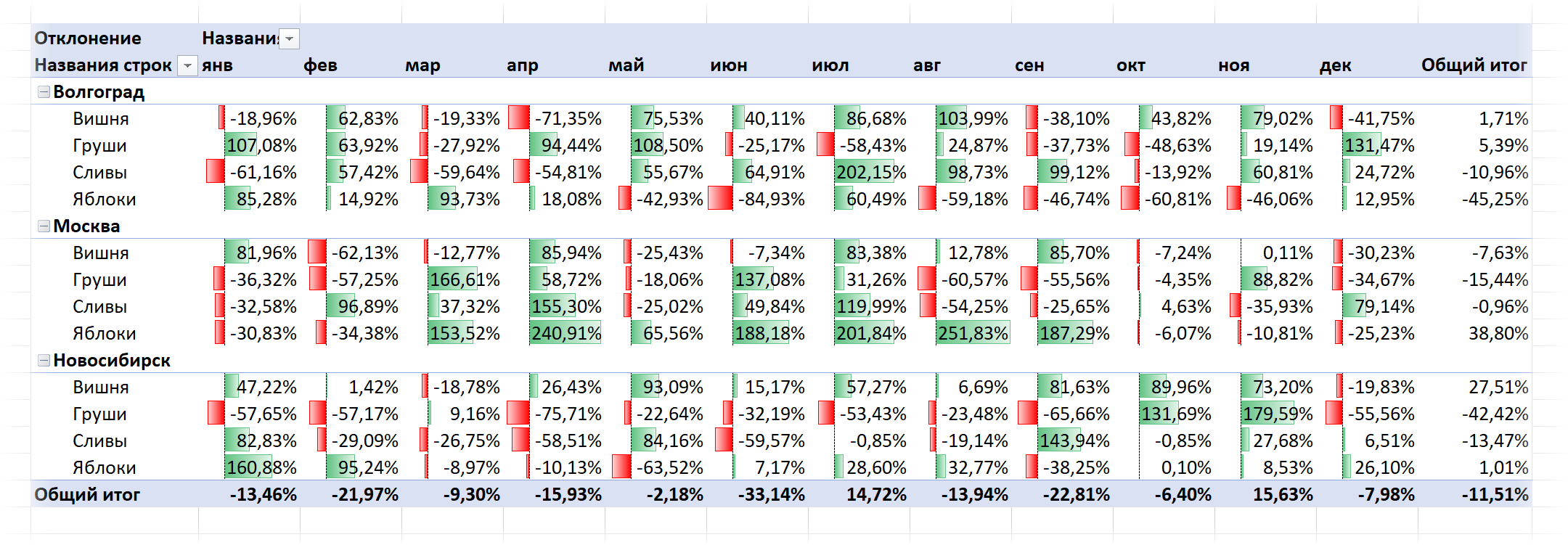
Обновляется вся созданная красота (модель данных Power Pivot, запрос Power Query и сама сводная) одним движением — на вкладке Данные (Data) с помощью кнопки Обновить все (Refresh All) или сочетания клавиш Ctrl+Alt+F5.
Возможные проблемы и их решения
В процессе реализации вы можете нарваться на несколько типичных «граблей»:
- Появляются странные ошибки в Power Pivot или сама вкладка Power Pivot неожиданно пропадает из Excel — отключите надстройку, перезапустите Excel и подключите её заново (см. Шаг 3). Обычно помогает.
- Не получается создать связь — проверьте, нет ли повторов в справочниках. В столбцах, используемых для связывания не должно быть (в таблицах-справочниках) дубликатов — это жёсткое требование Power Pivot.
- Какие-то странные результаты получаются в сводной — проверьте 1) правильно ли вы настроили связи 2) те ли поля вы используете для сводной (в области строк, столбцов и фильтра могут лежать только поля из справочников).
Если будут ещё какие-то сложности — пишите в комменты.
В любом случае, попробовать стоит — создав единожды такую обновляемую аналитическую систему, можно ещё долго радоваться ей в будущем 
Ссылки по теме
- Что такое Power Query, Power Pivot и Power BI и зачем они пользователю Excel
- Сводная таблица сразу по нескольким диапазонам данных
- Создание базы данных в Excel с помощью Power Pivot




































