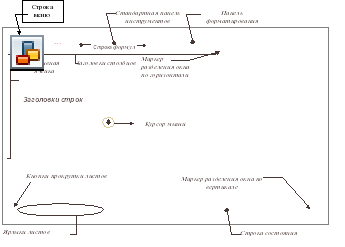Книга 1
Поурочные планы-конспекты
 |
темы
9 класс
(12 поурочных разработок)
Содержание
|
|
Стр. |
Урок № 1Тема: Электронные таблицы. Назначение. ЭТ Microsoft
|
39 10 14 15 18 19 22 23 27 28 29 |
Дата
проведения___________ Класс ___________
Урок № 1
Тема:
Электронные таблицы. Назначение. ЭТ Microsoft
EXCEL.
Загрузка, вид экрана. Документ EXCEL.
Ячейки и диапазоны ячеек. Ввод и
редактирование данных.
Ввод формул.
Цели урока:
- Познавательная: познакомить
учащихся с
·
назначением ЭТ,
·
порядком загрузки ЭТ,
·
видом экрана и основными
объектами ЭТ,
·
типами данных, которые
могут использоваться в ЭТ,
·
вводом и редактированием
данных,
·
способами форматирования
ячеек.
- Развивающая:
·
учить строить аналогии,
выделять главное, ставить и решать проблемы.
- Воспитательная:
·
воспитывать аккуратность,
внимательность, вежливость и дисциплинированность.
Ожидаемые результаты:
После этого урока ученики смогут:
1.
Рассказать о назначении и
основных функциях ЭТ,
2.
Объяснить назначение
элементов стандартного окна ЭТ Excel,
3.
Рассказать об основных
объектах ЭТ, типах данных, способах ввода, редактирования и форматирования
данных, порядке ввода формул в ЭТ,
4.
Высказывать свое мнение по
поводу оформления таблиц в Excel.
Тип урока: формирование новых знаний, навыков и умений.
Оборудование: Мультимедийная система, учебник.
Ход урока:
I.
Организационный момент
II.
Актуализация опорных
знаний:
·
стандартное окно
приложения,
·
панель инструментов,
·
сохранение и загрузка
документа
III.
Мотивация учебной
деятельности учеников:
·
как быстро и легко
проводить вычисления на компьютере?
·
как построить красивые
диаграммы и графики?
IV.
Объявление темы и ожидаемых
учебных результатов.
·
После этого урока Вы
сможете вводить и редактировать данные в электронную таблицу, изменять внешний
вид данных в таблице и саму таблицу, производить простейшие вычисления.
V.
Предоставление
необходимой теоретической информации
1.
Электронные таблицы
Электронные таблицы – это специальные программы, предназначенные для
работы с данными в табличной форме:
·
Для проведения расчетов
над данными,
·
Для построения диаграмм на
основе табличных данных,
·
Для сортировки и поиска
данных на основе определенного критерия,
·
Для проведения анализа
данных и просчета сценариев типа «что, если?»,
·
Для создания баз данных,
·
Для печати таблиц и их
графического представления.
Первые ЭТ появились в 1979 году.
2.
Назначение.
ЭТ предназначены для экономистов, бухгалтеров, инженеров, научных
работников – всех тех, кому приходится работать с большими массивами числовой
информации.
3.
Microsoft EXCEL
На сегодняшний день самой популярной ЭТ является Microsoft
EXCEL. Эта программа входит в состав Microsoft OFFICE.
Название EXCEL произошло от Executable Cells – исчисляемые ячейки. Хотя некоторые
утверждают, что от французского слова Excellent – великолепно.
4.
Загрузка Microsoft EXCEL
Загрузка Microsoft EXCEL осуществляется так же, как и WORD:
Пуск ð Программы
ð Microsoft EXCEL.
5.
Вид экрана
Вид экрана стандартный для приложений WINDOWS:
·
Строка заголовка, в
которой содержится название программы и текущего документа.
·
Строка меню с основными
командами.
·
Панели инструментов –
Стандартная, Форматирования и Строка формул.
·
Рабочее поле, которое
состоит из ячеек. Каждая ячейка имеет свой адрес: имя столбца и номер строки на
пересечении которых она находится. Например: А1, С234, Р55. Столбцов всего 256 (последний IV),
строк – 65636.
·
Слева и внизу экрана находятся
полосы прокрутки. Слева от нижней полосы прокрутки находятся вкладки с
названиями рабочих листов. Т.о., мы видим только кусок огромной таблицы,
которая формируется в памяти ПК.
6.
Документы EXCEL
Документы, которые создаются с помощью EXCEL,
называются рабочими книгами и имеют расширение .XLS. Новая рабочая книга имеет три рабочих листа,
которые называются ЛИСТ1, ЛИСТ2 и ЛИСТ3. Эти названия указаны на ярлычках
листов в нижней части экрана. Для перехода на другой лист нужно щелкнуть на
названии этого листа. На рабочем листе могут располагаться
·
таблицы данных,
·
диаграммы (в качестве
элемента таблицы или на отдельном листе).
Действия с рабочими листами:
·
Переименование рабочего
листа. Установить указатель
мыши на корешок рабочего листа и два раза щелкнуть левой клавишей или вызвать
контекстное меню и выбрать команду Переименовать.
·
Вставка рабочего листа. Выделить ярлычок листа, перед которым нужно
вставить новый лист, Вставка ê
Лист, или с помощью контекстного меню.
·
Удаление рабочего
листа. Выделить ярлычок
листа, Правка ê Удалить, или с помощью контекстного меню.
·
Перемещение и
копирование рабочего листа.
Выделить ярлычок листа и перетащить на нужное место (с нажатой клавишей CTRL –
скопировать) или через буфер обмена.
7.
Ячейки и диапазоны
ячеек.
Рабочее поле состоит из строк и столбцов. Строки нумеруются числами от
1 до 65536. Столбцы обозначаются латинскими буквами: А, В, С, …, АА, АВ, … , IV,
всего – 256. На пересечении строки и столбца находится ячейка. Каждая ячейка
имеет свой адрес: имя столбца и номер строки, на пересечении которых она находится.
Например, А1, СВ234, Р55.
Для работы с несколькими ячейками их удобно объединять их в
«диапазоны».
Диапазон – это ячейки, расположенные в виде прямоугольника. Например,
А3, А4, А5, В3, В4, В5. Для записи диапазона используется «:»: А3:В5
15:15 15.
8:20 – все ячейки в строках с 8 по 20.
А:А – все ячейки в столбце А.
Н:Р – все ячейки в столбцах с Н по Р.
В адрес ячейки можно включать имя рабочего листа: Лист8!А3:В6.
Выделение ячеек.
|
Что выделяем |
Действия |
|
Одну ячейку |
Щелчок на ней или перемещаем выделения клавишами со стрелками. |
|
Строку |
Щелчок на номере строки. |
|
Столбец |
Щелчок на имени столбца. |
|
Диапазон ячеек |
Протянуть указатель мыши от левого верхнего угла диапазона к правому |
|
Несколько диапазонов |
Выделить первый, нажать SCHIFT+F8, выделить следующий. |
|
Всю таблицу |
Щелчок на кнопке «Выделить все» (пустая кнопка слева от имен |
Можно изменять ширину столбцов и высоту строк перетаскиванием границ
между ними.
8.
Работа с диапазонами.
1. Удаление содержимого.
·
Выделить ячейку или
диапазон;
·
а) ухватиться за маркер
заполнения, перетащить вверх или влево и отпустить кнопку мыши;
б) нажать <DEL>;
в) Правка ð
Очистить.
2. Копирование.
·
Копирование содержимого
ячейки в другую ячейку.
·
Копирование содержимого
ячейки в диапазон ячеек. При этом содержимое исходной ячейки копируется в
каждую ячейку соответствующего диапазона.
·
Копирование содержимого
диапазона в другой диапазон. При этом оба диапазона должны иметь одинаковые
размеры.
!!! При копировании ячейки происходит копирование
содержимого ячейки, атрибутов форматирования и примечаний (если оно есть),
формулы модифицируются.
Способы копирования
1. С помощью буфера обмена.
Выделить.
<Ctrl+C>, Кнопка <Копировать> на Панели
инструментов, Правка ð Копировать,
Контекстное меню.
Поместить табличный курсор в левый верхний угол
диапазона назначения и выполнить операцию вставки (<Ctrl +V> Кнопка <Вставить>,
Правка ð Вставить, Контекстное меню)
!!! При вставке из БО все значения, находящиеся в
ячейках диапазона назначения стираются без всякого предупреждения (в случае
необходимости применить отмену)
2. Перетаскивание D&D
Выделить.
Переместить указатель мыши к рамке выделения, когда он
превратиться в стрелку, нажать <Ctrl> (к указателю добавиться знак +),
перетащить на новое место.
!!! Если указатель мыши не принимает форму стрелки при
перетаскивании, то Сервис — Параметры — вкладка Правка — отметить
Перетаскивание ячеек.
3. Перемещение
Перемещение диапазона выполняется аналогично
копированию (без <Ctrl> при перетаскивании и команда Вырезать для буфера
обмена).
!!! При перемещении ячейки с формулой, ссылки (адреса
ячеек), имеющиеся в формуле, не изменяются.
!!! Очень удобно пользоваться специальным
перетаскиванием (с нажатой правой клавишей мыши). Это дает дополнительные
возможности, которые можно выбрать из меню.
9.
Ввод и
редактирование данных.
В EXCEL можно вводить следующие типы данных:
·
Числа.
·
Текст (например, заголовки
и поясняющий материал).
·
Функции (например, сумма,
синус, корень).
·
Формулы.
Данные вводятся в ячейки. Для ввода данных нужную
ячейку необходимо выделить. Существует два способа ввода данных:
·
Просто щелкнуть в ячейке и
напечатать нужные данные.
·
Щелкнуть в ячейке и в
строке формул и ввести данные в строку формул.
Нажать ENTER.
Изменение данных.
·
Выделить ячейку ê нажать F2 ê
изменить данные.
·
Выделить ячейку ê щелкнуть в строке формул и изменить данные
там.
Для изменения формул можно использовать только второй способ.
10.
Ввод формул.
Формула – это арифметическое или логическое выражение,
по которому производятся расчеты в таблице. Формулы состоят из ссылок на ячейки,
знаков операций и функций. Ms EXCEL располагает очень большим набором встроенных
функций. С их помощью можно вычислять сумму или среднее арифметическое значений
из некоторого диапазона ячеек, вычислять проценты по вкладам и т. д.
Ввод формул всегда начинается со знака
равенства. После ввода
формулы в соответствующей ячейке появляется результат вычисления, а саму
формулу можно увидеть в строке формул.
Оператор |
Действие |
Примеры |
|
+ |
Сложение |
= А1+В1 |
|
— |
Вычитание |
= А1-В2 |
|
* |
Умножение |
= В3*С12 |
|
/ |
Деление |
= А1 / В5 |
|
^ |
Возведение в степень |
= А4^3 |
|
=,<,>,<=,>=,<> |
Знаки отношений |
=А2<D2 |
В формулах можно использовать скобки для изменения
порядка действий.
11.
Автозаполнение.
Очень удобным средством, которое используется только в
MS EXCEL,
является автозаполнение смежных ячеек. К примеру, необходимо в столбец или
строку ввести названия месяцев года. Это можно сделать вручную. Но есть гораздо
более удобный способ:
·
Введите в первую ячейку
нужный месяц, например январь.
·
Выделите эту ячейку. В
правом нижнем углу рамки выделения находится маленький квадратик – маркер
заполнения.
·
Подведите указатель мыши к
маркеру заполнения (он примет вид крестика), удерживая нажатой левую кнопку
мыши, протяните маркер в нужном направлении. При этом радом с рамкой будет
видно текущее значение ячейки.
Если необходимо заполнить какой-то
числовой ряд, то нужно в соседние две ячейки ввести два первых числа (например,
в А4 ввести 1, а в В4 – 2), выделить эти две ячейки и протянуть за маркер
область выделения до нужных размеров.
12.
Создание своего
списка для автозаполнения
Дл того, чтобы иметь возможность быстро вносить в ЭТ списки фамилий или
наименований товаров, можно создать такой список для автозаполнения.
Порядок действий:
1. Выбрать команду меню СЕРВИСðПАРАМЕТРЫ.
2.В диалоговом окне ПАРАМЕТРЫ выбрать вкладку СПИСКИ.
3.В левом поле выбрать НОВЫЙ СПИСОК. В правом поле внести свой список,
разделяя элементы списка запятыми.
4.Если в таблице уже есть готовый список, то в этом диалоговом окне в
нижней части в поле ИМПОРТ СПИСКА ИЗ ЯЧЕЕК указать диапазон ячеек со списком и
нажать кнопку ИМПОРТ.
13.
Относительные и
абсолютные адреса ячеек.
В формулах могут содержаться адреса ячеек двух видов: относительные и
абсолютные.
Относительные адреса записываются просто: =А3+8.
При копировании и автозаполнении такие адреса модифицируются относительно
ячейки с формулой.
Адрес называется относительным, если при изменении
местоположения ячейки, содержащей этот адрес, он изменяется по тем же правилам,
что и местоположение ячейки.
Относительные адреса очень удобно использовать при автозаполнении
формул.
Абсолютные адреса записываются с помощью знака доллара: =$A$3+8
Адрес называется абсолютным, если он не изменяется ни при каких
изменениях местоположения ячейки, содержащей этот адрес.
Абсолютные адреса удобно использовать при ссылке на ячейку, содержащую
неизменные данные для всей таблицы, например, ячейку с текущим курсом доллара.
Для перехода от относительного адреса к абсолютному используется
клавиша F4. Последовательное
нажатие этой клавиши приводит к таким преобразованиям:
A3 Þ $A$3 Þ A$3 Þ $A3 Þ A3
14.
Форматирование
ячеек.
Введенные данные можно отформатировать по своему
вкусу. Используется команда Формат ячеек (в контекстном меню ячейки или в меню
Формат). После выбора команды Формат ячеек, появляется диалоговое окно с
вкладками:
·
Число. Выбираются числовые
форматы и их параметры.
·
Выравнивание.
Устанавливается выравнивание в ячейках по горизонтали и вертикали и
устанавливается ориентация данных в ячейках. По умолчанию текст выравнивается
по левому краю, а числа – по правому.
·
Шрифт. Стандартным образом
устанавливаются параметры шрифта.
·
Граница. Устанавливаются
параметры границ ячеек. По умолчанию границы ячеек на печать не выводятся, их
нужно установить в нужном месте.
·
Вид. Определяется цвет
ячеек.
К диапазону ячеек можно применить так
же средство Автоформат (Формат Þê
Автоформат).
VI.
Итоги урока
Вы познакомились с программой для проведения расчетов в таблицах – Excel.
Продолжите предложения:
·
В Excel можно использовать
данные следующих типов: …
·
Для того, чтобы изменить
формат числовых данных надо …
·
Чтобы сделать границы и
заливку в таблице, нужно …
·
Ввод формул начинается со
знака …
·
Автозаполнение – это …
VII Домашнее задание: Гл. _____, §____________
Дата
проведения___________ Класс ___________
Урок № 2
Практическая работа № 1:
«Ввод и редактирование информации в ЭТ. Форматирование
ячеек»
Цели урока:
- Познавательная:
получить практические навыки работы в программе Ms Excel:
·
Создавать и
переименовывать листы рабочей книги Ms Excel,
·
Вводить, редактировать и
форматировать данные в ячейках таблицы,
·
Вводить формулы, используя
относительные и абсолютные адреса ячеек,
·
Пользоваться
автозаполнением ячеек таблицы,
·
Добавлять границы и
заливку в таблицу.
- Развивающая:
·
учить строить аналогии,
выделять главное, ставить и решать проблемы.
- Воспитательная:
·
воспитывать аккуратность,
внимательность, вежливость, дисциплинированность и бережное отношение к
вычислительной технике.
Ожидаемые результаты:
После этого урока ученики смогут:
·
создавать простые таблицы,
·
Получить навыки работы с
ЭТ.
·
Вводить, редактировать и
форматировать данные в таблице, проводить простейшие вычисления.
Тип урока: формирование навыков и умений.
Оборудование: Компьютеры, задания для Пр.р. № 1
Ход урока:
I.
Организационный момент
II.
ТБ при работе за
компьютером
III.
Мотивация учебной
деятельности учеников:
·
Умение работать с ЭТ
позволяет быстро и легко проводить вычисления с большим количеством данных
IV.
Выполнение практической
работы
V.Физкультминутка
VI.
:Итоги урока:
·
Вы можете вводить и
редактировать данные в электронную таблицу,
·
изменять внешний вид
данных в таблице и саму таблицу,
·
производить простейшие
вычисления.
VII.
Выставление оценок за Пр.
р.
VIII.
Домашнее задание: Выучить
конспект, _________
Дата
проведения___________ Класс ___________
Урок № 3
Тема:
«Введение формул в ЭТ. Стандартные функции»
Цели урока:
1.
Познавательная:
познакомить учащихся с
·
Порядком введения формул в
ячейки ЭТ,
·
Основными видами
встроенных функций,
·
Правилами записи
аргументов стандартных функций,
2.
Развивающая:
·
учить строить аналогии,
выделять главное, ставить и решать проблемы.
3.
Воспитательная:
·
воспитывать аккуратность,
внимательность, вежливость и дисциплинированность.
Ожидаемые результаты:
После этого урока ученики
смогут:
·
Использовать основные
стандартные функции ЭТ Excel, справочную систему ЭТ Excel для поиска
подходящих функций.
Тип урока: формирование новых знаний, навыков и умений.
Оборудование: Мультимедийная система, учебник.
Ход урока:
I.
Организационный момент
II.
Актуализация опорных
знаний:
·
Расскажите о назначении и
основных функциях ЭТ,
·
Объясните назначение
элементов стандартного окна ЭТ Excel,
·
Расскажите об основных
объектах ЭТ, типах данных, способах ввода, редактирования и форматирования
данных, порядке ввода формул в ЭТ,
·
Выскажите свое мнение по
поводу оформления таблиц в Excel.
·
Что такое абсолютные и
относительные адреса ячеек?
·
Как преобразовать адрес из
абсолютного в относительный и наоборот?
·
Что такое автозаполнение?
Как им пользоваться?
·
Как создать список данных
для автозаполнения?
III.
Мотивация учебной
деятельности учеников:
·
Использование стандартных
функций значительно облегчает проведение вычислений в ЭТ
IV.
Объявление темы и
ожидаемых учебных результатов.
·
После этого урока вы
сможете использовать стандартные функции для проведения более сложных
вычислений в ЭТ.
V.Предоставление необходимой теоретической информации
В поставку EXCEL 2003 входит более 300 функций. Используя VBA
можно создавать свои функции.
1. Формат стандартной функции:
Имя_Функции (Аргумент)
2. Аргумент функции
Аргументом может быть:
1. Пустой аргумент () — СЕГОДНЯ().
2. Константа — КОРЕНЬ(124).
3. Ссылка на ячейку (адрес) — КОРЕНЬ(А4).
4. Диапазон — СУММ(А3:А8).
5. Несколько аргументов —
а) фиксированное число — ОКРУГЛ(123,4565; 2) = 123,46.
б) неопределенное число (до 30) — СРЗНАЧ(А5:В8; D5:E8; F12;
125).
6. Выражения — КОРЕНЬ(A1^2+A2^2).
7. Другие функции — SIN(РАДИАНЫ(В2)).
3. Ввод функций
Функции могут использоваться самостоятельно и в
составе выражений. Порядок ввода функций одинаковый.
1. Выделить ячейку, в которую вставляем функцию
2. Вставка ð Функция или <fx> или <Shift + F3>
3. В поле Категория выбрать нужную категорию.
4. В поле Функция -функцию. ОК
Внизу диалогового окна появиться краткое описание этой
функции. Если необходимо узнать подробнее, то вызвать справку (слева внизу).
5. В появившемся диалоговом окне ввести аргументы.
6. После выбора аргументов в нижней части диалогового
окна будет виден результат. Если он правильный, то <ОК>.
7. Если аргументом функции должна быть другая функция,
то щелкнуть в поле ввода аргумента и выбрать нужную функцию из списка.
4. Основные функции
|
Название |
Назначение |
Действие |
|
1. Математические – 50 штук |
||
|
1. ЦЕЛОЕ |
Определяет целую часть числа |
=ЦЕЛОЕ(412,98) –412 |
|
2. СЛЧИС |
Определяет случайное число из [0,1) |
=ЦЕЛОЕ(6*СЛЧИС()+1) – опр. случайное число от 1 до 6 |
|
3. РИМСКОЕ |
Преобразует число римское |
=РИМСКОЕ(1998) –MCMXCVIII |
|
4. ОКРУГЛ |
Округляет значение до указанного количества |
=ОКРУГЛ(123,456; 2) – 123,46 =ОКРУГЛ(123,456; 1) – 123,50 =ОКРУГЛ(123,456; -2) – 100,00 |
|
5. ПИ |
Число p – 14 знаков |
|
|
6.SIN |
Sin |
|
|
7. КОРЕНЬ |
Квадратный корень Кубический корень – ^1/3 |
=КОРЕНЬ (А4+В4) |
|
8.СУММ |
Вычисляет сумму – до 30 аргументов кнопка <S> |
=СУММ(А1:А7; В1:В7; Е7; С12) |
2. Статистические – 80 шт. |
||||
|
1. СРЗНАЧ |
Определяет среднее значение |
=СРЗНАЧ(А1:А12; С1:С12) |
||
|
2. МИН |
Определяет наименьшее знач. |
=МИН(А3:С3; А8:С8) |
||
|
3. МАКС |
Определяет наибольшее знач. |
=МАКС(А3:С3; А8:С8) |
||
|
3. Текстовые – 23 шт. |
||||
|
1. ПРОПНАЧ |
В словах первую букву делает прописной, а остальные |
=ПРОПНАЧ(ИВАНОВ И.И.) Иванов И.И. |
||
|
2. СИМВОЛ |
Преобразует ANSI код в символ |
=СИМВОЛ(169) –© |
||
|
4. Дата и время – 14 шт. |
||||
|
1. СЕГОДНЯ |
Вставляет сегодняшнюю дату |
=СЕГОДНЯ() |
||
|
2. ДЕНЬНЕД |
Определяет день недели указанной даты |
=ДЕНЬНЕД(Дата; код) =ДЕНЬНЕД (СЕГОДНЯ();1) |
||
|
3. ДЕНЬ |
Выделяет день месяца из указанной даты |
=ДЕНЬ(12.09.2006) – 12 =ДЕНЬ(СЕГОДНЯ()) |
||
|
3. МЕСЯЦ |
Выделяет месяц |
=МЕСЯЦ(12.09.2002) –9 |
||
|
3. ГОД |
Выделяет год |
=год(12.05.2006) – 2006 |
||
Значение второго параметра для функции ДЕНЬНЕД:
|
Тип |
Возвращаемое число |
|
1 или опущен |
Число от 1 |
|
2 |
Число от 1 |
|
3 |
Число от 0 |
5. Пример использования функций
ГОД и СЕГОДНЯ
Эти функции позволяют вычислять в таблице такие данные,
как возраст человека по дате его рождения или стаж по дате поступления на
работу.
Заполним такую таблицу:
|
А |
В |
С |
|
|
ФИО |
Дата рождения |
Возраст |
|
|
1 |
Иванов |
11.01.1980 |
28 |
|
2 |
Петров |
20.05.1995 |
13 |
|
3 |
Сидоров |
05.12.1999 |
8 |
В столбцы ФИО и Дата рождения вносим произвольные
данные. Для вычисления возраста используется формула:
=(ГОД(СЕГОДНЯ()-B2)-1900)
Эта формула будет вычислять всегда правильное
количество полных лет человека, т.к. для вычисления используется функция
СЕГОДНЯ, которая в каждый конкретный момент времени использует текущую дату.
(Таблица была составлена 25.08.08, при использовании этого примера позже
5.12.08 будут другие данные в столбце С)
Очень важным достоинством ЭТ является то, что при
изменении значения в ячейке, которая участвует в формуле, автоматически это
формула пересчитывается и в таблице появляется новый результат.
6. Ошибки в формулах.
|
Значение |
Описание |
|
######## |
Получилось слишком |
|
#ДЕЛ/0 |
Попытка деления на |
|
#ИМЯ? |
В формуле |
|
#ЗНАЧ! |
Введено |
|
#ССЫЛКА! |
Отсутствуют ячейки, |
|
#Н/Д |
Нет данных для |
|
#число! |
Задан неправильный |
|
#пусто! |
В формуле используется |
VI.
Итоги урока
Вы познакомились с основными стандартными функциями для проведения
расчетов в таблицах – Excel. Продолжите предложения:
·
В Excel используется более
… стандартных функций
·
Для того, чтобы вставить
функцию надо …
·
Аргументом функции может
быть …
·
После ввода функции
результат вычисления мы видим в ячейке, а саму формулу — …
VII Домашнее задание: Гл. _______, §________
Дата проведения___________ Класс
___________
Урок № 4
Практическая работа № 2
«Использование встроенных функций и операций ЭТ».
Цели урока:
1.
Познавательная: получить
практические навыки работы в программе Ms Excel:
·
Вводить и редактировать
стандартные функции ЭТ,
2.
Развивающая:
·
учить строить аналогии,
выделять главное, ставить и решать проблемы.
3.
Воспитательная:
·
воспитывать аккуратность,
внимательность, вежливость, дисциплинированность и бережное отношение к
вычислительной технике.
Ожидаемые результаты:
После этого урока ученики смогут:
·
Развивать навыки работы с
ЭТ.
·
Использовать стандартные
функции для проведения более сложных вычислений в ЭТ.
Тип урока: формирование навыков и умений.
Оборудование: Компьютеры, задания для Практической работы № 2
Ход урока:
I.
Организационный момент
II.
ТБ при работе за
компьютером
III.
Мотивация учебной
деятельности учеников:
·
Умение использовать
стандартные функции позволяет быстро и легко проводить сложные вычисления с
большим количеством данных
IV.
Выполнение практической
работы
V.Физкультминутка
VI.
Итоги урока:
·
Вы можете использовать
математические, статистические, текстовые функции, а также, функции категории
ДАТА/ВРЕМЯ
VII.
Выставление оценок за
практическую работу.
VIII.
Домашнее задание: Выучить
конспект, _________
Дата
проведения___________ Класс ___________
Урок № 5
Тема:
«Использование логических функций»
Цели урока:
- Познавательная: познакомить учащихся с
·
Назначением логических
функций,
·
Особенностями
использования логических функций,
- Развивающая:
·
учить логически мыслить,
выделять главное, ставить и решать проблемы.
- Воспитательная:
·
воспитывать аккуратность,
внимательность, вежливость и дисциплинированность.
Ожидаемые результаты:
После этого урока ученики
смогут:
·
использовать логические
функции ЭТ Excel,
Тип урока: формирование новых знаний, навыков и умений.
Оборудование: Мультимедийная система, учебник.
Ход урока:
I.
Организационный момент
II.
Актуализация опорных
знаний:
·
Расскажите о назначении и
основных функциях ЭТ,
·
Какие стандартные функции
вы знаете?
·
Какие аргументы могут быть
у стандартных функций?
·
Какие могут быть ошибки в
формулах, как их исправить?
·
Как создать свой список
для автозаполнения?
III.
Мотивация учебной
деятельности учеников:
·
Логические функции
позволяют проводить анализ данных и выполнять вычисления в зависимости от
результатов этого анализа.
IV.
Объявление темы и
ожидаемых учебных результатов.
·
После этого урока вы
сможете использовать логические функции для проведения более сложных вычислений
в ЭТ.
V.Предоставление необходимой теоретической информации
1.Логические функции
Функция ЕСЛИ
Функция ЕСЛИ
используется для проверки условий при вычислениях.
 |
Возвращает одно значение, если заданное условие при
вычислении дает значение ИСТИНА, и другое значение, если ЛОЖЬ.
ЕСЛИ(лог_выражение;значение_если_истина; значение_если_ложь)
Лог_выражение — это любое
значение или выражение, принимающее значения ИСТИНА или ЛОЖЬ. Например,
A10=100 — это логическое выражение; если значение в ячейке A10 равно 100,
то выражение принимает значение ИСТИНА. В противном случае — ЛОЖЬ.
Значение_если_истина — это значение,
которое возвращается, если лог_выражение равно ИСТИНА. Например, если этот
аргумент — строка «В пределах бюджета» и лог_выражение равно ИСТИНА, тогда
функция ЕСЛИ отобразит текст «В пределах бюджета». Если лог_выражение равно
ИСТИНА, а значение_если_истина пусто, то возвращается значение 0. Чтобы отобразить
слово ИСТИНА, необходимо использовать логическое значение ИСТИНА для этого
аргумента. Значение_если_истина может быть формулой.
Значение_если_ложь — это значение, которое
возвращается, если лог_выражение равно ЛОЖЬ. Например, если этот
аргумент — строка «Превышение бюджета» и лог_выражение равно ЛОЖЬ, то
функция ЕСЛИ отобразит текст «Превышение бюджета». Если лог_выражение равно
ЛОЖЬ, а значение_если_ложь опущено (то есть после значение_если_истина нет
точки с запятой), то возвращается логическое значение ЛОЖЬ. Если лог_выражение
равно ЛОЖЬ, а значение_если_ложь пусто (то есть после значение_если_истина
стоит точка с запятой с последующей закрывающей скобкой), то возвращается
значение 0. Значение_если_ложь может быть формулой.
·
До 7 функций ЕСЛИ могут
быть вложены друг в друга в качестве значений аргументов значение_если_истина и
значение_если_ложь для конструирования более сложных проверок. См. последний из
приведенных ниже примеров.
·
Когда значения аргументов
значение_если_истина и значение_если_ложь вычислены, функция ЕСЛИ возвращает
полученное значение.
Пример 1
|
=ЕСЛИ(A2<=100;»Внутри |
Если приведенное |
|
=ЕСЛИ(A2=100;СУММ(B5:B15);»») |
Если число равно |
Пример 2
Воспользуемся
примером из прошлого урока, только переименуем столбец Дата рождения в
Дата приема на работу, столбец Возраст – в Стаж, добавим
столбцы Оклад, Коэффициент и Всего.
В столбец Оклад внесем
произвольные данные. В этом примере используются одинаковые значения для того,
чтобы нагляднее было использование функции ЕСЛИ в столбце
Коэффициент.
|
A |
B |
C |
D |
E |
F |
|
|
1 |
ФИО |
Дата приема на работу |
Стаж |
Оклад |
Коэффициент |
Всего |
|
2 |
Иванов И.И. |
11.01.1980 |
28 |
1000 |
2 |
2000 |
|
3 |
Петров П.П. |
20.05.1995 |
13 |
1000 |
2 |
2000 |
|
4 |
Сидоров С.С. |
05.12.1999 |
8 |
1000 |
1 |
1000 |
Коэффициент
вычисляется таким образом:
Если Стаж >= 10
лет, то он равен 2, иначе – 1.
В столбец E вставляем
такую формулу: =ЕСЛИ(C2>=10;2;1),
Соответственно, в
столбец F: =D2*E2
Пример 3
В этом же примере
будем вычислять коэффициент так:
Стаж до 10 лет – 1,
От 10 до 20 – 1,5,
От 20 – 2.
Следовательно, здесь
нужно выбирать из 3 вариантов. Используем вложенные функции ЕСЛИ.
В столбец Е вставляем
формулу: =ЕСЛИ(C2<10;1;ЕСЛИ(C2>=20;2;1,5))
Таблица примет вид:
|
A |
B |
C |
D |
E |
F |
|
|
1 |
ФИО |
Дата приема на работу |
Стаж |
Оклад |
Коэффициент |
Всего |
|
2 |
Иванов И.И. |
11.01.1980 |
28 |
1000 |
2 |
2000 |
|
3 |
Петров П.П. |
20.05.1995 |
13 |
1000 |
1,5 |
1500 |
|
4 |
Сидоров С.С. |
05.12.1999 |
8 |
1000 |
1 |
1000 |
VI.
Итоги урока
Вы познакомились с логической функцией ЕСЛИ. Продолжите предложения:
·
Функция Если позволяет …
·
Для того, чтобы выбрать из
трех и более вариантов, нужно …
·
Excel позволяет использовать до … вложенных функций ЕСЛИ
·
Результатами функции ЕСЛИ
могут быть …
VII Домашнее задание: Гл. ________, § _________ . Выучить конспект
Дата проведения___________
Класс ___________
Урок № 6
Практическая работа № 3
«Использование логической функции ЕСЛИ»
Цели урока:
- Познавательная:
получить практические навыки работы в программе Ms Excel:
·
проведения расчетов с
использованием логических функций и операций,
·
работы с несколькими
листами EXCEL, копирования информации с одного листа на другой с
использованием буфера обмена,
·
оформления таблиц
- Развивающая:
·
учить логически мыслить,
выделять главное, ставить и решать проблемы.
- Воспитательная:
·
воспитывать аккуратность,
внимательность, вежливость, дисциплинированность и бережное отношение к
вычислительной технике.
Ожидаемые результаты:
После этого урока ученики смогут:
·
Развивать навыки работы с
ЭТ.
·
Использовать логическую
функцию ЕСЛИ для проведения более сложных вычислений в ЭТ.
Тип урока: формирование навыков и умений.
Оборудование: Компьютеры, задания для практической работы № 3
Ход урока:
I.
Организационный момент
II.
ТБ при работе за
компьютером
III.
Мотивация учебной
деятельности учеников:
·
Умение использовать
логические функции позволяет проводить анализ данных и проводить вычисления учитывая результаты этого
анализа.
IV.
Выполнение практической
работы
V.Физкультминутка
VI.
Итоги урока:
·
Вы можете использовать
математические, статистические, текстовые функции, а также, функции категории ДАТА/ВРЕМЯ и логические
функции.
VII.
Выставление оценок за практическую
работу.
VIII.
Домашнее задание: Выучить
конспект, _________
Дата
проведения___________ Класс ___________
Урок № 7
Тема:
«Построение диаграмм и графиков»
Цели урока:
- Познавательная: познакомить учащихся с
·
дополнительными
возможностями ЭТ – диаграммами и графиками,
·
типами диаграмм в ЭТ,
·
порядком вставки диаграмм
в ЭТ,
·
способами изменения и
форматирования диаграмм.
- Развивающая:
·
учить логически мыслить,
выделять главное, ставить и решать проблемы.
- Воспитательная:
·
воспитывать аккуратность,
внимательность, вежливость и дисциплинированность.
Ожидаемые результаты:
После этого урока ученики
смогут: создавать диаграммы и графики, форматировать и редактировать их.
Тип урока: формирование новых знаний, навыков и умений.
Оборудование: Мультимедийная система, учебник.
Ход урока:
I.
Организационный момент
II.
Актуализация опорных
знаний:
·
Расскажите о способах
выделения ячеек и диапазонов в ЭТ,
·
Как можно изменить
представление числовых данных в ячейках?
·
Что такое автозаполнение?
·
Какие могут быть ошибки в
формулах, как их исправить?
III.
Мотивация учебной
деятельности учеников:
·
Диаграммы и графики
позволяют наглядно представлять табличные данные и проводить быстрый визуальный
анализ этих данных.
IV.
Объявление темы и
ожидаемых учебных результатов.
V.Предоставление необходимой теоретической информации
Excel
предоставляет широкие возможности для создания деловой графики – диаграмм и
графиков. Они отображают данные нагляднее, чем числа в ячейках таблицы.
Рассматривая диаграммы или графики, можно сразу проводить анализ данных в
таблице.
Диаграмма – это графическое представление данных в
таблице.
Диаграммы строятся на основе уже готовых
таблиц.
Excel
позволяет использовать более 30 типов диаграмм и графиков, многие типы имеют
еще и подтипы.
1. Построение диаграмм
1.Выделить данные, по которым будет строиться диаграмма.
2.Нажать кнопку МАСТЕР ДИАГРАММ или ВСТАВКАðДИАГРАММА
Мастер диаграмм – это серия диалоговых окон, позволяющих создать
новую диаграмму или отредактировать уже существующую.
3.В диалоговом окне №1 выбрать тип диаграммы. Типы диаграмм расположены
на двух вкладках – СТАНДАРТНЫЕ и НЕСТАНДАРТНЫЕ. После выбора типа и подтипа,
можно нажать на кнопку ПРЕДВАРИТЕЛЬНЫЙ ПРОСМОТР и убедиться, что эта диаграмма
будет выглядеть красиво. Иначе – выбрать другой тип. Нажать кнопку ДАЛЕЕ.
4.В диалоговом окне №2 можно уточнить диапазон данных, по которым
строиться диаграмма. Переключатели Ряды в строках или столбцах позволяют
выбрать направление данных для построения диаграммы в том случае, если
выбранный диапазон представляет собой прямоугольную область.
Ряды данных – наборы данных, представленные графически
столбиками, секторами или линиями диаграммы.
Нажать кнопку ДАЛЕЕ.
5. В диалоговом окне №3 устанавливаются параметры диаграммы. Это окно
может иметь различный вид, в зависимости от типа диаграммы.
Общие для всех типов элементы:
ЗАГОЛОВОК – можно ввести заголовок диаграммы.
Легенда – область, в которой расшифровываются цвета и узоры,
соответствующие определенным данным в диаграмме. Для того, чтобы в легенде были
осмысленные обозначения, необходимо выделять числовые данные вместе с
заголовками строк и столбцов в таблице.
ПОДПИСИ ДАННЫХ – числовые, процентные или текстовые подписи возле
каждого элемента диаграммы.
ТАБЛИЦА ДАННЫХ – под диаграммой помещается фрагмент исходной таблицы с
данными для диаграммы.
Вкладки ОСИ и ЛИНИИ СЕТКИ не появляются для круговых и кольцевых
диаграмм.
После установки параметров диаграммы, нажимаем кнопку ДАЛЕЕ.
6. В диалоговом окне №4 выбираем, где будет расположении диаграмма – на
отдельном листе или на том же, что и исходная таблица.
Все – диаграмма готова.
2. Форматирование диаграммы
Готовую диаграмму можно в любой момент времени
изменить и оформить по своему вкусу. Для этого служат панель инструментов
ДИАГРАММЫ (она появляется автоматически после щелчка в любом месте диаграммы) и
команда меню ДИАГРАММА. Она тоже появляется в строке меню после выделения
диаграммы.
Команда меню ДИАГРАММА содержит 7 команд:
Первые 4 команды соответствуют названиям 4
диалоговых окон мастера диаграмм и открывают эти окна: ТИП ДИАГРАММЫ, ИСХОДНЫЕ
ДАННЫЕ, ПАРАМЕТРЫ ДИАГРАММЫ и РАЗМЕЩЕНИЕ. Остальные команды позволяют выполнить
такие действия:
ДОБАВИТЬ ДАННЫЕ – можно добавить данные в
диаграмму.
Добавить линию тренда – в столбиковые и
некоторые другие типы диаграмм добавляется плавная линия типа дополнительного
графика.
ОБЪЕМНЫЙ ВИД – можно настроить объем для
некоторых типов диаграмм, например, для трехмерной гистограммы или для объемной
линейчатой диаграммы.
Панель инструментов ДИАГРАММЫ служит для
изменения внешнего вида диаграммы. С ее помощью можно изменить цвет элементов
диаграммы, шрифт подписей, выполнить заливку фона диаграммы и т.д. Выделяем
нужный элемент, нажимаем кнопку ФОРМАТ на панели инструментов и устанавливаем
нужные свойства. Либо щелкнуть правой кнопкой мыши на нужном элементе диаграммы
и в контекстном меню выбрать нужную команду.
VI.
Итоги урока
Вы познакомились с порядком создания диаграмм
и графиков и способами их форматирования и редактирования. Продолжите
предложения:
·
Диаграммы используются для
…
·
Для того, чтобы построить
диаграмму или график, нужно …
·
Команда меню и панель
инструментов ДИАГРАММА появляется на экране, если …
·
Для изменения цвета
области диаграммы нужно …
·
Для добавления данных в
диаграмму нужно…
·
Чтобы изменить вид готовой
диаграммы нужно…
VII Домашнее задание: Гл. ________, § _________ . Выучить конспект
Дата проведения___________
Класс ___________
Урок № 8
Практическая работа № 4
«Построение диаграмм и графиков»
Цели урока:
- Познавательная:
получить практические навыки работы в программе Ms Excel:
·
Построения диаграмм и
графиков,
·
Форматирования и
редактирования диаграмм и графиков,
- Развивающая:
·
учить логически мыслить,
выделять главное, ставить и решать проблемы.
- Воспитательная:
·
воспитывать аккуратность,
внимательность, вежливость, дисциплинированность и бережное отношение к
вычислительной технике.
Ожидаемые результаты:
После этого урока ученики смогут:
·
Развивать навыки работы с
ЭТ.
·
Создавать диаграммы и
графики.
Тип урока: формирование навыков и умений.
Оборудование: Компьютеры, задания для Практической работы № 4
Ход урока:
I.
Организационный момент
II.
ТБ при работе за
компьютером
III.
Мотивация учебной
деятельности учеников:
·
Умение создавать диаграммы
позволяет красочно оформить таблицы, проводить наглядный анализ данных в таблицах.
·
Выполнение практической
работы
IV.
Физкультминутка
V.Итоги
урока:
·
Вы можете создавать
диаграммы и графики, изменять их внешний вид.
VI.
Выставление оценок за Пр.
р.
VII.
Домашнее задание: Выучить
конспект, _________
Дата
проведения___________ Класс ___________
Урок № 9
Тема:
«Сортировка и поиск нужной информации в ЭТ.
Использование фильтра»
Цели урока:
- Познавательная: познакомить учащихся с
·
Порядком осуществления
поиска и сортировки данных,
·
Возможностями автофильтра.
- Развивающая:
·
учить логически мыслить,
выделять главное, ставить и решать проблемы.
- Воспитательная:
·
воспитывать аккуратность,
внимательность, вежливость и дисциплинированность.
Ожидаемые результаты:
После этого урока ученики
смогут: осуществлять поиск и сортировку данных, выводить на экран компьютера те
данные, которые удовлетворяют заданным критериям.
Тип урока: формирование новых знаний, навыков и умений.
Оборудование: Мультимедийная система, учебник, таблица
Фильмы.xls.
Ход урока:
I.
Организационный момент
II.
Актуализация опорных
знаний:
·
Расскажите о способах
выделения ячеек и диапазонов в ЭТ,
·
Как можно изменить
представление числовых данных в ячейках?
·
Какие типы данных можно
использовать в ЭТ?
·
Как создать диаграмму?
·
Как изменить внешний вид
диаграммы?
·
Какие функции используются
для вычисления возраста или стажа?
III.
Мотивация учебной
деятельности учеников:
·
Сортировка и фильтры
используются для удобного представления данных, для поиска нужных данных в
таблице.
IV.
Объявление темы и
ожидаемых учебных результатов.
V.Предоставление необходимой теоретической информации
Если в таблице содержится много данных, то простым
просмотром найти нужную информацию в ней довольно трудно. Для быстрого поиска
можно использовать следующие средства:
1. Поиск данных.
Команда ПРАВКАðНАЙТИ
В поле ввода ввести нужные символы. Для задания
шаблона поиска можно использовать символы * и ?
* маскирует произвольное число символов.
? представляет любой единичный символ в той же
позиции, в которой находится сам знак вопроса.
Для поиска непосредственно символов * и ? перед ними
нужно ставить знак ~.
Если нужно осуществлять поиск в заданном диапазоне, то
перед началом поиска нужно выделить этот диапазон.
Если поиск нужно произвести во всей книге, а не на
текущем листе, то нужно нажать кнопку ПАРАМЕТРЫ и в списке ИСКАТЬ установить
значение В КНИГЕ.
Эта команда так же позволяет производить и замену
одних данных на другие.
2. Сортировка данных.
Сортировка – это способ упорядочивания ячеек по значениям.
Данные в ЭТ можно сортировать по возрастанию или убыванию в алфавитном порядке,
по датам или по величине чисел.
Упорядочивание данных по возрастанию или по убыванию
позволяет составлять алфавитные списка товаров в накладных, списки фамилий
сотрудников и т.п.
Для корректной сортировки необходимо представить
данные в виде списка.
Список – это набор строк рабочего листа, которые содержат
данные одного типа. Например, сведения о сотрудниках отдела, сведения о товарах
на складе. Для получения списка нужно выделить область данных таблицы вместе с
заголовками строк и столбцов. Для удобства выполнения быстрой сортировки можно
поместить этот список на отдельный лист.
Порядок проведения сортировки.
1. Поместить табличный курсор в область данных.
2. Выбрать команду меню СОРТИРОВКА.
 |
3. Установить параметры сортировки
(допустимо использовать 3 уровня сортировки). В раскрывающихся списках
диалогового окна выбрать названия столбцов, по которым будет проводиться
сортировка.
4. Нажать ОК.
Рассмотрим сортировку в таблице Фильмы.xls:
(это фрагмент таблицы, которая содержит 64 строки)
|
Код |
Магазин |
Жанр |
Название фильма |
Цена за единицу |
|
11013 |
Кинолюб |
Боевик |
Терминатор |
40 |
|
3489 |
Мегамакс |
Драма |
Жестяной кубок |
35 |
|
5073 |
Мегамакс |
Фильм ужасов |
Закат-убежище вампиров |
32 |
|
5865 |
Наше кино |
Фантастика |
Звездные войны |
52 |
|
2697 |
Кинолюб |
Боевик |
Двойной удар |
30 |
|
6063 |
Кинолюб |
Фильм ужасов |
Иствинские ведьмы |
35 |
|
10221 |
Наше кино |
Комедия |
Свадьба в Малиновке |
50 |
|
4479 |
Наше кино |
Комедия |
За двома зайцями |
39 |
|
4875 |
Кинолюб |
Фильм ужасов |
Закат-убежище вампиров |
32 |
|
1113 |
Стиль |
Фильм ужасов |
Армия тьмы |
25 |
|
3687 |
Наше кино |
Драма |
Жестяной кубок |
35 |
|
8637 |
Кинолюб |
Драма |
Под роялем |
54 |
|
11805 |
Стиль |
Драма |
Уолл-стрит |
35 |
|
4083 |
Кинолюб |
Комедия |
За двома зайцями |
39 |
|
6261 |
Мегамакс |
Фильм ужасов |
Иствинские ведьмы |
35 |
Получим следующий результат:
|
Код |
Магазин |
Жанр |
Название фильма. |
Цена за единицу |
|
2697 |
Кинолюб |
Боевик |
Двойной удар |
30 |
|
11013 |
Кинолюб |
Боевик |
Терминатор |
40 |
|
123 |
Кинолюб |
Драма |
Аптечный ковбой |
25 |
|
8637 |
Кинолюб |
Драма |
Под роялем |
54 |
|
1311 |
Кинолюб |
Комедия |
Близнецы |
30 |
|
4083 |
Кинолюб |
Комедия |
За двома зайцями |
39 |
|
9825 |
Кинолюб |
Комедия |
Свадьба в Малиновке |
50 |
|
12003 |
Кинолюб |
Комедия |
Шельменко денщик |
10 |
|
6855 |
Кинолюб |
Фантастика |
Космическая полиция |
30 |
|
8241 |
Кинолюб |
Фантастика |
Назад в прошлое |
50 |
|
717 |
Кинолюб |
Фильм ужасов |
Армия тьмы |
25 |
|
4875 |
Кинолюб |
Фильм ужасов |
Закат-убежище вампиров |
32 |
|
6063 |
Кинолюб |
Фильм ужасов |
Иствинские ведьмы |
35 |
|
2895 |
Мегамакс |
Боевик |
Двойной удар |
30 |
|
321 |
Мегамакс |
Драма |
Аптечный ковбой |
25 |
Данные в таблице упорядочились в первую очередь по
названиям магазинов, внутри каждого магазина – по жанрам, в каждом жанре – по
названию фильма.
Преимуществом данной сортировки является то, что
упорядочивается информация не только в отделновзятых столбцах, но и вся строка
с данными перемещается вместе со значением выбранного столбца.
3. Использование фильтров.
Фильтры используются для вывода на экран только той
части данных, которые удовлетворяют заданному критерию.
Порядок использования автофильтра.
1.Поместить табличный курсор в область данных таблицы.
2.Выбрать команду меню ДАННЫЕðФИЛЬТРðАВТОФИЛЬТР.
3.После этого в заголовке каждого столбца появятся
значки раскрывающихся списков.
4.Выбрать критерий фильтрации из списка.

применения фильтров.
1.Можно выбрать конкретное значение из нижней части
раскрывающегося списка, тогда на экране компьютера останутся только строки,
содержащие это значение в данном столбце.
2.(Первые 10…) Можно выбрать только первые 10 (хотя
это количество можно изменить в появившемся диалоговом окне) наибольших или
наименьших элементов столбца.
3.(Условие…) Это наиболее интересная возможность
установить фильтр. При выборе этого критерия, появляется диалоговое окно, в котором
можно установить условия на вывод данных на экран:
Для каждого столбца можно устанавливать свои критерии
фильтрации.
VI.
Итоги урока
Вы познакомились с различными
способами поиска данных в ЭТ. ПРАВКАðНАЙТИ
позволяет быстро найти конкретные данные в таблице. Но, если таких данных много,
то это средство использовать не очень удобно. Гораздо удобнее в данном случае
упорядочить данные в таблице по возрастанию или убыванию и просматривать их.
Фильтры позволяют вывести на экран только необходимые данные. Все остальные
данные становятся скрытыми. Что значительно упрощает работу с этими данными.
Продолжите предложения:
·
Быстро заменить данные в
таблице можно с помощью команды …
·
Для того, чтобы провести
грамотно сортировку или фильтрацию данных нужно таблицу представить в виде …
·
Сортировку можно проводить
до … уровней вложения.
·
Для проведения сортировки
выбираем команду …
·
Фильтры позволяют…
VII. Домашнее задание: Гл. ________, § _________ .
Выучить конспект
Дата
проведения___________ Класс ___________
Урок № 10
Практическая работа № 5
«Сортировка и фильтрация данных»
Цели урока:
- Познавательная: получить практические навыки работы в программе Ms Excel:
·
Применения сортировки,
автофильтра и поиска данных в таблице.
- Развивающая:
·
учить логически мыслить,
выделять главное, ставить и решать проблемы.
- Воспитательная:
·
воспитывать аккуратность,
внимательность, вежливость, дисциплинированность и бережное отношение к
вычислительной технике.
Ожидаемые результаты:
После этого урока ученики
смогут:
·
Использовать сортировку и
фильтр.
·
Проводить поиск и замену
данных.
Тип урока: формирование навыков и умений.
Оборудование: Компьютеры, задания для Практической работы №
5
Ход урока:
I.
Организационный момент
II.
ТБ при работе за
компьютером
III.
Мотивация учебной
деятельности учеников:
Умение применять сортировку и фильтр позволяет
проводить в таблице быстрый поиск данных, которые удовлетворяют заданному
критерию.
IV.
Выполнение практической
работы
V.Физкультминутка
VI.
Итоги урока:
·
Вы можете использовать
сортировку и фильтры.
VII. Выставление
оценок за Практическую работу.
VIII.Домашнее
задание: Выучить конспект, _______________
Дата
проведения___________ Класс ___________
Урок № 11
Тема:
Комплексная практическая работа по теме:
«Электронные таблицы»
Цели урока:
- Познавательная:
·
проверить полученные
теоретические знания и практические умения и навыки создания ЭТ,
·
ввода и редактирования
данных в таблицах,
·
выполнения необходимых
расчетов,
·
построения диаграмм,
·
использования фильтров и
сортировки.
- Развивающая:
·
учить логически мыслить,
выделять главное, ставить и решать проблемы.
- Воспитательная:
·
воспитывать аккуратность,
внимательность, вежливость и дисциплинированность.
Ожидаемые результаты:
В ходе этого урока ученики
продемонстрируют свое умение работать в среде табличного процессора.
Тип урока: закрепление и проверка навыков и умений.
Оборудование: компьютеры, задания для комплексной
практической работы №6 (4 варианта).
Ход урока:
I.
ТБ при работе за
компьютером
II.
Мотивация учебной
деятельности учеников:
·
Умение работать в среде ЭТ
позволяет быстро проводить необходимые расчеты, использовать деловую графику,
проводить поиск данных.
·
Выполнение практической
работы
III.
Физкультминутка
IV.
Выставление оценок за
практическую работу.
V.
Домашнее задание:
Повторить тему ЭТ, подготовиться к контрольной работе, ____________________
Дата проведения___________ Класс
___________
Урок № 12
Контрольная работа по теме
«Электронные таблицы»
Цели урока:
·
Познавательная: проверить
уровень знаний учеников по данной теме:
·
Развивающая: учить
логически мыслить, выделять главное, ставить и решать проблемы.
·
Воспитательная:
воспитывать аккуратность, внимательность, вежливость и дисциплинированность.
Тип урока: урок проверки знаний.
Оборудование: карточки с заданиями для контрольной работы
(4 варианта)
Ход урока:
I.
Организационный момент
II.
Выполнение контрольной
работы
III.
Физкультминутка
IV.
Итоги урока:
V.
Домашнее задание:
Повторить тему ЭТ.
УРОК №1
Тема: Электронная таблица и её основные объекты
Цель: Изучить принцип работы ЭТ. Освоить приемы перемещения по ЭТ и ввода в нее данных.
Практические задания
1 Загрузить оболочку Windows и запустить приложение Excel.
2 Ознакомиться с областями экрана; освоить перемещение по экрану с помощью мыши и кнопок прокрутки; ознакомиться с меню инструментов. Поочередно включить несколько пунктов главного меню, ознакомиться с принципом расположения и вызова их опций.
3 Сформировать таблицу из п.9 указаний или предложенную преподавателем.
4 Заполнить столбцы таблицы данными; используя автосуммирование вычислить итоговые значения столбцов; оформить таблицу с помощью команды Автоформат.
5 Сохранить таблицу в файле и оформить отчет.
Методические рекомендации
1 Загрузить программу Excel
2 Работа с главным меню Exсel
Выбрать любой пункт меню можно с помощью мыши или клавиши F10. Любую команду открывшегося списка выбирают теми же способами.
3 Формирование таблицы
3.1 Оформление заголовка таблицы и названий столбцов. Для оформления заголовка таблицы установим курсор в клетку A1 и введем текст, например Определение расхода вакцины для профилактики. Ввод текста заканчиваем клавишей , либо другим способом, указанным в п.5.9.1
В клетку A2 введем текст: …ящура в хозяйстве на одно животное в весовой группе. Набранный текст распространяется в соседние клетки, так как в них отсутствует содержимое.
Для ввода в 3 строку таблицы трехэтажных заголовков нужно разрешить переносить текст по словам. Для этого:
1) выделим 3 строку
2) выполним команду ФОРМАТ-ЯЧЕЙКИ;
3) на вкладке ВЫРАВНИВАНИЕ включим флажок ПЕРЕНОСИТЬ ПО СЛОВАМ.
3.2 Форматирование заголовков столбцов. Установим курсор поочередно в клетки A3, В3, С3 и введем заголовки столбцов. Чтобы текст заголовков располагался равномерно, как показано на рис.7, увеличим ширину столбцов В и С, с помощью мыши. Для изменения высоты строки воспользуемся приемом автоматической установки высоты.
4 Ввод данных и редактирование таблицы
4.1 Использование приема автозаполнения для ввода номеров весовой группы и среднего веса животных.
1) введем в клетку A4 цифру 1;
2) введем в клетку A5 цифру 2;
3) выделим интервал клеток A4: A5 (см. п.5.10.1);
4) установим курсор на маркере заполнения клетки A5;
5) протащим маркер до клетки A13.
Чтобы заполнить столбец B значениями среднего веса животных в весовой группе от 50 до 200 и от 200 до 350, используем прием автозаполнения, указав в каждом случае новый шаг изменения.
4.2 Заполнение таблицы формулами для вычисления. Расход вакцины на одно животное рассчитывается по формуле У=0,05+0,001*Х, где Х- вес животного. Для автоматического расчета значений третьего столбца таблицы по данной формуле, введем ее в клетку С4 в виде = 0,05 + 0,001* B4 и затем выполним автозаполнение (либо копирование, как указано в п.5.10.2). В результате в клетках С4:С13 появятся числа 0,1; 0,125; 0,15; 0,175; 0,2; 0,225; 0,25; 0,275; 0,35; 0,4.
4.3 Подсчет итоговых значений. Заполним четвертый столбец таблицы данными о количестве животных по каждой группе. Вычислим общее количество животных в хозяйстве, используя инструмент Автосуммирования (см.п.5.12.1).
4.4 Оформление рамок таблицы. Для более наглядного представления данных в созданной таблице, ее разделяют на область заголовка, подножия и т.д., используя прием автоформатирования.
1) выделим диапазон A1: D14;
2) выполним команду ФОРМАТ-АВТОФОРМАТ-ПРОСТОЙ.
5 Сохранение созданной таблицы на диске
1) выполним команду ФАЙЛ — СОХРАНИТЬ КАК ;
2) в появившемся диалоговом окне введем подходящее по смыслу таблицы имя файла, например VAK, оставив расширение файла .XLS без изменения;
3) щелкнем по кнопке Ok
Урок № 2
Тема:
Электронные таблицы. Назначение. ЭТ Microsoft EXCEL.
Загрузка, вид экрана. Документ EXCEL.
Ячейки и диапазоны ячеек. Ввод и редактирование данных.
Ввод формул.
Цели урока:
1. Познавательная: познакомить учащихся с
- назначением ЭТ,
- порядком загрузки ЭТ,
- видом экрана и основными объектами ЭТ,
- типами данных, которые могут использоваться в ЭТ,
- вводом и редактированием данных,
- способами форматирования ячеек.
2. Развивающая:
• учить строить аналогии, выделять главное, ставить и решать проблемы.
3. Воспитательная:
• воспитывать аккуратность, внимательность, вежливость и дисциплинированность.
Ожидаемые результаты:
После этого урока ученики смогут:
- Рассказать о назначении и основных функциях ЭТ,
- Объяснить назначение элементов стандартного окна ЭТ Excel,
- Рассказать об основных объектах ЭТ, типах данных, способах ввода,
редактирования и форматирования данных, порядке ввода формул в ЭТ,
4. Высказывать свое мнение по поводу оформления таблиц в Excel.
Тип урока: формирование новых знаний, навыков и умений.
Оборудование: Мультимедийная система, учебник.
Ход урока:
- Организационный момент
- Актуализация опорных знаний:
- стандартное окно приложения,
- панель инструментов,
- сохранение и загрузка документа
III. Мотивация учебной деятельности учеников:
- как быстро и легко проводить вычисления на компьютере?
- как построить красивые диаграммы и графики?
IV. Объявление темы и ожидаемых учебных результатов.
• После этого урока Вы сможете вводить и редактировать данные в электронную
таблицу, изменять внешний вид данных в таблице и саму таблицу, производить
простейшие вычисления.
V. Предоставление необходимой теоретической информации
5
1. Электронные таблицы
Электронные таблицы — это специальные программы, предназначенные для работы с данными в табличной форме:
- Для проведения расчетов над данными,
- Для построения диаграмм на основе табличных данных,
- Для сортировки и поиска данных на основе определенного критерия,
- Для проведения анализа данных и просчета сценариев типа «что, если?»,
- Для создания баз данных,
- Для печати таблиц и их графического представления. Первые ЭТ появились в 1979 году.
2. Назначение.
ЭТ предназначены для экономистов, бухгалтеров, инженеров, научных работников — всех тех, кому приходится работать с большими массивами числовой информации.
3 Microsoft EXCEL
На сегодняшний день самой популярной ЭТ является Microsoft EXCEL. Эта программа входит в состав Microsoft OFFICE. Название EXCEL произошло от Executable Cells -исчисляемые ячейки. Хотя некоторые утверждают, что от французского слова Excellent -великолепно.
4. Загрузка Microsoft EXCEL
Загрузка Microsoft EXCEL осуществляется так же, как и WORD: Пуск ^ Программы ^ Microsoft EXCEL.
5. Вид экрана
Вид экрана стандартный для приложений WINDOWS:
- Строка заголовка, в которой содержится название программы и текущего документа.
- Строка меню с основными командами.
- Панели инструментов — Стандартная, Форматирования и Строка формул.
- Рабочее поле, которое состоит из ячеек. Каждая ячейка имеет свой адрес: имя столбца и номер строки на пересечении которых она находится. Например: А1, С234, Р55. Столбцов всего 256 (последний IV), строк — 65636.
- Слева и внизу экрана находятся полосы прокрутки. Слева от нижней полосы прокрутки находятся вкладки с названиями рабочих листов. Т.о., мы видим только кусок огромной таблицы, которая формируется в памяти ПК.
6. Документы EXCEL
Документы, которые создаются с помощью EXCEL, называются рабочими книгами и имеют расширение .XLS. Новая рабочая книга имеет три рабочих листа, которые называются ЛИСТ1, ЛИСТ2 и ЛИСТ3. Эти названия указаны на ярлычках листов в нижней части экрана. Для перехода на другой лист нужно щелкнуть на названии этого листа. На рабочем листе могут располагаться
• таблицы данных,
• диаграммы (в качестве элемента таблицы или на отдельном листе).
Действия с рабочими листами:
- Переименование рабочего листа. Установить указатель мыши на корешок рабочего листа и два раза щелкнуть левой клавишей или вызвать контекстное меню и выбрать команду Переименовать.
- Вставка рабочего листа. Выделить ярлычок листа, перед которым нужно вставить новый лист, Вставка I Лист, или с помощью контекстного меню.
- Удаление рабочего листа. Выделить ярлычок листа, Правка I Удалить, или с помощью контекстного меню.
- Перемещение и копирование рабочего листа. Выделить ярлычок листа и перетащить на нужное место (с нажатой клавишей CTRL — скопировать) или через буфер обмена.
7. Ячейки и диапазоны ячеек.
Рабочее поле состоит из строк и столбцов. Строки нумеруются числами от 1 до 65536. Столбцы обозначаются латинскими буквами: А, В, С, …, АА, АВ, … , IV, всего — 256. На пересечении строки и столбца находится ячейка. Каждая ячейка имеет свой адрес: имя столбца и номер строки, на пересечении которых она находится. Например, А1, СВ234, Р55.
Для работы с несколькими ячейками их удобно объединять их в «диапазоны».
Диапазон — это ячейки, расположенные в виде прямоугольника. Например, А3, А4, А5, В3, В4, В5. Для записи диапазона используется «:»: А3:В5
15:15 15.
8:20 — все ячейки в строках с 8 по 20.
А: А — все ячейки в столбце А.
Н:Р — все ячейки в столбцах с Н по Р.
В адрес ячейки можно включать имя рабочего листа: Лист8!А3:В6.
Выделение ячеек.
|
Что выделяем |
Действия |
|
Одну ячейку |
Щелчок на ней или перемещаем выделения клавишами со стрелками. |
|
Строку |
Щелчок на номере строки. |
|
Столбец |
Щелчок на имени столбца. |
|
Диапазон ячеек |
Протянуть указатель мыши от левого верхнего угла диапазона к правому нижнему. |
|
Несколько диапазонов |
Выделить первый, нажать SCHIFT+F8, выделить следующий. |
|
Всю таблицу |
Щелчок на кнопке «Выделить все» (пустая кнопка слева от имен столбцов) |
Можно изменять ширину столбцов и высоту строк перетаскиванием границ между ними.
8. Работа с диапазонами.
1. Удаление содержимого.
•Выделить ячейку или диапазон;
• а) ухватиться за маркер заполнения, перетащить вверх или влево и отпустить кнопку мыши;
б) нажать ;
в) Правка ^ Очистить.
2. Копирование.
•Копирование содержимого ячейки в другую ячейку.
•Копирование содержимого ячейки в диапазон ячеек. При этом содержимое исходной ячейки копируется в каждую ячейку соответствующего диапазона.
•Копирование содержимого диапазона в другой диапазон. При этом оба диапазона должны иметь одинаковые размеры.
!!! При копировании ячейки происходит копирование содержимого ячейки, атрибутов форматирования и примечаний (если оно есть), формулы модифицируются.
Способы копирования
1. С помощью буфера обмена.
Выделить.
, Кнопка <Копировать> на Панели инструментов, Правка <=> Копировать, Контекстное меню.
Поместить табличный курсор в левый верхний угол диапазона назначения и выполнить операцию вставки ( Кнопка <Вставить>, Правка <=> Вставить, Контекстное меню)
!!! При вставке из БО все значения, находящиеся в ячейках диапазона назначения стираются без всякого предупреждения (в случае необходимости применить отмену)
2. Перетаскивание D&D
Выделить.
Переместить указатель мыши к рамке выделения, когда он превратиться в стрелку, нажать (к указателю добавиться знак +), перетащить на новое место.
!!! Если указатель мыши не принимает форму стрелки при перетаскивании, то Сервис -Параметры — вкладка Правка — отметить Перетаскивание ячеек.
3. Перемещение
Перемещение диапазона выполняется аналогично копированию (без при перетаскивании и команда Вырезать для буфера обмена).
!!! При перемещении ячейки с формулой, ссылки (адреса ячеек), имеющиеся в формуле, не изменяются.
!!! Очень удобно пользоваться специальным перетаскиванием (с нажатой правой клавишей мыши). Это дает дополнительные возможности, которые можно выбрать из меню.
9. Ввод и редактирование данных.
В EXCEL можно вводить следующие типы данных:
- Числа.
- Текст (например, заголовки и поясняющий материал).
- Функции (например, сумма, синус, корень).
- Формулы.
Данные вводятся в ячейки. Для ввода данных нужную ячейку необходимо выделить. Существует два способа ввода данных:
- Просто щелкнуть в ячейке и напечатать нужные данные.
- Щелкнуть в ячейке и в строке формул и ввести данные в строку формул. Нажать ENTER.
Изменение данных.
- Выделить ячейку | нажать F2 | изменить данные.
- Выделить ячейку | щелкнуть в строке формул и изменить данные там. Для изменения формул можно использовать только второй способ.
10. Ввод формул.
Формула — это арифметическое или логическое выражение, по которому производятся расчеты в таблице. Формулы состоят из ссылок на ячейки, знаков операций и функций. Ms EXCEL располагает очень большим набором встроенных функций. С их помощью можно
вычислять сумму или среднее арифметическое значений из некоторого диапазона ячеек, вычислять проценты по вкладам и т. д.
Ввод формул всегда начинается со знака равенства. После ввода формулы в соответствующей ячейке появляется результат вычисления, а саму формулу можно увидеть в строке формул.
|
Оператор |
Действие |
Примеры |
|
+ |
Сложение |
= А1+В1 |
|
— |
Вычитание |
= А1-В2 |
|
* |
Умножение |
= В 3 С 12 |
|
/ |
Деление |
= А1 / В5 |
|
^ |
Возведение в степень |
= А4^3 |
|
=,<,>,<=,>=,<> |
Знаки отношений |
=А2 |
В формулах можно использовать скобки для изменения порядка действий.
11.
Автозаполнение.
Очень удобным средством, которое используется только в MS EXCEL, является автозаполнение смежных ячеек. К примеру, необходимо в столбец или строку ввести названия месяцев года. Это можно сделать вручную. Но есть гораздо более удобный способ:
- Введите в первую ячейку нужный месяц, например январь.
- Выделите эту ячейку. В правом нижнем углу рамки выделения находится маленький квадратик — маркер заполнения.
- Подведите указатель мыши к маркеру заполнения (он примет вид крестика), удерживая нажатой левую кнопку мыши, протяните маркер в нужном направлении. При этом радом с рамкой будет видно текущее значение ячейки.
Если необходимо заполнить какой-то числовой ряд, то нужно в соседние две ячейки ввести два первых числа (например, в А4 ввести 1, а в В4 — 2), выделить эти две ячейки и протянуть за маркер область выделения до нужных размеров.
12.
Создание своего списка для автозаполнения
Дл того, чтобы иметь возможность быстро вносить в ЭТ списки фамилий или
наименований товаров, можно создать такой список для автозаполнения.
Порядок действий:
1. Выбрать команду меню СЕРВИС ^ПАРАМЕТРЫ.
2.В диалоговом окне ПАРАМЕТРЫ выбрать вкладку СПИСКИ.
3.В левом поле выбрать НОВЫЙ СПИСОК. В правом поле внести свой список, разделяя
элементы списка запятыми.
4.Если в таблице уже есть готовый список, то в этом диалоговом окне в нижней части в
поле ИМПОРТ СПИСКА ИЗ ЯЧЕЕК указать диапазон ячеек со списком и нажать кнопку
ИМПОРТ.
13.
Относительные и абсолютные адреса ячеек.
В формулах могут содержаться адреса ячеек двух видов: относительные и абсолютные.
Относительные адреса записываются просто: =А3+8.
При копировании и автозаполнении такие адреса модифицируются относительно ячейки
с формулой.
Адрес называется относительным, если при изменении местоположения ячейки,
содержащей этот адрес, он изменяется по тем же правилам, что и местоположение
ячейки.
Относительные адреса очень удобно использовать при автозаполнении формул.
Абсолютные адреса записываются с помощью знака доллара: =$A$3+8
Адрес называется абсолютным, если он не изменяется ни при каких изменениях местоположения ячейки, содержащей этот адрес.
Абсолютные адреса удобно использовать при ссылке на ячейку, содержащую неизменные данные для всей таблицы, например, ячейку с текущим курсом доллара.
Для перехода от относительного адреса к абсолютному используется клавиша F4. Последовательное нажатие этой клавиши приводит к таким преобразованиям: A3 => $А$3 => А$3 => $АЗ => A3
14. Форматирование ячеек.
Введенные данные можно отформатировать по своему вкусу. Используется команда Формат ячеек (в контекстном меню ячейки или в меню Формат). После выбора команды Формат ячеек, появляется диалоговое окно с вкладками:
- Число. Выбираются числовые форматы и их параметры.
- Выравнивание. Устанавливается выравнивание в ячейках по горизонтали и вертикали и устанавливается ориентация данных в ячейках. По умолчанию текст выравнивается по левому краю, а числа — по правому.
- Шрифт. Стандартным образом устанавливаются параметры шрифта.
- Граница. Устанавливаются параметры границ ячеек. По умолчанию границы ячеек на печать не выводятся, их нужно установить в нужном месте.
- Вид. Определяется цвет ячеек.
К диапазону ячеек можно применить так же средство Автоформат (Формат =>| Автоформат).
VI. Итоги урока
Вы познакомились с программой для проведения расчетов в таблицах — Excel. Продолжите предложения:
- В Excel можно использовать данные следующих типов: …
- Для того, чтобы изменить формат числовых данных надо …
- Чтобы сделать границы и заливку в таблице, нужно …
- Ввод формул начинается со знака …
- Автозаполнение — это …
VII Домашнее задание: Гл. , §
Урок № 3
Практическая работа № 1: «Ввод и редактирование информации в ЭТ. Форматирование ячеек»
Цели урока:
1. Познавательная: получить практические навыки работы в программе Ms Excel:
- Создавать и переименовывать листы рабочей книги Ms Excel,
- Вводить, редактировать и форматировать данные в ячейках таблицы,
- Вводить формулы, используя относительные и абсолютные адреса ячеек,
- Пользоваться автозаполнением ячеек таблицы,
- Добавлять границы и заливку в таблицу.
2. Развивающая:
• учить строить аналогии, выделять главное, ставить и решать проблемы.
3. Воспитательная:
• воспитывать аккуратность, внимательность, вежливость, дисциплинированность и
бережное отношение к вычислительной технике.
Ожидаемые результаты:
После этого урока ученики смогут:
- создавать простые таблицы,
- Получить навыки работы с ЭТ.
- Вводить, редактировать и форматировать данные в таблице, проводить простейшие вычисления.
Тип урока: формирование навыков и умений. Оборудование: Компьютеры, задания для Пр.р. № 1 Ход урока:
- Организационный момент
- ТБ при работе за компьютером
III. Мотивация учебной деятельности учеников:
• Умение работать с ЭТ позволяет быстро и легко проводить вычисления с большим
количеством данных
IV. Выполнение практической работы
V. Физкультминутка
VI. :Итоги урока:
- Вы можете вводить и редактировать данные в электронную таблицу,
- изменять внешний вид данных в таблице и саму таблицу,
- производить простейшие вычисления.
- Выставление оценок за Пр. р.
- Домашнее задание: Выучить конспект,
Урок № 4
Тема:
«Введение формул в ЭТ. Стандартные функции»
Цели урока:
1. Познавательная: познакомить учащихся с
- Порядком введения формул в ячейки ЭТ,
- Основными видами встроенных функций,
- Правилами записи аргументов стандартных функций,
2. Развивающая:
• учить строить аналогии, выделять главное, ставить и решать проблемы.
3. Воспитательная:
• воспитывать аккуратность, внимательность, вежливость и дисциплинированность.
Ожидаемые результаты:
После этого урока ученики смогут:
• Использовать основные стандартные функции ЭТ Excel, справочную систему
ЭТ Excel для поиска подходящих функций.
Тип урока: формирование новых знаний, навыков и умений. Оборудование: Мультимедийная система, учебник. Ход урока:
- Организационный момент
- Актуализация опорных знаний:
- Расскажите о назначении и основных функциях ЭТ,
- Объясните назначение элементов стандартного окна ЭТ Excel,
- Расскажите об основных объектах ЭТ, типах данных, способах ввода, редактирования и форматирования данных, порядке ввода формул в ЭТ,
- Выскажите свое мнение по поводу оформления таблиц в Excel.
- Что такое абсолютные и относительные адреса ячеек?
- Как преобразовать адрес из абсолютного в относительный и наоборот?
- Что такое автозаполнение? Как им пользоваться?
- Как создать список данных для автозаполнения?
III. Мотивация учебной деятельности учеников:
• Использование стандартных функций значительно облегчает проведение
вычислений в ЭТ
IV. Объявление темы и ожидаемых учебных результатов.
• После этого урока вы сможете использовать стандартные функции для
проведения более сложных вычислений в ЭТ.
V. Предоставление необходимой теоретической информации
В поставку EXCEL 2003 входит более 300 функций. Используя VBA можно создавать свои функции.
1. Формат стандартной функции:
Имя_Функции (Аргумент)
2. Аргумент функции
Аргументом может быть:
1. Пустой аргумент () — СЕГОДНЯ().
Константа — КОРЕНЬ(124).
Ссылка на ячейку (адрес) — КОРЕНЬ(А4).
Диапазон — СУММ(А3:А8).
Несколько аргументов —
а) фиксированное число — ОКРУГЛ(123,4565; 2) = 123,46.
б) неопределенное число (до 30) — СРЗНАЧ(А5:В8; D5:E8; F12; 125).
Выражения — КОРЕНЬ(A1^2+A2^2).
Другие функции — SIN(РАДИАНЫ(В2)).
3. Ввод функций
Функции могут использоваться самостоятельно и в составе выражений. Порядок ввода функций одинаковый.
1. Выделить ячейку, в которую вставляем функцию 2 Вставка ■=> Функция или x> или
- В поле Категория выбрать нужную категорию.
- В поле Функция -функцию. ОК
Внизу диалогового окна появиться краткое описание этой функции. Если необходимо узнать подробнее, то вызвать справку (слева внизу).
- В появившемся диалоговом окне ввести аргументы.
- После выбора аргументов в нижней части диалогового окна будет виден результат. Если он правильный, то <ОК>.
- Если аргументом функции должна быть другая функция, то щелкнуть в поле ввода аргумента и выбрать нужную функцию из списка.
4.
Основные функции
|
Название |
Назначение |
Действие |
|
1. Математические – 50 штук |
||
|
1. ЦЕЛОЕ |
Определяет целую часть числа |
=ЦЕЛОЕ(412,98) -412 |
|
2. СЛЧИС |
Определяет случайное число из [0,1) |
=ЦЕЛОЕ(6*СЛЧИС()+1) – опр. случайное число от 1 до 6 |
|
3. РИМСКОЕ |
Преобразует число римское |
=РИМСКОЕ(1998) -MCMXCVIII |
|
4. ОКРУГЛ |
Округляет значение до указанного количества десятичных разрядов |
=ОКРУГЛ(123,456; 2) — 123,46 =ОКРУГЛ(123,456; 1) — 123,50 =ОКРУГЛ(123,456; -2) — 100,00 |
|
5. ПИ |
Число % — 14 знаков |
|
|
6. SIN |
Sin угла в радианах |
|
|
7. КОРЕНЬ |
Квадратный корень Кубический корень — ^1/3 |
=КОРЕНЬ (А4+В4) |
|
8.СУММ |
Вычисляет сумму — до 30 аргументов кнопка <Е> |
=СУММ(А1:А7; В1:В7; Е7; С12) |
|
2. Статистические – 80 шт. |
||
|
1. СРЗНАЧ |
Определяет среднее значение |
=СРЗНАЧ(А1:А12; С1:С12) |
|
2. МИН |
Определяет наименьшее знач. |
=МИН(АЗ:СЗ; А8:С8) |
|
3. МАКС |
Определяет наибольшее знач. |
=МАКС(АЗ:СЗ; А8:С8) |
|
3. Текстовые – 23 шт. |
||
|
1. ПРОПНАЧ |
В словах первую букву делает прописной, а остальные – строчными. |
=ПРОПНАЧ(ИВАНОВ И.И.) Иванов И.И. |
|
2. СИМВОЛ |
Преобразует ANSI код в символ |
=СИМВОЛ(169) -© |
|
4. Дата и время – 14 шт. |
||
|
1. СЕГОДНЯ |
Вставляет сегодняшнюю дату |
=СЕГОДНЯ() |
|
2. ДЕНЬНЕД |
Определяет день недели указанной даты |
=ДЕНЬНЕД(Дата; код) =ДЕНЬНЕД (СЕГОДНЯ();1) |
|
3. ДЕНЬ |
Выделяет день месяца из указанной даты |
=ДЕНЬ(12.09.2006) — 12 =ДЕНЬ(СЕГОДНЯ()) |
|
3. МЕСЯЦ |
Выделяет месяц |
=МЕСЯЦ(12.09.2002) -9 |
|
3. ГОД |
Выделяет год |
=год(12.05.2006) — 2006 |
Значение второго параметра для функции ДЕНЬНЕД:
|
Тип |
Возвращаемое число |
|
1 или опущен |
Число от 1 (воскресенье) до 7 (суббота). |
|
2 |
Число от 1 (понедельник) до 7 (воскресенье) |
|
3 |
Число от 0 (понедельник) до 6 (воскресенье) |
5. Пример использования функций ГОД и СЕГОДНЯ
Эти функции позволяют вычислять в таблице такие данные, как возраст человека по дате его рождения или стаж по дате поступления на работу.
Заполним такую таблицу:
|
А |
В |
С |
|
|
ФИО |
Дата рождения |
Возраст |
|
|
1 |
Иванов И.И. |
11.01.1980 |
28 |
|
2 |
Петров П.П. |
20.05.1995 |
13 |
|
3 |
Сидоров С.С. |
05.12.1999 |
8 |
В столбцы ФИО и Дата рождения вносим произвольные данные. Для вычисления возраста используется формула:
=(ГОД(СЕГОДНЯ()-B2)-1900)
Эта формула будет вычислять всегда правильное количество полных лет человека, т.к. для вычисления используется функция СЕГОДНЯ, которая в каждый конкретный момент времени использует текущую дату. (Таблица была составлена 25.08.08, при использовании этого примера позже 5.12.08 будут другие данные в столбце С)
Очень важным достоинством ЭТ является то, что при изменении значения в ячейке, которая участвует в формуле, автоматически это формула пересчитывается и в таблице появляется новый результат.
6. Ошибки в формулах.
|
Значение |
Описание |
|
######## |
Получилось слишком длинное число – нужно увеличить ширину столбца или изменить формат ячейки |
|
#ДЕЛУ0 |
Попытка деления на ноль |
|
#имя? |
В формуле используется несуществующее имя |
|
#ЗНАЧ! |
Введено арифметическое выражение, содержащее адрес ячейки с текстом |
|
#ССЫЛКА! |
Отсутствуют ячейки, адреса которых используются в формуле |
|
#н/д |
Нет данных для вычислений. Удобно использовать для резервирования данных под ожидаемые данные. Формула, содержащая адрес ячейки со значением #Н/Д, возвращает результат #Н/Д |
|
#число! |
Задан неправильный аргумент функции |
|
#пусто! |
В формуле используется пересечение диапазонов, не имеющих общих ячеек |
VI. Итоги урока
Вы познакомились с основными стандартными функциями для проведения расчетов в таблицах — Excel. Продолжите предложения:
- В Excel используется более … стандартных функций
- Для того, чтобы вставить функцию надо …
- Аргументом функции может быть …
• После ввода функции результат вычисления мы видим в ячейке, а саму формулу
VII Домашнее задание: Гл. , §
Урок № 5
Практическая работа № 2 «Использование встроенных функций и операций ЭТ».
Цели урока:
1. Познавательная: получить практические навыки работы в программе Ms Excel:
• Вводить и редактировать стандартные функции ЭТ,
2. Развивающая:
• учить строить аналогии, выделять главное, ставить и решать проблемы.
3. Воспитательная:
• воспитывать аккуратность, внимательность, вежливость, дисциплинированность и
бережное отношение к вычислительной технике.
Ожидаемые результаты:
После этого урока ученики смогут:
- Развивать навыки работы с ЭТ.
- Использовать стандартные функции для проведения более сложных вычислений в ЭТ.
Тип урока: формирование навыков и умений.
Оборудование: Компьютеры, задания для Практической работы № 2
Ход урока:
- Организационный момент
- ТБ при работе за компьютером
III. Мотивация учебной деятельности учеников:
• Умение использовать стандартные функции позволяет быстро и легко проводить
сложные вычисления с большим количеством данных
IV. Выполнение практической работы
V. Физкультминутка
VI. Итоги урока:
• Вы можете использовать математические, статистические, текстовые функции, а
также, функции категории ДАТА/ВРЕМЯ
- Выставление оценок за практическую работу.
- Домашнее задание: Выучить конспект,
Урок № 6
Тема: «Использование логических функций»
Цели урока:
1. Познавательная: познакомить учащихся с
2.
3.
- Назначением логических функций,
- Особенностями использования логических функций, Развивающая:
- учить логически мыслить, выделять главное, ставить и решать проблемы. Воспитательная:
воспитывать аккуратность, внимательность, вежливость и дисциплинированность.
Ожидаемые результаты:
После этого урока ученики смогут:
• использовать логические функции ЭТ Excel,
Тип урока: формирование новых знаний, навыков и умений. Оборудование: Мультимедийная система, учебник. Ход урока:
- Организационный момент
- Актуализация опорных знаний:
- Расскажите о назначении и основных функциях ЭТ,
- Какие стандартные функции вы знаете?
- Какие аргументы могут быть у стандартных функций?
- Какие могут быть ошибки в формулах, как их исправить?
- Как создать свой список для автозаполнения?
III. Мотивация учебной деятельности учеников:
• Логические функции позволяют проводить анализ данных и выполнять
вычисления в зависимости от результатов этого анализа.
IV. Объявление темы и ожидаемых учебных результатов.
• После этого урока вы сможете использовать логические функции для
проведения более сложных вычислений в ЭТ.
V. Предоставление необходимой теоретической информации
1.Логические функции
Функция ЕСЛИ
Функция ЕСЛИ используется для проверки условий при вычислениях.
Возвращает одно значение, если заданное условие при вычислении дает значение ИСТИНА, и другое значение, если ЛОЖЬ.
ЕСЛИ(лог_выражение;значение_если_истина; значениееслиложь)
Логвыражение — это любое значение или выражение, принимающее значения ИСТИНА или ЛОЖЬ. Например, A10=100 — это логическое выражение; если значение в ячейке A10 равно 100, то выражение принимает значение ИСТИНА. В противном случае — ЛОЖЬ.
Значениееслиистина — это значение, которое возвращается, если логвыражение равно ИСТИНА. Например, если этот аргумент — строка «В пределах бюджета» и логвыражение равно ИСТИНА, тогда функция ЕСЛИ отобразит текст «В пределах бюджета». Если логвыражение равно ИСТИНА, а значениееслиистина пусто, то возвращается значение 0. Чтобы отобразить слово ИСТИНА, необходимо использовать логическое значение ИСТИНА для этого аргумента. Значениееслиистина может быть формулой.
Значениееслиложь — это значение, которое возвращается, если логвыражение равно ЛОЖЬ. Например, если этот аргумент — строка «Превышение бюджета» и логвыражение равно ЛОЖЬ, то функция ЕСЛИ отобразит текст «Превышение бюджета». Если логвыражение равно ЛОЖЬ, а значениееслиложь опущено (то есть после значениееслиистина нет точки с запятой), то возвращается логическое значение ЛОЖЬ. Если логвыражение равно ЛОЖЬ, а значениееслиложь пусто (то есть после значениееслиистина стоит точка с запятой с последующей закрывающей скобкой), то возвращается значение 0. Значение_если_ложь может быть формулой.
- До 7 функций ЕСЛИ могут быть вложены друг в друга в качестве значений аргументов значение_если_истина и значение_если_ложь для конструирования более сложных проверок. См. последний из приведенных ниже примеров.
- Когда значения аргументов значениееслиистина и значениееслиложь вычислены, функция ЕСЛИ возвращает полученное значение.
Пример 1
|
=ЕСЛИ(A2<=100;»Внутри бюджета»;»Вне бюджета») |
Если приведенное выше число меньше либо равно числу 100, формула отображает строку «В пределах бюджета». В противном случае — строку «Превышение бюджета» (В пределах бюджета) |
|
=ЕСЛИ(A2=100;СУММ(B5:B15);»») |
Если число равно 100, вычисляется сумма в диапазоне B5:B15. В противном случае возвращается пустой текст («») () |
Пример 2
Воспользуемся примером из прошлого урока, только переименуем столбец Дата рождения в Дата приема на работу, столбец Возраст – в Стаж, добавим столбцы Оклад, Коэффициент и Всего.
В столбец Оклад внесем произвольные данные. В этом примере используются одинаковые значения для того, чтобы нагляднее было использование функции ЕСЛИ в столбце Коэффициент.
|
A |
B |
C |
D |
E |
F |
|
|
1 |
ФИО |
Дата приема на работу |
Стаж |
Оклад |
Коэффициент |
Всего |
|
2 |
Иванов И.И. |
11.01.1980 |
28 |
1000 |
2 |
2000 |
|
3 |
Петров П.П. |
20.05.1995 |
13 |
1000 |
2 |
2000 |
|
4 |
Сидоров С.С. |
05.12.1999 |
8 |
1000 |
1 |
1000 |
Коэффициент вычисляется таким образом:
Если Стаж >= 10 лет, то он равен 2, иначе – 1.
В столбец E вставляем такую формулу: =ЕСЛИ(C2>=10;2;1),
Соответственно, в столбец F: =D2*E2
Пример 3
В этом же примере будем вычислять коэффициент так:
Стаж до 10 лет – 1,
От 10 до 20 – 1,5,
От 20 – 2.
Следовательно, здесь нужно выбирать из 3 вариантов. Используем вложенные функции
ЕСЛИ.
В столбец Е вставляем формулу: =ЕСЛИ(C2<10;1;ЕСЛИ(C2>=20;2;1,5))
Таблица примет вид:
|
A |
B |
C |
D |
E |
F |
|
|
1 |
ФИО |
Дата приема на работу |
Стаж |
Оклад |
Коэффициент |
Всего |
|
2 |
Иванов И.И. |
11.01.1980 |
28 |
1000 |
2 |
2000 |
|
3 |
Петров П.П. |
20.05.1995 |
13 |
1000 |
1,5 |
1500 |
|
4 |
Сидоров С.С. |
05.12.1999 |
8 |
1000 |
1 |
1000 |
VI. Итоги урока
Вы познакомились с логической функцией ЕСЛИ. Продолжите предложения:
- Функция Если позволяет …
- Для того, чтобы выбрать из трех и более вариантов, нужно …
- Excel позволяет использовать до … вложенных функций ЕСЛИ
- Результатами функции ЕСЛИ могут быть …
VII Домашнее задание: Гл. , § . Выучить конспект
Урок № 7
Практическая работа № 3 «Использование логической функции ЕСЛИ»
Цели урока:
1. Познавательная: получить практические навыки работы в программе Ms Excel:
- проведения расчетов с использованием логических функций и операций,
- работы с несколькими листами EXCEL, копирования информации с одного листа на другой с использованием буфера обмена,
- оформления таблиц
2. Развивающая:
• учить логически мыслить, выделять главное, ставить и решать проблемы.
3. Воспитательная:
• воспитывать аккуратность, внимательность, вежливость, дисциплинированность и
бережное отношение к вычислительной технике.
Ожидаемые результаты:
После этого урока ученики смогут:
- Развивать навыки работы с ЭТ.
- Использовать логическую функцию ЕСЛИ для проведения более сложных вычислений в ЭТ.
Тип урока: формирование навыков и умений.
Оборудование: Компьютеры, задания для практической работы № 3
Ход урока:
- Организационный момент
- ТБ при работе за компьютером
III. Мотивация учебной деятельности учеников:
• Умение использовать логические функции позволяет проводить анализ данных
и проводить вычисления учитывая результаты этого анализа.
IV. Выполнение практической работы
V. Физкультминутка
VI. Итоги урока:
• Вы можете использовать математические, статистические, текстовые функции,
а также, функции категории ДАТА/ВРЕМЯ и логические функции.
- Выставление оценок за практическую работу.
- Домашнее задание: Выучить конспект,
Урок № 8
Тема: «Построение диаграмм и графиков»
Цели урока:
1. Познавательная: познакомить учащихся с
- дополнительными возможностями ЭТ — диаграммами и графиками,
- типами диаграмм в ЭТ,
- порядком вставки диаграмм в ЭТ,
- способами изменения и форматирования диаграмм.
2. Развивающая:
• учить логически мыслить, выделять главное, ставить и решать проблемы.
3. Воспитательная:
• воспитывать аккуратность, внимательность, вежливость и дисциплинированность.
Ожидаемые результаты:
После этого урока ученики смогут: создавать диаграммы и графики, форматировать и редактировать их.
Тип урока: формирование новых знаний, навыков и умений. Оборудование: Мультимедийная система, учебник. Ход урока:
- Организационный момент
- Актуализация опорных знаний:
- Расскажите о способах выделения ячеек и диапазонов в ЭТ,
- Как можно изменить представление числовых данных в ячейках?
- Что такое автозаполнение?
- Какие могут быть ошибки в формулах, как их исправить?
III. Мотивация учебной деятельности учеников:
• Диаграммы и графики позволяют наглядно представлять табличные
данные и проводить быстрый визуальный анализ этих данных.
IV. Объявление темы и ожидаемых учебных результатов.
V. Предоставление необходимой теоретической информации
Excel предоставляет широкие возможности для создания деловой графики — диаграмм и графиков. Они отображают данные нагляднее, чем числа в ячейках таблицы. Рассматривая диаграммы или графики, можно сразу проводить анализ данных в таблице.
Диаграмма — это графическое представление данных в таблице.
Диаграммы строятся на основе уже готовых таблиц.
Excel позволяет использовать более 30 типов диаграмм и графиков, многие типы имеют еще и подтипы.
1. Построение диаграмм
1.Выделить данные, по которым будет строиться диаграмма.
2Нажать кнопку МАСТЕР ДИАГРАММ или ВСТАВКА^ ДИАГРАММА
Мастер диаграмм – это серия диалоговых окон, позволяющих создать новую
диаграмму или отредактировать уже существующую. 3.В диалоговом окне №1 выбрать тип диаграммы. Типы диаграмм расположены на двух вкладках – СТАНДАРТНЫЕ и НЕСТАНДАРТНЫЕ. После выбора типа и подтипа, можно нажать на кнопку ПРЕДВАРИТЕЛЬНЫЙ ПРОСМОТР и убедиться, что эта диаграмма будет выглядеть красиво. Иначе – выбрать другой тип. Нажать кнопку ДАЛЕЕ.
4.В диалоговом окне №2 можно уточнить диапазон данных, по которым строиться диаграмма. Переключатели Ряды в строках или столбцах позволяют выбрать направление данных для построения диаграммы в том случае, если выбранный диапазон представляет собой прямоугольную область.
Ряды данных – наборы данных, представленные графически столбиками,
секторами или линиями диаграммы. Нажать кнопку ДАЛЕЕ.
5. В диалоговом окне №3 устанавливаются параметры диаграммы. Это окно может иметь
различный вид, в зависимости от типа диаграммы.
Общие для всех типов элементы:
ЗАГОЛОВОК – можно ввести заголовок диаграммы.
Легенда – область, в которой расшифровываются цвета и узоры, соответствующие определенным данным в диаграмме. Для того, чтобы в легенде были осмысленные обозначения, необходимо выделять числовые данные вместе с заголовками строк и столбцов в таблице.
ПОДПИСИ ДАННЫХ – числовые, процентные или текстовые подписи возле каждого
элемента диаграммы.
ТАБЛИЦА ДАННЫХ – под диаграммой помещается фрагмент исходной таблицы с данными
для диаграммы.
Вкладки ОСИ и ЛИНИИ СЕТКИ не появляются для круговых и кольцевых диаграмм.
После установки параметров диаграммы, нажимаем кнопку ДАЛЕЕ.
6. В диалоговом окне №4 выбираем, где будет расположении диаграмма – на отдельном листе
или на том же, что и исходная таблица.
Все – диаграмма готова.
2. Форматирование диаграммы
Готовую диаграмму можно в любой момент времени изменить и оформить по своему вкусу. Для этого служат панель инструментов ДИАГРАММЫ (она появляется автоматически после щелчка в любом месте диаграммы) и команда меню ДИАГРАММА. Она тоже появляется в строке меню после выделения диаграммы.
Команда меню ДИАГРАММА содержит 7 команд:
Первые 4 команды соответствуют названиям 4 диалоговых окон мастера диаграмм и открывают эти окна: ТИП ДИАГРАММЫ, ИСХОДНЫЕ ДАННЫЕ, ПАРАМЕТРЫ ДИАГРАММЫ и РАЗМЕЩЕНИЕ. Остальные команды позволяют выполнить такие действия:
ДОБАВИТЬ ДАННЫЕ – можно добавить данные в диаграмму.
Добавить линию тренда – в столбиковые и некоторые другие типы диаграмм добавляется плавная линия типа дополнительного графика.
ОБЪЕМНЫЙ ВИД – можно настроить объем для некоторых типов диаграмм, например, для трехмерной гистограммы или для объемной линейчатой диаграммы.
Панель инструментов ДИАГРАММЫ служит для изменения внешнего вида диаграммы. С ее помощью можно изменить цвет элементов диаграммы, шрифт подписей, выполнить заливку фона диаграммы и т.д. Выделяем нужный элемент, нажимаем кнопку ФОРМАТ на панели инструментов и устанавливаем нужные свойства. Либо щелкнуть правой кнопкой мыши на нужном элементе диаграммы и в контекстном меню выбрать нужную команду.
VI. Итоги урока
Вы познакомились с порядком создания диаграмм и графиков и способами их форматирования и редактирования. Продолжите предложения:
- Диаграммы используются для …
- Для того, чтобы построить диаграмму или график, нужно …
- Команда меню и панель инструментов ДИАГРАММА появляется на экране, если …
- Для изменения цвета области диаграммы нужно …
- Для добавления данных в диаграмму нужно…
- Чтобы изменить вид готовой диаграммы нужно… VII Домашнее задание: Гл. , § . Выучить конспект
Урок № 9
Практическая работа № 4 «Построение диаграмм и графиков»
Цели урока:
1. Познавательная: получить практические навыки работы в программе Ms Excel:
- Построения диаграмм и графиков,
- Форматирования и редактирования диаграмм и графиков,
2. Развивающая:
• учить логически мыслить, выделять главное, ставить и решать проблемы.
3. Воспитательная:
• воспитывать аккуратность, внимательность, вежливость, дисциплинированность и
бережное отношение к вычислительной технике.
Ожидаемые результаты:
После этого урока ученики смогут:
- Развивать навыки работы с ЭТ.
- Создавать диаграммы и графики.
Тип урока: формирование навыков и умений.
Оборудование: Компьютеры, задания для Практической работы № 4
Ход урока:
- Организационный момент
- ТБ при работе за компьютером
III. Мотивация учебной деятельности учеников:
- Умение создавать диаграммы позволяет красочно оформить таблицы, проводить наглядный анализ данных в таблицах.
- Выполнение практической работы
IV. Физкультминутка
V. Итоги урока:
• Вы можете создавать диаграммы и графики, изменять их внешний вид.
VI. Выставление оценок за Пр. р.
VII. Домашнее задание: Выучить конспект,
Урок № 10
Тема:
«Сортировка и поиск нужной информации в ЭТ.
Использование фильтра»
Цели урока:
1. Познавательная: познакомить учащихся с
- Порядком осуществления поиска и сортировки данных,
- Возможностями автофильтра.
2. Развивающая:
• учить логически мыслить, выделять главное, ставить и решать проблемы.
3. Воспитательная:
• воспитывать аккуратность, внимательность, вежливость и дисциплинированность.
Ожидаемые результаты:
После этого урока ученики смогут: осуществлять поиск и сортировку данных, выводить на экран компьютера те данные, которые удовлетворяют заданным критериям. Тип урока: формирование новых знаний, навыков и умений. Оборудование: Мультимедийная система, учебник, таблица Фильмы.xls. Ход урока:
- Организационный момент
- Актуализация опорных знаний:
- Расскажите о способах выделения ячеек и диапазонов в ЭТ,
- Как можно изменить представление числовых данных в ячейках?
- Какие типы данных можно использовать в ЭТ?
- Как создать диаграмму?
- Как изменить внешний вид диаграммы?
- Какие функции используются для вычисления возраста или стажа?
III. Мотивация учебной деятельности учеников:
• Сортировка и фильтры используются для удобного представления
данных, для поиска нужных данных в таблице.
IV. Объявление темы и ожидаемых учебных результатов.
V. Предоставление необходимой теоретической информации
Если в таблице содержится много данных, то простым просмотром найти нужную информацию в ней довольно трудно. Для быстрого поиска можно использовать следующие средства:
1. Поиск данных.
Команда ПРАВКА^НАЙТИ
В поле ввода ввести нужные символы. Для задания шаблона поиска можно использовать символы * и ?
• маскирует произвольное число символов.
? представляет любой единичный символ в той же позиции, в которой находится сам знак вопроса.
Для поиска непосредственно символов * и ? перед ними нужно ставить знак ~.
Если нужно осуществлять поиск в заданном диапазоне, то перед началом поиска нужно выделить этот диапазон.
Если поиск нужно произвести во всей книге, а не на текущем листе, то нужно нажать кнопку ПАРАМЕТРЫ и в списке ИСКАТЬ установить значение В КНИГЕ.
Эта команда так же позволяет производить и замену одних данных на другие.
2.
Сортировка данных.
Сортировка – это способ упорядочивания ячеек по значениям. Данные в ЭТ можно сортировать по возрастанию или убыванию в алфавитном порядке, по датам или по величине чисел.
Упорядочивание данных по возрастанию или по убыванию позволяет составлять алфавитные списка товаров в накладных, списки фамилий сотрудников и т.п.
Для корректной сортировки необходимо представить данные в виде списка.
Список – это набор строк рабочего листа, которые содержат данные одного типа. Например, сведения о сотрудниках отдела, сведения о товарах на складе. Для получения списка нужно выделить область данных таблицы вместе с заголовками строк и столбцов. Для удобства выполнения быстрой сортировки можно поместить этот список на отдельный лист.
Порядок проведения сортировки.
- Поместить табличный курсор в область данных.
- Выбрать команду меню СОРТИРОВКА.
- Установить параметры сортировки (допустимо использовать 3 уровня сортировки). В раскрывающихся списках диалогового окна выбрать названия столбцов, по которым будет проводиться сортировка.
- Нажать ОК.
Рассмотрим сортировку в таблице Фильмы.xls: (это фрагмент таблицы, которая
содержит 64 строки)
|
Код |
Магазин |
Жанр |
Название фильма. |
Цена за единицу |
|
2697 |
Кинолюб |
Боевик |
Двойной удар |
30 |
|
11013 |
Кинолюб |
Боевик |
Терминатор |
40 |
|
123 |
Кинолюб |
Драма |
Аптечный ковбой |
25 |
|
8637 |
Кинолюб |
Драма |
Под роялем |
54 |
|
1311 |
Кинолюб |
Комедия |
Близнецы |
30 |
|
4083 |
Кинолюб |
Комедия |
За двома зайцями |
39 |
|
9825 |
Кинолюб |
Комедия |
Свадьба в Малиновке |
50 |
|
12003 |
Кинолюб |
Комедия |
Шельменко денщик |
10 |
|
6855 |
Кинолюб |
Фантастика |
Космическая полиция |
30 |
|
8241 |
Кинолюб |
Фантастика |
Назад в прошлое |
50 |
|
717 |
Кинолюб |
Фильм ужасов |
Армия тьмы |
25 |
|
4875 |
Кинолюб |
Фильм ужасов |
Закат-убежище вампиров |
32 |
|
6063 |
Кинолюб |
Фильм ужасов |
Иствинские ведьмы |
35 |
|
2895 |
Мегамакс |
Боевик |
Двойной удар |
30 |
|
321 |
Мегамакс |
Драма |
Аптечный ковбой |
25 |
Получим следующий результат:
|
Код |
Магазин |
Жанр |
Название фильма. |
Цена за единицу |
|
2697 |
Кинолюб |
Боевик |
Двойной удар |
30 |
|
11013 |
Кинолюб |
Боевик |
Терминатор |
40 |
|
123 |
Кинолюб |
Драма |
Аптечный ковбой |
25 |
|
8637 |
Кинолюб |
Драма |
Под роялем |
54 |
|
1311 |
Кинолюб |
Комедия |
Близнецы |
30 |
|
4083 |
Кинолюб |
Комедия |
За двома зайцями |
39 |
|
9825 |
Кинолюб |
Комедия |
Свадьба в Малиновке |
50 |
|
12003 |
Кинолюб |
Комедия |
Шельменко денщик |
10 |
|
6855 |
Кинолюб |
Фантастика |
Космическая полиция |
30 |
|
8241 |
Кинолюб |
Фантастика |
Назад в прошлое |
50 |
|
717 |
Кинолюб |
Фильм ужасов |
Армия тьмы |
25 |
|
4875 |
Кинолюб |
Фильм ужасов |
Закат-убежище вампиров |
32 |
|
6063 |
Кинолюб |
Фильм ужасов |
Иствинские ведьмы |
35 |
|
2895 |
Мегамакс |
Боевик |
Двойной удар |
30 |
|
321 |
Мегамакс |
Драма |
Аптечный ковбой |
25 |
Данные в таблице упорядочились в первую очередь по названиям магазинов, внутри каждого магазина – по жанрам, в каждом жанре – по названию фильма.
Преимуществом данной сортировки является то, что упорядочивается информация не только в отделновзятых столбцах, но и вся строка с данными перемещается вместе со значением выбранного столбца.
3.
Использование фильтров.
Фильтры используются для вывода на экран только той части данных, которые удовлетворяют заданному критерию.
Порядок использования автофильтра.
1.Поместить табличный курсор в область данных таблицы.
2Выбрать команду меню ДАННЫЕ^ФИЛЬТР^АВТОФИЛЬТР.
3.После этого в заголовке каждого столбца появятся значки раскрывающихся списков.
4.Выбрать критерий фильтрации из списка.
Критерии применения фильтров.
1.Можно выбрать конкретное значение из нижней части раскрывающегося списка, тогда на экране компьютера останутся только строки, содержащие это значение в данном столбце.
2.(Первые 10…) Можно выбрать только первые 10 (хотя это количество можно изменить в появившемся диалоговом окне) наибольших или наименьших элементов столбца.
3.(Условие…) Это наиболее интересная возможность установить фильтр. При выборе этого критерия, появляется диалоговое окно, в котором можно установить условия на вывод данных на экран:
Для каждого столбца можно устанавливать свои критерии фильтрации.
VI. Итоги урока
Вы познакомились с различными способами поиска данных в ЭТ. ПРАВКА^НАЙТИ позволяет быстро найти конкретные данные в таблице. Но, если таких данных много, то это средство использовать не очень удобно. Гораздо удобнее в данном случае упорядочить данные в таблице по возрастанию или убыванию и просматривать их. Фильтры позволяют вывести на экран только необходимые данные. Все остальные данные становятся скрытыми. Что значительно упрощает работу с этими данными.
Продолжите предложения:
- Быстро заменить данные в таблице можно с помощью команды …
- Для того, чтобы провести грамотно сортировку или фильтрацию данных нужно таблицу представить в виде …
- Сортировку можно проводить до … уровней вложения.
- Для проведения сортировки выбираем команду …
- Фильтры позволяют…
VII. Домашнее задание: Гл. , § . Выучить конспект
Урок № 11
Практическая работа № 5 «Сортировка и фильтрация данных»
Цели урока:
1. Познавательная: получить практические навыки работы в программе Ms Excel:
• Применения сортировки, автофильтра и поиска данных в таблице.
2. Развивающая:
• учить логически мыслить, выделять главное, ставить и решать проблемы.
3. Воспитательная:
• воспитывать аккуратность, внимательность, вежливость, дисциплинированность и
бережное отношение к вычислительной технике.
Ожидаемые результаты:
После этого урока ученики смогут:
- Использовать сортировку и фильтр.
- Проводить поиск и замену данных.
Тип урока: формирование навыков и умений.
Оборудование: Компьютеры, задания для Практической работы № 5
Ход урока:
- Организационный момент
- ТБ при работе за компьютером
III. Мотивация учебной деятельности учеников:
Умение применять сортировку и фильтр позволяет проводить в таблице быстрый поиск данных, которые удовлетворяют заданному критерию.
IV. Выполнение практической работы
V. Физкультминутка
VI. Итоги урока:
• Вы можете использовать сортировку и фильтры.
- Выставление оценок за Практическую работу.
- Домашнее задание: Выучить конспект,
Урок № 12
Тема: Комплексная практическая работа по теме: «Электронные таблицы»
Цели урока:
1. Познавательная:
- проверить полученные теоретические знания и практические умения и навыки создания ЭТ,
- ввода и редактирования данных в таблицах,
- выполнения необходимых расчетов,
- построения диаграмм,
- использования фильтров и сортировки.
2. Развивающая:
• учить логически мыслить, выделять главное, ставить и решать проблемы.
3. Воспитательная:
• воспитывать аккуратность, внимательность, вежливость и дисциплинированность.
Ожидаемые результаты:
В ходе этого урока ученики продемонстрируют свое умение работать в среде табличного процессора.
Тип урока: закрепление и проверка навыков и умений.
Оборудование: компьютеры, задания для комплексной практической работы №6 (4 варианта).
Ход урока:
- ТБ при работе за компьютером
- Мотивация учебной деятельности учеников:
- Умение работать в среде ЭТ позволяет быстро проводить необходимые расчеты, использовать деловую графику, проводить поиск данных.
- Выполнение практической работы
- Физкультминутка
- Выставление оценок за практическую работу.
- Домашнее задание: Повторить тему ЭТ, подготовиться к контрольной работе,
Урок № 12
Контрольная работа по теме «Электронные таблицы»
Цели урока:
- Познавательная: проверить уровень знаний учеников по данной теме:
- Развивающая: учить логически мыслить, выделять главное, ставить и решать проблемы.
- Воспитательная: воспитывать аккуратность, внимательность, вежливость и дисциплинированность.
Тип урока: урок проверки знаний.
Оборудование: карточки с заданиями для контрольной работы (4 варианта)
Ход урока:
- Организационный момент
- Выполнение контрольной работы
- Физкультминутка
- Итоги урока:
- Домашнее задание: Повторить тему ЭТ.
«Учительница информатики» http:/uchinfo.com.ua/
31
Список тем:
|
|
Примеры уроков:
Урок 22. “Листы рабочей книги. Связь рабочих листов.”
Тема: “Листы рабочей книги. Связь рабочих листов.”
Цели:
- Обучать работе с листами рабочей книги.
- Развивать навыки работы с Excel
- Воспитывать интерес к предмету.
Ход урока.
До сих пор мы работали только с одним листом рабочей книги. Но часто бывает полезным использовать несколько рабочих листов.
В нижней части экрана видны ярлычки листов. При щелчке по ярлычку листа левой кнопкой, лист становится активным и перемещается наверх.
Щелчок правой кнопкой на ярлычке вызывает меню для работы с листом, в котором содержатся такие команды как: перемещение, переименование, удаление и т.д.
В левом нижнем углу окна рабочей книги находятся кнопки прокрутки ярлычков, с помощью которых можно переходить от одного листа к другому.
Листы и их ярлычки можно перемещать относительно друг друга. Для этого достаточно «перетащить» их при помощи мыши.
Попробуем создать классный журнал. Для простоты ограничимся тремя предметами: литературой, алгеброй и геометрией. Для каждого предмета отведем отдельный лист рабочей книги, который содержит список класса (ограничимся пятью учениками), текущие оценки и итоговую оценку за 1-ю четверть. На отдельном листе должна быть представлена ведомость итоговых оценок за 1-ю четверть, заполненная оценками с использованием ссылок на соответствующие листы по предметам.
На <Листе 1> заполним и оформим таблицу согласно рисунку:
Для чисел, содержащих даты проведения занятий, зададим формат «Дата» в окне форматирования ячеек. Оценки за I четверть вычислим по формуле, как среднее арифметическое текущих оценок.
Переименуем Лист 1 в «Литература». Для этого выполним двойной щелчок по ярлычку листа и введем новое имя.
Создадим аналогичные листы для алгебры и геометрии. Для этого:
- Скопируйте таблицу «Литература» на следующий лист. Для этого щелкните по ярлычку «Литература» правой кнопкой и выберите в динамическом меню команду Переместить/Скопировать. Выберите параметры как на рисунке. После выполнения появится лист «Литература (2)».
- Переименуем новый лист в «Алгебра» и изменим данные в таблице с оценками.
- Повторим вышеописанные действия для создания листа «Геометрия».
Теперь попробуем связать созданные листы. Такая связь достигается за счет введения в один лист формулы связи со ссылкой на ячейку на другом листе.
Переименуем новый лист в «Ведомость».
В ячейку А2 занесите формулу: =Литература! А2. Здесь Литература! – ссылка на другой лист, символ «!» обязателен; А2 – адрес ячейки на листе «Литература», используется относительная адресация.
Размножим формулу на последующие 5 ячеек столбца А и В. В ведомости заполнятся колонки «№» и «Фамилия ученика».
В ячейку С3 занесем формулу: =Литература! I3 и размножим ее на остальные 4 ячейки столбца. Столбец С заполнится оценками за I четверть по литературе.
Эти же действия повторим для столбцов D и Е.
Таким образом, будет установлена связь между листами рабочей книги.
Удалим листы, которые не будут использоваться в рабочей книге. Для этого щелкайте по ненужным листам правой кнопкой и выбирайте команду «Удалить». Для удаления сразу нескольких листов предварительно выделите их с нажатой клавишей Ctrl.
Сохраните созданный файл под именем «Журнал».
Вопросы и задания:
- Какие команды управления листами рабочей книги вам теперь известны?
- Как связать листы рабочей книги?
- Свяжите произвольные данные, расположенные на разных листах рабочей книги.
Домашнее задание: конспект.
Задание 1: Построить диаграммы.
№1 Какую несвойственную работу выполняют по дому женщины?»
О
№2 Какую несвойственную работу выполняют по дому мужчины?
Оказалось, что вытирают пыль с мебели — 8 процентов от числа опрошенных по анкете мужчин’ моют полы — 6 процентов, стирают — 21, вышивают — 1, шьют — 3, готовят еду — 18, гладят белье — 4, моют окна — 0,5 выращивают комнатные цветы — 3, бегают по магазинам — 14, вяжут — 20, штопают белье — 2, пришивают пуговицы — 8 процентов от числа опрошенных.
Задание 2: Для организации похода надо рассчитать нормы продуктов для группы туристов. Известна норма каждого продукта на 1 человека на 1 день, количество человек и количество дней похода. Надо рассчитать необходимое количество продуктов на весь поход для 1 человека и для всей группы. Провести расчеты для разных исходных значений количества дней и туристов.
Задание 1: Построить диаграммы
№1 Какую несвойственную работу выполняют по дому женщины?»
О
№2 Какую несвойственную работу выполняют по дому мужчины?
Оказалось, что вытирают пыль с мебели — 8 процентов от числа опрошенных по анкете мужчин’ моют полы — 6 процентов, стирают — 21, вышивают — 1, шьют — 3, готовят еду — 18, гладят белье — 4, моют окна — 0,5 выращивают комнатные цветы — 3, бегают по магазинам — 14, вяжут — 20, штопают белье — 2, пришивают пуговицы — 8 процентов от числа опрошенных.
Задание 2: Для организации похода надо рассчитать нормы продуктов для группы туристов. Известна норма каждого продукта на 1 человека на 1 день, количество человек и количество дней похода. Надо рассчитать необходимое количество продуктов на весь поход для 1 человека и для всей группы. Провести расчеты для разных исходных значений количества дней и туристов.
Задание 1: Построить диаграммы
№1 Какую несвойственную работу выполняют по дому женщины?»
О
№2 Какую несвойственную работу выполняют по дому мужчины?
Оказалось, что вытирают пыль с мебели — 8 процентов от числа опрошенных по анкете мужчин’ моют полы — 6 процентов, стирают — 21, вышивают — 1, шьют — 3, готовят еду — 18, гладят белье — 4, моют окна — 0,5 выращивают комнатные цветы — 3, бегают по магазинам — 14, вяжут — 20, штопают белье — 2, пришивают пуговицы — 8 процентов от числа опрошенных.
Задание 2: Для организации похода надо рассчитать нормы продуктов для группы туристов. Известна норма каждого продукта на 1 человека на 1 день, количество человек и количество дней похода. Надо рассчитать необходимое количество продуктов на весь поход для 1 человека и для всей группы. Провести расчеты для разных исходных значений количества дней и туристов.
Задание 1: Построить диаграммы
№1 Какую несвойственную работу выполняют по дому женщины?»
О
№2 Какую несвойственную работу выполняют по дому мужчины?
Оказалось, что вытирают пыль с мебели — 8 процентов от числа опрошенных по анкете мужчин’ моют полы — 6 процентов, стирают — 21, вышивают — 1, шьют — 3, готовят еду — 18, гладят белье — 4, моют окна — 0,5 выращивают комнатные цветы — 3, бегают по магазинам — 14, вяжут — 20, штопают белье — 2, пришивают пуговицы — 8 процентов от числа опрошенных.
Задание 2: Для организации похода надо рассчитать нормы продуктов для группы туристов. Известна норма каждого продукта на 1 человека на 1 день, количество человек и количество дней похода. Надо рассчитать необходимое количество продуктов на весь поход для 1 человека и для всей группы. Провести расчеты для разных исходных значений количества дней и туристов.
Задание 1: Построить диаграммы
№1 Какую несвойственную работу выполняют по дому женщины?»
О
№2 Какую несвойственную работу выполняют по дому мужчины?
Оказалось, что вытирают пыль с мебели — 8 процентов от числа опрошенных по анкете мужчин’ моют полы — 6 процентов, стирают — 21, вышивают — 1, шьют — 3, готовят еду — 18, гладят белье — 4, моют окна — 0,5 выращивают комнатные цветы — 3, бегают по магазинам — 14, вяжут — 20, штопают белье — 2, пришивают пуговицы — 8 процентов от числа опрошенных.
Задание 2: Для организации похода надо рассчитать нормы продуктов для группы туристов. Известна норма каждого продукта на 1 человека на 1 день, количество человек и количество дней похода. Надо рассчитать необходимое количество продуктов на весь поход для 1 человека и для всей группы. Провести расчеты для разных исходных значений количества дней и туристов.
Задание 1: Построить диаграммы
№1 Какую несвойственную работу выполняют по дому женщины?»
О
№2 Какую несвойственную работу выполняют по дому мужчины?
Оказалось, что вытирают пыль с мебели — 8 процентов от числа опрошенных по анкете мужчин’ моют полы — 6 процентов, стирают — 21, вышивают — 1, шьют — 3, готовят еду — 18, гладят белье — 4, моют окна — 0,5 выращивают комнатные цветы — 3, бегают по магазинам — 14, вяжут — 20, штопают белье — 2, пришивают пуговицы — 8 процентов от числа опрошенных.
Задание 2: Для организации похода надо рассчитать нормы продуктов для группы туристов. Известна норма каждого продукта на 1 человека на 1 день, количество человек и количество дней похода. Надо рассчитать необходимое количество продуктов на весь поход для 1 человека и для всей группы. Провести расчеты для разных исходных значений количества дней и туристов.
Задание 1: Построить диаграммы
№1 Какую несвойственную работу выполняют по дому женщины?»
О
№2 Какую несвойственную работу выполняют по дому мужчины?
Оказалось, что вытирают пыль с мебели — 8 процентов от числа опрошенных по анкете мужчин’ моют полы — 6 процентов, стирают — 21, вышивают — 1, шьют — 3, готовят еду — 18, гладят белье — 4, моют окна — 0,5 выращивают комнатные цветы — 3, бегают по магазинам — 14, вяжут — 20, штопают белье — 2, пришивают пуговицы — 8 процентов от числа опрошенных.
Задание 2: Для организации похода надо рассчитать нормы продуктов для группы туристов. Известна норма каждого продукта на 1 человека на 1 день, количество человек и количество дней похода. Надо рассчитать необходимое количество продуктов на весь поход для 1 человека и для всей группы. Провести расчеты для разных исходных значений количества дней и туристов.
Задание 1: Построить диаграммы
№1 Какую несвойственную работу выполняют по дому женщины?»
О
№2 Какую несвойственную работу выполняют по дому мужчины?
Оказалось, что вытирают пыль с мебели — 8 процентов от числа опрошенных по анкете мужчин’ моют полы — 6 процентов, стирают — 21, вышивают — 1, шьют — 3, готовят еду — 18, гладят белье — 4, моют окна — 0,5 выращивают комнатные цветы — 3, бегают по магазинам — 14, вяжут — 20, штопают белье — 2, пришивают пуговицы — 8 процентов от числа опрошенных.
Задание 2: Для организации похода надо рассчитать нормы продуктов для группы туристов. Известна норма каждого продукта на 1 человека на 1 день, количество человек и количество дней похода. Надо рассчитать необходимое количество продуктов на весь поход для 1 человека и для всей группы. Провести расчеты для разных исходных значений количества дней и туристов.
ПЛАН УРОКА
Дата: ___________
Тема урока: Табличный процессор Microsoft Excel для Windows.
Цель:
-
ознакомить учащихся с основными понятиями и назначением электронной таблицы, освоить основные приемы заполнения и редактирования электронных таблиц; научиться сохранять и загружать электронную таблицу Excel;
-
формировать навыки введения и редактирования числовой и текстовой информации, работы с файлами электронных таблиц (книгами);
• развивать навыки самоорганизации, информационную компетентность учащихся;
• воспитывать аккуратное отношение к компьютерной технике, взаимовыручку.
Тип урока: усвоение новых знаний с элементами практикума
Методы обучения: лекция с элементами беседы, работа в команде, кооперативное обучение; работа в парах.
Оборудование: персональный компьютер, опорный конспект, локальная сеть, карточки с заданием.
Структура урока
1. Организационный момент 2хв.
2. Актуализация опорных знаний и умений учащихся 5хв.
3. Мотивация учебно-познавательной деятельности 2хв.
4. Изучение нового материала 12хв.
5. Систематизация и закрепление новых знаний 5хв.
6. Практическая работа с использование ПК 15хв.
7. Итог урока 2хв.
8. Домашнее задание 2хв.
Ход урока
1. Организационный момент
1. Приветствие, проверка присутствующих.
2. Сообщение темы и цели урока.
Преподаватель: Здравствуйте, садитесь. Дежурный, доложите, кто отсутствует в группе и по какой причине.
Преподаватель: Сегодня на уроке мы повторим сведения о текстовом редакторе, изучим табличный процессор, электронные таблицы, их применение на практике.
Целью нашего урока является овладение навыками введения и редактирования числовой и текстовой информации при построении электронных таблиц, работа с книгами (файлами), формирование информационной компетентности.
2. Актуализация опорных знаний и умений учащихся
П
За правильный ответ вы получаете «мышку» красного цвета (1балл). У вас на партах лежит оценочная таблица, в ходе урока вы будете вносить свои результаты, в конце урока подсчитав сумму, это и будет оценка за урок.
Вопросы к кроссворду на тему: «Текстовый редактор Word»
1. Команда для внедрения объекта (Вставка)
2. Для поворота листа меняется ………. страницы (Ориентация)
3. Часть памяти, выделяемая программным обеспечением для временного хранения информации (Буфер)
4. Команда для проверки введенного текста на ошибки (Правописание)
5. Информация, которая повторяется на каждой странице документа (Колонтитул)
6. Один из основных элементов форматирования текста (Абзац)
7. Действия, изменяющие параметры шрифта, интервал, выравнивание, стиль и т.п. (Форматирование)
Кроссворд «Текстовый редактор Word»
|
1 |
в |
с |
т |
а |
в |
к |
а |
|||||||||
|
2 |
о |
р |
и |
е |
н |
т |
а |
ц |
и |
я |
||||||
|
3 |
б |
у |
ф |
е |
р |
|||||||||||
|
4 |
к |
о |
л |
о |
н |
т |
и |
т |
у |
л |
||||||
|
5 |
п |
р |
а |
в |
о |
п |
и |
с |
а |
н |
и |
е |
||||
|
6 |
а |
б |
з |
а |
ц |
|||||||||||
|
7 |
ф |
о |
р |
м |
а |
т |
и |
р |
о |
в |
а |
н |
и |
е |
Преподаватель: Молодцы! Вы правильно отгадали кроссворд и прочли зашифрованное слово. Это слово «ТАБЛИЦА».
Мы с вами изучили построение таблиц в текстовом редакторе Word, тему вы усвоили на достаточном уровне, а теперь научимся строить и редактировать таблицы в табличном процессоре Excel.
Ребята, не забывайте записать результаты в оценочную таблицу.
Преподаватель: А сейчас мы переходим к изучению новой темы
Я напоминаю тему урока: «Табличный процессор Microsoft Excel для Windows», т.е. эта программа предназначена для построения таблиц
3. Мотивация обучения
Преподаватель. Вы будущее повара, знания табличного процессора облегчит ваш труд по созданию и заполнению калькуляционных карт и тех документов, где необходимы расчеты для осуществления вашей профессиональной деятельности.
Преподаватель: Кроме профессиональной деятельности, где еще применяется табличный редактор?
Учащиеся:
-
бухгалтерские и инженерные расчеты;
-
Статистическая обработка данных.
Преподаватель: Табличный процессор позволяет не только создавать таблицы, но и автоматизировать обработку табличных данных. С помощью электронных таблиц можно выполнять различные экономические расчеты, а также строить разного рода диаграммы, проводить сложный экономический анализ, моделировать и оптимизировать решение различных хозяйственных ситуаций и т. д.
4. Изучение нового материала
Преподаватель: Итак, вы правильно назвали те сферы деятельности, в том числе и профессиональной, где применяется табличный редактор, убедились в том, что эти знания необходимы вам в вашей практике. Давайте обратимся к изучению данного вопроса. Для начала — историческая справка о возникновении табличного редактора, которую подготовил учащийся _____________________________.
Учащийся: Зачитывает историческую справку: «Начало создания электронных таблиц было положено в 1979 году, когда два студента Дэн Бриклин и Боб Френкстон, на компьютере Apple II создали первую программу электронных таблиц, которая получила название VisiCalc от Visible Calculator (наглядный калькулятор). Основная идея программы заключалась в том, чтобы в одну ячейку помещать числа, а в других задавать закон их математического превращения. Эта идея определила целый класс программ, которые теперь принято называть табличными процессорами. VisiCalc получила широкое распространение как первая электронная таблица, однако быстро уступила свои позиции Lotus 1-2-3, а впоследствии Excel — эта программа входит в состав Microsoft OFFICE и свободного табличного процессора StarOffice и OpenOffice.»
Преподаватель: Молодец, это было опережающее задание, ты с ним справился очень хорошо, получи свою «мышку».
Преподаватель Я предлагаю самостоятельно изучить новый материал. Для этого вы объединитесь в команды. Названия командам я придумала сама, они связаны с устройством и эксплуатацией компьютера
Каждой команде предлагаю изучить один вопрос
Команда №1 «Мышка» изучает вопрос: «Определение и назначение ЕТ».
Команда №2 «Информатик» вопрос: «Как загрузить Microsoft EXCEL? Вид экрана после загрузки EXCEL».
Команда №3 «Плотер» изучает вопрос: «Ввод и редактирование данных. Изменение данных».
Команда №4 «Модем» изучает вопрос: «Диапазон столбцов, диапазон строк. Ввод формул».
И, наконец, Команда №5 «Джойстик» изучает вопрос: «Построение диаграммы на основе созданной таблицы».
После выполнения заданий вы обменяетесь информацией с другими командами. Выступление от команды будет оценено определенным количество баллов, так что имейте виду: от полученных ответов зависят оценки всей команды.
Материал вы будете изучать по опорным конспектам, расположенным у вас на столе. Для изучения материала отводится 5мин.
Пока учащиеся готовятся, звучит музыка.
Преподаватель: Итак, время для изучения нового материала каждой командой закончилось. Выступление команд оценивается таким образом: за полный ответ -4балла, а за неполный -3балла.
Слово представителю команды №1. «Мышка»
Название EXCEL произошло от Executable Cells – исчисляемые ячейки. Электронные таблицы – это специальные программы, предназначенные для работы с данными разных типов в табличной форме. Электронная таблица — это объект прорабатывания, а табличный процессор — средство прорабатывания таких электронных таблиц.
Современные табличные процессоры являются интегрированными системами, потому что они содержат средства для работы с текстами, таблицами, графикой, а также разные дополнения для моделирования, анализа и прогнозирования.
В электронных таблицах информация организована в виде прямоугольной таблицы и занесена к ее клеточкам. В памяти ПК сохраняется большая электронная таблица на несколько сотен столбцов и несколько тысяч строк.
Все распространенные табличные процессоры позволяют:
-
создавать таблицы одноразового и многоразового пользования;
-
вводить, редактировать, форматировать данные разных типов: текст, числа, формулы;
-
использовать специальные расчеты (математические, статистические, бухгалтерские и другие);
-
прорабатывать табличные данные с помощью встроенных функций;
-
автоматизировать расчеты, причем в случае изменения исходных значений можно видеть, как изменяются расчетные, анализировать полученные результаты, что позволяет быстро получить множественное число разных вариантов решений одной той же задачи;
-
строить по данным таблицы разную графику и диаграммы;
-
взаимодействовать с системами управления базами данных;
-
находить и выбирать данные за определенными критериями;
-
в случае необходимости создавать текстовые документы;
-
печатать данные на бумаге.
Первые ЭТ появились в 1979 году.
Назначение.
ЭТ предназначены для экономистов, бухгалтеров, инженеров, научных работников – всех тех, кому приходится работать с большими массивами числовой информации.
Преподаватель: вы правильно дали определение ЕТ, их предназначение и сферу их использования.
Слово предоставляется команде №2. «Информатик»
Загрузка Microsoft EXCEL осуществляется так же, как и WORD:
Пуск → Программы → Microsoft EXCEL. Документы, которые создаются с помощью EXCEL, называются рабочими книгами и имеют расширение .XLS. Новая рабочая книга имеет три рабочих листа, которые называются ЛИСТ1, ЛИСТ2 и ЛИСТ3.
Вид экрана. Вид экрана стандартный для приложений WINDOWS:
-
Строка заголовка, в которой содержится название программы и текущего документа.
-
Строка меню с основными командами.
-
Панели инструментов – Стандартная, Форматирования и Строка формул.
-
Рабочее поле состоит из строк и столбцов. Строки нумеруются числами от 1 до 65536. Столбцы обозначаются латинскими буквами: А, В, С, …, АА, АВ, … , IV, всего – 256. На пересечении строки и столбца находится ячейка. Каждая ячейка имеет свой адрес: имя столбца и номер строки, на пересечении которых она находится. Например, А1, СВ234, Р55.
-
Слева и внизу экрана находятся полосы прокрутки. Слева от нижней полосы прокрутки находятся вкладки с названиями рабочих листов. Мы видим только кусок огромной таблицы, которая формируется в памяти ПК.
Преподаватель Молодцы, усвоили основной материал верно.
Что нам скажет команда №3. «Плотер»?
Представитель команды:
Рабочая книга — основной документ Excel. Рабочая книга состоит из отдельных рабочих листов, каждый из которых может содержать данные.
В EXCEL можно вводить следующие типы данных:
-
Числа.
-
Текст (например, заголовки и поясняющий материал).
-
Формулы.
Данные вводятся в ячейки.
Ячейка ЭТ — основной элемент ЭТ для хранения данных. Каждая ячейка имеет собственное имя (адрес), которое образуется из названий столбцов и номеров строк, на пересечении которых находится ячейка.
Для ввода данных нужную ячейку необходимо выделить.
Существует два способа ввода данных:
-
Просто щелкнуть в ячейке и напечатать нужные данные.
-
Щелкнуть в ячейке и в строке формул и ввести данные в строку формул.
Нажать ENTER.
Изменение данных.
-
Выделить ячейку → нажать F2 → изменить данные.
-
Выделить ячейку → щелкнуть в строке формул и изменить данные там.
Для изменения формул можно использовать только второй способ.
Преподаватель: Верно, хорошо.
Команда № 4 «Модем»
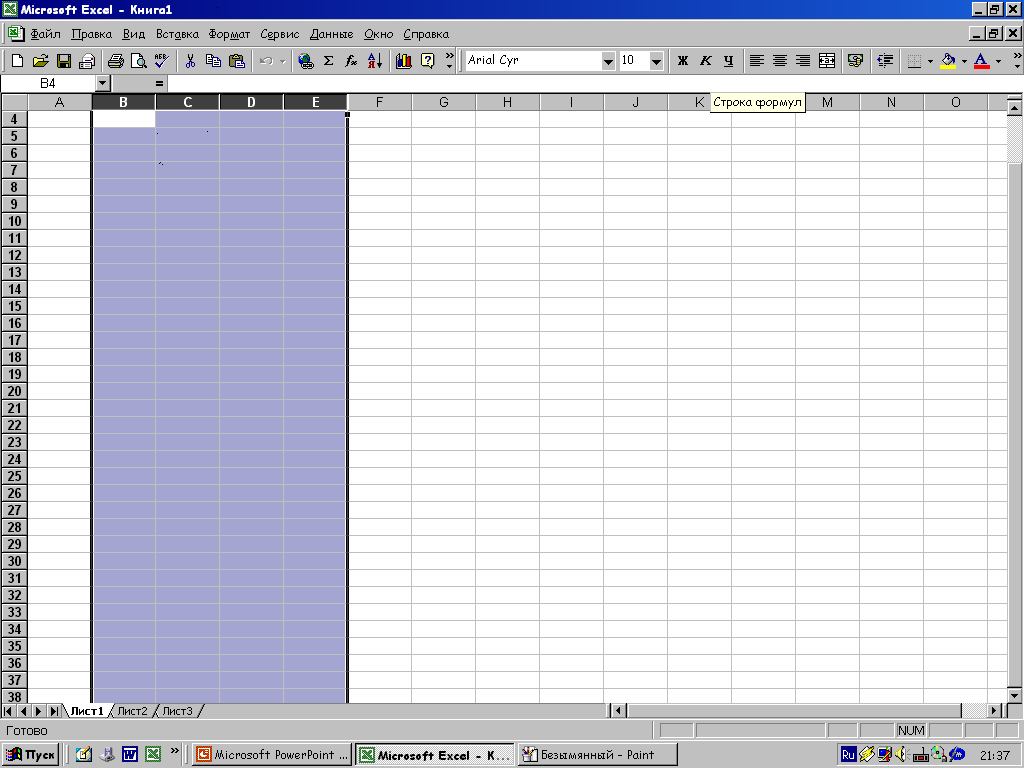
Диапазон столбцов – это вертикальная полоса таблицы. Она задается именами столбцов, ограничивающих её справа и слева. Например, диапазон В:Е – это вертикальная полоса шириной 4 столбца от В до Е включительно.
Д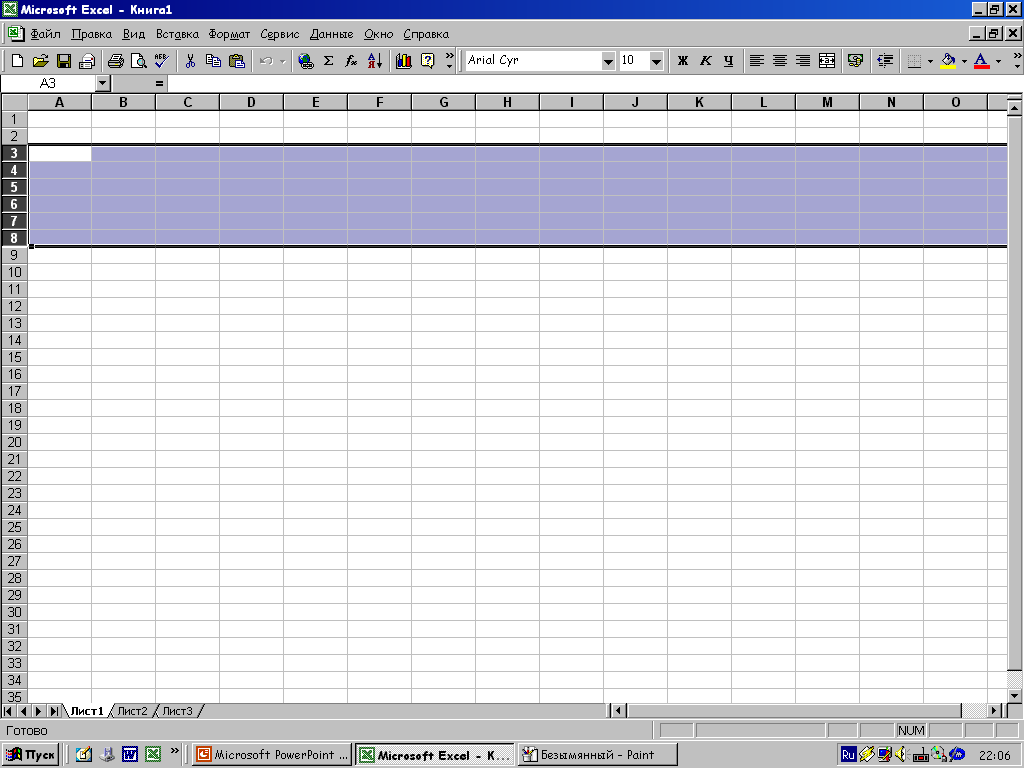
Б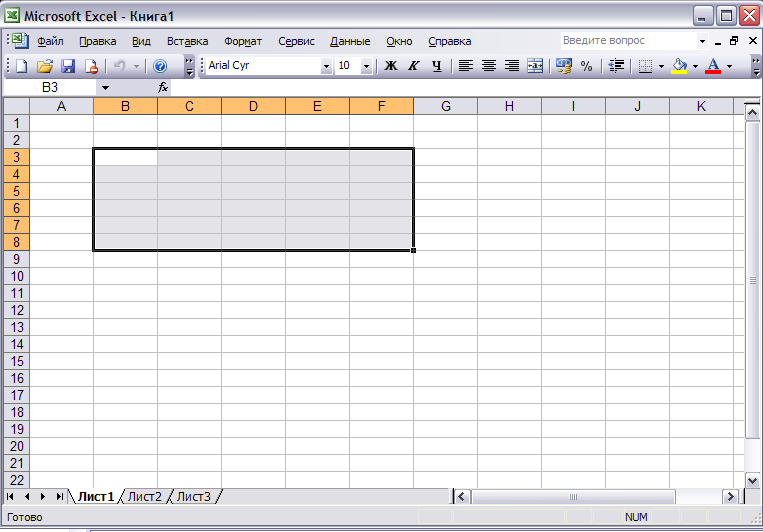
Ввод формул.
Формула – это арифметическое или логическое выражение, по которому производятся расчеты в таблице. Формулы состоят из ссылок на ячейки, знаков операций и функций. MsEXCEL располагает очень большим набором встроенных функций. С их помощью можно вычислять сумму или среднее арифметическое значений из некоторого диапазона ячеек, вычислять проценты по вкладам и т. д.
Преподаватель: Очень хорошо, молодцы!
Команда №5. «Джойстик»
С помощью Microsoft EXCEL можно создавать сложные диаграммы для данных рабочего листа.
Диаграмма – это средство наглядного графического изображения информации, предназначенное для сравнения нескольких величин или несколько значений одной величины.
EXCEL представляет 9 типов плоских диаграмм и 6 объемных типов диаграмм. Диаграмма может находиться на рабочем листе вместе с исходными данными или на отдельном листе диаграмм, который является частью книги. Диаграмма, которая находится на рабочем листе, называется внедренной диаграммой.
-
Выделите диапазон, содержащий исходные данные и нажмите кнопку Мастер диаграмм (или выберите в меню Вставка команду Диаграмма). В результате появится окно мастера для построения диаграммы.
-
Первое окно диалога мастера диаграмм предоставляет набор рисунков с типами диаграмм. Выберите необходимый тип диаграммы. Нажмите кнопку Далее.
-
В третьем окне Мастера диаграмм устанавливаются различные параметры для создаваемой диаграммы.
-
В последнем окне диалога Мастер диаграмм, для создания внедренной, установите переключатель в поле Поместить диаграмму на имеющемся листе. Нажмите кнопку «Готово».
Преподаватель: Я не сомневаюсь, что вы усвоили предоставленную вам информацию.
5. Систематизация и закрепление новых знаний
Преподаватель: Чтобы убедиться в этом, предлагаю вам участие в блицтурнире. Мой вопрос – ваш ответ. (каждый ответ блицтурнира оценивается в 1балл.)
-
Microsoft Excel – это текстовый редактор? (Нет)
-
С чего начинается формула в Excel? (=)
-
Верите ли вы, что в программе Microsoft Excel возможно указание адресов в виде D4:D16? (Да)
-
Возможно ли построить диаграмму Microsoft Excel? (Да)
-
Можно ли из 100 страниц документа распечатать только 1? (Да)
Преподаватель: Теоретический материал усвоили хорошо, а теперь поработаем в группах по 2 чел., используя полученные знания на практике. Займите свои места за ПК.
Ребята, не забывайте о технике безопасности, напоминаю, что вы работаете с электронной аппаратурой, клавиатуру нажимать только пальцами и без усилий, соблюдаем осанку при работе на ПК, обо всех неисправностях и проблемах сообщайте преподавателю.
6. Практическая работа с использование ПК
Преподаватель рассказывает и показывает, как сделать таблицу с помощью программы Microsoft Excel и проектора.
Преподаватель: Смотрите внимательно и запоминайте.
-
Необходимо запустить программу Microsoft Excel Пуск → Программы → Microsoft Offic→ Microsoft Excel.
-
После того, как программа запустилась, Мы видим, что интерфейсы программ EXCEL и текстового редактора Word своей структурой очень похожи.
-
Необходимо заполнить первый столбец (в ячейке А1 мы набираем № п/п)
-
Переходим в ячейку В1 (с помощью «мышки» или стрелочек на клавиатуре → набираем текст с большой буквы Наименование, т.к. слово у нас большое, то нам необходимо расширить столбец. Для этого между столбцами В1и С1 необходимо курсор поставить так чтобы он поменялся с курсора на
или выделяем столбец, заходим в Формат→Столбец→Ширина, в появившемся окне задаем ширину столбца).
-
И, таким образом, вам заполнить следующие столбцы таблицы.
-
После создания заголовка, необходимо заполнить таблицу
-
В ячейки Е2 всего ставим = потом нажимаем (С2*D2, и нажать enter)
-
После посторенние всей таблице необходимо сделать оформление таблицы, т.е. навести границы таблицы для этого необходимо выделить таблицу и нажать Формат→Ячейка появится диалоговое окно заходим в Границы и выбираем оформление таблицы, нажать ОК.
-
После всех операций таблица готова
|
№ п/п |
Наименование |
Количество |
Цена за 1кг |
Всего |
|
1 |
Окорочка куриные |
10 |
22,50 |
225 |
Преподаватель: Вы, посмотрели, как необходимо строить таблицу, а теперь ваша очередь показать мне, как вы усвоили материал по построению таблицы.
Преподаватель на вашим системных блоках лежит задание, пожалуйста, приступайте к выполнению практического задания.
(Практическое задание оценивается в 4балла.) Время на практическое задание 15мин. (12мин учащиеся за ПК и 3мин на проверку преподавателем).
/практическая часть – набор таблицы на компьютере учащимися/
-
Запустить Microsoft EXCEL
-
Построить и заполнить таблицу
|
№ п/п |
Наименование |
Количество кг |
Цена за 1кг |
Всего |
|
|
Вырезка свинины |
10 |
45 |
|
|
|
Свиная грудинка |
2 |
39 |
|
|
|
Шея свиная |
15 |
65 |
|
|
|
Лопатка свиная |
42 |
39 |
|
|
|
Телятина |
2 |
55 |
|
|
|
Бедра куриные |
48 |
25 |
|
|
|
Голень куриная |
45 |
30 |
|
|
|
Фарш свиной |
7 |
37 |
|
|
|
Печень куриная |
10 |
29 |
|
|
|
Печень индюшиная |
5,5 |
35 |
|
|
|
Грудка куриная |
14 |
32 |
|
|
|
Пупки куриные |
2 |
27,50 |
|
|
|
Ножки куриные |
4 |
5,55 |
-
На основании таблицы столбцов наименование и количество построить диаграмму Гистограмму
-
Сохранить и сдать работу преподавателю
Преподаватель: Ребята время вышло, пора показывать работу. Прошу занять свои места.
7. Итог урока
Преподаватель: Сегодня на уроке, вы ознакомились с электронными таблицами, научились вводить и редактировать данные, вычислять сумму, оформлять таблицы, на основе данных строить диаграммы. (преподаватель выставляет оценки за урок).
8. Домашнее задание
-
Информатика. Учебник
-
Набрать таблицу, построить диаграмму круговая «Продажа блюд в кафе Корона»
|
Наименование товара |
Продажа |
|
|
1кв |
2кв |
|
|
Салат «Луганский» |
25 |
12 |
|
Салат «Мясной» |
12 |
45 |
|
Салат «Весна» |
34 |
24 |
|
Салат «Шуба» |
30 |
46 |
|
Салат «Греческий» |
5 |
20 |
|
Салат «Цезарь» |
26 |
23 |
|
Салат «Шапка Мономаха» |
18 |
5 |
3. Составить кроссворд по теме: «Текстовый редактор Word», «Табличный процесор Excel»
9. Рефлексия
Дорисуй этот вариант на лице информатика.
«Итак, друзья мои, пора нам оценить самих себя,
А также в целом весь урок.
Чтоб это сделать каждый смог,
В портрете важную деталь дорисовать
необходимо».
Коль удался урок на диво,
Пускай наш информатик улыбнется,
Ведь тот, кто весел, тот смеется!
Коль не понравился урок,
Улыбка прочь — рот на замок…
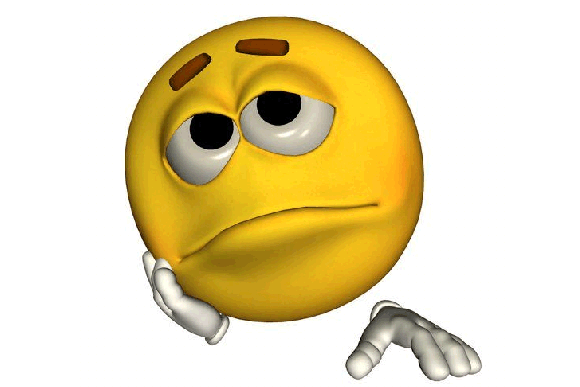
Преподаватель: Сегодня вы все были активны на уроке. Спасибо за урок.
|
14 |