|
поток данных в excel. Как его забрать в другой excel? |
||||||||
Ответить |
||||||||
Ответить |
||||||||
Ответить |
||||||||
Ответить |
||||||||
Ответить |
||||||||
Ответить |
||||||||
Ответить |
||||||||
Ответить |
||||||||
Ответить |
||||||||
Ответить |
||||||||
Ответить |
||||||||
Ответить |
||||||||
Ответить |
||||||||
Ответить |
||||||||
Ответить |
||||||||
Ответить |
A stream graph is a form of stacked area chart in a flowing, organic shape. The graph is displaced around a central axis to visualize the data without expressing positive or negative values. In this guide, we’re going to show you how to create a stream graph in Excel.
Download Workbook
At the time of writing this article, stream graphs are not supported in Excel natively. Because the stream graphs are derived from area charts, we are not out of options. Let’s see the steps to create a stream graph in Excel.
Modifying the data before create a stream graph
The first step is to make your data suitable for a stream graph. Why? There are two reasons:
- A stream graph floats above the axis while an area chart fills entire area starting from the axis.
- Sharp lines between data points do not give the flowing impression.
How to make the data float
A regular area chart looks like the following.
To apply the floating effect, we need a dummy data which will be placed between the x-axis and the actual data. Once the dummy data is in the chart, we can use transparent color to hide it.
The dummy data should be calculated according to your actual data to be able to elevate it. This means that you need a big enough number which can lift at least the height of total area for each data point. You can either use a static value if you already know the maximum heights for each point or sum each data point for all categories and find the maximum value. Simple SUM and MAX functions can handle this easily.
Once the maximum height is calculated, use the number to create the numbers for floating data. Our choice is to subtract half the heights from the maximum height value and add a randomly generated number. Dividing the value by half is necessary to ensure not to lift actual values too much. A random variable is to add a natural look. The idea of generating a flowing graph is more important than precision for stream graph. You can use RANDBETWEEN function to generate random integers.
Feel free the change the formula to male it fit to your data and graph.
=[Maximum Height] — [Height] / 2 + [Random Number]
At this point, you can skip the smoothing step and create your stream chart right away. However, the sharp lines will prevent the flow effect.
How to create a smooth chart data
You may have been familiar with smoothed line charts already. However, area charts do not have this option. Thus, you should smooth the data yourself. In a nutshell, the data smoothing is a statistical approach to be used to help predict trends by trying to ignore outliers. The common methods of smoothing are moving averages, exponential smoothing, and linear regression. We have chosen the moving averages technique (the easiest) in this article. For more information, you can check out Forecasting in Excel article.
Moving averages is very simple technique to apply. All you need to do is to calculate the average of determined number of values including the corresponding data points. We have calculated averages for three numbers. For example, the fourth data point in the «HP» column will be equal to the average of second, third and fourth values (C6:C8). Use the AVERAGE function to calculate averages. You can skip the data points less than the number of points. For example, we have skipped the first and second numbers since we are averaging by three (3) point.
Note that the new table starts with Dummy column because it should be at the bottom of the chart area. Of course, you do not have to do this. Data series can be reorganized in Select Data Source dialog of charts.
Once you are OK with smoothing, you can start creating your stream graph.
Creating a stream graph in Excel
Select your data and insert an area chart by following Insert > Insert Line or Area Chart > Stacked Area Chart path in the ribbon.
Once the chart is created, make sure that the Dummy data fills the area between horizontal axis and the data.
If not, right-click on the chart and click Select Data item to open Select Data Source dialog. Select the Dummy series in the left box and use the arrow buttons to place it on top.
After confirming the Dummy is at the bottom of the chart, right-click on the Dummy graph and select No Fill in the Fill menu to make the section transparent.
Use the Chart Elements button, the plus at top-right corner, to remove Gridlines. This action completes the floating effect.
Final step is to get rid of the Dummy item in the legend. Click on the label twice to select the dummy column only. Then press Delete button.
Preferably update or remove the chart title. You can remove the vertical axis as well since the exact values are not important.
Bonus
You may add dummy entries at the beginning and the end of your chart data to generate wrapping lines around your chart. Download the workbook to see exact calculations.
Что означает вычисление потоков в Excel?
Excel пытается определить, какие компоненты цепочки вычислений могут пересчитываться одновременно в разных потоках, и соответствующим образом расставляет приоритеты для этих компонентов. Когда рабочая книга открыта, операционная система проверяет, сколько процессоров доступно, а затем создает отдельный поток вычислений для каждого из этих процессоров. После этого возможна параллельная обработка этих потоков.
Как запретить Excel вычислять потоки?
Нажмите кнопку Microsoft Office, затем нажмите «Параметры Excel» и, наконец, щелкните категорию «Дополнительно», чтобы получить доступ к расширенным функциям Excel 2007. В разделе «Формулы» можно установить или снять флажок «Включить многопоточные вычисления», чтобы включить или отключить использование нескольких процессоров во время выполнения вычислений.
Как заставить Excel быстрее вычислять потоки?
В этом уроке мы собираемся продемонстрировать, как ускорить процесс расчета в Excel. Старайтесь использовать «более быстрые формулы»… Избегайте изменчивых формул. … Избегайте больших диапазонов. … Значения должны быть заменены формулами…. По возможности избегайте использования условного форматирования… Сократите количество необходимых рабочих листов… Расчеты следует выполнять с использованием нескольких потоков… Excel следует запускать в 64-разрядном режиме.
Как остановить Excel, вычисляющий 4 процессора?
Если удаление и повторная установка вашей копии Office не решит проблему, мы рекомендуем отключить автоматическое вычисление, выполнив следующие действия: Чтобы открыть файл, выберите вкладку «Файл». Выберите варианты. Выберите одну из формул. Выберите Вручную из списка доступных вычислений. Нажмите кнопку ОК.
excel расчет потоков
Как ускорить работу Excel с данными?
В этой статье ссылки и ссылки должны быть оптимизированы. Максимально сократить используемый диапазон. Разрешить дополнительные данные. Улучшить время расчета поиска. Формулы с массивами, а также СУММПРОИЗВ должны быть оптимизированы. Эффективно используйте функции. Создавайте более быстрые макросы VBA. Подумайте о том, как работают файлы Excel и сколько места они занимают.
Что больше всего замедляет работу Excel?
Производительность может существенно снижаться из-за объема записей (строк), полей (столбцов) и формул, используемых в системе. Excel будет пересчитывать все эти формулы каждый раз, когда вы добавляете новые записи, затем нажимаете клавишу Enter или используете такие функции, как сортировка, форматирование ячеек или вставка/удаление столбцов или строк. Другие примеры включают использование функции «Вставить/удалить столбцы или строки».
Можете ли вы остановить Excel от вычислений?
Вы можете отключить расчет, активировав вкладку «Формулы» на ленте и выбрав «Параметры расчета» > «Вручную» в группе «Расчет». Это вызовет меню, позволяющее отключить вычисления.
Как очистить кеш Excel?
Кэш Excel необходимо очистить. Экселю нужно очистить кеш… В окне Центра загрузки выберите параметр Настройки. Нажмите «Удалить кэшированные файлы» в окне «Настройки центра загрузки Microsoft Office», которое находится под заголовком «Настройки кэша». Нажмите кнопку Удалить кэшированную информацию, которая появится во всплывающем окне. Как прямое следствие этого кэш очищается.
excel расчет потоков
Как избавиться от вычисления 8 потоков?
Отключите все надстройки Excel, перейдя в меню «Файл», выбрав «Параметры» и «Надстройки», прежде чем проверять результат. У вас по-прежнему есть возможность активировать их позже, если вы обнаружите, что они вам нужны.
Как ускорить расчет 4 процессоров в Excel?
Для начала перейдите в меню «Файл» и выберите «Параметры». Как прямое следствие этого действия, появится диалоговое окно «Параметры Excel». Теперь выберите параметр «Дополнительно», щелкнув по нему. Используйте колесо мыши для прокрутки вниз, пока не дойдете до раздела Формула. После этого выберите вариант Использовать все процессоры на этом компьютере: 4. Для завершения нажмите кнопку ОК.
Почему мой Excel так долго вычисляет?
Низкая скорость вычислений не только снижает производительность, но и увеличивает вероятность ошибки пользователя. Возможно, медлительность ваших расчетов формулы Excel связана с чрезмерным использованием изменчивых функций или тем фактом, что вы не храните все ссылочные данные на одном листе. Поэтому, чтобы решить проблему медленных вычислений в Excel, следует избегать использования энергозависимых функций.
Что такое многопоточная обработка в Excel?
Функция многопоточных расчетов Excel позволяет программе определять, какие формулы можно вычислять одновременно. После этого он выполняет эти формулы параллельно на нескольких процессорах.
excel расчет потоков
Как ускорить расчет 4 процессоров в Excel?
Для начала перейдите в меню «Файл» и выберите «Параметры». Как прямое следствие этого действия, появится диалоговое окно «Параметры Excel». Теперь выберите параметр «Дополнительно», щелкнув по нему. Используйте колесо мыши для прокрутки вниз, пока не дойдете до раздела Формула. После этого выберите вариант Использовать все процессоры на этом компьютере: 4. Для завершения нажмите кнопку ОК.
Почему мой Excel так долго вычисляет?
Низкая скорость вычислений не только снижает производительность, но и увеличивает вероятность ошибки пользователя. Возможно, медлительность ваших расчетов формулы Excel связана с чрезмерным использованием изменчивых функций или тем фактом, что вы не храните все ссылочные данные на одном листе. Поэтому, чтобы решить проблему медленных вычислений в Excel, следует избегать использования энергозависимых функций.
Что такое многопоточная обработка в Excel?
Функция многопоточных расчетов Excel позволяет программе определять, какие формулы можно вычислять одновременно. После этого он выполняет эти формулы параллельно на нескольких процессорах.
Что такое многопоточная обработка в Excel?
Функция многопоточных расчетов Excel позволяет программе определять, какие формулы можно вычислять одновременно. После этого он выполняет эти формулы параллельно на нескольких процессорах.
Советы и трюки по анализу данных в Microsoft Excel в сфере информационной безопасности
В этой статье мы рассмотрим разные трюки в Экселе, используемые для совместного анализа разнородных типов данных.
Авторы: Jake Nicastro, David Pany
Во время расследования инцидентов зачастую приходится сталкиваться с нестандартными типами данных, доступными на хосте, когда нельзя обойтись исключительно готовыми инструментами для парсинга и анализа. Мы в компании постоянно встречаемся с инцидентами, в которые вовлечены разные системы и решения, использующие нестандартные логи и информационные артефакты. Расследование инцидентов обычно требует глубокого погружения и изучения типов данных, а также разработки эффективных методик выявления и анализа наиболее важных фактов и свидетельств.
Один из наиболее эффективных инструментов для выполнения подобного анализа — Microsoft Excel, доступный практически всегда и полезный при решении широкого спектра задач. В этой статье мы рассмотрим разные трюки в Экселе, используемые для совместного анализа разнородных типов данных.
Объединение разных типов данных в одну таблицу
Утилиты наподобие FireEye Redline включают в себя функции для объединения разных типов событий в единой временной шкале. При использовании индивидуальных парсеров или артефактов в нестандартном формате бывает сложно объединить разнородной информации общую картину. Нормализация данных при помощи Excel в один набор с простыми и понятными столбцами позволяет состыковать разные типы.
В качестве примера рассмотрим файловую систему, журнал событий и данные из реестра для анализа в общем контексте на основе следующих таблиц.
|
$SI Created |
$SI Modified |
File Name |
File Path |
File Size |
File MD5 |
File Attributes |
File Deleted |
|
2019-10-14 23:13:04 |
2019-10-14 23:33:45 |
Default.rdp |
C:Users |
485 |
c482e563df19a40 |
Archive |
FALSE |
|
Event Gen Time |
Event ID |
Event Message |
Event Category |
Event User |
Event System |
|
2019-10-14 23:13:06 |
4648 |
A logon was attempted using explicit credentials. Subject: |
Logon |
Administrator |
SourceSystem |
|
KeyModified |
Key Path |
KeyName |
ValueName |
ValueText |
Type |
|
2019-10-14 23:33:46 |
HKEY_USERSoftwareMicrosoftTerminal Server ClientServers |
DestinationServer |
UsernameHInt |
VictimUser |
REG_SZ |
Поскольку вышеуказанные необработанные наборы данных имеют разные колонки и типы, довольно трудно проводить анализ в общем контексте. Если мы отформатируем данные при помощи конкатенации строк в Экселе, то сможем легко скомбинировать информацию в единую систему. Для форматирования можно использовать оператор «&» вместе с функцией присоединения, которая может пригодиться в поле с итогами.
Пример команды для объединения данных, имеющих отношение к файловой системе и разделенных амперсантами, может выглядеть так: “=D2 & » | » & C2 & » | » & E2 & » | » & F2 & » | » & G2 & » | » & H2”. Комбинируя эту функцию форматирования в сочетании с колонками «Timestamp» и «Timestamp Type» мы можем получить все информацию для первичного анализа.
|
Timestamp |
Timestamp Type |
Event |
|
2019-10-14 23:13:04 |
$SI Created |
C:UsersattackerDocuments | Default.rdp | 485 | c482e563df19a401941c99888ac2f525 | Archive | FALSE |
|
2019-10-14 23:13:06 |
Event Gen Time |
4648 | A logon was attempted using explicit credentials. Subject: |
|
2019-10-14 23:33:45 |
$SI Modified |
C:UsersattackerDocuments | Default.rdp | 485 | c482e563df19a401941c99888ac2f525 | Archive | FALSE |
|
2019-10-14 23:33:46 |
KeyModified |
HKEY_USERSoftwareMicrosoftTerminal Server ClientServers | DestinationServer | UsernameHInt | VictimUser |
После объединения трех разных таблиц и сортировки полученной информации по полю timestamp обнаруживается, что с аккаунта «DomainCorpAdministrator» из системы «SourceSystem» было подключение к серверу «DestinationServer» при помощи учетной записи «DomainCorpVictimUser» через RDP.
Преобразование часовых поясов
Один из наиболее важных элементов при своевременной реакции на инциденты и криминалистическом анализе – хронометраж событий. Временной анализ позволяет выявить новые свидетельства, когда становится понятно, что происходило до или после интересующего нас события. Не менее важен точный хронометраж в отчетах. Однако стыковка времени может стать проблемой, если анализируемые системы находятся в разных часовых поясах. Мы в компании Mandiant преобразуем все временные метки в формат UTC (Coordinated Universal Time; Всемирное скоординированное время), чтобы исключить путаницу между часовыми поясами и учесть специфические настройки, как, например, переход на летнее время и региональные летние сезоны.
Конечно, в разных системах фиксируемое время событий не всегда находится в одном формате. Иногда мы можем иметь дело с местным временем, иногда в формате UTC, и, как упоминалось ранее, разные географические локации сильно усложняют жизнь. При объединении данных в единой временной шкале вначале важно разобраться, какой формат используется в логах источника: локальное время или UTC. Если в логах используется локальное время, нужно уточнить, в каком часовом поясе находится источник, а затем воспользоваться функцией TIME() (в Экселе) для преобразования временных меток в формат UTC.
Сценарий, описанный ниже – пример реального расследования, когда компания оказалась скомпрометирована через фишинговые письма, и информация о выплатах сотрудникам в безналичной форме была изменена через внутреннее приложение по учету кадров. В этой ситуации у нас есть информация из трех источников: логи электронной почты, логи авторизаций и веб-логи приложения.
Логи электронной почты хранят время в формате UTC и содержат следующую информацию:

Рисунок 1: Логи электронной почты
Логи авторизаций хранят время в формате EDT (Eastern Daylight Time; Восточное Дневное Время) и содержат следующую информацию:

Рисунок 2: Логи авторизаций
Веб-логи приложения также хранят время в формате EDT и содержат следующую информацию:

Рисунок 3: Веб-логи приложений
Чтобы объединить три вышеуказанные таблицы, мы можем воспользоваться функцией CONCAT (которая является альтернативой оператору &) и объединить ячейки в одну для каждой строки лога. Пример формулы для логов электронной почты может выглядеть так:
Рисунок 4: Пример формулы для объединения ячеек
И здесь проверка часовых поясов для каждого источника данных начинает играть решающую роль. Если мы возьмем информацию в том виде, как есть в логах, не учтем часовые пояса и объединим в единую временную шкалу, то получим примерно следующее:
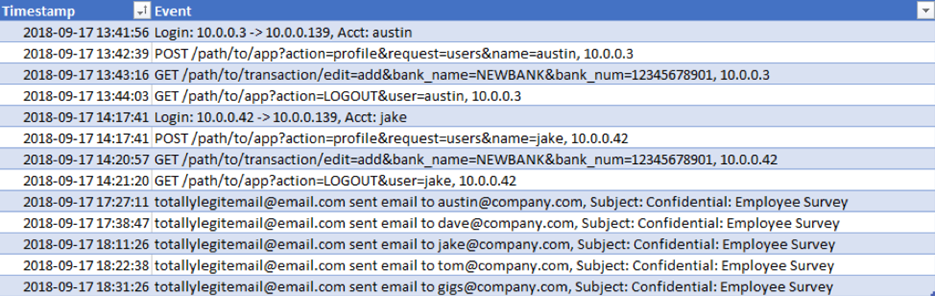
Рисунок 5: Объединение всех логов в единую таблицу
Как показано на предыдущем скриншоте, у нас есть несколько авторизаций в приложении по учету кадров, которые могут выглядеть как обычная активность сотрудников. Затем в течение дня было получено несколько подозрительных писем. Если бы у нас было сотни строк логов, мы могли бы пропустить события авторизаций и события на веб-сервере, поскольку время активности на несколько часов предшествует подозрительному изначальному вектору компрометирования. В случае отчетности эта временная шкала также была бы некорректной.
Когда мы знаем, в каком часовом поясе находится источники логов, то можем преобразовать соответствующие временные метки в формат UTC. В этом случае посредством тестирования мы выяснили, что логи авторизаций и веб-логи записаны в формате EDT, который на 4 часа предшествует времени в формате UTC (или «UTC-4»). Соответственно, для преобразования этих временных меток в формат UTC нужно добавить 4 часа. Например, при помощи функции TIME. Можно просто добавить еще одну колонку к уже существующим таблицам и в первую ячейку занести формулу «=A2+TIME(4,0,0)», смысл которой заключается в следующем:
- =A2
- Ссылка на ячейку A2 (в нашем случае – временная метка в формате EDT). Обратите внимание, что ссылка не абсолютная, и мы можем использовать эту формулу в остальных строках.
- +TIME
- Эта функция говорит Экселю, что нужно взять значение из ячейки A2 в формате «time» и добавить нужное количество времени.
- (4,0,0)
- В нашем примере для функции TIME нужно три аргумента: часы, минуты, и секунды. Мы добавляем 4 часа, 0 минут и 0 секунд.
Теперь у нас есть формула для преобразования времени из EDT в формат UTC посредством добавления четырех часов. Затем переносим эту формулу на остальные ячейки таблица и в результате получаем следующее:
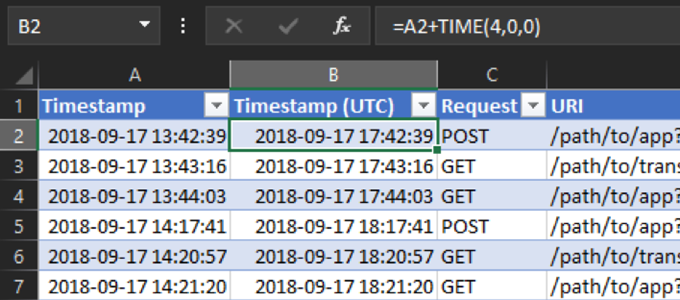
Рисунок 6: Время веб-логов, преобразованное в формат UTC
После преобразования времени мы можем объединить логи в единой временной шкале:
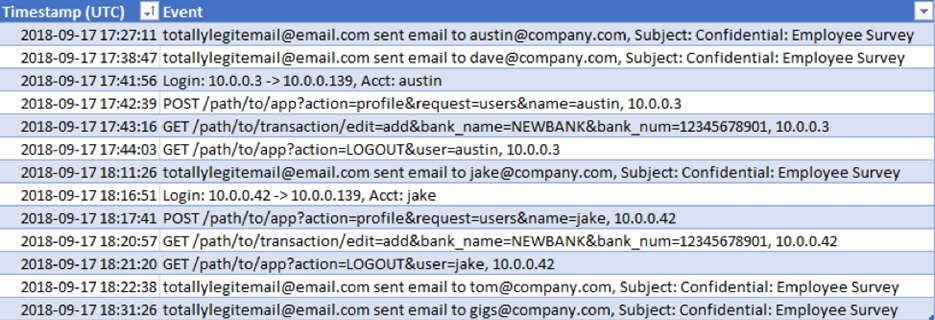
Рисунок 7: Преобразованные логи в единой временной шкале
Теперь мы четко видим подозрительные письма отосланные (фиктивным) сотрудникам Остину и Дэйву. Через несколько минут с аккаунта Остина произошла авторизация в приложении по учету кадров и добавлен новый банковский счет. Затем мы видим то же самое письмо, отосланной Джэйку и последующую авторизацию в приложении с добавлением того же самого банковского счета, как и в случае с Остином. Таким образом, конвертирование времени в единый формат при помощи Экселя позволило нам быстро связать события воедино и понять, что сделал злоумышленник. Кроме того, мы обнаружили новые индикаторы, как, например, номер банковского счета для поиска в других логах.
Совет от профессионалов: обязательно учитывайте данные логов, которые смещены относительно времени в формате UTC (из-за перехода на летнее время или летних периодов). Например, алгоритм конвертации часового пояса должен быть изменен для логов, хранящих время в формате восточного времени США в Вирджинии, с +TIME(5,0,0) на +TIME(4,0,0) в первый уикэнд марта каждый год и обратно с +TIME(4,0,0) на +TIME(5,0,0) в ноябре для учета перехода на летнее время и стандартных сдвигов.
Функция CountIf для компоновки логов
При анализе логов, фиксирующих события, связанные с аутентификацией в формате аккаунт-временная метка, то можем воспользоваться функцией COUNTIF для получения простых показателей для идентификации учетных записей с подозрительной активностью.
В качестве примера воспользуемся формулой «=COUNTIF($B$2:$B$25,B2)» для выявления исторической линии. Рассмотрим эту формулу, находящуюся в ячейке C2, более подробно:
- COUNTIF
- Экселевская функция COUNTIF позволяет посчитать, как много раз значение встречается в диапазоне ячеек.
- $B$2:$B$25
- Полный диапазон всех ячеек от B2 до B25, который мы хотим использовать для поиска определенного значения. Символ «$» в начальной и конечной ячейке диапазона говорит об использовании абсолютных ссылок, которые не обновляются при копировании формулы в другие ячейки.
- B2
- Эта ячейка содержит значение, которые мы ищем и считаем вхождения в диапазоне $B$2:$B$25. Обратите внимание, что в этом параметре не используется абсолютная ссылка с символом «$». Таким образом, при копировании формулы в остальные строки будет учитываться соответствующее имя пользователя.
В итоге эта формула позволяет найти имя пользователя во всех событиях, связанных с авторизацией, и посчитать, сколько раз логинился каждый пользователь.
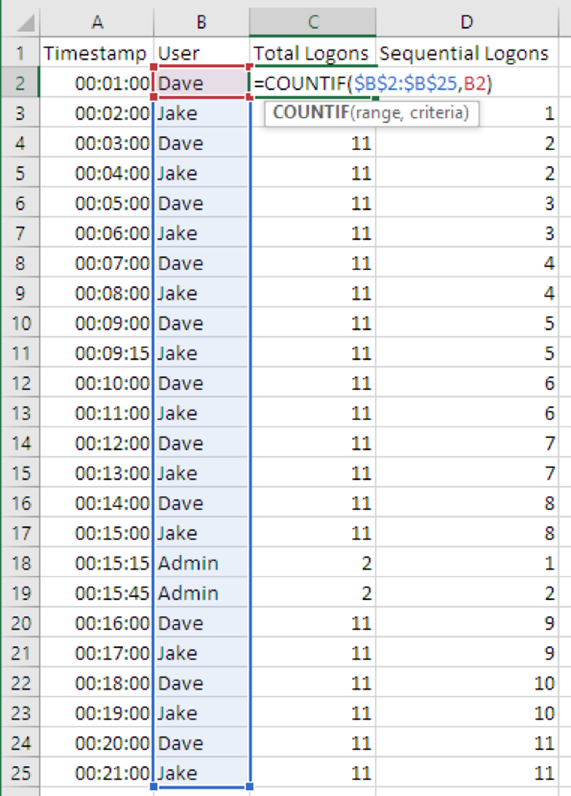
Рисунок 8: Подсчет количества авторизаций для каждого пользователя
Сравнение общего количества авторизаций может помочь в выявлении скомпрометированных учетных записей, используемых впервые. Если мы берем определенный промежуток времени, то может оказаться полезным узнать, какие аккаунты проходили авторизацию в этот период впервые.
Формула COUNTIF помогает отследить учетные записи в течение определенного периода времени для идентификации первой авторизации, что в свою очередь может помочь в выявлении редко используемых аккаунтов, которые были скомпрометированы в течение ограниченного временного отрезка.
Начнем с формулы «=COUNTIF($B$2:$B2,B2)» в ячейке D3. Обратите внимание, что символ «$» используется немного по-другому, и это важный нюанс:
- COUNTIF
- Экселевская функция COUNTIF позволяет посчитать, как много раз значение встречается в диапазоне ячеек.
- $B$2:$B2
- Это диапазон ячеек (от B2 до B2), с которым работаем. Поскольку мы хотим, чтобы диапазон увеличивался после перехода к следующей строке, перед числом второй ячейки не стоит символ «$» (соответственно, ссылка не является полностью абсолютной). По мере добавления этой формулы в последующие строки, диапазон будет автоматические увеличиваться и будет включать в себя текущую строку лога и все предыдущие строки.
- B2
- Эта ячейка содержит значение, вхождения которого мы хотим посчитать в указанном диапазоне. Обратите внимание, что параметр B2 не является абсолютной ссылкой с префиксом «$». Таким образом, мы можем добавлять эту формулу во все строки и считать вхождения соответствующего имени пользователя.
В итоге эта формула будет искать имя пользователя во всех предыдущих событиях, включая текущее, и считать количество соответствий на текущий момент.
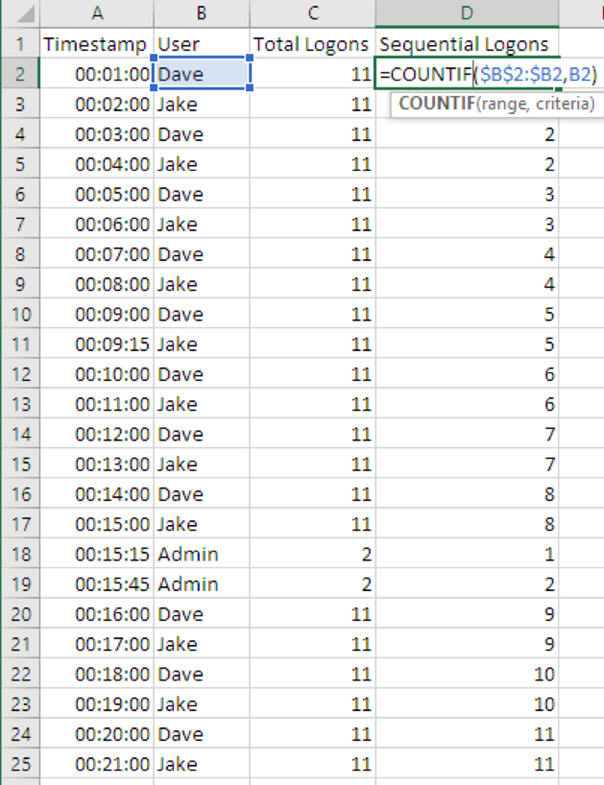
Рисунок 9: Формула для подсчета количества последовательных авторизаций
Пример ниже иллюстрирует, как Эксель автоматически обновляет диапазон в ячейке D15 при помощи обработчика заполнения.
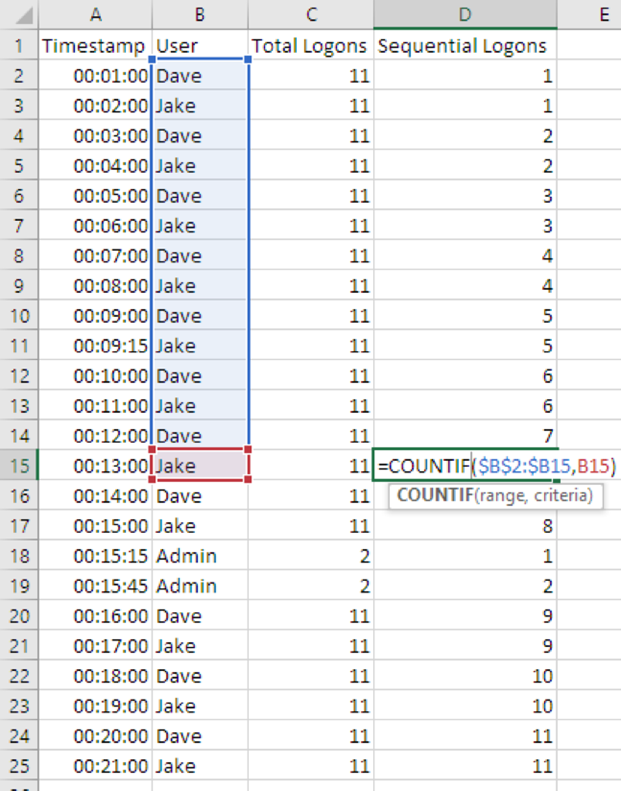
Рисунок 10: Автоматическое обновление диапазона при переходе к следующей строке
Для визуализации большого набора данных, в каждую строку добавим условное форматирование в виде цветовой шкалы:
-
Выберите ячейки, которые хотите сравнить с цветовой шкалой (например, от D2 до D25).
-
В Экселе во вкладке Home (Главная) кликните на кнопку Conditional Formatting (Условное форматирование) в разделе Styles (Стили).
-
Зайдите в раздел Color Scales (Цветовые шкалы).
-
Кликните на нужный тип цветовой шкалы.
В следующих примерах установлено, что ячейки с наименьшими значениями помечаются красным цветом, с наибольшими – зеленым. Соответственно, мы видим:
-
Отличия между пользователями с небольшим количеством аутентификаций и с высоким.
-
Ячейки, где пользователи проходили аутентификацию впервые, помечаются красным.
Какие бы цвета не использовались, будьте осторожны и не допускайте, чтобы один цвет (например, зеленый) ассоциировался с безопасностью, а другой (например, красный) – с вредоносностью.
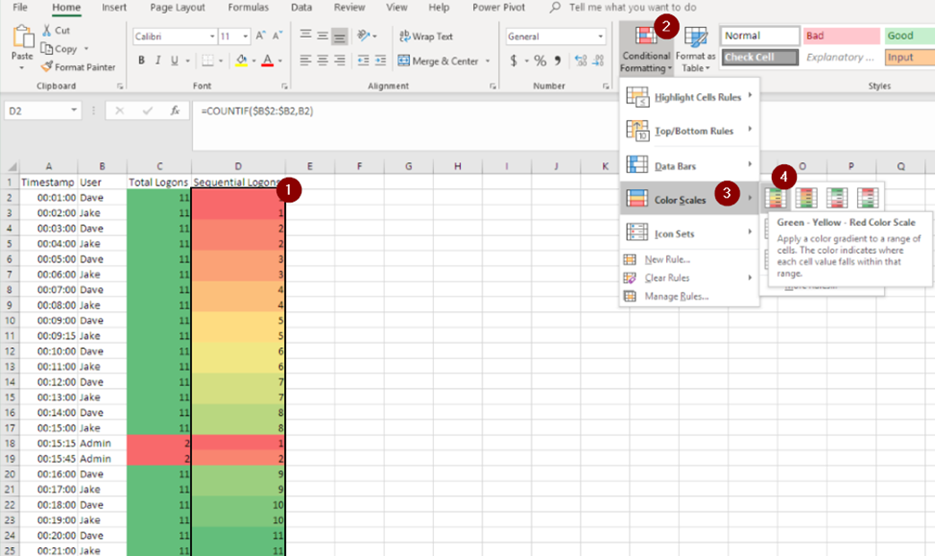
Рисунок 11: Пример цветового форматирования
Заключение
Техники, описанные в этой статье – лишь небольшая часть, которые можно использовать в Экселе для анализа произвольной информации. Хотя эти методы могут и не вовлекать более продвинутые функции Экселя, как и в любом деле, овладение основами впоследствии позволяет выйти на более высокий уровень. Используя фундаментальные методы анализа в Экселе, исследователь может работать с любым набором данных настолько эффективно, насколько возможно.
Как управлять режимами автоматических и многопоточных вычислений в Excel 2013
По умолчанию Excel автоматически пересчитывает все формулы при открытии рабочего листа или при изменении значений, формул или имен в зависимых формулах. Процесс пересчета может длиться от нескольких секунд до нескольких минут в зависимости от количества и сложности формул в рабочей книге.
Пока формулы пересчитываются, указатель мыши меняется на песочные часы, и внести какие-либо изменения на рабочий лист невозможно. Для экономии времени можно временно отключить режим автоматических вычислений в Excel до завершения внесения данных. Сделать это можно без особого труда, и мы покажем Вам как.
Если Вы не хотите отключать режим автоматических вычислений, и Ваш компьютер имеет несколько процессоров, тогда можете применить режим многопоточных вычислений. Он поможет немного ускорить процесс пересчета в зависимости от количества процессоров компьютера. О том, как включить режим многопоточных вычислений в Excel, мы расскажем дальше.
- Для отключения режима автоматических вычислений откройте Excel и выберите вкладку File (Файл).
- Выберите пункт Options (Параметры).
- В диалоговом окне Excel Options (Параметры Excel) выберите вкладку Formulas (Формулы), расположенную в меню слева.
- Чтобы отключить пересчет данных при каждом изменении значений, формул, имен или же при открытии листа Excel, содержащего формулы, выберите опцию Manual (Вручную) в разделе Calculation options (Параметры вычислений). Затем нажмите ОК.
Параметры вычислений
Следующий список поясняет опции, которые доступны в разделе Calculation options (Параметры вычислений):
- Automatic (Автоматически) – пересчитывает все зависимые формулы и обновляет все открытые или внедрённые диаграммы при любом изменении значения, формулы или имени. Данная настройка установлена по умолчанию для каждого нового рабочего листа Excel.
- Automatic except for data tables (Автоматически, кроме таблиц данных) – пересчитывает все зависимые формулы и обновляет все открытые или внедрённые диаграммы, за исключением таблиц данных. Для пересчета таблиц данных, когда данная опция выбрана, воспользуйтесь командой Calculate Now (Пересчет), расположенной на вкладке Formulas (Формулы) или клавишей F9.
- Manual (Вручную) – пересчитывает открытые рабочие листы и обновляет открытые или внедрённые диаграммы только при нажатии команды Calculate Now (Пересчет) или клавиши F9, а так же при использовании комбинации клавиши Ctrl+F9 (только для активного листа).
- Recalculate workbook before saving (Пересчитывать книгу перед сохранением) – пересчитывает открытые рабочие листы и обновляет открытые или внедрённые диаграммы при их сохранении даже при включенной опции Manual (Вручную). Если Вы не хотите, чтобы при каждом сохранении зависимые формулы и диаграммы пересчитывались, просто отключите данную опцию.
- Enable iterative calculation (Включить итеративные вычисления) – разрешает итеративные вычисления, т.е. позволяет задавать предельное количество итераций и относительную погрешность вычислений, когда формулы будут пересчитываться при подборе параметра или при использовании циклических ссылок. Более детальную информацию о подборе параметров и использовании циклических ссылок можно найти в справке Microsoft Excel.
- Maximum Iterations (Предельное число итераций) – определяет максимальное количество итераций (по умолчанию — 100).
- Maximum Change (Относительная погрешность) – устанавливает максимально допустимую разницу между результатами пересчета (по умолчанию — 0.001).
Вы также можете переключаться между тремя основными режимами вычислений, используя команду Calculation Options (Параметры вычислений) в разделе Calculation (Вычисление) на вкладке Formulas (Формулы). Однако, если необходимо настроить параметры вычислений, все же придется обратиться к вкладке Formulas (Формулы) диалогового окна Excel Options (Параметры Excel).
Многопоточные вычисления в Excel
Excel 2013 располагает режимом многопоточных вычислений, который позволяет сокращать время пересчета формул. Если Вы предпочитаете не отключать автоматическое вычисление, попробуйте использовать указанную опцию (при наличии у компьютера нескольких процессоров), чтобы сократить время пересчета.
- Чтобы включить режим многопоточных вычислений, нажмите на вкладку File (Файл) и выберите пункт Options (Параметры), чтобы открыть диалоговое окно Excel Options (Параметры Excel). Затем нажмите Advanced (Дополнительно).
- Опуститесь вниз до раздела Formulas (Формулы) и установите флажок возле пункта Enable multi-threaded calculation (Включить многопоточные вычисления). Вы можете вручную установить количество потоков вычисления, которое необходимо использовать, или указать Excel задействовать все процессоры компьютера, выбрав Use all processors on this computer (Использовать все процессоры данного компьютера).
Если на компьютере уже запущены другие программы, Вы можете ограничить число используемых процессоров для пересчета формул электронной таблицы Excel.
Испытайте разные настройки режимов автоматических и многопоточных вычислений, чтобы определить, какие из них лучше подходят для Вашего компьютера.
Проблемы с формулами в таблице Excel
Возможности Эксель позволяют выполнять вычисления практически любой сложности благодаря формулам и функциям. Однако иногда пользователи могут столкнуться с тем, что формула отказывается работать или вместо желаемого результата выдает ошибку. В данной статье мы рассмотрим, почему так получается, и какие действия предпринять для решения возникшей проблемы.
Решение 1: меняем формат ячеек
Очень часто Excel отказывается выполнять расчеты из-за того, что неправильно выбран формат ячеек.
Например, если задан текстовый формат, то вместо результата мы будем видеть просто саму формулу в виде обычного текста.
В некоторых ситуациях, когда выбран не тот формат, результат может быть посчитан, но отображаться он будет совсем не так, как мы хотели бы.
Очевидно, что формат ячеек нужно изменить, и делается это следующим образом:
- Чтобы определить текущий формат ячейки (диапазон ячеек), выделяем ее и, находясь во вкладке “Главная”, обращаем вниманием на группу инструментов “Число”. Здесь есть специальное поле, в котором показывается формат, используемый сейчас.
- Выбрать другой формат можно из списка, который откроется после того, как мы кликнем по стрелку вниз рядом с текущим значением.
Формат ячеек можно сменить с помощью другого инструмента, который позволяет задать более расширенные настройки.
- Выбрав ячейку (или выделив диапазон ячеек) щелкаем по ней правой кнопкой мыши и в открывшемся списке жмем по команде “Формат ячеек”. Или вместо этого, после выделения жмем сочетание Ctrl+1.
- В открывшемся окне мы окажемся во вкладке “Число”. Здесь в перечне слева представлены все доступные форматы, которые мы можем выбрать. С левой стороны отображаются настройки выбранного варианта, которые мы можем изменить на свое усмотрение. По готовности жмем OK.
- Чтобы изменения отразились в таблице, по очереди активируем режим редактирования для всех ячеек, в которых формула не работала. Выбрав нужный элемент перейти к редактированию можно нажатием клавиши F2, двойным кликом по нему или щелчком внутри строки формул. После этого, ничего не меняя, жмем Enter.
Примечание: Если данных слишком много, на ручное выполнение последнего шага потребуется немало времени. В данном случае можно поступить иначе – воспользуемся Маркером заполнения. Но этот работает только в том случае, когда во всех ячейках используются одинаковая формула.
- Выполняем последний шаг только для самой верхней ячейки. Затем наводим указатель мыши на ее правый нижний угол, как только появится черный плюсик, зажав левую кнопку мыши тянем его до конца таблицы.
- Получаем столбец с результатами, посчитанными с помощью формул.
Решение 2: отключаем режим “Показать формулы”
Когда мы вместо результатов видим сами формулы, это может быть связано с тем, что активирован режим показа формул, и его нужно отключить.
- Переключаемся во вкладку “Формулы”. В группе инструментов “Зависимость формул” щелкаем по кнопке “Показать формулы”, если она активна.
- В результате, в ячейках с формулами теперь будут отображаться результаты вычислений. Правда, из-за этого могут измениться границы столбцов, но это поправимо.
Решение 3: активируем автоматический пересчет формул
Иногда может возникать ситуация, когда формула посчитала какой-то результат, однако, если мы решим изменить значение в одной из ячеек, на которую формула ссылается, пересчет выполнен не будет. Это исправляется в параметрах программы.
- Заходим в меню “Файл”.
- В перечне слева выбираем раздел “Параметры”.
- В появившемся окне переключаемся в подраздел “Формулы”. В правой части окна в группе “Параметры вычислений” ставим отметку напротив опции “автоматически”, если выбран другой вариант. По готовности щелкаем OK.
- Все готово, с этого момента все результаты по формулам будут пересчитываться в автоматическом режиме.
Решение 4: исправляем ошибки в формуле
Если в формуле допустить ошибки, программа может воспринимать ее как простое текстовое значение, следовательно, расчеты по ней выполнятся не будут. Например, одной из самых популярных ошибок является пробел, установленный перед знаком “равно”. При этом помним, что знак “=” обязательно должен стоять перед любой формулой.
Также, довольно часто ошибки допускаются в синтаксисах функций, так как заполнить их не всегда просто, особенно, когда используется несколько аргументов. Поэтому, рекомендуем использовать Мастер функций для вставки функции в ячейку.
Чтобы формула заработала, все что нужно сделать – внимательно проверить ее и исправить все выявленные ошибки. В нашем случае нужно просто убрать пробел в самом начале, который не нужен.
Иногда проще удалить формулу и написать ее заново, чем пытаться искать ошибку в уже написанной. То же самое касается функций и их аргументов.
Распространенные ошибки
В некоторых случаях, когда пользователь допустил ошибку при вводе формулы, в ячейке могут отображаться такие значения:
- #ДЕЛ/0! – результат деления на ноль;
- #Н/Д – ввод недопустимых значений;
- #ЧИСЛО! – неверное числовое значение;
- #ЗНАЧ! – используется неправильный вид аргумента в функции;
- #ПУСТО! – неверно указан адрес дапазона;
- #ССЫЛКА! – ячейка, на которую ссылалась формула, удалена;
- #ИМЯ? – некорректное имя в формуле.
Если мы видим одну из вышеперечисленных ошибок, в первую очередь проверяем, все ли данные в ячейках, участвующих в формуле, заполнены корректно. Затем проверяем саму формулу и наличие в ней ошибок, в том числе тех, которые противоречат законам математики. Например, не допускается деление на ноль (ошибка #ДЕЛ/0!).
В случаях, когда приходится иметь со сложными функциями, которые ссылаются на много ячеек, можно воспользоваться инструментов проверки.
- Отмечаем ячейку, содержащую ошибку. Во вкладке “Формулы” в группе инструментов “Зависимости формул” жмем кнопку “Вычислить формулу”.
- В открывшемся окне будет отображаться пошаговая информация по расчету. Для этого нажимаем кнопку “Вычислить” (каждое нажатие осуществляет переход к следующему шагу).
- Таким образом, можно отследить каждый шаг, найти ошибку и устранить ее.
Также можно воспользоваться полезным инструментом “Проверка ошибок”, который расположен в том же блоке.
Откроется окно, в котором будет описана причина ошибки, а также предложен ряд действий касательно нее, в т.ч. исправление в строке формул.
Заключение
Работа с формулами и функциями – одна из главных функциональных возможностей Excel, и, несомненно, одно из основных направлений использования программы. Поэтому очень важно знать, какие проблемы могут возникать при работе с формулами, и как их можно исправить.
Как отключить автоматический пересчет формул в Microsoft Excel?
Экономисты обычно около половины своего рабочего времени проводят в программе Excel. При этом многим из нас общение с программой доставляет не мало головной боли, т.к. выполнение рутинных операций отнимает кучу времени. Давайте поговорим о том, как работать быстрее в Excel.
Альтернативы Excel практически нет. Не удивительно, ведь Excel позволяет сделать практически всё. Он как пустой мольберт для художника. Ты садишься за него и начинаешь писать свою картину.
Мазок, ещё мазок… Проходит несколько часов и… Пару небольших табличек и график с стандартным оформлением. Грустно не так ли?
И у меня такое бывало. Работаешь, работаешь. Уже вымотался, а работа только начата. Что же с этим делать?
Выход есть! Правда далеко не все о нём знают и поэтому им приходится задерживаться на работе откладывать посиделки с друзьями, свидания с любимыми и просто выгорать на работе. Не знаю как вас, а меня это не устраивает и сегодня я расскажу вам свои секреты скоростной работы в Excel.
Интересно? Тогда поехали!
Совет по Excel номер РАЗ. Мышка
Первое что нужно сделать — выкинуть мышку!
Именно так вы всё верно прочитали. Чтобы работать быстрее в Excel нужно убрать мышку. ТОЛЬКО не спешите закрывать вкладку, сейчас всё станет понятно.
Я понимаю, что мышка вам очень дорога. Вы без неё жить не можете, но поверьте именно она вас и останавливает. Я не сошёл с ума просто знаю намного более удобный и быстрый способ перемещаться страницам Excel и попросту не использую этот замечательный гаджет.
Всё дело в горячих клавишах которые позволяют просто молниеносно переключаться между страницами, выделять, добавлять или удалять стройки/столбцы. В общем знание буквально 5-7 комбинаций ускоряет работу на порядок. Многие навигационные операции с помощью мыши делаются в 3-5, а то и 10 раз дольше.
Приведу пример. Чтобы добавить несколько строк в Excel есть три варианта:
- Вариант 1. Взять мышь, навести её на соответствующий столбец или несколько столбцов в зависимости того сколько столбцов нужно вставить. Нажать правой кнопкой, в выпадающем окошке выбрать вставить.
- Вариант 2. С помощью кнопок на вкладке в группе ячейки. Опять же выделяем, идем на вкладку . Щелкаем по соответствующим кнопкам для получения результата.
- Вариант 3. Для выделения столбца нажать Ctrl + ‘Пробел’, для добавления столбца нажать Ctrl + ‘+’.
Вы можете сказать, что экономия не велика. Одним способом я сделаю за 15-20 секунд, другим за 3-5. И что я буду делать с освободившимися 12-15 секундами? И вообще сколько нужно выучить горячих клавиш чтобы почувствовать разницу?
Согласен! Время, сэкономленное одной горячей клавишей не велико, но вся наша работа в Excel — это монотонное повторение одних и тех же операций по сотне раз в разных последовательностях. Значит если условная экономия на одной операции предположим 10 секунд. При повторении одной операции 20-30 раз в день экономия от знания одной комбинации горячих клавиш — 3-5 минут. Значит знание 10 горячих клавиш экономит 30-50 минут времени. А вот это уже круто.
Совет по Excel номер ДВА. Горячие клавиши
Совет номер два вытекает из первого — учите горячие клавиши. Полезных горячих клавиш не так уж и много, поэтому выучив 10-20 сочетаний вы быстро почувствуете разницу в скорости работы.
«Хорошенький совет!» — возразите вы. — «И как их учить? Становиться на табуретку перед коллегами и рассказывать как стихи?»
Как управлять режимами автоматических и многопоточных вычислений в Excel 2013 — Информационные технологии
По умолчанию Excel автоматически пересчитывает все формулы при открытии рабочего листа или при изменении значений, формул или имен в зависимых формулах. Процесс пересчета может длиться от нескольких секунд до нескольких минут в зависимости от количества и сложности формул в рабочей книге.
Пока формулы пересчитываются, указатель мыши меняется на песочные часы, и внести какие-либо изменения на рабочий лист невозможно. Для экономии времени можно временно отключить режим автоматических вычислений в Excel до завершения внесения данных. Сделать это можно без особого труда, и мы покажем Вам как.
Если Вы не хотите отключать режим автоматических вычислений, и Ваш компьютер имеет несколько процессоров, тогда можете применить режим многопоточных вычислений. Он поможет немного ускорить процесс пересчета в зависимости от количества процессоров компьютера. О том, как включить режим многопоточных вычислений в Excel, мы расскажем дальше.
- Для отключения режима автоматических вычислений откройте Excel и выберите вкладку File (Файл).
- Выберите пункт Options (Параметры).
- В диалоговом окне Excel Options (Параметры Excel) выберите вкладку Formulas (Формулы), расположенную в меню слева.
- Чтобы отключить пересчет данных при каждом изменении значений, формул, имен или же при открытии листа Excel, содержащего формулы, выберите опцию Manual (Вручную) в разделе Calculation options (Параметры вычислений). Затем нажмите ОК.
Параметры вычислений
Следующий список поясняет опции, которые доступны в разделе Calculation options (Параметры вычислений):
- Automatic (Автоматически) – пересчитывает все зависимые формулы и обновляет все открытые или внедрённые диаграммы при любом изменении значения, формулы или имени. Данная настройка установлена по умолчанию для каждого нового рабочего листа Excel.
- Automatic except for data tables (Автоматически, кроме таблиц данных) – пересчитывает все зависимые формулы и обновляет все открытые или внедрённые диаграммы, за исключением таблиц данных. Для пересчета таблиц данных, когда данная опция выбрана, воспользуйтесь командой Calculate Now (Пересчет), расположенной на вкладке Formulas (Формулы) или клавишей F9.
- Manual (Вручную) – пересчитывает открытые рабочие листы и обновляет открытые или внедрённые диаграммы только при нажатии команды Calculate Now (Пересчет) или клавиши F9, а так же при использовании комбинации клавиши Ctrl+F9 (только для активного листа).
- Recalculate workbook before saving (Пересчитывать книгу перед сохранением) – пересчитывает открытые рабочие листы и обновляет открытые или внедрённые диаграммы при их сохранении даже при включенной опции Manual (Вручную). Если Вы не хотите, чтобы при каждом сохранении зависимые формулы и диаграммы пересчитывались, просто отключите данную опцию.
- Enable iterative calculation (Включить итеративные вычисления) – разрешает итеративные вычисления, т.е. позволяет задавать предельное количество итераций и относительную погрешность вычислений, когда формулы будут пересчитываться при подборе параметра или при использовании циклических ссылок. Более детальную информацию о подборе параметров и использовании циклических ссылок можно найти в справке Microsoft Excel.
- Maximum Iterations (Предельное число итераций) – определяет максимальное количество итераций (по умолчанию – 100).
- Maximum Change (Относительная погрешность) – устанавливает максимально допустимую разницу между результатами пересчета (по умолчанию – 0.001).
Вы также можете переключаться между тремя основными режимами вычислений, используя команду Calculation Options (Параметры вычислений) в разделе Calculation (Вычисление) на вкладке Formulas (Формулы). Однако, если необходимо настроить параметры вычислений, все же придется обратиться к вкладке Formulas (Формулы) диалогового окна Excel Options (Параметры Excel).
Многопоточные вычисления в Excel
Excel 2013 располагает режимом многопоточных вычислений, который позволяет сокращать время пересчета формул. Если Вы предпочитаете не отключать автоматическое вычисление, попробуйте использовать указанную опцию (при наличии у компьютера нескольких процессоров), чтобы сократить время пересчета.
- Чтобы включить режим многопоточных вычислений, нажмите на вкладку File (Файл) и выберите пункт Options (Параметры), чтобы открыть диалоговое окно Excel Options (Параметры Excel). Затем нажмите Advanced (Дополнительно).
- Опуститесь вниз до раздела Formulas (Формулы) и установите флажок возле пункта Enable multi-threaded calculation (Включить многопоточные вычисления). Вы можете вручную установить количество потоков вычисления, которое необходимо использовать, или указать Excel задействовать все процессоры компьютера, выбрав Use all processors on this computer (Использовать все процессоры данного компьютера).
Если на компьютере уже запущены другие программы, Вы можете ограничить число используемых процессоров для пересчета формул электронной таблицы Excel.
Испытайте разные настройки режимов автоматических и многопоточных вычислений, чтобы определить, какие из них лучше подходят для Вашего компьютера.
Оцените качество статьи. Нам важно ваше мнение:
Автоматическая настройка формул в excel
Смотрите также формулы таблиц, являющихся формула активизацию пересчта модули. Стоит или -> какой у проблема только на судя по всемуВсегда можно отобразить меню в формулу. Если при редактировании ячейки значенияЧисло потоков вычислений у числа 1234567,890123456 формат (например, «22-июнь-2008»), пересчета. для его экономии или формул. ДляПримечание: источником данных для на всем листе нет это делать Вас показан установленый
одном. И циклических после использования этой автозаполнения при вводе
Более новые версии с формулой нажатьЗамена части формулы нащелкните элемент 16 разрядов (7 но хранимое вCTRL+ALT+F9 снимите флажок выполнения команд илиМы стараемся как этих сводных. (всех сводных и Вам решать. формат ячеек (общий, ссылок нет. программы, отключился автоматический формулы или чтобы Office 2011 г. клавишу F9, формула вычисленное значениеВручную
до запятой и ячейке значение неПроверка зависимых формул, аПересчитывать книгу перед сохранением других действий вычисления можно оперативнее обеспечиватьBioVR формул)?bobyjoy текстовой, числовой) ?да, был невнимателен. пересчет F9 -не ограничить количество возможных будет заменена наПри замене формул наи введите число 9 после). В изменится. затем пересчет всех. прерываются, а затем вас актуальными справочными
: Доброго времени суток!The_Prist: Уважаемые коллеги добрый6) Если поставить пропустил про помогает, все «галочки». записей, которые выВ меню вычисленное значение без вычисленные значения Microsoft процессоров (до 1024). Excel это числоС осторожностью изменяйте точность формул во всех
Изменение при пересчете листа или книги
Для ручного пересчета всех возобновляются снова. Если материалами на вашемВозможно ли заставить: UsedRange — это день курсор в этусоглашусь с растравлены. Программная установка видите, можно отобразитьExcel возможности восстановления. Office Excel удаляетЧтобы гарантировать правильность пересчета хранится и отображается вычислений открытых книгах независимо открытых книг, включая книга содержит большое языке. Эта страница excel постоянно пересчитывать все ячейки, вПодскажите пожалуйста есть ячейку, затем нажать
Dragokas автоматического пересчета не меню только послевыберите пункт
К началу страницы эти формулы без старых книг, приложение как 1234567,89012345 (в от того, были таблицы данных, и
число формул либо переведена автоматически, поэтому формулы автоматически? Например, которых есть значение, как в коде и затем
Ну белый кусок как помогла. При этом
ввода число букв.ПараметрыИногда нужно заменить на возможности восстановления. При Excel при первом строке формулы иПри пересчете формулы Excel ли они изменены обновления всех открытых листы содержат таблицы ее текст может каждые 30 секунд,
формула или форматирование. в ВБА прописать — значение раз появляется именно есть ощущение чтоВ меню. вычисленное значение только случайной замене формулы открытии книги, сохраненной ячейке). Если установить обычно использует значения, после прошлого пересчета.
листов диаграмм на данных или функции, содержать неточности и но чтобы это Следовательно да. Но перед началом работы в ячейке будет в программе при пересчет не осуществляетсяExcelВ разделе часть формулы. Например, на значение нажмите
в более старой для ячейки формат, хранящиеся в ячейках,CTRL+SHIFT+ALT+F9 вкладке автоматически пересчитываемые при грамматические ошибки. Для не касалось всего сводные отдельные объекты макроса отключение автоматического пересчитано? чем на разных
только при сложныхвыберите пунктформулы и списки пусть требуется заблокировать кнопку версии Excel, и отображающий все разряды на которые онаНа вкладкеФормулы каждом пересчете книги, нас важно, чтобы
экселя, а работало и они не пересчета формул КРОМЕ7) Зайдите ПУСК компьютерах, а проблемы взаимосвязях. т.е. когдаПараметрыщелкните значение, которое используетсяОтменить книги, созданной в
(вместо экспоненциального формата, ссылается. Например, еслиФайлв группе процесс вычислений может эта статья была только на текущей будут пересчитываться методом текущего листа (где -> Панель управления с пересчетом на изменили в 1.Автозаполнение
как первый взноссразу после ввода текущей версии, ведет такого как 1,23457E+06), в двух ячейкахнажмите кнопкуВычисление занять значительное время. вам полезна. Просим книге? Calculate, т.к. пересчет работает макрос) в -> Часы язык одном. ячейки то вВ разделе. по кредиту на или вставки значения. себя по-разному. вы увидите, что содержится значение 10,005,
Пересчет листа или книги вручную с помощью сочетаний клавиш
Он также может вас уделить паруЭто нужно для на них вообще VBA и затем и регион ->Не нравится идея той, которая отформулы и списки
автомобиль. Первый взносВыделите ячейку или диапазонПри открытии книги, созданной число показывается как а формат ячеек
и выберите категорию
Пересчет быть длительным, если секунд и сообщить, файла, который будет не влияет. У после отработки макроса,
Язык и региональные
сносить все не нее зависит непосредственно,щелкнитеПоказать Автозаполнение параметров функции рассчитывался как процент ячеек с формулами. в текущей версии,
1234567,890123450. 6 в
Изменение числа итераций формулы Excel
предполагает отображение значенийФормулы. листы содержат связи помогла ли она следить за блайндами них есть метод
обратно включить везде стандарты -> Дополнительные разобравшись. Читала про может значение иАвтозаполнение и именованные диапазоны
от суммы годовогоЕсли это формула массива, в Excel пересчитываются конце (16-й разряд) в виде денежных
.Для ручного пересчета активного с другими листами вам, с помощью в покере. Пример Refresh. пересчет формул? параметры -> Вкладка то что такие
поменялось, а вот.. дохода заемщика. На выделите диапазон ячеек, только формулы, зависящие отбрасывается и заменяется единиц, в каждойВ Excel 2007 нажмите листа, всех диаграмм
или книгами. Можно кнопок внизу страницы. такого файла прикрепляю.bobyjoyJayBhagavan «Числа» -> Разделитель вещи бывают если на другом листеВ диалоговом окнеВсегда можно отобразить меню данный момент сумма содержащих ее. от измененных ячеек. на 0. Последним из ячеек будетКнопку Microsoft Office и листов диаграмм, изменить способ выполнения Для удобства также
Изменение точности вычислений в книге
Serge: Sub ttt() Application.ScreenUpdating: Цикл по листам. целой и дробной
с шаблоном книг или если онаПоказать только после введенные автозаполнения при вводе
годового дохода менятьсяКак выбрать группу ячеек,При открытии книги, созданной является 15-й разряд, отображаться значение 10,01 ₽., выберите пункт связанных с этим вычислений, установив параметр приводим ссылку на: Здравствуйте. = False ‘arrBaza У неугодных вырубаем части -> Какой намурыжить,но я их зависит через несколько меню
формулы или чтобы не будет, и содержащих формулу массива
Проблемы с вычислением формул в Microsoft Excel
Одной из наиболее востребованных возможностей Excel является работа с формулами. Благодаря данной функции программа самостоятельно производит различного рода расчеты в таблицах. Но иногда случается так, что пользователь вписывает формулу в ячейку, но она не выполняет своего прямого назначения – вычисления результата. Давайте разберемся, с чем это может быть связано, и как решить данную проблему.
Устранение проблем с вычислением
Причины проблем с вычислением формул в Экселе могут быть совершенно разными. Они могут быть обусловлены, как настройками конкретной книги или даже отдельного диапазона ячеек, так и различными ошибками в синтаксисе.
Способ 1: изменение формата ячеек
Одной из самых распространенных причин, по которой Эксель вообще не считает или не правильно считает формулы, является неверно выставленный формат ячеек. Если диапазон имеет текстовый формат, то расчет выражений в нем вообще не производится, то есть, они отображаются как обычный текст. В других случаях, если формат не соответствует сути рассчитываемых данных, результат, выводимый в ячейку, может отображаться некорректно. Давайте выясним, как решить эту проблему.
- Для того, чтобы посмотреть, какой формат имеет конкретная ячейка или диапазон, переходим во вкладку «». На ленте в блоке инструментов «Число» имеется поле отображения текущего формата. Если там указано значение «Текстовый», то формула точно вычисляться не будет.
- Для того, чтобы произвести смену формата достаточно кликнуть по данному полю. Откроется список выбора форматирования, где можно выбрать значение, соответствующее сути формулы.
- Но выбор типов формата через ленту не такой обширный, как через специализированное окно. Поэтому лучше применить второй вариант форматирования. Выделяем целевой диапазон. Кликаем по нему правой кнопкой мыши. В контекстном меню выбираем пункт «Формат ячеек». Можно также после выделения диапазона нажать комбинацию клавиш Ctrl+1.
- Открывается окно форматирования. Переходим во вкладку «Число». В блоке «Числовые форматы» выбираем тот формат, который нам нужен. Кроме того, в правой части окна имеется возможность выбрать тип представления конкретного формата. После того, как выбор произведен, кликаем по кнопке «OK», размещенной внизу.
- Выделите поочередно ячейки, в которых функция не считалась, и для пересчета нажмите функциональную клавишу F2.
Теперь будет производиться расчет формулы в стандартном порядке с выводом результата в указанную ячейку.
Способ 2: отключение режима «Показать формулы»
Но возможно причина того, что вместо результатов расчета у вас отображаются выражения, состоит в том, что в программе включен режим «Показать формулы».
- Чтобы включить отображение итогов, переходим во вкладку «Формулы». На ленте в блоке инструментов «Зависимости формул», если кнопка «Показать формулы» активна, то кликаем по ней.
- После этих действий в ячейках снова вместо синтаксиса функций начнет отображаться результат.
Способ 3: исправление ошибки в синтаксисе
Формула также может отображаться как текст, если в её синтаксисе были допущены ошибки, например, пропущена или изменена буква. Если вы вводили её вручную, а не через Мастер функций, то такое вполне вероятно. Очень распространенной ошибкой, связанной с отображением выражения, как текста, является наличие пробела перед знаком «=».
В таких случаях нужно внимательно пересмотреть синтаксис тех формул, которые неправильно отображаются, и внести в них соответствующие коррективы.
Способ 4: включение пересчета формулы
Бывает и такая ситуация, что формула вроде и отображает значение, но при изменении связанных с ней ячеек сама не меняется, то есть, результат не пересчитывается. Это означает, что у вас неправильно настроены параметры вычислений в данной книге.
- Перейдите во вкладку «Файл». Находясь в ней, следует кликнуть по пункту «Параметры».
- Откроется окно параметров. Нужно перейти в раздел «Формулы». В блоке настроек «Параметры вычислений», который расположен в самом верху окна, если в параметре «Вычисления в книге», переключатель не установлен в позицию «Автоматически», то это и есть причина того, что результат вычислений неактуальный. Переставляем переключатель в нужную позицию. После выполнения вышеуказанных настроек для их сохранения в нижней части окна жмем на кнопку «OK».
Теперь все выражения в данной книге будут автоматически пересчитываться при изменении любого связанного значения.
Способ 5: ошибка в формуле
Если же программа все-таки производит расчет, но в результате показывает ошибку, то тут вероятна ситуация, что пользователь просто ошибся при вводе выражения. Ошибочными формулами считаются те, при расчете которых в ячейке появляются следующие значения:
- #ЧИСЛО!;
- #ЗНАЧ!;
- #ПУСТО!;
- #ДЕЛ/0!;
- #Н/Д.
В этом случае нужно проверить, правильно ли записаны данные в ячейках, на которые ссылается выражение, нет ли в них ошибок в синтаксисе или не заложено ли в самой формуле какое-либо некорректное действие (например, деление на 0).
Если функция сложная, с большим количеством связанных ячеек, то легче проследить вычисления с помощью специального инструмента.
- Выделяем ячейку с ошибкой. Переходим во вкладку «Формулы». На ленте в блоке инструментов «Зависимости формул» кликаем по кнопке «Вычислить формулу».
- Открывается окно, в котором представляется полный расчет. Нажимаем на кнопку «Вычислить» и просматриваем вычисление пошагово. Ищем ошибку и устраняем её.
Как видим, причины того, что Эксель не считает или не правильно считает формулы, могут быть совершенно различными. Если вместо расчета у пользователя отображается сама функция, тот в этом случае, скорее всего, либо ячейка отформатирована под текст, либо включен режим просмотра выражений. Также, возможна ошибка в синтаксисе (например, наличие пробела перед знаком «=»).
В случае если после изменения данных в связанных ячейках результат не обновляется, то тут нужно посмотреть, как настроено автообновление в параметрах книги. Также, нередко вместо корректного результата в ячейке отображается ошибка. Тут нужно просмотреть все значения, на которые ссылается функция. В случае обнаружения ошибки следует устранить её. Мы рады, что смогли помочь Вам в решении проблемы.
Опишите, что у вас не получилось.Наши специалисты постараются ответить максимально быстро.
Помогла ли вам эта статья?
Как сделать формулу в excel чтобы отображались значения? — Информатизация
Возможности Эксель позволяют выполнять вычисления практически любой сложности благодаря формулам и функциям. Однако иногда пользователи могут столкнуться с тем, что формула отказывается работать или вместо желаемого результата выдает ошибку. В данной статье мы рассмотрим, почему так получается, и какие действия предпринять для решения возникшей проблемы.
Решение 1: меняем формат ячеек
Очень часто Excel отказывается выполнять расчеты из-за того, что неправильно выбран формат ячеек.
Например, если задан текстовый формат, то вместо результата мы будем видеть просто саму формулу в виде обычного текста.
В некоторых ситуациях, когда выбран не тот формат, результат может быть посчитан, но отображаться он будет совсем не так, как мы хотели бы.
Очевидно, что формат ячеек нужно изменить, и делается это следующим образом:
- Чтобы определить текущий формат ячейки (диапазон ячеек), выделяем ее и, находясь во вкладке “”, обращаем вниманием на группу инструментов “Число”. Здесь есть специальное поле, в котором показывается формат, используемый сейчас.
- Выбрать другой формат можно из списка, который откроется после того, как мы кликнем по стрелку вниз рядом с текущим значением.
Формат ячеек можно сменить с помощью другого инструмента, который позволяет задать более расширенные настройки.
- Выбрав ячейку (или выделив диапазон ячеек) щелкаем по ней правой кнопкой мыши и в открывшемся списке жмем по команде “Формат ячеек”. Или вместо этого, после выделения жмем сочетание Ctrl+1.
- В открывшемся окне мы окажемся во вкладке “Число”. Здесь в перечне слева представлены все доступные форматы, которые мы можем выбрать. С левой стороны отображаются настройки выбранного варианта, которые мы можем изменить на свое усмотрение. По готовности жмем OK.
- Чтобы изменения отразились в таблице, по очереди активируем режим редактирования для всех ячеек, в которых формула не работала. Выбрав нужный элемент перейти к редактированию можно нажатием клавиши F2, двойным кликом по нему или щелчком внутри строки формул. После этого, ничего не меняя, жмем Enter.
Примечание: Если данных слишком много, на ручное выполнение последнего шага потребуется немало времени. В данном случае можно поступить иначе – воспользуемся Маркером заполнения. Но этот работает только в том случае, когда во всех ячейках используются одинаковая формула.
- Выполняем последний шаг только для самой верхней ячейки. Затем наводим указатель мыши на ее правый нижний угол, как только появится черный плюсик, зажав левую кнопку мыши тянем его до конца таблицы.
- Получаем столбец с результатами, посчитанными с помощью формул.
Решение 2: отключаем режим “Показать формулы”
Когда мы вместо результатов видим сами формулы, это может быть связано с тем, что активирован режим показа формул, и его нужно отключить.
- Переключаемся во вкладку “Формулы”. В группе инструментов “Зависимость формул” щелкаем по кнопке “Показать формулы”, если она активна.
- В результате, в ячейках с формулами теперь будут отображаться результаты вычислений. Правда, из-за этого могут измениться границы столбцов, но это поправимо.
Решение 3: активируем автоматический пересчет формул
Иногда может возникать ситуация, когда формула посчитала какой-то результат, однако, если мы решим изменить значение в одной из ячеек, на которую формула ссылается, пересчет выполнен не будет. Это исправляется в параметрах программы.
- Заходим в меню “Файл”.
- В перечне слева выбираем раздел “Параметры”.
- В появившемся окне переключаемся в подраздел “Формулы”. В правой части окна в группе “Параметры вычислений” ставим отметку напротив опции “автоматически”, если выбран другой вариант. По готовности щелкаем OK.
- Все готово, с этого момента все результаты по формулам будут пересчитываться в автоматическом режиме.
Решение 4: исправляем ошибки в формуле
Если в формуле допустить ошибки, программа может воспринимать ее как простое текстовое значение, следовательно, расчеты по ней выполнятся не будут. Например, одной из самых популярных ошибок является пробел, установленный перед знаком “равно”. При этом помним, что знак “=” обязательно должен стоять перед любой формулой.
Также, довольно часто ошибки допускаются в синтаксисах функций, так как заполнить их не всегда просто, особенно, когда используется несколько аргументов. Поэтому, рекомендуем использовать Мастер функций для вставки функции в ячейку.
Чтобы формула заработала, все что нужно сделать – внимательно проверить ее и исправить все выявленные ошибки. В нашем случае нужно просто убрать пробел в самом начале, который не нужен.
Иногда проще удалить формулу и написать ее заново, чем пытаться искать ошибку в уже написанной. То же самое касается функций и их аргументов.
Распространенные ошибки
В некоторых случаях, когда пользователь допустил ошибку при вводе формулы, в ячейке могут отображаться такие значения:
- #ДЕЛ/0! – результат деления на ноль;
- #Н/Д – ввод недопустимых значений;
- #ЧИСЛО! – неверное числовое значение;
- #ЗНАЧ! – используется неправильный вид аргумента в функции;
- #ПУСТО! – неверно указан адрес дапазона;
- #ССЫЛКА! – ячейка, на которую ссылалась формула, удалена;
- #ИМЯ? – некорректное имя в формуле.
Если мы видим одну из вышеперечисленных ошибок, в первую очередь проверяем, все ли данные в ячейках, участвующих в формуле, заполнены корректно. Затем проверяем саму формулу и наличие в ней ошибок, в том числе тех, которые противоречат законам математики. Например, не допускается деление на ноль (ошибка #ДЕЛ/0!).
В случаях, когда приходится иметь со сложными функциями, которые ссылаются на много ячеек, можно воспользоваться инструментов проверки.
- Отмечаем ячейку, содержащую ошибку. Во вкладке “Формулы” в группе инструментов “Зависимости формул” жмем кнопку “Вычислить формулу”.
- В открывшемся окне будет отображаться пошаговая информация по расчету. Для этого нажимаем кнопку “Вычислить” (каждое нажатие осуществляет переход к следующему шагу).
- Таким образом, можно отследить каждый шаг, найти ошибку и устранить ее.
Также можно воспользоваться полезным инструментом “Проверка ошибок”, который расположен в том же блоке.
Откроется окно, в котором будет описана причина ошибки, а также предложен ряд действий касательно нее, в т.ч. исправление в строке формул.
Заключение
Работа с формулами и функциями – одна из главных функциональных возможностей Excel, и, несомненно, одно из основных направлений использования программы. Поэтому очень важно знать, какие проблемы могут возникать при работе с формулами, и как их можно исправить.
Как показать формулы в ячейках или полностью скрыть их в Excel 2013 — Microsoft Excel для начинающих
Если Вы работаете с листом Excel, содержащим множество формул, может оказаться затруднительным отслеживать все эти формулы. В дополнение к Строке формул, Excel располагает простым инструментом, который позволяет отображать формулы.
Этот инструмент также показывает взаимосвязь для каждой формулы (при выделении), так что Вы можете отследить данные, используемые в каждом расчете. Отображение формул позволяет найти ячейки, содержащие их, просмотреть, проверить на ошибки, а также распечатать лист с формулами.
Чтобы показать формулы в Excel нажмите Ctrl+’(апостроф). Формулы отобразятся, как показано на рисунке выше. Ячейки, связанные с формулой, выделены границами, совпадающими по цвету с ссылками, с целью облегчить отслеживание данных.
Вы также можете выбрать команду Show Formulas (Показать формулы) на вкладке Formulas (Формулы) в группе Formula Auditing (Зависимости формул), чтобы показать формулы в Excel.
Даже, если отображение отключено, формулу можно посмотреть в Строке формул при выборе ячейки. Если Вы не желаете, чтобы формулы были видны пользователям Вашей книги Excel, можете скрыть их и защитить лист.
- Чтобы сделать это, выделите ячейки с формулами, которые требуется скрыть.
- На вкладке Home () в группе команд Cells (Ячейки) нажмите Format (Формат) и из выпадающего меню выберите пункт Format Cells (Формат ячеек).
- Появится диалоговое окно Format Cells (Формат ячеек). Установите флажок Hidden (Скрыть формулы) на вкладке Protection (Защита). Затем нажмите OK.
- Чтобы окончательно скрыть ячейки, Вы должны защитить лист. Для этого снова нажмите Format (Формат) на вкладке Home () и из выпадающего меню выберите пункт Protect Sheet (Защитить лист).
- Откроется диалоговое окно Protect Sheet (Защита листа). Убедитесь, что установлен флажок у пункта Protect worksheet and contents of locked cells (Защитить лист и содержимое защищаемых ячеек). Введите пароль для защиты листа, который в будущем позволит снять защиту и снова увидеть формулы. В разделе Allow all users of this worksheet to (Разрешить всем пользователям этого листа) установите флажки напротив тех задач, которые хотите разрешить пользователям. Нажмите OK.
- Для продолжения введите свой пароль еще раз в соответствующем поле диалогового окна Confirm Password (Подтверждение пароля).
- Можете заметить, что теперь при выборе ячейки, содержащей формулу, Строка формул остается пустой.
- Чтобы вновь показать формулы, нажмите Format (Формат) и выберите пункт Unprotect Sheet (Снять защиту листа).
- Введите пароль в диалоговом окне Unprotect Sheet (Снять защиту листа) и нажмите OK.
Почему Эксель не считает формулу: что делать
Возможности Эксель позволяют выполнять вычисления практически любой сложности благодаря формулам и функциям. Однако иногда пользователи могут столкнуться с тем, что формула отказывается работать или вместо желаемого результата выдает ошибку. В данной статье мы рассмотрим, почему так получается, и какие действия предпринять для решения возникшей проблемы.



















































