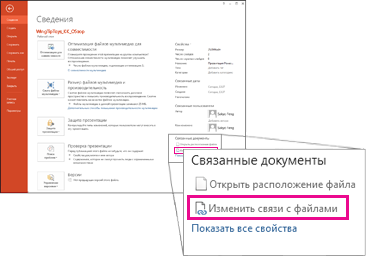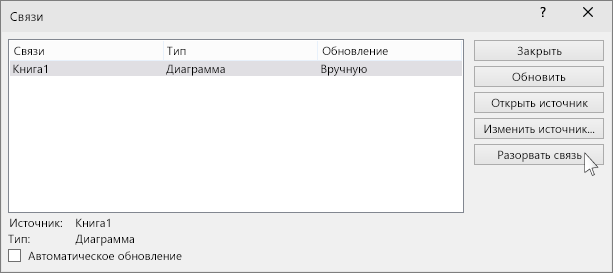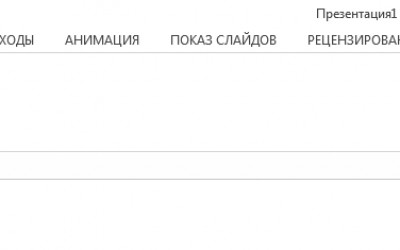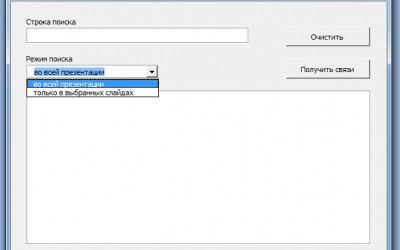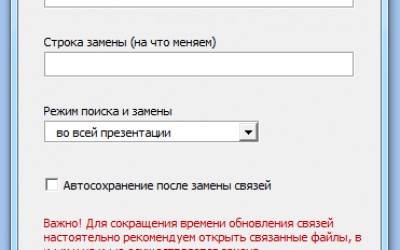| Цитата |
|---|
| Doober написал: Можно и по другому. |
Можно, но мне данные нужны именно в числовом виде (по сути этот запрос есть мелкий подзапрос об большего запроса). Главное, что необъяснимо само поведение Excel, ибо это далеко не первый запрос, который я использую и, самое непонятное, что, когда ЭТОТ запрос находится в составе большого запроса, то никаких ошибок и неадекватностей не происходит, всё срабатывает лучшим образом. Просто мне понадобилось немного изменить подзапрос, поэтому я его и вытащил в отдельную процедуру, для тестирования и неожиданно получил такой «косяк».
На форуме MSDN один иностранище тоже оказался в подобной ситуации. Причину происходящего там тоже так и не выяснили.
Номер телефона пуст
Чаще всего эта ситуация встречается, при работе с файлом Excel. В вопросах и ответах есть объяснения причин этого:
- Почему некоторые номера телефонов в программе пустые, хотя в документе Excel они заполнены?
- Почему программа звонит по отсутствующим номерам в пустых ячейках Excel?
Ещё одной причиной может быть неправильно выбранное поле базы данных (столбец) с номером телефона на странице выбора полей с данными.
Невозможно записать сделанные изменения, поскольку введенное значение противоречит параметрам, заданным для этой таблицы или списка
Скорее всего, в качестве источника данных используется документ Excel. Подобные ошибки возникают в том случае, когда используются объединённые ячейки в таблице.
Возникла ошибка в записи результатов звонка
Запрос для записи в базу данных результатов работы не может быть выполнен. Возможно, вы выбрали другой источник данных на странице записи результатов или, если используется собственный SQL-запрос, сделали в нём ошибку. В первом случае достаточно указать правильные поля для записи, во втором обязательно проверьте, работает ли запрос при нажатии на кнопку «Проверить».
Операция не допускается, если объект закрыт
Источник данных, из которого необходимо получить или в который надо записать данные в настоящий момент недоступен. Проверьте возможность подключения к источнику данных. Возможно, он используется каким-то приложением, в том числе запущенной или некорректно закрытой копией Call Office. Во втором случае нужно завершить в диспетчере процессов все процессы mshta.exe.
Ошибка загрузки страницы. Разрешение отклонено
Проверьте, есть ли у вас доступ к базе данных. Если есть, то ваши операционные системы конфликтуют друг с другом, такое встречается, например, при попытке Windows XP получить доступ к базе данных в более старшей версии Windows. Установите ODBC-драйвер доступа к этой базе данных или перенесите базу данных на локальный компьютер, где установлен Call Office.
BOF или EOF имеет значение True, либо текущая запись удалена. Для выполняемой операции требуется текущая запись
Вероятно, что ошибка возникла после того, как была удалена запись из базы данных, с которой программа собиралась работать. Если ошибка возникает и пользователь не изменял поля в базе данных, то сформируйте журнал и отправьте его разработчикам для дальнейшего изучения и выявления ошибки.
Ошибка получения данных для обзвона
После запуска сценария программа пытается получить данные с номерами телефонов, суммами задолженностей и так далее. Если данные не могут быть получены, возникает эта ошибка. Попробуйте заново указать источник данных и выбрать необходимые для работы сценария поля. Возможно, была изменена структура таблицы или базы данных, с которой вы работаете. Например, удалён лист из файла Excel, переименованы названия колонок и так далее.
Отсутствует значение для одного или нескольких требуемых параметров
Ошибка может возникать в связи с тем, что формат столбца в базе является числовым, а данные для записи имеют текстовый формат. Попробуйте изменить форматы столбцов для записи на текстовый или числовой. Столбец с датой должен иметь формат даты.
Объект не найден ядром базы данных
Ошибка может возникать из-за неправильного указания имени таблицы в выбранной базе данных. Проверьте корректность указанной таблицы.
Потеряна связь с Microsoft Excel для просмотра присоединенных листов
Такая ошибка чаще всего возникает, если вы открыли документ Excel, затем запустили Call Office использующий этот же документ и после этого закрыли документ Excel. В этом случае ODBC-драйвер для работы с документами Excel теряет связь с открытым документом и возникает эта ошибка.
Мы рекомендуем не открывать документ Excel перед работой Call Office.
В процессе записи результата возникла ошибка: недопустимое имя
Такая ошибка возникает при вызове SQL-запроса, когда имя таблицы указана не верно или указана с ошибкой. Проверьте корректность имени таблицы.
Недостаточно системных ресурсов, при выполнении SQL запроса
CallOffice является 32-х битным приложением, и имеет ограниченный размер динамически выделяемой памяти в 2 GB. Данная ошибка возникает при достигнутом ограничении. Чаще всего это происходит при обзвоне в несколько циклов, с большой базой номеров. В таком случае мы рекомендуем установить в настройках количество циклов 1, а запуск в несколько циклов осуществлять с помощью bat файла
|
kahsel 4 / 5 / 0 Регистрация: 03.02.2021 Сообщений: 158 |
||||
|
1 |
||||
Запрос к внешнему файлу16.02.2021, 17:00. Показов 4765. Ответов 44 Метки нет (Все метки)
очередной вопрос новичка можно ли делать запрос к внешнему файлу Excel так что бы не блокировать этот файл? у меня почти такой запрос
запускается одно (или несколько) справочное приложение Access c начальным запросом на получение данных из таблицы и всё — файл Excel заблокирован — только на чтение — что бы заменить его надо «завершить» все приложения Access поэтому вопрос — можно ли делать запрос к внешнему файлу Excel так что бы не блокировать этот файл?
0 |
|
4 / 5 / 0 Регистрация: 03.02.2021 Сообщений: 158 |
|
|
18.02.2021, 22:03 [ТС] |
21 |
|
корректируется внутренняя таблица аксесса, а не внешняя екселя Так это и правильно, внешняя таблица должна быть доступна для изменений (например мной), а внутренняя — это некий справочник (только на чтение) Eugene-LS предложил считать данные средствами VBA и закрыть(освободить) файл — я до марта не смогу это попробовать, а интересно… тогда можно будет периодически обновлять внутренние данные…
0 |
|
7267 / 4469 / 288 Регистрация: 12.08.2011 Сообщений: 13,512 |
|
|
19.02.2021, 01:21 |
22 |
|
внешняя таблица должна быть доступна для изменений А что будет после ваших изменений? Один поменял в Акцесс, второй в Эксель. Какие сохранять будем?
1 |
|
9728 / 4908 / 1195 Регистрация: 05.10.2016 Сообщений: 13,817 Записей в блоге: 1 |
|
|
19.02.2021, 01:38 |
23 |
|
Один поменял в Акцесс, второй в Эксель. Какие сохранять будем? Очинь харошый вапрос!
0 |
|
4 / 5 / 0 Регистрация: 03.02.2021 Сообщений: 158 |
|
|
19.02.2021, 08:44 [ТС] |
24 |
|
А что будет после ваших изменений? Один поменял в Акцесс, второй в Эксель. Какие сохранять будем? По условиям задачи: приложение в Access — это витрина для информации, все изменения производятся только во внешнем файле формата Эксель. Прошу не сбивать обсуждение с исходных условий… Пожалуйста!!! Добавлено через 20 минут
внешняя таблица должна быть доступна для изменений (например мной), а внутренняя — это некий справочник (только на чтение) Приложение в Access — это витрина для информации Работа у меня такая (вторая) — гружу информацию и делаю для неё интерфейсы для удобства пользования и сохранности,
0 |
|
9728 / 4908 / 1195 Регистрация: 05.10.2016 Сообщений: 13,817 Записей в блоге: 1 |
|
|
19.02.2021, 08:46 |
25 |
|
все изменения производятся только во внешнем файле формата Эксель Тогда просто копируйте данные из Excel файла — в таблицу Access, с привязкой к параметрам файла (Название, (Путь), дата редакции, размер). Будет хоть видно «свежесть данных»
0 |
|
4 / 5 / 0 Регистрация: 03.02.2021 Сообщений: 158 |
|
|
19.02.2021, 08:51 [ТС] |
26 |
|
Тогда просто копируйте данные из Excel файла — в таблицу Access, Какими средствами? если с помощью мастера — то тогда даже второй пользователь не может нормально запустить приложение — блокировка Excel файла .. Поэтому и вопрос возник — Как это сделать, что бы не было блокировки!
0 |
|
Eugene-LS 9728 / 4908 / 1195 Регистрация: 05.10.2016 Сообщений: 13,817 Записей в блоге: 1 |
||||
|
19.02.2021, 09:08 |
27 |
|||
|
Решение
Какими средствами? Подлинковка листа книги Excel: Кликните здесь для просмотра всего текста
01. Подключили
1 |
|
4 / 5 / 0 Регистрация: 03.02.2021 Сообщений: 158 |
|
|
19.02.2021, 10:08 [ТС] |
28 |
|
Подлинковка листа книги Excel: Красиво, однако!!!
0 |
|
7267 / 4469 / 288 Регистрация: 12.08.2011 Сообщений: 13,512 |
|
|
19.02.2021, 11:04 |
29 |
|
По условиям задачи: приложение в Access — это витрина для информации, все изменения производятся только во внешнем файле формата Эксель. Телега впереди лошади? Успехов в вашем нелёгком труде.
0 |
|
4 / 5 / 0 Регистрация: 03.02.2021 Сообщений: 158 |
|
|
19.02.2021, 11:48 [ТС] |
30 |
|
Телега впереди лошади? Успехов в вашем нелёгком труде. А прокомментировать — Что не так??? Углубить тезис? Помочь в познании истины?
0 |
|
9728 / 4908 / 1195 Регистрация: 05.10.2016 Сообщений: 13,817 Записей в блоге: 1 |
|
|
19.02.2021, 12:27 |
31 |
|
А прокомментировать — Что не так??? Видимо ув. alvk, хотел сказать, что имея в руках MS Access — работать с табличками MS Excel — это как копать траншею чайной ложкой сидя в экскаваторе
0 |
|
4 / 5 / 0 Регистрация: 03.02.2021 Сообщений: 158 |
|
|
19.02.2021, 12:46 [ТС] |
32 |
|
имея в руках MS Access — работать с табличками MS Excel — это как копать траншею чайной ложкой сидя в экскаваторе Ну это смотря на то, какая информация грузится «.. всё относительно..» Возможно, когда я сочиню правильные формы и десяток процедур — в Access это будет быстрее и удобнее… Но пока быстрее — выделить строку в таблице, сдублировать её, скопировать по несколько параметров в несколько столбцов..
0 |
|
9728 / 4908 / 1195 Регистрация: 05.10.2016 Сообщений: 13,817 Записей в блоге: 1 |
|
|
19.02.2021, 12:49 |
33 |
|
Ну это смотря на то, какая информация … Это понятно.
0 |
|
400 / 75 / 15 Регистрация: 04.10.2015 Сообщений: 245 |
|
|
19.02.2021, 20:09 |
34 |
|
Проблему свели к простому копированию. И не надо париться. Иногда самые сложные задачи решаются на рыбалке. ©
0 |
|
7267 / 4469 / 288 Регистрация: 12.08.2011 Сообщений: 13,512 |
|
|
20.02.2021, 04:39 |
35 |
|
Углубить тезис? Помочь в познании истины? Лошадь(БД) — Акцесс, Телега(Построитель отчётов) — Эксель. Так понятно?
0 |
|
Модератор 3711 / 2907 / 573 Регистрация: 10.03.2011 Сообщений: 11,447 Записей в блоге: 1 |
|
|
20.02.2021, 05:02 |
36 |
|
поэтому вопрос — можно ли делать запрос к внешнему файлу Excel так что бы не блокировать этот файл? Вы из ЭКСЕЛЯ пытаетесь сделать базу данных, вы считаете это правильным решением? Добавлено через 1 минуту
0 |
|
andris2 400 / 75 / 15 Регистрация: 04.10.2015 Сообщений: 245 |
||||
|
20.02.2021, 08:45 |
37 |
|||
|
Решение Хотя такая задача никогда не была востребована мной, но стало дюже интересно.
1 |
|
4 / 5 / 0 Регистрация: 03.02.2021 Сообщений: 158 |
|
|
24.02.2021, 11:38 [ТС] |
38 |
|
Всё. Выполнив февральские работы досрочно, возвращаюсь к интересному Вариант andris2 работать сразу не захотел ( кнопка Test2 в примере ) — выдает ошибку, «Лист1» уже существует (нет обработчика — буду разбираться позже!) Вариант Eugene-LS заработал сразу и частично решил проблему: если посмотреть информацию о таблице с полученной информацией ( tbl_0 ) — то она «привязана» к файлу исходнику..
0 |
|
kahsel 4 / 5 / 0 Регистрация: 03.02.2021 Сообщений: 158 |
||||||||
|
24.02.2021, 14:07 [ТС] |
39 |
|||||||
|
Пример для работы по месту C:Access_VBA, иначе надо поправить путь в Module1 Добавлено через 2 часа 22 минуты
Все же для меня уже написано
то есть — внешняя таблица подключается… и не отключается, потому что метод Append
0 |
|
9728 / 4908 / 1195 Регистрация: 05.10.2016 Сообщений: 13,817 Записей в блоге: 1 |
|
|
25.02.2021, 02:26 |
40 |
|
и не отключается, потому что метод Append А ну это старый глюк MSA, он при смене идеологии приложения сам формы не переделывает, и соответственно не может удалить таблицу уже открытую в форме. Пример ниже …
1 |
|
IT_Exp Эксперт 87844 / 49110 / 22898 Регистрация: 17.06.2006 Сообщений: 92,604 |
25.02.2021, 02:26 |
|
40 |
Содержание
- Обновление или удаление неработаемой ссылки на внешний файл
- Как разорвать связи в powerpoint
- Как разорвать связи в powerpoint
- См. также
- Excel Store
- Комментарии ( )
- Как разорвать связи в powerpoint
Обновление или удаление неработаемой ссылки на внешний файл
Если слайд в презентации содержит ссылку на внешний файл (например, видеофайл или диаграмму, связанную с листом Excel),а внешний файл перемещается или удаляется, при попытке изменить данные вы получите сообщение об ошибке (аналогично приведенному ниже). Чтобы исправить ошибку, можно обновить неработающую ссылку или удалить ее.
На вкладке Файл щелкните Сведения, а затем в правом нижнем углу в разделе Связанные документы щелкните Изменить ссылки на файлы.
Примечание: Если раздел Связанные документы отсутствует, проверьте, сохранили ли вы презентацию.
Выполните одно из следующих действий:
Если вы знаете новое расположение связанного внешнего файла, щелкните Изменить источник, перейдите в новое расположение внешнего файла и нажмите кнопку Открыть. В списке Ссылки выберите правильный путь к связанному листу и нажмите кнопку Обновить.
Если вы не знаете, что произошло с внешним файлом, нажмите кнопку Разорвать связь. Содержимое по-прежнему будет отображаться на слайде, но оно будет внедрено в презентацию, а не связано. Например, в случае с диаграммой Excel данные диаграммы, отображаемые на слайде, становятся статическими при разрыве связи. Если вы хотите обновить исходный лист, на котором основана диаграмма, диаграмма больше не будет обновляться как исходный лист.
Источник
Как разорвать связи в powerpoint
Как разорвать связи в powerpoint
Если слайд презентации содержит ссылку на внешний файл (например, видео файл или диаграмму, связанную с таблицей Excel)и внешний файл перемещается или удаляется, при попытке изменить данные вы получите сообщение об ошибке (аналогичное показанной ниже). Чтобы исправить ошибку, можно обновить неработающую ссылку или удалить ее.
На вкладке Файл щелкните Сведения, а затем в правом нижнем углу в разделе Связанные документы щелкните Изменить ссылки на файлы.
Примечание: Если раздел Связанные документы отсутствует, проверьте, сохранили ли вы презентацию.
Выполните одно из указанных ниже действий:
Если вы знаете новое расположение связанного внешнего файла, нажмите кнопку «Изменить источник», перейдите в новое расположение внешнего файла и нажмите кнопку «Открыть». В списке Ссылки выберите правильный путь к связанному листу и нажмите кнопку Обновить.
Если вы не знаете, что произошло с внешним файлом, нажмите кнопку «Разорвать связь». Содержимое будет по-прежнему отображаться на слайде, но будет внедрено в презентацию, а не связано с ней. Например, в случае диаграммы Excel данные диаграммы, которые появляются на слайде, становятся статическими при разрыве связи. При обновлении исходного таблицы, на котором основана диаграмма, диаграмма больше не будет обновляться как исходный.
См. также
На кнопке Office выберите «Подготовить»,а затем в конце списка параметров выберите «Изменить ссылки на файлы».
Если вы не видите ссылкудля изменения файлов, убедитесь, что вы сохранили презентацию.
Выполните одно из указанных ниже действий:
Если вы знаете новое расположение связанной книги, щелкните Смена источника, перейдите к новому расположению книги Excel и нажмите кнопку Открыть. В списке Ссылки выберите правильный путь к связанному листу и нажмите кнопку Обновить.
Если вы не знаете, что произошло с листом Excel, нажмите кнопку Разорвать связь. Диаграмма по-прежнему будет отображаться на слайде, но данные не будут обновляться при изменении исходного таблицы.
Excel Store
Надстройка позволяет в удобном режиме просматривать и редактировать связи в файле PowerPoint. Основное применение — «клонирование» презентаций (например, с одинаковой структурой, но на разные филиалы/регионы), когда стоит задача оперативно и быстро изменить типовые (шаблонные) связи на пользовательские.
Подробное описание
Как правило, если какую-либо презентацию вы делаете с определенной периодичностью (раз в неделю, раз в месяц и тд.), то удобно использовать заранее подготовленный шаблон данной презентации. Так сказать, ее «скелет», в котором настроены основные слайды и связи на нужные вам файлы (листы, таблицы, диаграммы excel).
Например, имеем один шаблон филиальной презентации, из которого делаем 5-10-20 и более презентаций под каждый филиал. Структура и слайды уже готовы, остается только подправить связи. Вот тут-то и возникает проблема. Оказывается в PowerPoint связи так просто не изменить. Казалось бы, нужно просто в пути связи изменить слово «СПБ» на «ПСКОВ» и нужная диаграмма подтянется. Но к сожалению, в функциях PowerPoint такой возможности не предусмотрено.
Чтобы не проделывать данное упражнение руками, вы можете использовать надстройку «Update Link» (см. ссылку вверху страницы). Установка осуществляется стандартно: «Файл — Параметры — Надстройки PowerPoint». При желании можно и не устанавливать. Достаточно открыть редактируемый шаблон (файл) презентации PowerPoint, а потом просто открыть файл надстройки.
В результате получаем панельку:
Select Link: Позволяет выгрузить список всех связей. При необходимости можно фильтровать список связей перед выгрузкой. Полученный список можно скопировать в блокнот, эксель и тп. для просмотра (поиска) нужного фрагмента.
Update Link: Собственно замена связей. Указываете фразу или слово, которое требуется найти и фразу, на которое требуется заменить.
Для удобства обновления можно сперва «выбрать» существующие связи функцией «Select Link», посмотреть как выглядит фрагмент для поиска и уже по нему делать замену.
В обоих модулях поддерживается выбор режима работы:
- Поиск/замена во всей презентации
- Поиск/замена только в выделенных слайдах
Обратите внимание:
- PowerPoint при замене связей соединяется с новым (подключаемым) файл, поэтому очень желательно перед запуском макроса открыть новый и старый связанный файл. Это существенно экономит время при обновлении
- Полный путь связанного файла может выглядеть вот так:
C: FoldersManagment Report by FilialsFilesИсточникиСевЗапСЗР.xlsx!SPb![СЗР.xlsx]SPb Ch1
Поэтому при замене очень важно изменить как путь к файлу, так и системное название листа (в данном примере это кусок: [СЗР.xlsx]SPb). В общем, обращайте на это внимание. Здесь опять же можно воспользоваться функцией «SelectLink» и увидеть полные линки связанных файлов. - Замена осуществляется строго по указанному слову или фразе, т.е. без учета масок: *, ? и тп.
Комментарии ( )
Надстройка не сработала.
Есть подозрение (родилось из целей и задач см. на самом верху страницы), что диаграммы должны быть вынесенными, а не встроенными. А у меня все встроенные.
Увы.
Очень помогла бы, просто очень. Сотни ссылок в презентации, надо поменять — а надстройка не видит диаграмм, таблицы меняет, а диаграммы нет.
Нет варианта с диаграммами?
Спасибо за замечание. Сейчас готового варианта для работы с диаграммами нет.
Обязательно реализую указанную доработку в следующем обновлении надстройки.
Как разорвать связи в powerpoint
= Мир MS Excel/Статьи об Excel
- 1
- 2
- 3
| Приёмы работы с книгами, листами, диапазонами, ячейками [6] |
| Приёмы работы с формулами [13] |
| Настройки Excel [3] |
| Инструменты Excel [4] |
| Интеграция Excel с другими приложениями [4] |
| Форматирование [1] |
| Выпадающие списки [2] |
| Примечания [1] |
| Сводные таблицы [1] |
| Гиперссылки [1] |
| Excel и интернет [1] |
| Excel для Windows и Excel для Mac OS [2] |
Любая презентация выглядит эффектнее и нагляднее, если в ней присутствуют такие элементы как таблицы и диаграммы. Но встроенные инструменты PowerPoint не имеют таких возможностей и не так удобны, как аналогичные инструменты Excel. Поэтому важно уметь вставить в слайды таблицы и диаграммы, созданные в Excel.
Сделать это можно с помощью внедрения или связывания.
Если нам не требуется (а иногда и нежелательно) обновлять в презентации таблицу или диаграмму, полученную из Excel, то используем внедрение. При этом на слайд помещается статическая копия данных, т.е. внедрённый объект становится частью презентации и уже никак не связан с источником данных. Размер файла презентации при этом, естественно, увеличивается.
Если же нам нужно поддерживать данные, полученные из Excel, в актуальном состоянии, следует использовать связывание. При этом на слайд помещается ссылка на объект Excel, соответственно, при изменении исходной таблицы или диаграммы данные на слайде также изменятся.
Рассмотрим разные способы связывания и внедрения.
1. ЧЕРЕЗ БУФЕР ОБМЕНА
Все мы знаем, что работа с буфером обмена осуществляется с помощью команд Копировать/Вставить. Но следует отметить, что в презентациях действие команды Вставить различается для таблиц и диаграмм.
Если Вы в файле Excel выделили таблицу, выполнили команду Копировать, перешли на слайд и дали команду Вставить, то таблица вставится как таблица PowerPoint с возможностью редактирования средствами PowerPoint, но по умолчанию связь с источником установлена не будет. То есть произойдёт внедрение.
Если же Вы все те же действия выполните с диаграммой, то диаграмма вставится как диаграмма PowerPoint с возможностью редактирования средствами PowerPoint, и по умолчанию будет установлена связь с источником. То есть произойдёт связывание.
Если мы хотим изменить параметры вставки, принятые по умолчанию, нам придётся использовать Специальную вставку . Для этого в ыделяем на листе Excel диапазон ячеек или диаграмму, выполняем команду Копировать, переходим на слайд и даём команду Специальная вставка. Размещение этой команды зависит от версии PowerPoint.
В версиях до PowerPoint 2003 включительно она находится в меню Правка. Начиная с PowerPoint 2007 эту команду можно найти в раскрывающемся списке кнопки Вставить на вкладке Главная.
Диалоговое окно Специальная вставка выглядит следующим образом:
если вставляется таблица
если вставляется диаграмма
В обоих случаях в этом диалоговом окне можно установить переключатель Вставить/Связать, а также выбрать формат вставляемого объекта.
Кроме того, начиная с PowerPoint 2010 в контекстном меню присутствует команда Параметры вставки, с помощью которой можно выбрать варианты внедрения или связывания.
При вставке таблиц доступны только варианты внедрения
А при вставке диаграмм — как внедрения, так и связывания
2. СОЗДАНИЕ НОВОГО ОБЪЕКТА
Чтобы создать на слайде таблицу или диаграмму средствами Excel, на вкладке Вставка в группе Текст нажимаем кнопку Объект,
для версий старше PowerPoint 2007 выполняем команду меню Вставка — Объект
и в раскрывшемся диалоговом окне ищем в списке строчку Лист Microsoft Excel и нажимаем ОК
После этого на странице документа мы видим фрагмент листа Excel, а также ленту с вкладками (или меню) Excel.
Тот же результат получится, если на вкладке Вставка раскрыть список под кнопкой Таблица и выбрать вариант Таблица Excel.
Таким образом, мы можем внедрить таблицу Excel и работать с ней, используя все возможности этой программы, прямо на слайде.
Если мы хотим создать внедрённую диаграмму, то в диалоговом окне Вставка объекта на вкладке Создание выбираем строчку Диаграмма Microsoft Excel. В этом случае будет создан не один лист Excel, а два: на первом будет пример диаграммы, а на втором — исходные данные для неё, которые следует заменить своими исходными данными.
После того как таблица/диаграмма создана, щелчок мыши вне рамки объекта возвращает нас в документ. Если требуется вернуться к редактированию объекта, достаточно сделать по нему двойной щелчок мышкой.
3. СОЗДАНИЕ ОБЪЕКТА ИЗ ФАЙЛА
Для этого на вкладке Вставка в группе Текст нажимаем кнопку Объект и в раскрывшемся диалоговом окне ставим переключатель Создать из файла . С помощью кнопки Обзор находим в Проводнике нужный файл Excel. При этом обращаем внимание на флажок Связать. Если он не установлен, то произойдет внедрение таблицы или диаграммы на слайд, если же флажок установить, то будет связывание. Нажимаем ОК.
На слайд вставляется лист, который был активен при последнем сохранении книги.
Пожалуй, стоит несколько подробнее остановиться на различиях «в поведении» внедрённых и связанных таблиц и диаграмм, созданных из файла.
Если объект внедрён, т.е. связь с источником не установлена, то двойной щелчок мыши по объекту приведёт к переходу в режим редактирования. При этом лента (меню) PowerPoint заменится на ленту (меню) Excel со всеми инструментами, но сам внедрённый объект мы будем видеть на слайде в характерной штриховой рамке.
Если же таблица или диаграмма связана с источником, то при двойном щелчке мышкой для редактирования откроется файл-источник в отдельном окне Excel.
После изменений, внесенных в файл-источник, мы его сохраняем, и тогда эти изменения отражаются на слайде в связанной таблице или диаграмме.
Изначально PowerPoint подгоняет размеры вставляемой таблицы или диаграммы таким образом, чтобы они полностью разместились на слайде. Из-за этого большие таблицы могут быть настолько уменьшены, что окажутся нечитаемыми. Если мы хотим, например, чтобы на слайде отобразилась часть таблицы, то следует научиться изменять размеры отображаемого объекта. Размерами внедрённого объекта управляют с помощью размерных маркеров по углам и по серединам сторон рамки выделения. Кроме того, такие же размерные маркеры доступны, если войти в режим редактирования внедренного объекта.
В чём отличие? Если Вы перемещаете размерные маркеры, находясь в режиме редактирования внедренного объекта, то Вы увеличиваете/уменьшаете количество видимых строк/столбцов.
Если же Вы ту же самую операцию делаете, не входя в режим редактирования, то Вы просто растягиваете/сжимаете рисунок.
Совет. Если Вы планируете внедрять диаграмму в документ, то лучше расположить её на отдельном листе.
При открытии файла со связанными таблицами или диаграммами появляется диалоговое окно с предложением обновить связи.
Если вы не уверены в надёжности источника связанных файлов, нажмите Отмена.
Если выбран вариант Обновить связи, то данные в презентации обновятся в соответствии с последними изменениями в книге Excel.
Чтобы установленная связь работала, требуется, чтобы файл с электронной таблицей не переименовывался и не перемещался. Если всё же такое произошло, то чтобы заново прописать путь к источнику, можно воспользоваться диалоговым окном Связи .
Как видим, в этом диалоговом окне есть возможность Изменить источник , а также Разорвать связь , если таковая больше не требуется. Кроме того, здесь же можно выбрать способ обновления связи: автоматически или вручную .
В версии до PowerPoint 2007 это диалоговое окно открывается при выполнении команды меню Правка — Связи.
В PowerPoint 2007 его можно открыть, нажав кнопку Office и выбрав команду Подготовить — Изменить ссылки на файлы.
Начиная с PowerPoint 2010 для этого выбираем вкладку Файл — Сведения — Связанные документы — Изменить связи с файлами.
Источник
Важно:
-
Перед сохранением книги Excel 2007 или более новой версии в формате файла более ранней версии, необходимо устранить проблемы, которые приводят к существенной потере функциональности, чтобы предотвратить безвозвратную потерю данных или неправильную работу функций. Средство проверки совместимости в Excel поможет выявить потенциальные проблемы.
-
Проблемы, которые приводят к небольшой потере точности, не всегда обязательно устранять перед сохранением: данные и функциональность не теряются, но книга при ее открытии в более ранней версии Microsoft Excel может выглядеть или работать несколько иначе.
Средство проверки совместимости запускается автоматически при попытке сохранить книгу в XLS-формате Excel 97–2003. Если возможные проблемы вас не беспокоят, средство проверки совместимости можно отключить.

Дополнительные сведения о средстве проверки совместимости см. в статье Сохранение книги Excel для совместимости с более ранними версиями Excel.
В этой статье
-
Проблемы, которые приводят к существенной потере функциональности
-
Проблемы, которые приводят к небольшой потере точности
Проблемы, которые приводят к существенной потере функциональности
|
Проблема |
Решение |
|---|---|
|
Эта книга с меткой, которая будет потеряна или не видна, если файл сохранен в формате более ранней Excel формате. |
Что это означает Если сохранить книгу в .xls, метки будут окончательно потеряны. Если сохранить его в .xlsx, метки будут сохранены, но не будут отображаться в Excel 2016 или более ранних версиях. Что необходимо сделать Чтобы сохранить наклейки, не сохраняем книгу в .xls формате. Если вам нужны люди, которые не могут открывать .xlsx файлы, откройте книгу в Excel для Интернета и отправьте им URL-адрес файла на адрес электронной почты, зарегистрированный как учетная запись Майкрософт. |
|
Эта книга содержит автономные систеты, которые можно использовать для просмотра данных без таблицы на этом сайте. Автономные сбитые диаграммы будут сохранены в качестве статических диаграмм. |
Что это означает Начиная с Excel 2013 г., для работы со сводными таблицами на одном и том же сайте не требуются систетные таблицы. В более ранних версиях сводные таблицы могут считышать данные только из таблицы на том же сайте. Если сохранить файл в более ранней версии, с помощью статических диаграмм будут сохранены семые диаграммы, которые не считыют данные из стеблей на том же сайте. Что необходимо сделать Если это целесообразно, можно добавить в качестве источника данных сводная диаграмма таблицу на сводная диаграмма. Можно также заменить сводная диаграмма набором статических диаграмм по одной для каждой степной диаграммы. Если ни одно из этих вариантов не представляется возможным, подумайте, какие данные следует использовать в качестве источника статической диаграммы в сохраненных файлах. |
|
Некоторые формулы содержат ссылки на таблицы в других книгах, которые сейчас не открыты в текущем экземпляре Excel. При сохранении в формате Excel 97–2003 эти ссылки будут преобразованы в значения #ССЫЛКА!, так как их невозможно преобразовать в адреса на текущем листе. |
Что это означает. Книга содержит формулы со структурированными ссылками на таблицы, например =СУММ(SalesWorkbook.xlsx! SalesTable[Sales Amount]), которые не поддерживаются в версии, которую вы выбрали для сохранения файла. Книга, на которые ссылаются формулы, не открыта, поэтому если сохранить и закрыть файл, формулы будут преобразованы в =#REF!. Действия Рекомендуется сохранить этот файл в современном формате, который поддерживает структурированные ссылки на таблицы. В противном случае перед тем как закрыть эту книгу, откройте связанную книгу. Затем сохраните и закроем эту книгу, пока открыта связанная книга, и Excel преобразует структурированные ссылки на таблицы в ссылки на ячейки. Например, =СУММ(SalesWorkbook.xlsx! SalesTable[Sales Amount]) будет преобразовано в =СУММ([SalesWorkbook.xlsx]Продажи! D2:D150). Дополнительные сведения о структурированных таблицах см. в этой Excel таблицах. |
|
Один или несколько листов книги содержат представление листа. Эти представления будут удалены. |
Что это означает. Действия Если вам нужно сохранить представления листа, не сохраняйте файл как Excel 97–2003. Если вам нужно использовать представления листа, откройте файл в Excel для Интернета. |
|
Декоративные параметры этого объекта будут потеряны. |
Что это означает. Начиная с Excel 2019 г., вы можете пометить объект как декоративный, а не добавлять заметивный текст. Примерами объектов, которые должны помечаться как декоративные, служат стилистические границы. Люди, использующие средства чтения с экрана, будут слышать, что эти объекты являются декоративными, что позволит им понимать, что они не пропускают важные сведения. Параметр пометить как декоративный не доступен в Excel 2016 или более ранних версиях. Действия Для каждого такого объекта добавьте заместь текст для людей, использующих чтения с экрана. |
|
Книга содержит временные шкалы, которые можно использовать для фильтрации с помощью фильтров в книгах с помощью стеблей, сводных и кубов. Временные шкалы не будут работать в более ранних версиях Excel. |
Что это означает. Временные шкалы были Excel 2013 и не работают в более ранних версиях. Действия Если вы поделитесь файлом с людьми, которые используют более ранние версии Excel, сообщите им, что они не смогут использовать временные шкалы и будут использовать другие способы фильтрации данных по периодам времени. |
|
Книга содержит временные шкалы, которые можно использовать для фильтрации с помощью фильтров в книгах с помощью стеблей, сводных и кубов. Временные шкалы не сохраняются. Формулы, ссылаясь на временные шкалы, возвращают #REF! . |
Что это означает. Временные шкалы не поддерживаются форматом Excel 97–2003 (.xls). Если сохранить книгу в формате Excel 97–2003, все временные шкалы будут потеряны, а формулы, которые ссылаются на них, будут возвращать ошибку. Действия Удалите все ссылки на формулы на временные шкалы и запланируйте использование обычных фильтров дат для фильтрации данных по периодам времени. |
|
Книга содержит срезы, которые можно использовать для фильтрации таблиц в книге. Срезы таблиц не будут работать в более ранних версиях Excel. |
Что это означает. Если вы поделитесь файлом с людьми, которые не используют Excel 2013 или более новой, они не смогут использовать срезы. Действия Сообщите людям, с которыми вы поделились файлом, о том, что они не смогут использовать срезы, но смогут фильтровать таблицу другими способами. |
|
Эта книга содержит трехd-модели, которые будут отображаться в качестве изображения в предыдущих версиях Excel. |
Что это означает. Если вы поделитесь файлом с людьми, которые не используют Excel 365, они не смогут использовать трехd-модели — они будут отображаться как изображения. Действия Если очень важно, чтобы люди могли использовать трехd-модели, им потребуется открыть файл в Excel 365. Если это не критически важно, сообщите о том, что 3D-модели будут отображаться как изображения, если они не будут Excel 365. |
|
Эта книга содержит масштабируемую векторную графику (SVG), которая будет отображаться как переносная сетчатая графика в предыдущих версиях Excel. |
Что это означает. SVG — это векторная графика, которая легко масштабироваться и выглядеть одинаково. PNG are raster graphics, and scale poorly — they will get jagged edges. Если файл откроется в Excel версии Excel 2019, вместо SVG они получат PNG. Действия Если очень важно, чтобы изображения могли хорошо масштабироваться, их потребуется открыть в Excel 2019 или более поздней. Если их не очень важно масштабировать, сообщите людям, с помощью которых вы делитесь файлом, о том, что изображения не будут хорошо масштабироваться в Excel 2016 более ранних Excel 2016 файлах. |
|
В этой книге существует сетная таблица или подключение к данным, поддерживаюная анализ нескольких таблиц, и она будет потеряна при их сохранении в более ранних форматах файлов. |
Что это означает. Функции данных, такие как совые таблицы или подключения к данным, которые используют несколько таблиц, не будут сохранены, если вы сохраните книгу в формате Excel 97–2003. Если вы поделитесь файлом в текущем формате (XSLX) с людьми, которые используют Excel 2007 или 2010, они не смогут использовать функции данных. Действия Для каждого функции данных создайте новый таблицу со всеми полями, необходимыми функцией функции данных, а затем измените источник данных для функции данных на новую таблицу или повторно создайте функцию данных, используя новую таблицу в качестве источника данных. Чтобы создать новую таблицу, можно сначала вставить одну из исходных таблиц, а затем создать оставшиеся поля с помощью функции ВLOOKUP для их получения из остальных исходных таблиц или создать в access модель данных для функции данных в качестве запроса, а затем импортировать данные запроса в книгу в качестве таблицы. |
|
Excel функции данных (с помощью стеблей, подключений к книгам, таблиц, срезов, функций Power View и куба), которые поддерживают анализ нескольких таблиц, не поддерживаются в более ранних версиях Excel и будут удалены. |
Что это означает. Функции данных, которые используют несколько таблиц, не будут сохранены при ее Excel формате 97–2003. Если вы поделитесь файлом в текущем формате (XSLX) с людьми, которые используют Excel 2007 или 2010, они не смогут использовать функции данных. Действия Для каждого функции данных создайте новый таблицу со всеми полями, необходимыми функцией функции данных, а затем измените источник данных для функции данных на новую таблицу или повторно создайте функцию данных, используя новую таблицу в качестве источника данных. Чтобы создать новую таблицу, можно сначала вставить одну из исходных таблиц, а затем создать оставшиеся поля с помощью функции ВLOOKUP для их получения из остальных исходных таблиц или создать в access модель данных для функции данных в качестве запроса, а затем импортировать данные запроса в книгу в качестве таблицы. |
|
Книга содержит данные, импортируемые с помощью Power Query. Более ранние версии Excel не поддерживают функции & преобразования данных (Power Query). Все данные книги, импортируемые с помощью запросов Power Query, невозможно обновить в более ранних версиях Excel. |
Что это означает. Начиная с Excel 2016, вы можете использовать современные функции & преобразования данных (Power Query) для импорта, преобразования и объединения данных из нескольких источников. Эти возможности недоступны в Excel 97–2003. Действия Если вы часто сохраняете книгу в формате Excel 97–2003 и вам нужно обновить данные, следует использовать один из устаревших мастеров импорта данных. Сведения о том, как восстановить устаревшие мастеры импорта данных, можно найти в параметрах импорта и анализа данных. |
|
Книга содержит данные в ячейках за пределами допустимого для выбранного формата файла строки и столбца. Данные, которые выходят за пределы 65 536 строк и 256 столбцов, не будут сохранены. Данные в ячейках, выходящих за эти пределы, в более ранних версиях Excel будут потеряны. Ссылки формул на данные в этом диапазоне будут возвращать ошибку «#ССЫЛКА!». |
Что это означает. Начиная с Excel 2007, размер листа составляет 1 048 576 строк в высоту и 16 384 столбцов в ширину, а в Excel 97–2003 всего 65 536 строк и 256 столбцов. Данные в ячейках за пределами этого диапазона строк и столбцов теряются в Excel 97–2003. Что необходимо сделать. В средстве проверки совместимости щелкните элемент Найти для обнаружения ячеек и диапазонов за допустимыми пределами, выделите их, а затем поместите в допустимый диапазон столбцов и строк или на другой лист с помощью команд Вырезать и Вставить.
|
|
Книга содержит сценарии со ссылками на ячейки вне диапазона строк и столбцов выбранного формата файла. Такие сценарии не будут сохранены в выбранном формате файла. |
Что это означает. Сценарий на листе ссылается на ячейку вне диапазона строк и столбцов Excel 97–2003 (65 536 строк на 256 столбцов) и не будет доступен после сохранения книги в формате более ранней версии Excel. Что необходимо сделать. В диспетчере сценариев найдите сценарий, содержащий ссылку, которая выходит за пределы диапазона строк и столбцов более ранней версии Excel, а затем измените ее так, чтобы она входила в диапазон. На вкладке Данные в группе Работа с данными выберите Анализ «что если» > Диспетчер сценариев. В поле Сценарии найдите сценарий, который вызывает проблему с совместимостью, и измените ссылку. |
|
Книга содержит даты в формате календаря, не поддерживаемого выбранным форматом файла. Эти даты следует изменять как даты григорианского календаря. |
Что это означает. Начиная с Excel 2007, вы можете создавать пользовательские международные форматы календарей, такие как еврейский лунный, японский лунный, китайский лунный, календарь эры Сака, китайский зодиакальный, корейский зодиакальный, японский (буддистский) лунный и корейский лунный. Однако эти форматы календарей не поддерживаются в Excel 97–2003. Что необходимо сделать. Во избежание потери функциональности необходимо изменить формат календаря на соответствующий языку (или национальным настройкам), который поддерживается в Excel 97–2003. |
|
Книга содержит даты в формате календаря, не поддерживаемого выбранным форматом файла. Эти даты следует изменять как даты григорианского календаря. |
Что это означает. Начиная с Excel 2007, вы можете использовать календари, отличные от западного, например тайский (буддистский) или арабский (по хиджре). В Excel 97–2003 эти типы календарей могут быть заменены только на григорианский. Что необходимо сделать. Во избежание потери функциональности необходимо изменить формат календаря на соответствующий языку (или национальным настройкам), который поддерживается в Excel 97–2003. |
|
Число ячеек с данными в книге превышает поддерживаемое в более ранних версиях Excel. Открытие этой книги в более ранних версиях Excel будет невозможно. |
Что это означает. Начиная с Excel 2007, общее количество доступных блоков ячеек ограничено доступной памятью. Однако в Excel 97–2003 общее количество доступных блоков ячеек ограничено 64 000 в одном экземпляре Excel. Блок ячеек включает 16 строк листа. Если все строки листа содержат данные, в этом листе будет 4096 блоков ячеек, и в одном экземпляре Excel можно будет использовать только 16 таких листов (независимо от количества открытых книг в Excel). Что необходимо сделать. Чтобы гарантировать, что в книге не превышен предел в 64 000 блоков ячеек и ее можно открыть в Excel 97–2003, после сохранения книги в формате Excel 97–2003 следует работать в Excel 2007 и более поздних версиях в режиме совместимости. В нем Excel отслеживает блоки ячеек в активной книге. |
|
Одна или несколько ячеек книги содержат спарклайны. Спарклайны не будут сохранены. |
Что это означает. В Excel 97–2010 спарклайны не отображаются на листе. Однако все спарклайны остаются доступными в книге и применяются при повторном открытии книги в Excel 2010 и более поздних версиях. Что необходимо сделать. В средстве проверки совместимости нажмите кнопку Найти, чтобы найти ячейки с инфокривыми, и внесите необходимые изменения. Например, можно применить условное форматирование вместо инфокривых или в дополнение к инфокривым, которые не будут отображаться в предыдущих версиях Excel. |
|
Этот файл изначально содержал функции, не распознанные данной версией приложения Excel. Эти функции не будут сохранены. |
Что это означает. Возможности, которые использовались в этой книге, недоступны в версиях до Excel 2007 (Excel 97–2003), поэтому они будут потеряны. Что необходимо сделать. Если известно, какие именно функции вызывают эту проблему, по возможности удалите их или замените другими, а затем сохраните файл в нужном формате. |
|
Этот файл изначально содержал функции, не распознанные данной версией приложения Excel. Эти функции не сохраняются при сохранении OpenXML-файла в формате XLSB (и наоборот). |
Что это означает. Возможности, которые использовались в этой книге, не будут доступны в Excel 2007 при сохранении файла OpenXML как двоичной книги Excel (XLSB) и наоборот. Если продолжить сохранение этого файла, соответствующие возможности будут потеряны. Что необходимо сделать. Если известно, какие именно функции вызывают эту проблему, по возможности удалите их или замените другими, а затем сохраните файл в нужном формате. |
|
Книга содержит одну или несколько диаграмм (например, «дерево»), которые недоступны в более ранних версиях Excel. Они будут удалены. |
Что это означает. Более новые типы диаграмм, например «дерево», впервые Excel 2016, используемые в этой книге, будут недоступны в более ранних версиях. После сохранения файла диаграммы будут потеряны. Действия Excel удалит все новые типы диаграмм из книги, если вы продолжите сохранять файлы в более старых форматах. Если вы знаете, что книга понадобится пользователям в более старых версиях, лучше удалить из нее все новые типы диаграмм, а вместо них использовать стандартные типы диаграмм, доступные для всех версий. Затем можно сохранить файл в нужном формате. |
К началу страницы
Проблемы, которые приводят к небольшой потере точности
|
Проблема |
Решение |
|---|---|
|
Одна или несколько диаграмм в этой книге содержат объекты, которые были отфильтровыты и теперь скрыты. Более ранние версии Excel не поддерживают возможность фильтрации объектов на диаграмме. |
Что это означает. Начиная с Excel 2013 г., вы можете сохранить файл со скрытыми объектами диаграммы и сохранить возможность отрисовки скрытых объектов в сохраненном файле. В более ранних Excel, все отфильтрованные объекты диаграммы становятся недоступными после с сохраненного файла. Действия Перед сохранением и открытием файла в Excel 2010 и более ранних версиях отрисовка затронутых объектов диаграммы. |
|
Срез в этой книге содержит параметры, которых не существует в более ранних версиях Excel. Некоторые параметры среза не будут сохранены. |
Что это означает. Начиная с Excel 2010 г., срезы предоставляют механизм фильтрации для отчетов в отчетах. Дополнительные параметры среза были введены в Excel 2013. Эти более новые параметры среза не будут сохранены, если вы откроете файл в Excel 2010, и срезы не будут работать в более ранних Excel версиях. Действия Убедитесь, что все, кому нужны новые параметры среза, используют Excel 2013 или более новой версии. Не сохранения файла в формате Excel 97–2003. |
|
Книга содержит фильтры дат с выбранным параметром «Целый день». Более ранние версии Excel не поддерживают ее. Пользователи этих версий не смогут обновлять подключение к данным. |
Что это означает. Начиная с Excel 2013 г., в качестве параметра для многих фильтров дат можно выбрать параметр «Целый день». Если применить фильтр с помощью этого параметра к подключенным диапазонам или с помощью стеблицы, пользователи более ранних версий не смогут обновить подключение. Действия Чтобы сделать файл совместимым, удалите параметр «Целые дни» из фильтров дат, на которые влияет эта возможность. |
|
Одна или несколько диаграмм в этой книге содержат линии линейки, которые не поддерживаются в более ранних версиях. Эта функция будет удалена из диаграммы при просмотре в более ранних версиях Excel. |
Что это означает. Начиная с Excel 2013 г., вы можете добавлять линии линейки, чтобы соединить значения меток диаграммы с соответствующими частями диаграммы. Эти визуальные подсказки не будут отображаться в более ранних версиях Excel. Действия Чтобы диаграмма была одинаковой во всех поддерживаемых версиях Excel, замените каждую линию линии линией, вставив ее и разместив вручную (нажмите кнопку Вставить > Иллюстрации > Фигуры ивыберите линию из доступных параметров). |
|
Одна или несколько диаграмм в этой книге содержат объекты, которые были отфильтровыты и теперь скрыты. Эти диаграммы будут полностью сохранены в выбранном формате файла, но отфильтрованные части диаграммы не будут сохранены. |
Что это означает. Начиная с Excel 2007 г., отфильтрованные части диаграмм сохраняются и остаются скрытыми при сохранении файла в .xlsx формате. Однако скрытые фрагменты не будут сохранены, если файл сохранен в формате Excel 97–2003. Действия Перед сохранением файла в формате Excel 97–2003 найдите затронутые диаграммы и отфильтруемые части. |
|
Внедренный объект на этом Microsoft Office. |
Что это означает. Начиная с Excel 2007 г., объекты внедряются более новым способом. Эти объекты будут только для чтения, если файл с ними открывается в Excel 97–2003. Что необходимо сделать Удалите объект или сообщите людям, с которыми вы поделились файлом, о том, что им необходимо использовать Excel 2007 или более новой версии, если они хотят иметь возможность редактировать внедренный объект. |
|
В более ранних версиях Excel отсутствует поддержка форматирования цветом для текста в колонтитулах. Текст в колонтитулах будет отображаться как обычный текст. |
Что это означает. Начиная с Excel 2007, вы можете применять форматирование цветом к тексту колонтитулов. В Excel 97–2003 это невозможно. Что необходимо сделать. В окне проверки совместимости щелкните Исправить, если требуется удалить форматирование цветом.
|
|
Книга содержит листы с even page или first page headers and footers. Эти страницы не могут отображаться в более ранних версиях Excel. |
Что это означает. Начиная с Excel 2007, вы можете отображать другой текст верхнего и нижнего колонтитулов на четных страницах или на первой странице. В Excel 97–2003 колонтитулы четных страниц или первой страницы не отображаются, но остаются доступными при повторном открытии книги в Excel 2007 и более поздних версиях. Что необходимо сделать. При частом сохранении книг в формате файла Excel 97–2003 в них лучше не задавать колонтитулы для четных страниц или первой страницы. |
|
Некоторые ячейки или стили содержат форматирование, которое не поддерживается выбранным форматом файла. Эти форматы будут преобразованы в наиболее близкий формат из имеющихся. |
Что это означает. Начиная с Excel 2007, доступны различные параметры форматирования и стилей ячеек, такие как особые эффекты и тени. В Excel 97–2003 эти параметры недоступны. Что необходимо сделать. При сохранении книги приложение Excel применяет наиболее близкий из доступных форматов, причем в результате он может совпасть с форматом какого-либо другого объекта. Чтобы избежать повтора форматов, перед сохранением книги в формате файла Excel 97–2003 можно изменить или удалить неподдерживаемые форматы и стили ячеек. |
|
Число уникальных форматов ячеек в этой книге превышает разрешенное выбранным форматом файла. Некоторые форматы ячеек не будут сохранены. |
Что это означает. Начиная с Excel 2007, вы можете использовать 64 000 уникальных форматов ячеек, а в Excel 97–2003 — не более 4000. К уникальным форматам ячеек относятся любые сочетания параметров форматирования, примененные в книге. Что необходимо сделать. Чтобы избежать потери определенных форматов ячеек в Excel 97–2003, можно удалить некоторые наименее важные из них. |
|
Число уникальных форматов шрифтов в этой книге превышает разрешенное выбранным форматом файла. Некоторые форматы шрифтов не будут сохранены. |
Что это означает. Начиная с Excel 2007, доступно 1024 глобальных типа шрифтов, из которых в одной книге можно использовать до 512. Excel 97–2003 поддерживает меньшее количество уникальных форматов шрифтов. Что необходимо сделать. Чтобы избежать потери определенных форматов шрифтов в Excel 97–2003, можно удалить некоторые наименее важные из них. |
К началу страницы
Дополнительные сведения
Вы всегда можете задать вопрос специалисту Excel Tech Community или попросить помощи в сообществе Answers community.
См. также
Сохранение книги Excel в формате, совместимом с более ранними версиями Excel
Excel форматирование и функции, которые не переносятся в другие форматы файлов




 Сообщение было отмечено kahsel как решение
Сообщение было отмечено kahsel как решение