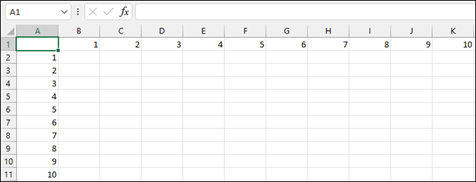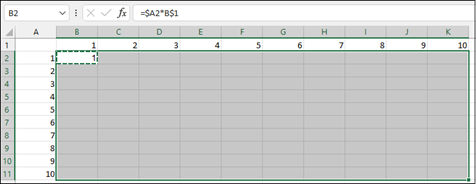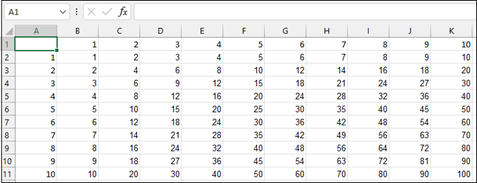Таблица умножения в Excel двумя способами
Создать таблицу умножения чисел от 1 до 9 (9 строк, 9 столбцов). В ячейке, соответствующей произведению 1*1, должна быть записана формула, которая затем должна быть скопирована во все остальные 80 ячеек. Решение в двух вариантах:
1)с использованием смешанных ссылок;
2)с использованием формулы массивов.
Метод 1. С использованием смешанных ссылок.
Составим таблицу. Введем по столбцам цифры от 1 до 9 и по строкам.
В ячейку В2 введем формулу: =$A2*Bкопируем эту ячейку во все остальные ячейки диапазона В2:J10. Получим таблицу умножения:
Метод 2. С использованием формулы массивов.
В ячейки В2:J2 введем цифры от1 до 9 и в ячейки А14:А22.
Выделим ячейки В14:J22 и введем формулу =B13:J13*A14:A22. Нажмем Ctrl+shift+Enter, чтобы формула вставилась как формула массива. Получим:
排序方式
Создаём таблицу умножения в ExcelZiya Mammadov
3 年 前
Пошаговое объяснение создания таблицы умножения в MS Excel.
Как сделать таблицу умножения в excelIzvolgar
5 年 前
Показан один из способов создания таблицы умножения. Ознакомиться с другими методами можно на сайте izvol…
КАК СДЕЛАТЬ ТАБЛИЦУ ПИФАГОРА | УМНОЖЕНИЯ В EXCELSalamBratan
2 年 前
простейшие формулы в ExcelЛеонид Арсланов
4 年 前
Простейшие формулы умножения, и автосуммы.
Как в экселе сделать умножение? Kak-v.comKak V
5 年 前
Как умножать в Excel? Уроки эксель для новичков и не только www.kak-v.com/
Таблица умножения в ExcelStudy Prof
4 年 前
В данном видео уроке мы напишем программу расчета таблицы умножения произвольного размера. Мы продолжаем…
Умножение эксельМаксим Михайлишин
5 年 前
Несложный урок, посвященный умножению в Excel. Наглядно покажет то, какие кнопки нажимать, как прописывать…
Как быстро создать таблицу умножения в EXCELIgor Bashinsky
6 个月 前
Простая и краткая инструкция по созданию таблицы умножения в EXCEL.
Таблица Умножения_Excel 2010Sergey Tsokol
5 年 前
Создание таблицы умножения 4 способами с помощью Excel 2010 …
как быстро выучить таблицу умноженияHomcaCam
2 年 前
Как в Эксель умножать?Inform Buro
3 年 前
Формула умножения в Excel.
Как сделать таблицу умножения для кукол?ЛЕГКО!!!Арина Смоляева
3 年 前
Составьте таблицу умножения чисел первого десятка, используя смешанные ссылкиПять уроков
年 前
Решение 4-го задания из практических работ по главе 3. Учебник: Информатика 9 класс Босова.
как создать таблицу умножения на ExcelМарьям Азизова
4 年 前
Как легко создать таблицу умножения в EXCELStatic — R
7 个月 前
EXCEL — сложение, умножение, делениеAnastasiaSt
2 年 前
Самые простые функции. Пишите свои вопросы по работе в Excel в комментарии.
таблица умножения в Excel без формулЕкатерина Шинкарева
2 年 前
Создание простой таблицы в Excel на AndroidMix Fix
9 个月 前
Программирование на языке С. Таблица умножения.Анна Синкевич
年 前
Сделать первый шаг всегда сложно. В уроке рассматривается создание проекта в среде Visual studio, структура…
Таблица в ЭксельЮлия Кузнецова
年 前
Работа в Excel — Как создать простую таблицу в Excel.
Таблица Пифагора в ExcelАлександр Пичкур
5 年 前
таблица умноженияТатьяна Тушкова
3 年 前
Таблица умножения Пифагора — упрощенный вариант.
Урок 6. C++ Таблица умноженияAnton Te
9 年 前
Таблица умножения. Демонстрация вложенных циклов. Все уроки: cnclip.net/user/view_play_list?p=30625C8F5ADD5BB4 Исходный…
как сделать таблицу умноженияЛариса Баранова
4 年 前
лёгкий способ как сделать таблицу умножения.
Таблица умноженияLelikSAN75
5 年 前
Таблица умножения.
Как создать таблицу в Excel 2007Продвинутый Пользователь
3 年 前
Всем привет! Меня зовут Руслан и Вы на канале Продвинутый Пользователь! В этом видео мы с вами научимся созд…
Формула умножения в эксельSLAWKER TV
5 个月 前
В этом видео я покажу формулу умножения.
Урок 13. Умножение столбца на число программе ExcelRuExcel
年 前
Уроки для новичков.Умножение столбца на число программе Excel Хочешь экономить при заказе товаров в сети…
Таблица умножения в ExelМакс Мельник
4 年 前
Как в Excel быстро умножить числа в ячейках на произвольный коэффициент без формулы, пишем макросIvan Karpov
2 年 前
Очень часто нам нужно узнать результат умножения произвольных ячеек в таблице на произвольный коэффициент…
Excel с нуля за 40 минут Умножение — делениеViktor Krutovsky
3 年 前
Компьютер для начинающих. Excel с нуля за 40 минут Тема:У множение — деление Скачайте курс на свой компьютер…
вставка формулы в Excel быстроsmotri sdelaysam
3 年 前
как вставить формулу в Excel легко и очень быстро.
таблица умножения по диагоналиАлексей Малиновский
2 年 前
таблица умножения по диагонали.
Как разом умножить всю таблицу в Excel?Data Visualization
6 个月 前
Очень полезный лайфхак Excel! Допустим, у вас есть таблица, все значения в которой надо умножить на какое-то…
Как написать быстро таблицу умножения.Мария лис
年 前
Visual Studio #1. Как сделать таблицу умножения.Flash Man
10 个月 前
Я добавил не большой монтажик. Думаю вам понравится. Группа во Вконтакте: ——————————— vk.com/club15681914…
Нарисовать таблицу умножения в phpDWWEB.RU
4 个月 前
Нарисовать таблицу умножения в php — на самом деле это не так сложно как может показаться!. Это очередная…
СМЕШАННЫЕ ССЫЛКИ В EXCELЯрослав Будников
年 前
Как научиться протягивать формулу по нескольким столбцам одновременно используя смешанные ссылки. Подпиш…
Как сделать таблицу в ExcelTechmastery
3 年 前
Как сделать таблицу в Excel быстро и легко! Подробнее: techmastery.net/excel_lessons/362-kak-sdelat-tablicu-v-excel.html.
как создать таблицу в excelИнтерФакт
年 前
Видео о том, как создать таблицу в excel.
Как сделать таблицу в Excel?officeprogs.ru
3 年 前
Рассмотрим в видео, как сделать таблицу в Excel, применив к существующему диапазону данных форматирование,…
УмножениеAleksey Vlassov
2 年 前
Умножение в Excel.
Макрос для быстрого умножения столбца на число (коэффициент) в ExcelRuExcel
年 前
Уроки для новичков. Макрос для быстрого умножения столбца на число (коэффициент). Подробно на нашем сайте…
Считаем формулы, гугл-таблицы, проще простого!!!Наталия Завьялова
11 个月 前
Таблица умножения на древнегреческом, Таблица ПифагораЛОГИКА
2 年 前
Таблица умножения на древнегреческом www.twirpx.com/file/135423/ Скачать arkadiyzaharov.ru/catalog/katalog-treningovyj-centr-arkadiya-zax…
ЯБ2017 Бизнес-идея: быстрое усвоение таблицы умноженияСКБ Контур
年 前
Психолог Рыбников Н.А. экспериментально доказал, что осмысленное запоминание в 22 раза продуктивнее механич…
Как писать таблицу умноженияSally Akhmetova
11 个月 前
Видеоурок: «Действия с матрицами в Excel»Study Prof
3 年 前
Работая с матрицами в Excel, нам приходится выполнять операции транспонирования, сложения, умножения матрицы…
Таблица умножения на 9Юлия Гербик
年 前
Как умножать числа в Excel? Функция ПРОИЗВЕД.Сундук
年 前
В этом видеоролике показано как умножать числа в программе Microsoft Excel. Если Вам понравилось видео — подписыва…
Презентация на тему: » Адресация в MS EXCEL 26.07.2015 Дома: § 20, карточка.» — Транскрипт:
1
Адресация в MS EXCEL Дома: § 20, карточка
2
ОТНОСИТЕЛЬНАЯ АДРЕСАЦИЯ Адреса ячеек используемые в формулах, определены не абсолютно, а относительно ячейки, в которой располагается формула.
3
Одним из возможных операндов формулы являются адреса ячеек – ссылки. Ссылки бывают относительные и абсолютные. Ссылки на ячейки Относительные D15 F7 Абсолютные $E4 H$5 $A$1 ТИПЫ АДРЕСАЦИИ
4
Относительная ссылка – это обычный адрес ячейки, например: B2, C3, F5. Относительные ссылки при копировании формулы изменяются. Абсолютная ссылка на ячейку может иметь вид $C5, C$5, $C$5. При копировании будут изменяться только те атрибуты адреса, перед которыми НЕ стоит символ $. Ссылка типа $C$5 при копировании остается неизменной. ТИПЫ АДРЕСАЦИИ
5
Построить таблицу значений функции ЗАДАЧА 1
6
Алгоритм: 1.B1 – шаг 2.C1 – 0,2 3.B2 – x 4.C2 – F(x) 5.B3 – 0 6.B4 — =B3+$C$1 (заполнить вниз) 7.C3 — =B3^3+корень(B3)*0,5(заполнить вниз) ЗАДАЧА 1
7
Построить таблицу умножения целого числа N на множители от 1 до 10. Сделайте так, чтобы таблицу можно было перестроить на новое значение N путем изменения содержимого одной ячейки. Решение: АВ 1N= 2Множитель Произведение 31=А3*B$1 42 ЗАДАЧА 2
8
Известна средняя скорость движения поезда и расстояние от места его отправления до пункта назначения. Построить таблицу, отражающую зависимость расстояния до цели от времени движения поезда с интервалом 1 час. Решение: Расстояние до цели=S-V*t АВСD 1V= S= 2t, час Расстояние до цели 30=D$1-A3*B$1 41 ЗАДАЧА 3
9
САМОСТОЯТЕЛЬНАЯ РАБОТА НА УРОКЕ Работа с интерактивным задачником «Статистические функции в электронных таблицах»
10
Материалы: Интерактивный задачник «Статистические функции в электронных таблицах» (карточка ресурса в единой коллекции ЦОР: collection.edu.ru/catalog/res/15ac8c3f-716d-419c-bbf6- 7a82f905c842/?from=a30a9550-6a62-11da-8cd c9a66&interface=pupil&class=51&subject=19)
Excel для Microsoft 365 Excel 2021 Excel 2019 Excel 2016 Excel 2013 Excel 2010 Excel 2007 Еще…Меньше
Предположим, вы хотите помочь ребенку лучше понять математические концепции, создав таблицу умножения.
-
Введите числа от 1 до 10 в ячейках A2–A11 и еще раз в ячейках B1–K1.
-
Введите эту формулу в ячейку B2. $блокирует значение строки заголовка, а формула умножает его на значение в строке.
=$A2*B$1
-
Скопируйте ячейку B2.
-
Выберите диапазон B2:K11.
-
Вставьте формулу в эти ячейки (Crtl + V).
Нужна дополнительная помощь?
Практическая работа
«Относительная и
абсолютная адресация. Блоки»
Задание 1 (на Листе 1):
1) Введите в ячейку B2 любое
число.
2) В ячейку В3 формулу:= В1+В2
(указан относительный адрес ячейки).
3) Скопируйте В3 в диапазон
В4:В6.
Просмотрите формулу в ячейке В4. Она
изменилась и стала соответственно =В2+В3;
Просмотрите формулу в ячейке В5. Она
изменилась и стала соответственно =В3+В4;
Просмотрите формулу в ячейке В5. Она
изменилась и стала соответственно =В4+В5.
4) В ячейку C3 введите формулу:= В1+$B$2 (указан относительный
и абсолютный адрес ячейки).
5) Скопируйте C3 в диапазон C4:C6.
Просмотрите формулу в ячейке С4.
Изменился относительный адрес, абсолютный адрес
($)остался неизменным и формула стала соответственно =В2+$B$2;
Просмотрите формулы в ячейках С5 и С6.
Задание 2 (на Листе 2):
Постройте таблицу, содержащую часть
прайс-листа. Укажите курс доллара, название товара, его цену в долларах, цену в
рублях. Цена в рублях должна изменятся в зависимости от курса доллара.
Задание 3 (на Листе 3):
В с/х кооперативе работают 5 сезонных рабочих.
Норма сбора овощей составляет N
кг овощей. Оплата труда производится по количеству собранных овощей: k рублей за 1
кг. Составить таблицу, содержащую сведения о количестве собранных овощей
каждым рабочим и об оплате труда каждого рабочего. Известно, что 1-й рабочий
собрал овощей в 3 раза больше нормы; 2-й – на 50
кг меньше первого; 3-й – в 1,5 раза больше нормы; 4-й – на 75
кг больше 3-го; 5-й – на 10 кг больше 1-го.
Задание 4 (на Листе 4):
Постройте таблицу умножения целого числа N на множители от 1 до 10.
Сделайте так, чтобы таблицу можно было перестроить на новое значение N путем изменения содержимого
одной ячейки
АБСОЛЮТНАЯ
И ОТНОСИТЕЛЬНАЯ АДРЕСАЦИЯ ЯЧЕЕК.
ИСПОЛЬЗОВАНИЕ МАРКЕРА АВТОЗАПОЛНЕНИЯ.
ФОРМУЛЫ. МАСТЕР ФУНКЦИЙ
Типы данных в
ячейках таблицы:
-
Текстовые данные
– строка текста, длина которой не более
32000 символов. В качестве первого символа
для обозначения текстовых данных иногда
используется апостроф – ‘, кавычки –
» или пробел. Если MS
Excel
не может интерпретировать данные в
ячейке как число или как формулу,
программа считает, что это текстовые
данные. -
Числовые данные
– отдельное число, введенное в ячейку.
Данные рассматриваются как число, если
их формат позволяет это сделать. Как
числа рассматриваются данные, определяющие
даты или денежные суммы. Ячейки,
содержащие числовые данные могут,
использоваться в вычислениях. -
Формула –
арифметическое или логическое выражение.
Содержимое ячейки рассматривается как
формула, если оно начинается со знака
равенства (=). Формулы могут включать:
-
константы;
-
ссылки на ячейки
(при выполнении вычислений на место
ссылки вставляется числовое значение,
находящееся в ячейке, на которую
указывает ссылка); -
операторы – знаки
арифметических, логических и других
операций; -
встроенные функции;
-
скобки, закладки
и др.
Формулы в ячейках
таблицы не отображаются. Вместо формулы
воспроизводится результат, полученный
при ее вычислении. Чтобы увидеть формулу,
хранящуюся в вычисляемой ячейке, надо
выделить эту ячейку и посмотреть в
Строку
формул.
Ссылка
– указатель на ячейку или группу ячеек.
Ссылки делят на:
-
абсолютные
– указывают на ячейку безотносительно
к выбранной ячейке электронной таблицы; -
относительные
– указывают на положение ячейки
относительно текущей.
Относительные
ссылки автоматически корректируются
при копировании формул, абсолютные
остаются без изменений.
Для
создания абсолютной ссылки нужно
поставить знак $
перед той ее частью, которая не должна
изменяться. Например: $C$1
– абсолютные строка и столбец; $C1
– абсолютный столбец и относительная
строка; C$1
– относительный столбец и абсолютная
строка; C1
– относительные столбец и строка.
Маркер автозаполнения
позволяет:
-
копировать и
размножать содержимое ячеек; -
заполнять ячейки
последовательностями числовых рядов
и дат, а также данными предварительно
сформированных списков; -
копировать формулы;
-
стирать данные в
выделенных ячейках; -
удалять и вставлять
ячейки.
Копирование и
размножение содержимого ячеек с помощью
маркера автозаполнения:
-
выделить ячейку
или копируемый блок; -
установить
указатель мыши на маркер
автозаполнения,
дождаться, пока он примет вид черного
крестика, и тащить маркер
при нажатой левой кнопке мыши до тех
пор, пока внешняя граница выделения не
охватит необходимый диапазон.
Если
вместо копирования с помощью маркера
автозаполнения
чисел или дат происходит их приращение,
то перетаскивать маркер
нужно при нажатой клавише Ctrl.
Создание рядов
с помощью маркера автозаполнения:
-
ввести в соседние
по вертикали или горизонтали ячейки
первые два или более членов ряда; -
выделить заполненные
ячейки; -
перетащите маркер
автозаполнения
в нужном направлении, при этом программа
MS
Excel сама
определит закон, по которому формируется
последовательность.
Функции
представляют собой программы с уникальными
именами. Это заранее определенные
формулы, для которых пользователь должен
задать конкретные значения аргументов.
Все функции имеют одинаковый формат
записи и включают имя функции и в круглых
скобках перечень аргументов. В качестве
аргументов функции могут использоваться:
числа (константы); адреса ячеек или
диапазонов; имена ячеек или диапазонов;
текст; формулы; другие функции; логические
значения и др.
Способы ввода
функций:
-
непосредственный
набор функции с клавиатуры в Строку
формул; -
с помощью Панели
формул; -
с помощью Мастер
функций.
Вызов
Панели формул
осуществляется щелчком по кнопке
(Изменить
формулу) в
Строке формул.
Панель
формул имеет
следующий вид:
Поле
Функция Отмена формулы Ввод формулы
Поле
Функция
отображает функцию, которая была
использована последней. Стрелка справа
от Поля
Функция
служит для просмотра других недавно
использованных функций. Если нужная
функция в списке отсутствует, необходимо
выбрать пункт Другие
функции,
запускающий Мастер
функций.
Кнопка
Отмена формулы
осуществляет закрытие Панели
формул и
возврат к активной ячейке.
Мастер
функций
– инструмент, позволяющий выполнить
вставку требуемой функции по шагам, с
уточнением параметров по каждому шагу.
Способы вызова
Мастера функций:
-
пункт Функция
меню Вставка; -
кнопка
Вставка
функции на
Панели
инструментов Стандартная; -
комбинация клавиш
Shift+F3.
Задания:
-
Запустите
MS
Excel. -
Переименуйте
Лист1,
дав ему имя Заработная
плата. -
Сохраните
таблицу в файле Занятие
2. -
Введите
в ячейки таблицы следующие данные:
A1
– № п/п;
A2
–
1;
A3
– 2;
B1
– Фамилия;
B12
– Итого;
C1
– Оклад;
D1
– Ставка;
E1
– Зарплата;
F1
– Налоги;
G1
– К выдаче;
H1
– Ставка подоходного налога;
I1
– 12%.
-
Заполните
столбец А,
используя маркер
автозаполнения
так, чтобы в нем содержалась
последовательность чисел от 1 до10. -
Заполните
ячейки B2:B11,
введя в них произвольные фамилии. -
Заполните
ячейки C2:D11. -
Вычислите
“Зарплату” как произведение “Оклада”
на “Ставку”. Для этого введите в
ячейку Е2
формулу =C2*D2. -
Используя
маркер
автозаполнения,
скопируйте формулу из ячейки E2
в Е3:Е11.
Обратите внимание на то, как изменилась
формула. -
Вычислите
“Налог”. Для этого введите в ячейку
F2
формулу =E2*$I$1. -
Используя
маркер
автозаполнения
скопируйте формулу из ячейки F2
в F3:F11.
Обратите внимание на то, как изменилась
формула. -
Вычислите
“К выплате”. Для этого введите в ячейку
G2
формулу =E2-F2. -
Используя
маркер
автозаполнения,
скопируйте формулу из ячейки G2
в G3:G11.
Обратите внимание на то, как изменилась
формула. -
Введите
в ячейку C12
формулу =СУММ(C2:C11).
Для ввода функции используйте Мастер
функций. -
Используя
маркер
автозаполнения,
скопируйте формулу из ячейки C12
в D12:G12.
Обратите внимание на то, как изменилась
формула. -
Измените
значение ячейки I1
на 20% и проследите за произошедшими в
таблице изменениями. -
Сохраните
текущую таблицу и закройте MS
Excel.
Задания для
самостоятельной работы:
-
Создайте
следующую таблицу в файле Маркер:
|
ПН |
ВТ |
СР |
ЧТ |
ПТ |
|
|
1 |
10 |
10 |
Январь |
Мар |
22 |
|
2 |
20 |
12 |
Февраль |
Апр |
38,4 |
|
3 |
30 |
16,4 |
Март |
Май |
47,6 |
|
4 |
40 |
19,2 |
Апрель |
Июн |
58 |
|
5 |
50 |
22,4 |
Май |
Июл |
67,2 |
|
6 |
60 |
25,6 |
Июнь |
Авг |
76,8 |
|
7 |
70 |
28,8 |
Июль |
Сен |
86,4 |
|
8 |
80 |
32 |
Август |
Окт |
96 |
|
9 |
90 |
35,2 |
Сентябрь |
Ноя |
105,6 |
|
10 |
100 |
38,4 |
Октябрь |
Дек |
73,6 |
При
заполнении столбцов А..Е
и первой строки используйте автозаполнение;
в столбце С
заполнение делается по первым трем
значениям; в столбце F
складываются числа, стоящие в столбце
С
в предыдущей, текущей и следующих
строках.
-
Создайте
в файле Страна
следующую таблицу:
|
Страна |
Площадь, |
Население, тыс. чел. |
Плотность |
В |
|
|
1 |
Россия |
17075 |
149000 |
||
|
2 |
США |
9363 |
252000 |
||
|
3 |
Канада |
9976 |
27000 |
||
|
4 |
Франция |
552 |
56500 |
||
|
5 |
Китай |
9561 |
1160000 |
||
|
6 |
Япония |
372 |
125000 |
||
|
7 |
Индия |
3288 |
850000 |
||
|
8 |
Израиль |
14 |
4700 |
||
|
9 |
Бразилия |
2767 |
154000 |
||
|
10 |
Египет |
1002 |
56000 |
||
|
11 |
Нигерия |
924 |
11500 |
||
|
Весь |
Для
разбиения текста в ячейке на строки
используйте комбинацию клавиш Alt+Enter.
Для
создания верхнего индекса выделите
символ, выберите из меню Формат
пункт Ячейки…
Вычислите
сумму в столбце “Площадь”, используя
кнопку Поле
Функция Панели формул.
Вычислите
сумму в столбце “Население”, используя
кнопку
Автосумма
Панели инструментов Стандартная.
Для каждой страны
вычислите плотность населения и долю
(в %) от всего населения Земли.
При
вычислении плотности населения всего
мира используйте функцию СРЗНАЧ
– Среднее значение.
-
Решите
задачу. У Сережи было 6 рублей. Он вложил
свой капитал в прибыльный бизнес,
который приносит ему 20% дохода. Кроме
того, каждое утро папа дает Сереже 50
копеек. Мальчик ездит в школу на автобусе,
платя по 40 копеек за каждую поездку.
Составьте и оформите таблицу доходов
Сережи по предложенному образцу:День
неделиЧисло
Было
Доход
Итого
На
автобусОсталось
Понедельник
16
мая6
1,7
7,7
0,8
6,9
Вторник
17
мая6,9
1,88
8,78
0,8
7,98
Среда
18
маяЧетверг
19
маяПятница
20
маяСуббота
21
маяВоскресенье
22
маяПонедельник
23
маяВторник
24
маяСреда
25
мая -
Один
стакан лимонада содержит 15 калорий, 1
кусок торта – 150 калорий, 1 драже «Тик-Так»
— 2 калории. Во время праздничного обеда
Буратино выпил 5 стаканов лимонада,
съел 20 драже «Тик-Так» и 4 куска торта.
Мальвина съела 2 драже «Тик-Так», 1 кусок
торта и выпила 1 стакан лимонада. Пьеро
выпил 2 стакана лимонада и съел 2 куска
торта. Дуремар съел 3 куска торта и выпил
2 стакана лимонада. Построить электронную
таблицу, из которой будет видно, сколько
всего стаканов лимонада было выпито,
кусков торта и драже «Тик-так» съедено;
сколько калорий употребил каждый
участник праздничного обеда; сколько
калорий содержалось во всем выпитом
лимонаде, всех съеденных кусках торта
и драже «Тик-так». -
Решить
задачу путем построения электронной
таблицы. Исходные данные для заполнения
таблицы подберите самостоятельно (не
менее 10 строк).
При построении таблицы используйте
функцию ЕСЛИ.
Таблица
содержит следующие данные об учениках
школы: фамилия, возраст и рост ученика.
Сколько учеников могут заниматься в
баскетбольной секции, если туда принимают
детей с ростом не менее 160 см? Возраст
не должен превышать 13 лет.
-
Постройте
таблицу умножения целого числа N
на множители от 1 до 10. Сделайте так,
чтобы таблицу можно было перестроить
на новое значение N
путем изменения содержимого всего
одной ячейки. -
Построить
таблицу расчёта размера платы за
электроэнергию в течение 12 месяцев по
значениям показаний счётчика в конце
каждого месяца, стоимости одного
киловатт-часа энергии. Числовые данные
выбрать самостоятельно. -
В
сельскохозяйственном кооперативе
работают 5 сезонных рабочих. Норма сбора
овощей составляет N
кг. Оплата труда производится по
количеству собранных овощей: k
рублей за 1 кг. Составить таблицу,
содержащую сведения о количестве
собранных овощей каждым рабочим и об
оплате труда каждого рабочего. Известно,
что 1-й рабочий собрал овощей в 3 раза
больше нормы; 2-й – на 50 кг меньше 1-го;
3-й – в 1,5 раза больше нормы; 4-й – на 75
кг больше 3-го; 5-й – на 10 кг больше 1-го. -
В
начале года потребление овощей и мяса
составляло А кг и В кг соответственно.
Ежемесячно потребление овощей
увеличивается в среднем в 1,1 раза, мяса
– на 3%. Проследить ежемесячное изменение
потребления овощей и мяса в течение
полугода. -
Вычислить
размер недельной заработной платы
рабочего. Ежедневно он может находиться
как на обычном, так и на вредном
производстве. Часы работы по дням недели
указаны в двух строках для каждого
человека. По итогам недели вычисляется
число дней и часов, отработанных в
обычных и вредных условиях. На их основе
определяется оплата труда умножением
«часов» на соответствующую «часовую
оплату». Кроме того, рабочим начисляется
«доплата» за сверхурочный труд и за
вредность. «Доплата» за труд в обычных
условиях производится только при
наличии сверхурочного времени. Разность
между фактической длиной рабочей недели
и 48 часами оплачивается по тарифу
сверхурочных часов (ячейка L1).
Доплата за работу на вредном производстве
осуществляется аналогично, но только
если отработано свыше 20-ти «вредных»
часов. Кроме того, в «доплату» входит
сумма на покупку молока (ячейка L2)
за каждый день, отработанный во вредных
условиях. В столбце M
формируется сообщение (слово «Отгул»),
если отработано свыше 30-ти часов на
вредном производстве. В клетке M27вычислить число всех отгулов за неделю.
|
A |
B |
C |
D |
E |
F |
G |
H |
I |
J |
K |
L |
M |
|
|
1 |
Часовая |
Сверхурочные |
200% |
||||||||||
|
2 |
Обычное |
Молоко |
|||||||||||
|
3 |
Вредное |
||||||||||||
|
4 |
ОПЛАТА |
||||||||||||
|
5 |
Ф.И.О. |
Виды |
Отработано |
Всего |
Оплата |
Доплата |
Всего |
Отгулы |
|||||
|
6 |
пн |
вт |
ср |
чт |
пт |
Дней |
Часов |
||||||
|
7 |
Обыч. |
||||||||||||
|
8 |
Вредн. |
||||||||||||
|
… |
… |
||||||||||||
|
25 |
Обыч. |
||||||||||||
|
26 |
Вредн. |
||||||||||||
|
27 |
Итог |
Обыч. |
|||||||||||
|
28 |
Вредн. |
Примечания:
-
в ячейке E2
содержится размер почасовой оплаты за
работу на обычном производстве; -
в ячейке E3
содержится размер почасовой оплаты за
работу на вредном производстве; -
формат ячеек E2,
E3,
L2,
J7:L28
– к числовым данным автоматически
добавляется «р.»; -
формат ячейки M11
– к числовым данным добавляется «дн.»; -
слово «Отгул»
должно выводится красным цветом; -
при вычислении
количества отгулов можно использовать
функцию СЧЁТЕСЛИ(диапазон;
условие).
ЗАНЯТИЕ
3
ДИАГРАММЫ
В MS
Excel
диаграммы создаются с помощью Мастера
диаграмм на
основе имеющихся в таблице данных.
Способы вызова
Мастера диаграмм:
-
с помощью кнопки
Мастер
диаграмм
на Панели
инструментов Стандартная; -
с помощью пункта
Диаграмма…
меню Вставка.
Диаграмма создается
на основе одного или нескольких рядов
данных – групп ячеек, заполненных
числами, находящимися в одной строке
или одном столбце. Готовая диаграмма
сохраняет связи с таблицей, на основе
которой она построена, и автоматически
обновляется при изменении исходных
данных в таблице.
Этапы построения
диаграммы с помощью Мастера диаграмм:
-
Первое диалоговое
окно Мастера
– Шаг 1 из 4
– Тип
диаграммы
– имеет две вкладки: Стандартные
и Нестандартные.
На этом этапе нужно выбрать подходящий
вариант строящейся диаграммы. -
Второе диалоговое
окно Мастера
– Шаг 2 из 4
– Источник
данных диаграммы
– имеет две вкладки: Диапазон
данных и
Ряд.
На вкладке Диапазон
данных
отображаются адрес выделенного диапазона
исходных данных и образец строящейся
диаграммы. Если нужный диапазон не был
выделен заранее, то его нужно указать
на этом шаге. Чтобы окно Мастера
не закрывало исходную таблицу, его можно
свернуть, щелкнув по кнопке
,
находящейся в правой части подокнаДиапазон.
Для восстановления размеров диалогового
окна нужно сделать повторный щелчок по
кнопке
.
На вкладке Ряд
можно просмотреть имена и значения
рядов данных, удалить или добавить ряды
и т.д.
-
Третье диалоговое
окно Мастера
– Шаг 3 из 4
– Параметры
диаграммы
– позволяет определить характер
оформления диаграммы, т.е. выполнить
ее форматирование. Данное окно содержит
следующие вкладки:
-
Заголовок
– для ввода текста заголовка диаграммы
и подписей осей; -
Оси
– для определения отображений и
маркировки осей координат; -
Линии сетки
– для выбора типа линий и характера
отображения сетки; -
Легенда
– для отображения или скрытия легенды
и определения ее места на диаграмме.
Легенда
– небольшое подокно на диаграмме, в
котором отображаются названия рядов
данных и образцы их раскраски на
диаграмме (в виде ключа легенды); -
Подписи данных
– для управления отображения надписей,
соответствующих отдельным элементам,
данным на диаграмме; -
Таблица
– для добавления к диаграмме (или
скрытия) таблицы данных, использованной
для построения диаграммы.
-
Четвертое окно
Мастера –
Шаг 4 из 4
– Размещение
диаграммы
– служит для определения места размещения
диаграммы в рабочей книге.
Для перехода к
каждому последующему шагу Мастера
диаграмм
нужно использовать кнопку
.
Для возврата к предыдущему шагуМастера
нужно использовать кнопку
.
Для завершения построения необходимо
нажать кнопку.
Задания:
-
Откройте файл
Страна.xls. -
Постройте круговую
диаграмму по данным Название
страны и
Население.
Для этого нужно:
-
выделить диапазон
ячеек D2:D12; -
вызвать Мастер
диаграмм; -
на первом шаге
Мастера
определить тип диаграммы – Круговая
и выбрать вид – Объемный
вариант; -
на втором шаге
Мастера
перейти на вкладку Ряд
и определить Подписи
категорий,
щелкнув по кнопке
в правой части данного подокна, выделить
диапазон ячеек, содержащий название
стран, и восстановить размеры диалогового
окна с помощью кнопки;
-
на третьем шаге
Мастера
на вкладке Заголовки
ввести Название
диаграммы
– Распределение
населения; -
на четвертом шаге
Мастера
выбрать Поместить
диаграмму на отдельном листе и
ввести имя листа Население.
В результате на
листе Население
будет находиться диаграмма следующего
вида:
-
Измените тип
диаграммы на гистограмму. Для этого в
контекстном меню диаграммы выберите
пункт Тип
диаграммы…,
в появившемся окне выберите Обычную
гистограмму
и нажмите
.
В результате на
листе Население
будет находиться диаграмма следующего
вида:
-
Перейдите на Лист2
и дайте ему имя Динамика. -
Составьте таблицу
по образцу:Рост
численности населения в мире (в млн.
чел.)Регионы
мира1900
1950
1990
2000
млн.
чел.%
млн.
чел.%
млн.
чел.%
млн.
чел.%
Россия,
Западная Европа,
Северная Америка506
738
1062
1109
Африка,
Зарубежная
Азия,
Латинская Америка1144
1776
4204
5110
Весь
мир -
Заполните таблицу,
выполнив необходимые вычисления. -
Отформатируйте
данные в таблице так, чтобы после запятой
выводилось только две значащие цифры. -
Сохраните текущий
документ. -
Выделите в таблице
столбцы B,
D,
F
и H. -
Скройте выделенные
столбцы с помощью команды Формат
– Столбцы
– Скрыть. -
Скройте строку 3
с помощью команды Скрыть
контекстного меню. -
Выделите диапазон
ячеек A2:I6. -
Создайте диаграмму
следующего вида:
-
С помощью пункта
Формат оси…
контекстного меню Оси
значений
измените формат чисел так, чтобы на
экран выводились целые числа со знаком
процента (0%, 10%, … , 100%). -
Сохраните документ
и закройте MS
Excel.
Задания для
самостоятельной работы:
-
Создайте и оформите
следующую таблицу:
|
Иванов |
Петров |
Сидоров |
Кузнецов |
|
|
ПН |
ВТ |
СР |
ЧТ |
|
|
Январь |
3246 |
2435 |
6542 |
9845 |
|
Февраль |
5648 |
6521 |
7649 |
6548 |
|
Март |
6219 |
4387 |
2568 |
2157 |
|
Апрель |
3248 |
6521 |
3254 |
4512 |
|
Май |
1257 |
4256 |
6785 |
5678 |
|
Июнь |
6235 |
3756 |
9458 |
7548 |
|
Июль |
8425 |
6125 |
3457 |
6324 |
|
Август |
6475 |
7567 |
6182 |
8421 |
|
Сентябрь |
3125 |
1864 |
7516 |
5126 |
По данным таблицы
постройте диаграмму вида:
-
Создайте и оформите
следующую таблицу:
|
№ п/п |
Товар |
Цена |
Всего |
Продано |
Брак |
Выручка |
Расходы |
Прибыль |
|
1 |
Капуста |
12р. |
100 |
64,83 |
5,00 |
778,0р. |
360,1р. |
417,9р. |
|
2 |
Морковь |
25р. |
150 |
113,96 |
7,50 |
2 |
1 |
1 |
|
3 |
Брюква |
20р. |
30 |
6,65 |
1,50 |
133,0р. |
69,8р. |
63,1р. |
|
4 |
Картофель |
5р. |
200 |
114,92 |
10,00 |
574,6р. |
268,6р. |
306,0р. |
|
5 |
Помидоры |
30р. |
50 |
18,43 |
2,50 |
552,8р. |
258,8р. |
294,1р. |
|
6 |
Огурцы |
18р. |
130 |
104,31 |
6,50 |
1 |
854,9р. |
1 |
|
7 |
Свекла |
10р. |
180 |
126,38 |
9,00 |
1 |
578,7р. |
685,1р. |
|
Итого |
549,48 |
42,00 |
8 |
3 |
4 |
|||
|
Процент |
5% |
Продано=СлучайноеЧисло*90% |
||||||
|
Накладные |
45% |
Брак=Процент |
||||||
|
Выручка=Продано*Цена |
||||||||
|
Расходы=10+Процент |
||||||||
|
Прибыль=Выручка-Расходы |
По данным таблицы
постройте диаграмму вида:
Соседние файлы в предмете [НЕСОРТИРОВАННОЕ]
- #
- #
- #
- #
- #
- #
- #
- #
- #
- #
- #