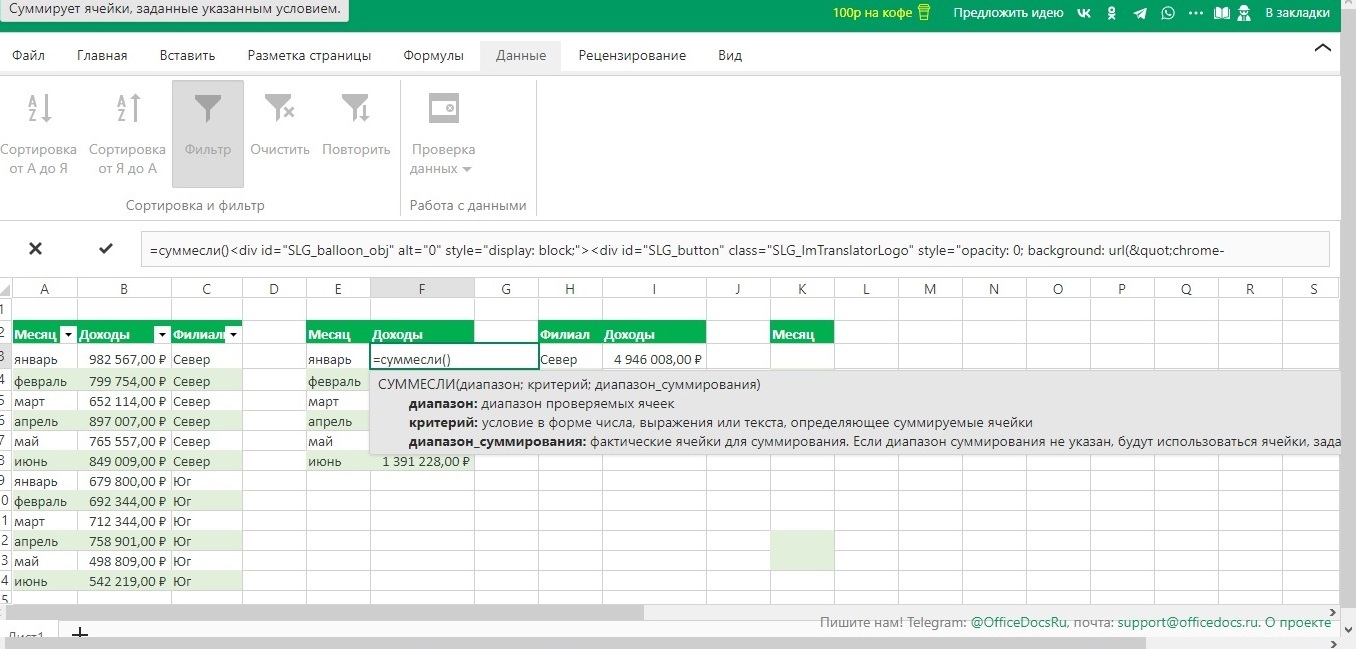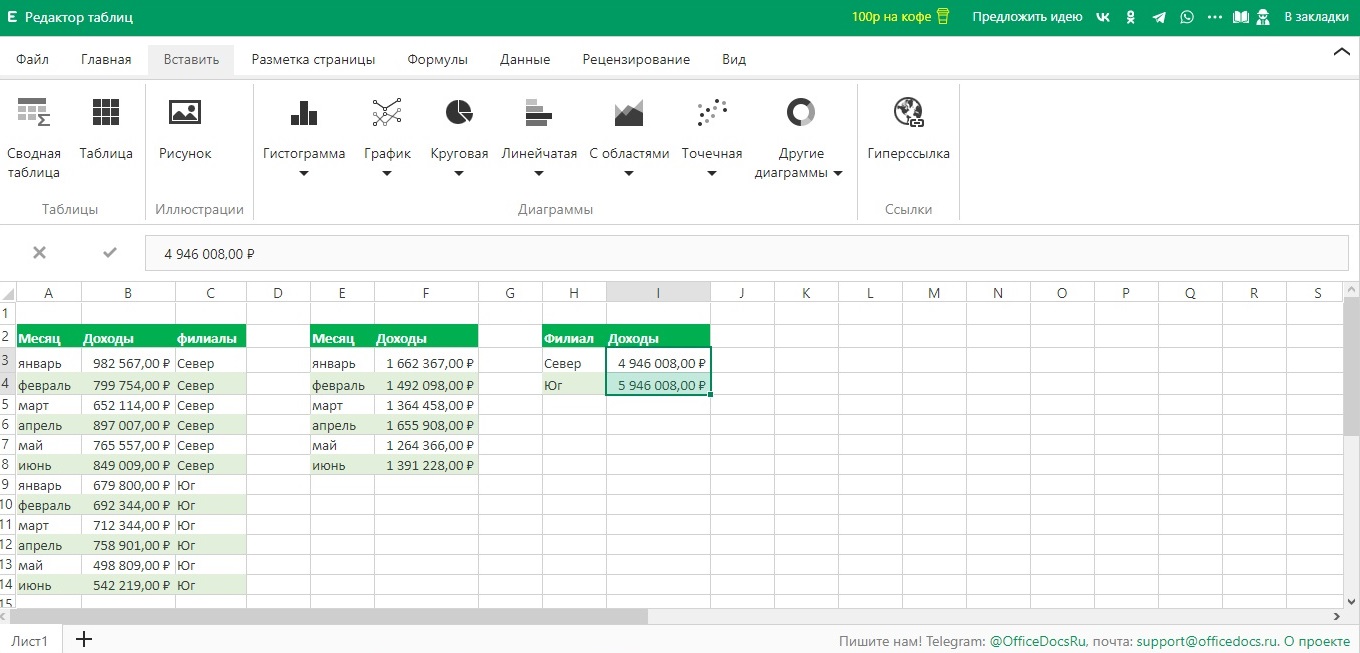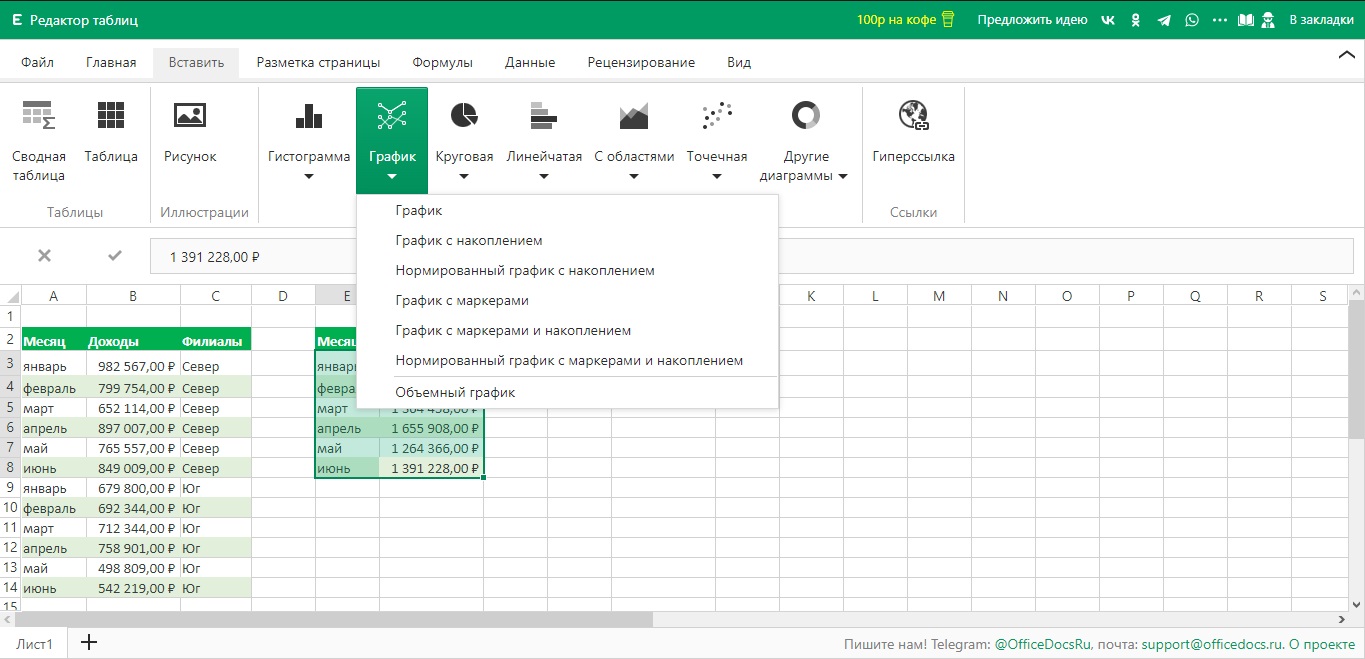Как построить график в документе Excel Online
В данной статье поговорим об основах построения графика в Excel. Графики строятся на основе каких-либо значений, а значит, у вас есть таблицы с данными. Итак, давайте рассмотрим самый простой способ построения графика.
Содержание
- 1 Как построить график в Эксель Онлайн
- 2 Как работать с графиком Excel
- 3 Как построить дополнительный график
- 4 Как увеличить масштаб графика
- 5 Как построить график на основе двух показателей
Как построить график в Эксель Онлайн
Для того чтобы построить график в Excel online нужно:
- Зайдите в программу Excel;
- В заранее подготовленной таблице выделите значение, по которым он будет строиться;
- Зайдите в раздел Вставка;
- Нажмите на иконку График и выберите один из графиков, их там не мало. Чаще всего используют либо первый – классический график, либо четвертый – график с маркерами;
- Немного растяните график. Ваш график готов.
Как работать с графиком Excel
Стоит упомянуть, что с этим графиком можно работать. После отображения графика появилось два новых раздела: Конструктор и Формат, в которых происходит основная работа с графиком.
Чтобы работать с графиком и менять его, нужно:
- Для начала измените макет, кликнув на вкладке Тип иконку Изменить тип диаграммы, выбрав любой вариант из предложенных;
- Так как значения и надписи здесь тяжело читаемые, измените их размер и шрифт: Главная — Выбор шрифта;
- Поменяйте название диаграммы и название вертикальной оси, введя наименование в ячейки по горизонтали и вертикали;
- На графике присутствует линии, они называются основными и, по умолчанию, добавляются только горизонтальные. Чтобы добавить вертикальные линии, нажмите на значение горизонтальной оси, но является целой надписью. Еще раз кликните по ней правой кнопкой мыши и выберите Добавить основные линии сетки. Так же можно добавить промежуточные линии;
- Измените цвет основных линий в разделе Формат вкладки Работа с диаграммами. Кликнув по иконке Контур фигуры, выберите любой цвет.
Как построить дополнительный график
Если у вас есть еще числовые значения и необходимо построить дополнительную диаграмму, вы можете построить его отдельно, либо добавить на существующую диаграмму.
Чтобы построить дополнительный график нужно:
- В разделе Конструктор нажмите Выбрать данные;
- В появившемся диалоговом окне нажмите Добавить;
- Выберите значение: сотрите все, что было написано в строке Значение;
- Выделите те значения, по которым будет строиться график;
- График готов.
Примечание: чтобы не запутаться где и какой ряд назовите его, название можно ввести вручную в клавиатуры либо выбрать диапазон. Таким же образом измените название первого ряда. Цвет линий можно сменить в разделе Формат
Как увеличить масштаб графика
При добавлении второго ряда, график уменьшится в масштабе. Это связано с увеличением диапазона значений вертикальной оси. Вы можете изменить его
- Выделите необходимые значения;
- Кликните правой кнопкой мыши и выберите Формат оси;
- Справа появится область, в которой вы можете изменить параметры оси. В границах выставьте необходимый минимум. Теперь видно рост и падение графиков.
Как построить график на основе двух показателей
Иногда необходимо, чтобы построить график, который будет строиться на основе двух показателей. Для этого нужно:
- Выделите значение обеих координат;
- В разделе Вставка нажмите на Точечный график и выберите необходимый график, их тут несколько.
- У вас построился график функции, его можно так же отредактировать, добавить основные линии.
Примечание: при изменении значений в таблице, график автоматически меняется.
Техподдержка
По любым вопросам пишите разработчику в Телеграм:
t.me/ivashka8
Создать диаграмму онлайн
Тип
Ширина
px
Высота
px
Название
px
Легенда
Фон
Вырез
Данные
| Цвет | ||
| Цвет |
Информация воспринимается легче, если представлена наглядно. Один из способов презентации отчетов, планов, показателей и другого вида делового материала – графики и диаграммы. В аналитике это незаменимые инструменты.
Построить график в Excel по данным таблицы можно несколькими способами. Каждый из них обладает своими преимуществами и недостатками для конкретной ситуации. Рассмотрим все по порядку.
Простейший график изменений
График нужен тогда, когда необходимо показать изменения данных. Начнем с простейшей диаграммы для демонстрации событий в разные промежутки времени.
Допустим, у нас есть данные по чистой прибыли предприятия за 5 лет:
| Год | Чистая прибыль* |
| 2010 | 13742 |
| 2011 | 11786 |
| 2012 | 6045 |
| 2013 | 7234 |
| 2014 | 15605 |
* Цифры условные, для учебных целей.
Заходим во вкладку «Вставка». Предлагается несколько типов диаграмм:
Выбираем «График». Во всплывающем окне – его вид. Когда наводишь курсор на тот или иной тип диаграммы, показывается подсказка: где лучше использовать этот график, для каких данных.
Выбрали – скопировали таблицу с данными – вставили в область диаграммы. Получается вот такой вариант:
Прямая горизонтальная (синяя) не нужна. Просто выделяем ее и удаляем. Так как у нас одна кривая – легенду (справа от графика) тоже убираем. Чтобы уточнить информацию, подписываем маркеры. На вкладке «Подписи данных» определяем местоположение цифр. В примере – справа.
Улучшим изображение – подпишем оси. «Макет» – «Название осей» – «Название основной горизонтальной (вертикальной) оси»:
Заголовок можно убрать, переместить в область графика, над ним. Изменить стиль, сделать заливку и т.д. Все манипуляции – на вкладке «Название диаграммы».
Вместо порядкового номера отчетного года нам нужен именно год. Выделяем значения горизонтальной оси. Правой кнопкой мыши – «Выбрать данные» — «Изменить подписи горизонтальной оси». В открывшейся вкладке выбрать диапазон. В таблице с данными – первый столбец. Как показано ниже на рисунке:
Можем оставить график в таком виде. А можем сделать заливку, поменять шрифт, переместить диаграмму на другой лист («Конструктор» — «Переместить диаграмму»).
График с двумя и более кривыми
Допустим, нам нужно показать не только чистую прибыль, но и стоимость активов. Данных стало больше:
Но принцип построения остался прежним. Только теперь есть смысл оставить легенду. Так как у нас 2 кривые.
Добавление второй оси
Как добавить вторую (дополнительную) ось? Когда единицы измерения одинаковы, пользуемся предложенной выше инструкцией. Если же нужно показать данные разных типов, понадобится вспомогательная ось.
Сначала строим график так, будто у нас одинаковые единицы измерения.
Выделяем ось, для которой хотим добавить вспомогательную. Правая кнопка мыши – «Формат ряда данных» – «Параметры ряда» — «По вспомогательной оси».
Нажимаем «Закрыть» — на графике появилась вторая ось, которая «подстроилась» под данные кривой.
Это один из способов. Есть и другой – изменение типа диаграммы.
Щелкаем правой кнопкой мыши по линии, для которой нужна дополнительная ось. Выбираем «Изменить тип диаграммы для ряда».
Определяемся с видом для второго ряда данных. В примере – линейчатая диаграмма.
Всего несколько нажатий – дополнительная ось для другого типа измерений готова.
Строим график функций в Excel
Вся работа состоит из двух этапов:
- Создание таблицы с данными.
- Построение графика.
Пример: y=x(√x – 2). Шаг – 0,3.
Составляем таблицу. Первый столбец – значения Х. Используем формулы. Значение первой ячейки – 1. Второй: = (имя первой ячейки) + 0,3. Выделяем правый нижний угол ячейки с формулой – тянем вниз столько, сколько нужно.
В столбце У прописываем формулу для расчета функции. В нашем примере: =A2*(КОРЕНЬ(A2)-2). Нажимаем «Ввод». Excel посчитал значение. «Размножаем» формулу по всему столбцу (потянув за правый нижний угол ячейки). Таблица с данными готова.
Переходим на новый лист (можно остаться и на этом – поставить курсор в свободную ячейку). «Вставка» — «Диаграмма» — «Точечная». Выбираем понравившийся тип. Щелкаем по области диаграммы правой кнопкой мыши – «Выбрать данные».
Выделяем значения Х (первый столбец). И нажимаем «Добавить». Открывается окно «Изменение ряда». Задаем имя ряда – функция. Значения Х – первый столбец таблицы с данными. Значения У – второй.
Жмем ОК и любуемся результатом.
С осью У все в порядке. На оси Х нет значений. Проставлены только номера точек. Это нужно исправить. Необходимо подписать оси графика в excel. Правая кнопка мыши – «Выбрать данные» — «Изменить подписи горизонтальной оси». И выделяем диапазон с нужными значениями (в таблице с данными). График становится таким, каким должен быть.
Наложение и комбинирование графиков
Построить два графика в Excel не представляет никакой сложности. Совместим на одном поле два графика функций в Excel. Добавим к предыдущей Z=X(√x – 3). Таблица с данными:
Выделяем данные и вставляем в поле диаграммы. Если что-то не так (не те названия рядов, неправильно отразились цифры на оси), редактируем через вкладку «Выбрать данные».
А вот наши 2 графика функций в одном поле.
Графики зависимости
Данные одного столбца (строки) зависят от данных другого столбца (строки).
Построить график зависимости одного столбца от другого в Excel можно так:
Условия: А = f (E); В = f (E); С = f (E); D = f (E).
Выбираем тип диаграммы. Точечная. С гладкими кривыми и маркерами.
Выбор данных – «Добавить». Имя ряда – А. Значения Х – значения А. Значения У – значения Е. Снова «Добавить». Имя ряда – В. Значения Х – данные в столбце В. Значения У – данные в столбце Е. И по такому принципу всю таблицу.
Скачать все примеры графиков
Готовые примеры графиков и диаграмм в Excel скачать:

Как сделать шаблон, дашборд, диаграмму или график для создания красивого отчета удобного для визуального анализа в Excel? Выбирайте примеры диаграмм с графиками для интерактивной визуализации данных с умных таблиц Excel и используйте их для быстрого принятия правильных решений. Бесплатно скачивайте готовые шаблоны динамических диаграмм для использования их в дашбордах, отчетах или презентациях.
Точно так же можно строить кольцевые и линейчатые диаграммы, гистограммы, пузырьковые, биржевые и т.д. Возможности Excel разнообразны. Вполне достаточно, чтобы наглядно изобразить разные типы данных.
Анализ данных в Эксель Онлайн
При создании презентации в графическом онлайн-редакторе Excel Online, может потребоваться визуализация
таблицы с числовыми значениями для лучшего анализа данных. Это можно сделать с помощью простых команд для
построения графиков и диаграмм. К счастью, разработчики упростили работу с программой, но для первого раза лучше использовать инструкцию.
Сводная таблица
Для анализа доходов с разных магазинов, по месяцам или по любым другим критериям
(наличные и банковские карты, разные группы товаров и так далее) понадобится создать небольшую сводную таблицу.
Следуйте инструкции:
- Скопируйте весь столбец с данными (в примере это A – «месяц») и вставьте его на пустом месте.
- Удалите дубликаты, выделив и отсортировав месяца или любые данные по алфавиту, по дате, по значению с помощью фильтров во вкладке «данные».
- Далее скопируйте в сводную таблицу название нужного столбца с числовыми значениями, например, как на нашем примере – столбец B «доход».
- Запишите формулу «=суммесли» и укажите аргументы для расчета.
- При разбивке по месяцам в диапазоне (первый в скобочках) указывается весь столбец А «месяцы» из основной таблицы.
- В критерии отмечаем конкретный месяц сводной таблицы, в данном случае это ячейка Е3.
- В диапазоне суммирования указываются все полученные доходы из столбца B.
- Полученную формулу нужно повторить в оставшихся ячейках, для этого нужно зажать зеленый квадратик внизу ячейки F3 и протащить его левой кнопкой вниз.
Небольшая вспомогательная таблица готова!
Таким же образом можно отсортировать большой массив данных по любым другим критериям, как по филиалам,
так и по сотрудникам, чтобы проанализировать отчет по вычислениям.
Создание диаграммы в Эксель Онлайн
В бесплатном онлайн-редакторе есть множество полезных инструментов, к которым мы привыкли,
для хранения, сортировки, проведения расчетов и визуализации их результатов. Создание диаграммы из
большого массива данных не всегда представляется возможным, поэтому может потребоваться небольшая сводная таблица.
Выбор типа диаграммы
Для наилучшего восприятия нужно правильно выбрать диаграмму, чтобы презентация была достаточно наглядной.
В Эксель Онлайн более 10-ти типов диаграмм. В том числе они могут быть объемные, с маркерами, с разделением на сектора,
нормированные (с % шкалой) и накопительные.
Типы диаграмм:
- график;
- гистограмма;
- круговая;
- кольцевая;
- линейчатая;
- с областями;
- точечная;
- пузырьковая;
- с областями;
- биржевая;
- лепестковая.
Построение графика
Для отображения тенденций по категориям (месяцам, филиалам и так далее) важна определенная последовательность и порядок,
в этом случае чаще всего выбирают график.
Следуйте инструкции:
- В верхнем меню откройте вкладку «Вставить», где находится блок «Диаграммы».
- Нажмите на разворачивающийся список с диаграммой нужного типа, в нашем случае это будет «График».
- Появится поле для вставки, где можно менять его размер или перемещать, чтобы оно не закрывало собой ячейки.
- После добавления графика на страницу, в верхнем правом углу главного меню откроется конструктор, куда необходимо
ввести диапазон данных. Для этого зажмите левую кнопку мыши на нижней ячейке и протащите его по всему столбцу, чтобы он выделился цветом и пунктиром.
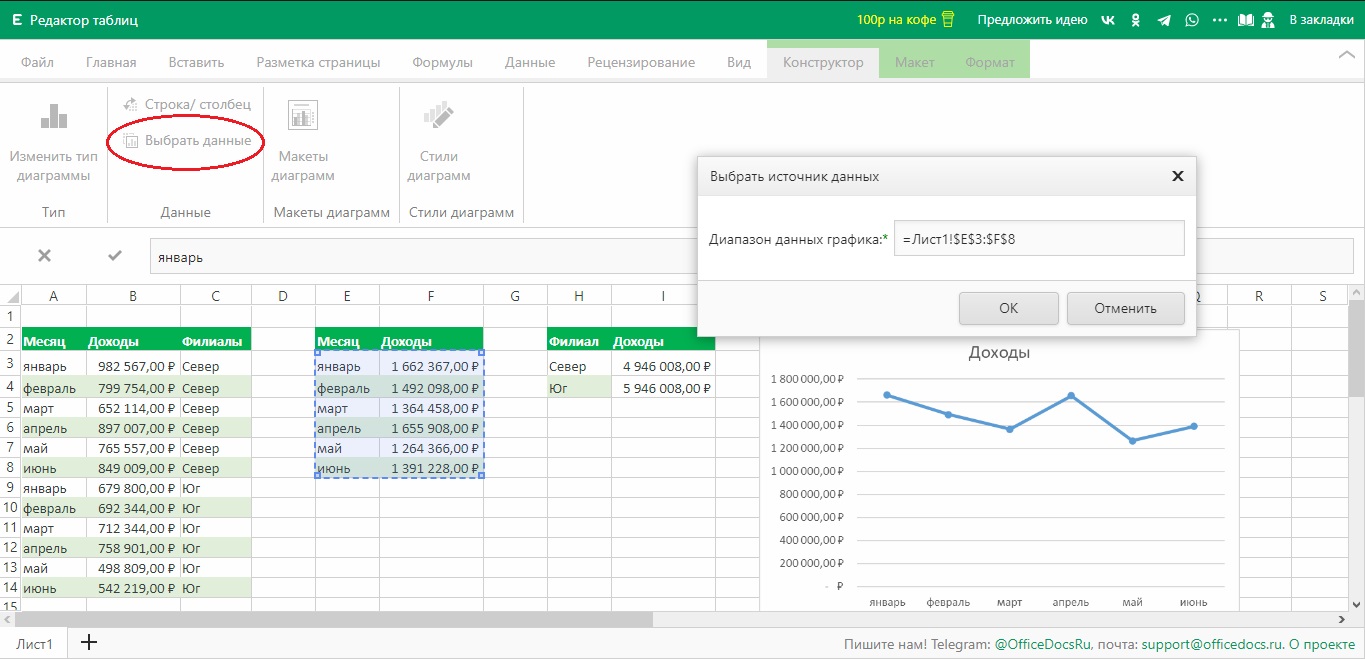
Теперь у вас есть график для анализа и интерпретации результатов расчетов.
Построение графиков в Excel по данным таблицы
В MS Excel есть возможность не только проводить вычисления, используя разные формулы, но и также строить на их основе различные диаграммы: гистограммы, круговые диаграммы, точечные и т.д.
В этом уроке мы разберем, для чего применяют графики.
И так, графики – это разновидность диаграммы, схожая с гистограммой. Они бывают трех видов: простой, график с накоплением и нормированный график с накоплением. Каждый из этих графиков бывает двух видов: с маркером и без. Так эти два вида строятся одинаково, рассмотрим только маркированные графики.
Коротко опишем применение каждого графика, и далее на примерах разберем более подробно, как их построить.
a) Простой график нужен для того, чтобы изобразить, как изменяется некое значение во времени (прибыль по месяцам; рождаемость по годам и т.д.).
b) График с накоплением показывает, как изменяется составляющая целого значения с течением времени. (Лучше использовать диаграмму с накоплением)
c) Нормированный график с накоплением показывает изменение доли каждого значения с течением времени.
Есть еще объемный график, который схож с простым графиком. Поэтому мы покажем только его конечный вид.
Простая диаграмма
Рассмотрим простой график на примере таком примере прибыли некоторой фирмы по 3 товарам за определенный период. Для этого выделим нужные нам ячейки, как на рисунке ниже.
Теперь строим простой маркированный график. Для этого выделяем диапазон В1:D6, на главное ленте выбираем Вставка–Диаграммы (нажимаем на стрелочку справа сверху).
В появившемся окне выберем нужную нам диаграмму. В первом случае – простой график. Нажимаем ОК.
Выбираем график слева, т.к. он показывает изменение прибыли во времени.
Если вы все сделали правильно, то должно получиться так, как на рисунке ниже:
Итак, диаграмма построена, но на ней не отображаются года. Изменить название диаграммы очень просто. Нужно нажать на заголовок и ввести подходящее название. Например, Прибыль по товарам в 2010-214 гг.
Для того, чтобы года отображались на оси Х, необходимо нажать на ось правой кнопкой мыши для вызова контекстного меню и нажать Выбрать данные.
После этого появится такое окошко:
Изменяем подписи горизонтальной оси. Должно открыться такое окошко:
Нажимаем туда, где выделено красным и выбираем диапазон. В нашем случае это А2:А6. И нажимаем клавишу Enter и ОК. В результате этого должно открыться предыдущее окно, но выглядеть будет следующим образом:
Нажимаем ОК, меняем название диаграммы. Теперь она должна выглядеть так:
Осталось добавить подписи данных. В версии Excel 2013–2016 это делается очень просто. Нажимаем на плюсик справа, который вызывает различные команды и ставим галочку Название осей. Должно получиться так:
Как и в случае с названием, ставим курсор в область каждой из осей и подписываем их согласно условию. Например, ось Х – Год, ось Y – Прибыль. Должно получиться так, как на рисунке ниже:
В MS Excel версиях 2007-2010 форматировать оси, область диаграммы и т.д. с помощью дополнительной вкладки на ленте Работа с диаграммами.
График с накоплением
Строим по этим же данным график с накоплением. Повторяем все те же самые действия, как и в п.1.
Поэтому мы покажем начало, на котором видно, какой график выбираем, и конец, на котором виден результат работы.
Нормированный график с накоплением
Рассмотрим третий тип графика на том же примере, выполняя все действия, как в первых двух пунктах.
Объемный график
Объемный график похож на первый с той лишь разницей, что выполнен в объеме.
В этой работе были рассмотрены различные варианты построения такой разновидности диаграмм, как графики. А также случаи их применения. Для изучения построения диаграмм в программе Эксель заходите читать статьи на Справочнике!