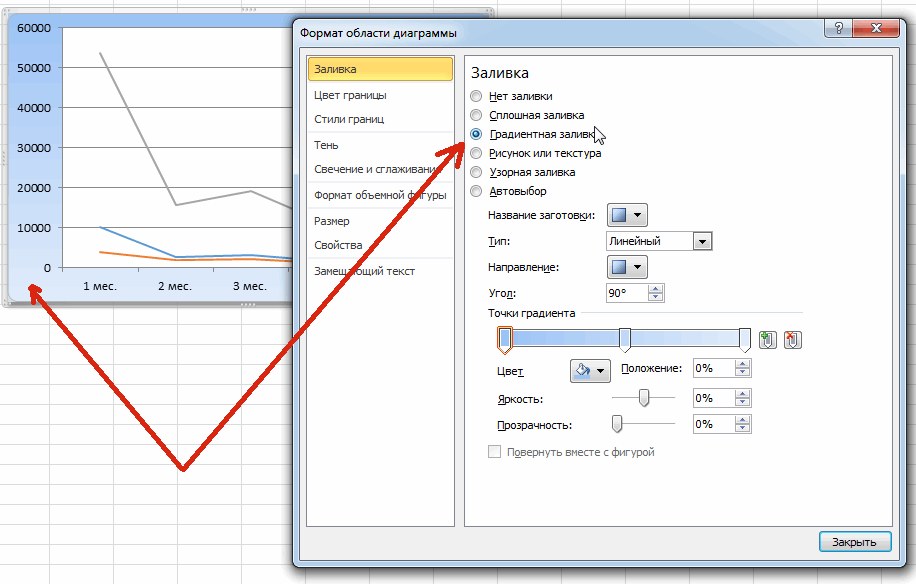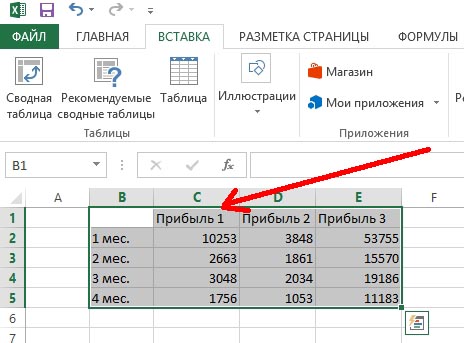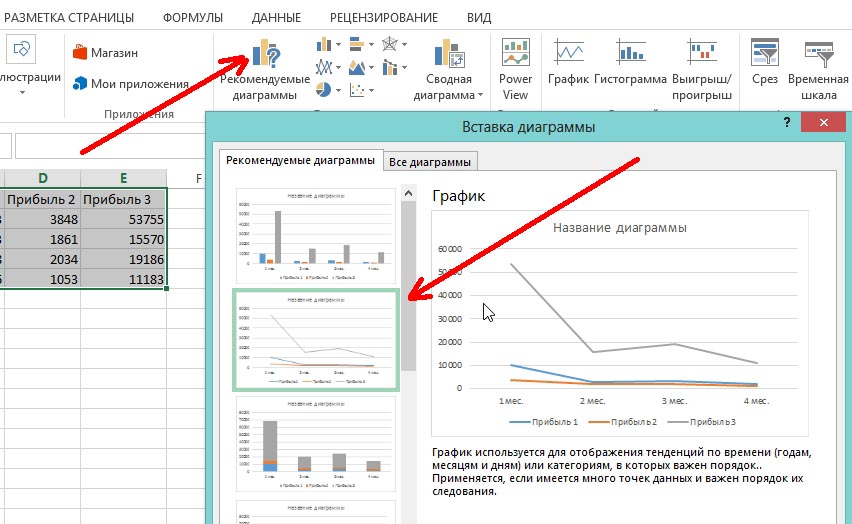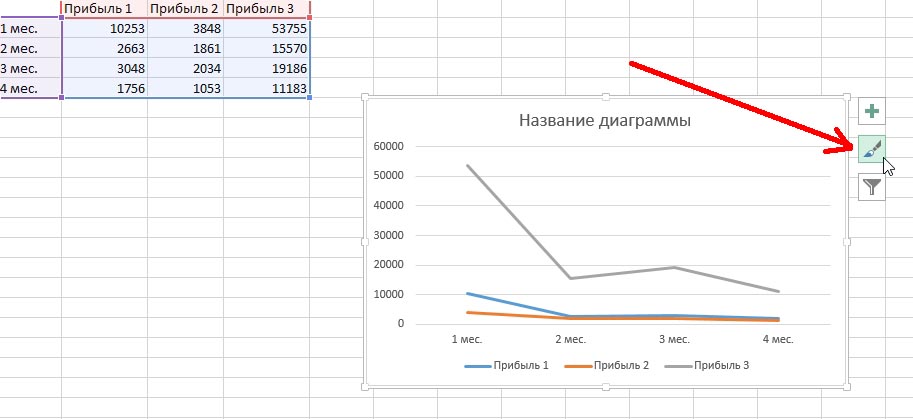Информация воспринимается легче, если представлена наглядно. Один из способов презентации отчетов, планов, показателей и другого вида делового материала – графики и диаграммы. В аналитике это незаменимые инструменты.
Построить график в Excel по данным таблицы можно несколькими способами. Каждый из них обладает своими преимуществами и недостатками для конкретной ситуации. Рассмотрим все по порядку.
Простейший график изменений
График нужен тогда, когда необходимо показать изменения данных. Начнем с простейшей диаграммы для демонстрации событий в разные промежутки времени.
Допустим, у нас есть данные по чистой прибыли предприятия за 5 лет:
| Год | Чистая прибыль* |
| 2010 | 13742 |
| 2011 | 11786 |
| 2012 | 6045 |
| 2013 | 7234 |
| 2014 | 15605 |
* Цифры условные, для учебных целей.
Заходим во вкладку «Вставка». Предлагается несколько типов диаграмм:
Выбираем «График». Во всплывающем окне – его вид. Когда наводишь курсор на тот или иной тип диаграммы, показывается подсказка: где лучше использовать этот график, для каких данных.
Выбрали – скопировали таблицу с данными – вставили в область диаграммы. Получается вот такой вариант:
Прямая горизонтальная (синяя) не нужна. Просто выделяем ее и удаляем. Так как у нас одна кривая – легенду (справа от графика) тоже убираем. Чтобы уточнить информацию, подписываем маркеры. На вкладке «Подписи данных» определяем местоположение цифр. В примере – справа.
Улучшим изображение – подпишем оси. «Макет» – «Название осей» – «Название основной горизонтальной (вертикальной) оси»:
Заголовок можно убрать, переместить в область графика, над ним. Изменить стиль, сделать заливку и т.д. Все манипуляции – на вкладке «Название диаграммы».
Вместо порядкового номера отчетного года нам нужен именно год. Выделяем значения горизонтальной оси. Правой кнопкой мыши – «Выбрать данные» — «Изменить подписи горизонтальной оси». В открывшейся вкладке выбрать диапазон. В таблице с данными – первый столбец. Как показано ниже на рисунке:
Можем оставить график в таком виде. А можем сделать заливку, поменять шрифт, переместить диаграмму на другой лист («Конструктор» — «Переместить диаграмму»).
График с двумя и более кривыми
Допустим, нам нужно показать не только чистую прибыль, но и стоимость активов. Данных стало больше:
Но принцип построения остался прежним. Только теперь есть смысл оставить легенду. Так как у нас 2 кривые.
Добавление второй оси
Как добавить вторую (дополнительную) ось? Когда единицы измерения одинаковы, пользуемся предложенной выше инструкцией. Если же нужно показать данные разных типов, понадобится вспомогательная ось.
Сначала строим график так, будто у нас одинаковые единицы измерения.
Выделяем ось, для которой хотим добавить вспомогательную. Правая кнопка мыши – «Формат ряда данных» – «Параметры ряда» — «По вспомогательной оси».
Нажимаем «Закрыть» — на графике появилась вторая ось, которая «подстроилась» под данные кривой.
Это один из способов. Есть и другой – изменение типа диаграммы.
Щелкаем правой кнопкой мыши по линии, для которой нужна дополнительная ось. Выбираем «Изменить тип диаграммы для ряда».
Определяемся с видом для второго ряда данных. В примере – линейчатая диаграмма.
Всего несколько нажатий – дополнительная ось для другого типа измерений готова.
Строим график функций в Excel
Вся работа состоит из двух этапов:
- Создание таблицы с данными.
- Построение графика.
Пример: y=x(√x – 2). Шаг – 0,3.
Составляем таблицу. Первый столбец – значения Х. Используем формулы. Значение первой ячейки – 1. Второй: = (имя первой ячейки) + 0,3. Выделяем правый нижний угол ячейки с формулой – тянем вниз столько, сколько нужно.
В столбце У прописываем формулу для расчета функции. В нашем примере: =A2*(КОРЕНЬ(A2)-2). Нажимаем «Ввод». Excel посчитал значение. «Размножаем» формулу по всему столбцу (потянув за правый нижний угол ячейки). Таблица с данными готова.
Переходим на новый лист (можно остаться и на этом – поставить курсор в свободную ячейку). «Вставка» — «Диаграмма» — «Точечная». Выбираем понравившийся тип. Щелкаем по области диаграммы правой кнопкой мыши – «Выбрать данные».
Выделяем значения Х (первый столбец). И нажимаем «Добавить». Открывается окно «Изменение ряда». Задаем имя ряда – функция. Значения Х – первый столбец таблицы с данными. Значения У – второй.
Жмем ОК и любуемся результатом.
С осью У все в порядке. На оси Х нет значений. Проставлены только номера точек. Это нужно исправить. Необходимо подписать оси графика в excel. Правая кнопка мыши – «Выбрать данные» — «Изменить подписи горизонтальной оси». И выделяем диапазон с нужными значениями (в таблице с данными). График становится таким, каким должен быть.
Наложение и комбинирование графиков
Построить два графика в Excel не представляет никакой сложности. Совместим на одном поле два графика функций в Excel. Добавим к предыдущей Z=X(√x – 3). Таблица с данными:
Выделяем данные и вставляем в поле диаграммы. Если что-то не так (не те названия рядов, неправильно отразились цифры на оси), редактируем через вкладку «Выбрать данные».
А вот наши 2 графика функций в одном поле.
Графики зависимости
Данные одного столбца (строки) зависят от данных другого столбца (строки).
Построить график зависимости одного столбца от другого в Excel можно так:
Условия: А = f (E); В = f (E); С = f (E); D = f (E).
Выбираем тип диаграммы. Точечная. С гладкими кривыми и маркерами.
Выбор данных – «Добавить». Имя ряда – А. Значения Х – значения А. Значения У – значения Е. Снова «Добавить». Имя ряда – В. Значения Х – данные в столбце В. Значения У – данные в столбце Е. И по такому принципу всю таблицу.
Скачать все примеры графиков
Готовые примеры графиков и диаграмм в Excel скачать:

Как сделать шаблон, дашборд, диаграмму или график для создания красивого отчета удобного для визуального анализа в Excel? Выбирайте примеры диаграмм с графиками для интерактивной визуализации данных с умных таблиц Excel и используйте их для быстрого принятия правильных решений. Бесплатно скачивайте готовые шаблоны динамических диаграмм для использования их в дашбордах, отчетах или презентациях.
Точно так же можно строить кольцевые и линейчатые диаграммы, гистограммы, пузырьковые, биржевые и т.д. Возможности Excel разнообразны. Вполне достаточно, чтобы наглядно изобразить разные типы данных.
MS Excel пользуется практически каждый юзер, благодаря удобству и многофункциональности данного продукта. В этой программе легко строить диаграммы, таблицы и прочее. Сегодня будем говорить о том, как построить график в Экселе. Самыми используемыми в настоящее время считаются приложения 2013 и 2003 годов выпуска. Они отличаются по интерфейсу и рабочему принципу, поэтому отдельно поговорим о каждом.
По порядку создания различных схем приложения этих выпусков являются идентичными. Все знают, что Excel – электронная табличка, используемая для всевозможных расчетов. Итоги проведенных вычислений будут в дальнейшем использоваться в качестве исходного материала при создании диаграмм. Чтобы создать элемент, о котором мы сегодня говорим, в продукте 2003 года по данным таблицы, необходимо:
- запустить редактор, открыть новый листок. Сделать табличку с 2 столбцами. Один используется для внесения аргумента (X), а другой – для функции(Y);
- прописать в столбик B аргумент X. В столбец C поместить формулу для реализации планируемого графика. Учиться будем на примере простейшего уравнения
y = x3
.
В программе MS Exel перед любой формулой, вне зависимости от назначения, необходимо проставлять знак «=».
В рассматриваемом примере уравнение, вносимое в столбец C, пишется следующим образом:
=B3^3
, так что приложение должно возвести значение B3 в третью степень.
Можно также воспользоваться еще одной формулой:
=B3*B3*B3
. После того, как она будет записана в столбце C, жмете
Enter
. Для упрощенной работы, разработчики Экселя создали дополнительную опцию: внести формулу оперативно во все клеточки можно растягиванием уже заполненной. Это одно из основных достоинств софта, которое делает работу с ним более комфортной и быстрой.
Объединяем ячейки
Кроме того, есть возможность объединения нужных ячеек, вы просто кликаете по заполненной с уравнением. В правом уголочке снизу есть маленький квадрат, на него наводите курсор, зажав правую кнопку, протаскиваете на все пустые ячейки.
Теперь уже можно построить схему, для этого переходите по пути:
Меню/Вставка/Диаграмма
После этого:
- выбираете один из предложенных вариантов, кликаете «Далее». Лучше остановиться именно на точечном типе, потому как в остальных типах невозможно задавать ссылочкой на уже прописанные ячейки ни аргумент, ни функцию;
- в новом окошке открываете вкладку «Ряд». Добавляете ряды спецклавишей «Добавить». Выбрать сами ячейки можно нажатием по соответствующим кнопкам;
- выделяете строчки с данными Y и X, тапаете «Готово».
Будет открыт полученный результат, при желании легко менять значения X и Y, что позволяет перестроить созданную диаграмму за считанные секунды.
- Домашняя бухгалтерия: лучшие бесплатные программы
- Как в Windows 10 показать все скрытые папки: подробная инструкция
- Недостаточно свободных ресурсов для работы данного устройства (код 12) — как исправить ошибку
- Как включить Bluetooth на ноутбуке: инструкции для всех версий Windows
- Где скачать универсальный переводчик на компьютер
- Как перезагрузить удаленный компьютер: подробная инструкция
- Как найти Android устройство через Google и что для этого нужно?
- Какую клавиатуру лучше скачать на свой компьютер
Как построить в Экселе 2013
Для примера воспользуемся уравнением y=sin(x), в итоге получится синусоида. Алгоритм действий следующий:
- запускаете программу, выбираете чистую страничку и оформляете 2 столбика в табличном виде. В первый вносите X, а в следующий – Y;
- вносите значение аргумента, а в начальную клеточку последующего столбца вписываете
=SIN(C4)
. После внесения элемента, растягиваете ее вышеописанным способом на все пустые ячейки;
- когда табличка будет заполнена, можно уже построить графическую схему: выделяете всю табличку с заголовками;
- в меню выбираете подпункт «Вставка», переходите во «Вставить точечную диаграмму»;
- ищите в имеющихся вариантах нужный;
- появится результат. Можно вносить изменения в табличные значения, тогда и график будет меняться.
Если во время создания графической схемы у вас появятся затруднения с составлением корректной формулы в Экселе, то возьмите уже готовые шаблоны. Для этого предназначен спецпункт меню с составленными значениями.
Excel – удобная программа с мощным функционалом, при грамотном подходе сильно упрощающая работу.
Как построить график нужного вида в Экселе? Если использовать инструкцию, то проблем не возникнет.
График является одной из разновидностей диаграмм. Для того чтобы построить график в Microsoft Office Excel 2007, понадобятся практически те же инструменты, что и для построения диаграмм.
Первое, что необходимо для построения графика – заполнить лист книги Excel 2007 информацией, на которой будет основываться структура объекта. Затем выделяем область данных мышкой. Выбираем на панели задач вкладку «вставка», дальше раздел «диаграммы», затем «график». Из предложенных графических шаблонов выбираем наиболее подходящий объект.
Нажав левой копкой мышки на область графика, вы переходите в раздел «работа с диаграммами». Вкладка «конструктор» содержит следующие подразделы: данные, тип, стили диаграмм, макеты диаграмм, расположение. Изменить тип графика или сохранить его в качестве шаблона можно в подразделе «тип».
При необходимости замены данных на осях необходимо активировать иконку «Строка/столбец». Кликнув по иконке «выбрать данные», можно изменить информацию в графике.
Изменение макета графика производится в разделе «макеты диаграмм».
Изменить внешний стиль объекта можно таким путем: «работа с диаграммами», затем «конструктор», затем «стили диаграмм».
Чтобы вынести график на отдельную страницу, измените параметры его расположения: «работа с диаграммами», далее «конструктор», далее «переместить диаграмму», далее «на отдельном листе».
В разделе «макет» представлено несколько подразделов: «текущий раздел», «оси», «подписи», «фон». По иконке «текущий раздел» можно изменить отдельную часть графика. Также здесь производится восстановление форматирования исходного стиля.
При желании на область графика можно разместить фигуру, надпись или рисунок. Для этого нужно зайти в подраздел «работа с диаграммами», выбрать «макет» и нажать кнопку «вставить».
В подразделе «подписи» можно добавлять легенды, названия осей и графиков, вставлять таблицы данных.
Подраздел «оси» — добавление или удаление осей, разграничение сетки, находящейся на заднем фоне графика.
Подраздел «фон» — установка или удаление областей построения графика.
Во вкладке «формат» хранятся такие подразделы: текущий фрагмент, стили WordArt, стили фигур, размер, упорядочить. Подраздел «стили фигур» дает возможность изменить цветовую гамму графика, эффекты, цвет контуров и заливки.
В подразделе «размер» можно изменить местоположение и размер графика.
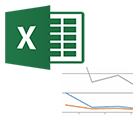
Сегодняшняя статья посвящена графикам. Наверное, каждый кто вел когда-нибудь расчеты, или составлял какой-нибудь план — всегда имел необходимость представить свои результаты в виде графика. К тому же, результаты подсчетов в таком виде воспринимаются легче.
Сам же я с графиками столкнулся впервые, когда делал презентацию: чтобы наглядно аудитории продемонстрировать куда стремиться прибыль — лучше ничего не придумаешь…
В этой статье я хотел бы показать на примере, как построить график в Excel в разных версиях: 2010 и 2013.
График в Excel от 2010г. (в 2007 — аналогично)
Давайте, чтобы было легче, построение в своем примере я буду вести по шагам (как и в других статьях).
1) Допустим у Excel у нас есть небольшая табличка с несколькими показателями. В своем примере я взял несколько месяцев и несколько видов прибыли. В общем-то, для примера не так важно, что у нас за цифры, важно уловить суть…
Так вот, просто выделяем ту область таблицы (или всю таблицу), на основе которой мы будем строить график. См. картинку ниже.
2) Далее, сверху в меню Excel, выбираем раздел «Вставка» и щелкаем по подразделу «График», далее из выпадающего меню выбираем тот график, который вам нужен. Я выбрал самый простой — классический, когда по точкам строиться прямая.
3) Обратите внимание, что согласно табличке, у нас в графике появилось 3 ломанных линии, показывающих что прибыль месяц от месяца падает. Кстати, Excel автоматически сам обозначает каждую линию в графике — это очень удобно! Фактически, данный график сейчас можно копировать хоть в презентацию, хоть в доклад…
(Вспоминаю, как в школе мы пол дня рисовали небольшой график, сейчас его можно создать за 5 мин. на любом компьютере где есть Excel… Техника шагнула вперед, однако.)
4) Если вам не нравиться оформление графика по умолчанию, можно его разукрасить. Для этого просто щелкните по графику два раза левой кнопкой мышки — перед вами появиться окно, в котором можно легко поменять оформление. Например, можно залить график каким-нибудь цветом, или поменять цвет границ, стили, размер и т.д. Пройдитесь по вкладкам — Excel будет отображать сразу же как будет выглядеть график, после сохранения всех вами введенных параметров.
Как построить график в Excel от 2013г.
Кстати, что странно, многие используют новые версии программ, обновляются, только к Office и Windows это не относится… У меня многие знакомые пользуются до сих пор Windows XP и старой версией Excel. Говорят, что прост опривыкли, да и зачем менять рабочую программу… Т.к. я сам уже перешел на новую версию от 2013г., решил, что нужно показать как создавать график и в новой версии Excel. Кстати, делать все практически так же, единственное в новой версии разработчики стерли грань между графиком и диаграммой, точнее объедини их.
И так, по шагам…
1) Для примера я взял тот же документ, что и ранее. Первое что делаем — выделяем табличку или отдельную ее часть, по которой будем строить график.
2) Далее переходим в раздел «ВСТАВКА» (сверху, рядом с меню «ФАЙЛ») и выбираем кнопку «рекомендуемые диаграммы». В появившемся окне находим нужный нам график (я выбрал классический вариант). Собственно, после нажатия на «OK» — график появиться рядом с вашей табличкой. Далее можете его перенести в нужное место.
3) Для изменения оформления графика воспользуйтесь появляющимися кнопками справа от него, когда вы на водитесь мышкой. Можно поменять цвет, стиль, цвет границ, залить каким-нибудь цветом и пр. Как правило, с оформлением вопросов не возникает.
На этом статья подошла к концу. Всего наилучшего…
- Распечатать
Оцените статью:
- 5
- 4
- 3
- 2
- 1
(4 голоса, среднее: 5 из 5)
Поделитесь с друзьями!
Программа MS Office Excel 2010 предоставляет мощные средства для создания диаграмм. В данной статье мы разберем на примерах, как сделать график в Excel 2010, как создаются гистограммы и некоторые другие наиболее часто используемые диаграммы.
Для начала запустим Excel 2010. Поскольку любая диаграмма использует данные для построения, создадим таблицу с примером данных.
Рис. 1. Таблица значений.
Ячейка M хранит название графика. Для примера указано «Характеристика 1», но там нужно указать, как именно будущий график будет называться. Например, «Цены на хлеб в январе».
Ячейки с N по AC содержат, собственно, значения, по которым будет строиться график.
Выделите мышкой созданную таблицу, затем перейдите на вкладку «Вставка» и в группе «Диаграммы» выберите «График» (см. рис. 2).
Рис. 2. Выбор графика.
На основе данных в таблице, которую Вы выделили мышкой, создастся график. Он должен выглядеть, как показано на рисунке 3:
Рис. 3. Новый график.
Кликните левой кнопкой мыши по названию графика и введите нужное название, например «График 1».
Затем в группе вкладок «Работа с диаграммами» выберите вкладку «Макет». В группе «Подписи» выберите «Названия осей» — «Название основной горизонтальной оси» — «Название под осью».
Рис. 4. Название горизонтальной оси.
В нижней части диаграммы появится подпись «Название оси» под горизонтальной осью. Кликните по ней левой кнопкой мыши и введите название оси, например, «Дни месяца».
Теперь также в группе вкладок «Работа с диаграммами» выберите вкладку «Макет». В группе «Подписи» выберите «Названия осей» — «Название основной вертикальной оси» — «Повернутое название».
Рис. 5. Название вертикальной оси.
В левой части диаграммы появится подпись «Название оси» рядом с вертикальной осью. Кликните по ней левой кнопкой мыши и введите название оси, например, «Цена».
В результате график должен выглядеть, как показано на рисунке 6:
Рис. 6. Почти готовый график.
Как видите, все достаточно просто.
Теперь расскажем о дополнительных возможностях по работе с графиками в Excel.
Выделите график и на вкладке «Макет» в группе «Оси» выберите «Оси» — «Основная горизонтальная ось» — «Дополнительные параметры основной горизонтальной оси».
Откроется пугающее, на первый взгляд, окно (рис. 7):
Рис. 7. Дополнительные параметры оси.
Здесь можно указать интервал между основными делениями (верхняя строка в окне). По умолчанию установлено «1». Поскольку в нашем примере показывается динамика цен на хлеб по дням, оставим это значение без изменений.
«Интервал между подписями» определяет, с каким шагом будут показываться подписи делений.
Галочка «Обратный порядок категорий» позволяет развернуть график «по горизонтали».
В выпадающем списке рядом с надписью «Основные» выберите «Пересекают ось». Это мы делаем для того, чтобы появились штрихи на графике. То же самое выберите в выпадающем списке у надписи «Промежуточные». Нажмите кнопку «Закрыть».
Теперь на вкладке «Макет» в группе «Оси» выберите «Оси» — «Основная вертикальная ось» — «Дополнительные параметры основной вертикальной оси».
Откроется немного отличающееся от предыдущего окно (рис. 8):
Рис. 8. Параметры горизонтальной оси.
Здесь можно изменить начальное и конечное значение вертикальной оси. В данном примере оставим значение «авто». Для пункта «Цена основных делений» также оставим значение «авто» (5) . А вот для пункта «Цена промежуточных делений» выберем значение 2,5.
Теперь также включим отображение штрихов на осях. Для этого в выпадающих списках у надписей «Основные» и «Промежуточные» выберите «Пересекают ось». Нажмите кнопку «Закрыть».
После внесенных нами изменений график должен выглядеть вот так (рис. 9):
Рис. 9. Окончательный вид графика.
На график можно добавить еще одну линию, например, «цены на молоко в Январе». Для этого создадим еще одну строку в таблице данных (рис. 10):
Рис. 10. Таблица данных.
Затем выделите диаграмму, кликнув по ней, и на вкладке «Конструктор» нажмите «Выбрать данные» (рис. 11):
Рис. 11. Обновление данных на диаграмме.
Появится окно, в котором нужно нажать кнопку напротив надписи «Диапазон данных для диаграммы», обозначенную рамкой (рис. 12):
Рис. 12. Выбор диапазона данных.
После нажатия на кнопку окошко «свернется», и нужно будет мышкой выделить область данных – обновленную таблицу. Затем нажать обозначенную кнопку еще раз и после этого нажать кнопку ОК.
В результате новая диаграмма с двумя графиками должна принять вид, как показано на рисунке 13:
Рис. 13. Диаграмма с двумя графиками.
Описанным способом можно создать на одной диаграмме столько графиков, сколько потребуется. Для этого нужно просто добавлять в таблицу данных новые строки и обновлять диапазон данных для диаграммы.
Создание гистограммы в Excel 2010.
Гистограмма – это диаграмма, отражающая значения в виде прямоугольников. В отличие от графика, в котором значения соединены в одну линию, на гистограмме каждое значение обозначается прямоугольником. Также, как и в случае с графиками, возможно отображение нескольких рядов. Но обо всем по порядку.
Чтобы создать гистограмму, воспользуемся уже имеющейся таблицей данных. Выделим в ней первую строку мышкой. Затем во вкладке «Вставка» в группе «Диаграммы» выберите «Гистограмма» — «Гистограмма с группировкой» (рис. 14):
Рис. 14. Выбор гистограммы.
Создастся график, как на рисунке 15:
Рис. 15. Гистограмма.
Настройка названий осей, штрихов, название диаграммы делается также, как было описано выше для графиков. Поэтому подробно на этом останавливаться не будем.
Добавление ряда в гистограмму осуществляется, как и для графиков. Чтобы добавить еще один ряд в гистограмму, выделите ее, затем на вкладке «Конструктор» нажмите «Выбрать данные» (рис. 11). Появится окно, в котором нужно нажать кнопку напротив надписи «Диапазон данных для диаграммы», обозначенную рамкой (рис. 12).
После нажатия на кнопку окошко «свернется», и нужно мышкой выделить область данных – обновленную таблицу. Затем нажать обозначенную кнопку еще раз и после этого нажать кнопку ОК.
В результате новая гистограмма с двумя рядами должна принять вид, как показано на рисунке 16:
Рис. 16. Гистограмма с двумя рядами.
Создание круговой диаграммы в Excel 2010.
Круговая диаграмма показывает вклад каждой составляющей в общее целое. Например, в чьем-нибудь дневном рационе хлеб составляет 20%, молоко 30%, яйца 15%, сыр 25% и масло 10%. Чтобы создать соответствующую круговую диаграмму нужно таблицу следующего вида:
Рис. 17. Таблица для круговой диаграммы.
В первой строке таблицы указываются значения. Они могут быть процентные, и в таком случае их сумма должна быть равна 100, как в примере. А также могут быть количественные – программа Excel сама подсчитает сумму и определит процентный вклад каждого значения. Попробуйте указать для каждого значения цифру, например, в 10 раз больше – диаграмма не изменится.
Теперь делаем уже привычные действия. Выделяем таблицу мышкой и во вкладке «Вставка» в группе «Диаграммы» выбираем «Круговая» — «Круговая» (рис. 18):
Рис. 18. Добавление круговой диаграммы.
Добавится диаграмма, как на рисунке 19:
Рис. 19. Круговая диаграмма.
Дополнительных настроек для круговой диаграммы не очень много.
Выделите ее, затем во вкладке «Макет» в группе «Подписи» выберите один из вариантов «Подписей данных». Возможно 4 варианта размещения подписей на диаграмме: нет, по центру, у вершины внутри, у вершины снаружи. Каждый из вариантов размещения изображен на рисунке 20:
Рис. 20. Варианты размещения подписей на круговой диаграмме.
Для нашего примера мы выбрали вариант «У вершины, снаружи».
Теперь добавим на диаграмму процентный вклад каждого значения, а также названия долей. Для этого увеличим размер диаграммы, выделив ее и потянув за правый нижний угол мышкой. Затем на вкладке «Макет» в группе «Подписи» выберем «Подписи данных» — «Дополнительные параметры подписей данных». Откроется окно «Формат подписей данных» (рис. 21):
Рис. 21. Формат подписей данных для круговой диаграммы.
В группе «Включить подписи» поставьте галочки «Имена категорий» и «Доли» и нажмите кнопку «Закрыть».
На диаграмму добавятся названия областей и их процентный вклад:
Рис. 22. Добавленные подписи данных.
Поскольку в таблице данных мы указывали значения, в сумме дающие 100, добавление процентного вклада не дало зрительного эффекта. Поэтому для наглядности изменим данные в таблице, указав, например, затраты на продукты (рис. 23):
Рис. 23. Измененная таблица данных.
Данные на диаграмме изменились, но ведь мы добавили затраты, так логично выбрать формат данных такой, чтобы отображались, например, «рубли». Для этого в таблице данных выделите ячейки с числами, затем на вкладке «Главная» в группе «Число» нажмите кнопку «Финансовый числовой формат» и выберите «р. русский» (см. рис. 24):
Рис. 24. Выбор денежного формата для отображения данных.
В результате наших действий, диаграмма приняла следующий законченный вид:
Рис. 25. Итоговый вариант круговой диаграммы.
На этом краткий обзор возможностей программы Excel по работе с диаграммами завершен.
В случае, если у Вас возникли вопросы, предлагаем воспользоваться нашей формой комментариев ниже, либо ждем Вас для обсуждений на форуме!
Удачи в освоении программ Microsoft Office 2010!


















































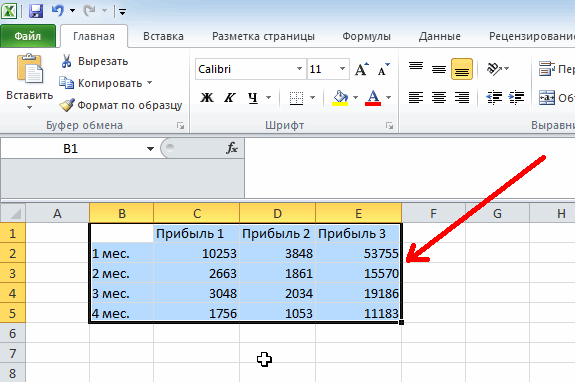
![2014-04-26 09_49_40-Microsoft Excel - Книга1 [Только для чтения]](https://pcpro100.info/wp-content/uploads/2014/04/2014-04-26-09_49_40-Microsoft-Excel-Kniga1-Tolko-dlya-chteniya.gif)
![2014-04-26 09_49_53-Microsoft Excel - Книга1 [Только для чтения]](https://pcpro100.info/wp-content/uploads/2014/04/2014-04-26-09_49_53-Microsoft-Excel-Kniga1-Tolko-dlya-chteniya.gif)