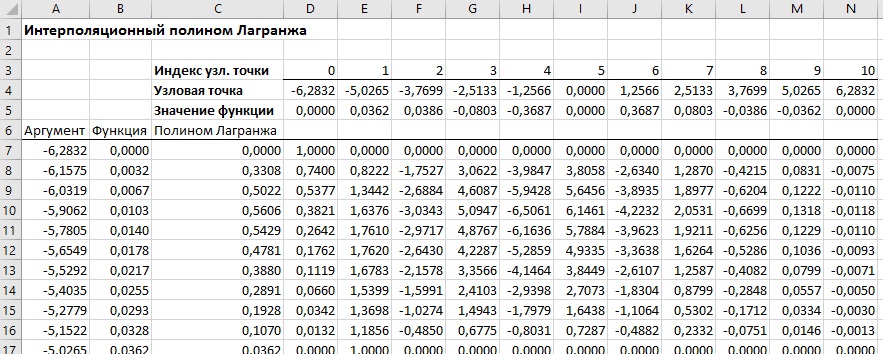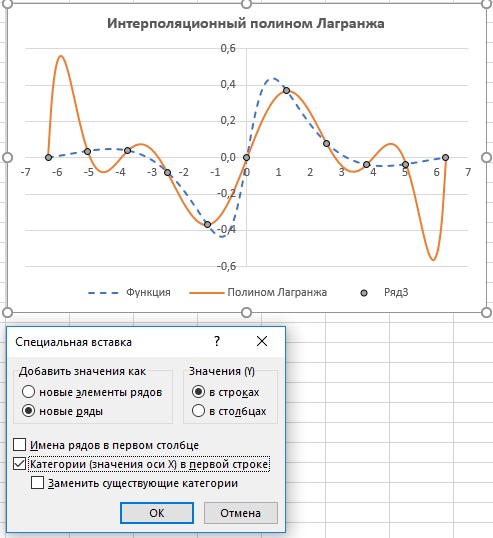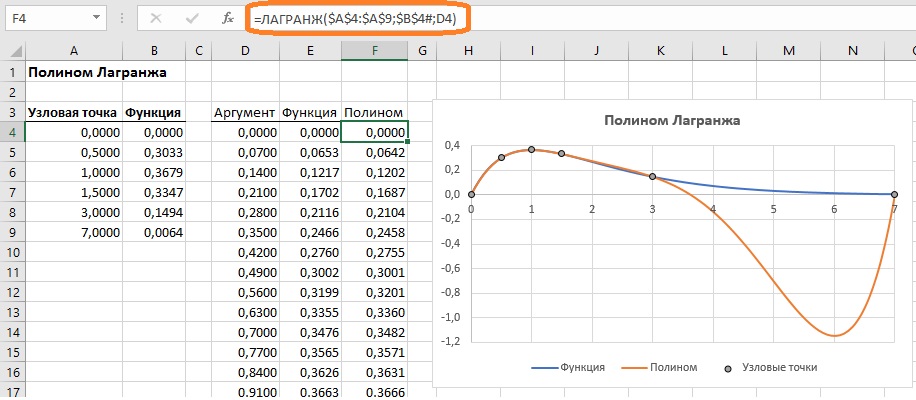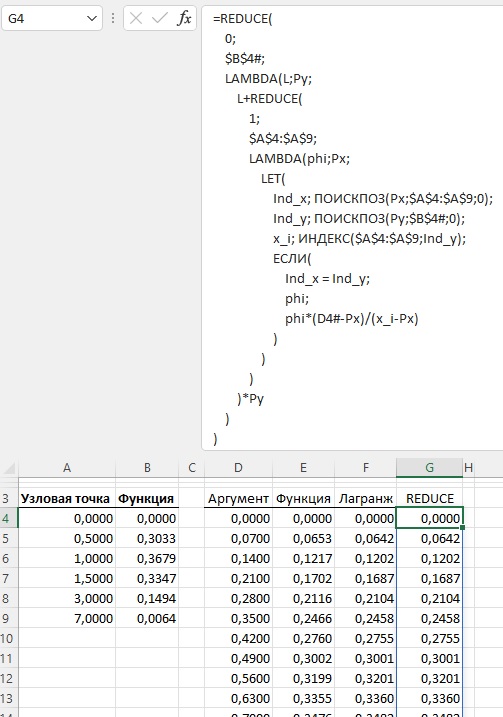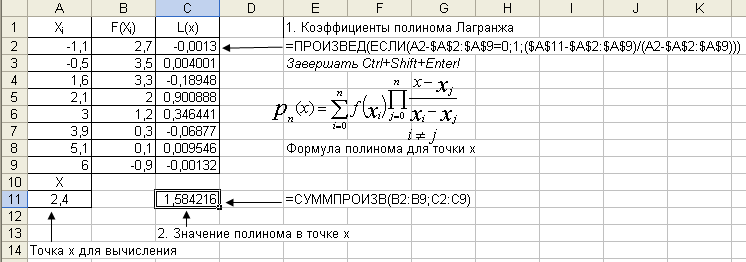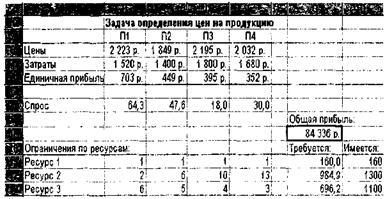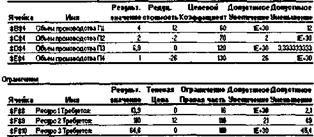В рамках подготовки курса для бакалавров МФТИ я понял, что в моем блоге не так много заметок по использованию Excel в математике и физике. Каково же было мое удивление, когда я обнаружил, что книг по этой теме на русском языке буквально единицы. Ранее я опубликовал Вильям Дж. Орвис. Excel для ученых, инженеров и студентов. В заметке представлены три варианта нахождения интерполяционного полинома Лагранжа: таблица на листе Excel, функция VBA, функция листа Excel на основе REDUCE и LAMBDA. В заметке использованы материалы книги Алексея Васильева Числовые расчеты в Excel. Бумажная и электронная версии книги доступны на сайте издательства.
Рис. 1. Вычисление интерполяционного полинома по методу Лагранжа; чтобы увеличить изображение кликните на нем правой кнопкой мыши и выберите Открыть картинку в новой вкладке
Скачать заметку в формате Word или pdf, примеры в архиве (внутри файл Excel с поддержкой макросов)
Алгоритм
Задача интерполирования обычно решается для того, чтобы «восстановить» по набору дискретных данных аналитическую функциональную зависимость. Нередко в качестве функции, на основе которой строится интерполяционная зависимость, выбирают полиномиальные выражения. Предположим, имеется набор узловых точек х1, х2, …, хn и набор значений y1, y2, …, yn неизвестной функции в этих точках. Задача – построить зависимость f(x) такую, чтобы соответствующая кривая проходила через все точки (xk, yk) (k = 1, 2, …, n), т.е. необходимо, чтобы для всех k выполнялись соотношения f(xk) = yk.
Для однозначного определения коэффициентов интерполяционного полинома его степень должна быть на единицу меньше, чем количество точек, по которым выполняется интерполирование. Технически коэффициенты полинома можно вычислить несколькими методами. Наиболее популярны полином Лагранжа и полином Ньютона.
Схема Лагранжа предполагает, что соответствующее полиномиальное выражение, построенное по точкам (х0, y0), (х1, y1), …, (хn, yn), ищется в виде
Полином имеет степень n, поскольку строится по n + 1 точке: индексация точек (хm, уm) начинается с нуля, а последний индекс равен n. Функции ϕm(х) являются полиномами степени n, причем такими, что в узловых точках xk имеют место соотношения: ϕm(хk) = 0, если k ≠ m, и ϕm(хk) = 1, если k = m. Эти полиномы вычисляются в виде произведений
для всех m = 0, 1, 2, …, n.
Метод Лагранжа в таблице на листе Excel
Реализуем метод Лагранжа в Excel для табулированной по 11 равноудаленным узловым точкам (на интервале значений аргумента от -2π до 2 π) функции
См. рис. 1. В столбце А – аргумент, В – значение функции, С – значения интерполяционного полинома построенного по методу Лагранжа. Количество точек в столбце А зависит от целей интерполяции. Поскольку мы далее хотим построить график, точек выбрано много и они расположены равномерно на интервале интерполяции. Частота этих точек значительно выше, чем частота узловых точек, на основе которых создается полином.
Ячейки D4:N4 содержат значения узловых точек, на основе которых мы создаем интерполяционный полином. Значения полинома в узловых точках отображаются в ячейках D5:N5. В ячейках D3:N3 указаны индексы узловых точек.
Основные вычисления выполняются в ячейках D7:N107 и, как результат, в ячейках С7:С107 вычисляются значения интерполяционного полинома в точках, которые указаны в ячейках А7:А107. В ячейках D7:N107 содержатся значения функций ϕm(х) для разных аргументов интерполяционного полинома х и разных индексов узловых точек m. В каждой строке диапазона D7:N107 находятся значения функций ϕm(х) для одного и того же аргумента х, но разных индексов m. В столбцах диапазона D7:N107 содержатся значения для разных аргументов х, и одного и того же индекса m. В диапазоне D7:N107 три типа формул: для левого D7: D107 и правого N7:N107 краев и остальных столбцов Е7:М107. С формулами можно ознакомиться в приложенном Excel-файле.
Выделите диапазон А7:С107 и постройте график. Чтобы добавить узловые точки, скопируйте диапазон D4:N5 в буфер обмена, выделите диаграмму, пройдите Главная –> Вставить –> Специальная вставка. Настройте параметры в окне Специальная вставка. Нажмите Ok. Отформатируйте вставленный ряд: отмените линию и добавьте встроенный маркер.
Рис. 2. График функции f(x) = sin(x)/(1 + x2), интерполяционный полином Лагранжа и узловые точки
Видно, что вычисленные нами значения интерполяционного полинома в узловых точках совпадают со значениями функции. В других точках совпадение не столь хорошее. К сожалению, значительные осцилляции на границах интервала интерполирования являются типичными для этого метода.
Функция VBA
Можно упростить вычисления и отказаться от громоздкой промежуточной таблицы с вычислениями, если воспользоваться кодом VBA.
|
1 2 3 4 5 6 7 8 9 10 11 12 13 14 15 16 17 18 19 20 21 22 23 24 25 26 27 28 29 30 31 32 33 34 35 36 37 38 39 40 41 |
Function ЛАГРАНЖ(Px As Range, Py As Range, z As Variant) As Double ‘ Переменная для запоминания аргумента полинома Dim x As Double ‘ Значение аргумента полинома x = z ‘ Переменная для запоминания количества узловых точек Dim n As Integer ‘ Вычисляем количество узловых точек n = Px.Count ‘ Целочисленные переменные для операторов цикла Dim i As Integer, j As Integer ‘ Переменная для вычисления значения полинома Dim L As Double ‘ Начальное значение для полиномиальной суммы L = 0 ‘ Переменная для вычисления произведения Dim phi As Double ‘ Внешний цикл For i = 1 To n ‘ Начальное значение для произведения phi = 1 ‘ Первый внутренний цикл For j = 1 To i — 1 ‘ Умножаем на разность аргумента и узловой точки phi = phi * (x — Px.Cells(j).Value) ‘ Делим на разность узловых точек phi = phi / (Px.Cells(i).Value — Px.Cells(j).Value) Next j ‘ Второй внутренний цикл For j = i + 1 To n ‘ Умножаем на разность аргумента и узловой точки phi = phi * (x — Px.Cells(j).Value) ‘ Делим на разность узловых точек phi = phi / (Px.Cells(i).Value — Px.Cells(j).Value) Next j ‘ К полиномиальной сумме добавляем очередное слагаемое L = L + phi * Py.Cells(i).Value Next i ‘ Результат вычислений ЛАГРАНЖ = L End Function |
Пояснение кода
Функция ЛАГРАНЖ() имеет три аргумента: диапазон ячеек со значениями узловых точек (Рх), диапазон ячеек со значениями интерполируемой функции в узловых точках (Ру), а также аргумент, для которого вычисляется значение интерполяционного полинома Лагранжа (z). Функция возвращает числовой результат типа Double.
Поскольку третий аргумент функции может быть как числовым значением, так и ссылкой на ячейку, в теле функции значение этого аргумента записываем в переменную х. Если третий аргумент – число, то процесс «переписывания» ничего не добавляет. Если же третий аргумент – ссылка на ячейку, то присваивание значения ячейки локальной числовой переменной позволяет снять неоднозначность в определении типа третьего аргумента.
Алгоритм использует количество узловых точек. Явно этот параметр в аргументе функции ЛАГРАНЖ() отсутствует. Но он вычисляется, как количество ячеек в диапазоне, переданном первым аргументом функции ЛАГРАНЖ(). Поэтому мы объявляем переменную n = Рх.Count. Свойство Count для диапазона возвращает количество ячеек.
Основные вычисления производятся в блоке из вложенных условных операторов. Для использования в этих операторах объявляются две целочисленные переменные i и j. В переменной L накапливается полиномиальная сумма, а в переменной phi произведение в соответствии с формулой (2).
Перед началом выполнения вложенных операторов цикла переменной L присваивается значение 0. Индексная переменная i во внешнем цикле пробегает значения от 1 до n. В начале каждой итерации переменной phi присваивается значение 1. После этого последовательно запускаются два идентичных цикла. Основное различие между ними – диапазон изменения индексной переменной j. Для первого цикла она изменяется от 1 до i-1, а для второго цикла — от i+1 до n. Таким образом, при фиксированном значении i переменная j пробегает все значения от 1 до n, за исключением значения i. За каждую такую итерацию переменная phi сначала умножается на величину (x-Px.Cells(j).Value), а затем делится на величину (Px.Cells(i).Value-Px.Cells(j).Value). Здесь следует учесть, что Рх.Сеlls(индекс).Value – это значение ячейки с указанным индексом в диапазоне Рх (т.е. это значение узловой точки).
После того как значение переменной phi (для данного значения i) вычислено, командой L = L+phi * Ру.Cells(i).Value к полиномиальной сумме добавляем очередное слагаемое. Здесь Py.Cells(i).Value – ссылка на значение ячейки в диапазоне Ру со значениями табулированной функции. В итоге значение переменной L возвращается как результат функции (команда ЛАГРАНЖ = L).
Работа функции ЛАГРАНЖ()
Функцию ЛАГРАНЖ() можно использовать на рабочем листе. Рассмотрим новый пример. Ячейки А4:В9 содержат данные об узловых точках и значениях функции f(x) = x*exp(-x). При этом в ячейках А4:А9 указаны несколько неравномерно распределенных на интервале от 0 до 7 точек.
Рис. 3. Пользовательская функции для вычисления интерполяционного полинома Лагранжа
Как мы отмечали ранее, интерполяционный полином не везде дает хорошее приближение для табулированной функции, даже с учетом того, что последняя достаточно плавная.
Вычисление полинома Лагранжа на основе функций REDUCE и LAMBDA
В декабре 2020 года Microsoft анонсировал функцию LAMBDA, которая позволяет определять пользовательские функции, написанные на языке формул Excel. А в июле 2021 г. объявил о создании новых функций, основанных на LAMBDA. Я недавно описал работу с LAMBDA и новыми функциями Excel. Не могу сказать, что написание сложных конструкций на основе этих функций проще, чем кода VBA, но как учебный пример, это весьма интересно.[1]
Код функции REDUCE
|
1 2 3 4 5 6 7 8 9 10 11 12 13 14 15 16 17 18 19 20 21 22 |
=REDUCE( 0; $B$4#; LAMBDA(L;Py; L+REDUCE( 1; $A$4:$A$9; LAMBDA(phi;Px; LET( Ind_x; ПОИСКПОЗ(Px;$A$4:$A$9;0); Ind_y; ПОИСКПОЗ(Py;$B$4#;0); x_i; ИНДЕКС($A$4:$A$9;Ind_y); ЕСЛИ( Ind_x = Ind_y; phi; phi*(D4#-Px)/(x_i-Px) ) ) ) )*Py ) ) |
Описание работы функции REDUCE
Функция REDUCE работает, как обычная функция листа. Внутри ее могут располагаться ссылки на ячейки и динамические массивы. В отличие от функции LAMBDA, функция REDUCE не требует предварительного именования. Алгоритм работы функции REDUCE похож на алгоритм кода VBA в функции ЛАГРАНЖ(): один внешний цикл и один внутренний (в коде VBA два внутренних цикла). Внешний цикл перебирает все i значений диапазона В4:В9 (см. рис. 4), умножая на значения phi, определяемые для каждого i во внутреннем цикле. Во внутреннем цикле задается стартовое значение phi = 1. Далее для фиксированного i перебираются все j значений диапазона А4:А9, и для всех i ≠ j значение phi, полученное на предыдущем шаге, умножается на некое значение, а для i = j значение phi не изменяется. (Благодаря такой проверке, вместо двух внутренних циклов в коде VBA, здесь используется один.)
Посмотрим, как этот алгоритм реализован в коде функции REDUCE. Цель функции REDUCE – обработать массив, и вернуть одно число. Функции REDUCE имеет три аргумента. Первые два – начальное значение (0) и обрабатываемый массив ($B$4#).
Третий аргумент – функция обработки элементов массива
|
1 2 3 4 5 6 7 8 9 10 11 12 13 14 15 16 17 18 |
LAMBDA(L;Py; L+REDUCE( 1; $A$4:$A$9; LAMBDA(phi;Px; LET( Ind_x; ПОИСКПОЗ(Px;$A$4:$A$9;0); Ind_y; ПОИСКПОЗ(Py;$B$4#;0); x_i; ИНДЕКС($A$4:$A$9;Ind_y); ЕСЛИ( Ind_x = Ind_y; phi; phi*(D4#-Px)/(x_i-Px) ) ) ) )*Py ) |
Рис. 4. Работа функции REDUCE
Функция LAMBDA принимает столько же параметров, сколько передает функция REDUCE:
L – накопитель; Py – массив. L – это то значение, которое вернется функцией после обработки всех элементов массива. Начальное значение L = 0. Это значение определено первым аргументом функции REDUCE. Ру – массив $B$4#. Функция LAMBDA накапливает значения L в элементе формулы L + REDUCE(… Эта запись аналогична более привычной для программистов L = L + REDUCE(…
Функция LAMBDA реализует внешний цикл. Она стартует со значения L = 0 и для всех элементов массива Ру (он же $B$4#) выполняет действие
Здесь реализована сумма произведений элементов Ру и рассчитанных коэффициентов, которые возвращаются внутренним циклом на основе REDUCE(…
Внутренний цикл также основан на REDUCE
|
REDUCE( 1; $A$4:$A$9; LAMBDA(phi;Px; LET( Ind_x; ПОИСКПОЗ(Px;$A$4:$A$9;0); Ind_y; ПОИСКПОЗ(Py;$B$4#;0); x_i; ИНДЕКС($A$4:$A$9;Ind_y); ЕСЛИ( Ind_x = Ind_y; phi; phi*(D4#-Px)/(x_i-Px) ) ) ) ) |
Результат REDUCE – коэффициент для умножения на элемент массива Ру. Функция REDUCE принимает два аргумента
Начальное значение 1 и массив $A$4:$A$9. Внутри функции массив $A$4:$A$9 понижается до одного значения, путем последовательной обработки всех элементов массива $A$4:$A$9. Обработка выполняется по правилам, описанным внутри LAMBDA:
|
LAMBDA(phi;Px; LET( Ind_x; ПОИСКПОЗ(Px;$A$4:$A$9;0); Ind_y; ПОИСКПОЗ(Py;$B$4#;0); x_i; ИНДЕКС($A$4:$A$9;Ind_y); ЕСЛИ( Ind_x = Ind_y; phi; phi*(D4#-Px)/(x_i-Px) ) ) ) |
LAMBDA принимает два параметра от REDUCE: начальное значение phi = 1 и массив Рх = $A$4:$A$9. Функция LET не выполняет расчеты, а позволяет упростить восприятие этого фрагмента формулы (подробнее см. здесь). LET определяет три переменные – индекс элемента массива $A$4:$A$9, обрабатываемого на текущем шаге:
|
Ind_x; ПОИСКПОЗ(Px;$A$4:$A$9;0); |
… индекс элемента массива $B$4#, переданного из внешнего цикла:
|
Ind_y; ПОИСКПОЗ(Py;$B$4#;0); |
… и значение элемента массива $A$4:$A$9, соответствующего индексу Ind_y из внешнего цикла:
|
x_i; ИНДЕКС($A$4:$A$9;Ind_y); |
Расчет функции LET происходит внутри оператора ЕСЛИ:
|
ЕСЛИ( Ind_x = Ind_y; phi; phi*(D4#-Px)/(x_i-Px) ) |
Для всех элементов массива, где Ind_x ≠ Ind_y накапливается новое значение phi:
Как обычно, эта запись эквивалента phi = phi*(…)
Если же индексы равны Ind_x = Ind_y, оставляем значение phi без изменения.
Ссылка на ячейку листа (D4#) – это ссылка на динамический массив аргументов, для которых вычисляется полином Лагранжа. На рис. 4 аргументы размещены в столбце D.
Поскольку использование REDUCE и LAMBDA – это всё же не классический цикл, мне не удалось найти вариант, как обращаться к элементу массива по его индексу. Поэтому в переменных Ind_x и Ind_y реализовано обращение по значению элемента: ПОИСКПОЗ(Px;$A$4:$A$9;0). Такой подход накладывает ограничения на аргументы и значения функции в узловых точках: не должно быть повторений. Если хотя бы в двух узловых точках значения функций совпадают, функция ПОИСКПОЗ() отработает не корректно.
[1] Это оригинальный метод. Он не описан в книге Алексея Васильева «Числовые расчеты в Excel».
Теоретическое описание и формулу полинома Лагранжа
можно найти, например, здесь. Численные методы сейчас многие изучают тоже в Excel,
в котором готовой функции построения интерполяционного многочлена (канонического полинома,
полинома Лагранжа или полинома Ньютона) нет.
В инете — либо странные советы (например, построить график и использовать в настройках рядов данных графика функцию «линия тренда» —
совершенно не то, если понимать, что в Excel доступны только сглаживающие, а не интерполирующие
кривые), либо дикие решения с расчётом каждой
разности xi-xj в отдельной ячейке и т.п.
Меж тем, всё очень просто и считается так, как показано на скрине.
Перед вводом формулы 1 надо выделить ячейки C2:C9, а потом уже вводить,
как обычно и делается при работе с формулами диапазонов.
Для другого количества точек будут просто другие диапазоны в первой и второй
формулах.
Компактный расчёт полинома Лагранжа в точке — скачать пример в Excel XP/2003 (11 Кб)
Добавил:
Upload
Опубликованный материал нарушает ваши авторские права? Сообщите нам.
Вуз:
Предмет:
Файл:
Чсил.методы. УП 09.doc
Скачиваний:
25
Добавлен:
29.08.2019
Размер:
3.23 Mб
Скачать
В табличном
процессоре Excel
для интерполяции с помощью формулы
Лагранжа можно воспользоваться
соответствующей таблицей (таблица 5.1).
А также для
аппроксимации Excel
имеет удобные встроенные средства.
Самый наглядный способ – использование
графического представления данных:
-
Необходимо ввести
таблицу данных и построить по ним
точечную диаграмму; -
Выделив диаграмму,
через главное меню выполнить команды
Диаграмма
Добавить линию тренда
(рис. 5.1) Тренд (тенденция) – термин для
обозначения линии графика аппраксимируемой
функции. -
В открывшемся
диалоговом окне на закладке Тип
необходимо
выбрать один из видов функции, предлагаемых
для аппроксимации (рис. 5.1). Таким образом
перебирая различные виды функций можно
подобрать линию тренда наиболее
подходящую к заданным значениям -
В том же диалоговом
окне, перейдя к закладке Параметры
необходимо установить галочку на флажке
показывать
уравнение на диаграмме
– после выполнения команд на диаграмме
появляется уравнение, которое
соответствует линии тренда и является
искомой функцией (рис. 5.2).
В закладке
Параметры
можно также установить галочку на флажке
поместить
на диаграмму величину достоверности
аппроксимации R^2.
В статистике данная величина называется
коэффициентом
детерминированности,она
показывает насколько точной получилась
построенная функция (рис. 5.2).
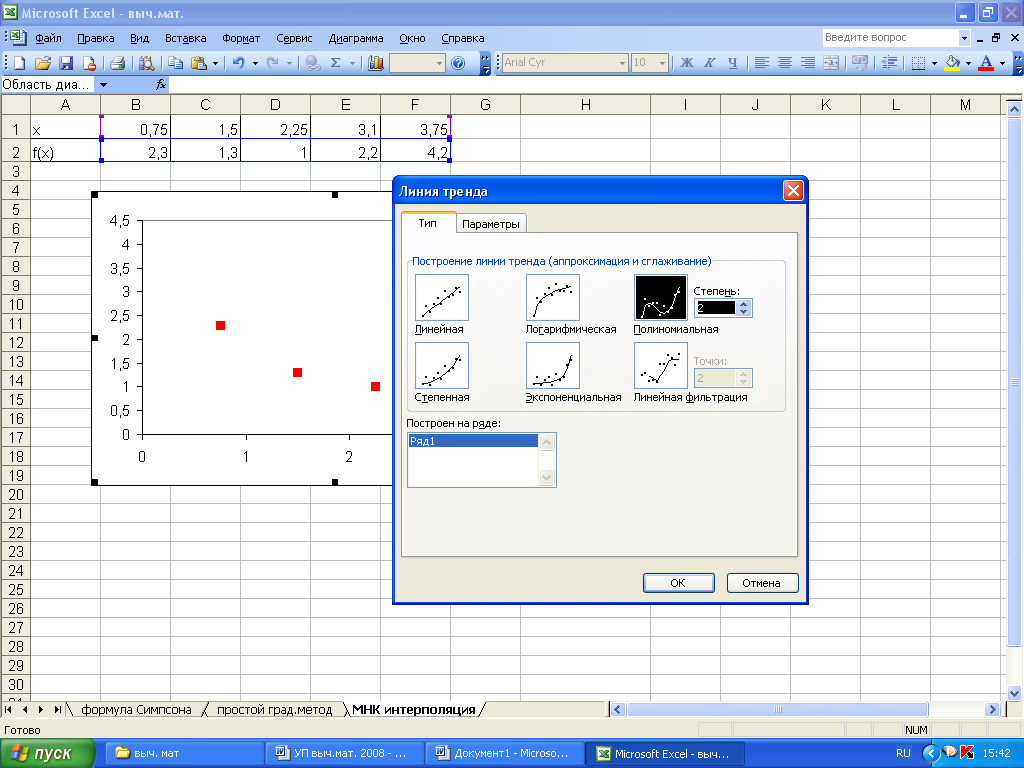
Рисунок
5.1. Получение линии тренда при аппроксимации
функции в Excel
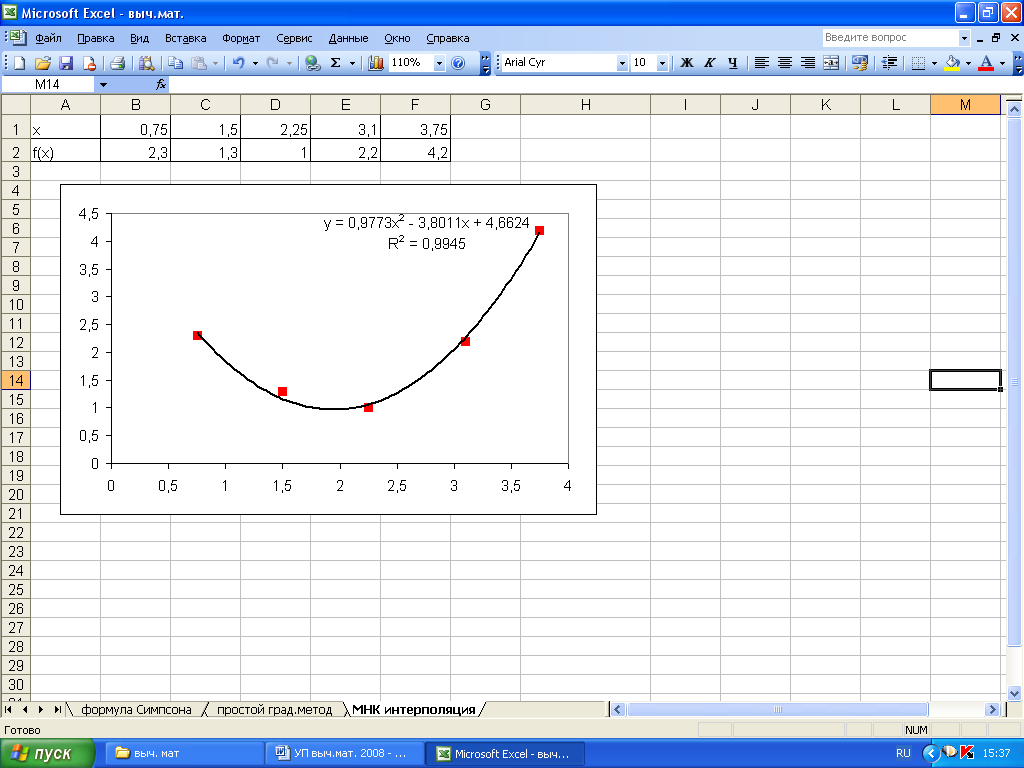
Рисунок
5.2. Результат аппроксимации функции в
Excel
-
Интерполяцию или
экстраполяцию можно получить, используя
функцию ПРЕДСКАЗ в мастере
функций
(рис. 5.3).
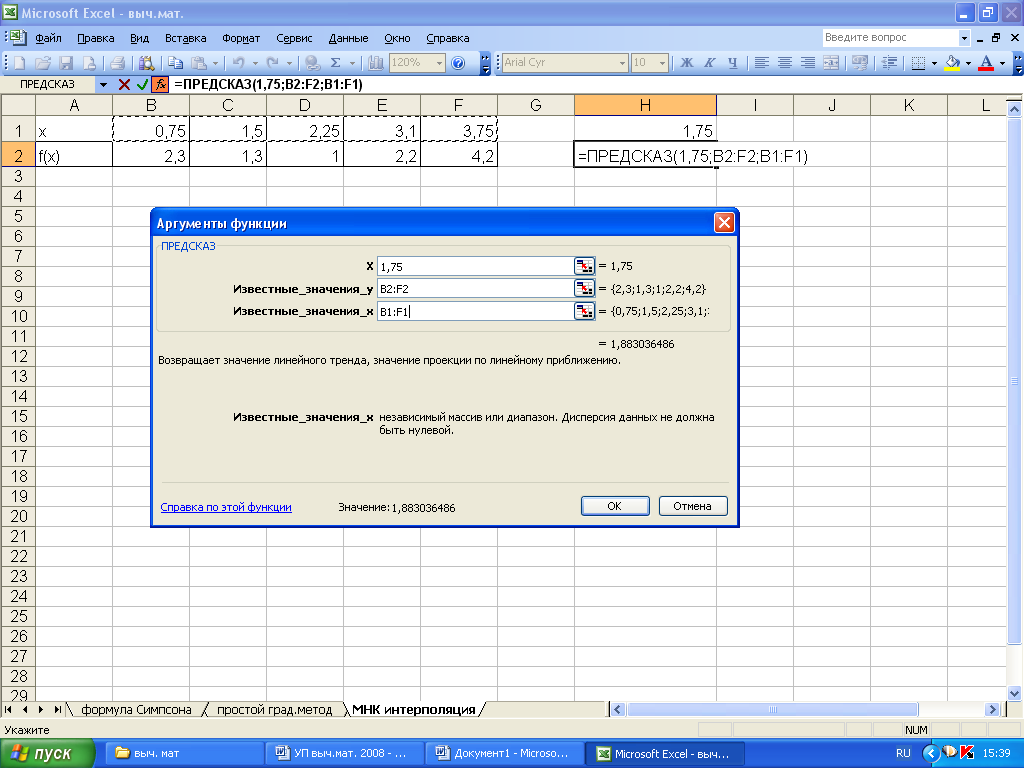
Рисунок
5.3. Нахождение интерполяционного значения
функции в табличном процессоре Excel
Задания для самостоятельного решения
|
x |
2,0 |
2,2 |
2,4 |
2,6 |
2,8 |
3,0 |
|
f(x) |
8,69 |
11,44 |
14,70 |
18,53 |
22,98 |
28,10 |
1. Для таблично заданной
функции получить эмпирическую формулу
с помощью математических программных
средств (табличный процессор Excel,
MATCAD,
MATLAB).
|
x |
1,4 |
1,5 |
1,6 |
1,7 |
1,8 |
1,9 |
|
f(x) |
-1,67 |
-1,80 |
-1,93 |
-2,05 |
-2,18 |
-2,30 |
2. Для таблично заданной
функции получить эмпирическую формулу
с помощью математических программных
средств (табличный процессор Excel,
MATCAD,
MATLAB).
Практическая работа №6
Тема: «Составление
интерполяционного многочлена Лагранжа»
Цели:
освоение применения интерполяционного
многочлена Лагранжа для вычисления
значения функции по промежуточному
значению аргумента;
Задание1.
Для функции, заданной таблицей узловых
значений, составить формулу интерполяционного
многочлена Лагранжа, вычислить с его
помощью одно значение функции для
промежуточного значения аргумента х*.
Исходные данные
для задания 1:
Вариант 1.
х*
= 0,7
|
х |
-1 |
0 |
3 |
4 |
|
f(x) |
-3 |
5 |
2 |
-6 |
Вариант 2.
х*
= 2,4
|
х |
2 |
3 |
5 |
6 |
|
f(x) |
4 |
1 |
7 |
2 |
Вариант 3.
х*
= 0,7
|
х |
0 |
2 |
3 |
5 |
|
f(x) |
-1 |
-4 |
2 |
-8 |
Вариант 4.
х*
= 7,3
|
х |
7 |
9 |
13 |
15 |
|
f(x) |
2 |
-2 |
3 |
-4 |
Вариант 5.
х*
= 3,6
|
х |
-3 |
-1 |
3 |
5 |
|
f(x) |
7 |
-1 |
4 |
-6 |
Вариант 6.
х*
= 1,7
|
х |
1 |
2 |
4 |
7 |
|
f(x) |
-3 |
-7 |
2 |
8 |
Вариант 7.
х*
= 2,7
|
х |
2 |
4 |
5 |
7 |
|
f(x) |
9 |
-3 |
6 |
-2 |
Вариант 8.
х*
= 0,7
|
х |
-4 |
-2 |
0 |
3 |
|
f(x) |
2 |
8 |
5 |
10 |
Вариант 9.
х*
= 2,8
|
х |
2 |
4 |
7 |
8 |
|
f(x) |
-1 |
-6 |
3 |
12 |
Вариант 10.
х*
= 0,7
|
х |
0 |
1 |
4 |
6 |
|
f(x) |
7 |
-1 |
8 |
2 |
Вариант 11.
х*
= 2,7
|
Х |
-1 |
-1 |
2 |
4 |
|
f(x) |
4 |
9 |
1 |
6 |
Вариант 12.
х*
= 3,4
|
Х |
-1 |
1,5 |
3 |
5 |
|
f(x) |
4 |
-7 |
1 |
-8 |
Вариант 13.
х*
= – 4,5
|
Х |
-9 |
-7 |
— 4 |
-1 |
|
f(x) |
3 |
-3 |
4 |
-9 |
Вариант 14.
х*
= 1,3
|
Х |
-8 |
-5 |
0 |
2 |
|
f(x) |
9 |
-2 |
4 |
6 |
Вариант 15.
х*
= –3,6
|
Х |
-7 |
-5 |
— 4 |
-1 |
|
f(x) |
4 |
— 4 |
5 |
10 |
Вариант 16.
х*
= 2,7
|
Х |
1 |
4 |
9 |
11 |
|
f(x) |
-2 |
9 |
3 |
-7 |
Вариант 17.
х*
= 8,5
|
Х |
7 |
8 |
9 |
13 |
|
f(x) |
6 |
-2 |
7 |
-10 |
Вариант 18.
х*
= 0,7
|
Х |
-4 |
0 |
2 |
5 |
|
f(x) |
4 |
8 |
-2 |
-9 |
Вариант 19.
х*
= 2,8
|
Х |
-3 |
-1 |
1 |
3 |
|
f(x) |
11 |
-1 |
6 |
-2 |
Вариант 20.
х*
= 0,7
|
х |
0 |
3 |
8 |
11 |
|
f(x) |
1 |
5 |
— 4 |
-8 |
Задание 2.
Вычислить значение заданной функции
f(x)
для промежуточного значения аргумента
х*
по интерполяционному многочлену Лагранжа
с помощью вычислительной таблицы.
Сравните результат интерполирования
со значением функции, которое вычислите,
используя ее аналитическое выражение.
Задание 3. Для
таблично заданной функции получить
эмпирическую формулу с помощью
математических программных средств
(табличный процессор Excel).
Сравнить полученную формулу с заданным
аналитическим выражением.
Исходные данные
для задания 2, 3:
Вариант 1.
х*
= 3,8
|
х |
1,3 |
2,1 |
3,7 |
4,5 |
6,1 |
7,7 |
8,5 |
|
f(x) |
1,7777 |
4,5634 |
13,8436 |
20,3952 |
37,3387 |
59,4051 |
72,3593 |
Вариант 2.
х*
= 3,5
|
х |
1,2 |
1,9 |
3,3 |
4,7 |
5,4 |
6,8 |
7,5 |
|
f(x) |
0,3486 |
1,0537 |
1,7844 |
2,2103 |
2,3712 |
2,6322 |
2,7411 |
Вариант 3.
х*
= 0,5
|
х |
-3,2 |
-0,8 |
0,4 |
2,8 |
4,0 |
6,4 |
7,6 |
|
f(x) |
-1,9449 |
-0,6126 |
0,3097 |
1,8068 |
2,0913 |
1,4673 |
0,6797 |
Вариант 4.
х*
= 4,8
|
х |
1,3 |
2,1 |
3,7 |
4,5 |
6,1 |
7,7 |
8,5 |
|
f(x) |
1,7777 |
4,5634 |
13,8436 |
20,3952 |
37,3387 |
59,4051 |
72,3593 |
Вариант 5.
х*
= 4,1
|
х |
1,3 |
2,1 |
3,7 |
4,5 |
6,1 |
7,7 |
8,5 |
|
f(x) |
1,7777 |
4,5634 |
13,8436 |
20,3952 |
37,3387 |
59,4051 |
72,3593 |
Вариант 6.
х*
= 3,9
|
х |
1,2 |
1,9 |
3,3 |
4,7 |
5,4 |
6,8 |
7,5 |
|
f(x) |
0,3486 |
1,0537 |
1,7844 |
2,2103 |
2,3712 |
2,6322 |
2,7411 |
Вариант 7.
х*
= 3,3
|
х |
-3,2 |
-0,8 |
0,4 |
2,8 |
4,0 |
6,4 |
7,6 |
|
f(x) |
-1,9449 |
-0,6126 |
0,3097 |
1,8068 |
2,0913 |
1,4673 |
0,6797 |
Вариант 8.
х*
= 4,0
|
х |
1,3 |
2,1 |
3,7 |
4,5 |
6,1 |
7,7 |
8,5 |
|
f(x) |
1,7777 |
4,5634 |
13,8436 |
20,3952 |
37,3387 |
59,4051 |
72,3593 |
Вариант 9.
х*
= 2,9
|
х |
1,3 |
2,1 |
3,7 |
4,5 |
6,1 |
7,7 |
8,5 |
|
f(x) |
1,7777 |
4,5634 |
13,8436 |
20,3952 |
37,3387 |
59,4051 |
72,3593 |
Вариант 10.
х*
= 5,3
|
х |
1,2 |
1,9 |
3,3 |
4,7 |
5,4 |
6,8 |
7,5 |
|
f(x) |
0,3486 |
1,0537 |
1,7844 |
2,2103 |
2,3712 |
2,6322 |
2,7411 |
Вариант 11.
х*
= 4,1
|
х |
-3,2 |
-0,8 |
0,4 |
2,8 |
4,0 |
6,4 |
7,6 |
|
f(x) |
-1,9449 |
-0,6126 |
0,3097 |
1,8068 |
2,0913 |
1,4673 |
0,6797 |
Вариант 12.
х*
= 6,6
|
х |
1,2 |
1,9 |
3,3 |
4,7 |
5,4 |
6,8 |
7,5 |
|
f(x) |
0,3486 |
1,0537 |
1,7844 |
2,2103 |
2,3712 |
2,6322 |
2,7411 |
Вариант 13.
х*
= 4,4
|
х |
1,3 |
2,1 |
3,7 |
4,5 |
6,1 |
7,7 |
8,5 |
|
f(x) |
1,7777 |
4,5634 |
13,8436 |
20,3952 |
37,3387 |
59,4051 |
72,3593 |
Вариант 14.
х*
= 5,2
|
х |
-3,2 |
-0,8 |
0,4 |
2,8 |
4,0 |
6,4 |
7,6 |
|
f(x) |
-1,9449 |
-0,6126 |
0,3097 |
1,8068 |
2,0913 |
1,4673 |
0,6797 |
Вариант 15.
х*
= 3,7
|
х |
1,2 |
1,9 |
3,3 |
4,7 |
5,4 |
6,8 |
7,5 |
|
f(x) |
0,3486 |
1,0537 |
1,7844 |
2,2103 |
2,3712 |
2,6322 |
2,7411 |
Вариант 16.
х*
= 0,4
|
х |
1,3 |
2,1 |
3,7 |
4,5 |
6,1 |
7,7 |
8,5 |
|
f(x) |
1,7777 |
4,5634 |
13,8436 |
20,3952 |
37,3387 |
59,4051 |
72,3593 |
Вариант 17.
х*
= 7,5
|
х |
-3,2 |
-0,8 |
0,4 |
2,8 |
4,0 |
6,4 |
7,6 |
|
f(x) |
-1,9449 |
-0,6126 |
0,3097 |
1,8068 |
2,0913 |
1,4673 |
0,6797 |
Вариант 18.
х*
= 2,5
|
х |
1,2 |
1,9 |
3,3 |
4,7 |
5,4 |
6,8 |
7,5 |
|
f(x) |
0,3486 |
1,0537 |
1,7844 |
2,2103 |
2,3712 |
2,6322 |
2,7411 |
Вариант 19.
х*
= 6,8
|
х |
1,3 |
2,1 |
3,7 |
4,5 |
6,1 |
7,7 |
8,5 |
|
f(x) |
1,7777 |
4,5634 |
13,8436 |
20,3952 |
37,3387 |
59,4051 |
72,3593 |
Вариант 20.
х*
= – 1,7
|
х |
-3,2 |
-0,8 |
0,4 |
2,8 |
4,0 |
6,4 |
7,6 |
|
f(x) |
-1,9449 |
-0,6126 |
0,3097 |
1,8068 |
2,0913 |
1,4673 |
0,6797 |
Соседние файлы в предмете [НЕСОРТИРОВАННОЕ]
- #
- #
- #
- #
- #
- #
- #
- #
- #
- #
- #
Для нахождения промежуточного итога используют математический метод интерполяции. В Excel тоже имеется возможность его применения.
Использование интерполяции
Главное условие, при котором можно применять интерполяцию – это то, что искомое значение должно быть внутри массива данных, а не выходить за его предел. Например, если мы имеем набор аргументов 15, 21 и 29, то при нахождении функции для аргумента 25 мы можем использовать интерполяцию. А для поиска соответствующего значения для аргумента 30 – уже нет. В этом и является главное отличие этой процедуры от экстраполяции.
Источник: http://lumpics.ru/interpolation-in-excel/
Есть 3 способа расчета значений полинома в Excel:
- 1-й способ с помощью графика;
- 2-й способ с помощью функции Excel =ЛИНЕЙН;
- 3-й способ с помощью Forecast4AC PRO;
1-й способ расчета полинома — с помощью графика
Выделяем ряд со значениями и строим график временного ряда.
На график добавляем полином 6-й степени.
Затем в формате линии тренда ставим галочку «показать уравнение на диаграмме»
После этого уравнение выводится на график y = 3,7066×6 — 234,94×5 + 4973,6×4 — 35930×3 — 7576,8×2 + 645515x + 5E+06. Для того чтобы последний коэффициент сделать читаемым, мы зажимаем левую кнопку мыши и выделяем уравнение полинома
Нажимаем правой кнопкой и выбираем «формат подписи линии тренда»
В настройках подписи линии тренда выбираем число и в числовых форматах выбираем «Числовой».
Получаем уравнение полинома в читаемом формате:
y = 3,71×6 — 234,94×5 + 4 973,59×4 — 35 929,91×3 — 7 576,79×2 + 645 514,77x + 4 693 169,35
Из этого уравнения берем коэффициенты a, b, c, d, g, m, v, и вводим в соответствующие ячейки Excel
Каждому периоду во временном ряду присваиваем порядковый номер, который будем подставлять в уравнение вместо X.
Рассчитаем значения полинома для каждого периода. Для этого вводим формулу полинома y = 3,71×6 — 234,94×5 + 4 973,59×4 — 35 929,91×3 — 7 576,79×2 + 645 514,77x + 4 693 169,35 в первую ячейку и фиксируем ссылки на коэффициенты тренда (см. статью как зафиксировать ссылки)
Получаем формулу следующего вида:
=R2C8*RC[-3]^6+R3C8*RC[-3]^5+R4C8*RC[-3]^4+R5C8*RC[-3]^3+R6C8*RC[-3]^2+R7C8*RC[-3]+R8C8
в которой коэффициенты тренда зафиксированы и вместо «x» мы подставляем ссылку на номер текущего временного ряда (для первого значение 1, для второго 2 и т.д.)
Также «X» возводим в соответствующую степень (значок в Excel «^» означает возведение в степень)
=R2C8*RC[-3]^6+R3C8*RC[-3]^5+R4C8*RC[-3]^4+R5C8*RC[-3]^3+R6C8*RC[-3]^2+R7C8*RC[-3]+R8C8
Теперь протягиваем формулу до конца временного ряда и получаем рассчитанные значения полиномиального тренда для каждого периода.
Скачать файл с примером расчета значений полинома.
2-й способ расчета полинома в Excel — функция ЛИНЕЙН()
Рассчитаем коэффициенты линейного тренда с помощью стандартной функции Excel =ЛИНЕЙН()
Для расчета коэффициентов в формулу =ЛИНЕЙН(известные значения y, известные значения x, константа, статистика) вводим:
- «известные значения y» (объёмы продаж за периоды),
- «известные значения x» (порядковый номер временного ряда),
- в константу ставим «1»,
- в статистику «0»
Получаем следующего вида формулу:
=ЛИНЕЙН(R[-4]C:R[-4]C[24];R[-5]C:R[-5]C[24];1;0),
Теперь, чтобы формула Линейн() рассчитала коэффициенты полинома, нам в неё надо дописать степень полинома, коэффициенты которого мы хотим рассчитать.
Для этого в часть формулы с «известными значениями x» вписываем степень полинома:
- ^{1:2:3:4:5:6} — для расчета коэффициентов полинома 6-й степени
- ^{1:2:3:4:5} — для расчета коэффициентов полинома 5-й степени
- ^{1:2} — для расчета коэффициентов полинома 2-й степени
Получаем формулу следующего вида:
=ЛИНЕЙН(R[-4]C:R[-4]C[24]; R[-5]C:R[-5]C[24]^{1:2:3:4:5:6}; 1; 0)
Вводим формулу в ячейку, получаем 3,71 —- значение (a) для полинома 6-й степени y=ax^6+bx^5+cx^4+dx^3+gx^2+mx+v
Для того, чтобы Excel рассчитал все 7 коэффициентов полинома 6-й степени y=ax^6+bx^5+cx^4+dx^3+gx^2+mx+v, необходимо:
1. Установить курсор в ячейку с формулой и выделить 7 соседних ячеек справа, как на рисунке:
2. Нажать на клавишу F2
3. Затем одновременно — клавиши CTRL + SHIFT + ВВОД (т.е. ввести формулу массива, как это сделать читайте подробно в статье «Как ввести формулу массива»)
Получаем 7 коэффициентов полиномиального тренда 6-й степени.
Рассчитаем значения полиномиального тренда с помощью полученных коэффициентов. Подставляем в уравнение y=3,7* x ^ 6 -234,9* x ^ 5 +4973,5* x ^ 4 -35929,9 * x^3 -7576,7 * x^2 +645514,7* x +4693169,3 номера периодов X, для которых хотим рассчитать значения полинома.
Каждому периоду во временном ряду присваиваем порядковый номер, который будем подставлять в уравнение полинома вместо X.
Рассчитаем значения полиномиального тренда для каждого периода. Для этого вводим формулу полинома в первую ячейку и фиксируем ссылки на коэффициенты тренда (см. статью как зафиксировать ссылки)
Получаем формулу следующего вида:
=R2C8*RC[-3]^6+R3C8*RC[-3]^5+R4C8*RC[-3]^4+R5C8*RC[-3]^3+R6C8*RC[-3]^2+R7C8*RC[-3]+R8C8
в которой коэффициенты тренда зафиксированы и вместо «x» мы подставляем ссылку на номер текущего временного ряда (для первого значение 1, для второго 2 и т.д.)
Также «X» возводим в соответствующую степень (значок в Excel «^» означает возведение в степень)
=R2C8*RC[-3]^6+R3C8*RC[-3]^5+R4C8*RC[-3]^4+R5C8*RC[-3]^3+R6C8*RC[-3]^2+R7C8*RC[-3]+R8C8
Теперь протягиваем формулу до конца временного ряда и получаем рассчитанные значения полиномиального тренда для каждого периода.
Скачать файл с примером расчета значений полинома.
2-й способ точнее, чем первый, т.к. коэффициенты тренда мы получаем без округления, а также этот расчет быстрее.
3-й способ расчета значений полиномиальных трендов — Forecast4AC PRO
Устанавливаем курсор в начало временного ряда
Заходим в настройки Forecast4AC PRO, выбираем «Прогноз с ростом и сезонностью», «Полином 6-й степени», нажимаем кнопку «Рассчитать».
Заходим в лист с пошаговым расчетом «ForPol6», находим строку «Сложившийся тренд»:
Копируем значения в наш лист.
Получаем значения полинома 6-й степени, рассчитанные 3 способами с помощью:
Скачать файл с примером расчета значений полинома.
- Коэффициентов полиномиального тренда выведенных на график;
- Коэффициентов полинома рассчитанных с помощью функцию Excel =ЛИНЕЙН
- и с помощью Forecast4AC PRO одним нажатием клавиши, легко и быстро.
Присоединяйтесь к нам!
Скачивайте бесплатные приложения для прогнозирования и бизнес-анализа:
- Novo Forecast Lite — автоматический расчет прогноза в Excel.
- 4analytics — ABC-XYZ-анализ и анализ выбросов в Excel.
- Qlik Sense Desktop и QlikView Personal Edition — BI-системы для анализа и визуализации данных.
Тестируйте возможности платных решений:
- Novo Forecast PRO — прогнозирование в Excel для больших массивов данных.
Получите 10 рекомендаций по повышению точности прогнозов до 90% и выше.
Зарегистрируйтесь и скачайте решения
Статья полезная? Поделитесь с друзьями
Источник: http://4analytics.ru/trendi/3-sposoba-rascheta-polinoma-v-excel.html
2.4.2. Реализация алгоритма интерполяции по формулам Лагранжа в среде программы Microsoft Excel
Реализация алгоритма интерполяции начинается, как и при ручных вычислениях с записи формул для вычисления коэффициентов qi На рис. 9 приведена столбцы таблицы с заданными значениями аргумента, интерполируемой функции и коэффициентов qi. Справа от этой таблицы приведены формулы, записываемые в ячейки столбца С для вычисления значений коэффициентов qi.
в С2: «=B2/((A2-A3)*(A2-A4)*(A2-A5))» Æ q0 в С3: «=B3/((A3-A4)*(A3-A5)*(A3-A2))» Æ q1 в С4: «=B4/((A4-A5)*(A4-A2)*(A4-A3))» Æ q2 в С5: «=B5/((A5-A2)*(A5-A3)*(A5-A4))» Æ q3
Рис. 9 Таблица коэффициентов qi и вычислительные формулы
После ввода формулы q0 в ячейку С2 она протягивается по ячейкам от С3 до С5. После чего формулы в этих ячейках корректируются в соответствии с (16) к виду, приведённому на рис. 9.
Реализуя формулы (17), запишем формулы для вычисления значений li(x) (i=0,1,2,3) в ячейки столбцов D, E, F и G. В ячейку D2 для вычисления значения l0(x0) запишем формулу:
=$C$2*($A2-$A$3)*($A2-$A$4)*($A2-$A$5),
здесь $C$2 — абсолютная ссылка на ячейку со значением q0, $A2 — ссылка на ячейку, в которую записано значение x0. Протянув эту формулу по столбцу, получим значения l0 (xi) (i=0,1,2,3).
Формат ссылки $A2 позволяет протянуть формулу по столбцам E, F, G для формирования вычислительных формул для вычисления li(x0) (i=1,2,3). При протягивании формулы по строке индекс столбца аргумента х не меняется. Для вычисления li(x0) (i=1,2,3) после протягивания формулы l0(x0) необходимо выполнить их корректировку по формулам (17).
Источник: http://studfile.net/preview/2630292/page:4/
3.1. Задача интерполяции
Пусть функция 





Задача интерполяции – найти функцию 



При этом предполагается, что среди значений 

Если 

Задача нахождения интерполяционной функции 



При этом искомый полином называется интерполяционным полиномом.
При построении одного многочлена для всего рассматриваемого интервала 





Источник: http://aco.ifmo.ru/el_books/numerical_methods/lectures/glava3.html
Microsoft Excel 5.0 Отчет по устойчивости
Дата добавления: 2013-12-23 ; просмотров: 5837 ; Нарушение авторских прав
Изменяемые ячейки
Microsoft Excel 5.0 Отчет по устойчивоcти
Окончательный вид решения нелинейной модели
Отчеты по пределам практически ничем не отличаются от соответствующих отчетов по пределам, выдаваемых для линейных задач. В случае отчетов по устойчивости имеются некоторые различия, которые мы рассмотрим на примере сравнения двух отчетов по решению линейной задачи, приведенной нами выше в Табл. 7.13. Один из этих отчетов по устойчивости, изображенный на Рис. 7.16, получен при решении данной задачи симплекс методом (включаемым кнопкой Линейная модельв диалоговом окне Параметры поиска решения). Второй — получен при решении данной задачи методами нелинейного программирования (см. Рис. 7.17).
Рис. 7. 16. Отчет об устойчивости для линейных задач
Рис. 7.17. Отчет об устойчивости для нелинейных задач
Как видно из сравниваемых отчетов, они иллюстрируют одно и тоже полученное решение. Это значит, что использование обоих методов оптимизации (линейного и нелинейного) привело к получению одного и того же решения. Здесь нет ничего удивительного, поскольку данная задача имеет единственное решение. Однако, в случае, если рассматриваемая задача имеет несколько решений, нет никаких гарантий того, что оба метода оптимизации выберут одно и тоже решение.
Нетрудно также заметить, сравнивая данные отчеты, что значения, указанные в колонках «Редуцированная стоимость» и «Теневая цена» на Рис. 7.16 частично совпадают с величинами, содержащимися в столбцах «Нормир. Градиент» и «Множитель Лагранжа» на Рис. 7.17. При рассмотрении отчетов задач, решаемых симплекс методом, мы определили, что теневые цены ограничений вычисляют предельную стоимость дополнительной единицы ресурса, выражаемого данным ограничением, или величину улучшения целевой функции, при уменьшении имеющегося объема ресурсов данного вида на единицу. Подобная интерпретация может быть отнесена также и к множителям Лагранжа. Главное отличие теневых цен от множителей Лагранжа связано с наличием у первых из них диапазона изменения объемов имеющихся ресурсов, в пределах которого этот показатель сохраняют своё значение. Таким образом, используя симплекс метод, мы могли определить допустимое увеличение или уменьшение объема имеющихся ресурсов, в пределах которых теневая цена ограничения сохраняет своё значение. Мы смогли делать это, поскольку целевая функция и ограничения задачи были линейны, что облегчало расчет изменения целевой функции при изменении объемов имеющихся ресурсов. При использовании нелинейных методов возможности определения допустимых изменений объемов имеющихся ресурсов отсутствуют. Поэтому в таких случаях мы не можем указать диапазон изменения объемов имеющихся ресурсов, в пределах которого множители Лагранжа для каждого ограничения сохраняют своё значение. Множители Лагранжа, таким образом, могут использоваться только для приблизительной оценки влияния на целевую функцию единичных изменений объема имеющихся ресурсов по каждому из ограничений.
Как уже было замечено при решении линейных задач, редуцированная стоимость переменной, показывающая расположение решения относительно верхней и нижней границ, определяет прирост (сокращение) целевой функции при допустимом увеличении этой переменной на единицу. Подобная интерпретация, но в несколько более приближенном смысле, может быть дана показателю «Нормир. градиент» (Reduced gradient). Действительно, ненулевое значение нормированного градиента выражает влияние на целевую функцию малых изменений данной переменной. Так, например, увеличение объема производства продукции второго вида П2 на единицу уменьшает значение целевой функции на две единицы, о чем говорит соответствующее значение редуцированных затрат (Рис. 7.12) и нормированного градиента (Рис. 7.13).
На Рис. 7.18 и 7.19 приведены отчеты по пределам и устойчивости для полученного оптимального решения нелинейной задачи определения цен на производимую продукцию (см. Табл. 7.24).
Источник: http://oc-windows.ru/excel/mnozhitel-lagranzha-v-excel.html
Способ 1: интерполяция для табличных данных
Прежде всего, рассмотрим применения интерполяции для данных, которые расположены в таблице. Для примера возьмем массив аргументов и соответствующих им значений функции, соотношение которых можно описать линейным уравнением. Эти данные размещены в таблице ниже. Нам нужно найти соответствующую функцию для аргумента 28. Сделать это проще всего с помощью оператора ПРЕДСКАЗ.
- Выделяем любую пустую ячейку на листе, куда пользователь планирует выводить результат от проведенных действий. Далее следует щелкнуть по кнопке «Вставить функцию», которая размещена слева от строки формул.
Активируется окошко Мастера функций. В категории «Математические» или «Полный алфавитный перечень» ищем наименование «ПРЕДСКАЗ». После того, как соответствующее значение найдено, выделяем его и щелкаем по кнопке «OK».
Запускается окно аргументов функции ПРЕДСКАЗ. В нем имеется три поля:
- X;
- Известные значения y;
- Известные значения x.
В первое поле нам просто нужно вручную с клавиатуры вбить значения аргумента, функцию которого следует отыскать. В нашем случае это 28.
В поле «Известные значения y» нужно указать координаты диапазона таблицы, в котором содержатся значения функции. Это можно сделать вручную, но гораздо проще и удобнее установить курсор в поле и выделить соответствующую область на листе.
Аналогичным образом устанавливаем в поле «Известные значения x» координаты диапазона с аргументами.
После того, как все нужные данные введены, жмем на кнопку «OK».
Искомое значение функции будет отображено в той ячейке, которую мы выделили ещё в первом шаге данного способа. В результате получилось число 176. Именно оно и будет итогом проведения процедуры интерполяции.
Урок: Мастер функций в Экселе
Источник: http://lumpics.ru/interpolation-in-excel/
Экстраполяция в excel как сделать
Существуют случаи, когда требуется узнать результаты вычисления функции за пределами известной области. Особенно актуален данный вопрос для процедуры прогнозирования. В Экселе есть несколько способов, с помощью которых можно совершить данную операцию. Давайте рассмотрим их на конкретных примерах.
Источник: http://turbocomputer.ru/excel/primenenie-interpolyatsii-v-microsoft-excel
Лабораторная работа №12: Нахождение решения задач нелинейного программирования (метод множителей Лагранжа)
Цель работы:
Научиться решать задачи нелинейного программирования.
Рекомендации по решению:
1. При решении задач нелинейного программирования средствами Microsoft Excel используется надстройка Поиск решения, которая позволяет найти оптимальные решения.
2. При решении задач линейного программирования средствами MathCad с помощью встроенной функции Maximize (в случае поиска максимума функции) или Minimize (в случае поиска минимума функции).
Задание к лабораторной работе:
Составить математическую модель задачи. Для расчёта модели использовать метод множителей Лагранжа.
Мукомольный комбинат реализует муку двумя способами: в розницу через магазин и оптом через торговых агентов. При продаже х кг муки через магазин расходы на реализацию составляют 

Решение. Составим математическую модель задачи. Найдем минимум суммарных расходов
Для расчета модели используем метод множителей Лагранжа. Составим функцию Лагранжа.
Найдем частные производные функции F по х1, х2 и λ, приравняем к нулю, получим систему уравнений:
Из первого и второго уравнений имеем x1 – x2 =0.
Решая это уравнение совместно с третьим, имеем λ = -5000, х1 = 2500, х2 = 2500, L=12 500 тыс. ден. ед. Давая х1 значения больше и меньше 2500 находим L и из определения экстремума функции получаем, что L при х1 = х2 = 2500 достигает минимума.
Ответ. Для получения минимальных расходов необходимо расходовать в сутки через магазин и торговых агентов по 2500 кг муки, при этом расходы на реализацию составят 12 500 тыс. ден. ед.
I вариант решения в Exsel
| Переменные: | x1 | x2 | Значение ЦФ |
| Значения переменных | |||
| Коэффициенты Ц.Ф. | Значения огр-ний | ||
| Коэффициенты ограничений: |
II вариант решения в Exsel
Варианты заданий:
Не нашли то, что искали? Воспользуйтесь поиском:
Лучшие изречения: Только сон приблежает студента к концу лекции. А чужой храп его отдаляет. 9278 — 

Источник: http://oc-windows.ru/excel/mnozhitel-lagranzha-v-excel.html
3.6. Многочлен Ньютона
Другая форма записи интерполяционного многочлена – интерполяционный многочлен Ньютона с разделенными разностями.Пусть функция 
Разделенные разности нулевого порядка совпадают со значениями функции в узлах. Разделенные разности первого порядка определяются через разделенные разности нулевого порядка:

Разделенные разности второго порядка определяются через разделенные разности первого порядка:

Разделенные разности k-го порядка определяются через разделенные разности порядка 

Используя понятие разделенной разности интерполяционный многочлен Ньютона можно записать в следующем виде:

За точностью расчета можно следить по убыванию членов суммы (3.17). Если функция достаточно гладкая, то справедливо приближенное равенство 

Источник: http://aco.ifmo.ru/el_books/numerical_methods/lectures/glava3.html
Линейная интерполяция в Excel
В самом известном табличном процессоре от Microsoft присутствует крайне полезный оператор «ПРЕДСКАЗ».
Рассмотрим данные, размещенные в в таблице, представленной ниже.
Источник: http://turbocomputer.ru/excel/primenenie-interpolyatsii-v-microsoft-excel

- 1-й способ с помощью графика;
- 2-й способ с помощью функции Excel =ЛИНЕЙН();
- 3-й способ с помощью Forecast4AC PRO;
Подробнее о полиноме и способе его расчета в Excel далее в нашей статье.
Полиномиальный тренд применяется для описания значений временных рядов, попеременно возрастающих и убывающих. Полином отлично подходит для анализа большого набора данных нестабильной величины (например, продажи сезонных товаров).
Что такое полином? Полином — это степенная функция y=ax2+bx+c (полином второй степени) и y=ax3+bx2+cx+d (полином третей степени) и т.д. Степень полинома определяет количество экстремумов (пиков), т.е. максимальных и минимальных значений на анализируемом промежутке времени.
У полинома второй степени y=ax2+bx+c один экстремум (на графике ниже 1 максимум).
У Полинома третьей степени y=ax3+bx2+cx+d может быть один или два экстремума.
Один экстремум
Два экстремума
У Полинома четвертой степени не более трех экстремумов и т.д.
Как рассчитать значения полинома в Excel?
Есть 3 способа расчета значений полинома в Excel:
- 1-й способ с помощью графика;
- 2-й способ с помощью функции Excel =ЛИНЕЙН;
- 3-й способ с помощью Forecast4AC PRO;
1-й способ расчета полинома — с помощью графика
Выделяем ряд со значениями и строим график временного ряда.
На график добавляем полином 6-й степени.
Затем в формате линии тренда ставим галочку «показать уравнение на диаграмме»
После этого уравнение выводится на график y = 3,7066x6 — 234,94x5 + 4973,6x4 — 35930x3 — 7576,8x2 + 645515x + 5E+06. Для того чтобы последний коэффициент сделать читаемым, мы зажимаем левую кнопку мыши и выделяем уравнение полинома
Нажимаем правой кнопкой и выбираем «формат подписи линии тренда»
В настройках подписи линии тренда выбираем число и в числовых форматах выбираем «Числовой».
Получаем уравнение полинома в читаемом формате:
y = 3,71x6 — 234,94x5 + 4 973,59x4 — 35 929,91x3 — 7 576,79x2 + 645 514,77x + 4 693 169,35
Из этого уравнения берем коэффициенты a, b, c, d, g, m, v, и вводим в соответствующие ячейки Excel
Каждому периоду во временном ряду присваиваем порядковый номер, который будем подставлять в уравнение вместо X.
Рассчитаем значения полинома для каждого периода. Для этого вводим формулу полинома y = 3,71x6 — 234,94x5 + 4 973,59x4 — 35 929,91x3 — 7 576,79x2 + 645 514,77x + 4 693 169,35 в первую ячейку и фиксируем ссылки на коэффициенты тренда (см. статью как зафиксировать ссылки)
Получаем формулу следующего вида:
=R2C8*RC[-3]^6+R3C8*RC[-3]^5+R4C8*RC[-3]^4+R5C8*RC[-3]^3+R6C8*RC[-3]^2+R7C8*RC[-3]+R8C8
в которой коэффициенты тренда зафиксированы и вместо «x» мы подставляем ссылку на номер текущего временного ряда (для первого значение 1, для второго 2 и т.д.)
Также «X» возводим в соответствующую степень (значок в Excel «^» означает возведение в степень)
=R2C8*RC[-3]^6+R3C8*RC[-3]^5+R4C8*RC[-3]^4+R5C8*RC[-3]^3+R6C8*RC[-3]^2+R7C8*RC[-3]+R8C8
Теперь протягиваем формулу до конца временного ряда и получаем рассчитанные значения полиномиального тренда для каждого периода.
Скачать файл с примером расчета значений полинома.
2-й способ расчета полинома в Excel — функция ЛИНЕЙН()
Рассчитаем коэффициенты линейного тренда с помощью стандартной функции Excel =ЛИНЕЙН()
Для расчета коэффициентов в формулу =ЛИНЕЙН(известные значения y, известные значения x, константа, статистика) вводим:
- «известные значения y» (объёмы продаж за периоды),
- «известные значения x» (порядковый номер временного ряда),
- в константу ставим «1»,
- в статистику «0»
Получаем следующего вида формулу:
=ЛИНЕЙН(R[-4]C:R[-4]C[24];R[-5]C:R[-5]C[24];1;0),
Теперь, чтобы формула Линейн() рассчитала коэффициенты полинома, нам в неё надо дописать степень полинома, коэффициенты которого мы хотим рассчитать.
Для этого в часть формулы с «известными значениями x» вписываем степень полинома:
- ^{1:2:3:4:5:6} — для расчета коэффициентов полинома 6-й степени
- ^{1:2:3:4:5} — для расчета коэффициентов полинома 5-й степени
- ^{1:2} — для расчета коэффициентов полинома 2-й степени
Получаем формулу следующего вида:
=ЛИНЕЙН(R[-4]C:R[-4]C[24]; R[-5]C:R[-5]C[24]^{1:2:3:4:5:6}; 1; 0)
Вводим формулу в ячейку, получаем 3,71 —- значение (a) для полинома 6-й степени y=ax^6+bx^5+cx^4+dx^3+gx^2+mx+v
Для того, чтобы Excel рассчитал все 7 коэффициентов полинома 6-й степени y=ax^6+bx^5+cx^4+dx^3+gx^2+mx+v, необходимо:
1. Установить курсор в ячейку с формулой и выделить 7 соседних ячеек справа, как на рисунке:
2. Нажать на клавишу F2
3. Затем одновременно — клавиши CTRL + SHIFT + ВВОД (т.е. ввести формулу массива, как это сделать читайте подробно в статье «Как ввести формулу массива»)
Получаем 7 коэффициентов полиномиального тренда 6-й степени.
Рассчитаем значения полиномиального тренда с помощью полученных коэффициентов. Подставляем в уравнение y=3,7* x ^ 6 -234,9* x ^ 5 +4973,5* x ^ 4 -35929,9 * x^3 -7576,7 * x^2 +645514,7* x +4693169,3 номера периодов X, для которых хотим рассчитать значения полинома.
Каждому периоду во временном ряду присваиваем порядковый номер, который будем подставлять в уравнение полинома вместо X.
Рассчитаем значения полиномиального тренда для каждого периода. Для этого вводим формулу полинома в первую ячейку и фиксируем ссылки на коэффициенты тренда (см. статью как зафиксировать ссылки)
Получаем формулу следующего вида:
=R2C8*RC[-3]^6+R3C8*RC[-3]^5+R4C8*RC[-3]^4+R5C8*RC[-3]^3+R6C8*RC[-3]^2+R7C8*RC[-3]+R8C8
в которой коэффициенты тренда зафиксированы и вместо «x» мы подставляем ссылку на номер текущего временного ряда (для первого значение 1, для второго 2 и т.д.)
Также «X» возводим в соответствующую степень (значок в Excel «^» означает возведение в степень)
=R2C8*RC[-3]^6+R3C8*RC[-3]^5+R4C8*RC[-3]^4+R5C8*RC[-3]^3+R6C8*RC[-3]^2+R7C8*RC[-3]+R8C8
Теперь протягиваем формулу до конца временного ряда и получаем рассчитанные значения полиномиального тренда для каждого периода.
Скачать файл с примером расчета значений полинома.
2-й способ точнее, чем первый, т.к. коэффициенты тренда мы получаем без округления, а также этот расчет быстрее.
3-й способ расчета значений полиномиальных трендов — Forecast4AC PRO
Устанавливаем курсор в начало временного ряда
Заходим в настройки Forecast4AC PRO, выбираем «Прогноз с ростом и сезонностью», «Полином 6-й степени», нажимаем кнопку «Рассчитать».
Заходим в лист с пошаговым расчетом «ForPol6», находим строку «Сложившийся тренд»:
Копируем значения в наш лист.
Получаем значения полинома 6-й степени, рассчитанные 3 способами с помощью:
Скачать файл с примером расчета значений полинома.
- Коэффициентов полиномиального тренда выведенных на график;
- Коэффициентов полинома рассчитанных с помощью функцию Excel =ЛИНЕЙН
- и с помощью Forecast4AC PRO одним нажатием клавиши, легко и быстро.
Присоединяйтесь к нам!
Скачивайте бесплатные приложения для прогнозирования и бизнес-анализа:
- Novo Forecast Lite — автоматический расчет прогноза в Excel.
- 4analytics — ABC-XYZ-анализ и анализ выбросов в Excel.
- Qlik Sense Desktop и QlikView Personal Edition — BI-системы для анализа и визуализации данных.
Тестируйте возможности платных решений:
- Novo Forecast PRO — прогнозирование в Excel для больших массивов данных.
Получите 10 рекомендаций по повышению точности прогнозов до 90% и выше.