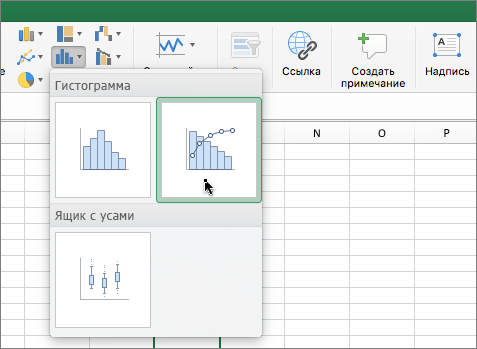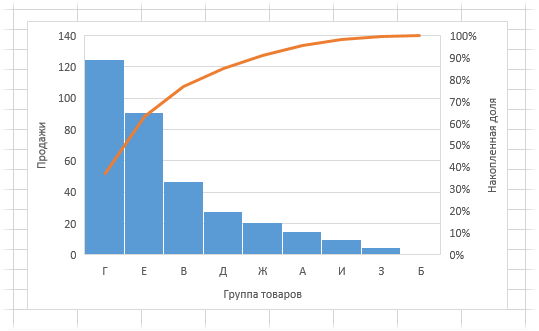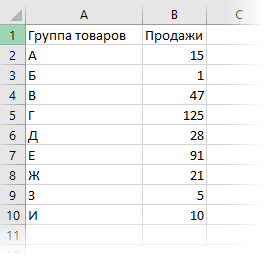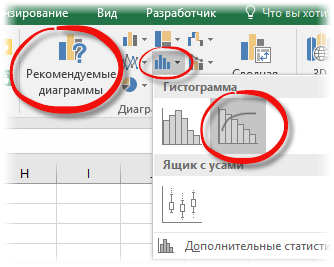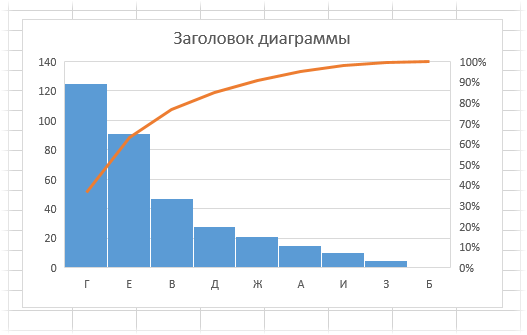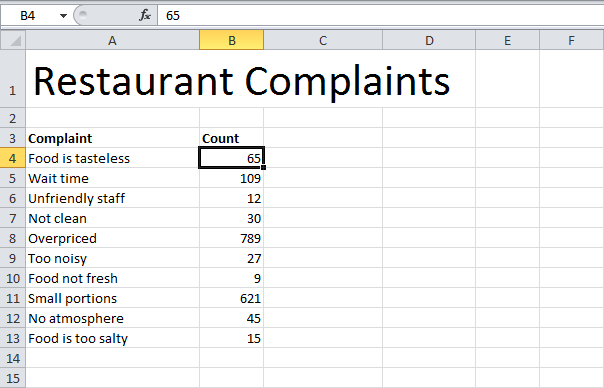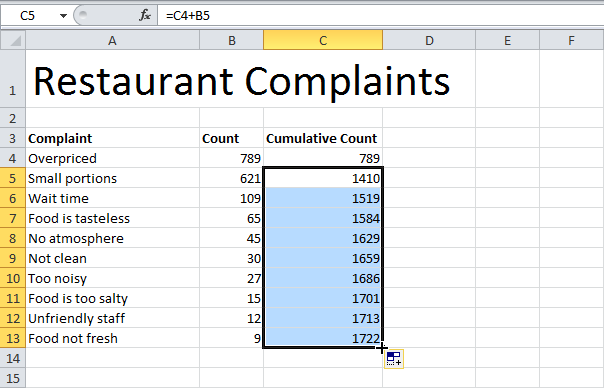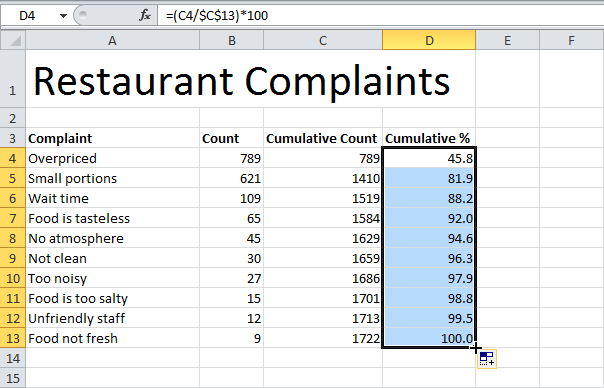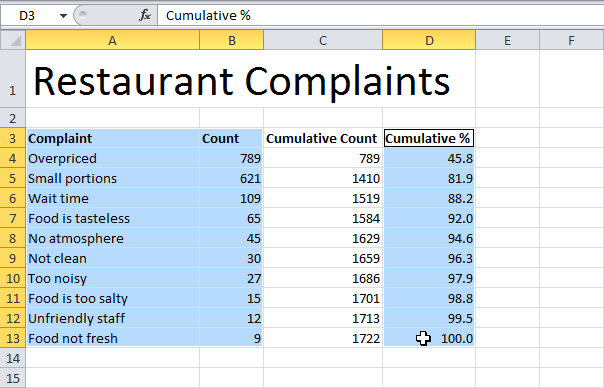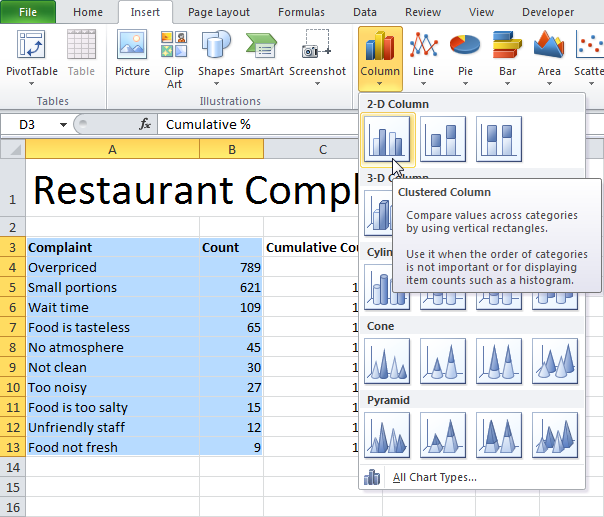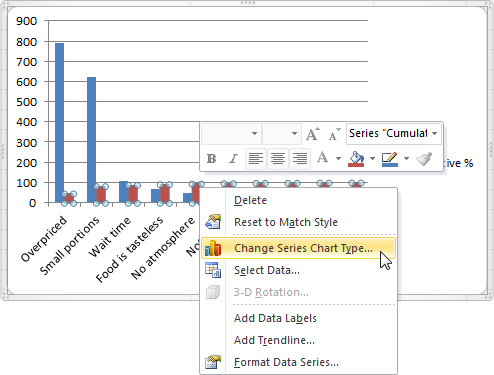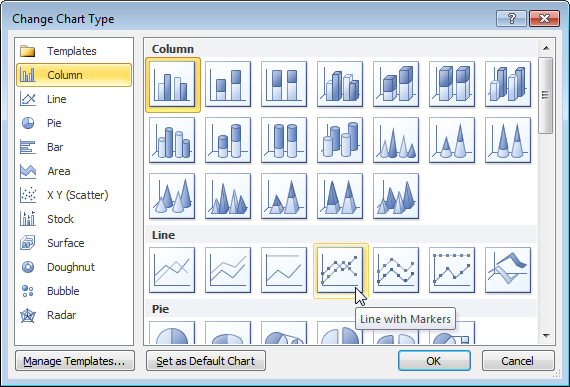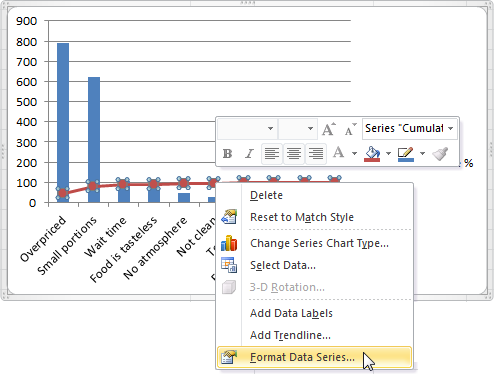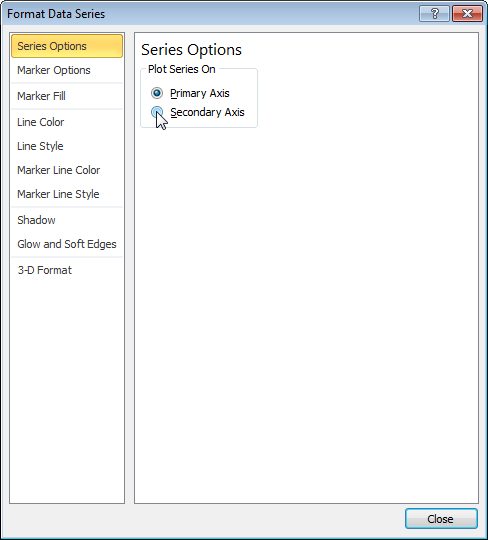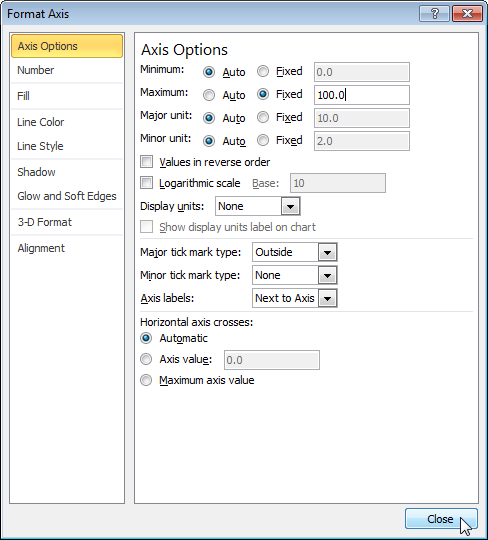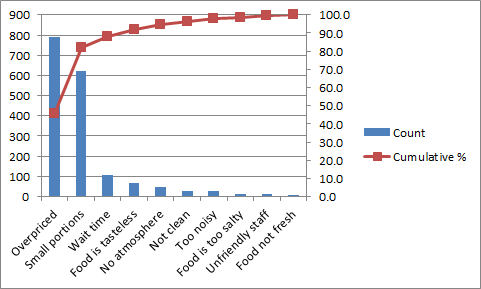Диаграмма Парето
Возможно вы уже слышали про «Закон Парето» или «Принцип 20/80». В конце 19 века итальянский социолог и экономист Вильфредо Парето обнаружил, что распределение богатства в обществе неравномерно и подчиняется определенной зависимости: с ростом обеспеченности количество богатых людей уменьшается в геометрической прогрессии с постоянным коэффициентом (среди итальянских домохозяйств 80% доходов было у 20% семей). В дальнейшем эту идею в своей книге развил Ричард Кох, предложивший формулировку универсального «Принципа 20/80» (20% усилий дают 80% результата). На практике этот закон обычно выражается не в таких красивых цифрах (почитайте «Длинный хвост» Криса Андерсона), но отчетливо показывает неравномерность распределения ресурсов, прибыли, затрат и т.д.
В бизнес-анализе часто строят диаграмму Парето, отображающую эту неравномерность. С ее помощью можно наглядно показать, например, какие товары или клиенты приносят наибольшую прибыль. Выглядит она обычно так:
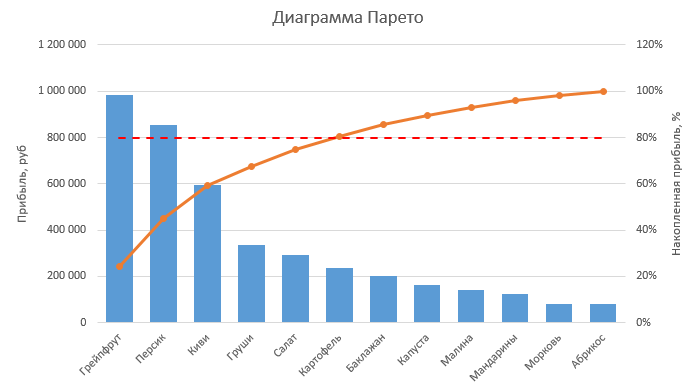
Ее основные особенности:
- Каждый синий столбец гистограммы представляет собой прибыль по товару в абсолютных единицах и откладывается по левой оси.
- Оранжевый график представляет собой накопленный процент прибыли (т.е. долю прибыли нарастающим итогом).
- На условной границе в 80% обычно рисуют пороговую горизонтальную линию для наглядности. Все товары левее точки пересечения этой линии с графиком накопленной прибыли — приносят нам 80% денег, все товары правее — оставшиеся 20%.
Давайте разберем как построить диаграмму Парето в Microsoft Excel своими силами.
Вариант 1. Простая диаграмма Парето по готовым данным
Если исходные данные попали к вам в виде подобной таблицы (т.е. уже в готовом виде):
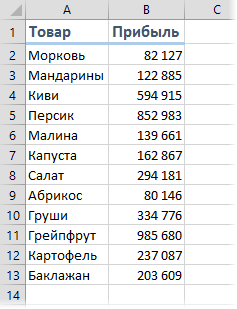
… то делаем следующее.
Сортируем таблицу по убыванию прибыли (вкладка Данные — Сортировка) и добавляем столбец с формулой для расчета накопленного процента прибыли:
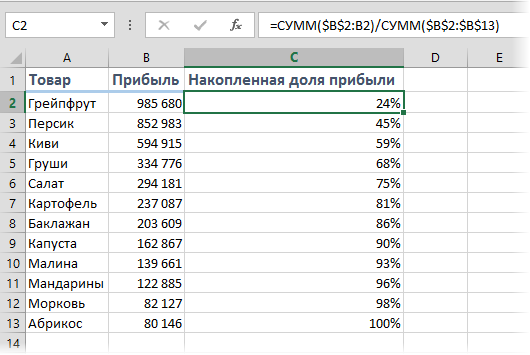
Эта формула делит суммарную накопленную прибыль с начала списка до текущего товара на общую прибыль по всей таблице. Также добавляем столбец с константой 80% для создания в будущей диаграмме горизонтальной пороговой пунктирной линии:
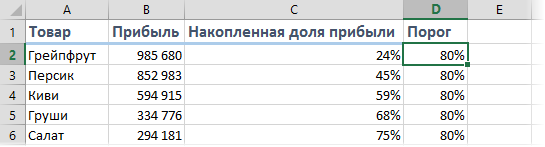
Выделяем все данные и строим обычную гистограмму на вкладке Вставка — Гистограмма (Insert — Column Chart). Должно получиться примерно следующее:
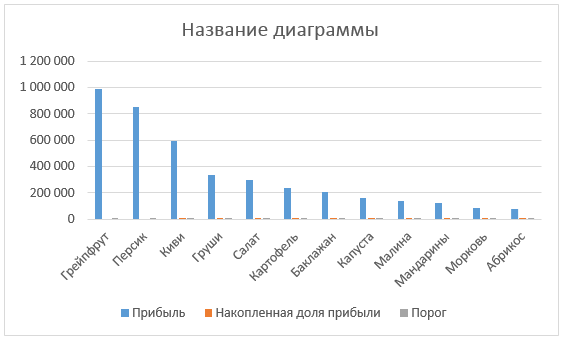
Ряды с процентами на полученной диаграмме нужно отправить по вторичной (правой) оси. Для этого нужно выделить ряды мышью, но это может быть сложно, поскольку их плохо видно на фоне больших столбцов прибыли. Так что лучше воспользоваться для выделения выпадающим списком на вкладке Макет (Layout) или Формат (Format):
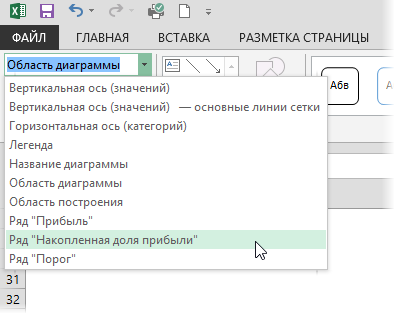
Затем щелкнуть по выделенному ряду правой кнопкой мыши и выбрать команду Формат ряда (Format Data Series) и в появившемся окне выбрать опцию По вторичной оси (Secondary Axis). В итоге наша диаграмма начнет выглядеть так:
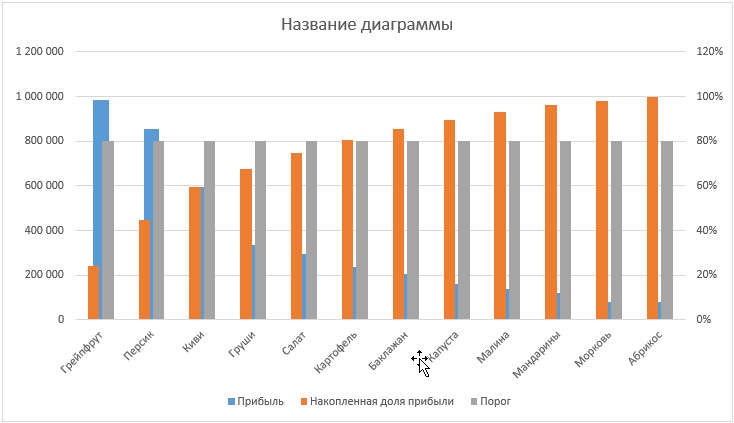
Для рядов Накопленная доля прибыли и Порог надо поменять тип диаграммы со столбцов на линию. Для этого щелкните по каждому из этих рядов и выберите команду Изменить тип диаграммы для ряда (Change Series Chart Type).
Останется выделить горизонтальный ряд Порог и отформатировать его так, чтобы он стал похож на линию отсечки, а не на данные (т.е. убрать маркеры, сделать линию красной пунктирной и т.д.). Все это можно сделать, щелкнув по ряду правой кнопкой мыши и выбрав команду Формат ряда (Format Data Series). Теперь диаграмма примет окончательный вид:
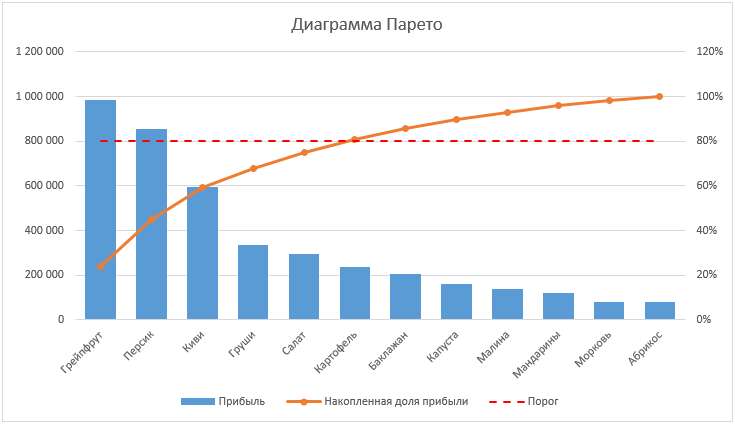
По ней можно сделать вывод, что 80% прибыли приносят 5 первых товаров, а на все остальные товары правее картофеля приходится только 20% прибыли.
В Excel 2013 можно поступить еще проще — воспользоваться новым встроенным комбинированным типом диаграммы сразу при построении графика:
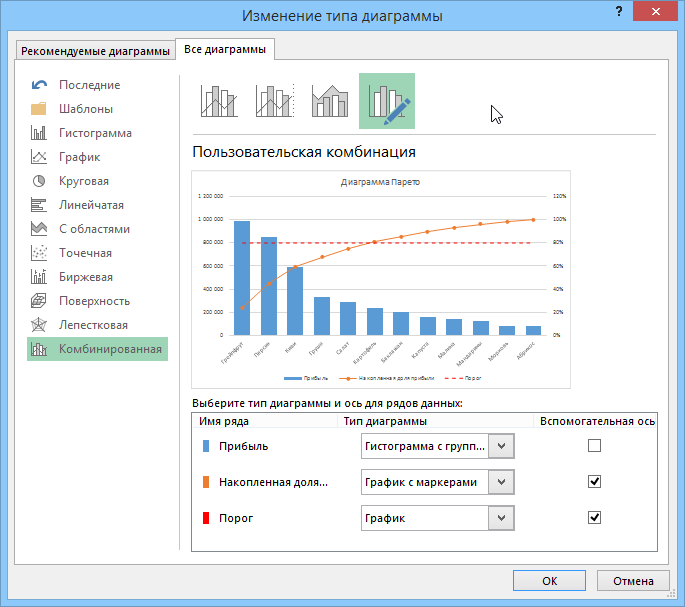
Вариант 2. Сводная таблица и сводная диаграмма Парето
Что же делать, если для построения нет готовых данных, а есть только исходная необработанная информация? Предположим, что в начале у нас есть таблица с данными продаж вот такого вида:
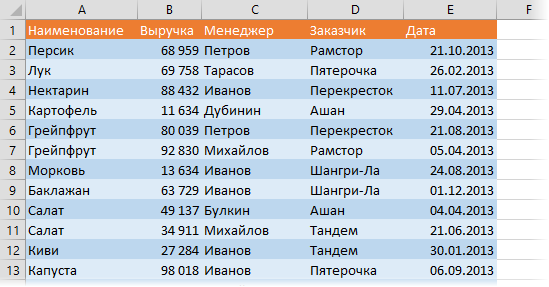
Чтобы построить по ней диаграмму Парето и выяснить какие товары лучше всего продаются, придется сначала проанализировать исходные данные. Проще всего это сделать с помощью сводной таблицы. Выделим любую ячейку в исходной таблице и воспользуемся командой Вставка — Сводная таблица (Insert — Pivot Table). В появившемся промежуточном окне ничего не меняем и жмем ОК, затем в появившейся справа панели переносим мышью поля исходных данных из верхней части в нижние области макета будущей сводной таблицы:
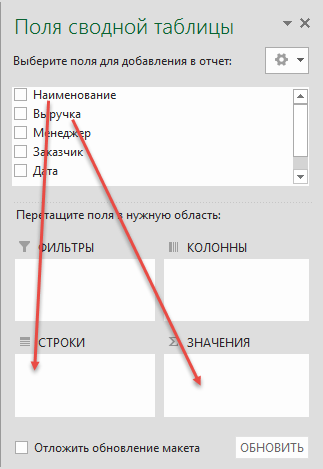
В итоге должна получиться сводная таблица с суммарной выручкой по каждому товару:
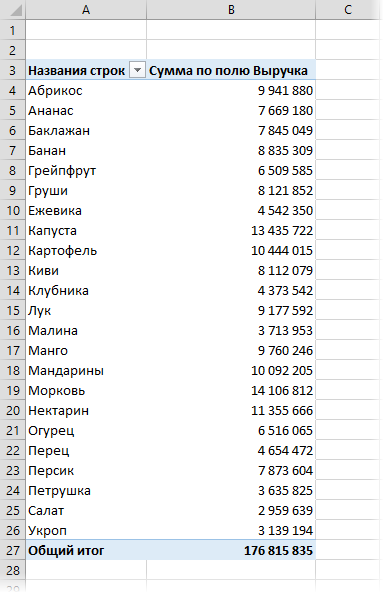
Сортируем ее по убыванию выручки, установив активную ячейку в столбец Сумма по полю Выручка и используя кнопку сортировки От Я до А (From Z to A) на вкладке Данные (Data).
Теперь нужно добавить вычисляемый столбец с накопленной процентной выручкой. Для этого еще раз перетащите поле Выручка в область Значения (Values) на правой панели, чтобы получить дубликат столбца в сводной. Затем щелкните по клонированному столбцу правой кнопкой мыши и выберите команду Дополнительные вычисления — % от суммы с нарастающим итогом в поле (Show Data As — % Running Total In). В появившемся окне выберите поле Наименование, по которому сверху-вниз будут накапливаться проценты выручки. На выходе должна получиться вот такая таблица:
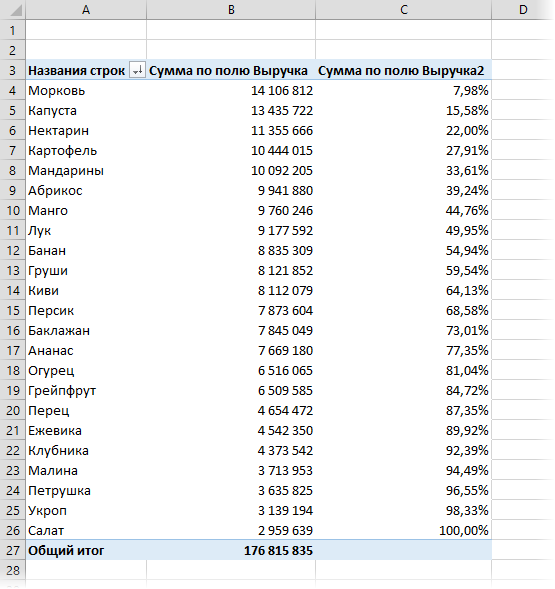
Как легко заметить — это уже практически готовая таблица из первой части статьи. В ней только не хватает для полного счастья столбца с пороговым значением 80% для построения линии отсечки в будущей диаграмме. Такой столбец можно легко добавить с помощью вычисляемого поля. Выделите любое число в сводной и затем нажмите на вкладке Главная — Вставить — Вычисляемое поле (Home — Insert — Calculated Field). В открывшемся окне введем имя поля и его формулу (в нашем случае — константу):
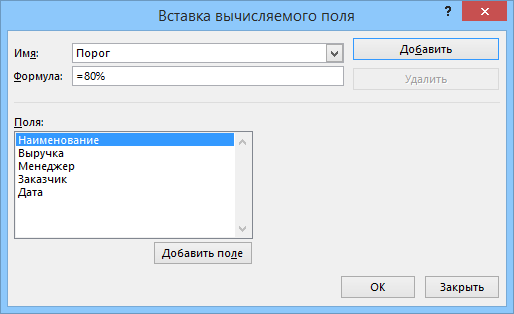
После нажатия на ОК в таблицу добавится третий столбец со значением 80% во всех ячейках и она, наконец, примет требуемый вид. Дальше можно воспользоваться командой Сводная диаграмма (Pivot Chart) на вкладке Параметры (Options) или Анализ (Analysis) и настроить диаграмму совершенно аналогично первому варианту:
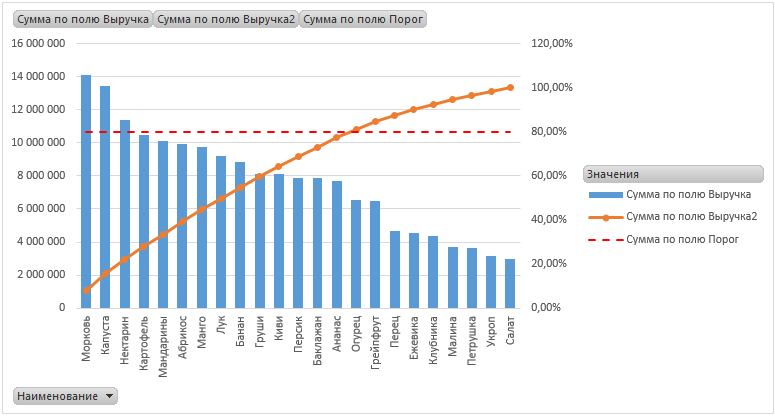
Подсветка ключевых товаров
Для подсветки самых влияющих факторов, т.е. столбцов находящихся левее точки пересечении оранжевой кривой накопленных процентов с горизонтальной линией отсечки в 80% можно использовать подсветку. Для этого придется добавить к таблице еще один столбец с формулой:
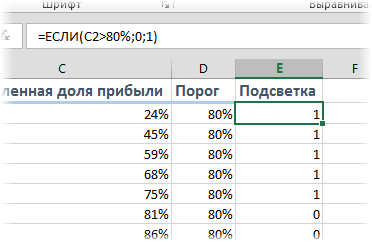
Эта формула выдает на выходе 1, если товар находится левее точки пересечения и 0 — если правее. Затем нужно сделать следующее:
- Добавляем новый столбец к диаграмме — проще всего это сделать простым копированием, т.е. выделить столбец Подсветка, скопировать его (Ctrl+C), выделить диаграмму и произвести вставку (Ctrl+V).
- Выделяем добавленный ряд и переключаем его по вторичной оси, как было описано выше.
- Тип диаграммы для ряда Подсветка меняем на столбцы (гистограмму).
- Убираем боковой зазор в свойствах ряда (правой кнопкой мыши по ряду Подсветка — Формат ряда — Боковой зазор), чтобы столбцы слились в единое целое.
- Убираем границы столбцов, а заливку делаем полупрозрачной.
На выходе получим вот такую симпатичную подсветку наилучших товаров:
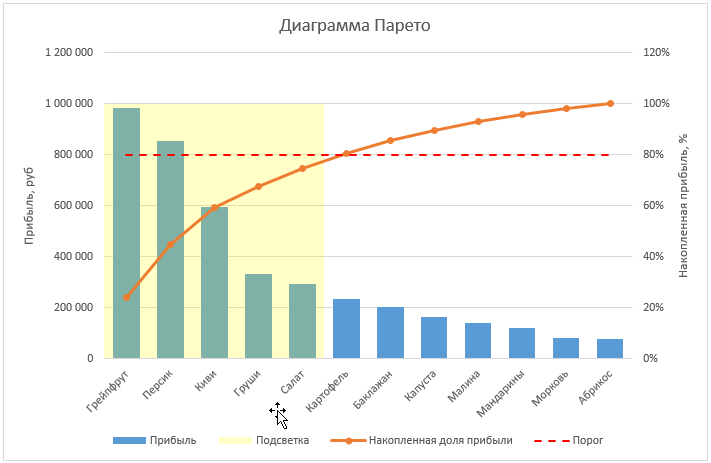
P.S.
Начиная с версии Excel 2016 диаграмма Парето была добавлена в стандартный набор диаграмм Excel. Теперь, чтобы ее построить, достаточно просто выделить диапазон и на вкладке Вставка (Insert) выбрать соответствующий тип:
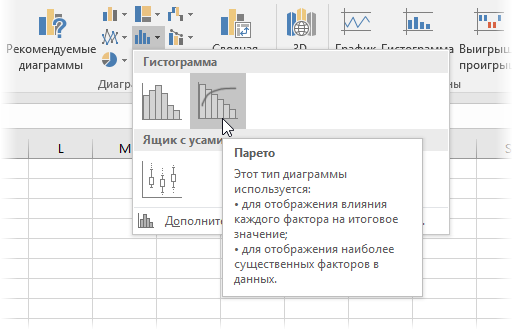
Одно нажатие — и диаграмма готова:
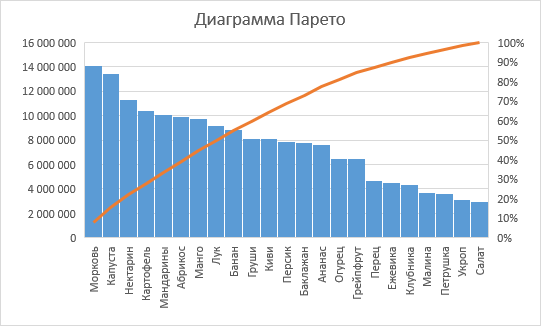
Ссылки по теме
- Как построить отчет с помощью сводной таблицы
- Настройка вычислений в сводных таблицах
- Новые возможности диаграмм в Excel 2013
- Статья про закон Парето в Википедии
Создание диаграммы Парето
-
Выделите данные. Обычно выделяется столбец, содержащий текст (категории), и одно из чисел. Затем на диаграмме Парето группируются одинаковые категории и суммируются соответствующие числа.
Если выбрать два столбца чисел, а не одно из чисел и одну соответствующую текстовую категорию, Excel отобразит данные в виде интервалов, как на гистограмме. Затем вы можете настроить эти интервалы.
-
Выберите Вставка > Вставить диаграмму статистики, а затем в разделе Гистограмма, щелкните элемент Парето.
Чтобы создать диаграмму Парето, можно также воспользоваться вкладкой Все диаграммы в области Рекомендуемые диаграммы: выбрать Вставка > Рекомендуемые диаграммы и перейти на вкладку Все диаграммы.
Совет: На вкладках Конструктор и Формат можно настроить внешний вид диаграммы. Если эти вкладки не отображаются, щелкните в любом месте диаграммы Парето, чтобы добавить на ленту область Работа с диаграммами.
Настройка интервалов
-
Щелкните правой кнопкой мыши горизонтальную ось диаграммы и выберите Формат оси >Параметры оси.
-
Руководствуясь приведенными ниже сведениями, выберите нужные параметры в области задач Формат оси.
<c0>По категориям</c0>. Это параметр по умолчанию, если на диаграмме отображаются и данные, и текст. Текстовые категории отображаются на горизонтальной оси в порядке убывания.
Совет: Чтобы подсчитать количество появлений текстовых строк, добавьте столбец и заполните его значением 1, а затем постройте диаграмму Парето и выберите параметр По категориям.
<c0>Автоматически</c0>. Это параметр по умолчанию для диаграммы Парето с одним столбцом данных. Длина интервала вычисляется по формуле Скотта.
<c0>Длина интервала</c0>. Введите положительное десятичное число, указывающее количество точек данных в каждом диапазоне.
<c0>Количество интервалов</c0>. Введите количество интервалов диаграммы Парето (включая интервалы для выхода значений за верхнюю и нижнюю границы). Длина интервала будет настроена автоматически.
<c0>Выход за верхнюю границу интервала</c0>. Установите этот флажок, чтобы создать интервал для всех значений, которые больше числа в соответствующем поле. Чтобы изменить это значение, введите десятичное число в поле.
<c0>Выход за нижнюю границу интервала</c0>. Установите этот флажок, чтобы создать интервал для всех значений, которые меньше или равны числу в соответствующем поле. Чтобы изменить это значение, введите десятичное число в поле.
Формулы для создания гистограмм в Excel 2016
Формула Скотта:
Формула Скотта минимизирует отклонение вариационного ряда на диаграмме Парето по сравнению с набором данных, исходя из предположения о нормальном распределении данных.
Выход за верхнюю границу интервала
Выход за нижнюю границу интервала
Создание диаграммы Парето
-
Выделите данные. Обычно выделяется столбец, содержащий текст (категории), и одно из чисел. Затем на диаграмме Парето группируются одинаковые категории и суммируются соответствующие числа.
Если выбрать два столбца чисел, а не одно из чисел и одну соответствующую текстовую категорию, Excel отобразит данные в виде интервалов, как на гистограмме. Затем вы можете настроить эти интервалы. Подробные сведения см. в подстроке «Настройка Windows».
-
На ленте перейдите на вкладку Вставка и выберите
(значок статистической диаграммы), а затем в разделе Гистограмма нажмите кнопку Парето.
Совет: На вкладке Конструктор и Формат можно настроить внешний вид диаграммы. Если эти вкладки не отображаются, щелкните в любом месте диаграммы Парето, чтобы отобразить их на ленте.
В Excel 2016 разработчики добавили несколько новых диаграмм. Одна из них – гистограмма Парето, которая отражает графическое изображение известного принципа Парето или закона 20/80. На практике этот метод довольно хорошо прижился, т.к. его простота, и в то же время эффективность, приносят неплохие плоды. Диаграмма (гистограмма) Парето имеет следующий вид.
Интерпретация довольно проста. Столбики – это отсортированные по убыванию значения отдельных элементов. График – соответствующие накопленные доли. Последнее значение равно 100%. Чтобы построить подобную диаграмму в Excel 2013 и более ранних версиях, нужно выполнить следующие действия:
1) отсортировать данные по убыванию, чтобы значения, имеющие наибольший вклад, были в начале списка;
2) рассчитать столбец с накопленными долями;
3) использовать комбинированную диаграмму, чтобы столбиками показать отдельные элементы, а графиком накопленные доли.
В целом не сложно (пример построения диаграммы Парето таким способом показан в ролике ниже). Однако при обновлении данных как минимум сортировку придется провести заново. Возможно, придется настраивать новые диапазоны и формулы, если количество данных изменилось.
В Excel 2016 больше не нужно сортировать данные, рассчитывать отдельный столбец с накопленными долями и ковыряться в настройках. Достаточно иметь исходные данные, чтобы в пару кликов построить гистограмму Парето.
Построение диаграммы Парето в Excel 2016
Допустим, анализируется доходность групп товаров. Данные расположены по алфавиту.
Изобразим на основе этих данных гистограмму Парето (в Excel 2016). Вначале активируем любую ячейку в исходных данных. Затем через Рекомендуемые диаграммы либо напрямую выберем гистограмму Парето.
По умолчанию получим следующий вид диаграммы.
Полдела сделано. Осталось подобрать дизайн диаграммы и отдельных ее элементов.
Прелесть этой диаграммы в том, что она не зависит от порядка расположения исходных данных. Наиболее важные элементы всегда будут на первом месте. Так что, если данные обновить, то все будет работать, как надо.
Последний совет. Данные для диаграмм лучше всего хранить в режиме Таблица. Это позволит диаграмме автоматически подстраиваться под размер диапазона. Подробности в ролике ниже.
Поделиться в социальных сетях:
В Excel диаграмма Парето состоит из столбца и линейной диаграммы, где столбцы столбцов представляют значения частоты в убывающем порядке, а линия указывает совокупные итоги на дополнительной оси. Он используется для анализа значительных дефектов продукта и определения улучшений, повышающих ценность компании. Эта статья поможет вам создать диаграмму Парето для отображения наиболее распространенных причин сбоев и дефектов продукта на листе Excel.
- Создание простой диаграммы Парето в Excel 2016 и более поздних версиях
- Создание простой диаграммы Парето в Excel 2013 и более ранних версиях
- Создать динамическую диаграмму Парето в Excel
- Скачать образец файла диаграммы Парето
- Видео: создание диаграммы Парето в Excel
Создание простой диаграммы Парето в Excel 2016 и более поздних версиях
Если у вас есть Excel 2016 и более поздние версии, есть встроенная функция — Диаграмма Парето, которая поможет вам быстро и легко вставить диаграмму Парето. Пожалуйста, сделайте следующее:
1. Выберите диапазон данных, на основе которого вы хотите создать диаграмму Парето.
2, Затем нажмите Вставить > Вставить статистическую диаграмму > Парето, см. снимок экрана:
3. Затем сразу была создана диаграмма Парето, как показано на скриншоте ниже:
4. Затем вы можете отредактировать заголовок диаграммы и добавить метки данных по мере необходимости, см. Снимок экрана:
Создание простой диаграммы Парето в Excel 2013 и более ранних версиях
Если вы используете Excel 2013 и более ранние версии, вам следует выполнить следующие шаги один за другим:
Во-первых, подготовьте данные для создания диаграммы Парето:
1. Вы должны отсортировать данные в порядке убывания, выберите ячейку B2 и нажмите Данные > Сортировка Z по A, см. снимок экрана:
2. А затем диапазон данных был отсортирован в порядке убывания, см. Снимок экрана:
3. Затем вычислите совокупный счет, введя эту формулу = B2 в ячейку C2 в этом случае, и нажмите Enter ключ. Смотрите скриншот:
4. А затем введите эту формулу = C2 + B3 в ячейку C3 и перетащите маркер заполнения вниз к ячейкам, см. снимки экрана:
5. После получения кумулятивного подсчета, продолжайте вычислять кумулятивный процент, введите следующую формулу: = C2 / $ C $ 11 в ячейку D2 и перетащите маркер заполнения в нужные ячейки, см. снимок экрана:
6. Затем вы должны преобразовать десятичные значения в процентные значения, выбрать ячейки формулы и затем щелкнуть Главная > Процентный стиль, см. снимок экрана:
Во-вторых, создайте диаграмму на основе данных
7. После подготовки данных выберите данные в столбце A, столбце B и столбце D по Ctrl ключ, см. снимок экрана:
8. А затем нажмите Вставить > Вставить столбец или гистограмму > Кластерный столбец, см. снимок экрана:
9. И вы получите диаграмму, как показано на скриншоте ниже:
10. Затем щелкните правой кнопкой мыши одну красную полосу (совокупный процент) и выберите Изменить тип диаграммы серии из контекстного меню см. снимок экрана:
11. В Изменить тип диаграммы диалоговое окно под Все диаграммы вкладку нажмите Комбо вариант на левой панели в Выберите тип диаграммы и ось для ряда данных список, щелкните раскрывающийся список в поле Накопительное и выберите График линии с маркерами введите и установите флажок, см. снимок экрана:
Внимание: Если у вас есть Excel 2010 или 2007, сначала вы должны изменить тип диаграммы на линейную диаграмму, а затем щелкнуть правой кнопкой мыши линейную диаграмму и выбрать Форматировать ряд данных, в Форматировать ряд данных диалоговое окно, нажмите Варианты серий и проверить Вторичная ось в правом разделе.
12. А затем нажмите OK кнопку, и вы получите диаграмму, как показано на скриншоте ниже:
13. Затем щелкните правой кнопкой мыши процентную ось и выберите Ось формата вариант из контекстного меню, см. снимок экрана:
14. В Ось формата панель, под Параметры оси вкладка рядом с максимальная, установите номер на 1.0 в текстовое поле, и диаграмма Парето была успешно создана, см. снимок экрана:
15. Наконец, вы можете изменить заголовок диаграммы и добавить метки данных по мере необходимости.
Создать динамическую диаграмму Парето в Excel
В этом разделе я расскажу о том, как создать динамическую диаграмму Парето с помощью полосы прокрутки. Когда вы изменяете целевое значение, щелкая или перемещая полосу прокрутки, диаграмма автоматически выделит полосу проблем, как показано ниже.
Чтобы создать эту диаграмму Парето, выполните следующие действия шаг за шагом:
1. Сначала вычислите совокупный процент в столбце C, примените эту формулу к ячейке C2:
=SUM($B$2:B2)/SUM($B$2:$B$11)
2. Затем перетащите дескриптор заполнения вниз к ячейкам и отформатируйте десятичные числа как процентные значения, см. Снимок экрана:
3. Затем вам понадобятся три вспомогательные ячейки: Target, Cumulative Value, Scroll Bar Link Value, чтобы выполнить некоторые вычисления, как показано ниже:
4. После создания трех ячеек нажмите Застройщик > Вставить > Полоса прокрутки (элемент управления формой), а затем нарисуйте полосу прокрутки, как показано ниже:
5. Затем щелкните полосу прокрутки правой кнопкой мыши и выберите Управление форматом из контекстного меню во всплывающем Форматировать объект диалоговое окно под Control
на вкладке, установите относительные значения и укажите связанную ячейку, как показано ниже:
6. А затем нажмите OK кнопку, чтобы закрыть диалоговое окно. Теперь введите следующие две формулы в ячейки B14 и B15 отдельно, а затем отформатируйте их как процентные значения:
B14: =B16/100
B15: =IFERROR(INDEX($C$2:$C$11,IFERROR(MATCH($B$14,$C$2:$C$11,1),0)+1),1)
7. И теперь вы должны создать два вспомогательных столбца рядом с исходными данными и ввести две формулы ниже в ячейки D2 и E2:
D2: =IF($B$15>=C2,B2,NA())
E2: =IF($B$15<C2,B2,NA())
8. Затем скопируйте формулы в другие ячейки, как показано на следующем снимке экрана:
9. После создания данных выберите данные в столбце A, столбце C, столбце D, столбце E, удерживая Ctrl ключ, затем нажмите Вставить > Вставить столбец или гистограмму > Кластерный столбец, и диаграмма вставлена, как показано на скриншоте ниже:
10. Затем выберите диаграмму и нажмите Дизайн > Изменить тип диаграммы, В Изменить тип диаграммы диалоговое окно под Все диаграммы вкладку нажмите Комбо на левой панели, а затем щелкните Таблица пользовательских комбинаций, то в Выберите тип диаграммы и ось для ряда данных В разделе, пожалуйста, укажите следующие операции для каждой серии данных:
- Совокупный%: Тип линейной диаграммы и проверьте Вторичная ось также флажок;
- Выделенные полосы: Тип столбчатой диаграммы с кластерами;
- Оставшиеся бары: Тип кластерной столбчатой диаграммы.
11, Затем нажмите OK кнопку, чтобы закрыть диалоговое окно, и вы получите диаграмму, как показано на скриншоте ниже:
12. Затем щелкните правой кнопкой мыши процентную ось и выберите Ось формата вариант, в расширенном Ось формата панель, под Параметры оси вкладка рядом с максимальная, установите номер на 1.0 в текстовое поле, см. снимок экрана:
13. Затем щелкните правой кнопкой мыши любую серию столбцов на диаграмме и выберите Форматировать ряд данных, В Форматировать ряд данных панель, под Варианты серий вкладка, введите 100% в Перекрытие серий текстовое поле, см. снимок экрана:
14. Наконец, вы можете переместить полосу прокрутки под диаграмму и ввести эту формулу: = «Цель» & ТЕКСТ (B14, «0%») в ячейку под полосой прокрутки, чтобы получить целевое процентное значение, см. снимок экрана:
15. Теперь, когда динамическая диаграмма Парето создана, вы можете изменить цвет заливки выделенной полосы по своему усмотрению, а при изменении целевого значения с помощью полосы прокрутки диаграмма Парето будет обновляться автоматически, как показано ниже:
Скачать образец файла диаграммы Парето
Видео: создание диаграммы Парето в Excel
Лучшие инструменты для работы в офисе
Kutools for Excel — Помогает вам выделиться из толпы
Хотите быстро и качественно выполнять свою повседневную работу? Kutools for Excel предлагает 300 мощных расширенных функций (объединение книг, суммирование по цвету, разделение содержимого ячеек, преобразование даты и т. д.) и экономит для вас 80 % времени.
- Разработан для 1500 рабочих сценариев, помогает решить 80% проблем с Excel.
- Уменьшите количество нажатий на клавиатуру и мышь каждый день, избавьтесь от усталости глаз и рук.
- Станьте экспертом по Excel за 3 минуты. Больше не нужно запоминать какие-либо болезненные формулы и коды VBA.
- 30-дневная неограниченная бесплатная пробная версия. 60-дневная гарантия возврата денег. Бесплатное обновление и поддержка 2 года.
Вкладка Office — включение чтения и редактирования с вкладками в Microsoft Office (включая Excel)
- Одна секунда для переключения между десятками открытых документов!
- Уменьшите количество щелчков мышью на сотни каждый день, попрощайтесь с рукой мыши.
- Повышает вашу продуктивность на 50% при просмотре и редактировании нескольких документов.
- Добавляет эффективные вкладки в Office (включая Excel), точно так же, как Chrome, Firefox и новый Internet Explorer.
Перейти к содержанию
На чтение 2 мин Опубликовано 08.11.2015
Диаграмма Парето сочетает в себе гистограмму и линейный график. Принцип Парето гласит, что для многих случаев верно следующее утверждение: 20% усилий дают около 80% результата. В данном примере мы увидим, что 80% всех жалоб составляют жалобы двух видов из десяти возможных, что соответствует 20%.
- Прежде всего, отсортируйте данные в ячейках по убыванию. Для этого нажмите левой кнопкой мыши на верхнюю ячейку в столбце Count (количество жалоб), затем на вкладке Данные (Data) найдите и нажмите кнопку ЯА (ZA) – сортировка по убыванию.
- Далее подсчитаем количество с накоплением (Cumulative Count). Для этого введите представленную ниже формулу в ячейку С5 и протяните её вниз по всему столбцу.
- Далее посчитаем накопленный процент (Cumulative %). Для этого введите представленную ниже формулу в ячейку D4 и протяните её вниз по всему столбцу.
Примечание: В ячейке С13 отображается общее число жалоб. При протягивании формулы вниз абсолютная ссылка $С$13 остаётся неизменной, в то время как относительная С4 меняется на С5, С6, С7 и т.д.
- Выделите данные в столбцах A, B и D. Для этого нажмите и удерживайте клавишу Ctrl во время выделения нужного диапазона ячеек в каждом столбце.
- На вкладке Вставка (Insert) щёлкните по кнопке Гистограмма (Column), затем в выпадающем меню выберите Гистограмма с группировкой (Clustered Column).
- Кликните правой кнопкой мыши по красным столбцам (накопленный %) и в контекстном меню выберите Изменить тип диаграммы для ряда (Change Series Chart Type).
- Выберите тип График с маркерами (Line with Markers).
- Кликните правой кнопкой мыши по красной линии и выберите Формат ряда данных (Format Data Series).
- Выберите пункт По вспомогательной оси (Secondary Axis).
- Кликните правой кнопкой мыши по вспомогательной оси (ось процентов) и выберите Формат оси (Format Axis), установите Максимум (Maximum) равным 100 и нажмите Закрыть (Close).
В результате мы получаем следующее:
Заключение: Диаграмма Парето показывает, что 80% всех жалоб составляют жалобы 20% видов: Слишком дорого (Overpriced) и Маленькие порции (Small portions). Другими словами, мы видим принцип Парето в действии.
Оцените качество статьи. Нам важно ваше мнение:

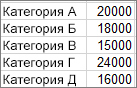
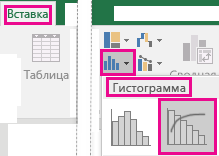






 (значок статистической диаграммы), а затем в разделе Гистограмма нажмите кнопку Парето.
(значок статистической диаграммы), а затем в разделе Гистограмма нажмите кнопку Парето.