ПРАКТИЧЕСКАЯ РАБОТА
ПОСТРОЕНИЕ ДИАГРАММ И ГРАФИКОВ
СРЕДСТВАМИ MSEXCEL
1. В
электронной таблице построить на листе с данными линейчатую диаграмму с
вертикальными столбцами (гистограмму), позволяющую отобразить рост количества
серверов Интернета по годам.
|
Годы |
2002 |
2003 |
2004 |
2005 |
2006 |
2007 |
2008 |
2009 |
2010 |
2011 |
2012 |
|
Кол-во |
16 |
30 |
43 |
72 |
110 |
147 |
172 |
233 |
318 |
395 |
433 |
2. В
электронных таблицах построить графики кубической функции у=х3 и
линейной функции у=2*х.
3. Построение рисунка «ЗОНТИК»
Приведены функции, графики которых
участвуют в этом изображении:
у1= -1/18х2 + 12, хÎ[-12;12]
y2= -1/8х2 +6, хÎ[-4;4]
y3= -1/8(x+8)2 + 6, хÎ[-12; -4]
y4= -1/8(x-8)2 + 6, хÎ[4; 12]
y5= 2(x+3)2 – 9, хÎ[-4;0]
y6=1,5(x+3)2 – 10, хÎ[-4;0]
·
Запустить
MS EXCEL
·
В
ячейке А1внести обозначение переменной х
·
Заполнить
диапазон ячеек А2:А26 числами с -12 до 12.
·
Последовательно
для каждого графика функции будем вводить формулы.Для у1= -1/18х2 +
12, хÎ[-12;12]
Порядок выполнения действий:
1. Устанавливаем курсор в
ячейку В1 и вводим у1
2.В ячейку В2вводим
формулу= (-1/18)*А2^2+12
3. НажимаемEnterна клавиатуре
4. Автоматически происходит подсчет
значения функции.
5.Растягиваем формулу до ячейки В26
6. Аналогично в ячейку С10 (т.к значение
функции находим только на отрезке хÎ[-4;4]) вводим формулу для графика функции y2= -1/8х2 +6:
= (-1/8)*А10^2+6
И.Т.Д.
В результате должна получиться следующая
ЭТ
После того, как все значения функций
подсчитаны, можно строить графики этих функций.

диапазон ячеек А1:G26
2.
На панели инструментов выбираем меню Вставка→ Диаграмма.
3. В окне
Мастера диаграмм выберите Точечная → Выбрать нужный вид→
Нажать Ok.
В
результате должен получиться следующий рисунок:
Задания
для индивидуальной работы
Построить
графики функций в одной системе координат. Получить рисунок.
1.
«Очки» х от -9 до 9, шаг 1
1)

3)
4)
5)
6)
7)
2.
«Птица»x от -6 до 9 с
шагом 1

2)
3)
4)
5)
6)
7)

3.
«Динозаврик» х от -9 до 13 с шагом 0,2

2)
3)
4)
5)
6)
7)

9)

0,1
1)
2)
3)
4)
5)
7)
6)

Задачи
повышенного уровня, для углубленного изучения
Диапазон
и шаг определите сами (на разных отрезках они могут быть различны)
1.
Построить бабочку
1.
y = – (x+2)2 + 6,
y = – (x – 2)2 + 6,

+
2, обратите внимание, что к отрицательным значениямx нужно применить функцию
еще МОДУЛЬ, иначе значения на отрезке не посчитаются.
3.
y =,
обратите внимание, что в степень возводится 2, а не -2.
4.
y = ,
5.
y = – (x +5)3,
y = (x – 5)3,
6.
y = – 4/3,
y = 4/3,
Примечание:
· Для
применяют функцию =КОРЕНЬ(число)
— возвращает значение квадратного корня.
·
Для
применяют функцию =МОДУЛЬ(число)
— возвращает модуль (абсолютную) величину числа.
· Степенные
функции можно также вводить, используя ^. Пример: x3
будет
выглядеть так =(ячейка)^3
· C
возведением числа в степень х можно использовать тот же прием, либо
применить функцию =СТЕПЕНЬ(число; степень). Например: 3xбудет
выглядеть так: = СТЕПЕНЬ (3; ячейка)

1. y = – (x + 6)2
+ 66,
2. y = (x + 6)2/3
+ 18,
3. y = 20(x + 6)2
– 50,
4. y = – (x + 6)2/3
+ 42,
5. y = – (x + 6)2/3
+ 32,
5.
Построить рыбу с шагом 0,5
1. y = –0,05x2 +
5,

– 5,
3. y = 170/x – 17,
4.y = –170/x+ 17,
5.y = –510/x+ 37,
6.y = 510/x –37,
7.y = 3x – 48,
8.y = –3x + 48,
9.y = –x2 – 10x –
24,
10.y = x2 +10x + 24,
11.y = cos x – 7,
12.y = cos x – 9,
6. Построить лягушку

+ 8,
2.
y = 4/49x2 + 1,
3.
y = –0,75(x+4)2+ 11,
4. y = –0,75(x – 4)2+
11,
5. y = –(x+ 4)2+
9,
6. y = –(x – 4)2+
9,
7. y = 4/9x2
– 5,
8. y= 4/9x2–
9,
9. y = –1/16(x+3)2
– 6,
10. y = –1/16(x – 3)2
– 6 ,
11. y = 1/9(x+ 4)2–11,
12.y = –1/9(x – 4)2–11,
13. y = –(x+5)2,
13. y = –(x – 5)2,
14.y = 2/9 x2,
Практическая работа «Создание диаграмм средствами MS Excel», “зонтик” и другое
Приведены функции, графики которых участвуют в этом изображении:
у1= -1/18х 2 + 12, х[-12;12]
y 2= -1/8х 2 +6, х[-4;4]
y 3= -1/8( x +8) 2 + 6, х[-12; -4]
y 4= -1/8( x- 
y5= 2 ( x+3 ) 2 – 9, х[-4; 0 ]
y 6=1. 5 ( x +3) 2 – 10 , х[-4;0]
Запустить MS EXCEL
В ячейке А1 внести обозначение переменной х
Заполнить диапазон ячеек А2:А26 числами с -12 до 12.
Последовательно для каждого графика функции будем вводить формулы.
Для у1= -1/18х 2 + 12, х[-12;12]
Порядок выполнения действий:
Устанавливаем курсор в ячейку В1 и вводим у1
В ячейку В2 вводим формулу
Нажимаем Enter на клавиатуре
Автоматически происходит подсчет значения функции.
Растягиваем формулу до ячейки В26
Аналогично в ячейку С10 (т.к значение функции находим только на отрезке х[-4;4]) вводим формулу для графика функции y 2= -1/8х 2 +6.
В результате должна получиться следующая ЭТ
После того, как все значения функций подсчитаны, можно строить графики этих функций.
Выделяем диапазон ячеек А1: G26
На панели инструментов выбираем меню Вставка → Диаграмма.
В окне Мастера диаграмм выберите Точечная → Выбрать нужный вид→ Нажать Ok .
В результате должен получиться следующий рисунок:
Самостоятельная работа:
Построить графики функций в одной системе координат. Получить рисунок.
1)
2)
3)
4)
5)
6)
7)
1)
2)
3)
4)
5)
6)
7)
1)
2)
3)
4)
5)
6)
7)
9)
1)
2)
3)
4)
5)
6)
7)
Предварительный просмотр:
Практическая работа: Построение рисунка «ЗОНТИК» в электронных таблицах MS Excel
Цель работы: закрепление практических навыков по теме: «Построение графиков».
Задание. Построение рисунка «ЗОНТИК»
Приведены функции, графики которых участвуют в этом изображении:
у1= -1/18х 2 + 12, х ∈ [-12;12]
y2= -1/8х 2 +6, х ∈ [-4;4]
y3= -1/8(x+8) 2 + 6, х ∈ [-12; -4]
y5= 2(x+3) 2 – 9, х ∈ [-4;0]
y6=1.5(x+3) 2 – 10, х ∈ [-4;0]
- Запустить MS EXCEL
- В ячейке А1 внести обозначение переменной х
- Заполнить диапазон ячеек А2:А26 числами с -12 до 12.
Последовательно для каждого графика функции будем вводить формулы.
Для у1= -1/18х 2 + 12, х ∈ [-12;12]
Порядок выполнения действий:
- Устанавливаем курсор в ячейку В1 и вводим у1
- В ячейку В2 вводим формулу
- Нажимаем Enter на клавиатуре
- Автоматически происходит подсчет значения функции.
- Растягиваем формулу до ячейки В26
- Аналогично в ячейку С10 (т.к значение функции находим только на отрезке х ∈ [-4;4]) вводим формулу для графика функции y2= -1/8х 2 +6
В результате должна получиться следующая ЭТ
После того, как все значения функций подсчитаны, можно строить графики этих функций .
- Выделяем диапазон ячеек А1:G26
- На панели инструментов выбираем меню Вставка → Диаграмма.
- В окне Мастера диаграмм выберите Точечная → Выбрать нужный вид→ Нажать Ok.
Помогите с Excel
Тип диаграммы: точечная (Точечная диаграмма со значениями, соединенными сглаживающими пиниями) , добавить 5 рядов, указав соотвтствующие данные
Что такое стили WordArt
Чтобы оформить текст внутри фигуры, используйте блок команд Средства рисования – Формат – WordArt. По аналогии со стилями фигур, здесь есть выпадающее меню с готовыми стилями и кнопки ручной настройки: Заливка, Контур, Эффекты. Поэкспериментируйте с форматами фигур и текста, здесь можно получить настоящее эстетическое удовольствие!
Когда Вы вставляете на лист несколько фигур, при наложении одна на другую, они перекрывают друг друга. При этом объекты, созданные раньше, будут в самом низу, а последние – вверху.
Для изменения порядка следования фигур, на ленте есть группа команд: Средства рисования – Формат – Упорядочение. Чтобы фигура располагалась выше – нажмите «Переместить вперед». В выпадающем меню выберите:
- Переместит вперед – поднять фигуру на один уровень вверх;
- На передний план – сделать фигуру самой верхней;
Аналогично можно понижать уровень фигуры.
Если у Вас на листе несколько фигур, которые нужно выровнять относительно какой-то базовой линии, выделите все выравниваемы фигуры (кликайте по ним с зажатой клавишей Ctrl). После этого выполните на ленте Средства рисования – Формат – Упорядочение – Выровнять. В выпадающем меню будет несколько вариантов выравнивания, выберите тот, который подходит Вам. Благодаря миниатюрам возле каждого пункта, проще сориентироваться, что делает каждая из команд.
В этом же меню есть две важные опции: «Распределить по вертиали» и «Распределить по горизонтали». Они выстраивают объекты так, чтобы между ними было одинаковое расстояние.
Комбинируйте команды выравнивания и распределения, тогда Ваши фигуры будут не просто набросаны на лист, а будут выстроены в строгом порядке, что важно для любого уважающего себя эксперта Эксель.
Любая фигура будет выглядеть гармоничнее, если назначить для нее подходящий стиль. Для этого, на ленте найдите выпадающий список Средства рисования – Формат – Стили фигур. Кликнув на кнопке «Дополнительные параметры», Вы увидите сразу весь список предустановленных стилей, вероятно, что там будет подходящий вариант.
Если же не будет, можно воспользоваться дополнительными меню в этой группе команд:
- Заливка фигуры – задайте здесь цвет и способ заливки:
- Сплошным цветом;
- Вашим рисунком;
- Градиентом;
- Текстурой;
- Контур фигуры:
- Цвет контура;
- Толщина линии контура;
- Штрихи (сплошной контур или прерывистый)
- Вид стрелки (для объектов из группы «Линия»)
- Эффекты фигуры – различные визуальные эффекты для более «продвинутых» решений:
- Заготовка – несколько уже сгруппированных эффектов, готовые решения;
- Тень;
- Подсветка;
- Отражение;
- Сглаживание;
- Рельеф;
- Поворот объемной фигуры
Назначайте стили фигур, чтобы получить самый выразительные визуальные эффекты на своих графических объектах.
Если нужно получить объект строго заданных размеров, на ленте есть блок: Средства рисования – Формат – Размер. Задайте здесь точные размеры Вашего изображения искусства. Учтите, изменяя масштаб печати, вы измените и размеры напечатанной фигуры.
Практическая работа построение графиков в MS Excel
Приведены функции, графики которых участвуют в этом изображении:
у1= -1/18х 2 + 12, х[-12;12]
y 2= -1/8х 2 +6, х[-4;4]
y 3= -1/8( x +8) 2 + 6, х[-12; -4]
y 4= -1/8( x- 
y5= 2 ( x+3 ) 2 – 9, х[-4; 0 ]
y 6=1. 5 ( x +3) 2 – 10 , х[-4;0]
Запустить MS EXCEL
В ячейке А1 внести обозначение переменной х
Заполнить диапазон ячеек А2:А26 числами с -12 до 12.
Последовательно для каждого графика функции будем вводить формулы.
Для у1= -1/18х 2 + 12, х[-12;12]
Порядок выполнения действий:
Устанавливаем курсор в ячейку В1 и вводим у1
В ячейку В2 вводим формулу
Нажимаем Enter на клавиатуре
Автоматически происходит подсчет значения функции.
Растягиваем формулу до ячейки В26
Аналогично в ячейку С10 (т.к значение функции находим только на отрезке х[-4;4]) вводим формулу для графика функции y 2= -1/8х 2 +6.
В результате должна получиться следующая ЭТ
После того, как все значения функций подсчитаны, можно строить графики этих функций.
Выделяем диапазон ячеек А1: G26
На панели инструментов выбираем меню Вставка → Диаграмма.
В окне Мастера диаграмм выберите Точечная → Выбрать нужный вид→ Нажать Ok .
В результате должен получиться следующий рисунок:
Самостоятельная работа:
Построить графики функций в одной системе координат. Получить рисунок.
1)
2)
3)
4)
5)
6)
7)
1)
2)
3)
4)
5)
6)
7)

1)
2)
3)
4)
5)
6)
7)

9)
1)
2)
3)
4)
5)
6)
7)

П_ПОСТРОЕНИЕ ДИАГРАММ И ГРАФИКОВ СРЕДСТВАМИ MSEXCEL
1. В электронной таблице построить на листе с данными линейчатую диаграмму с вертикальными столбцами (гистограмму), позволяющую отобразить рост количества серверов Интернета по годам.
2. В электронных таблицах построить графики кубической функции у=х 3 и линейной функции у=2*х.
3. Построение рисунка «ЗОНТИК»
Приведены функции, графики которых участвуют в этом изображении:
у1= -1/18х 2 + 12, х Î [-12;12]
y2= -1/8х 2 +6, х Î [-4;4]
y3= -1/8(x+8) 2 + 6, х Î [-12; -4]
y4= -1/8(x-8) 2 + 6, х Î [4; 12]
y5= 2(x+3) 2 – 9, х Î [-4;0]
y6=1,5(x+3) 2 – 10, х Î [-4;0]
· Запустить MS EXCEL
· В ячейке А1внести обозначение переменной х
· Заполнить диапазон ячеек А2:А26 числами с -12 до 12.
· Последовательно для каждого графика функции будем вводить формулы.Для у1= -1/18х 2 + 12, х Î [-12;12]
Порядок выполнения действий:
1. Устанавливаем курсор в ячейку В1 и вводим у1
2. В ячейку В2вводим формулу= (-1/18)*А2^2+12
3. НажимаемEnterна клавиатуре
4. Автоматически происходит подсчет значения функции.
5. Растягиваем формулу до ячейки В26
6. Аналогично в ячейку С10 (т.к значение функции находим только на отрезке х Î [-4;4]) вводим формулу для графика функции y2= -1/8х 2 +6: = (-1/8)*А10^2+6
В результате должна получиться следующая ЭТ
После того, как все значения функций подсчитаны, можно строить графики этих функций.

2. На панели инструментов выбираем меню Вставка→ Диаграмма.
3. В окне Мастера диаграмм выберите Точечная → Выбрать нужный вид→ Нажать Ok.
В результате должен получиться следующий рисунок:
Задания для индивидуальной работы
Построить графики функций в одной системе координат. Получить рисунок.
1. «Очки» х от -9 до 9, шаг 1
1)

3)
4)
5)
6)
7)
2. «Птица» x от -6 до 9 с шагом 1

2)
3)
4)
5)
6)
7)

3. «Динозаврик» х от -9 до 13 с шагом 0,2

2)
3)
4)
5)
6)
7)

9)

1)
2)
3)
4)
5) 
6) 

Задачи повышенного уровня, для углубленного изучения
Диапазон и шаг определите сами (на разных отрезках они могут быть различны)
1. Построить бабочку
1. y = – ( x +2) 2 + 6,
y = – ( x – 2) 2 + 6,




3. y = 

4. y = 
5. y = – ( x +5) 3 ,
y = ( x – 5) 3 ,
6. y = – 4/3 
y = 4/3 
· Для 
· Для 
· Степенные функции можно также вводить, используя ^. Пример: x 3 будет выглядеть так =(ячейка)^3
· C возведением числа в степень х можно использовать тот же прием, либо применить функцию =СТЕПЕНЬ(число; степень). Например: 3 x будет выглядеть так: = СТЕПЕНЬ (3; ячейка)
2. Построить кита
3. Построить лицо человека
1. у =1/8 x 2 – 8
2. у =–1/8 x 2 + 8
3. у =–1/3 x 2
4. у =1/3 x 2 – 6
5. у =1/16 x 2 + 6
6. у =–1/4 x 2 +11,
7. у =1/2 x 2 – 7
8. у =–1/9 x 2 – 6
9. у =( 

1. y = – (x + 6) 2 + 66 ,
2. y = (x + 6) 2 /3 + 18 ,
3. y = 20(x + 6) 2 – 50 ,
4. y = – (x + 6) 2 /3 + 42 ,
5. y = – (x + 6) 2 /3 + 32 ,
5. Построить рыбу с шагом 0,5
1. y = –0,05x 2 + 5,

3. y = 170/x – 17,
4. y = –170/x+ 17,
5. y = –510/x+ 37,
6. y = 510/x –37,
7. y = 3x – 48,
8. y = –3x + 48,
9. y = –x 2 – 10x – 24,
10. y = x 2 +10x + 24,
11. y = cos x – 7,
12. y = cos x – 9,
6. Построить лягушку

2. y = 4/49 x 2 + 1,
3. y = –0,75( x +4) 2 + 11,
4. y = –0,75(x – 4) 2 + 11,
5. y = –(x+ 4) 2 + 9,
6. y = –(x – 4) 2 + 9,
7. y = 4/9x 2 – 5,
8. y= 4/9x 2 – 9,
9. y = –1/16(x+3) 2 – 6,
10. y = –1/16(x – 3) 2 – 6 ,
11. y = 1/9(x+ 4) 2 –11,
12. y = –1/9(x – 4) 2 –11,
13. y = –(x+5) 2 ,
13. y = –(x – 5) 2 ,
14.y = 2/9 x 2 ,
Как распечатать картинку в полный рост?
Как увеличить изображение и распечатать на нескольких листах?
Кликните по файлу с картинкой правой кнопкой мыши и выберите строку Печать.
- Задаем: принтер, размер бумаги (А4), Качество, Тип бумаги и жмем ссылку «Параметры…».
- В открывшемся окошке выбираем «Свойства принтера…».
- На вкладке или в разделе «Макет» устанавливаем галочку «Многостраничность» и выбираем «Печать плаката» .
Как разбить большую картинку на а4?
Как в ворде напечатать плакат?
Жмем CTRL+P или раскрываем меню Печать и выбираем одноименный пункт. Задаем: принтер, размер бумаги (А4), Качество, Тип бумаги и жмем ссылку «Параметры…». В открывшемся окошке выбираем «Свойства принтера…». На вкладке или в разделе «Макет» устанавливаем галочку «Многостраничность» и выбираем «Печать плаката» .
Как изменить размер изображения при печати?
Чтобы изменить размер при печати, вызовите команду Изображение → Разрешение при печати. Эта команда откроет диалог «Смена разрешения при печати». Выберите известные вам единицы измерения, такие как «дюймы». Укажите одно измерение, и GIMP изменит другое пропорционально.
Как на принтере распечатать плакат?
Выберите режим Poster Printing в настройках принтера
Откройте окно драйвера печатного устройства. Во вкладке «Main» выберите качество печати — черновик, текст, фото или наилучшее фото. Выберите тип носителя, на котором будете печатать. Установите нужный размер плаката и его ориентацию — альбомную или книжную.
Как распечатать карту Google на нескольких листах?
- Откройте меню и нажмите печать. Второй способ — кликните по карте правой кнопкой мыши.
- Нажмите Печать в правом верхнем углу.
- В настройках можно убрать колонтитулы, поля, выбрать альбомную ориентацию и отправлять карту на печать.
- Печать доступна также и в режиме Спутник.
Как можно увеличить разрешение картинки?
Как повторная выборка и интерполяция влияют на разрешение
Повторная выборка изображений в Photoshop — это изменение их разрешения путем добавления или вычитания пикселей. Разрешение измеряется в пикселях на дюйм (PPI). Чем больше пикселей в изображении, тем выше разрешение.
Как распечатать на принтере на весь лист?
- Задайте параметры страницы с помощью команды Основное меню – Разметка страницы – Поля.
- Найдите нужный рисунок и вставьте его в документ при помощи команды …
- Для изменения размера картинки, наведите курсор мыши на рисунок и нажмите правую кнопку мыши. …
- Сохраните картинку. …
- Вывод на печать.
Как распечатать картинку на принтере без полей?
- Откройте окно настройки драйвера принтера.
- Выберите печать без полей. Выберите вариант Без полей (Borderless) в списке Макет страницы (Page Layout) на вкладке Страница (Page Setup). …
- Проверьте размер бумаги. …
- Настройте степень расширения для бумаги. …
- Завершите настройку.
Как в фотошопе разделить изображение на листы а4?
зайти в программу; открыть в ней нужное изображение; войти во вкладку «Файл» и последовательно выбрать «Печать» и «Параметры»; указать требуемые условия (книжную или альбомную ориентацию, количество листов в длину и ширину, центрирование и масштаб)
Как разделить рисунок на части в Word?
С помощью > «Рисунки» можно добавить изображение в файл Office (например, Word документ, PowerPoint или Excel книгу). Щелкните рисунок и перейдите на вкладку «Формат рисунка» на ленте. На вкладке «Формат рисунка» выберите «Обрезать». На краях и в углах рисунка появятся черные маркеры обрезки.
Как сделать подвижную модель человека из бумаги
Выглядит странновато, но ничего, мы этого товарища сейчас сложим воедино. Как это сделать, я объясню на примере талии. Сначала заготовим заменители заклёпок – я делаю из отрезков мягкой проволоки закручиваю конец в спираль — шляпка импровизированной заклёпки.
[expert_bq id=»1570″]Организация интересных рекламных кампаний, которые позволяют не просто весело провести время, но и получить красочные фотографии. Если же вы хотите что-то уточнить, обращайтесь ко мне![/expert_bq]
Перейдите в меню «Фигуры» на вкладке «Объекты». Пролистайте все варианты и выберите одну или несколько фигур, которые дополнят ваш дизайн. Будьте настоящим творцом — двигайте их на холсте, меняйте цвета и размеры!
Бесплатный конструктор фигур – Создавайте потрясный креативный контент с помощью готовых фигур | VistaCreate
- Задаем: принтер, размер бумаги (А4), Качество, Тип бумаги и жмем ссылку «Параметры…».
- В открывшемся окошке выбираем «Свойства принтера…».
- На вкладке или в разделе «Макет» устанавливаем галочку «Многостраничность» и выбираем «Печать плаката» .
Для наглядности всегда можно предлагать ребенку основу, от которой он может оттолкнуться и действовать дальше самостоятельно: например приклеить на лист бумаги фигурки туловища для двух человечков сразу, и, предложить малышу приклеить руки так, чтобы фигуры оказались в разных позах.
Computer Vision Basics in Microsoft Excel 
By Alok Govil, Principal Engineer, Amazon (LinkedIn Profile)
Collaborator: Venkataramanan Subramanian, Principal Engineer, Amazon
Computer Vision is often seen by software developers and others as a hard field to get into. In this article, we’ll learn Computer Vision from basics using sample algorithms implemented within Microsoft Excel, using a series of one-liner Excel formulas. We’ll use a surprise trick that helps us demonstrate and visualize algorithms like Face Detection, Hough Transform, etc., within Excel, with no dependence on any script or a third-party plugin.
Figure 1: Outline of the steps to visualize a spreadsheet as an image. The spreadsheet, and thereby the image, is then manipulated step by step using formulas.
Selected Feedback Quotes
«Its amazing to see an image show up on the Excel sheet as you zoom out and numbers appear as you zoom back in.»
«Very cool to see that with ‘simple’ Excel formulas you can do some real computer vision.»
«… never thought you can explain CV through simple Excel formulas and transformations. Hats-off :)»
«… used Excel to explain the core concepts and algorithms so clear that I feel I could start working with it right now! …»
«I’ve been wanting to learn how CV works for a while, and this was probably the best transition from data to visuals I’ve ever seen.»
«Just incredible build up from small to great one step at a time.»
Preview of what we will achieve
We will see how to detect a face using a toy example: (Below are screenshots of Excel spreadsheets.)
Even the rectangles/lines are drawn using just formulas. 
We will also see how to find edges and lines:
Expectations from the audience
No prior background in Computer Vision should be needed to follow the material. It is assumed that the audience knows Microsoft Excel basics and can read its documentation, or search online for interpreting the formulas used. Exceljet is a great resource for the latter.
Some mathematical understanding would be needed: Those who won’t know what weighted average is won’t be able to follow much. Understanding of partial derivatives would be helpful but not required. Most complex mathematical concept used is eigenvalues, but again the readers should be able to follow even if they do not know or remember the same.
Instructions
The crux of the material is in the Excel files (*.xlsx) available below for downloading. These are self-explanatory with notes inserted within. Please follow the sheets step-by-step. You may need to change zoom levels as per your monitor resolution.
Software requirements
The work was created using Excel 2016 on Windows; it should however open in other versions of Excel (tested with Excel 2007 on Windows, and Excel for Mac).
While the files open in LibreOffice (tested in version 6.4.0.3 (x64)), it is slow to the level of being unusable, even when using native LibreOffice Calc file format. (See Hacker News discussion on this here.) We have not tested in Apache OpenOffice.
On quick testing, it seems to work fine in WPS Office (tried on Windows 10).
Relevant Excel Formula Options
Before opening the Excel file(s), change Excel Formula Calculation to «Manual» since some calculations (Hough Transform specifically) are time-consuming (say an hour). Then trigger recalculation manually as per need.
Also, uncheck «Recalculate workbook before saving», else Excel will recalculate all the formulas every time you save the files.
Note: Be sure to revert these settings once you are done.
Those familiar with R1C1 formula reference style in Excel, or those adventurous, should try switching to it by looking in Excel options and turning it on. See the screenshot below and check the box to enable it. This changes the formulas from «D5» type format to a relative style like «R[-1]C[2]» (absolute references also allowed as «R4C5» for example), bringing it closer to programming languages and aiding understanding.
Downloads
The full Excel file is more than 50 MB in size. The same content is also available in smaller parts.
The following may -not- be downloadable by right-clicking and saving. On left-clicking, Github will take you to preview page from where the raw *.xlsx files can be downloaded.
| Contents | File | Description |
|---|---|---|
| The full Excel File | Computer-Vision-Basics-in-Excel | The file is, unsurprisingly, heavy for Excel. Be patient with it.  Even if it goes busy for an hour, Excel usually does finish up and come back. Even if it goes busy for an hour, Excel usually does finish up and come back. |
| Part 0 | Computer-Vision-Basics-in-Excel-0-Introduction-and-Outline |
Introduction and Outline: |
| Part 1 | Computer-Vision-Basics-in-Excel-1-Edges-and-Lines |
Edges and Lines: |
| Part 2 | Computer-Vision-Basics-in-Excel-2-Keypoints-and-Descriptors |
Corners/Keypoints: |
| Part 3 | Computer-Vision-Basics-in-Excel-3-Face-Detection |
Face Detection: |
| Part 4 | Computer-Vision-Basics-in-Excel-4-Text |
Character Recognition: |
Questions and Answers
Many of the following would make sense only after going through the Excel files above.
Q1: How was the image data imported into Excel?
You can follow this blog article and output data into a CSV file which Excel readily opens.
Here are two more images imported into Excel, ready for use: Einstein, Pillars.
Note that the Face Detection parameters used in the Excel files would likely fail to detect Einstein’s face as the Haar-like features were fine-tuned by hand for detecting Mona Lisa’s face in just that image. However, the method can again be easily fine-tuned for Einstein’s face, and, when the parameters are calculated using Machine Learning, it works on most frontal-looking faces (assuming not occluded, not too small, etc.). See question #4 below for further details on this.
Q2: Are the techniques presented still relevant, or are they replaced by deep neural networks?
The techniques are still relevant. Neural networks are taking over for all complex computer vision problems, especially those unsolved by the classical techniques. For simpler operations, the classical solutions are faster to put together and are usually computationally more efficient. Also, classical techniques are still the default choice for edge devices (smartphones, web clients) though modern techniques are making an entry notably via hardware acceleration (e.g., 1, 2).
Q3: Why was the green channel of the image used, and not red or blue? How can I represent color images in Excel in this fashion?
Of the three primary color channels, red, green and blue, green contributes the most to luminosity.
Ideally, the image should be converted to grayscale first, or luminosity values should be computed (see here). This was skipped just for simplicity of explanation.
One way of representing color images in Excel is referenced in the answer to the question #7 below.
Q4: Why was the watermark face on the ID not detected and yet Mona Lisa’s was?
We demonstrated the core concept of a popular face detection algorithm using just three Haar-like features and two stages, which were hand-crafted to detect the face of Mona Lisa in that specific image. The actual features as well as the stages are in practice calculated using Machine Learning, which commonly results in a few thousands of such features, as well as over ten stages. Then the system is able to detect over 99% of the nearly frontal looking faces (while a separate pre-trained model is available for faces looking nearly sideways in OpenCV).
The face shadow on the right would still be missed by the algorithm since such face images are not included in the training data. My educated guess further will be that to detect such shadowed faces, the algorithm described would not do a good job, and using neural networks would be recommended. Likewise, the algorithm we demonstrated is outperformed by a neural networks for «Labeled faces in the wild» dataset where faces are often partially occluded too.
Q5: In the OCR example, how did you choose the mask and its orientation?
For document OCR (as opposed to scene text recognition), the document itself is typically straightened first before character recognition is performed for the characters in the document. Therefore, the characters are expected to be nearly upright.
In the talk, a toy example was shown using a single convolutional neuron to recognize an ‘E’. Neural networks use a number of layers of neurons for the task to recognize all characters of interest. The same neural network then outputs which character is present at the input. You can imagine this as having a separate simple neural network like for ‘E’ for recognizing each character of interest. The combined neural network would, however, have several neurons shared in the path for recognizing each character.
See also the Q&A below for more on character recognition.
Q6: How well does the OCR approach here work on different fonts?
In the talk, we used a single convolutional neuron to identify an uppercase ‘E’ as an example. The actual systems still commonly use neural networks (not just a single neuron) for the purpose, and that performs well across fonts and languages. Some additional details are present below:
In the talk, a single neuron was used to both scan the image and recognize the letter. Typically, scanning text of different sizes is done separately using various methods. Once every character of text is isolated, it is re-scaled to a fixed size and then a neural network is used to identify the letter.
Handwriting recognition is harder, unsurprisingly. The best performance is reached when the pen strokes data is available as a function of time (e.g., when recognizing handwriting input on a touch-screen). References are readily available online for further reading.
In the example shown in the talk, even the weights of that single neuron were hand-crafted, not actually learned using a training algorithm. Even a single neuron would do better than the demo when actually trained.
Q7: How did you come up with the idea for using Microsoft Excel for this?
About 1.5 years back, we had to give an introductory talk on Computer Vision to a wide audience within Amazon, many of whom would have been completely unfamiliar with the subject. We thought about starting from the very basics by showing that an image is essentially a 2D array of numbers (for each color channel for color images) and thought about showing these using Excel.
«Hmm! If the numbers are in Excel, I could do more with it» … That was the «A-ha» moment. 
It took about seven hours to create the first fully functional version for that talk, which did not include Face Detection and Text recognition. The latter took about eight more hours for the first version.
We have since then discovered several related works that represent images in Excel using this technique:
- Images in Excel Spreadsheet (including color): Stand-up comedy routine about Spreadsheets
- Ray-tracing in Excel: The latest thing to support ray tracing is Excel, apparently
- 3D Engine in Excel: Real 3D Engine — in Excel!!
- 3D Graphics in Excel: Microsoft Excel: Revolutionary 3D Game Engine?
- Excelence by BraadWorsten Brigade
Here are some more related works using Excel:
- Deep Excel (See also: Hacker News discussion)
- Tatsuo Horiuchi | the 73-year old Excel spreadsheet artist
- A few people have mentioned an implementation of Super Mario Bros in Excel. However, as reported here, it is not a playable game implementation; it’s effectively just a video running inside Excel.
- See the Hacker News discussion for a few more.
Q8: Can I use the materials for teaching?
Please see the License summary and details below.
Q9: Is Excel the right tool for this?
Spreadsheets are not designed for something like this, and the technique is not being recommended for any work or research. It is however helping many people understand the concepts better.
While Excel has not been designed for this, it has been designed well to have worked surprisingly well for this. 
Q10: Does Excel have built-in formulas for Computer Vision?!
No, we believe. On the very least, this work is not using any of them. 
As noted above, even the rectangles and lines used for annotations are drawn using generic formulas, i.e., not using any potential special formulas available in Excel add-ins.
Q11: Are there specialized interactive developer environments for Computer Vision?
Matlab has traditionally been used for this as it has many Computer Vision functions built-in natively or in toolboxes. Function «imshow» can be used to instantly display array data as an image.
Python- and Notebooks-based tooling is also very popular.
Q12: Is that your passport information on the slides?
Yes, however, all critical information in the image has been changed like passport number, signatures, etc., including in the machine-readable lines at the bottom of the image.
Q13: Why was the photo of Mona Lisa used? 
We just picked an image with no copyright limitations. 
Q14: Why does Hough Transform show artifacts for +/- 45°?
Please refer to the answer here: https://stackoverflow.com/questions/33983389/hough-line-transform-artifacts-at-45-degree-angle
Additional Resources and References
Books
Below are references to two freely-downloadable good books on classical Computer Vision (i.e., before deep learning came into the field):
- Computer Vision: Algorithms and Applications, Richard Szeliski (2010): This books provides a summary of many computer vision techniques along with research results from academic papers. The diagrams in the book by themselves are worth browsing through to understand the state of the art in the field till 2010 when the book was published. The book usually does ‘not’ give enough detail to allow someone to implement the methods described, though appropriate references are cited.
- Computer Vision Metrics: Survey, Taxonomy, and Analysis, Scott Krig (2014): This book provides a good top-level view of computer vision, though is often mixed on details.
For practical implementation, there are many books on OpenCV, a common Computer Vision library like Learning OpenCV 3: Computer Vision in C++ with the OpenCV Library, Gary Bradski, Adrian Kaehler
Selected Articles and Blogs
- Corner detection: See https://en.wikipedia.org/wiki/Harris_Corner_Detector. Also see other corner-detection algorithms like FAST.
- The following blog talks about feature descriptors very commonly used in Computer Vision: A short introduction to descriptors and Tutorial on binary descriptors.
- This blog talks about how feature descriptors are used in a sample application: Image Alignment (Feature Based) using OpenCV (C++/Python)
Hacker News discussion on the work
https://news.ycombinator.com/item?id=22357374
License Summary
Copyright 2018-20 Amazon.com, Inc. or its affiliates. All Rights Reserved. SPDX-License-Identifier: CC-BY-NC-SA-4.0
This work is made available under the Creative Commons Attribution-NonCommercial-ShareAlike 4.0 International Public License. See the LICENSE file. It cannot be used for commercial training or lectures.
Создание диаграмм от начала и до конца
|
Добавление меток данных в диаграмму |
Чтобы сделать диаграмму понятнее, добавьте метки данных, которые показывают подробные сведения о рядах или отдельных точках данных. |
|
Изменение подписей осей на диаграмме |
Подписи осей показаны для всех горизонтальных, вертикальных и осей глубины на диаграмме. Подписи автоматически отображают текст из исходных данных для описания отображаемой информации, но вместо них можно использовать собственный текст. |
|
Добавление планок погрешностей на диаграмму |
Предел погрешности показывает поля погрешности с первого взгляда. Их можно добавить во все точки данных в ряду данных как стандартную погрешность, процент или стандартное отклонение. |
|
Добавление линии тренда или скользящего среднего на диаграмму |
Показывать тенденции изменения данных или скользящие средние значения, добавляя линию тренда на диаграмму. Линия тренда также помогает предсказать будущие значения, показывая тенденции вверх или вниз. |
|
Добавление и удаление вспомогательной оси на диаграмме |
Если числа на диаграмме сильно различаются или на диаграмме есть данные различных типов (например, цена и объем), значения одного или несколько рядов данных можно отобразить на дополнительной вертикальной оси. |
|
Изменение цвета или стиля диаграммы |
Если стандартные цвета и стили диаграмм вас не застуют, можно легко изменить и то, и другое. |
|
Изменение форматирования элементов диаграммы |
С области задач форматирования проще форматировать любые элементы диаграммы. Чтобы открыть его, щелкните правой кнопкой мыши любой элемент диаграммы. |
|
Сохранение диаграммы как шаблона |
Если вы планируете снова использовать созданную диаграмму, ее можно сохранить как шаблон, как любую другую диаграмму. |
Как пошагово построить диаграмму в Excel по данным таблицы
Информацию, которая отображается визуально, воспринимать гораздо легче, это доказанный факт. Особенно ярко тенденция отслеживается в разных сравнениях.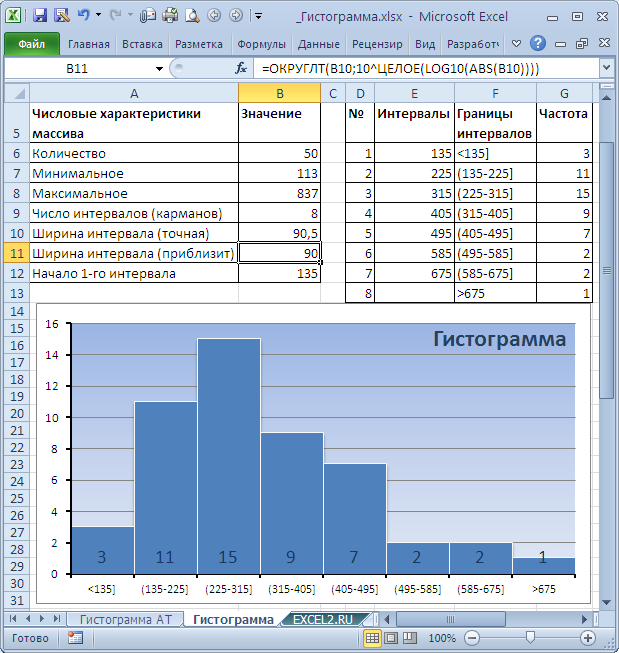
Создаем диаграмму
Решать задачу мы будем разными способами, вы же выберете наиболее подходящий. Итак, приступаем.
Гистограмма
Данный тип подойдет тогда, когда нам нужно просто визуально отобразить значения, или сравнить их с другими.
- Для того чтобы начать создавать диаграмму, изначально следует иметь данные, которые лягут в ее основу. Поэтому, выделяем весь столбик цифр из таблички и жмем комбинацию кнопок Ctrl+C.
- Далее, кликаем по вкладке Вставка и выбираем гистограмму. Она как нельзя лучше отобразит наши данные.
- В результате приведенной последовательности действий в теле нашего документа появится диаграмма. В первую очередь нужно откорректировать ее положение и размер. Для этого тут есть маркеры, которые можно передвигать.
- Мы настроили конечный результат следующим образом:
- Давайте придадим табличке название. В нашем случае это Цены на продукты. Чтобы попасть в режим редактирования, дважды кликните по названию диаграммы.
- Также попасть в режим правки можно кликнув по кнопке, обозначенной цифрой 1 и выбрав функцию Название осей.
- Как видно, надпись появилась и тут.
Так выглядит результат работы. На наш взгляд, вполне неплохо.
Сравнение разных значений
Если у вас есть несколько значений, их тоже можно добавить сюда же, так, мы сможем получить отличный материал для визуального сравнения.
- Копируем цифры второго столбца.
- Теперь выделяем саму диаграмму и жмем Ctrl+V. Эта комбинация вставит данные в объект и заставит упорядочить их, снабдив столбиками разной высоты.
В программе есть сотни других типов графиков, их можно найти в меню Вставка.
Путем проб и комбинаций с каждым нужно разбираться по-отдельности.
Процентное соотношение
Для того чтобы более четко понимать роль различных ячеек нашей таблицы и в целом ее значений, можно сопоставить результаты в виде круговой диаграммы. Причем делать это мы будем с выводом процентного соотношения. Приступаем.
- Как и в предыдущих случаях копируем данные нашей таблички. Для этого достаточно выделить их и нажать комбинацию клавиш Ctrl+C. Также можно воспользоваться контекстным меню.
- Снова кликаем по вкладке Вставка и выбираем круговую диаграмму из списка стилей.
- Как только метод вывода будет добавлен, вы увидите следующую картину:
- Далее, нам потребуется сменить стиль и выбрать профиль с отображением процентов. Делается это после выделения готового объекта в списке стилей.
- Ну что, совсем другой результат. Диаграмма смотрится вполне профессионально.
Нам удалось сделать поистине отличный наглядный индикатор.
Все параметры, включая цвета, шрифты и их тени гибко настраиваются в Microsoft Excel. Обилие управляющих элементов поистине велико.
Итоги и комментарии
Вот и все, теперь вопрос создания диаграммы в Excel раскрыт полностью. Надеемся наша статья оказалась для вас полезной. В случае если вопросы все же остались, задавайте их в комментариях, помощь с нашей стороны не заставит себя ждать.
Видео
Для большей наглядности и полноты процесса мы записали также обучающий ролик. Предлагаем ознакомиться с его содержанием.
Как построить график в Excel по данным таблицы
Автор Влад Каманин На чтение 4 мин. Обновлено 15.08.2020
При работе в Excel табличных данных часто не достаточно для наглядности информации.
Кликните по кнопке ниже и мы пришлем Вам Excel файл с примером графика, построенного по данным таблицы на E-mail:
Видеоурок
Как построить простой график в Excel
Представим, что у нас есть таблица с ежемесячными данными среднего курса Доллара в течении года:
На основе этих данных нам нужно нарисовать график. Для этого нам потребуется:
- Выделить данные таблицы, включая даты и курсы валют левой клавишей мыши:
- На панели инструментов перейти во вкладку “Вставка” и в разделе “Диаграммы” выбрать “График”:
- Во всплывающем окне выбрать подходящий стиль графика. В нашем случае, мы выбираем график с маркерами:
- Система построила нам график:
Как построить график в Excel на основе данных таблицы с двумя осями
Представим, что у нас есть данные не только курса Доллара, но и Евро, которые мы хотим уместить на одном графике:
Для добавления данных курса Евро на наш график необходимо сделать следующее:
- Выделить созданный нами график в Excel левой клавишей мыши и перейти на вкладку “Конструктор” на панели инструментов и нажать “Выбрать данные”:
- Изменить диапазон данных для созданного графика.
Вы можете поменять значения в ручную или выделить область ячеек зажав левую клавишу мыши:
- Готово. График для курсов валют Евро и Доллара построен:
Если вы хотите отразить данные графика в разных форматах по двум осям X и Y, то для этого нужно:
- Перейти в раздел “Конструктор” на панели инструментов и выбрать пункт “Изменить тип диаграммы”:
- Перейти в раздел “Комбинированная” и для каждой оси в разделе “Тип диаграммы” выбрать подходящий тип отображения данных:
Ниже мы рассмотрим как улучшить информативность полученных графиков.
Как добавить название в график Эксель
На примерах выше мы строили графики курсов Доллара и Евро, без заголовка сложно понять про что он и к чему относится. Чтобы решить эту проблему нам нужно:
- Нажать на графике левой клавишей мыши;
- Нажать на “зеленый крестик” в правом верхнем углу графика;
- Во всплывающем окне поставить галочку напротив пункта “Название диаграммы”:
- Над графиком появится поле с названием графика.
Кликните по нему левой клавишей мыши и внесите свое название:
Как подписать оси в графике Excel
Для лучше информативности нашего графика в Excel есть возможность подписать оси. Для этого:
- Щелкните левой клавишей мыши по графику. В правом верхнем углу графика появится “зеленый крестик”, нажав на который раскроются настройки элементов диаграммы:
- Щелкните левой клавишей мыши на пункте “Названия осей”. На графике под каждой осью появятся заголовки, в которые вы можете внести свой текст:
Как добавить подписи данных на графике Excel
Ваш график может стать еще более информативным с помощью подписи отображаемых данных.
На примере курсов валют мы хотим отобразить на графике стоимость курса Доллара и Евро помесячно. Для этого нам потребуется:
- Щелкнуть правой кнопкой мыши по линии графика, на которую хотим добавить данные. В раскрывающемся меню выбрать пункт “Добавить подписи данных”:
Система отобразила курс Доллара на линии графика, но наглядность данных это не улучшило, так как значения сливаются с графиком.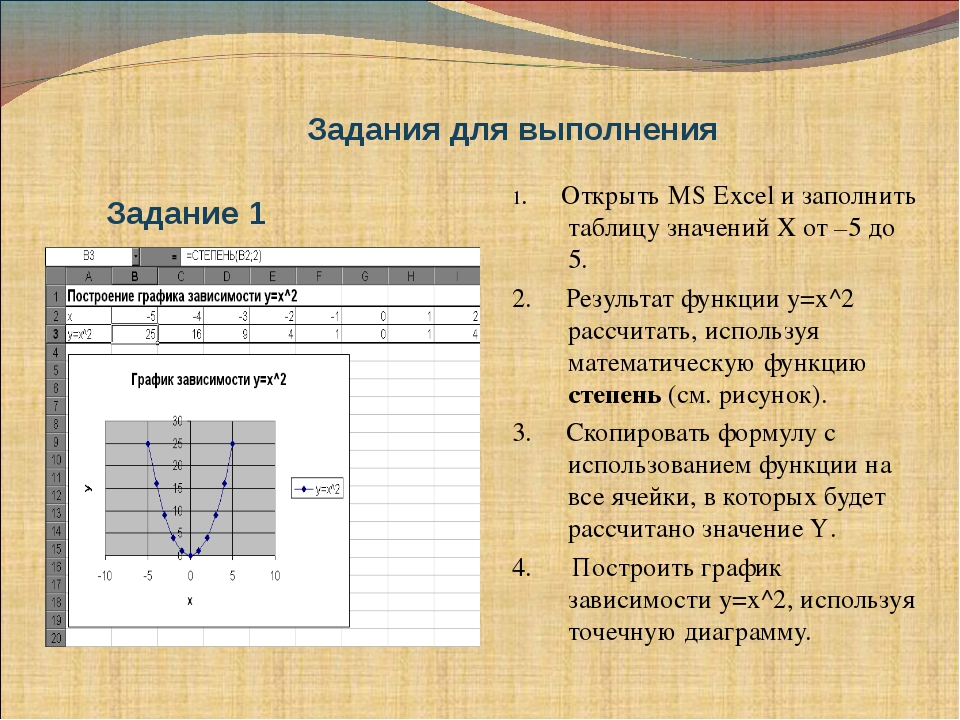
- Кликните правой кнопкой мыши на любом значении линии графика. В всплывающем окне выберите пункт “Формат подписей данных”:
В этом меню вы сможете настроить положение подписи, а также из чего будет состоять подпись данных: из имени ряда, категории, значения и.т.д.
Помимо настроек расположения, в том же меню вы сможете настроить размер подписей, эффекты, заливку и.т.д:
Настроив все параметры у нас получился такой график курса валют:
Еще больше полезных приемов в работе с графиками, списками данных и функциями в Excel вы узнаете в практическом курсе “От новичка до мастера Excel“. Успей зарегистрироваться по ссылке!
Практическая работа по теме «Построение графиков и диаграмм в Excel»
ПРАКТИЧЕСКАЯ РАБОТА
ПОСТРОЕНИЕ ДИАГРАММ И ГРАФИКОВ СРЕДСТВАМИ MSEXCEL
1.
Годы
2002
2003
2004
2005
2006
2007
2008
2009
2010
2011
2012
Кол-во серверов
16
30
43
72
110
147
172
233
318
395
433
2. В электронных таблицах построить графики кубической функции у=х3 и линейной функции у=2*х.
3. Построение рисунка «ЗОНТИК»
Приведены функции, графики которых участвуют в этом изображении:
у1= -1/18х2 + 12, х[-12;12]
y2= -1/8х2 +6, х[-4;4]
y3= -1/8(x+8)2 + 6, х[-12; -4]
y4= -1/8(x-8)2 + 6, х[4; 12]
y5= 2(x+3)2 – 9, х[-4;0]
y6=1,5(x+3)2 – 10, х[-4;0]
-
Запустить MS EXCEL
-
В ячейке А1внести обозначение переменной х
-
Заполнить диапазон ячеек А2:А26 числами с -12 до 12.
2+6
И.Т.Д.
В результате должна получиться следующая ЭТ
После того, как все значения функций подсчитаны, можно строить графики этих функций.
1. Выделяем диапазон ячеек А1:G26
2. На панели инструментов выбираем меню Вставка→ Диаграмма.
3. В окне Мастера диаграмм выберите Точечная → Выбрать нужный вид→ Нажать Ok.
В результате должен получиться следующий рисунок:
Задания для индивидуальной работы
Построить графики функций в одной системе координат. Получить рисунок.
1. «Очки» х от -9 до 9, шаг 1
1)
2)
3)
4)
5)
6)
7)
2. «Птица»x от -6 до 9 с шагом 1
1)
2)
3)
4)
5)
6)
7)
3.
«Динозаврик» х от -9 до 13 с шагом 0,2
1)
2)
3)
4)
5)
6)
7)
9)
4. «Кошка» х от -7,7 до 5,5 с шагом 0,1
1)
2)
3)
4)
5) 7)
6)
Задачи повышенного уровня, для углубленного изучения
Диапазон и шаг определите сами (на разных отрезках они могут быть различны)
1. Построить бабочку
1. y = – (x+2)2 + 6,
y = – (x – 2)2 + 6,
2. y = + 2, обратите внимание, что к отрицательным значениямx нужно применить функцию еще МОДУЛЬ, иначе значения на отрезке не посчитаются.
3
-
C возведением числа в степень х можно использовать тот же прием, либо применить функцию =СТЕПЕНЬ(число; степень). Например: 3xбудет выглядеть так: = СТЕПЕНЬ (3; ячейка)
2. Построить кита
3. Построить лицо человека
1. у =1/8x2 – 8
2. у =–1/8x2+ 8
3. у =–1/3x2
4. у =1/3x2 – 6
5. у
=1/16x2+ 6
6. у =–1/4x2+11,
7. у =1/2x2 – 7
8. у =–1/9x2 – 6
9. у =( – 3)2 +2
4. Построить гриб с шагом 0,2
1. y = – (x + 6)2 + 66,
2. y = (x + 6)2/3 + 18,
3. y = 20(x + 6)2 – 50,
4. y = – (x + 6)2/3 + 42,
5.
5. Построить рыбу с шагом 0,5
1. y = –0,05x2 + 5,
2. y = –0,05x2 – 5,
3. y = 170/x – 17,
4.y = –170/x+ 17,
5.y = –510/x+ 37,
6.y = 510/x –37,
7.y = 3x – 48,
8.
y = –3x + 48,
9.y = –x2 – 10x – 24,
10.y = x2 +10x + 24,
11.y = cos x – 7,
12.y = cos x – 9,
6. Построить лягушку
1. y = –3/49x2 + 8,
2. y = 4/49x2 + 1,
3. y = –0,75(x+4)2+ 11,
4. y = –0,75(x – 4)2+ 11,
5. y = –(x+ 4)2+ 9,
6. y = –(x – 4)2+ 9,
7. y = 4/9x2 – 5,
8. y= 4/9x2– 9,
9. y = –1/16(x+3)2 – 6,
10. y = –1/16(x – 3)2 – 6 ,
11. y = 1/9(x+ 4)
2–11,
12.y = –1/9(x – 4)2–11,
13. y = –(x+5)2,
13. y = –(x – 5)2,
14.y = 2/9 x2,
Отрисовка диаграмм и диаграмм в Excel
Налоги лучше рассчитывать на основе информации из таблиц. А для презентации достижений компании лучше использовать диаграммы и диаграммы.
Графики хорошо подходят для анализа относительных данных. Например, прогноз динамики роста продаж или оценка общей тенденции роста мощностей предприятия.
Взаимодействие с другими людьми
Как построить диаграмму в Excel?
Самый быстрый способ построения диаграммы в Excel — это построение графиков по шаблону:
- Диапазон ячеек A1: C4.
Вам необходимо заполнить его значениями, как показано на рисунке:
- Выберите диапазон A1: C4 и выберите инструмент на вкладке «ВСТАВИТЬ» — «Вставить столбчатую диаграмму» — «Кластеризованный столбец».
- Щелкните по графику, чтобы активировать его и вызвать дополнительное меню «CHART TOOLS». Также доступны три инструментальные вкладки: «ДИЗАЙН» и «ФОРМАТ».
- Чтобы изменить оси на графике, выберите вкладку «Конструктор» и на ней инструмент «Переключить строку / столбец». Таким образом, вы меняете значения на графике: строки на столбцы.
- Щелкните любую ячейку, чтобы отменить выбор диаграммы и, таким образом, деактивировать ее режим настройки.
Теперь можно работать в штатном режиме.
Взаимодействие с другими людьми
Как построить диаграмму на таблице в Excel?
Теперь строим диаграмму по данным таблицы Excel, которую необходимо подписать заголовком:
- Выберите диапазон A1: B4 в исходной таблице.
- Выберите «ВСТАВИТЬ» — «Вставить пирог или пончик».
Из группы различных типов диаграмм выберите «Пончик».
- Подпишите заголовок вашей диаграммы. Для этого дважды щелкните заголовок левой кнопкой мыши и введите текст, как показано на картинке:
После подписания нового заголовка щелкните любую ячейку, чтобы деактивировать настройки диаграммы и перейти в обычный режим.
Диаграммы и диаграммы в Excel
Как не создавать таблицу, ее данные будут менее читабельны, чем графическое представление в схемах и диаграммах. Например, обратите внимание на картинку:
По таблице вы не сразу заметите, в каком месяце выручка компании была наибольшей, а в какой — наименьшей.Можно, конечно, воспользоваться инструментом «Сортировка», но тогда общее представление о сезонности деятельности фирмы теряется.
Обратите внимание на схему, которая построена по той же таблице. Здесь не надо упирать глаза, чтобы заметить месяцы с самым маленьким и самым большим показателем прибыльности компании. А общее представление графика позволяет отслеживать сезонность активности продаж, которые приносят более или менее прибыль в определенные периоды года.
- улучшить читаемость данных;
- упростить общую ориентацию больших объемов данных;
- позволяет создавать качественные презентации отчетов.
Представьте свои данные в виде диаграммы Ганта в Excel
Нужно показать статус простого расписания проекта с помощью диаграммы Ганта? Хотя в Excel нет предопределенного типа диаграммы Ганта, вы можете создать его, используя этот бесплатный шаблон: шаблон планировщика проектов Ганта для Excel
.
Нужно показать статус простого расписания проекта с помощью диаграммы Ганта? Хотя в Excel нет предопределенного типа диаграммы Ганта, вы можете смоделировать его, настроив столбчатую диаграмму с накоплением, чтобы отображать даты начала и окончания задач, например:
Чтобы создать диаграмму Ганта, как в нашем примере, которая показывает ход выполнения задачи в днях:
-
Щелкните Вставить > Вставить гистограмму > Гистограмма с накоплением диаграмма.
-
Затем мы отформатируем линейчатую диаграмму с накоплением, чтобы она выглядела как диаграмма Ганта. На диаграмме щелкните первую серию данных (часть Start на панели синего цвета), а затем на вкладке Format выберите Shape Fill > No Fill .
-
Если вам не нужны легенда или заголовок диаграммы, щелкните их и нажмите УДАЛИТЬ.
-
Давайте также изменим порядок задач, чтобы они начинались с Task1. Удерживая нажатой кнопку CONTROL, выберите вертикальную ось (Задачи).
Выберите Format Axis , а в разделе Axis Position выберите Categories в обратном порядке .
Выберите данные для построения диаграммы.В нашем примере это A1: C6
.
Если ваши данные находятся в непрерывном диапазоне ячеек, выберите любую ячейку в этом диапазоне, чтобы включить все данные из этого диапазона.
Если ваши данные не находятся в непрерывном диапазоне, выберите ячейки, удерживая нажатой клавишу COMMAND.
Совет: Если вы не хотите включать определенные строки или столбцы данных, вы можете скрыть их на листе.Узнайте больше о выборе данных для диаграммы.
Настройте диаграмму
Вы можете настроить созданную нами диаграмму типа Ганта, добавив линии сетки, метки, изменив цвет столбцов и т. Д.
-
Чтобы добавить элементы в диаграмму, щелкните область диаграммы и на вкладке Конструктор диаграммы выберите Добавить элемент диаграммы .
-
Чтобы выбрать макет, щелкните Quick Layout.
-
Для точной настройки дизайна перейдите к вариантам дизайна и выберите один.
-
Чтобы изменить цвета диаграммы, щелкните Изменить цвета .
-
Чтобы повторно использовать настроенную диаграмму Ганта, сохраните ее как шаблон.Удерживая нажатой клавишу CONTROL, щелкните диаграмму, а затем выберите Сохранить как шаблон .
Создайте диаграмму карты в Excel
Диаграмму карты можно использовать для сравнения значений и отображения категорий по географическим регионам. Используйте его, если в ваших данных есть географические регионы, такие как страны / регионы, штаты, округа или почтовые индексы.
Загрузите наши примеры
Вы можете загрузить рабочую книгу с несколькими примерами картографических диаграмм, подобных приведенным в этой статье.
Диаграммы
могут отображать как значения, так и категории, и каждая из них имеет разные способы отображения цвета. Значения представлены небольшими вариациями двух-трех цветов. Категории представлены разными цветами.
Например, в приведенной ниже диаграмме «Страны по% налогового дохода» используются значения. Значения представляют собой налоговые поступления в каждой стране, каждая из которых изображена с использованием двухцветного градиентного спектра. Цвет каждой области определяется тем, где в спектре падает ее значение.По умолчанию, чем выше значение, тем темнее будет соответствующий цвет.
В следующем примере «Страны по категориям» категории отображаются с использованием стандартной легенды для отображения групп или принадлежности. Каждая страна представлена разным цветом.
Создание диаграммы с типами данных
-
Теперь пора создать диаграмму карты, поэтому выберите любую ячейку в диапазоне данных, затем перейдите на вкладку Вставить > Диаграммы > Карты > Карта с заливкой .
-
Если предварительный просмотр выглядит хорошо, нажмите OK . В зависимости от ваших данных Excel вставит карту значений или категорий.
Совет: Если ваши данные настроены как таблица Excel, а затем вы добавляете страну в список, Excel автоматически обновит ее как тип данных географии и обновит связанную диаграмму карты. Аналогичным образом, если вы удалите страну, Excel также удалит ее из диаграммы.
Картографические диаграммы стали еще проще с географическими типами данных. Просто введите список географических значений, таких как страна, штат, округ, город, почтовый индекс и т. Д., Затем выберите свой список и перейдите на вкладку Data > Data Types > Geography .Excel автоматически преобразует ваши данные в тип данных geography и будет включать свойства, относящиеся к этим данным, которые вы можете отобразить на диаграмме карты. В следующем примере мы преобразовали список стран в типы данных geography, а затем выбрали поле «Налоговый доход (%)» из элемента управления Добавить столбец для использования на нашей карте.
Форматирование карты
После того, как ваша диаграмма карты создана, вы можете легко изменить ее дизайн. Просто щелкните карту и выберите на ленте вкладки Chart Design или Format .
Примечания:
-
Существует несколько вариантов серии , относящихся к картографическим диаграммам, однако они не поддерживаются на устройствах Android или в Excel Mobile. Если вам нужны некоторые параметры серии карт, вы можете создать диаграмму в Excel для Windows или Mac и просмотреть ее на устройстве Android или в Excel Mobile.
-
Подробнее о форматировании картографических диаграмм.
-
Проекции карты — изменение стиля проекции карты. По умолчанию в Excel будет отображаться наиболее эффективный стиль.
-
Область карты — измените уровень масштабирования карты, начиная с обзора штата / провинции и заканчивая просмотром мира.
-
Надписи на карте — отображение географических названий ваших стран / регионов.Выберите отображение имен по размеру или отображение всех ярлыков.
Часто задаваемые вопросы
Вопрос: Когда я использую определенные текстовые местоположения, я получаю пустую карту и ошибку или некоторые из моих точек карты в других странах.
Ответ: Если вы используете данные, которые могут быть более чем одним похожим местом в мире, картографические диаграммы не обязательно покажут разницу без дополнительных указаний.Если возможно, добавьте к своим данным столбец с подробностями более высокого уровня.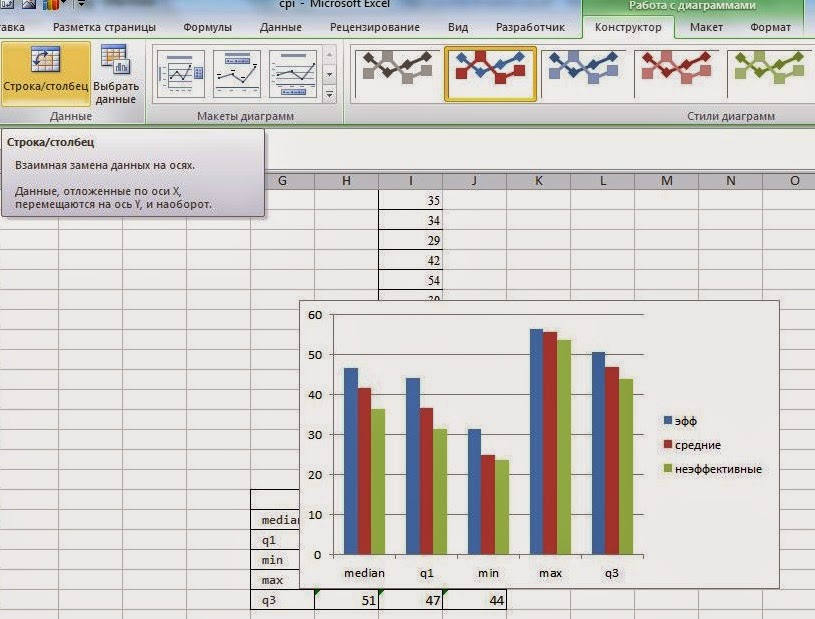
Но данные должны отображаться правильно, если вы добавляете еще один столбец для подробностей более высокого уровня, в данном случае провинция — это называется Устранение неоднозначности:
Если существует несколько уровней географической информации, вы должны разделить каждый уровень в отдельную ячейку / столбец.Например, «Вашингтон, США» (штат, страна) не сможет создать карту. В этом случае данные будут успешно сопоставлены при помещении «Вашингтон» и «США» в отдельные столбцы.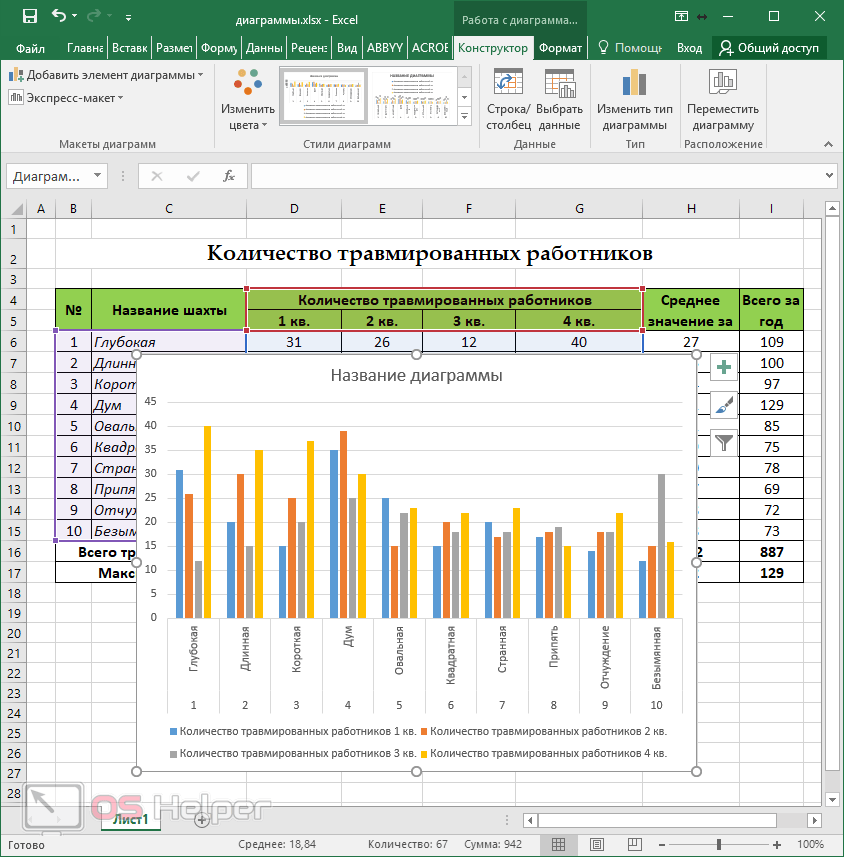
Данные, которые не отображаются (штат и страна объединены)
Данные, которые позволят создать карту штата Вашингтон
Ограничения
-
Карты
могут отображать только географические данные высокого уровня, поэтому отображение широты / долготы и почтовых адресов не поддерживается.Картографические диаграммы также поддерживают только одномерное отображение, но если вам нужны многомерные детали, вы можете использовать функцию 3D-карты Excel.
-
Для создания новых карт или добавления данных к существующим картам требуется онлайн-соединение (для подключения к сервису Bing Map).
-
Существующие карты можно просматривать без подключения к Интернету.
-
Существует известная проблема, при которой диаграммы карты, использующие типы данных Geography, могут иногда отображаться неправильно.Пожалуйста, попробуйте включить админ-поля, такие как провинция или страна, при попытке построить их, пока проблема не будет решена.
Нужна дополнительная помощь?
Вы всегда можете спросить эксперта в техническом сообществе Excel, получить поддержку в сообществе Answers или предложить новую функцию или улучшение в Excel User Voice.
Учебное пособие по диаграммам
Excel: пошаговое руководство для начинающих
Вы, наверное, слышали, что Excel — отличный инструмент для хранения и анализа большого количества данных.
Хотя таблицы сами по себе не так понятны и могут быть трудными для понимания, диаграммы позволяют отображать эти данные и любые тенденции или результаты в наглядном виде. При этом эти, казалось бы, сложные данные гораздо легче переварить, понять и, в конечном итоге, принять меры.
Вот что замечательно: диаграммы Excel выглядят потрясающе, но их действительно несложно создать.А что еще лучше? Мы здесь, чтобы помочь вам шаг за шагом пройти весь процесс с помощью руководства по диаграммам Excel.
Расширьте возможности своей игры Excel
Загрузите нашу готовую к печати листовку с ярлыками для Excel.
Рост числа подписчиков на электронную почту: пример использования диаграмм Excel
Познакомьтесь с Люси. Она работает в команде маркетинга в своей компании и в первую очередь отвечает за все маркетинговые кампании по электронной почте.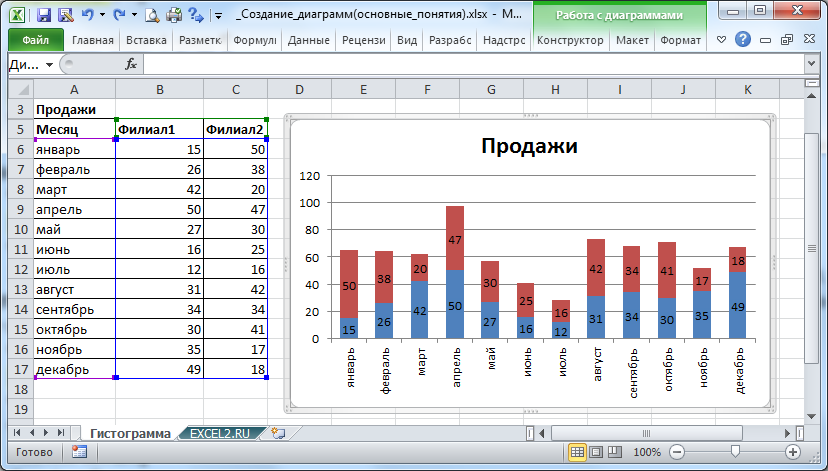
Она должна провести презентацию для руководства своей организации, в которой расскажет о росте подписчиков по электронной почте за последние 12 месяцев.Ей очень хочется выбить презентацию из общего ряда, потому что, если вы свести все к минимуму, эта информация доказывает, что она хорошо выполняет свою работу.
В настоящее время у нее есть общее количество подписчиков электронной почты за каждый месяц 2017 года в простой таблице Excel, которая выглядит следующим образом:
Конечно, сами цифры показывают впечатляющий рост, и она могла бы просто выплюнуть эти цифры во время презентации. Но она действительно хочет оказать влияние — поэтому она собирается использовать диаграмму Excel, чтобы отобразить рост подписчиков, ради которого она так много работала.
Как построить диаграмму Excel: пошаговое руководство по диаграмме Excel
1. Подготовьте данные
Прежде чем приступить к созданию диаграммы, Люси должна потратить некоторое время на то, чтобы просмотреть свои данные и исправить любые ошибки, которые она обнаруживает — будь то цифра, которая выглядит неправильно, месяц написано неправильно или что-то еще.
Помните, диаграммы, которые вы строите в Excel, будут извлекать непосредственно из вашего набора данных. Таким образом, любые ошибки, которые у вас есть, также появятся в вашей диаграмме.Потратив даже немного времени на проверку своих данных, вы можете избавиться от необходимости возвращаться и вносить изменения после того, как вы увидите что-то не так на своей диаграмме.
Вы также должны убедиться, что у вас есть описательные заголовки столбцов для ваших данных. В данном случае все довольно просто: у Люси есть заголовок столбца для месяца и заголовок столбца для количества подписчиков электронной почты.
СОВЕТ: Проверять данные довольно просто, когда у вас действительно небольшой набор данных, такой как Люси, но он может стать немного более громоздким, когда у вас есть сотни или тысячи строк данных.
Если вы заметили проблему, воспользуйтесь функцией Excel «найти и заменить», чтобы исправить все случаи этой ошибки. Перейдите в меню редактирования вверху страницы, а затем введите ошибку, которую хотите найти, и то, чем ее следует заменить.
Например, если Люси поняла, что написала «сентябрь» как «Setpember», она могла бы использовать эту функцию для замены всех случаев, когда это написано неправильно.
2. Вставьте диаграмму и выберите тип диаграммы
После очистки данных Люси готова вставить свою диаграмму в свою электронную таблицу.Для этого она выделит все данные (включая заголовки столбцов!), Которые она хочет включить в свою диаграмму.
После того, как ее данные будут выделены, она перейдет в меню «Вставить» на ленте и выберет, какой тип диаграммы она хочет использовать для отображения своих данных.
Excel предлагает на выбор множество различных типов диаграмм, в том числе:
Хотите узнать больше о столбчатых диаграммах, в частности? Посмотрите это видео.
Если вы не знаете, какой тип диаграммы использовать, вы можете нажать кнопку «Рекомендуемые диаграммы», чтобы увидеть варианты, которые Excel предлагает на основе того, что отображается в ваших данных.
В этом случае, поскольку Люси хочет отобразить тенденцию в своих данных с течением времени, она знает, что линейный график, вероятно, ее лучший выбор. Итак, она выбирает линейный график из этих вариантов.
После этого ее диаграмма мгновенно появляется на той же вкладке ее книги Excel. Вот и все — она только что создала свою диаграмму. Довольно просто, правда?
3. Еще раз проверьте свою диаграмму
Теперь, когда ее диаграмма создана, для Люси самое время еще раз взглянуть на нее и убедиться, что нет ничего неожиданного или неуместного.
В данном случае, поскольку мы работаем с таким небольшим набором данных, это не большая проблема. Но когда вы работаете с гораздо большим набором данных, ошибки можно упустить гораздо проще.
Если вы видите огромный всплеск, которого вы не ожидали, или что-то еще, что заставляет вас колебаться, лучше вернуться к исходному набору данных, чтобы убедиться, что нет ошибок, которые вы не заметили в первый раз.
4. Настройте диаграмму
На этом этапе диаграмма создана — и вы можете остановиться на этом, если вас это устраивает.
Но, поскольку Люси работает в сфере маркетинга, она хочет внести некоторые изменения в цвета, чтобы они соответствовали бренду своей компании, а также добавить названия осей и легенду, чтобы четко обозначить свою точку зрения.
Начнем с изменения цветов. Вот что важно помнить о настройке диаграммы в Excel: вы должны щелкнуть непосредственно по той части диаграммы, которую хотите отредактировать. Итак, если Люси хочет изменить линию с оранжевой на синюю, она должна щелкнуть прямо по линии, чтобы эти точки форматирования появлялись вокруг нее.
Когда она нажимает на элемент, который хочет изменить, она щелкает правой кнопкой мыши строку и выбирает «Форматировать ряд данных».
Небольшое примечание: точный язык здесь может варьироваться в зависимости от того, на какой части диаграммы вы нажали (например, если вы меняете белое пространство вокруг диаграммы, появится надпись «Форматировать область диаграммы»).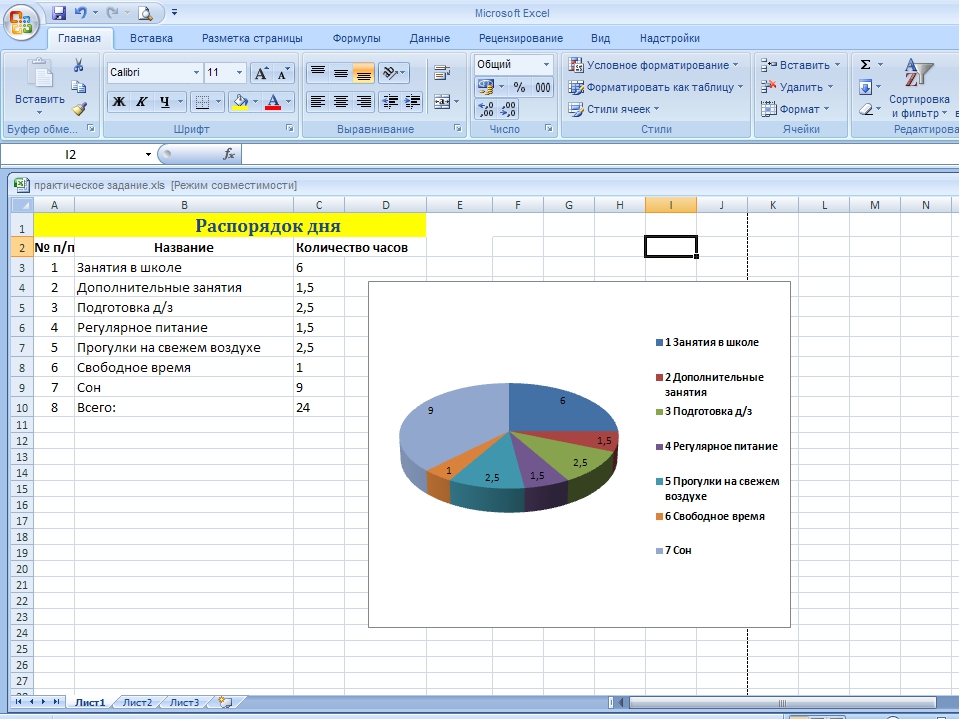
После выбора «Форматировать серию данных» Люси нажимает на банке с краской цвет, а затем выбирает оранжевый.Затем ее линия изменится с синей на оранжевую.
Затем Люси хочет добавить метки осей, чтобы не было сомнений в отображаемой информации.
Для этого она щелкает по своей диаграмме, а затем переходит на вкладку «Дизайн диаграммы» на ленте (вы должны щелкнуть в диаграмме, чтобы появилась эта вкладка «Дизайн диаграммы»!). В этом меню она нажмите «Добавить элемент диаграммы» и выберите «Заголовки осей».
Она вставит заголовки каждой оси — горизонтальной и вертикальной — отдельно и введет соответствующее имя для каждой.После этого они появятся на ее карте.
Наконец, Люси хочет добавить легенду. В таком наборе данных нет необходимости (поскольку данные отображаются только в одной строке). Но для ясности мы рассмотрим шаги по его добавлению.
Снова Люси щелкнет по диаграмме, перейдет на вкладку «Дизайн диаграммы», нажмите кнопку «Добавить элемент диаграммы» и выберите «Легенда».
Ей нужно будет выбрать место на карте.Это все зависит от личных предпочтений, поэтому Люси выбирает правую часть своей таблицы.
Когда она это делает, появляется ее новая легенда.
Но, подождите … что, если вы пожалеете о своем выборе диаграммы?
Иногда бывает трудно представить себе, как будут выглядеть ваши данные в форме диаграммы, пока вы не создадите диаграмму.
Итак, что произошло бы, если бы Люси создала эту линейную диаграмму — но, увидев ее, она решила, что столбчатая диаграмма была бы лучше? Придется ли ей начинать все сначала с нуля?
Абсолютно нет! Excel позволяет легко менять тип диаграммы, которую вы используете, даже после ее создания.
Для этого щелкните внутри диаграммы, перейдите на вкладку «Дизайн диаграммы», найдите кнопку «Изменить тип диаграммы» и выберите тип диаграммы, на которую нужно переключиться.
Обратите внимание, что после этого вам, возможно, придется переформатировать некоторые из выбранных цветов (поскольку Люси решила, чтобы линии отображались оранжевым цветом при редактировании линейного графика, это то, что отображается даже на столбчатой диаграмме).
Но в остальном поменять тип диаграммы так же просто.
Готовы создавать свои собственные графики?
Диаграммы
— отличный способ визуализировать ваши данные и представить их в виде, более удобоваримом, чем бесконечные ряды цифр.И что самое лучшее? Создать диаграммы Excel совсем несложно.
Следуйте этому пошаговому руководству, и в итоге вы получите диаграмму, которая суммирует ваши данные таким образом, чтобы их было легко проанализировать.
Готовы попробовать передовые методы? Ознакомьтесь с этим расширенным руководством по диаграммам Excel.
Если вы хотите поднять свое мастерство в Excel на новый уровень, ознакомьтесь с нашим курсом Excel для начинающих.
Готовы стать сертифицированным ниндзя Excel?
Начните обучение бесплатно с курсами GoSkills
Начать бесплатную пробную версию
6 новых удивительных типов диаграмм в Excel 2016
Microsoft Excel 2016 предоставил нам шесть новых встроенных типов диаграмм: водопад, гистограмма, Парето, квадрат и усы, древовидная карта и солнечные лучи.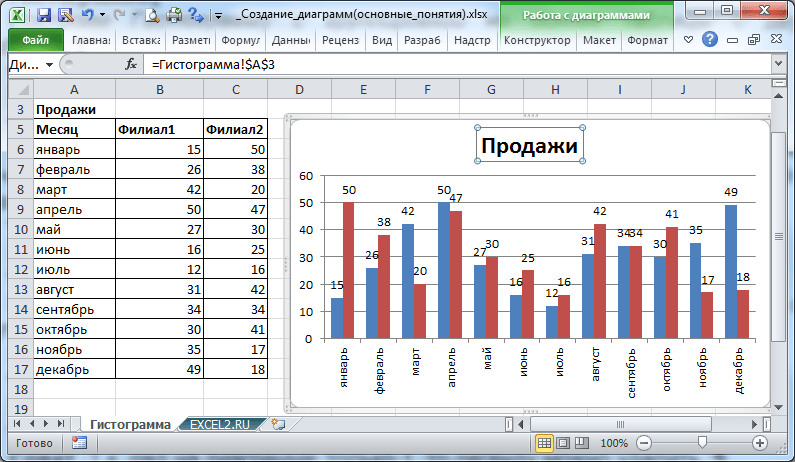
У каждого из них есть свое собственное специальное приложение на основе сценария, но все они выводят визуализацию данных на гораздо более профессиональный уровень, чем типичные столбчатые, линейные и круговые диаграммы, которые стали повсеместными при анализе данных. До Excel 2016 создание этих диаграмм было либо невозможно без надстройки, либо требовалось использовать уловки Excel, разработанные экспертами на протяжении многих лет. Теперь их можно создавать, изменять и настраивать, как и другие встроенные диаграммы.
Чтобы получить максимальную отдачу от этого руководства, попробуйте новые графики сами, загрузив файл упражнения ниже.
Загрузите файл упражнения здесь
# 1 — График водопада
Каскадная диаграмма предоставляет отличный метод для визуализации влияния нескольких точек данных (обычно серии положительных и отрицательных значений) в виде промежуточной суммы.
Давайте взглянем на общий набор данных, который включает начальную начальную сумму с различными измерениями, которые прибавляют и вычитают эту сумму. Данные также имеют промежуточный итог вместе с окончательным значением «Итого». Чтобы создать диаграмму водопада из этих данных, нам сначала нужно выделить всю таблицу данных.
Затем в разделе «Графики» вкладки «Вставка» перейдите на вкладку «Все диаграммы» и выберите «Водопад».
Полученную диаграмму можно отформатировать различными способами в соответствии с вашими потребностями.В нашем примере мы использовали темно-зеленый для положительных значений измерения и оранжевый для отрицательных.
Обратите особое внимание на начальную и конечную точки каждого последующего столбца.
Обратите внимание, что все эти диаграммы можно настроить, открыв вкладки «Дизайн» и «Формат» в разделе «Работа с диаграммами» на ленте.Чтобы появились «Инструменты диаграммы», щелкните любую часть диаграммы.
(См. Также: Шаблон диаграммы водопада для Excel)
# 2 — Гистограмма
Гистограмма — это еще один вариант гистограммы, такой как водопад, но вместо этого показывает частоту данных. Он делает это, показывая данные в виде диапазона значений или «корзины». Мы рассмотрели очень общий обобщенный пример, чтобы проиллюстрировать диаграмму водопада, но давайте углубимся в более конкретный сценарий с гистограммой.
Рассмотрим 20 лучших игроков MLB по среднему показателю. Наша цель — разделить частоту игроков в «корзинах», которые охватывают диапазон от самого низкого среднего до самого высокого.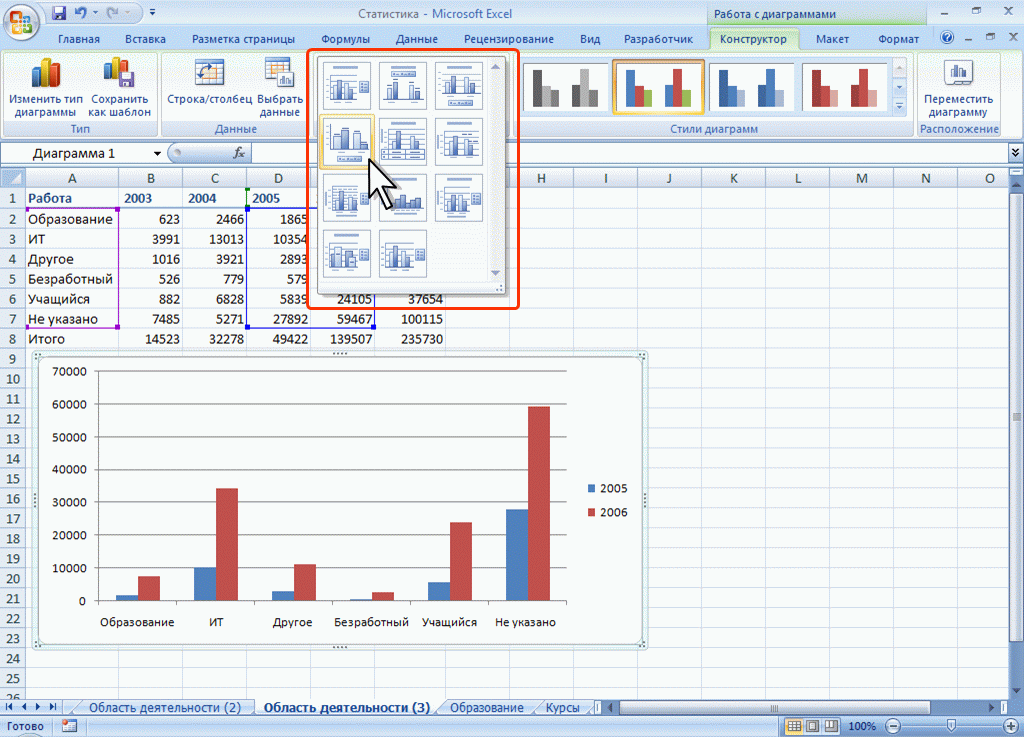
Обратите внимание, что самое низкое среднее значение для 20 лучших игроков составляет 0,308, а максимальное — 0,358. Отсюда следует, что общий диапазон составляет 50 баллов. Это вполне уместилось бы в 5 ячеек по 10 точек в каждой. Это позволит нам визуализировать количество игроков в пределах каждого диапазона из 10 очков и увидеть распределение 20 лучших игроков по этим диапазонам.
Первое, что нам нужно сделать, это просто выделить всю нашу таблицу данных и выполнить те же шаги, что и с диаграммой водопада, за исключением того, что на этот раз выберите «Гистограмма».
Следующее, что нужно сделать, — это щелкнуть правой кнопкой мыши столбцы получившейся диаграммы и выбрать «Форматировать ряд данных».
Затем выберите «Горизонтальная ось категорий» в раскрывающемся списке «Параметры серии».
Затем мы можем выбрать количество «ячеек», в нашем случае 5. Это приведет к следующей диаграмме, показывающей нам распределение игроков по каждой «ячейке» из 10 точек.
Как ясно показывает полученная гистограмма, наибольшее количество игроков, которые входят в топ-20, фактически имеют средние значения где-то между 0,308 и 0,318. Только 3 из 20 имеют средний уровень 0,338 или выше.
(См. Также: Создание гистограммы в Excel)
# 3 — Диаграмма Парето
Диаграмма Парето — это еще один вариант линейчатой диаграммы, который смешивается с линейной диаграммой. Столбцы диаграммы представляют значения данных в порядке убывания, а линейная диаграмма представляет прогрессию накопленного процента от итога.
Например, предположим, что мы хотим посмотреть на годовые продажи по различным категориям продуктов для сети музыкальных магазинов. Диаграмма Парето покажет нам суммы в долларах в порядке убывания по категориям, наложив на нее линейную диаграмму, которая отслеживает совокупный процент от общих продаж от одной категории к другой.
Разверните раздел «Диаграммы» на вкладке «Вставка» и на вкладке «Рекомендуемые диаграммы» выберите «Парето».
Это упорядочивает категории наших продуктов от самых высоких продаж до самых низких и показывает, что 3 главными категориями по объему продаж были клавишные, профессиональное аудио и электрогитары.График также показывает, что эти 3 категории продуктов составляют почти 75% от общего объема продаж.
(См. Также: Шаблон диаграммы Парето для Excel)
# 4 — Диаграмма ящиков и усов
Диаграмма в виде ящиков и усов используется в статистике, чтобы показать распределение данных по квартилям. На диаграмме также выделяются среднее значение и любые выбросы. Первый квартиль обозначен горизонтальной линией от нижнего уса до нижней линии прямоугольника. Второй квартиль — от нижней линии прямоугольника до среднего, а третий квартиль — от среднего значения до верха прямоугольника.Последний квартиль начинается с верха прямоугольника до длины верхнего уса. Любые выбросы отображаются как точки выше или ниже длины любого из усов.
Мы можем использовать один или несколько рядов данных с ящичными диаграммами и диаграммами с усами.
Опять же, мы просто выделяем нашу таблицу данных и следуем тому же методу, что и в предыдущих примерах, но на этот раз выбираем «Box & Whisker» в диалоговом окне «Insert Chart».
В нашем примере диаграмма «Коробка и усы» позволяет нам визуализировать изменение цены для древовидных категорий продуктов, а также то, где такие детали, как среднее значение и любые выбросы, попадают в зависимость от этого изменения.
Обратите внимание, что разница в цене довольно велика для клавишных, но довольно узка для электрогитар. Как и предыдущие диаграммы, это еще один очень мощный тип диаграмм для визуализации данных, которые в противном случае были бы довольно сложными, просто глядя на саму таблицу данных.Это особенно верно при анализе очень большого набора данных.
(См. Также: шаблон диаграммы Box & Whisker Chart для Excel)
# 5 — Древовидная карта
Древовидная диаграмма представляет собой диаграмму, которая визуально представляет данные в иерархическом виде, позволяя распознавать шаблоны. Древовидная диаграмма представляет данные в виде прямоугольников, размер которых зависит от значения или количества, а также может использовать разные цвета для представления разных категорий. Диаграммы древовидной карты отлично подходят для визуализации иерархических данных внутри категорий по сравнению с другими категориями.
Например, давайте рассмотрим небольшой продуктовый магазин, который хочет визуализировать данные о продажах по различным продуктовым категориям: фрукты, овощи, орехи, молочные продукты и мясо. К каждой из этих категорий относятся определенные продукты питания, по которым у нас есть квартальные данные о продажах.
Обратите внимание, что даже несмотря на то, что наша таблица данных организована и отсортирована по категории продуктов, тот факт, что она не отсортирована по объему продаж, на самом деле не дает нам представления о том, какие продукты имеют лучший или худший объем продаж или какие модели устанавливаются.
Как и раньше, мы просто выделяем нашу таблицу данных и выбираем «Treemap» на вкладке «All Charts» диалогового окна «Insert Chart». На данный момент вы должны быть хорошо знакомы с этой частью процесса. Результатом является следующая диаграмма:
Эта диаграмма немного более красочная, чем наши предыдущие примеры, и это сделано специально. Каждая категория товаров имеет свой цвет для лучшей дифференциации. Обратите также внимание на то, что диаграмма организована не только от самого большого к меньшему в отношении прямоугольников продуктов в каждой категории продуктов, но также и на то, как прямоугольники каждой категории продуктов организованы одинаковым образом.
Опять же, древовидная карта — это фантастическая диаграмма, позволяющая быстро просмотреть иерархическое представление данных внутри категорий. Кроме того, как показывает этот пример, он также обеспечивает дополнительную визуализацию на общем уровне.
Очевидно, что молочные продукты являются лидером продаж на уровне категорий. Но мы также можем сосредоточиться на категории орехов, чтобы увидеть, что у орехов пекан самые низкие квартальные продажи в этой категории.
# 6 — Диаграмма солнечных лучей
Последняя новая диаграмма, доступная в Excel 2016, на которую мы собираемся взглянуть, — это диаграмма солнечных лучей.Это еще одна диаграмма, которая обеспечивает иерархическую визуализацию наших данных. Карта солнечных лучей представляет данные в виде концентрических кругов. При визуализации данных, организованных по нескольким уровням категорий, диаграмма солнечных лучей показывает, как внешние кольца соотносятся с внутренними кольцами.
Давайте посмотрим на тотал хоумрана в Американской лиге, где у нас есть некоторые данные с разбивкой по уровням игроков с несколькими командами.
Обратите внимание, что наша таблица детализирована до нескольких уровней категорий: от подразделения к команде к игроку.
Обратите внимание на размер и соотношение ящиков игроков и их командных ящиков. Поскольку каждый игрок вносит только часть общего количества команд для хоумранов, диаграмма солнечных лучей точно отражает это.
Вопросы совместимости
Предупреждение при совместном использовании файлов, содержащих новые блестящие диаграммы, в Excel 2016: они не совместимы с предыдущими версиями Excel.Если пользователь Excel 2010 или 2013 откроет файл со встроенными новыми диаграммами Excel 2016, он не только не увидит саму диаграмму, но вместо этого увидит предупреждение:
«Эта диаграмма недоступна в вашей версии Excel. Редактирование этой формы или сохранение этой книги в другом формате файла приведет к необратимому повреждению диаграммы».

Лучший способ решения этой проблемы — просто скопировать и вставить диаграмму в виде изображения в любой файл, которым вы собираетесь поделиться с другим пользователем, у которого нет Excel 2016.Это так же просто, как щелкнуть по нужной диаграмме и перейти на главную> Копировать> Копировать как изображение . Если вы вставляете в другую программу Office (например, Word или PowerPoint), вы можете скопировать, используя Ctrl + c, а затем использовать Специальную вставку в Вставить как изображение .
Это позволит другим пользователям с проблемами совместимости просматривать диаграммы, но не видеть никаких динамических изменений, если они вносят добавления, удаления или другие изменения в исходные данные.
Последние мысли
Нет никаких сомнений в том, что Microsoft определенно вышла из строя с этими 6 новыми диаграммами, выпущенными для пользователей Excel 2016.В ответ на отзывы пользователей Microsoft наконец-то удовлетворила самые высокие требования к визуализации данных.
Об авторе
Эту статью написал Каспер Лангманн из Spreadsheet o .com. Если вам это нравится, ознакомьтесь с его бесплатным обучением по Excel!
Узнайте, как создать диаграмму Ганта в Excel
Вы вряд ли встретите человека, который никогда не слышал о Microsoft Office и Microsoft Excel в частности.Этот офисный пакет включает в себя множество полезных приложений для удобной повседневной работы. Тысячи людей используют его каждый день с разными целями, будь то офис или дом.
Excel — очень популярное программное обеспечение, представленное в виде электронной таблицы. Полный список его возможностей очень длинный, поэтому в нем можно выполнять множество операций: вычислять, создавать сводные таблицы, диаграммы, спарклайны и т.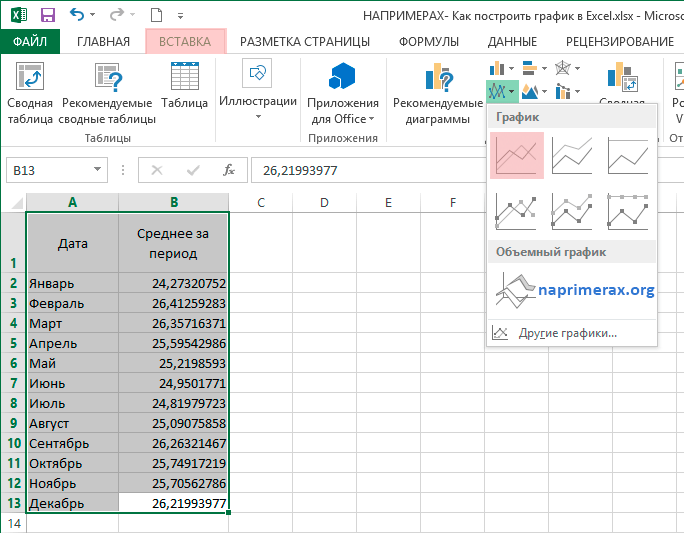
Например, вы можете использовать его в управлении проектами с помощью диаграмм Ганта, которые вы можете создавать прямо внутри них. Вы когда-нибудь слышали об этом? Если нет, вы найдете эту статью полезной, так как здесь мы представляем пошаговое руководство о том, как создать диаграмму Ганта в Excel. Вы также можете использовать шаблон Excel, например диаграмму Ганта Excel, для создания диаграммы Ганта.
Как создать диаграмму Ганта в Excel:
- Создайте таблицу задач
- Создайте диаграмму Ганта, используя столбик с накоплением
- Добавьте даты начала и продолжительность ваших задач
- Вставьте свои задачи
- Отформатируйте диаграмму
Что такое диаграмма Ганта в Excel?
Диаграмма Ганта в Excel похожа на любую другую диаграмму Ганта в других инструментах.Эта диаграмма, разработанная Генри Ганттом, чтобы показать расписание проекта, имеет общие черты, без разницы, какое программное обеспечение вы используете.
Каждая диаграмма состоит из линий, развернутых вдоль временной шкалы. Эти строки — задачи. Таким образом, каждый, кто решает использовать диаграмму Ганта для управления проектами, имеет обязанности и временные рамки, визуализированные перед ним / ней. Такой принцип реализован в стандартной программе построения диаграмм Ганта, Excel здесь не исключение.
Как создать диаграмму Ганта в Excel
Если вы решили создать диаграмму в продукте Microsoft, вот пошаговая инструкция, как это сделать в Excel 2010.На самом деле большой разницы между Excel 2010, Excel 2013 или Excel 2016 нет.
1. Создайте свою таблицу задач
Здесь мы записываем всю информацию, которая необходима для проекта — задачи, их даты начала / окончания и продолжительность каждой ответственности выражается в днях.
Вот что у меня есть для проекта, связанного с планированием мероприятий.
2. Создайте диаграмму Ганта, используя столбик с накоплением
Затем вам нужно сделать следующее:
a .
b . Поднимитесь и выберите вкладку «Вставка»
c . Щелкните значок гистограммы. В выпадающем меню выберите сложенную полосу.
д . Таким образом, вы вставили пустое окно, в котором вы будете создавать диаграмму Ганта.
3. Добавьте даты начала и продолжительность ваших задач
Затем нам нужно сделать несколько щелчков мышью, чтобы перенести данные из таблицы в нашу диаграмму Ганта.
а . Щелкните правой кнопкой мыши любое пустое место на пустой диаграмме. В меню выберите Выбрать данные . Вы увидите новое окно.
б . Пройдите туда немного вниз и налево, где вы найдете строку Legend Entries (Series) . Под ним есть кнопка Добавить . Щелкните по нему, чтобы открыть новое окно.
с . Есть два поля, и все они нам необходимо заполнить.
Перейдем ко второму полю, где нужно ввести даты. Щелкните значок справа от него. Появится новое маленькое окно. Выберите ячейку с вашей первой датой (в моем случае это 10.06.2017) и перетащите указатель мыши на последнюю дату. Таким образом вы выделите все даты. Убедитесь, что вы включаете только их.
Затем щелкните еще раз на этот маленький значок справа от поля. Ваши даты будут введены в поле в этом окне.Щелкните ОК. Теперь все ваши даты начала включены в ваш график.
Вот что вы должны увидеть после всех этих шагов.
Та же процедура используется для добавления продолжительности каждого назначения в вашу диаграмму Ганта.
Короче:
a . Нажмите кнопку «Добавить» под строкой «Записи легенды (серии)».
б. Заполните два поля точно так же, как мы сделали это выше.
Ваша диаграмма Ганта в Excel должна выглядеть примерно так.
4. Вставьте свои задачи
a. Здесь мы снова имеем дело с меню Select Data . Для этого нажмите правой кнопкой мыши на любую из синих полосок. Затем мы увидим уже знакомое окно. Но на этот раз нам нужна его правая часть — Ярлыки горизонтальной (категории) оси Под ней нажмите Edit .
б. Появится новое маленькое окно. Не закрывайте это. Щелкните имя первой задачи (в моем случае это разработка рабочего плана ) и перетащите указатель мыши к последней задаче. Щелкните ОК. Теперь ваш конструктор диаграмм Ганта в Excel включает имена всех назначений вместо чисел.
Вот оно! Наша диаграмма Ганта в Excel почти готова. Нам нужно сделать еще несколько действий, чтобы придать ему больший вид.
5. Отформатируйте диаграмму
Лично мне такой вид не кажется удобным и простым для понимания.Итак, давайте сделаем еще несколько шагов и отформатируем его.
а. Если вам не нравится легенда справа и вы хотите, чтобы на ней было больше места, просто удалите ее. Это очень просто — щелкните по нему правой кнопкой мыши и выберите Удалить .
б. Вы ведь внимательны? На графике обратный порядок — первая задача внизу, а последняя вверху. Давай исправим.
Щелкните любую задачу слева. Это действие позволяет выбрать все из них.Затем нажмите правую кнопку мыши и выберите Ось формата . Установите флажок в строке Категории в обратном порядке и закройте его. Теперь ваша диаграмма Ганта имеет правильный порядок.
с. Давайте скроем синие линии, поскольку они нам не нужны в нашей диаграмме Ганта. Выберите любую из этих строк, чтобы автоматически выбрать их все.
Вот что у нас есть.
г. Нам тоже не нужно это белое пустое пространство, и мы переместим продолжительность наших задач ближе к самим задачам.
Вернемся к нашей таблице задач и щелкните правой кнопкой мыши первую задачу. Выберите Формат ячеек — Общие. Здесь мы видим номер. В моем случае это 42896. Запомните или лучше запишите — он нам понадобится в следующих шагах. Затем нажмите Отмена.
Выберите даты, которые находятся над полосами в нашем плане Ганта.Щелкните его правой кнопкой мыши и выберите Ось формата .
В параметрах оси измените Minimum bound с Auto на Fixed и введите число, которое мы записали в предыдущем пункте. Вот что у нас есть сейчас.
e. Мы также можем изменить расстояние между нашими задачами. Для этого нам нужно щелкнуть правой кнопкой мыши любую из наших задач, выбрать Format Data Series и изменить Gap width на значение, близкое к 0%. Я сделал 10%.
Вот последняя диаграмма Ганта, которая у меня есть в конце моей работы.
Как использовать диаграмму Ганта в Excel
Вы можете использовать диаграмму Ганта в Excel для управления проектами или для личных нужд, таких как подготовка к экзамену, строительство дома и т. Д. Она универсальна, и все зависит от вашего актуальные требования.
Дело в том, что эта диаграмма Ганта в Excel не так удобна в работе и не обслуживается. Перед вами задания и свидания, но это почти все.Чтобы добавить новую ответственность или изменить продолжительность, нужно повторить все эти шаги снова.
Если вам не нравится читать, и вам сложно следовать этим инструкциям, вот видео с теми же шагами.
Какой выход лучше?
Попробуйте программное обеспечение для построения диаграмм Ганта GanttPRO. В нем нет сложных инструкций в стиле Excel, как с ним работать. Вместо этого он предлагает широкий спектр полезных функций, таких как зависимости между задачами, их назначение членам команды, управление ресурсами, критический путь, контрольные точки и многие другие.
Кроме того, вы можете импортировать или экспортировать диаграмму Ганта в Excel или из него. Узнайте, как это сделать, из этого видео.
Попробуйте инструмент самостоятельно и за несколько минут станьте опытным пользователем.
































































































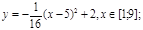
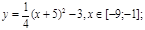
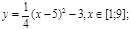



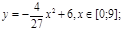
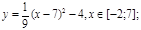






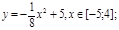
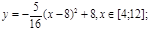






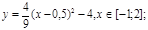
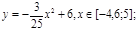
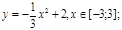














































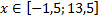


























 Вы можете быстро выбрать понравились в различных диапазонах цветов и коллекций стилей.
Вы можете быстро выбрать понравились в различных диапазонах цветов и коллекций стилей.
 Вы можете поменять значения в ручную или выделить область ячеек зажав левую клавишу мыши:
Вы можете поменять значения в ручную или выделить область ячеек зажав левую клавишу мыши: Кликните по нему левой клавишей мыши и внесите свое название:
Кликните по нему левой клавишей мыши и внесите свое название: 2+6
2+6 «Динозаврик» х от -9 до 13 с шагом 0,2
«Динозаврик» х от -9 до 13 с шагом 0,2 3
3 Вам необходимо заполнить его значениями, как показано на рисунке:
Вам необходимо заполнить его значениями, как показано на рисунке:  Из группы различных типов диаграмм выберите «Пончик».
Из группы различных типов диаграмм выберите «Пончик».
 Выберите Format Axis , а в разделе Axis Position выберите Categories в обратном порядке .
Выберите Format Axis , а в разделе Axis Position выберите Categories в обратном порядке .



