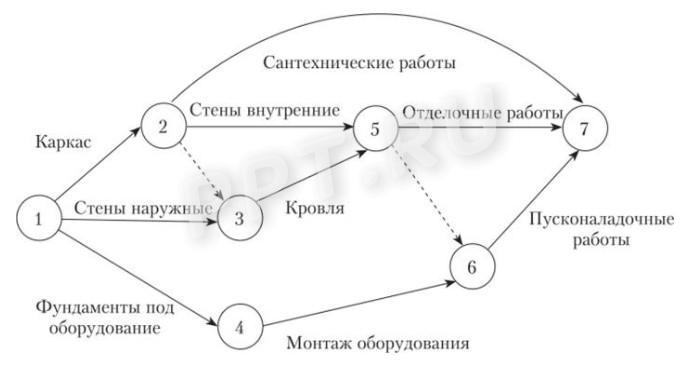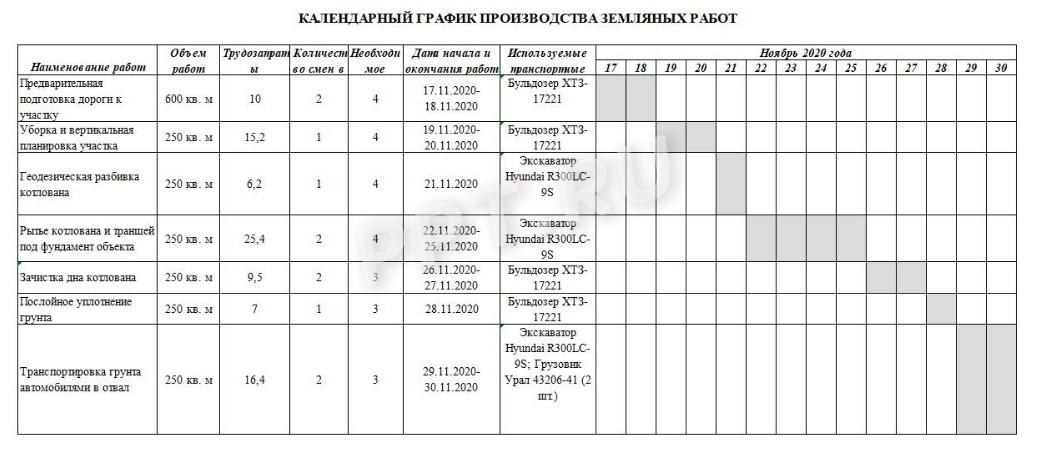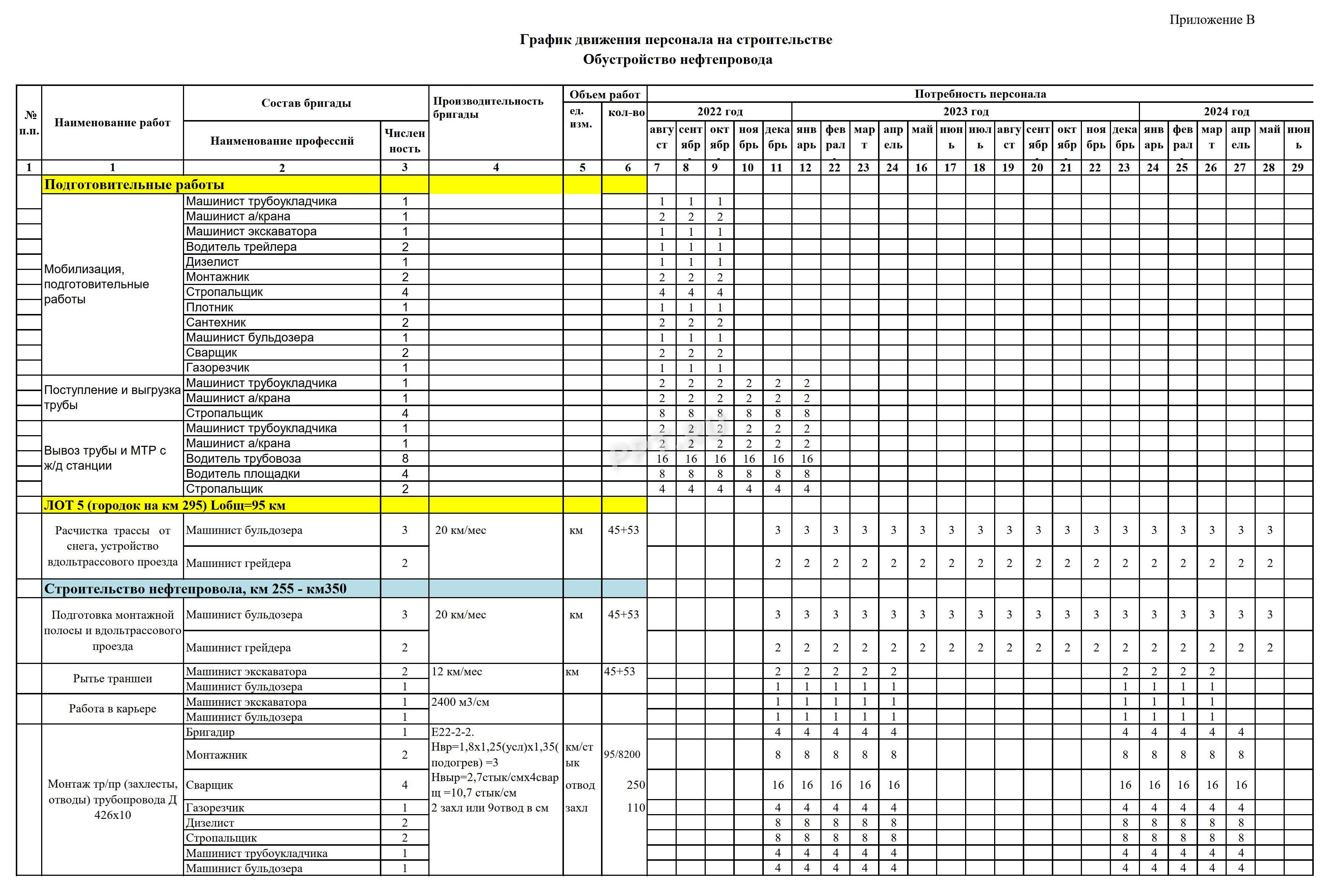Все мы хоть раз в жизни сталкивались с Excel — одним из самых распространенных инструментов для работы с электронными таблицами. С 1985 года множество специалистов из самых разных профессиональных сфер используют Эксель в повседневной работе.
Программа помогает работать с большими объемами данных, вести экономико-статистические расчеты, использовать графические инструменты для визуализации данных.
Кроме привычных возможностей, Excel позволяет решать и не самые тривиальные рабочие задачи. Например, с помощью этого инструмента начинающие проектные менеджеры могут построить диаграмму Ганта для визуализации рабочего процесса. Кстати, такую возможность предлагают и некоторые другие аналоги Excel.
В этот статье мы напомним вам, что такое диаграмма Ганта, а также пошагово продемонстрируем, как построить диаграмму Ганта в Excel.
Содержание:
- Что такое диаграмма Ганта
- Как построить диаграмму Ганта в Excel
- Шаблоны диаграммы Ганта в Excel
- Как построить диаграмму Ганта онлайн
Что такое диаграмма Ганта
Диаграмма Ганта — это инструмент для визуализации рабочего процесса. Он помогает планировать проекты, управлять ими, а также структурирует рабочие процессы.
График назван в честь Генри Ганта — американского инженера, благодаря которому этот метод планирования стал известен на весь мир.
Перед вами классический пример диаграммы Ганта, которая представлена в виде столбчатого графика и выглядит так:
По вертикали вы можете увидеть задачи в хронологической последовательности. Все они должны быть выполнены для успешного завершения проекта.
По горизонтали расположена временная шкала или таймлайн. Он помогает понять, сколько времени запланировано на каждую из задач, а также на весь проект в целом.
Между осями диаграммы находятся горизонтальные полосы, которые изображают задачи. Длина полос зависит от времени, необходимого на выполнение каждой из задач.
Как построить диаграмму Ганта в Excel
Как мы уже рассказывали выше, диаграмму Ганта можно создать с помощью Excel. Инструмент предлагает широкий выбор графиков всевозможных разновидностей: от классических до лепестковых гистограмм.
Однако, шаблона диаграммы Ганта в Экселе никогда не существовало. Поэтому построение графика в программе возможно только собственноручно.
В этой статье мы пошагово продемонстрируем, как построить диаграмму Ганта в Excel 2016. Однако точно таким же образом вы можете создать график в Excel 2007, 2010 и 2013 годов.
Итак, начнем.
1. Внесите информацию о проекте в таблицу
Добавьте в таблицу данные о проекте: его задачах, дате начала и дате завершения, а также о длительности каждой задачи. Последний параметр можно определить по формуле: дата окончания задачи-дата ее начала.
2. Создайте линейчатую диаграмму в Excel
Перейдем к созданию графика в Экселе. Для этого:
- Выделите первый столбец таблицы, начиная от его названия и заканчивая последней задачей.
- Во вкладке «Вставка» выберите линейчатую диаграмму с накоплением.
В результате на листе появится такая диаграмма:
3. Добавьте в график данные о длительности задач
Чтобы внести в график информацию о длительности задач, нужно:
- Нажать правой кнопкой мыши по диаграмме и кликнуть в меню на «Выбрать данные».
- В новом окне «Выбор источника данных» кликнуть на кнопку «Добавить».
- Далее в окне «Изменение ряда» в поле «Имя ряда» ввести слово «Длительность».
- А в поле «Значения» добавить длительности задач, выделив область от первой ячейки (в нашем случае это D2) до последней (D7). Дважды нажать «ОК».
Теперь, кроме дат начала, в вашей диаграмме будут отображаться и длительности задач. Итог должен выглядеть таким образом:
4. Добавьте в график описания задач
Чтобы в левой части диаграммы вместо цифр появились названия задач, вам следует:
- Кликнуть правой кнопкой мыши на графике, нажать на «Выбрать данные».
- Во вновь открывшемся окне «Выбор источника данных» выделить слева строку «Дата начала», а на панели справа нажать на кнопку «Изменить».
- В появившемся окне «Подписи оси» выделить названия задач таким же образом, как в предыдущем пункте выделялись ячейки с длительностью. Далее нажать «OK». Окно теперь будет выглядеть вот так:
После повторного нажатия на «OK» перед вами появится диаграмма с названиям задач слева:
5. Преобразуйте линейчатую диаграмму в диаграмму Ганта
Для того, чтобы гистограмма стала более похожа на диаграмму Ганта, сделаем синие полосы на ней невидимыми. Для этого:
- Нажмите на любую синюю полосу на графике для того, чтобы выделить их все. После кликните по ним правой кнопкой мыши и в контекстном меню выберите «Формат ряда данных».
- В одноименном появившемся окне в разделе «Заливка и границы» выберите «Нет заливки» и «Нет линий».
Далее расположим задачи на нашей диаграмме в хронологическом порядке. Для этого:
- На графике слева выделите задачи, кликнув на них правой кнопкой мыши, и выберите «Формат оси».
- В одноименном появившемся окне отметьте галочкой пункт «Обратный порядок категорий» во вкладке «Параметры оси».
Вот и все, задачи вашего проекта теперь расположены в хронологическом порядке, так же, как и в классической диаграмме Ганта.
5. Улучшите дизайн построенной в Excel диаграммы Ганта
Напоследок внесем еще несколько изменений, которые улучшат внешний вид диаграммы Ганта. Начнем с пустого места слева от задач в области графика. Чтобы убрать его, нужно:
- Правой кнопкой мыши кликнуть на дату начала первой задачи в таблице. Выбрать «Формат ячеек» — > «Общий». Перед вами появится пятизначное число (в нашем случае 44305), запишите его. Далее важно не вносить никаких изменений и нажать в этом окне на кнопку «Отмена».
- Правой кнопкой мыши нажать на область с датами над панелью задач диаграммы. Затем открыть через меню пункт «Формат оси».
- Во вкладке «Параметры оси» в область «Минимум» вписать число, сохраненное на предыдущем этапе.
- Кроме того, во вкладке «Параметры оси» есть возможность изменить основные и промежуточные деления для интервалов дат. Чем меньше длительность проекта, тем меньшее число следует задавать в этих полях.
Ниже вы можете увидеть, какие значения мы внесли для нашего графика.
Напоследок удалим пространство между полосами на диаграмме. Для этого:
- Нажмите на любую полоску на графике, чтобы выделить все задачи, а затем кликните по ним правой кнопкой мыши и выберите «Формат ряда данных».
- Во всплывшем окне задайте «Перекрытие рядов» на 100%, а значение «Бокового зазора» отрегулируйте на свое усмотрение. Однако важно, чтобы этот показатель был значительно ниже (иногда он может быть равен и нулю).
И вот, наконец, наша диаграмма Ганта в Excel готова.
Создание диаграммы Ганта в Excel — дело довольно времязатратное. Процесс сложно назвать интуитивным, а командное взаимодействие с диаграммой Ганта в Экселе значительно усложняется из-за отсутствия возможности совместной работы над ней.
Поэтому, создание и работа с графиком Ганта в Excel больше подойдет небольшим командам, ведущим простые проекты.
Шаблоны диаграммы Ганта в Excel
Для упрощения работы с графиками Ганта в Excel существует множество готовых шаблонов, подходящих для различных профессиональных сфер:
- IT.
- Маркетинг.
- Веб-дизайн.
- Розничная торговля.
- Учебный план.
- Запуск продукта.
- Консалтинг.
- Организация мероприятий,
- и другие.
Вы можете найти, выбрать и скачать бесплатно диаграмму Ганта в Excel в интернете, а также настроить шаблон под себя и сохранить для использования в будущем.
Как построить диаграмму Ганта онлайн
Как мы уже говорили, работать с диаграммой Ганта в Экселе проще, если вы ведете проект самостоятельно либо в небольшой команде. А как быть тем, кто планирует многоуровневый проект в крупной компании?
Решит эту проблему специальный инструмент для построения диаграммы Ганта. С его помощью вы можете быстро и легко создать график, управлять им, а также централизованно хранить всю информацию о плане в одном месте.
Далее мы расскажем вам, как построить диаграмму Ганта в инструменте управления проектами онлайн GanttPRO.
1. Зарегистрируйтесь в приложении, используя электронную почту либо аккаунты Microsoft, LinkedIn или Facebook.
2. Затем перейдите к добавлению нового проекта. В окне, появившемся после регистрации, нажмите «Создать новый проект». Настройте рабочий календарь, выберите дни для работы и отдыха, задайте единицу планирования проектов (от часов до месяцев).
Если вы начали работу с проектом в одном из классических приложений, а затем решили перейти в GanttPRO, мы можем предложить вам возможность импорта. В GanttPRO легко импортировать файлы форматов:
- XLSX.
- MPP (ранее мы рассказывали о том, как построить диаграмму Ганта в MS Project).
- CSV,
- и проекты из JIRA Cloud.
Таким образом, вся ранее созданная информация сохранится, и вам не придется тратить время на ее восстановление.
3. Итак, когда основные параметры будущего проекта заданы, нажмите на «Создать новый проект».
Перед вами откроется рабочее поле, где буквально за несколько секунд вы сможете начать создавать задачи. Для этого кликните на «Добавить задачу» слева от временной шкалы.
Ниже вы можете посмотреть, как выглядит уже готовый проект, созданный с помощью нашего планировщика задач онлайн.
Вся информация о проекте всегда находится в одном месте и доступна каждому участнику команды 24/7.
Преимущества работы с диаграммой Ганта в GanttPRO:
- Простой и интуитивный интерфейс, который позволяет построить график в считанные минуты.
- Возможность автоматического планирования.
- Создание подзадач, групп задач, вех и зависимостей.
- Оповещения в режиме реального времени.
- Контроль дедлайнов.
- Управление рабочей загрузкой.
- Возможность оставлять комментарии, упоминать коллег, прикреплять файлы.
- Настраиваемые колонки.
- Интеграция с JIRA Cloud, Google Drive, Slack.
- Возможность поделиться диаграммой с кем угодно с помощью ссылки.
- Управление портфелем проектов.
- Готовые шаблоны диаграммы Ганта для различных профессиональных областей.
- Создание собственного шаблона для использования в будущем.
- Возможность назначать несколько ресурсов на задачу,
- и многое другое.
С GanttPRO все эти действия не займут много времени и значительно облегчат работу над проектом.

Онлайн диаграмма Ганта GanttPRO
Создавайте и управляйте задачами и проектами любой сложности.
Попробуйте бесплатно
Какой инструмент выбрать для создания диаграммы Ганта
График Ганта — универсальный инструмент для управления проектами. С его помощью можно просто и быстро визуализировать рабочие процессы и контролировать их реализацию.
Диаграмму Ганта можно создать с помощью множества классических инструментов:
- Word.
- PowerPoint.
- MS Project.
- Excel,
- и других.
Выбор инструмента зависит от того, насколько широкий функционал требуется для комфортной работы над проектом вам и вашей команде. Стандартные приложения, перечисленные выше, подойдут для работы с графиком начинающим менеджерам либо тем, кто работает в одиночку.
В Экселе полноценно работать с диаграммой Ганта довольно проблематично: внесение правок и корректировок будет отнимать много времени, которое можно было бы потратить на работу над проектом.
Если же вы планируете не только создание, но и работу с графиком Ганта и его данными, удобнее будет воспользоваться специальными инструментами для управления проектами.
А какими инструментами для создания диаграммы Ганта предпочитаете пользоваться вы? Делитесь в комментариях.
4.6
15
голоса
Рейтинг статьи
Планируете заключить договор на выполнение строительства, капитального, текущего ремонта или иных подрядных работ? Время продумать и составить план графика выполнения работ, который ляжет в основу взаимодействия заказчика с подрядчиком и спланирует начало, этапы и окончание сроков выполнения подряда.
Что такое ГПР и зачем он нужен
Единые требования ГПР по стройке утверждены Приказом Минстроя от 05.06.2018 № 336/пр «Об утверждении методики». Документ применяется заказчиками и при составлении плана по капитальному и текущему ремонту.
Как составить график производства работ в строительстве:
- определите сроки выполнения, в том числе начало и окончание этапов внутри комплекса подряда, включая промежуточные этапы. Если предусмотрено, то срок ввода в эксплуатацию отдельных систем, например, водоотведения и (или) водоснабжения, численность рабочих, количество техники, инструментов и иных ресурсов;
- предусмотрите перечень и порядок выполнения этапов (при наличии);
- составьте ежедневный график производства работ при строительстве;
- посчитайте затрачиваемое рабочее время;
- продумайте сроки оплаты.
Каждый из показателей прописывается подробно, с указанием всех величин: часы, дни, месяцы, штуки, метры и т. п. Если какой-то параметр не учтен при составлении документации, возможна несогласованность работ, просрочка сдачи объекта по этапу из-за отклонения от графика производства работ и иные негативные последствия вплоть до расторжения договора из-за невозможности исполнить контракт.
Исходя из объекта договора, его сложности, объема и продолжительности, выделяют виды календарных планов:
- сводный — самый масштабный и сложный, разрабатывается в целом по комплексу объектов, к примеру, строительство олимпийской деревни;
- объектный, рассчитанный индивидуально под строящийся объект. План разбивается на временные отрезки, месяцы, дни с подробным описанием вида деятельности в том или ином периоде, последовательности выполнения подряда и связь процессов между собой;
- рабочий — прикладная схема выполнения процессов на стройке для оперативного планирования и руководства за рабочим процессом (формы утверждены МДС 12-81.2007 и СТО НОРСТРОЙ 2.3351-2011). Он составляется на месяц или дни, подлежит корректировке по ситуации, исходя из погодных условий, задержек поставок материалов и т. п.
Грамотно составленный план графика выполнения работ минимизирует риски заказчика и позволяет правильно спланировать бюджет и оценить финансовые затраты организации. А сдача результата исполнения договора по этапам упрощает осуществление надзора над подрядной организацией в процессе исполнения договора.
Кто составляет календарный план
По общему правилу, ГПР является приложением к контракту на выполнение тех или иных работ. Он разрабатывается вместе со всей документацией и проектом договора на основании сметных расчетов, проектной и рабочей документации (при наличии). Если закупка осуществляется конкурентным способом в рамках Федерального закона № 44-ФЗ и 223-ФЗ, план подлежит размещению в Единой информационной системе в сфере закупок вместе с документацией об осуществлении закупки, извещением о закупке.
В шапке ГПР указывается наименование объекта, в отношении которого создается документ.
В соответствии с разделом 2 Приказа Минстроя от 05.06.2018 № 336/пр, он содержит разделы:
- порядковый номер этапа исполнения контракта, части отдельного вида подряда;
- наименование этапа;
- сроки исполнения этапа;
- физический объем;
- срок передачи и (или) поставки материальных ресурсов (техника, строительные материалы) (при наличии).
Внизу после всех графиков и таблиц раздела с подписями сторон по договору указываются следующие контрольные даты:
- подписание сторонами акта о соответствии состояния земельного участка, на котором расположен объект закупки, условиям договора;
- передача подрядчику копии разрешения на строительство, реконструкцию объекта; копии технической документации на присоединение объекта к централизованным коммунальным сетям;
- подключение объекта к сетям инженерно-технического обеспечения (при наличии);
- подписание акта по завершении подряда о соответствии состояния земельного участка условиям договора.
По структуре он состоит из двух частей: графическая и расчетная.
Графическая часть относительно листа располагается справа, содержит в графическом виде ход и пересечение процессов.
Расчетная, с левой стороны листа, предполагает наличие расчетов по объему и перечню работ, временных затрат с учетом применения нормативов по использованию техники и людских ресурсов и иные вычисления. Крупными организациями для составления плана применяется программа для графиков производства работ в строительстве, которая проста в установке и использовании. Такие программы полностью автоматизируют процесс расчетов и исключают ошибки, возникающие из-за «человеческого фактора».
Календарный план составляется функциональным подразделением заказчика: департаментом строительства, отделом или группой кап. строительства и ремонта. Если у организации в штатном расписании такие службы отсутствуют, кто составляет график производства работ, решает руководитель организации, назначая ответственное лицо, закрепляя за ним исполнение обязанностей в приказе и должностной инструкции.
Кем утверждается ГПР
План утверждается руководителем организации или физическим лицом, в случае наличия статуса индивидуального предпринимателя. По решению руководства компании может определяться другое лицо, кто утверждает график производства работ:
- заместитель руководителя;
- руководитель функционального подразделения;
- иное лицо, определенное локальным документом организации, например, приказом о распределении полномочий и т. п.
Пример ГПР в строительстве
Исходя из графического отображения работ при строительстве, выделяют 3 вида графиков.
Линейный
Длительность процесса отображается горизонтальными отрезками. Это самые простые схемы, включающие в себя:
- список и объем подряда;
- продолжительность и сроки выполнения этапа;
- определение трудоемкости на все виды подряда по нормативу;
- оптимизацию трудовой силы, ресурсов и своевременное исполнение контракта.
Минус графика состоит в невозможности внести изменения и устранить ошибки в подсчетах. Если допущены неточности в определении объема, продолжительность сроков сдвинется, что приведет в дальнейшем к нарушению сроков исполнения контракта, начислению и взысканию неустойки..
Сетевой
Он состоит из кружочков, соединяющихся стрелками — сплошными и пунктирными. Распространенным видом графика признается схема, где кружки обозначают начало и конец процесса, а стрелки — процесс. Над стрелкой расписываются виды подряда, а под — длительность выполнения. Нумерация соответствует той очередности строительно-монтажных работ, по которой они будут проводиться.
Главным преимуществом сетевого графика, по сравнению с линейным, — это возможность поменять сроки без изменения самой схемы. Просто поменяйте цифры длительности этапа.
Пунктирными линиями отображены процессы, не требующие привлечения ресурсов и времени. Сетевой график не имеет тупиков, поскольку каждый процесс соединен стрелкой с предыдущим и следующим этапами.
Циклограмма
Это график периодичности организационного и технологического движения по процессу с учетом времени и пространства. Изображается при помощи прямых линий.
Линии обозначают:
- на оси Y отображены этапы подряда;
- на оси X — временные отрезки;
- срок и ход исполнения указывают с помощью прямой наклонной линии, начало линии — старт процесса на определенном этапе, а конец линии — окончание этапа.
Для соблюдения сроков, равномерного и эффективного распределения производственных мощностей при строительстве и ремонте организацией разрабатывается график производства работ, который соблюдается на всём протяжении выполнения подряда. Рассказываем, как его составить.

Обязателен ли график для подрядных работ
Сам по себе как самостоятельный документ календарный план-график производства работ используется в строительных компаниях, он может являться и приложением к договору подряда. Приказом Минстроя от 05.06.2018 № 336/пр сформированы требования к выполнению подрядных задач в строительстве, применяемые при составлении плана и используемые при ремонтных работах объекта.
Исходя из сложности, многоступенчатости подряда, цель разработки графика производства работ определяется следующим образом:
- общее планирование выполнения подряда;
- определение последовательности выполнения задач на объекте;
- формирование сроков начала и окончания выполнения подряда (этапов);
- выяснение потребности в человеческих ресурсах и техники;
- согласование действия нескольких подрядчиков (при наличии) и (или) бригад;
- осуществление контроля за ходом ремонта (строительства);
- соблюдение общего срока строительства (ремонта);
- иные цели, определенные необходимостью.
Разработкой в рамках подряда должен заниматься специалист в сфере строительства, поскольку рабочий график производства работ объединяет не только календарный план, но и учитывает имеющиеся квалификационные кадры, поставку материалов, технологические процессы, данные о субподрядных организациях. Только в этом случае он обоснован, и всё выполняется в срок.
Каких типов бывают планы-графики производства работ
Исходя из сложности объекта, количества заданий и степени проработки деталей, выделяют следующие графики:
- сводный, разрабатываемый для всей стройки и крупных объектов (комплексов), самый сложный и глобальный;
- объектный — используется для конкретного предприятия, более детальный, чем предыдущий, учитываются временные отрезки: квартал, месяц, неделя, день. Задачи ставятся индивидуально календарно и во взаимосвязи друг с другом;
- рабочий — применяется для оперативного контроля за технологическими процессами и текущего планирования.
По принципу построения выделяют следующие ГПР:
- линейный график;
- сетевой план;
- циклограмма.
Линейный
Линейный график производства работ — план, отражающий этапы производственных процессов (начало, конец), положенных на временную шкалу.
По вертикали вносят виды действий рабочих с указанием на объем и состав задач, трудоемкость, требования к механизмам и т.п. По горизонтали заносят временные отрезки (дни, недели, месяцы) на весь перечень проведения ремонта или строительства объекта. В сетке плана наносят в горизонтальной плоскости начало и окончание вида подряда.
Недостаток такого вида — нет взаимосвязи между видами производственных процессов, не заложен резерв по времени, в случае изменения срока производства изменению подлежит весь календарь. Используется план для небольших объектов, для строительства и сложных сооружений он не подходит, поскольку диаграммы подлежат постоянной переделке и в применении слишком тяжеловесные и неудобные.
Сетевой план
Это графический вариант, отражающий последовательность и взаимосвязь в технологиях производственных процессов. У этого вида графика среди преимуществ отличают отражение и взаимосвязь задач, изменение в плане одной позиции не затрагивает остальные. По внешнему виду план состоит из системы кругов (начало и окончание события, дела) и линий (подряда).
Для сетевого плана существуют правила составления:
- Любые производственные процессы вносятся между двумя событиями, каждая функция кодируется своим уникальным кодом.
- В сети нет дела, не связанного с работами, за исключением начального и итогового.
- В сетевом плане нет замкнутого контура.
Преимущества вида графика — эффективное планирование и осуществление ежедневного контроля и управления строительством (ремонтом).
Циклограмма
Циклограмма — графический план, позволяющий отражать сроки, технологию, место выполнения. Строится он по следующему принципу:
По вертикали наносят линии, соответствующие определенным видам подряда.
По горизонтали — единицы времени.
Ход и срок выполнения подряда отражаются линией в наклоне (начало и конец). Достоинством циклограммы является прослеживание четкой структуры и последовательности выполнения задач.
Для сведения:
- как организовать труд работников при низких температурах;
- зачем нужен и как оформить наряд-допуск на производство работ повышенной опасности.
Примеры ГПР
При заключении подрядного договора стороны определяют, как составить график производства работ, который является неотъемлемой частью контракта по подряду. В плане присутствуют реквизиты:
- отсылка к договору;
- наименование сторон;
- перечень задач;
- подписи и печати (при наличии) сторон договора.
ГПР делается в 2 экз. — для каждой из сторон. В случае необходимости копии передаются лицам, контролирующим процессы в производстве.
Вот универсальный образец плана-графика производства работ, который любая организация сделает под себя.
Приложение № __
к Договору субподряда
от «___» __________ ____ г. № ___
График
г. _______________
«___»_________ ____ г.
Общество с ограниченной ответственностью «Ppt.ru», именуемое в дальнейшем «Генподрядчик», в лице генерального директора Петрова Порфирия Петровича, действующего на основании Устава, с одной стороны, и общество с ограниченной ответственностью «PКЕ.ru», именуемое в дальнейшем «Субподрядчик», в лице директора Иванова Ивана Ивановича, действующего на основании Устава, с другой стороны, совместно именуемые «Стороны», во исполнение Договора от 12 марта 2023 г. № 166-Т согласовали следующий ГПР:
1. Работы по Договору от 12 марта 2023 г. № 166-Т выполняются Субподрядчиком в следующие сроки:
|
№ п/п |
Объект |
Наименование работ |
Сроки поэтапного выполнения и сдачи выполненных работ |
Объем работ |
Исполнитель строительных работ |
Примечания |
|---|---|---|---|---|---|---|
|
1 |
2 |
3 |
4 |
5 |
6 |
7 |
|
1 |
ДШИ № 15 |
Демонтаж оконных коробок в каменных стенах с отбивкой штукатурки в откосах |
15.03.2023– 25.03.2023 |
6 окон |
ООО «PКЕ.ru» Петров С.А. |
|
|
2 |
ДШИ № 15 |
Кладка отдельных участков из кирпича наружных простых стен |
26.03.2023– 30.03.2023 |
6 окон |
ООО «PКЕ.ru» Петров С.А. |
|
|
3 |
ДШИ № 15 |
Установка в жилых и общественных зданиях оконных блоков из ПВХ профилей поворотно-откидных с площадью проема более 2 м² трехстворчатых |
01.04.2023–10.04.2023 |
6 окон |
«PКЕ.ru» Петров С.А. |
|
| 4 | ДШИ № 15 | Устройство мелких покрытий из листовой оцинкованной стали — отливы | 11.04.2023– 15.04.2023 | 6 окон |
«PКЕ.ru» Петров С.А. |
2. Настоящий график составлен в двух экземплярах, имеющих равную юридическую силу, по одному для каждой из Сторон.
3. Подписи Сторон:
|
Генподрядчик: |
Субподрядчик: |
|
_______/_________ (подпись/ФИО) |
_______/_________ (подпись/ФИО) |
Зачастую при выполнении работ по строительству предусматривают перечень земляных задач. Выделяют следующие виды:
- действия с земляным грунтом (перемещение, взрыхление, уплотнение и т.п.);
- обустройство котлована, траншеи, каналов;
- возведение дамбы, насыпи;
- очистка дна и откосов земляных насыпей;
- разравнивание дороги с помощью техники подрядчика;
- укладка трубовых сетей и т.д.
В качестве примера предлагаем следующий месячный график, который легко трансформируется под нужды организации:
Для оперативного контроля и своевременного регулирования решения задач при подряде используют дневной ГПР. Для метода недельно-суточного планирования характерны высокая достоверность сведений по задачам и точность расчета, что помогает составлять обоснованные задачи, держать высокую производительность труда.
При строительстве используют такой график движения персонала, в котором отражены задачи работников:
Может пригодиться: как вести бухгалтерский учет в строительстве
Вам в помощь образцы, бланки для скачивания
Горбикова Светлана
юрист
2 диплома о высшем образовании, более 16 лет работала в бюджетном учреждении, занималась юридическими, кадровыми, административными вопросами.
Все статьи автора
Лист в MS Excel для создания и оформления календарных графиков с подсчетом продолжительности работ и потребности в рабочих кадрах.
Достоинством данного графика является автоматическое «построение» полосок и заполнение количества рабочих для каждого вида работ.
В книге не использованы макросы, все сделано только при помощи формул.
Комментарии
Комментарии могут оставлять только зарегистрированные
участники
Авторизоваться
Комментарии 1-10 из 15
Вася Пупкин
, 29 декабря 2010 в 18:41
#1
Спасибо вам, Токарев, большое.
За вашу Балку и за этот файл.
Тут бы ещё машины бы как-нибудь и материалы считались вообще круче МС проджекта был бы 
Игорь Иванов
, 10 января 2011 в 21:37
#2
Очень полезная програ для тех, кто не хочет иметь заморочки с МР или др мощными инструментами, а также для оперативного руководства небольшими подразделениями — звеньями, бригадами, отдельными локальными объектами. Годится и для составления наборов работ (физобъемов) на небольшие сроки и захватки
AdamB
, 13 января 2011 в 14:12
#3
Спасибо!
Андрей-Андрей
, 19 декабря 2011 в 16:10
#4
А если мне не нужны апрель — ноябрь? как удалить эти столбцы? или как заменить апр. 11 на дек. 11 и далее по порядку
JT
, 20 декабря 2011 в 10:25
#5
В ячейке N6 листа «График» замените 1/04/2011 на 1/12/2011
Klo
, 08 февраля 2012 в 15:09
#6
Спасибо! Очень удобно.
китти-кэт
, 10 июня 2012 в 17:06
#7
Божественно! Спасибо огромное!
Tarbar
, 10 июля 2012 в 12:34
#8
Благодарю!
Анатолий Фролов
, 20 февраля 2014 в 04:13
#9
Спасибо!
m_olga333
, 18 октября 2014 в 16:35
#10
Спасибо
Содержание
- Процедура построения сетевого графика
- Этап 1: построение структуры таблицы
- Этап 2: создание шкалы времени
- Этап 3: заполнение данными
- Этап 4: Условное форматирование
- Вопросы и ответы
Сетевой график – это таблица, предназначенная для составления плана проекта и контроля за его выполнением. Для её профессионального построения существуют специализированные приложения, например MS Project. Но для небольших предприятий и тем более личных хозяйственных нужд нет смысла покупать специализированное программное обеспечение и тратить море времени на обучение тонкостям работы в нем. С построением сетевого графика вполне успешно справляется табличный процессор Excel, который установлен у большинства пользователей. Давайте выясним, как выполнить в этой программе указанную выше задачу.
Читайте также: Как сделать диаграмму Ганта в Экселе
Процедура построения сетевого графика
Построить сетевой график в Экселе можно при помощи диаграммы Ганта. Имея необходимые знания можно составить таблицу любой сложности, начиная от графика дежурства сторожей и заканчивая сложными многоуровневыми проектами. Взглянем на алгоритм выполнения данной задачи, составив простой сетевой график.
Этап 1: построение структуры таблицы
Прежде всего, нужно составить структуру таблицы. Она будет представлять собой каркас сетевого графика. Типичными элементами сетевого графика являются колонки, в которых указывается порядковый номер конкретной задачи, её наименование, ответственный за её реализацию и сроки выполнения. Но кроме этих основных элементов могут быть и дополнительные в виде примечаний и т.п.
- Итак, вписываем наименования столбцов в будущую шапку таблицы. В нашем примере названия колонок будут следующими:
- № п/п;
- Название мероприятия;
- Ответственное лицо;
- Дата начала;
- Продолжительность в днях;
- Примечание.
Если названия не вместятся в ячейку, то раздвигаем её границы.
- Отмечаем элементы шапки и клацаем по области выделения. В списке отмечаем значение «Формат ячеек…».
- В новом окне передвигаемся в раздел «Выравнивание». В области «По горизонтали» ставим переключатель в положение «По центру». В группе «Отображение» ставим галочку около пункта «Переносить по словам». Это нам пригодится позже, когда мы будет оптимизировать таблицу в целях экономии места на листе, сдвигая границы его элементов.
- Перемещаемся во вкладку окна форматирования «Шрифт». В блоке настроек «Начертание» устанавливаем флажок около параметра «Полужирный». Это нужно сделать, чтобы наименования столбцов выделялись среди другой информации. Теперь жмем по кнопке «OK», чтобы сохранить введенные изменения форматирования.
- Следующим шагом станет обозначение границ таблицы. Выделяем ячейки с наименованием столбцов, а также то количество строк ниже их, которое будет равно приблизительному числу запланированных мероприятий в границах данного проекта.
- Расположившись во вкладке «Главная», клацаем по треугольнику справа от пиктограммы «Границы» в блоке «Шрифт» на ленте. Открывается перечень выбора типа границ. Останавливаем свой выбор на позиции «Все границы».
На этом создание заготовки таблицы можно считать оконченным.
Урок: Форматирование таблиц в Экселе
Этап 2: создание шкалы времени
Теперь нужно создать основную часть нашего сетевого графика – шкалу времени. Она будет представлять собой набор столбцов, каждый из которых соответствует одному периоду проекта. Чаще всего один период равен одному дню, но бывают случаи, когда величину периода исчисляют в неделях, месяцах, кварталах и даже годах.
В нашем примере используем вариант, когда один период равен одному дню. Сделаем шкалу времени на 30 дней.
- Переходим к правой границе заготовки нашей таблицы. Начиная от этой границы, выделяем диапазон, насчитывающий 30 столбцов, а количество строк будет равняться числу строчек в заготовке, которую мы создали ранее.
- После этого клацаем по пиктограмме «Граница» в режиме «Все границы».
- Вслед за тем, как границы очерчены, внесем даты в шкалу времени. Допустим, мы будем контролировать проект с периодом действия с 1 по 30 июня 2017 года. В этом случае наименование колонок шкалы времени нужно установить в соответствии с указанным промежутком времени. Конечно, вписывать вручную все даты довольно утомительно, поэтому воспользуемся инструментом автозаполнения, который называется «Прогрессия».
В первый объект шапки шакалы времени вставляем дату «01.06.2017». Передвигаемся во вкладку «Главная» и клацаем по значку «Заполнить». Открывается дополнительное меню, где нужно выбрать пункт «Прогрессия…».
- Происходит активация окна «Прогрессия». В группе «Расположение» должно быть отмечено значение «По строкам», так как мы будем заполнять шапку, представленную в виде строки. В группе «Тип» должен быть отмечен параметр «Даты». В блоке «Единицы» следует поставить переключатель около позиции «День». В области «Шаг» должно находиться цифровое выражение «1». В области «Предельное значение» указываем дату 30.06.2017. Жмем на «OK».
- Массив шапки будет заполнен последовательными датами в пределе от 1 по 30 июня 2017 года. Но для сетевого графика мы имеем слишком широкие ячейки, что негативно влияет на компактность таблицы, а, значит, и на её наглядность. Поэтому проведем ряд манипуляций для оптимизации таблицы.
Выделяем шапку шкалы времени. Клацаем по выделенному фрагменту. В списке останавливаемся на пункте «Формат ячеек». - В открывшемся окне форматирования передвигаемся в раздел «Выравнивание». В области «Ориентация» устанавливаем значение «90 градусов», либо передвигаем курсором элемент «Надпись» вверх. Клацаем по кнопке «OK».
- После этого наименования столбцов в виде дат изменили свою ориентацию с горизонтальной на вертикальную. Но из-за того, что ячейки свой размер не поменяли, названия стали нечитаемыми, так как по вертикали не вписываются в обозначенные элементы листа. Чтобы изменить это положение вещей, опять выделяем содержимое шапки. Клацаем по пиктограмме «Формат», находящейся в блоке «Ячейки». В перечне останавливаемся на варианте «Автоподбор высоты строки».
- После описанного действия наименования столбцов по высоте вписываются в границы ячеек, но по ширине ячейки не стали компактнее. Снова выделяем диапазон шапки шкалы времени и клацаем по кнопке «Формат». На этот раз в списке выбираем вариант «Автоподбор ширины столбца».
- Теперь таблица приобрела компактность, а элементы сетки приняли квадратную форму.
Этап 3: заполнение данными
Далее нужно заполнить таблицу данными.
- Возвращаемся к началу таблицы и заполняем колонку «Название мероприятия» наименованиями задач, которые планируется выполнить в ходе реализации проекта. А в следующей колонке вносим фамилии ответственных лиц, которые будут отвечать за выполнение работы по конкретному мероприятию.
- После этого следует заполнить колонку «№ п/п». Если мероприятий немного, то это можно сделать, вручную вбив числа. Но если планируется выполнение многих задач, то рациональнее будет прибегнуть к автозаполнению. Для этого ставим в первый элемент столбца число «1». Курсор направляем на нижний правый край элемента, дождавшись момента, когда он преобразуется в крестик. Одномоментно зажимаем клавишу Ctrl и левую кнопку мышки, тянем крестик вниз до нижней границы таблицы.
- Весь столбец при этом будет заполнен значениями по порядку.
- Далее переходим к столбцу «Дата начала». Тут следует указать дату начала каждого конкретного мероприятия. Делаем это. В столбце «Продолжительность в днях» указываем количество дней, которое придется потратить для решения указанной задачи.
- В колонке «Примечания» можно заполнять данные по мере необходимости, указывая особенности конкретного задания. Внесение информации в этот столбец не является обязательным для всех мероприятий.
- Затем выделяем все ячейки нашей таблицы, кроме шапки и сетки с датами. Клацаем по иконке «Формат» на ленте, к которой мы уже ранее обращались, жмем в открывшемся списке по позиции «Автоподбор ширины столбца».
- После этого ширина столбцов выделенных элементов сужается до размеров ячейки, в которой длина данных больше всего в сравнении с остальными элементами колонки. Таким образом, экономится место на листе. При этом в шапке таблицы производится перенос наименований по словам в тех элементах листа, в которых они не умещаются в ширину. Это получилось сделать благодаря тому, что мы ранее в формате ячеек шапки поставили галочку около параметра «Переносить по словам».
Этап 4: Условное форматирование
На следующем этапе работы с сетевым графиком нам предстоит залить цветом те ячейки сетки, которые соответствуют промежутку периода выполнения конкретного мероприятия. Сделать это можно будет посредством условного форматирования.
- Отмечаем весь массив пустых ячеек на шкале времени, который представлен в виде сетки элементов квадратной формы.
- Щелкаем по значку «Условное форматирование». Он расположен в блоке «Стили» После этого откроется список. В нем следует выбрать вариант «Создать правило».
- Происходит запуск окна, в котором требуется сформировать правило. В области выбора типа правила отмечаем пункт, который подразумевает использование формулы для обозначения форматируемых элементов. В поле «Форматировать значения» нам требуется задать правило выделения, представленное в виде формулы. Для конкретно нашего случая она будет иметь следующий вид:
=И(G$1>=$D2;G$1<=($D2+$E2-1))Но для того, чтобы вы могли преобразовать данную формулу и для своего сетевого графика, который вполне возможно, будет иметь другие координаты, нам следует расшифровать записанную формулу.
«И» — это встроенная функция Excel, которая проверяет, все ли значения, внесенные как её аргументы, являются истиной. Синтаксис таков:
=И(логическое_значение1;логическое_значение2;…)Всего в виде аргументов используется до 255 логических значений, но нам требуется всего два.
Первый аргумент записан в виде выражения «G$1>=$D2». Он проверяет, чтобы значение в шкале времени было больше или равно соответствующему значению даты начала определенного мероприятия. Соответственно первая ссылка в данном выражении ссылается на первую ячейку строки на шкале времени, а вторая — на первый элемент столбца даты начала мероприятия. Знак доллара ($) установлен специально, чтобы координаты формулы, у которых стоит данный символ, не изменялись, а оставались абсолютными. И вы для своего случая должны расставить значки доллара в соответствующих местах.
Второй аргумент представлен выражением «G$1<=($D2+$E2-1)». Он проверяет, чтобы показатель на шкале времени (G$1) был меньше или равен дате завершения проекта ($D2+$E2-1). Показатель на шкале времени рассчитывается, как и в предыдущем выражении, а дата завершения проекта вычисляется путем сложения даты начала проекта ($D2) и продолжительности его в днях ($E2). Для того, чтобы в количество дней был включен и первый день проекта, от данной суммы отнимается единица. Знак доллара играет ту же роль, что и в предыдущем выражении.
Если оба аргумента представленной формулы будут истинными, то к ячейкам, будет применено условное форматирование в виде их заливки цветом.
Чтобы выбрать определенный цвет заливки, клацаем по кнопке «Формат…».
- В новом окне передвигаемся в раздел «Заливка». В группе «Цвета фона» представлены различные варианты закраски. Отмечаем тот цвет, которым желаем, чтобы выделялись ячейки дней, соответствующих периоду выполнения конкретной задачи. Например, выберем зеленый цвет. После того, как оттенок отразился в поле «Образец», клацаем по «OK».
- После возвращения в окно создания правила тоже клацаем по кнопке «OK».
- После выполнения последнего действия, массивы сетки сетевого графика, соответствующие периоду выполнения конкретного мероприятия, были окрашены в зеленый цвет.
На этом создание сетевого графика можно считать оконченным.
Урок: Условное форматирование в Майкрософт Эксель
В процессе работы мы создали сетевой график. Это не единственный вариант подобной таблицы, который можно создать в Экселе, но основные принципы выполнения данной задачи остаются неизменными. Поэтому при желании каждый пользователь может усовершенствовать таблицу, представленную в примере, под свои конкретные потребности.
Еще статьи по данной теме: