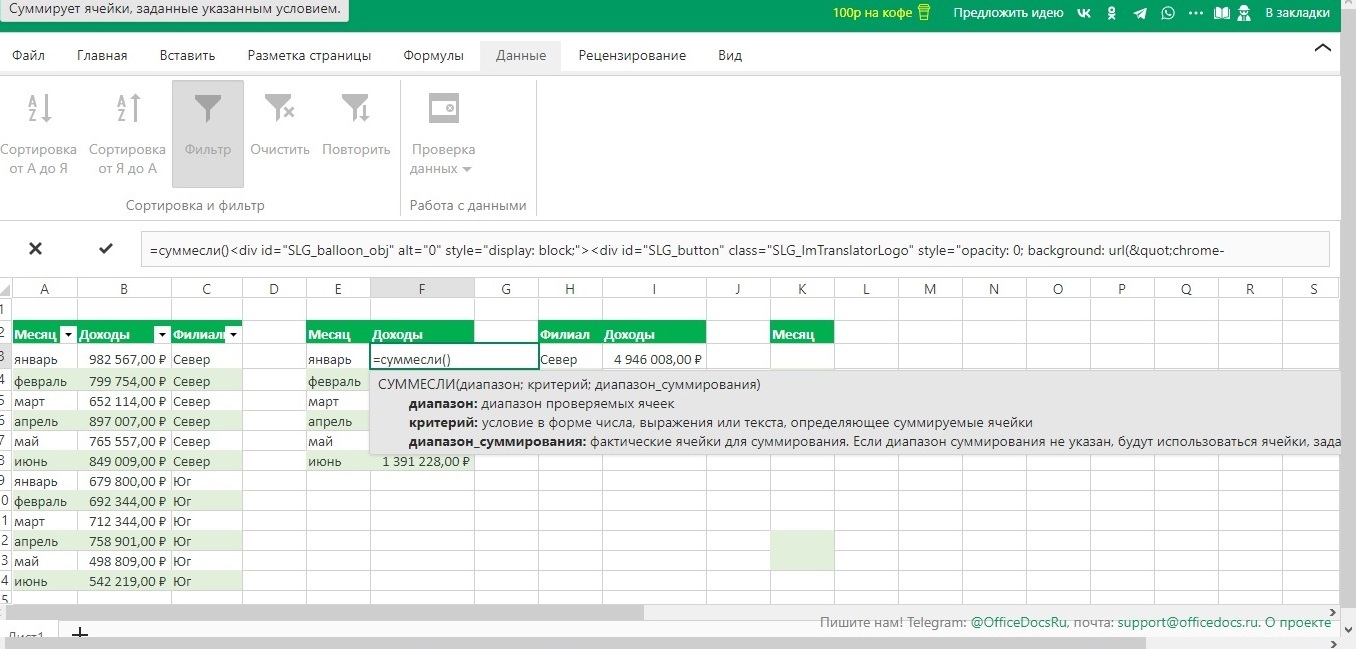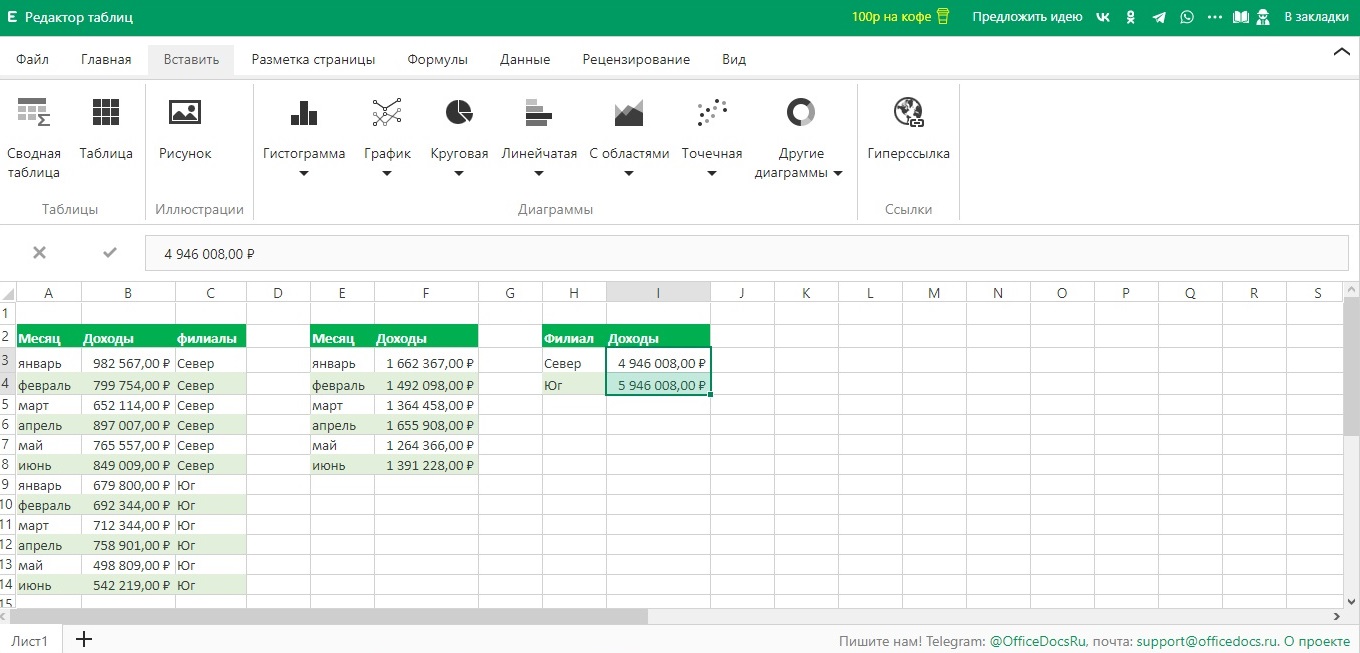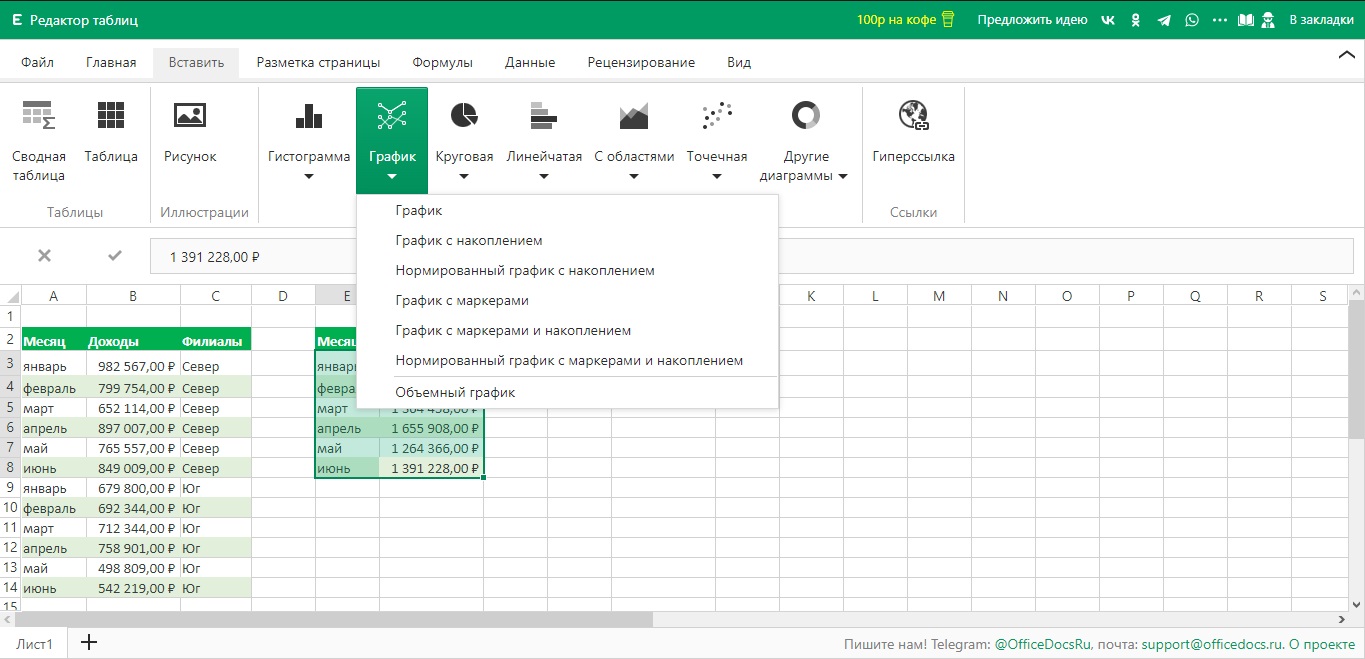- Главная
- Виды проектов
- Виды продуктов
- Темы проектов
- Инструменты
Онлайн создание диаграмм
Выберите требуемый вариант диаграммы, вариант диаграммы зависит от того, какие данные необходимо анализировать, а также от их количества:
- круговая диаграмма подходит для анализа данных в процентном отношении;
- гистограммы подходят для сравнительного анализа данных по нескольким параметрам;
- диаграмма в виде графика наиболее подходит для анализа данных за определённый период, например, несколько лет, месяцев, дней, а также для сравнения данных по категориям.
Использование инструмента бесплатно, любую созданную диаграмму можно скачать в виде картинке формата .png, после скачивания картинку можно использовать по своему усмотрению, введённые данные для построения диаграмм на сайте не сохраняются и используются лишь для создания изображения.
Шаг 1
Выберите вариант диаграммы
Стандартные диаграммы
Специальные диаграммы
Есть предложение?
Не хватает какого-либо инструмента, который позволит облегчить самостоятельное выполнение проектной работы или позволит выполнять ее качественее, оставть заявку и мы обязательно ее рассмотрим, если предложенный Вами инструмент может быть реализован, он обязательно будет добавлен.
Необходимо добавить инструмент
Помогла статья, поделись ссылкой
© Copyright 2019-2023, WorkProekt.RU — Самостоятельное написание проектных работ.
Техподдержка
По любым вопросам пишите разработчику в Телеграм:
t.me/ivashka8
Создать диаграмму онлайн
Тип
Ширина
px
Высота
px
Название
px
Легенда
Фон
Вырез
Данные
| Цвет | ||
| Цвет |
Как создать диаграмму в таблице Excel Online
Программа Excel Online позволяет не только проводить различные расчеты с помощью формул, но и строить их на основе диаграмм. Таким способом лучше воспринимаются числовые данные. В редакторе есть разные виды диаграмм, поэтому их сможет построить даже неопытный пользователь. Изучите, как их создавать в Эксель Онлайн.
Содержание
- 1 Виды диаграмм в Эксель Онлайн
- 2 Как создать таблицу в Эксель Онлайн для построения диаграммы
- 3 Как создать диаграмму в Эксель Онлайн
Виды диаграмм в Эксель Онлайн
Диаграммы в редакторе используются для визуального представления данных, которые указаны в цифровом формате. Если хотите показать рост или падение показателей, то использование такого вида графического изображения будет самым оптимальным. Наиболее популярной областью применения являются отчеты и финансовая документация. В Excel Online есть несколько типов диаграмм. Наиболее распространенные:
- графики – применяют для показа непрерывного изменения данных в течение определенного времени. Графики также подразделяются на разные виды: классические, гладкие, с областями и т.п.;
- гистограммы – наглядно показывают сравнение разных величин. Здесь категории изображаются по горизонтальной оси, а по вертикальной – значения;
- круговые диаграммы – демонстрируют суммы разных элементов. Точки каких-то данных в данном случае выводятся в виде процентов;
- линейчатые диаграммы – используйте, если хотите показать отдельные элементы или категории в сравнении.
Как создать таблицу в Эксель Онлайн для построения диаграммы
Диаграммы в редакторе строятся на основе табличных данных. В связи с этим, прежде чем применить диаграмму, изучите, как создать таблицу. Пройдите несколько шагов:
- Зайдите на сайт https://online-excel.ru/.
- Нажмите на кнопку Перейти в Excel.
- Введите данные для входа в редактор (телефон или электронную почту и пароль).
- Откройте основную страницу.
- Кликните по значку в виде прямоугольника с плюсом. Здесь должна быть надпись Пустой файл.
- В левом верхнем углу введите имя файла.
- Приступите к созданию таблицы в рабочем поле.
- Заполните необходимые столбцы.
- После того как внесете все данные, выделите все строки и столбцы, которые заполнены какими-то данными.
- Под верхним меню перейдите в панель инструментов.
- Выберите пункт Границы.
- Отметьте категорию Все границы.
В итоге будет создана простая таблица.
Как создать диаграмму в Эксель Онлайн
Созданная таблица сохраняется в облачном хранилище. Ее можете загрузить на ПК. После этого приступите к созданию диаграммы. Для этого пройдите ряд шагов:
- С помощью браузера откройте редактор Эксель Онлайн.
- Авторизуйтесь в системе.
- На основной странице нажмите на значок в виде папки.
- В появившемся окне найдите вкладку Загрузка.
- С помощью Проводника откройте необходимый документ с электронной таблицей.
- Выделите с помощью мышки диапазон тех числовых данных, которые будут браться для отображения в диаграмме.
- Перейдите в меню.
- Нажмите на категорию Вставка.
- Из появившегося списка выберите диаграмму.
- С правой стороны появится специальный блок – Редактор диаграмм.
- В появившемся списке отметьте нужный тип (гистограмма, график и т.п.).
- В том случае, если выбрали график, то он будет создан на основе тех числовых данных, которые выделили ранее. Рядом с ним отобразится шкала. При необходимости, перенесите график в нужное место на странице.
- Сохраните полученный документ с диаграммой.
Анализ данных в Эксель Онлайн
При создании презентации в графическом онлайн-редакторе Excel Online, может потребоваться визуализация
таблицы с числовыми значениями для лучшего анализа данных. Это можно сделать с помощью простых команд для
построения графиков и диаграмм. К счастью, разработчики упростили работу с программой, но для первого раза лучше использовать инструкцию.
Сводная таблица
Для анализа доходов с разных магазинов, по месяцам или по любым другим критериям
(наличные и банковские карты, разные группы товаров и так далее) понадобится создать небольшую сводную таблицу.
Следуйте инструкции:
- Скопируйте весь столбец с данными (в примере это A – «месяц») и вставьте его на пустом месте.
- Удалите дубликаты, выделив и отсортировав месяца или любые данные по алфавиту, по дате, по значению с помощью фильтров во вкладке «данные».
- Далее скопируйте в сводную таблицу название нужного столбца с числовыми значениями, например, как на нашем примере – столбец B «доход».
- Запишите формулу «=суммесли» и укажите аргументы для расчета.
- При разбивке по месяцам в диапазоне (первый в скобочках) указывается весь столбец А «месяцы» из основной таблицы.
- В критерии отмечаем конкретный месяц сводной таблицы, в данном случае это ячейка Е3.
- В диапазоне суммирования указываются все полученные доходы из столбца B.
- Полученную формулу нужно повторить в оставшихся ячейках, для этого нужно зажать зеленый квадратик внизу ячейки F3 и протащить его левой кнопкой вниз.
Небольшая вспомогательная таблица готова!
Таким же образом можно отсортировать большой массив данных по любым другим критериям, как по филиалам,
так и по сотрудникам, чтобы проанализировать отчет по вычислениям.
Создание диаграммы в Эксель Онлайн
В бесплатном онлайн-редакторе есть множество полезных инструментов, к которым мы привыкли,
для хранения, сортировки, проведения расчетов и визуализации их результатов. Создание диаграммы из
большого массива данных не всегда представляется возможным, поэтому может потребоваться небольшая сводная таблица.
Выбор типа диаграммы
Для наилучшего восприятия нужно правильно выбрать диаграмму, чтобы презентация была достаточно наглядной.
В Эксель Онлайн более 10-ти типов диаграмм. В том числе они могут быть объемные, с маркерами, с разделением на сектора,
нормированные (с % шкалой) и накопительные.
Типы диаграмм:
- график;
- гистограмма;
- круговая;
- кольцевая;
- линейчатая;
- с областями;
- точечная;
- пузырьковая;
- с областями;
- биржевая;
- лепестковая.
Построение графика
Для отображения тенденций по категориям (месяцам, филиалам и так далее) важна определенная последовательность и порядок,
в этом случае чаще всего выбирают график.
Следуйте инструкции:
- В верхнем меню откройте вкладку «Вставить», где находится блок «Диаграммы».
- Нажмите на разворачивающийся список с диаграммой нужного типа, в нашем случае это будет «График».
- Появится поле для вставки, где можно менять его размер или перемещать, чтобы оно не закрывало собой ячейки.
- После добавления графика на страницу, в верхнем правом углу главного меню откроется конструктор, куда необходимо
ввести диапазон данных. Для этого зажмите левую кнопку мыши на нижней ячейке и протащите его по всему столбцу, чтобы он выделился цветом и пунктиром.
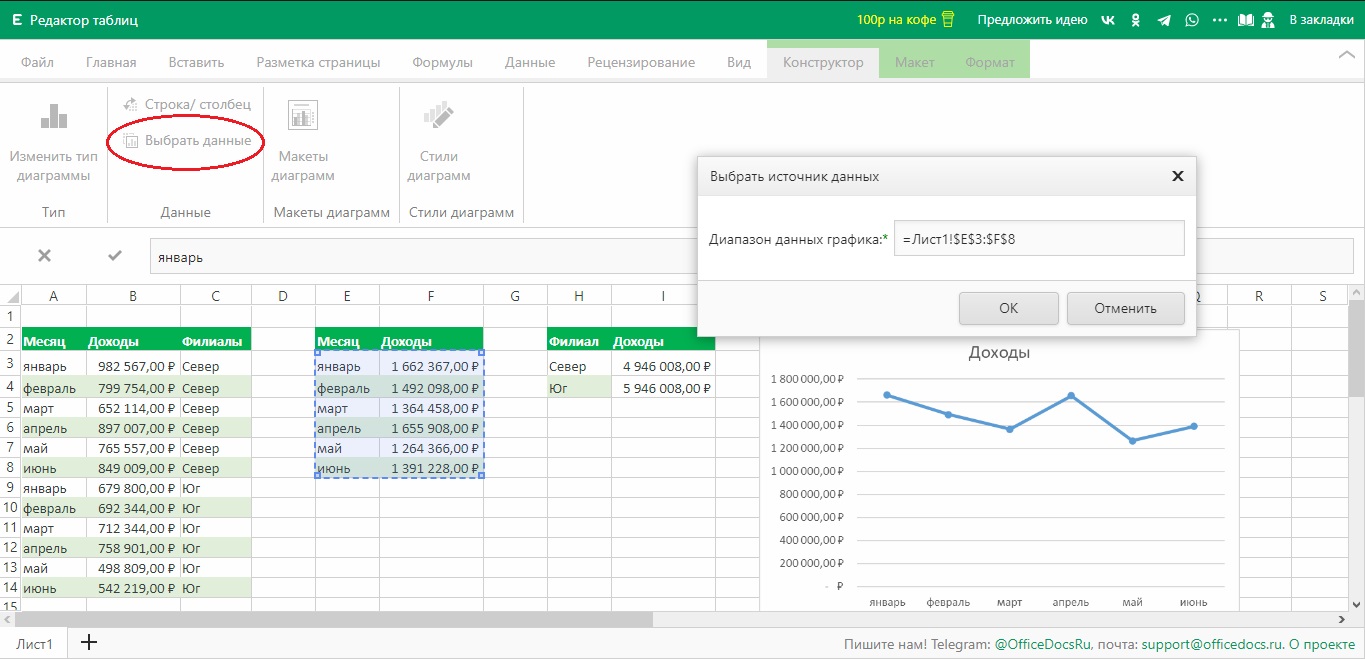
Теперь у вас есть график для анализа и интерпретации результатов расчетов.
Любую информацию легче воспринимать, если она представлена наглядно. Это особенно актуально, когда мы имеем дело с числовыми данными. Их необходимо сопоставить, сравнить. Оптимальный вариант представления – диаграммы. Будем работать в программе Excel.
Так же мы научимся создавать динамические диаграммы и графики, которые автоматически обновляют свои показатели в зависимости от изменения данных. По ссылке в конце статьи можно скачать шаблон-образец в качестве примера.
Как построить диаграмму по таблице в Excel?
- Создаем таблицу с данными.
- Выделяем область значений A1:B5, которые необходимо презентовать в виде диаграммы. На вкладке «Вставка» выбираем тип диаграммы.
- Нажимаем «Гистограмма» (для примера, может быть и другой тип). Выбираем из предложенных вариантов гистограмм.
- После выбора определенного вида гистограммы автоматически получаем результат.
- Такой вариант нас не совсем устраивает – внесем изменения. Дважды щелкаем по названию гистограммы – вводим «Итоговые суммы».
- Сделаем подпись для вертикальной оси. Вкладка «Макет» — «Подписи» — «Названия осей». Выбираем вертикальную ось и вид названия для нее.
- Вводим «Сумма».
- Конкретизируем суммы, подписав столбики показателей. На вкладке «Макет» выбираем «Подписи данных» и место их размещения.
- Уберем легенду (запись справа). Для нашего примера она не нужна, т.к. мало данных. Выделяем ее и жмем клавишу DELETE.
- Изменим цвет и стиль.

Выберем другой стиль диаграммы (вкладка «Конструктор» — «Стили диаграмм»).
Как добавить данные в диаграмму в Excel?
- Добавляем в таблицу новые значения — План.
- Выделяем диапазон новых данных вместе с названием. Копируем его в буфер обмена (одновременное нажатие Ctrl+C). Выделяем существующую диаграмму и вставляем скопированный фрагмент (одновременное нажатие Ctrl+V).
- Так как не совсем понятно происхождение цифр в нашей гистограмме, оформим легенду. Вкладка «Макет» — «Легенда» — «Добавить легенду справа» (внизу, слева и т.д.). Получаем:

Есть более сложный путь добавления новых данных в существующую диаграмму – с помощью меню «Выбор источника данных» (открывается правой кнопкой мыши – «Выбрать данные»).
Когда нажмете «Добавить» (элементы легенды), откроется строка для выбора диапазона данных.
Как поменять местами оси в диаграмме Excel?
- Щелкаем по диаграмме правой кнопкой мыши – «Выбрать данные».
- В открывшемся меню нажимаем кнопку «Строка/столбец».
- Значения для рядов и категорий поменяются местами автоматически.

Как закрепить элементы управления на диаграмме Excel?
Если очень часто приходится добавлять в гистограмму новые данные, каждый раз менять диапазон неудобно. Оптимальный вариант – сделать динамическую диаграмму, которая будет обновляться автоматически. А чтобы закрепить элементы управления, область данных преобразуем в «умную таблицу».
- Выделяем диапазон значений A1:C5 и на «Главной» нажимаем «Форматировать как таблицу».
- В открывшемся меню выбираем любой стиль. Программа предлагает выбрать диапазон для таблицы – соглашаемся с его вариантом. Получаем следующий вид значений для диаграммы:
- Как только мы начнем вводить новую информацию в таблицу, будет меняться и диаграмма. Она стала динамической:

Мы рассмотрели, как создать «умную таблицу» на основе имеющихся данных. Если перед нами чистый лист, то значения сразу заносим в таблицу: «Вставка» — «Таблица».
Как сделать диаграмму в процентах в Excel?
Представлять информацию в процентах лучше всего с помощью круговых диаграмм.
Исходные данные для примера:
- Выделяем данные A1:B8. «Вставка» — «Круговая» — «Объемная круговая».
- Вкладка «Конструктор» — «Макеты диаграммы». Среди предлагаемых вариантов есть стили с процентами.
- Выбираем подходящий.
- Очень плохо просматриваются сектора с маленькими процентами. Чтобы их выделить, создадим вторичную диаграмму. Выделяем диаграмму. На вкладке «Конструктор» — «Изменить тип диаграммы». Выбираем круговую с вторичной.
- Автоматически созданный вариант не решает нашу задачу. Щелкаем правой кнопкой мыши по любому сектору. Должны появиться точки-границы. Меню «Формат ряда данных».
- Задаем следующие параметры ряда:
- Получаем нужный вариант:

Диаграмма Ганта в Excel
Диаграмма Ганта – это способ представления информации в виде столбиков для иллюстрации многоэтапного мероприятия. Красивый и несложный прием.
- У нас есть таблица (учебная) со сроками сдачи отчетов.
- Для диаграммы вставляем столбец, где будет указано количество дней. Заполняем его с помощью формул Excel.
- Выделяем диапазон, где будет находиться диаграмма Ганта. То есть ячейки будут залиты определенным цветом между датами начала и конца установленных сроков.
- Открываем меню «Условное форматирование» (на «Главной»). Выбираем задачу «Создать правило» — «Использовать формулу для определения форматируемых ячеек».
- Вводим формулу вида: =И(E$2>=$B3;E$2<=$D3). С помощью оператора «И» Excel сравнивает дату текущей ячейки с датами начала и конца мероприятия. Далее нажимаем «Формат» и назначаем цвет заливки.

Когда вам нужно построит презентабельный отчет финансовой активности предприятия, лучше использовать средства графического представления информации.
Графическое представление информации намного эффективней и быстрей усваивается человеческим зрительным восприятием информации, чем текст и цифры. Легче проводить аналитики, лучше видно ситуацию, как в целом, так и в отдельных деталях.
Простенькая диаграмма Ганта готова. Скачать шаблон с примером в качестве образца.
Готовые примеры графиков и диаграмм в Excel скачать:

Как сделать шаблон, дашборд, диаграмму или график для создания красивого отчета удобного для визуального анализа в Excel? Выбирайте примеры диаграмм с графиками для интерактивной визуализации данных с умных таблиц Excel и используйте их для быстрого принятия правильных решений. Бесплатно скачивайте готовые шаблоны динамических диаграмм для использования их в дашбордах, отчетах или презентациях.
В программе Excel специально разрабатывались диаграммы и графики для реализации визуализации данных.