Данное пособие рассказывает об основах работы с диаграммами в Excel и является подробным руководством по их построению. Вы также узнаете, как объединить два типа диаграмм, сохранить диаграмму в качестве шаблона, как изменить тип диаграммы, заданный по умолчанию, изменить размер или переместить диаграмму.
Диаграммы Excel необходимы для визуализации данных и контроля актуальных тенденций. Microsoft Excel предоставляет мощный функционал для работы с диаграммами, но найти нужный инструмент бывает непросто. Без чёткого понимания, какие бывают типы графиков и для каких целей они предназначены, можно потратить уйму времени, возясь с различными элементами диаграммы, а результат будет иметь лишь удаленное сходство с задуманным.
Мы начнём с основ создания диаграмм и шаг за шагом создадим диаграмму в Excel. И даже если Вы в этом деле новичок, то сможете создать свой первый график в течение нескольких минут и сделать его именно таким, как нужно.
Диаграммы Excel – основные понятия
Диаграмма (или график) является графическим представлением числовых данных, где информация представлена символами (полосами, столбцами, линиями, секторами и так далее). Графики в Excel обычно создают для того, чтобы облегчить восприятие больших объемов информации или показать взаимосвязь между различными подмножествами данных.
Microsoft Excel позволяет создавать множество различных типов графиков: линейчатая диаграмма, гистограмма, линейный график, круговая и пузырьковая диаграмма, точечная и биржевая диаграмма, кольцевая и лепестковая, диаграмма с областями и диаграмма-поверхность.
В графиках Excel есть множество элементов. Некоторые из них отображаются по умолчанию, другие, при необходимости, могут быть добавлены и настроены вручную.
Создаем диаграмму в Excel
Чтобы создать диаграмму в Excel, начните с ввода числовых данных на рабочий лист, а затем выполните следующие шаги:
1. Подготовьте данные для построения диаграммы
Для большинства диаграмм Excel (таких как гистограммы или линейчатые диаграммы) особое расположение данных не требуется. Данные могут быть в строках или столбцах, и Microsoft Excel автоматически предложит наиболее подходящий тип графика (позже его можно изменить).
Чтобы сделать красивую диаграмму в Excel, следующие моменты могут быть полезны:
- В легенде диаграммы используются либо заголовки столбцов, либо данные из первого столбца. Excel автоматически выбирает данные для легенды, основываясь на расположении исходных данных.
- Данные в первом столбце (или в заголовках столбцов) используются в качестве подписей оси Х в диаграмме.
- Числовые данные в других столбцах используются для создания подписей оси Y.
Для примера построим график на основе следующей таблицы.
2. Выберите, какие данные нужно показать на графике
Выберите все данные, которые нужно включить в диаграмму Excel. Выберите заголовки столбцов, которые хотите видеть в легенде диаграммы или в качестве подписей оси.
- Если нужно построить график, основанный на смежных ячейках, то достаточно выбрать одну ячейку, и Excel автоматически добавит к выделению все смежные ячейки, содержащие данные.
- Чтобы создать график на основе данных в несмежных ячейках, выберите первую ячейку или диапазон ячеек, затем, нажав и удерживая клавишу Ctrl
, выберите остальные ячейки или диапазоны. Обратите внимание, что построить график на базе несмежных ячеек или диапазонов можно, только если выбранная область образует прямоугольник.
Совет:
Чтобы выбрать все используемые ячейки на листе, установите курсор в первую ячейку используемой области (нажмите Ctrl+Home
, чтобы перейти к ячейке А1
), затем нажмите Ctrl+Shift+End
, чтобы расширить выбор до последней использованной ячейки (правый нижний угол диапазона).
3. Вставьте диаграмму на лист Excel
Чтобы добавить график на текущий лист, перейдите на вкладку Вставка
(Insert) раздел Диаграммы
(Charts) и нажмите на иконку нужного типа диаграммы.
В Excel 2013 и Excel 2016 можно нажать кнопку Рекомендуемые диаграммы
(Recommended Charts), чтобы посмотреть галерею готовых диаграмм, которые лучше всего подходят для выбранных данных.
В данном примере, мы создаем объёмную гистограмму. Для этого кликнем по стрелке рядом со значком гистограммы и выберем один из подтипов диаграмм в категории Объёмная гистограмма
(3D Column).
Для выбора других типов диаграмм, кликните ссылку Другие гистограммы
(More Column Charts). Откроется диалоговое окно Вставка диаграммы
(Insert Chart) со списком доступных подтипов гистограмм в верхней части окна. В верхней части окна можно выбрать другие типы диаграмм, доступные в Excel.
Совет:
Чтобы немедленно увидеть все доступные типы диаграмм, нажмите кнопку Просмотр всех диаграмм
Диаграммы
(Charts) на вкладке Вставка
(Insert) Ленты меню.
В целом, всё готово. Диаграмма вставлена на текущий рабочий лист. Вот такая объёмная гистограмма у нас получилась:
График выглядит уже хорошо, и все же можно сделать несколько настроек и улучшений, как описано в разделе .
Создаем комбинированную диаграмму в Excel, чтобы объединить два типа диаграмм
Если требуется сравнить различные типы данных на диаграмме Excel, то необходимо создать комбинированную диаграмму. Например, можно объединить гистограмму или диаграмму-поверхность с линейным графиком, чтобы отобразить данные с сильно отличающейся размерностью, например, общий доход и количество проданных единиц.
В Microsoft Excel 2010 и более ранних версиях создание комбинированных диаграмм было трудоемкой задачей. В Excel 2013 и Excel 2016 эта задача решается за четыре простых шага.
Наконец, можно добавить некоторые штрихи, такие как заголовок диаграммы и заголовки осей. Готовая комбинированная диаграмма может выглядеть примерно так:
Настройка диаграмм Excel
Как Вы уже убедились, создать диаграмму в Excel не сложно. Но после добавления диаграммы, можно изменить некоторые стандартные элементы, чтобы создать более легкую для восприятия диаграмму.
В самых последних версиях Microsoft Excel 2013 и Excel 2016 значительно улучшена работа с диаграммами и добавлен новый способ доступа к параметрам форматирования диаграммы.
В целом, есть 3 способа настройки диаграмм в Excel 2016 и Excel 2013:
Для доступа к дополнительным параметрам нажмите иконку Элементы диаграммы
(Chart Elements), найдите элемент, который Вы хотите добавить или изменить в списке, и нажмите стрелку рядом с ним. Панель настройки параметров диаграммы появится справа от рабочего листа, здесь можно выбрать нужные параметры:
Надеемся, что этот краткий обзор функций по настройке диаграмм помог Вам получить общее представление о том, как можно настраивать графики в Excel. В следующих статьях мы подробно изучим, как настроить различные элементы диаграмм, в том числе:
- Как переместить, настроить или скрыть легенду диаграммы
Сохранение шаблона диаграммы в Excel
Если созданный график действительно Вам нравится, то можно сохранить его в качестве шаблона (.crtx
файла), а затем применять этот шаблон для создания других диаграмм в Excel.
Как создать шаблон диаграммы
В Excel 2010 и более ранних версиях, функция Сохранить как шаблон
(Save as Template) находится на Ленте меню на вкладке Конструктор
(Design) в разделе Тип
(Type).
По умолчанию вновь созданный шаблон диаграммы сохраняется в специальную папку Charts
. Все шаблоны диаграмм автоматически добавляются в раздел Шаблоны
(Templates), который появляется в диалоговых окнах Вставка диаграммы
(Insert Chart) и Изменение типа диаграммы
(Change Chart Type) в Excel.
Имейте ввиду, что только те шаблоны, которые были сохранены в папке Charts
будут доступны в разделе Шаблоны
(Templates). Убедитесь, что не изменили папку по умолчанию при сохранении шаблона.
Совет:
Если Вы загрузили шаблоны диаграмм из Интернета и хотите, чтобы они были доступны в Excel при создании графика, сохраните загруженный шаблон как .crtx
файл в папке Charts
:
C:UsersИмя_пользователяAppDataRoamingMicrosoftTemplatesCharts
C:UsersИмя_пользователяAppDataRoamingMicrosoftШаблоныCharts
Как использовать шаблон диаграммы
Чтобы создать диаграмму в Excel из шаблона, откройте диалоговое окно Вставка диаграммы
(Insert Chart), нажав на кнопку Просмотр всех диаграмм
(See All Charts) в правом нижнем углу раздела Диаграммы
(Charts). На вкладке Все диаграммы
(All Charts) перейдите в раздел Шаблоны
(Templates) и среди доступных шаблонов выберите нужный.
Чтобы применить шаблон диаграммы к уже созданной диаграмме, щелкните правой кнопкой мыши по диаграмме и в контекстном меню выберите Изменить тип диаграммы
(Change Chart Type). Или перейдите на вкладку Конструктор
(Design) и нажмите кнопку Изменить тип диаграммы
(Change Chart Type) в разделе Тип
(Type).
В обоих случаях откроется диалоговое окно Изменение типа диаграммы
(Change Chart Type), где в разделе Шаблоны
(Templates) можно выбрать нужный шаблон.
Как удалить шаблон диаграммы в Excel
Чтобы удалить шаблон диаграммы, откройте диалоговое окно Вставка диаграммы
(Insert Chart), перейдите в раздел Шаблоны
(Templates) и нажмите кнопку Управление шаблонами
(Manage Templates) в левом нижнем углу.
Нажатие кнопки Управление шаблонами
(Manage Templates) откроет папку Charts
, в которой содержатся все существующие шаблоны. Щелкните правой кнопкой мыши на шаблоне, который нужно удалить, и выберите Удалить
(Delete) в контекстном меню.
Использование диаграммы по умолчанию в Excel
Диаграммы Excel, заданные по умолчанию, значительно экономят время. Всякий раз, когда нужно быстро создать диаграмму или просто взглянуть на тенденции в данных, диаграмму в Excel можно создать буквально одним нажатием клавиши! Просто выберите данные, которые будут включены в диаграмму, и нажмите одно из следующих сочетаний клавиш:
- Alt+F1
, чтобы вставить диаграмму по умолчанию на текущем листе. - F11
, чтобы создать диаграмму по умолчанию на новом листе.
Как изменить тип диаграммы по умолчанию в Excel
Когда Вы создаёте диаграмму в Excel, то в качестве диаграммы по умолчанию используется обычная гистограмма. Чтобы изменить формат диаграммы по умолчанию, выполните следующие действия:
Изменение размера диаграммы в Excel
Чтобы изменить размер диаграммы Excel, щёлкните по ней и при помощи маркеров по краям диаграммы перетащите её границы.
Другой способ – введите нужное значение в поля Высота фигуры
(Shape Height) и Ширина фигуры
(Shape Width) в разделе Размер
(Size) на вкладке Формат
(Format).
Для доступа к дополнительным параметрам нажмите кнопку Просмотр всех диаграмм
(See All Charts) в правом нижнем углу раздела Диаграммы
(Charts).
Перемещение диаграммы в Excel
При создании графика в Excel, он автоматически размещается на том же листе, где находятся исходные данные. Можно переместить диаграмму в любое место на листе, перетаскивая её с помощью мыши.
Если Вам легче работать с графиком на отдельном листе, можно переместить его туда следующим образом:
Если Вы хотите переместить диаграмму на существующий лист, выберите вариант На имеющемся листе
(Object in) и выберите необходимый лист в раскрывающемся списке.
Чтобы экспортировать диаграмму за пределы Excel, щелкните правой кнопкой мыши по границе диаграммы и нажмите кнопку Копировать
(Copy). Затем откройте другую программу или приложение и вставьте туда диаграмму. Вы можете найти еще несколько способов для экспорта диаграмм в данной статье — .
Так создаются диаграммы в Excel. Надеюсь, этот обзор основных возможностей диаграмм оказался полезным. В следующем уроке мы подробно разберём особенности настройки различных элементов диаграммы, таких как название диаграммы, названия осей, подписей данных и так далее. Благодарю Вас за внимание!
Графики и диаграммы используются для наглядного предоставления большого количества цифр. К примеру, вам необходимо подготовить отчет о результатах продаж за последние 3 года. Если вы уже знаете, как строить графики в – это задание не застанет вас врасплох. А если нет? Предлагаем вам рассмотреть процесс создания на простом примере.
Пошаговое руководство
Взгляните на эту табличку, она небольшая, но поданная информация воспринимается довольно сложно из-за множества цифр. Для презентации, из этих данных лучше составить график.
- За создание графиков в Excel отвечает «Мастер диаграмм», вы можете найти его в главном меню пункт «Вставка/Диаграмма».
- Выберите в настройках Excel тип графика. В нашем случае мы выбираем первый – он отображает развитие процесса с течением времени (как раз то, что нужно). Жмите «Далее».
- Перед вами должно открыться окошко в котором следует выбрать направление графика Excel (столбцы или строки) и его диапазон.
- В диапазон должны войти все данные, которые необходимо представить. На примере этой таблицы мы выбираем поля, где указано количество продаж без «шапки», итоговых ячеек и периода. Для этого нажмите на верхнюю левую ячейку мышкой и протяните к нижней правой.
- Следующий пункт – направление таблицы. Поскольку данные о продажах находятся в столбцах, необходимо присвоить им вертикальное положение, а горизонтальная ось будет отображать год и квартал.
- Здесь же вы сможете подписать наименования товаров для этого нажмите «Изменить». Отформатированный график вы увидите на картинке ниже.
- Чтобы выставить диапазон дат, жмите «Изменить» и левой кнопкой мышки выделяйте ячейки.
- В результате вы должны получить вот такой график в Excel. Его можно редактировать: изменять шрифты, заливку, положение текста, тип диаграмм и многое другое. Вызвать контекстное меню форматирования можно правой кнопкой мышки.
Видеоинструкция
В MS Excel существует встроенный мастер диаграмм, который позволяет не только строить диаграммы и графики различных видов, но и выполнять сглаживание экспериментальных результатов.
Рассмотрим построение графика с помощью MS Excel на примере зависимости координат тела при прямолинейном движении на плоскости у=f(x). Пусть в эксперименте выполнялись измерения координат тела х и у
в различные моменты времени t
. Результаты измерений представлены в следующей таблице.
| х, м |
0,4 | 1,5 | 2,5 | 3,5 | 4,6 | 5,5 | 6,5 | 7,5 | 8,4 | 9,5 | 10,7 | 11,7 | 13,5 | |
| у, м |
3,5 | 4,1 | 4,9 | 5,3 | 5,3 | 6,4 | 7,2 | 7,5 | 7,9 | 9,9 | 9,1 | 10,6 | 11,1 |
В этом примере используются те же данные, что и при описании метода наименьших квадратов и графического метода.
Поместим эти данные во вторую и третью строки электронной таблицы (рис. 6). Выделите (с помоoью мыши или клавиатуры) ячейки, в которых расположены значения: В2
, С2
, … O2
, В3
, C3
, … O3 (В2:03)
.
Над таблицей расположено несколько панелей инструментов. На одной из них расположена кнопка «Мастер диаграмм»
(рис. 6).
После нажатия на кнопку «Мастер диаграмм»
появится окно «Мастер диаграмм: тип диаграммы»
(рис. 7, а), в котором выберем тип диаграммы «Точечная»
как показано на рисунке. Этот тип диаграммы позволяет откладывать по обеим осям различные данные. Тип «График»
позволяет задавать значения только по вертикальной оси, поэтому редко подходит для отображения результатов эксперимента. Д.ля каждого типа диаграммы существует несколько видов. В нашем примере будет использован вид (рис. 7, а), при котором точки графика не соединяются между собой. Нажмем кнопку «Далее».
Появится окно «Мастер диаграмм: источник данных диаграммы»
(рис. 7, б). В этом окне на вкладке «Ряд»
можно регулировать, из каких строк и столбцов будут использоваться данные для построения графика. Так как перед вызовом мастера диаграмм мы выделили область таблицы, где расположены необходимые для построения диаграммы данные, то в поле «Диапазон»
автоматически указаны номера выбранных нами ячеек, а в верхней части окна показан предварительный вид будущей диаграммы. Если данные отображаются неправильно, можно перейти на вкладку «Ряд»
и отрегулировать расположение данных. В нашем случае данные отображаются правильно, поэтому нажмем кнопку «Далее».
Появится новое окно — «Мастер диаграмм: параметры диаграммы»
(рис. 7, в). Здесь можно задать подписи осей и всей диаграммы, отрегулировать расположение легенды, линий сетки и т.д.
Выберем следующие значения:
На вкладке «Заголовки»
в поле «Ось X»
введем «х, м», а в поле «Ось Y»
— «у, м».
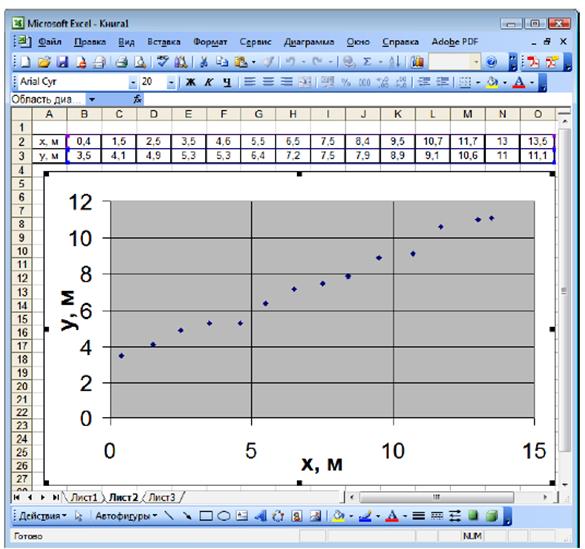
в предлагаемых полях расположим «галочки» так, чтобы в поле диаграммы отображались основные линии сетки и по оси X. и по оси Y.
На вкладке «Легенда» уберем «галочку» в поле «Добавить легенду»
, т.к. собираемся отобразить на графику только одну экспериментальную зависимость, поэтому не имеет смысла ее подписывать. Нажмем кнопку «Далее».
Появится последнее окно мастера диаграмм (рис. 7, г), в котором можно отрегулировать расположение диаграммы в электронной таблице. Согласимся с предлагаемым расположением н нажмем кнопку «Готово».
В электронной таблице появится диаграмма (рис. 8), которая (как правило) еще нуждается в ряде настроек.
Рассмотрим типичные дополнительные настройки.
1. Если график нужно будет распечатывать, лучше изменить серую заливку фона диаграммы на белую. Для этого на сером поле (где нет ни линий сетки, ни точек) щелкнем правой клавишей мыши для вызова контекстного меню, в котором выберем пункт «Формат области построения»
(рис. 9). Появится окно, в котором вместо серого цвета заливки следует выбрать белый. В этом же окне при необходимости можно настроить и цвет рамки области построения.
2. Диапазон значений, откладываемых по осям на графике по умолчанию всегда шире, чем те данные, по которым он построен. Изменим шкалу горизонтальной оси. Для этого на одной из цифр, подписанных вдоль горизонтальной оси, щелкнем правой клавишей мыши для вызова контекстного меню, в котором выберем пункт «Формат оси»
(рис. 10, а).
Появится окно «Формат оси»
(рис. 10, б).
|
|
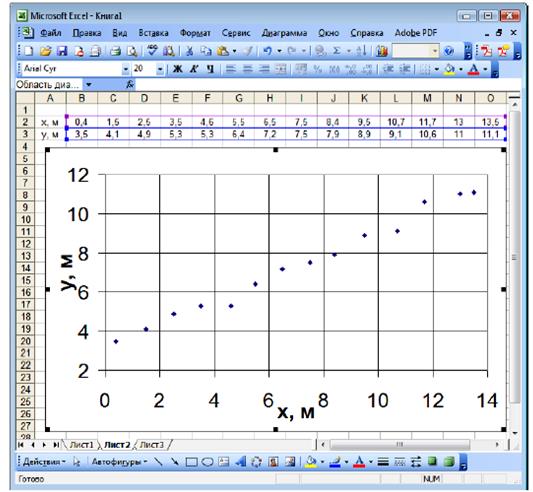
На вкладке «Шкала»
в поля «Минимальное значение»
и «Максимальное значение»
вместо значений 0 и 15 введите 0 и 14 соответственно, а значение поля «Цена основных делений»
задайте равным 2. Нажмите кнопку «ОК».
Аналогично для вертикальной оси задайте минимальное значение 2. Максимальное 12, а цену основных делений 2.
В результате получится график в виде, изображенном на рис. 11.
3. Построение сглаживающей кривой. Для этого щелкнем правой клавишей мыши на одной из точек графика, в появившемся контекстовом меню выберем пункт «Добавить линию тренда»
(рис. 12, а).
Появится окно «Линия тренда»
(рис. 12, б).
|
|
Здесь можно настроить тип и параметры сглаживающей кривой. Доступны шесть типов сглаживания. В эксперименте, результаты которого обрабатываются в данном примере, изучалось прямолинейное движение тела на плоскости, поэтому зависимость у =f(x) должна носить линейный характер.
Следовательно выберем тип линии тренда «Линейная»
(рис. 12, б).
На вкладке «Параметры»
(рис. 12, в) отметьте «галочкой» поле «Показать уравнение на диаграмме»
и нажмем кнопку «ОК».
Коэффициенты сглаживающей прямой (линии тренда) рассчитываются по методу наименьших квадратов.
Получим график в виде, представленном на рис. 13.
|
|
Диаграммы MS Excel имеют большое количество настраиваемых параметров. Работу с этими параметрами можно освоить самостоятельно, опираясь на принципы описанные выше.
ВАРИАНТЫ ИНДИВИДУАЛЬНЫХ ЗАДАНИЙ ПО ГРАФИЧЕСКОМУ ПРЕДСТАВЛЕНИЮ РЕЗУЛЬТАТОВ ИССЛЕДОВАНИЙ С ПОМОЩЬЮ MS Excel
По имеющимся в задании №2 экспериментальным данным у
1 , у
2 , у
3 ,… у п
и х
1 , х
2 , х
3 ,… х п,
, построить график зависимости у
= f
(x
).
С помощью линейной диаграммы пользователь представляет наглядно вариацию, динамику и взаимосвязь. Графически изображение представляет собой последовательность точек, соединенных отрезками прямой в ломаные линии. Как происходит построение линейной диаграммы в Excel.
Для какой цели используется линейная диаграмма
Линейные диаграммы графики целесообразно использовать в следующих ситуациях:
- Динамический ряд имеет достаточно большое количество значений. Непрерывная линия, соединяющая их, подчеркивает непрерывность процесса.
- Нужно показать общую тенденцию развития явления.
- Необходимо в пределах одной геометрической плоскости сравнить несколько динамических рядов.
- В сопоставлении нуждаются не абсолютные значения, а темпы роста явления.
На оси абсцисс, как правило, показывается временная характеристика явления. На оси ординат – значение показателя.
Как построить линейную диаграмму в Excel
С помощью линейного графика в Excel можно быстро сопоставить продажи в компании за определенные промежутки времени, проанализировать баланс, доходы и расходы, значения какого-либо эксперимента и т.п. Рассмотрим на примере как сделать линейную диаграмму в Excel.
Создадим таблицу в Excel «Численность населения России за 2000-2016 гг.»:
- Все ячейки в колонках должны быть заполнены.
- Данные имеют одинаковый формат.
- В одном столбце – значения одного типа (даты, численность).
Выделяем всю таблицу, включая заголовки. Переходим на вкладку «Вставка» — в меню «Диаграммы». Выбираем «График».
Можно выбрать «с накоплением», «нормированный», «с маркерами» и т.п. Щелкаем по иконке выбранной разновидности графика левой кнопкой мыши. Получаем:
Такой график нас не устраивает – он построен не совсем правильно. Поэтому щелкаем по области построения, чтобы активировалась вкладка «Работа с диаграммами». Нажимаем кнопку «Выбрать данные».
В окне «Выбор источника данных» мы сначала изменим подписи горизонтальной оси.
После нажатия кнопки «Изменить» откроется поле для назначения диапазона подписей. Выбираем столбец с датами.
Нажимаем ОК. Программа возвращает нас к диалоговому окну «Выбор источника данных».
В «Элементы легенды» попали данные столбца «Год» и «Численность населения». «Год» удалим.
По умолчанию подписи горизонтальной и вертикальной оси принимают горизонтальное направление. Каждое значение года имеет 4 цифры. Они сливаются – и плохо видно. Чтобы изменить их направление, щелкаем правой кнопкой мыши по подписям. Нажимаем кнопку «Формат оси».
В открывшемся диалоговом окне переходим на вкладку «Выравнивание». Здесь мы можем изменить направление текста.
Получаем график вида:
Построить линейную диаграмму по таблице достаточно просто. Готовые график можно менять (цвет, толщину линии, размер шрифта, подписи и т.п.), используя доступные инструменты на вкладках «Конструктор», «Макет», «Формат».
Линейчатая диаграмма
В Excel 2007 имеется такой тип. По сути, это столбчатая гистограмма, где столбики повернуты горизонтально. Столбчатая гистограмма и линейчатая диаграмма взаимозаменяемы. Они применяются для анализа изменений показателя за определенный промежуток времени.
Каждый столбик (прямоугольник) показывает величину уровня в анализируемом статистическом ряду. Сравниваемые данные имеют одинаковые единицы измерения. Поэтому удается проанализировать рассматриваемый процесс.
На основе уже имеющихся данных по численности населения построим линейчатую диаграмму.
Обратите внимание: так как столбики имеют горизонтальное направление, диаграмма как будто ложится на бок.
Теперь годы – это подписи вертикальной оси, а численность – горизонтальной. Но при выборе источника данных для диаграммы нужно придерживаться прежнего порядка:
Значения для категорий и рядов должны остаться теми же.
В этом кратком руководстве вы узнаете, как добавить линию в график Excel, такую как средняя линия, контрольный показатель, линия тренда и т. д.
В уроке прошлой недели мы рассмотрели, как сделать линейный график в Excel. Однако в некоторых ситуациях вам может понадобиться провести горизонтальную линию на другом графике, чтобы сравнить фактические значения с целью, которую вы хотите достичь.
Задачу можно выполнить, нанеся два разных типа точек данных на один и тот же график. В более ранних версиях Excel объединение двух типов диаграмм в один представляло собой утомительную многоэтапную операцию. Microsoft Excel 2013, Excel 2016 и Excel 2019 предоставляют специальный тип комбинированной диаграммы, который делает процесс настолько удивительно простым, что вы можете задаться вопросом: «Ого, почему они не сделали этого раньше?».
Этот краткий пример научит вас, как добавить среднюю линию в гистограмму. Чтобы это сделать, выполните эти 4 простых шага:
- Вычислите среднее значение с помощью функции СРЗНАЧ.
В нашем случае вставьте приведенную ниже формулу в C2 и скопируйте ее вниз по столбцу:
=СРЕДНЕЕ($B$2:$B$7)
- Выберите исходные данные, включая столбец «Среднее» (A1:C7).
- Перейти к Вставлять вкладка > Графики сгруппируйте и нажмите Рекомендуемые графики.
- Переключиться на Все диаграммы вкладку, выберите Кластеризованный столбец — строка шаблон и нажмите ХОРОШО:
Сделанный! На графике нанесена горизонтальная линия, и теперь вы можете увидеть, как выглядит среднее значение относительно вашего набора данных:
Аналогичным образом вы можете нарисовать среднюю линию на линейном графике. Шаги абсолютно такие же, вы просто выбираете тип «Линия» или «Линия с маркерами» для Действительный ряд данных:
Советы:
- Тот же метод можно использовать для построения медианы. Для этого используйте функцию МЕДИАНА вместо функции СРЗНАЧ.
- Добавить целевую линию или контрольную линию на график еще проще. Вместо формулы введите целевые значения в последний столбец и вставьте Кластеризованный столбец — строка комбинированная диаграмма, как показано в этом примере.
- Если ни одна из предустановленных комбинированных диаграмм вам не подходит, выберите Пользовательская комбинация тип (последний шаблон со значком пера) и выберите нужный тип для каждой серии данных.
Как добавить линию в существующий график Excel
Для добавления линии к существующему графику требуется еще несколько шагов, поэтому во многих случаях гораздо быстрее будет создать новую комбинированную диаграмму с нуля, как описано выше.
Но если вы уже потратили довольно много времени на разработку графика, вам не захочется выполнять одну и ту же работу дважды. В этом случае следуйте приведенным ниже инструкциям, чтобы добавить линию на график. На бумаге этот процесс может показаться немного сложным, но в Excel вы справитесь за пару минут.
- Вставьте новый столбец рядом с исходными данными. Если вы хотите нарисовать среднюю линию, заполните только что добавленный столбец формулой среднего значения, описанной в предыдущем примере. Если вы добавляете контрольную строку или целевую строку, поместите целевые значения в новый столбец, как показано на снимке экрана ниже:
- Щелкните правой кнопкой мыши существующий график и выберите «Выбрать данные…» в контекстном меню:
- в Выберите источник данных диалоговом окне нажмите кнопку «Добавить» в Легендарные записи (серия)
- в Редактировать серию диалоговом окне выполните следующие действия:
- в Название сериивведите желаемое имя, скажите «Целевая линия».
- Щелкните в Значение серии поле и выберите целевые значения без заголовка столбца.
- Нажмите ХОРОШО дважды, чтобы закрыть оба диалоговых окна.
- Целевая серия линий добавляется на график (оранжевые столбцы на скриншоте ниже). Щелкните его правой кнопкой мыши и выберите «Изменить тип диаграммы серии…» в контекстном меню:
- в Изменить тип диаграммы диалоговое окно, убедитесь, Комбо > Пользовательская комбинация выбран шаблон, который должен быть по умолчанию. Для Целевая линия серия, выберите Linefrom the Тип диаграммы раскрывающийся список и нажмите ХОРОШО.
Сделанный! На график добавляется горизонтальная целевая линия:
Как построить целевую линию с разными значениями
В ситуациях, когда вы хотите сравнить фактические значения с оценочными или целевыми значениями, разными для каждой строки, описанный выше метод не очень эффективен. Линия не позволяет точно указать целевые значения, в результате чего вы можете неверно интерпретировать информацию на графике:
Чтобы более четко визуализировать целевые значения, вы можете отобразить их следующим образом:
Чтобы добиться этого эффекта, добавьте линию на диаграмму, как описано в предыдущих примерах, а затем выполните следующие настройки:
- На графике дважды щелкните целевую линию. Это выделит строку и откроет Серия данных формата панель в правой части окна Excel.
- На Серия данных формата панель, перейти к Заполнение и линия вкладка > Линия и выберите Нет линии.
- Переключиться на Маркер раздел, развернуть Параметры маркераизмените его на Встроенный, выберите горизонтальную полосу в Тип поле и установите Размер соответствует ширине ваших полос (24 в нашем примере):
- Установите маркер Заливка на Сплошная заливка или же Заливка узором и выберите нужный цвет.
- Установите маркер границы на Сплошная линия а также выбрать нужный цвет.
На скриншоте ниже показаны мои настройки:
Советы по настройке линии
Чтобы сделать ваш график еще более красивым, вы можете изменить заголовок диаграммы, легенду, оси, линии сетки и другие элементы, как описано в этом руководстве: Как настроить график в Excel. А ниже вы найдете несколько советов, касающихся непосредственно настройки линии.
Отображать среднее/контрольное значение на линии
В некоторых ситуациях, например, когда вы устанавливаете относительно большие интервалы для вертикальной оси Y, вашим пользователям может быть сложно определить точную точку, где линия пересекает столбцы. Нет проблем, просто покажите это значение на графике. Вот как вы можете это сделать:
- Нажмите на строку, чтобы выбрать ее:
- Выделив всю строку, щелкните последнюю точку данных. Это отменит выбор всех других точек данных, так что останется выбранной только последняя:
- Щелкните правой кнопкой мыши выбранную точку данных и выберите «Добавить метку данных» в контекстном меню:
Метка появится в конце строки, предоставляя больше информации для просмотра диаграмм:
Добавьте текстовую метку для линии
Чтобы еще больше улучшить график, вы можете добавить текстовую метку к линии, чтобы указать, что это на самом деле. Вот шаги для этой настройки:
- Выберите последнюю точку данных на линии и добавьте к ней метку данных, как описано в предыдущий совет.
- Нажмите на метку, чтобы выбрать ее, затем щелкните внутри поля метки, удалите существующее значение и введите текст:
- Наведите указатель мыши на поле метки, пока указатель мыши не примет форму четырехсторонней стрелки, а затем перетащите метку немного выше линии:
- Щелкните метку правой кнопкой мыши и выберите «Шрифт…» в контекстном меню.
- Настройте стиль, размер и цвет шрифта по своему усмотрению:
Когда закончите, удалите легенду диаграммы, потому что теперь она излишняя, и наслаждайтесь более красивым и четким видом вашей диаграммы:
Изменить тип линии
Если сплошная линия, добавленная по умолчанию, кажется вам не совсем привлекательной, вы можете легко изменить тип линии. Вот как:
- Дважды щелкните строку.
- На Серия данных формата панель, иди Заполнение и линия > Линияоткройте раскрывающийся список Тип штриха и выберите нужный тип.
Например, вы можете выбрать Square Dot:
И ваш график средней линии будет выглядеть примерно так:
Продлить линию до краев области диаграммы
Как вы можете заметить, горизонтальная линия всегда начинается и заканчивается в середине баров. Но что, если вы хотите, чтобы он растянулся до правого и левого краев диаграммы?
Вот быстрое решение: дважды щелкните по горизонтальной оси, чтобы открыть Формат оси панель, переключиться на Параметры оси и выберите положение оси на делениях:
Однако у этого простого метода есть один недостаток — крайний левый и крайний правый столбцы делаются вдвое тоньше, чем остальные, что выглядит не очень красиво.
В качестве обходного пути вы можете возиться с исходными данными вместо того, чтобы возиться с настройками графика:
- Вставьте новую строку перед первой и после последней строки с вашими данными.
- Скопируйте среднее/контрольное/целевое значение в новые строки и оставьте ячейки в первых двух столбцах пустыми, как показано на снимке экрана ниже.
- Выделите всю таблицу с пустыми ячейками и вставьте столбцово-линейную диаграмму.
Теперь на нашем графике хорошо видно, насколько первый и последний бары далеки от среднего:
Кончик. Если вы хотите нарисовать вертикальную линию на точечной диаграмме, гистограмме или линейном графике, вы найдете подробное руководство в этом руководстве: Как вставить вертикальную линию в диаграмму Excel.
Вот как вы добавляете линию в график Excel. Я благодарю вас за чтение и надеюсь увидеть вас в нашем блоге на следующей неделе!
Вас также могут заинтересовать
Excel предлагает простой способ упорядочивания и отображения данных, что делает их легко читаемыми. Одним из вариантов является создание диаграмм, которые помогут вам представить или сравнить собранные данные. Как правило, на одной и той же диаграмме используется более одной линии, поэтому вы попали в нужное место, если не уверены в возможности построения нескольких линий в Excel.
Продолжайте читать, чтобы узнать, как создать диаграмму Excel с несколькими линиями графика.
Excel позволяет отображать данные в различных типах диаграмм. Пользователи считают, что точечная диаграмма и линейная диаграмма наиболее удобны для наглядного представления данных.
Эти два типа диаграмм выглядят одинаково, но они по-разному отображают данные по горизонтальной и вертикальной осям.
Точечная диаграмма никогда не будет отображать категории на горизонтальной оси, только числовые значения. На самом деле обе оси отображают наборы числовых данных и точки их пересечения, таким образом объединяя значения в единые точки данных.
Напротив, линейная диаграмма отображает отдельные точки данных, равномерно распределенные по горизонтальной оси. Вертикальная ось — это единственная ось значений на линейной диаграмме, тогда как горизонтальная ось показывает категории данных.
Имея это в виду, вы должны использовать точечные диаграммы для:
- Отображение и сравнение числовых значений в статистических и научных данных.
- Отображение взаимосвязи между числовыми значениями в различных рядах данных.
- Нанесение на график двух групп чисел для отображения ряда координат XY.
Что касается линейного графика, лучше всего использовать его для:
- Отображение непрерывных данных с течением времени в соответствии с общей шкалой.
- Отображение тенденций во времени или через равные промежутки времени.
- Нечисловые значения x.
Как нанести несколько линий на точечную диаграмму
Точечная диаграмма — это удобный и универсальный тип диаграммы. Лучше всего то, что вы можете создать его за пять простых шагов.
- Откройте рабочий лист, содержащий данные, которые вы хотите отобразить.
- Выберите данные.
- Нажмите на кнопку “Вставить” tab.
- Выберите “Вставить точечную (X, Y) или пузырьковую диаграмму” option.
- Нажмите “Scatter.”
Теперь пришло время назвать ваши оси, чтобы любой мог понять отображаемые данные:
< ol type=»1″>





Лучший способ упорядочить данные для точечной диаграммы — поместить независимую переменную в левый столбец, а зависимую — в правый.
Как построить график Несколько линий на линейной диаграмме
Линейная диаграмма предлагает простой способ построения нескольких линий в Excel, особенно если ваши данные содержат нечисловые значения.
Выполните следующие действия, чтобы построить несколько линий на линейной диаграмме:
- Откройте рабочий лист с данными, которые вы хотите построить.
< /li>
- Поместите каждую категорию и связанное с ней значение в одну строку.
- Выберите данные для построения графика.
- Перейдите к “Вставка” tab.
- Нажмите “Вставить график или диаграмму с областями” в разделе “Диаграммы”
- Выберите строку “Линия” график под “2-D Line” tab.
Теперь вы можете видеть линии графика на линейной диаграмме. Вы можете добавить легенду, содержащую заголовок диаграммы и название ваших данных.
- Нажмите на диаграмму.
- Нажмите кнопку “Добавить элемент диаграммы” кнопка вверху слева.
- Прокрутите вниз до “Легенда”
Если вы хотите добавить дополнительные данные после создания диаграммы, выполните следующие действия:
- Щелкните правой кнопкой мыши диаграмму.
- Нажмите кнопку “Добавить” кнопку в разделе “Записи легенды (серии).”
- В “Серия редактирования” всплывающее окно, введите свою серию’ заголовок в поле “Название серии” поле.
- Задайте “Значения серии” выделив необходимые поля.
- Нажмите “ОК”
< li id=»step2″>Перейдите к разделу “Выбор данных…”
Как построить несколько строк в Excel с разными значениями X
Если у вас есть несколько значений X и одно значение Y, вам поможет точечная диаграмма. Это всего лишь вопрос правильной организации столбцов.
При вводе данных сделайте следующее:
- Вставьте Сначала значения X, организованные в соседних столбцах.
- Поместите значения Y в последнем столбце.
Теперь ваши данные готовы к использованию в точечную диаграмму.
- Выберите столбцы, содержащие ваши данные.
- Перейдите к “Вставка” tab.
- Нажмите на значок “Вставить разброс (X, Y) или пузырьковая диаграмма” option.
- Выберите “Scatter.”
Как построить несколько линий в Excel с разными значениями Y
Excel позволяет отображать несколько значений Y в зависимости от одного значения X. Важнейшей частью является правильное распределение ваших данных. После этого вам просто нужно выполнить несколько простых шагов, чтобы создать точечную диаграмму.
При вводе данных убедитесь, что:
- Значения X расположены в первом столбце.
- Значения Y расположены в соседних столбцах.
Чтобы построить эти линии, выполните следующие действия:
- Выберите данные, которые вы хотите отобразить на диаграмме.
- Нажмите кнопку “Вставить” tab.
- Выберите “Вставить разброс (X, Y) или пузырьковая диаграмма” вариант.
- Нажмите “Scatter.”
Как построить несколько линий тренда в Excel
Линии тренда обычно используются для отображения движения данных за время или корреляции между двумя наборами значений. Их также можно использовать для прогнозирования тенденций.
Визуально линии тренда похожи на линейный график. Основное отличие состоит в том, что линии тренда не соединяют фактические точки данных.
Линию тренда можно добавить к различным диаграммам Excel, включая:
- Scatter
- Пузырь
- Актив
- Колонка
- Площадь
- Линия
Чтобы добавить линию тренда на точечную диаграмму, выполните следующие действия:
- Создайте точечную диаграмму.
- Нажмите в любом месте диаграммы.
- Нажмите “крестик” в правой части диаграммы.
- Выберите “ Линия тренда” флажок.
Этот флажок добавит на график линейную линию тренда по умолчанию. Если вы хотите вставить другой тип, выполните следующие действия:
- Нажмите стрелку рядом с надписью “Линия тренда” установите флажок.
- Выберите “Дополнительные параметры”
- Нажмите “Параметры линии тренда” на вкладке “Формат линии тренда” окно.
- Выберите тип на основе ряда данных, нанесенных на диаграмму.
Чтобы добавить несколько линий тренда, просто щелкните правой кнопкой мыши каждую интересующую точку данных на диаграмме. и повторите описанные выше шаги.
Как построить линию множественной регрессии в Excel
Линии регрессии отображают линейную зависимость между зависимыми и независимыми переменными. Они призваны показать, насколько сильна взаимосвязь между различными факторами и является ли она статистически значимой.
Чтобы построить регрессию в Excel, выполните следующие действия:
- Выделите данные и нарисуйте их в виде точечной диаграммы.
- Нажмите на значок “Макет” значок в разделе “Инструменты для работы с диаграммами” меню
- Выберите “Линия тренда” в диалоговом окне
- нажмите “Линейная линия тренда&rdquo. ;
Значение R2 (R-квадрат) показывает, насколько хорошо регрессия модель соответствует вашим данным. Это значение может принимать значения от 0 до 1. Вообще говоря, чем выше значение, тем лучше соответствие.
Вот как можно добавить значение R2 на диаграмму:
- Нажмите кнопку “Дополнительные параметры линии тренда” под “Линия тренда”
- Нажмите “Показать значение R-квадрата” на диаграмме.
Запланируйте свой успех
Правильное построение данных — важный шаг в создании достоверной диаграммы. Если вы этого не сделаете, ваши данные могут выглядеть лучше или хуже, чем они есть на самом деле, что приведет к неправильному прогнозированию. Чтобы избежать вводящих в заблуждение результатов, выполните шаги, описанные в нашем руководстве, чтобы правильно построить любые линии и переменные.
Вы пытались построить несколько линий в Excel? Какой тип диаграммы вы использовали? Дайте нам знать в разделе комментариев ниже.

17 авг. 2022 г.
читать 2 мин
Вы можете легко построить несколько линий на одном графике в Excel, просто выделив несколько строк (или столбцов) и создав линейный график.
В следующих примерах показано, как построить несколько линий на одном графике в Excel, используя разные форматы.
Пример 1: построение нескольких строк с данными, упорядоченными по столбцам
Предположим, у нас есть следующий набор данных, который отображает общий объем продаж трех разных продуктов за разные годы:
Мы можем использовать следующие шаги, чтобы построить каждую продажу продукта в виде линии на одном графике:
- Выделите ячейки в диапазоне B1:D8 .
- Щелкните вкладку « Вставка » на верхней ленте.
- В группе « Диаграммы » щелкните первый вариант диаграммы в разделе « Вставить линию или диаграмму с областями» .
Появится следующая диаграмма:
Пример 2: построение нескольких строк с данными, упорядоченными по строкам
Предположим, у нас есть следующий набор данных, который отображает общий объем продаж трех разных продуктов за разные годы, упорядоченный по строкам:
Мы можем использовать следующие шаги, чтобы построить каждую продажу продукта в виде линии на одном графике:
- Выделите ячейки в диапазоне A1:H4 .
- Щелкните вкладку « Вставка » на верхней ленте.
- В группе « Диаграммы » щелкните первый вариант диаграммы в разделе « Вставить линию или диаграмму с областями» .
Появится следующая диаграмма:
Пример 3: построение нескольких строк с перевернутыми столбцами и строками
Предположим, у нас есть следующий набор данных, отображающий общий объем продаж четырех разных продуктов за два разных года:
Мы можем использовать следующие шаги, чтобы построить каждую продажу продукта в виде линии на одном графике:
- Выделите ячейки в диапазоне A1:C5 .
- Щелкните вкладку « Вставка » на верхней ленте.
- В группе « Диаграммы » щелкните первый вариант диаграммы в разделе « Вставить линию или диаграмму с областями» .
Появится следующая диаграмма:
Обратите внимание, что продукты отображаются по оси X, а не по годам.
Чтобы переключить строки и столбцы, мы можем щелкнуть в любом месте диаграммы, а затем нажать кнопку « Переключить строку/столбец » на вкладке « Дизайн диаграммы »:
Как только мы нажмем эту кнопку, строки и столбцы будут переключены, а годы будут отображаться по оси x:
Дополнительные ресурсы
Как создать график стебля и листа в Excel
Как создать точечный график в Excel
Как создать параллельные диаграммы в Excel
Как создать график Ogive в Excel

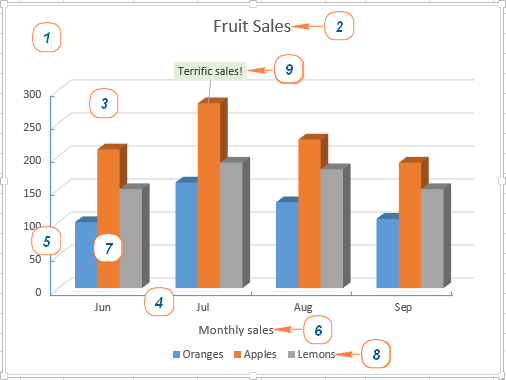

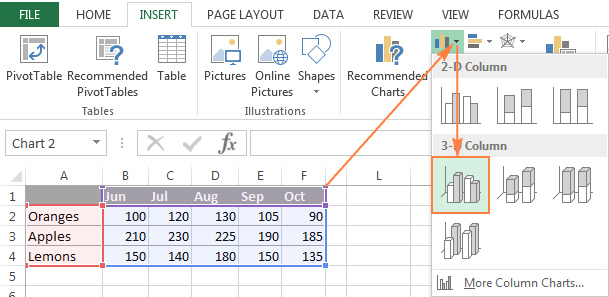
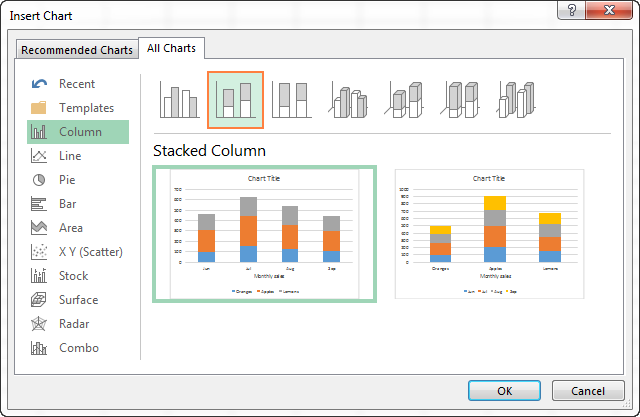
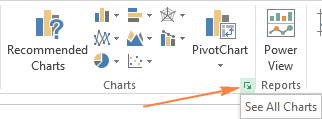
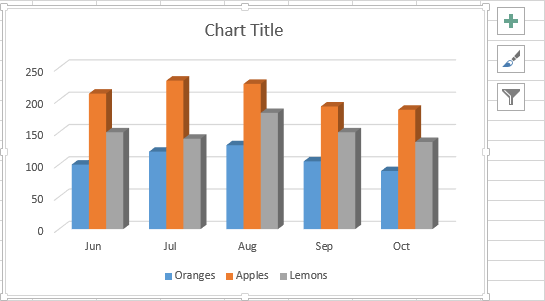
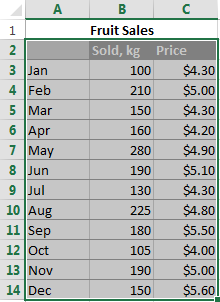
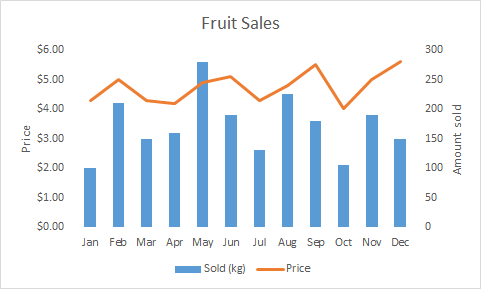
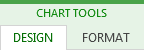
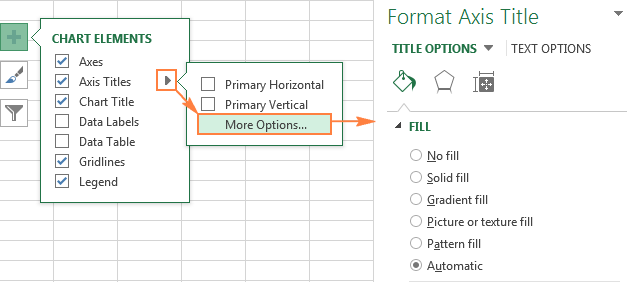
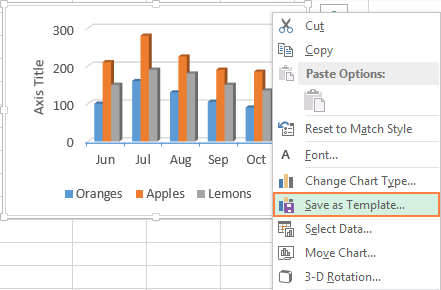
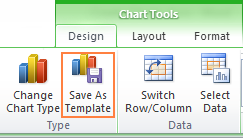
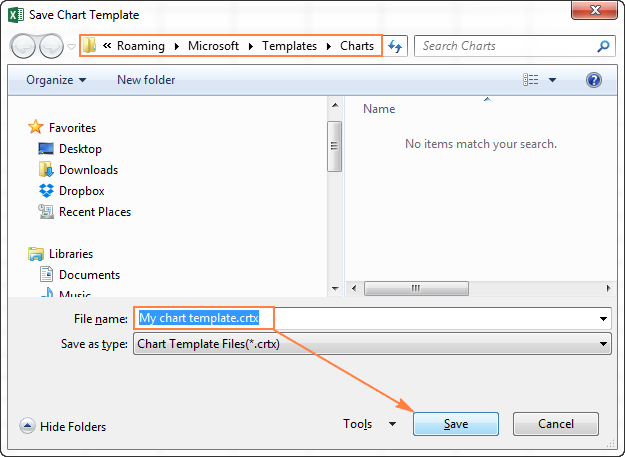
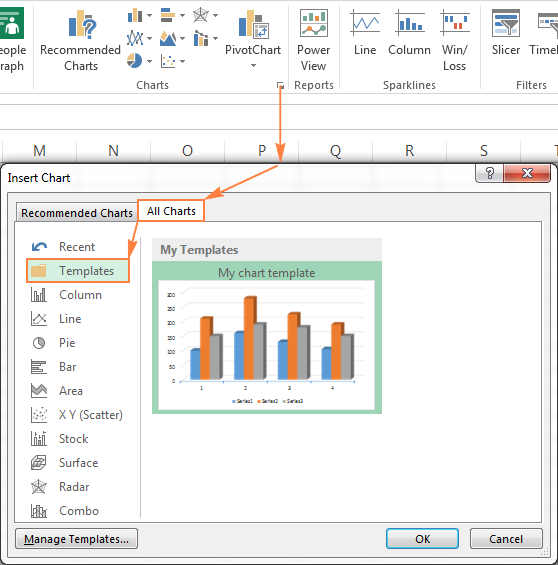
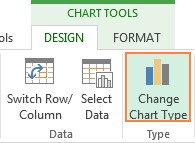
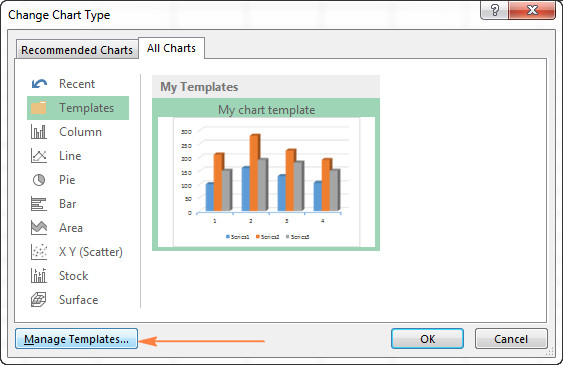
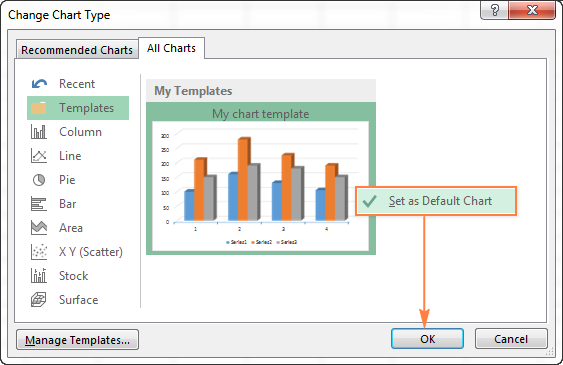
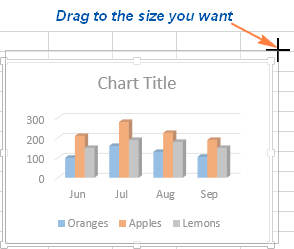
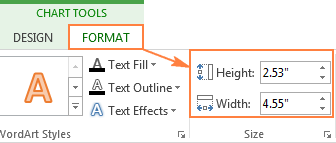
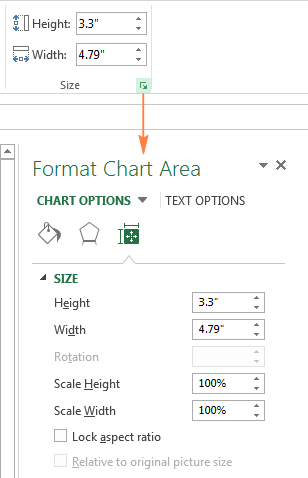
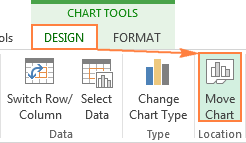
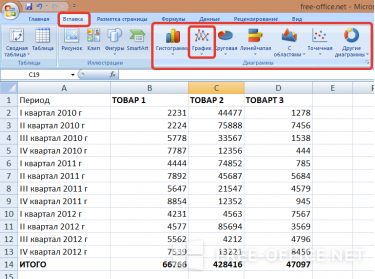
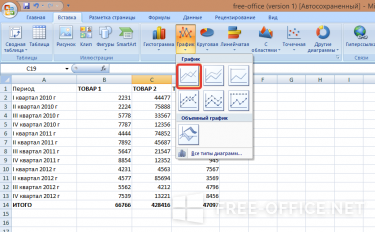
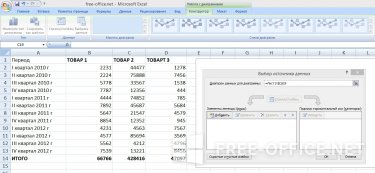
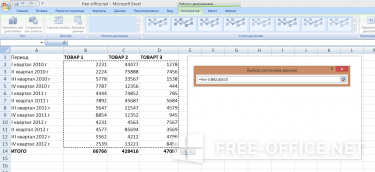

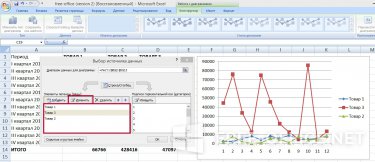
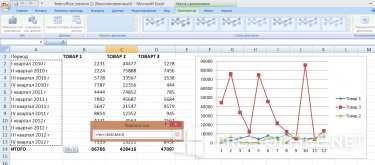
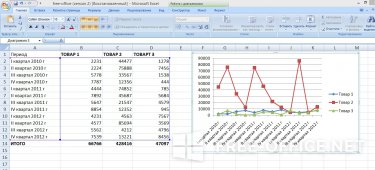
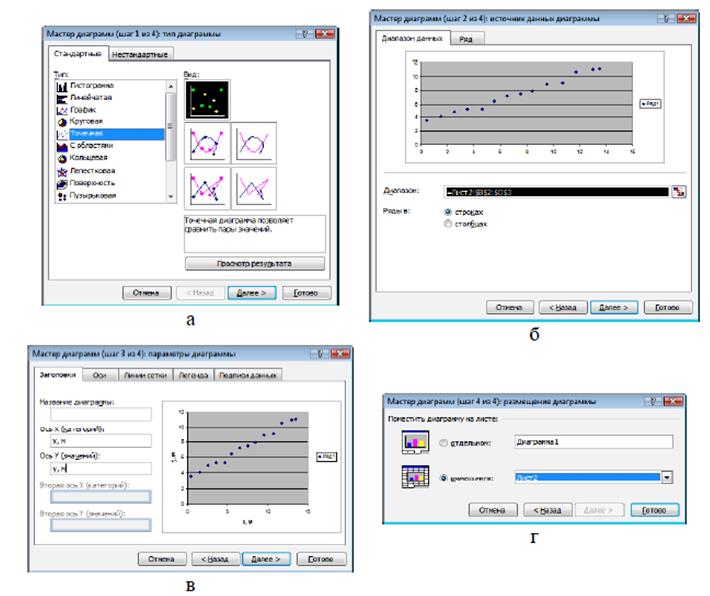
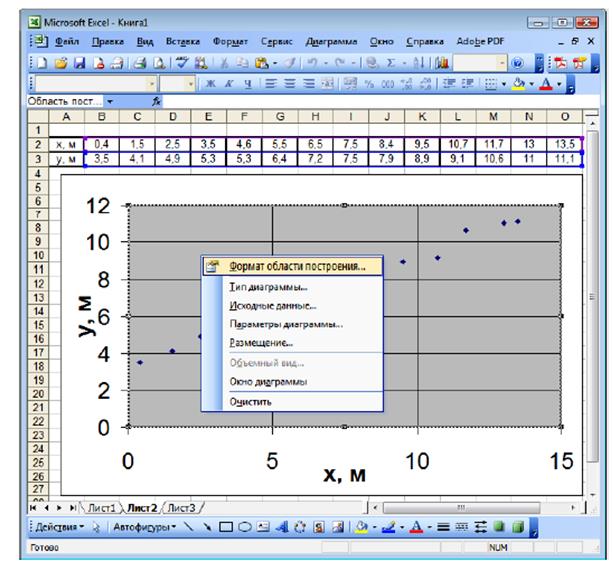

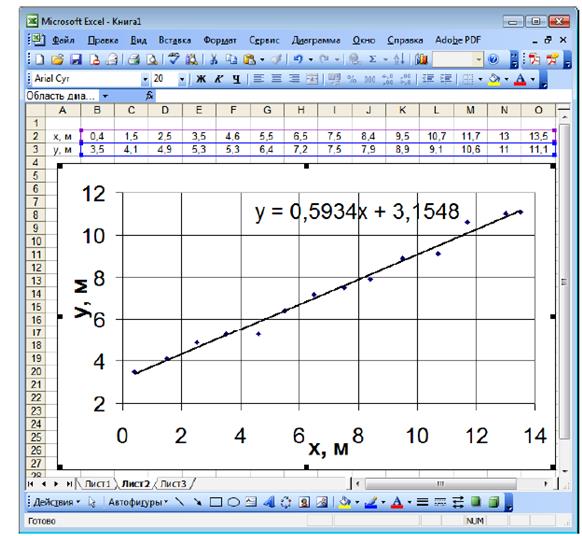
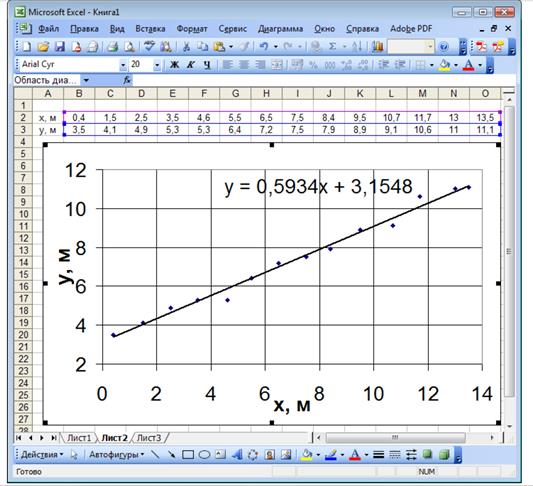

















 < /li>
< /li>













































