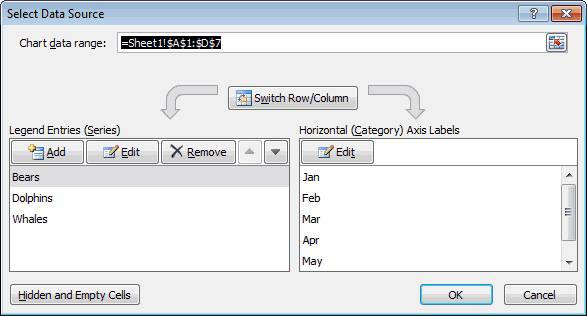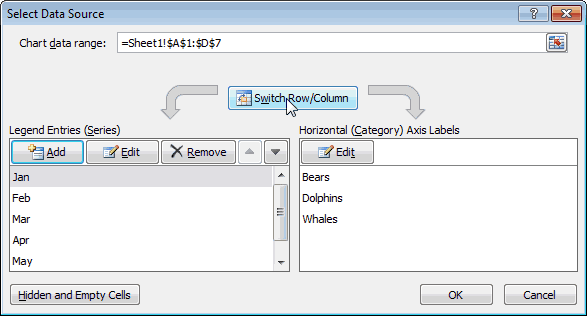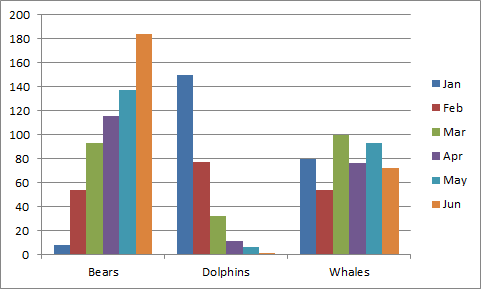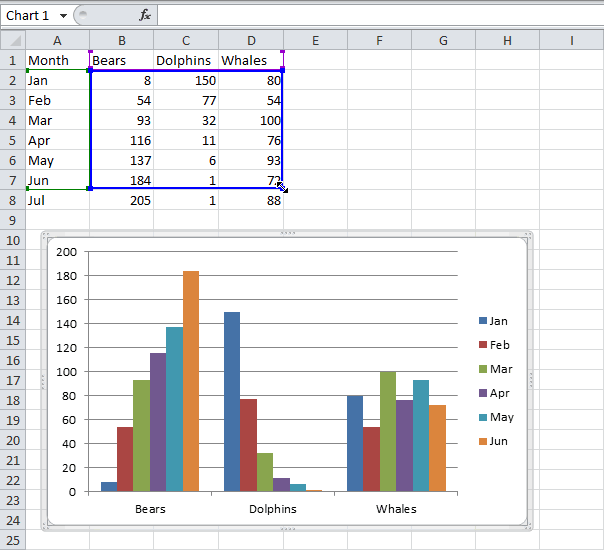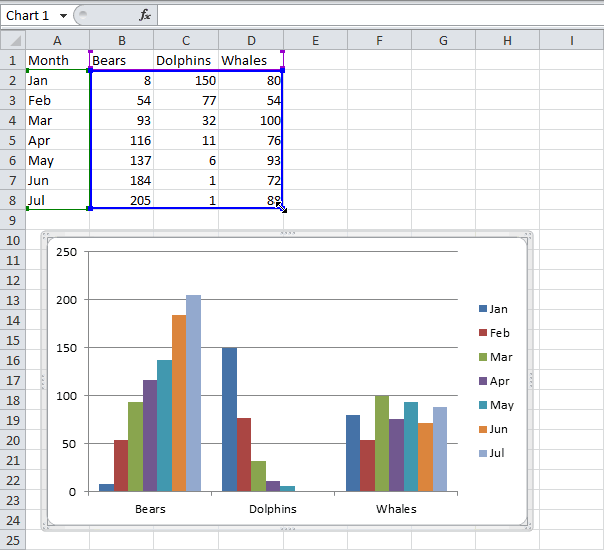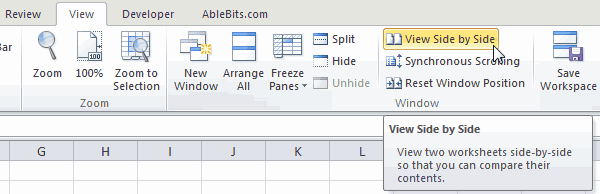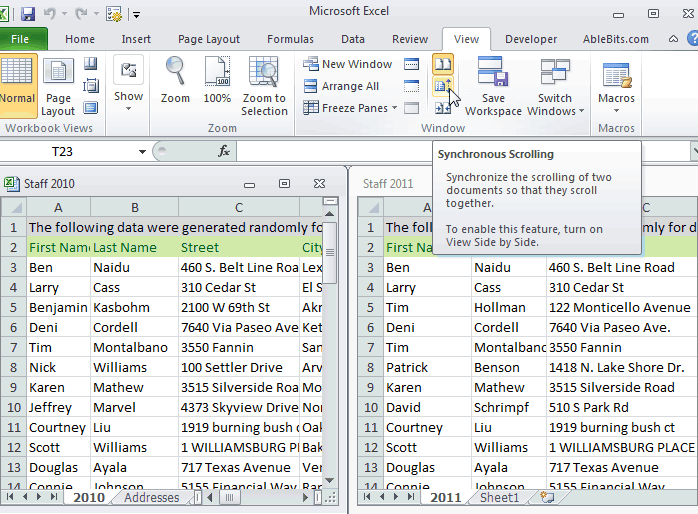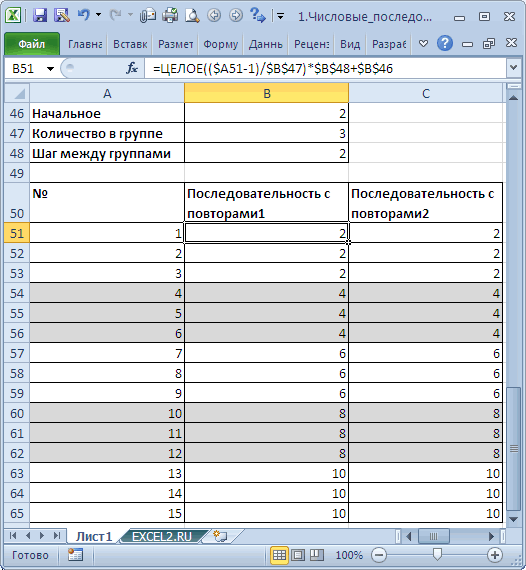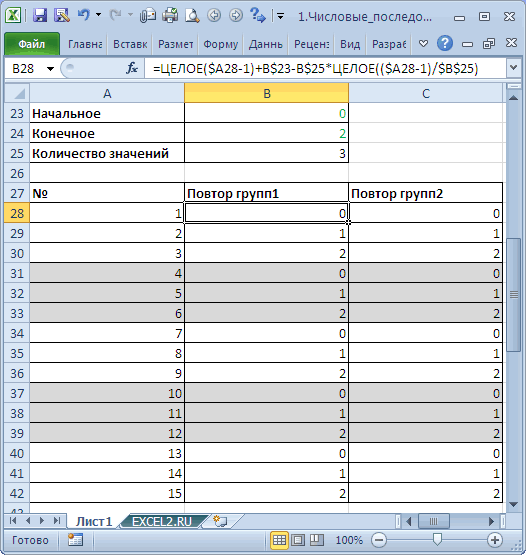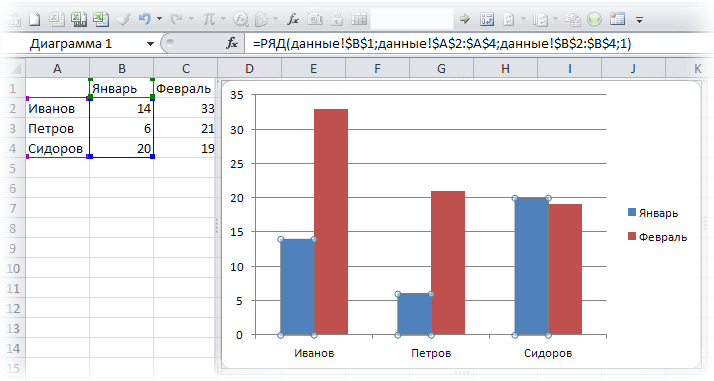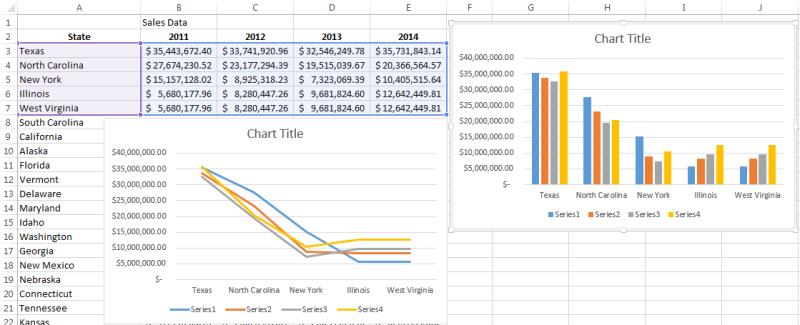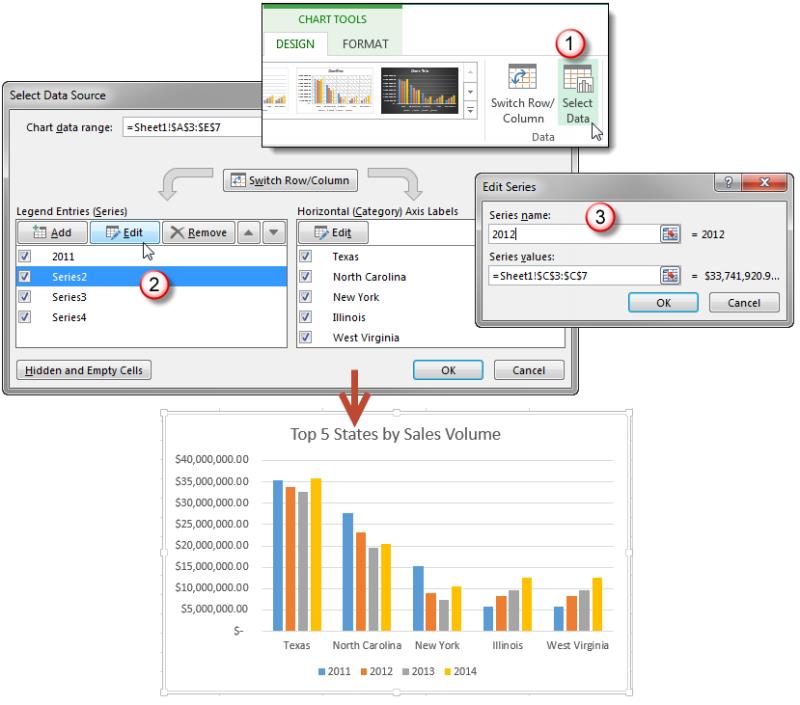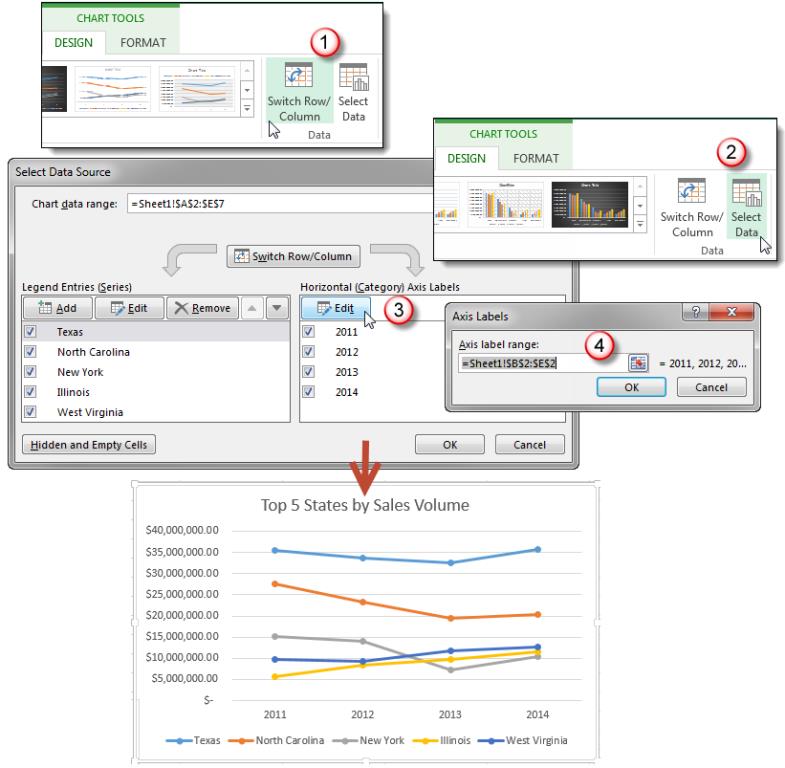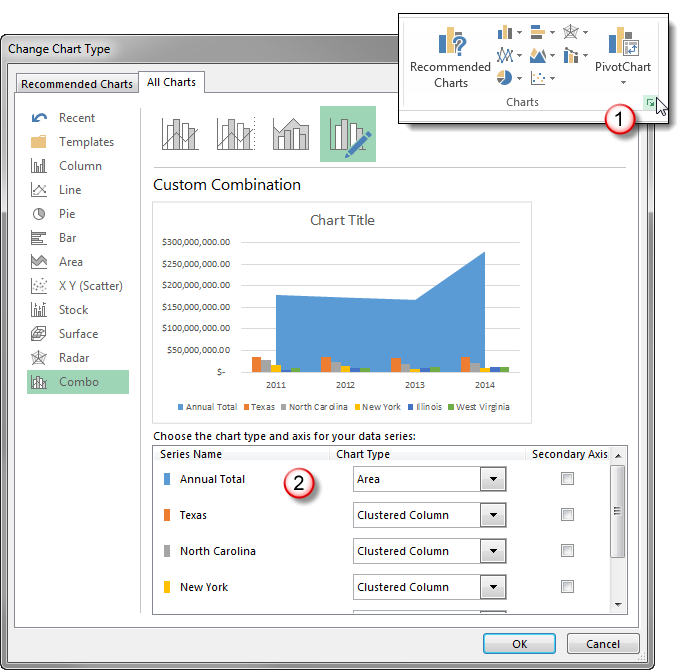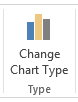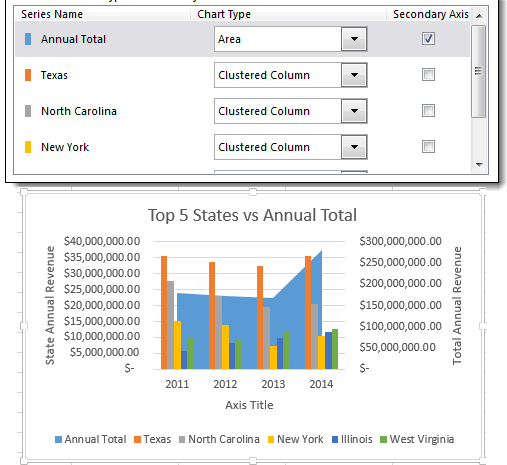-
Понятие
информации. Термин «информация»
происходит от латинского informatio что
означает разъяснение,
осведомление, изложение. Понятие
«информация» многозначно, и поэтому
строго определено быть не может. В
широком смысле информация — это
отражение реального (материального,
предметного) мира, выражаемого в виде
сигналов и знаков.
В
информатике понятие «информация»
означает сведения об объектах и явлениях
окружающей среды, их параметрах,
свойствах и состоянии, которые уменьшают
имеющуюся о них степень неопределенности,
неполноты знаний.
Свойства
информации (требования к информации). При
этом, чтобы информация способствовала
принятию на ее основе правильных
решений, она должна характеризоваться
такими свойствами, как достоверность,
полнота, актуальность, полезность,
понятность. Обратим
внимание еще на такое свойство
информации, как адекватность
— определенный
уровень соответствия создаваемого с
помощью полученной информации образа
реальному объекту, процессу, явлению
и т.п., что позволяет говорить о
возможности уточнения, расширения
объема информации, приближения в
процессе познания к ее большей
достоверности.
Единица
измерения информации называется
бит (bit) –
сокращение от английских слов binary
digit, что означает двоичная цифра.
Содержит 0 или 1. Более употребим для
ПК термин байт(состоит из 8 бит) и
являющийся основной единицей хранения
информации в памяти ПК.
Бит —
слишком мелкая единица измерения.
На практике чаще применяется более
крупная единица — байт, равная восьми
битам.
Именно
восемь битов требуется для того, чтобы
закодировать любой из 256 символов
алфавита клавиатуры компьютера.Также
используются такие единицы измерения,как
Килобайт,Гигабайт,Терабайт и т.д.
2.История создания
ЭВМ.
ЭВМ
— одно из величайших изобретений
середины XX века, изменивших человеческую
жизнь во многих ее проявлениях
.Основы построения ЭВМ в их современном
понимании были заложены в 30-40 года 20-го
века.
С точки зрения архитектуры ЭВМ с хранимой
в памяти программой революционными
были идеи американского математика,
Члена Национальной АН США и американской
академии искусств и наук Джона фон
Неймана (1903—1957). Эти идеи были изложены
в статье «Предварительное рассмотрение
логической конструкции электронного
вычислительного устройства», написанная
вместе с А. Берксом и Г. Голдстайном и
опубликованная в 1946 году.,который
впоследствии заложил все основы развития
вычислительной техники на несколько
десятилетий вперед.
Принципы Неймана:
1.Двоичное
кодирование.Вся информация кодируется
с помощью двух символов.
2.Однородность
памяти.Все программы и файлы хранятся
в одном месте.
3.Адресация
памяти.Память состоит из пронумерованных
ячеек,процессу доступна любая из них.
4.Последовательное
программное управление.Программы
состоят из набора команд,котрые выполняет
процессор автоматически один за другим.
3.Принип работы и
структура ПК.
ПК-настольная или
переносная ЭВМ,которая удовлетворяет
общедоступные универсальные требования.
Компьютеры являются
преобразователями информации,в них
исходные задачи преобразуются в
результат ее решения, и относятся к
классу дискретного действия-цифровому.
Работу ПК можно
охарактеризовать следующим образом-при
включении компьютера в процессе
начальной загрузки все компоненты ПК
тестируется специальной программой,находящяяся
в ПЗУ(постоянное запоминающее
устройство)-Bios.Эта
программа также тестирует периферийные
устройства.После этого начинает
загружаться ОС,задающая последовательность
работы устройств ПК и порядок ввода
данных,алгоритмы их работы и вывод
результата.
Как правило,данные
берутся из ячеек памяти ОЗ,обрабатываются
все микропроцессы и пересылаются в
другие ячейки памяти.
4. Понятие
периферийного устройства персонального
компьютера Устройства ввода и вывода
информации.
Периферийные
устройства-понимается любое
устройство,конструктивно отделенное
от центральной части ПК,и имеющее
собственное управление.По назначению
можно выделить следующие внешние
устройства ПК:
1.устройства ввода
информации(клавиатура)
2.устройства вывода
информации(монитор,принтер)
3.устройства связи
и коммуникации(модем,сетевой адаптер)
Внешняя память
используется для долговременного
хранения различной информации,которая
может потребоваться при решении
каких-либо задач.В частности,именно во
внешней памяти компьютера содержится
все программное обеспечение
компьютера.(винчестер,USB)
5.Память персонального
компьютера: виды, основные характеристики
В компьютере
существует 2 основных видов памяти-
основная и внешняя.
1.Основная
память ПК.
Предназначена для
хранения и оперативного обмена
информацией с прочими блоками ЭВМ,включая
2 вида запоминающего устройства –основное
запоминающее устройство и постоянное
запоминающее устройство.
ПЗУ имеет вид
микросхемы, запаянную в материнскую
плату и не подлежит замене.Информация,которая
содержится в ПЗУ,не является
пользовательской.В ней храняться
программы,тестируемые при запуске
ПК,загрузке ОС и обсуживании операций
по вводу и выводу данных.Эта память
энергозависима.
ОЗУ предназначено
для хранения информации,участвующей
в вычислительных процессах на текущем
этапе функционирования ПК.
2.Внешняя
память.
Внешняя память
используется для долговременного
хранения различной информации,которая
может потребоваться при решении
каких-либо задач.В частности,именно во
внешней памяти компьютера содержится
все программное обеспечение
компьютера.(винчестер,USB)
6.Файлы и папки, их
имена. Структура файловой системы. Путь
доступа к файлу.
Вся информация
(программы, документы, таблицы, рисунки
и пр.) хранится в файлах.Под файлом понимают
логически связанную совокупность
однотипных данных или программ, для
размещения которой во внешней памяти
выделяется именованная область.
Файловая система обеспечивает
возможность доступа к конкретному
файлу и позволяет найти свободное место
при записи нового файла. Она определяет
схему записи информации, содержащейся
в файлах, на физический диск. Каждый
файл имеет имя и расширение.
Расширение указывает на тип файла.
Файловая
структура может быть одноуровневой —
это простая последовательность
файлов. Многоуровневая
файловая структура —
древовидный способ организации файлов
на диске. При этом существуют специальные
файлы, которые в одних операционных
системах называют каталогами (directory)
(в других — папками),
назначение которых — регистрация в
них файлов (в том числе и других
каталогов). Наличие поддержки каталогов
в операционной системе позволяет
выстроить иерархическую (многоуровневую)
организацию размещения файлов на
носителе. В этом случае файлы, имеющие
одинаковую природу (файлы операционной
системы, документы, офисные программы,
игровые программы, результаты расчетов,
домашние задания, рисунки и т.д.),
размещаются в отдельных каталогах.
Файлы и каталоги,
зарегистрированные в одном каталоге, должны
иметь уникальные имена.
Файлы (или каталоги),
зарегистрированные на одном и том же
носителе информации, но в разных
каталогах, могут иметь совпадающие
имена.
Полное
имя файла однозначно
определяет местоположение любого файла
на носителе. Оно состоит из пути
к файлу,
включающемулогическое
имя устройства и
иерархическую систему каталогов, от
корневого каталога до того, в котором
содержится файл, исобственно
имени файла и расширения.
Правила
задания имени файла определяются
операционной
системой и используемой файловой
системой.
7.Программное
обеспечение ПК. Структура программного
обеспечения ПК.
В узком смысле ПО
ПК-совокупность программ (Программа-это
описание,воспринимаемое ЭВМ и достаточное
для решения определенной задачи)
В широком смысле
ПО ПК включает в себя различные
языки,процедуры,правила и
документацию,необходимую для эксплуатации
программных продуктов.
Классификация
ПО,основным признаком которой является
сфера применения,подразделяется на :
1.Системное ПО.
Используется для
создания программ,а также для
предоставлению пользователю необходимых
ему услуг.Является необходимым
дополнением ЭВМ,без нее ЭВМ безжизненна.
2.Прикладное ПО
Предназначено для
решения какой-либо определенной задачи
или класса задач.К ним относят производство
различных вычислений по алгоритмам,подготовка
текстовых документов к работе и т.д.
3.Средства
программирования
Различные программные
комплексы,необходимые для поддержки
созданных программ.
8. Операционные
системы: понятие, основные функции,
характеристики. ОС семейства Windows.
ОС-комплекс
программ,входящих в состав ПО
ПК,обеспечивающих управление работы
аппаратных средств компьютера,обменом
данными между аппаратными узлами ПК
,а также организацию диалога компьютера
с пользователем.
ОС могут
классифицироваться на :
1.по количеству
пользователей (однопользовательские
и многопользовательские)
2.по количеству
решаемых задач (однозадачные и
многозадачные)
3..по доступу
(пакетные,интерактивные,системы
реального времени)
Примеры
ОС-Windows
(95,98,ME,NT,2000,XP,Vista,7,8);Unix,Mac OS,ets
ОС отвечает за
управление всех устройств и обеспечивает
пользователя необходимыми ему для
решения задач и работы с аппаратурой
программами,
ОС семейства
Windows
являются многозадачными, имеют
графический интерфейс. Переход от
работы в одном приложении в другое
осуществляется с помощью перехода от
одного открытого окна к другому. Также
графический интерфейс реализован с
помощью функции Drag-and-Drop.В
этой ОС организована иерархическая
структура подчинения папок, а пусть
доступа к файлу является цепочкой
папок, которую необходимо пройти по
иерархической структуре к папке, где
зарегистрирован необходимый файл.
9. Особенности
обмена данными между приложениями ОС
Windows.
Обмен
данными между приложениями. Кроме
того возможен обмен данными между
приложениями, что позволяет, например,
информацию созданную в электронной
таблице, перенести в текстовый документ
через буфер обмена.
10.Понятие
форматирования текстового документа.
Способы выделения текста. Форматирование
символов, абзацев в MS Word.
С
понятием форматирования документа в
Word связываются три основные операции:
-
форматирование
символов; -
форматирование
абзацев; -
форматирование
страниц.
Word
может самостоятельно улучшать внешний
вид документов. Для этого после ввода
всего текста нужно воспользоваться
командой Автоформат меню Формат. Эта
команда накладывает на абзацы документа
набор атрибутов формата, что улучшает
его внешний вид и придает единый стиль.
Кроме того, команда Автоформат может
автоматически произвести некоторые
замены текста в документе, например,
заменить прямые кавычки парными. После
применения команды Автоформат можно
быстро подправить общий вид документа
с помощью библиотеки стилей Word.Команда
Автоформат формирует документ, анализируя
каждый абзац и назначая ему подходящий
стиль, который представляет собой набор
атрибутов формата с уникальным именем.Для
того чтобы автоматически отформатировать
только некоторую часть документа,
следует выделить эту часть перед
выполнением команды Автоформат.
Word
может автоматически изменять некоторые
атрибуты формата во время ввода
документа. Для этого следует выполнить
команду Параметры команды Автоформат
меню Формат или команду Автозамена
меню Сервис и в появившемся диалоговом
окне выбрать вкладку Автоформат при
вводе.
На
отдельные символы можно накладывать
следующие атрибуты формата:
-
шрифт
— общий дизайн символов (вид шрифта); -
размер
— высота символов, измеряемая в пунктах
(1 пункт = 1/72 дюйма); -
начертание
— внешний вид (обычный, полужирный,
курсив и т. д.); -
подчеркивание
символа — одинарное, двойное, пунктирное
или только слова (пробелы не
подчеркиваются); -
эффекты
— выделение символов: зачеркивание,
верхний индекс, нижний индекс, скрытый,
малые прописные и все прописные; -
цвет
— цвет символов на экране монитора
или на цветном принтере; -
интервал
— расстояние добавляемое или отнимаемое
от межсимвольного интервала для
получения растянутого или сжатого
текста;
Для
форматирования символов используется
команда Шрифт меню Формат или контекстного
меню. Диалоговое окно этой команды
содержит три вкладки для настройки
шрифта, интервалов между символами и
анимации.
1.Создание таблиц
в MS Word. Вставка/удаление строк и столбцов.
Таблица Word
состоит из строк и столбцов ячеек.
Таблицы Word могут содержать цифры, текст
и рисунки. Таблицы Word используются для
упорядочения и представления данных.
Они позволяют выстроить числа в столбцы,
а затем отсортировать их, а также
выполнить различные вычисления. Границы
и линии сетки
Таблица
Word имеет границу в виде тонкой сплошной
линии черного цвета. Граница сохраняется
при печати, а в случае удаления границы
линии сетки отображаются на экране.
Удаление (восстановление) границы
осуществляется командой Формат / Границы
и заливка, на вкладке Границы или
командой Внешние границы на панели
инструментов. Линии сетки не печатаются,
но их тоже можно удалить (восстановить)
командой Таблица / Скрыть сетку
(Отображать сетку).
Концевые
символы
Символ
ячейки и символ строки являются
непечатаемыми знаками, которые
обозначают, соответственно, конец
ячейки и конец строки.
Поля
ячеек и интервалы между ячейками
Поля
ячеек – это расстояние между границей
ячейки и текстом внутри ячейки. Интервалы
между ячейками и поля ячеек можно
изменить в окне диалога Параметры
таблицы, которое можно вызвать командой
Таблица / Свойства таблицы, нажав кнопку
Параметры.
Маркер
перемещения и маркер изменения размера
таблицы
Маркер
перемещения таблицы служит для
перемещения таблицы в другое место
страницы, а маркер изменения размера
таблицы позволяет изменить размер
таблицы.
Создание
таблицы Word
Создание
новой таблицы Word можно осуществить
тремя способами:
Нарисовать
Вставить
Создание на
основе существующих данных (текста,
чисел)
-
Нарисовать
(создать) таблицу Word
Для
создания таблицы Word со сложным заголовком
целесообразно использовать способ
Нарисовать таблицу. Для этого надо
выбрать команду Таблица / Нарисовать
таблицу. Появится плавающая панель
инструментов Таблицы и границы. С
помощью этой панели можно создать
таблицу и осуществить ее редактирование
и форматирование. -
2.
Вставка (создание) таблицы Word
Чтобы
быстро создать простую таблицу в Word,
необходимо воспользоваться командой
Таблица/Вставить/Таблица. Появится
диалоговое окно Вставка таблицы
3. Преобразование
существующего текста в таблицу
При
преобразовании текста в таблицу
необходимо указать, в каком месте должен
начинаться каждый столбец. Для этого
используют символы разделителей. В
качестве разделителя может быть выбран
знак абзаца, знак табуляции, точка с
запятой или другой.
Ввод
текста в ячейку
Для
ввода текста в ячейку, необходимо
щелкнуть на ячейке и ввести текст с
клавиатуры или вставить из буфера
обмена при копировании текста. Если
текст не помещается в строке , то он
переносится на другую строку и увеличивает
высоту строки.
Для
изменения ориентации текста в ячейке
необходимо установить курсор в ячейку
и в меню Формат выбрать команду
Направление текста. Для изменения
выравнивания текста в ячейке на панели
инструментов Таблицы и границы выберите
параметр выравнивания по вертикали и
горизонтали.
Для
перемещения, копирования и удаления
текста в ячейках необходимо выделить
этот текст. Выделенный текст можно
удалять клавишей Delete или Backspace, а также
копировать и перемещать как с помощью
буфера обмена, так и методом перемещения
при помощи мыши (при нажатой левой или
правой клавиши).
Форматирование
текста в ячейках осуществляется методами
форматирования обычного текста. Добавить
текст перед таблицей в начале страницы
можно, если установить курсор в начале
первой строки и нажать клавишу Enter.
К
операциям редактирования таблиц Word
относится:
Вставить и
удалить строки и столбцы
Объединить и разбить ячейки
Разбить
таблицу
Для
редактирования элементов (ячеек, строк,
столбцов) необходимо выделить эти
элементы, а затем использовать меню
Таблица или контекстное меню.
12.Создание формул
в MS Word.
Для
работы с формулами
в комплект Microsoft Office входит
«Редактор формул» («Equation editor»
в английской версии).
13.
Структура окна MS Excel.
После запуска Ех.
Появляется окно следующей структуры:
1.Заголовок программы
2.Панель быстрого
доступа
3.Ленты
3.1.Вкладки(главная,вставка,разметка,и
т.д.)
3.2.Способы
сворачивания ленты(2 щелчка по Главная)
4.Вкладка (Меню
файлов.Всегда расположена в ленте
первой слева.Меню содержит набор
команд,необходимых для работы с
файлами,для настойки Ех и т.д.)
5.Мини-панель
инструментов
6.Строка формул
7.Координатная
строка (содержит имена столбцов)
7.1.Координатный
столбец.
8.Ярлычки листов
8.1. Кнопки для
быстрого перемещения по листам.
9.Строка
состояния(Готово,Ввод,Правка)
10.Линейка масштаба
11.Клавиши режима
отображения документов.
14.Основные объекты
MS Excel. Типы данных.
1.Столбец.
Таблица Ех содержит
16384 стоблца.
2.Строка.
1048576 строк.
3.Ячейка.
Место пересечения
строки и стоблца.
4.Блок ячеек.
Прямоугольник,в
котором указываются адреса ячеек
верхнего и нижнего правого углов.
5.Рабочий лист.
Созданная таблица
для решения задач,построения диаграмм
и т.д.
6.Стандартное имя
листа
Книга-файл,хранящийся
на диске и содержащий в себе 1 или более
листов.
Типы данных.
1.Текст.
2.Число.(целые,дробные
с фиксированной запятой,с плавающей
запятой(например: 1,5Е-03=1,5*10^-3))
3.Формула.
4.Функция.
5.Даты.
15.Построение рядов
данных.
-
Заполнение рядов
с помощью мыши. -
Использование
правой кнопки мыши при перетаскивании
маркера заполнения. -
Создание
пользовательских списков.
Заполнение рядов с помощью мыши
Можно использовать
маркер заполнения для быстрого заполнения
ячеек и создания рядов.
После выделения
одной ячейки надо установить указатель
на маркере заполнения и затем перетащить
его в любом направлении. Содержимое
этой ячейки копируется в выделенный
диапазон.
Использование правой кнопки мыши при перетаскивании маркера заполнения
Если использовать
правую кнопку мыши для заполнения
диапазона или расширения ряда, то при
отпускании кнопки появляется контекстное
меню.
Команды из этого
контекстного меню можно использовать
для изменения способа заполнения
диапазонов или рядов.
Команда «Копировать
ячейки» —
просто копирует выделенные исходные
ячейки в конечный диапазон, повторяя
при необходимости значения ячеек из
исходного диапазона.
При
выборе команды «Заполнить»,
последовательность выделенных чисел
расширится, как если бы мы перетаскивали
маркер заполнения при нажатой левой
кнопке мыши.
Создание пользовательских списков
Иногда приходится
повторять ввод конкретной последовательности
в рабочем листе, например списка имен.
В таком случае можно создать
пользовательский список. После создания
такого списка его можно ввести в диапазон
ячеек простым вводом в ячейку любого
элемента этого списка с последующим
перетаскиванием маркера заполнения.
Чтобы создать
пользовательский список, надо выполнить
следующие действия:
1. В меню «Сервис»
выбрать команду «Параметры» и в
открывшемся окне диалога щелкнуть на
вкладке «Списки».
2. В списке
«Списки» выбрать пункт НОВЫЙ СПИСОК
и в списке «Элементы списка» ввести
значения, которые надо включить в данный
список. Обязательно надо вводить в том
порядке, в котором они должны появляться
в рабочем листе.
3. Нажать кнопку
«Добавить», чтобы включить свой
список в перечень пользовательских
списков.
4. Нажать ОК.
16. Операции с
рабочими листами. Одномерное и многомерное
связывание.
???
17.
18. Абсолютная и
относительная адресация ячеек MS Excel.
Присвоение имени ячейки.
Автоматически в
новых формулах Ех использует относительные
ссылки.В этом случае при копировании
ячейки с формулой адреса копируются в
соответствии перемещению.
Абсолютная
адресация-ссылки на ячейки,остающиеся
неизменными при их копировании вдоль
строк и стоблцов.Для задания такой
адресации ставится знак $,например
$D$2.
Эквивалентными
абсолютной адресации являются ячейки
с присвоенными им именами..
19.Стандартные
функции MS Excel: математические,
статистические, логические.
Функция-запрограммированная
последовательность стандартных
вычислений.Используется для упрощения
формулы в ячейке,особенно когда функция
большая и сложная.Функции содержат в
себе имя и аргументы(которыми могут
быть числа,тексты,логические значения
и т.д.).
Существуют также
функции без аргумента,например,функции
СЕГОДНЯ или ПИ.
Стандартные
функции.Категории.
1.Математические.
СУММ,СУММЕСЛИ(суммирует
ячейки в указанном
диапазоне),ПРОИЗВЕД,СТЕПЕНЬ,СЛУЧМЕЖДУ(возвращает
случайное число между 2-мя заданными
числами),ЕХР,Ln
и т.д.
2.Статические
функции
СРЗНАЧ,МИН,МАКС,СЧЕТ,СЧЕТЕСЛИ,РАНГ.РВ.((число/ссылка/порядок);где
ссылка-массив/ссылка на список чисел,с
которыми сравнивается число,а
порядок-число от 0 до 1,определяет способ
ранга)
3.Логические
ЕСЛИ,И,ИЛИ,НЕ(меняет
истину на ложь и наоборот).
20.Матричные операции
в Ех.
Как и
над числами, над матрицами можно
проводить ряд операций. Способов
вычислений существует также несколько.
Например, вычисления с помощью MS Excel.
Одной
из операций является операция
транспонирования. Для осуществления
транспонирования в Excel используется
функция ТРАНСП, которая позволяет
поменять ориентацию массива на рабочем
листе с вертикальной на горизонтальную
и наоборот. Данная функция будет иметь
вид ТРАНСП (массив). Здесь массив – это
транспонируемый массив или диапазон
ячеек на рабочем листе. Транспонирование
массива заключается в том, что первая
строка массива становится первым
столбцом нового массива, вторая строка
массива становится вторым столбцом
нового массива и т.д.
Одной
из важных характеристик квадратных
матриц является их определитель.
Определитель матрицы – это число,
вычисляемое на основе значений элементов
массива. В MS Excel для вычисления определителя
квадратной матрицы используется функция
МОПРЕД. Функция имеет вид МОПРЕД
(массив). В этом случае массив – это
числовой массив, в котором хранится
матрица с равным количеством строк и
столбцов.
Для нахождения
обратной матрицы в MS Excel используется
функция МОБР, которая вычисляет обратную
матрицу для матрицы, хранящей в таблице
в виде массива. Функция имеет вид МОБР
(массив). Здесь массив – это числовой
массив с равным количеством строк и
столбцов. Массив может быть задан как
диапазон ячеек, например А1:С3; как массив
констант, например (1;2;3;4;5;6;7;8;9) или как
имя диапазона или массива.
Для нахождения
произведения двух матриц в Excel используется
функция МУМНОЖ, которая вычисляет
произведения матриц (матрицы хранятся
в массивах). Функция имеет вид МУМНОЖ
(массив1;массив2). Здесь массив1 и массив2
– это перемножаемые массивы.
21. Форматирование
ячеек и данных таблицы.
ЛАБОРАТОРНАЯ РАБОТА
«Статистические функции MS Excel 2013. Построение рядов данных»
Цели работы:
-
научиться применять статистические функции для обработки данных; закрепить навыки форматирования таблицы;
-
воспитывать в себе аккуратность и внимательность при выполнении работ с электронными таблицами;
-
развивать логическое мышление, необходимое для работы с большими массивами информации
Задание:
-
изучите п.1 «Учебный материал»;
-
выполните задания, приведенные в п.2;
-
ответьте на контрольные вопросы (п.3).
-
Учебный материал
-
-
Функции категории Статистические
-
Статистические функции позволяют выполнять статистический анализ диапазонов данных: нахождение минимального и максимального значения среди исходных чисел, выполнение элементарного подсчёта числовых значений, подсчёт числовых значений в соответствии с определённым условием и т.д. Статистические функции входят в категорию Статистические Мастера функций (рис.1).
Рис.1. Окно Мастера функций с выбранное категорией функций Статистические
Рассмотрим ряд статистических функций, встречающихся в простейших вычислениях.
-
Нахождение минимального значения (среди числовых значений) в списке аргументов с помощью функции МИН. Формат записи функции:
МИН (число1; число2;…)
Количество допустимых аргументов, среди которых находится минимальное значение, равно 255.
Пример. Найти наименьшее значение цены на книгу «Гарри Поттер и дары смерти» среди магазинов города. Пусть в ячейках B3:B7 внесены значения цены (рис.2). Установите курсор в ячейку В9, вызовите Мастер функций и из категории Статистические выберите функцию МИН. Укажите исходные значения и нажмите OK.
-
Нахождение максимального значения (среди числовых значений) в списке аргументов с помощью функции МАКС. Формат записи функции:
МАКС (число1; число2;…)
Количество допустимых аргументов, среди которых находится максимальное значение, равно 255.
Пример. Найти максимальное значение цены на книгу «Гарри Поттер и дары смерти» среди магазинов города. Пусть в ячейках B3:B7 внесены значения цены (рис.3). Установите курсор в ячейку В9, вызовите Мастер функций и из категории Статистические выберите функцию МАКС. Укажите исходные значения и нажмите OK.
Рис. 2. Нахождение минимального значения среди аргументов
Рис. 3. Нахождение максимального значения среди аргументов
-
Нахождение среднего арифметического значения с помощью функции СРЗНАЧ. Формат записи функции:
СРЗНАЧ(число1; число2;…)
Количество допустимых аргументов, среди которых находится среднее значение, равно 255.
Пример. Найти среднее значение цены на книгу «Гарри Поттер и дары смерти» в магазинах города. Пусть в ячейках B3:B7 внесены значения цены (рис. 4). Установите курсор в ячейку В9, вызовите Мастер функций и из категории Статистические выберите функцию СРЗНАЧ. Укажите исходные данные и нажмите OK.
Рис. 4. Нахождение среднего значения среди аргументов
-
Подсчет количества значений в списке аргументов осуществляется с помощью функции СЧЕТ. Формат записи функции:
СЧЕТ(число1; число2;…)
Количество допустимых аргументов, среди которых находится среднее значение, равно 255.
Пример. Найти количество студентов, получающих стипендию. Пусть в ячейках B3:B7 внесены сведения о стипендии студентов группы (рис.5). Установите курсор в ячейку В9, вызовите Мастер функций и из категории Статистические выберите функцию СЧЕТ. Укажите исходные данные и нажмите OK. В ячейке В9 будет найдено искомое значение.
Рис. 5. Нахождение количества числовых значений среди аргументов
-
Нахождение количества значений, удовлетворяющих заданному условию, выполняется с помощью функции СЧЕТЕСЛИ. Формат записи функции:
СЧЕТЕСЛИ(диапазон; критерий),
где диапазон – диапазон, в котором подсчитывается количество непустых ячеек;
критерий – проверяемое условие в заданном интервале (в форме числа, выражения, текста).
Примеры записи функции:
-
=СЧЕТЕСЛИ(А1:А9; 85) – подсчитывает, сколько раз число 85 встречается в интервале А1:А9;
-
=СЧЕТЕСЛИ(А1:А9; “>85”) – подсчитывает, сколько раз в интервале А1:А9 встречаются числа, большие 85;
-
=СЧЕТЕСЛИ(А1:А9; “высший”) – подсчитывает, сколько раз в интервале А1:А9 встречается слово «высший»;
-
=СЧЕТЕСЛИ(А1:А9; “в*”) – подсчитывает, сколько раз в интервале А1:А9 встречаются слова, начинающиеся на букву «в».
Обратите внимание на то, что если в качестве критерия указываются не числовые значения, а текст или символы, то они заключаются в кавычки.
-
Определение ранга (номера позиции) числа в списке других чисел (т.е. порядкового номера относительно других чисел списка) выполняется с помощью функции РАНГ. РВ. Формат записи функции:
РАНГ.РВ(число; ссылка; порядок),
где число – число, для которого определяется ранг (порядковый номер);
ссылка – массив или ссылка на список чисел, с которым сравнивается число;
порядок – число (0 либо отличное от 0), определяющее способ ранжирования (в порядке убывания или возрастания).
Пример. Используем функцию РАНГ.РВ, которая присвоит номер места каждой марке автомобиля в зависимости от определенного параметра. Пусть в ячейки В3:В8 занесены значения расхода топлива на 100 км пробега (рис.6). Наилучшим будем считать автомобиль, имеющий минимальный расход. В ячейку С3 занесем формулу
=РАНГ.РВ(B3;$B$3:$B$8;1)
и скопируем ее в оставшиеся ячейки С4:С8. Аргументы в этой формуле означают следующее: В3 – адрес ячейки, которой присваиваем в ячейке С3 номер искомого места; $B$3:$B$8 – блок ячеек, в который занесены все известные значения расхода топлива и среди которых мы выясняем ранг. Здесь используем абсолютную адресацию ($) для того, чтобы при копировании формулы из ячейки С3 адрес участвующих в вычислении ячеек В3:В8 не изменялся. Последний аргумент функции 1 указывает на то, что сравнение результатов происходит в порядке возрастания, т.е. наилучшим результатом считаем наименьший. Если поставим 0, то лучшим результатом будет наибольший, как, например, в случае с объемом двигателя (рис.7).
Рис. 22. Нахождение ранга числа в порядке возрастания значений
Рис.7. Нахождение ранга числа в порядке убывания значений
-
-
Построение рядов данных
-
Для ввода в смежные ячейки повторяющейся с определенной закономерностью информации (текст, даты, числа), т.е. построения рядов данных, существует несколько способов.
-
Использование маркера заполнения и перетаскивания ячеек.
Пусть необходимо построить ряд чисел от 1 до 5,5 с шагом 0,5, т.е. получить арифметическую прогрессию. Для этого:
-
в окне открытого листа введите данные в первую ячейку диапазона (рис.8);
-
наведите курсор мыши на правый нижний угол ячейки (там располагается маркер заполнения) и, когда курсор станет тонким черным крестом, при нажатой левой кнопке мыши протащите маркер заполнения вниз по столбцу;
-
в конце нужного диапазона отпустите левую кнопку мыши. Оцените результат.
В данном случае в новые ячейки заносятся соответствующие значения, а также форматы исходной ячейки.
Рис.8. Использование маркера заполнения для получения арифметической прогрессии
Если после ввода первых двух значений потянуть за маркер заполнения при нажатой клавише <Ctrl>, то будет реализован принцип автозаполнения, а не получение арифметической прогрессии, и во всех ячейках получится чередование чисел 1 и 1,5 (рис.9).
Рис.9. Использование маркера заполнения для автозаполнения ячеек
-
Использование команды Прогрессия.
-
Занесите в ячейку А1 число 1;
-
выберите команду Прогрессия…, находящуюся в группе Редактирование вкладки Главная (рис.10), которая позволяет заполнить ряд соответствующим образом;
Рис.10. Команда Прогрессия для заполнения рядов данных
-
в появившемся диалоговом окне установите параметры, как показано на рис.11.
Рис.11. Диалоговое окно для построения рядов данных
-
нажмите ОК. Оцените результат.
3) Использование формул.
-
Занесите в ячейку А1 число 1;
-
по условию задачи, каждое следующее число отличается от предыдущего на 0,5, поэтому для построения ряда чисел воспользуемся формулой: =А1+0,5, которую внесем в ячейку А2 и с помощью маркера скопируем по столбцу вниз (рис.12).
Рис.12. Построение ряда чисел с использованием формулы
4) Использование параметров автозаполнения.
-
Введите данные в первую ячейку диапазона;
-
наведите курсор мыши на правый нижний угол ячейки и, когда курсор станет тонким черным крестом, при нажатой правой кнопке мыши протащите маркер заполнения, верх или вниз по столбцу либо вправо или влево по строке;
-
в конце нужного диапазона отпустите правую кнопку мыши;
-
в контекстном меню выберите соответствующий пункт:
-
«Копировать ячейки» – будут копироваться и значения, и форматы исходной ячейки;
-
«Заполнить только форматы» – будет копироваться только формат исходной ячейки;
-
«Заполнить только значения» – будет копироваться только значение исходной ячейки.
-
Задание к лабораторной работе
Для выполнения лабораторной работы введите исходные данные в соответствии с выданным номером задания. Отформатируйте таблицу по приведенным ниже параметрам.
-
-
Заголовок таблицы Применение статистических функций сделайте жирным шрифтом, размер шрифта – 12 пт. Для центрирования заголовка таблицы необходимо выделить ячейки A1:G2 и нажать на кнопку Объединить и поместить в центре
, расположенную в группе Выравнивание вкладки Главная. Затем, не убирая курсора с объединенных ячеек, в контекстном меню выберите команду Формат ячеек и в открывшемся диалоговом окне выберите: вкладка Выравнивание→область Выравнивание→по горизонтали – по центру; по вертикали — по центру;
-
Заголовки столбцов таблицы (№ п/п; ФИО студента; Рост (см); Вес (кг)… и т.д. в зависимости от варианта задания) – по центру, полужирным шрифтом, размер шрифта – 10 пт). Возможность отображать текст внутри ячейки таблицы в несколько строк добивается следующим образом:
-
-
-
выделить ячейки A3:G3, формат которых требуется изменить;
-
в контекстном меню выберите команду Формат ячеек и в открывшемся диалоговом окне выберите: вкладка Выравнивание→область Выравнивание→по горизонтали – по центру; по вертикали — по центру;
-
в области Отображение установить флажок переносить по словам.
-
-
-
Ячейки А4:А13 заполните значениями от 1 до 10 одним из способов, описанных в п.1.2 «Построение рядов данных».
-
К тексту ячеек B15:B22 примените начертание курсив и сделайте перенос по словам.
-
Выделите ячейки A1:G13 таблицы. С помощью кнопки Границы→Все границы
группы Шрифт измените границы таблицы.
-
Символ, соответствующий степени 2 числа, можно вставить с помощью команды Символ группы Символы вкладки Вставка. Другой способ указания символа степени: написать степень числа, выделить его, нажать кнопку группы Шрифт и в появившемся диалоговом окне во вкладке Шрифт в области Видоизменение установить флажок надстрочный.
-
Задание 1
Задание. Для данной группы студентов определить (искомые значения разместить в соответствующих выделенных ячейках, как показано на рис.13. На вашем рабочем листе цвет ячеек изменять не обязательно):
-
минимальное значение роста, веса и бега на 100 м;
-
максимальное значение роста, веса и бега на 100 м;
-
среднее значение роста, веса и бега на 100 м;
-
количество студентов, имеющих рост < 180 см;
-
количество студентов, имеющих рост > 185 см;
-
количество студентов, имеющих вес < 80 кг;
-
количество студентов, имеющих вес > 85 кг;
-
количество студентов, участвовавших в соревновании;
-
ранг студентов (порядковый номер относительно друг друга) в беге на 100 м.
Рис.13. Исходные данные для выполнения лабораторной работы
Задание 2
Задание. Для данной группы продуктов определить (искомые значения разместить в соответствующих выделенных ячейках, как показано на рис.14. На вашем рабочем листе цвет ячеек изменять не обязательно):
-
минимальное значение цен в магазинах;
-
максимальное значение цен в магазинах;
-
среднее значение цен в магазинах;
-
количество продуктов, название которых начинается на букву «м»;
-
количество продуктов, название которых начинается на букву «к»;
-
количество продуктов дороже 25 руб.;
-
количество продуктов дешевле 25 руб.;
-
количество продуктов, ассортимент которых обновлялся;
-
ранг продуктов магазина «Рублик» (порядковый номер относительно стоимости друг друга).
Рис.14. Исходные данные для выполнения лабораторной работы
Задание 3
Задание. Для данной группы услуг определить (искомые значения разместить в соответствующих выделенных ячейках, как показано на рис.15. На вашем рабочем листе цвет ячеек изменять не обязательно):
-
минимальное значение цен в парикмахерских;
-
максимальное значение цен в парикмахерских;
-
среднее значение цен на услуги парикмахерских;
-
количество услуг со стоимостью < 200 руб.;
-
количество услуг со стоимостью ≥200 руб.;
-
среднее значение стоимости стрижек в парикмахерской «Люкс»;
-
средняя стоимость других услуг (отличных от стрижек) парикмахерской «Люкс»;
-
количество скидок;
-
ранг стоимости услуг парикмахерской «Аванта» (порядковый номер стоимости относительно друг друга).
Рис.15. Исходные данные для выполнения лабораторной работы
Задание 4
Задание. Для данной группы услуг определить (искомые значения разместить в соответствующих выделенных ячейках, как показано на рис.16. На вашем рабочем листе цвет ячеек изменять не обязательно):
-
минимальное значение цен на услуги компаний сотовой связи;
-
максимальное значение цен на услуги компаний сотовой связи;
-
среднее значение цен на услуги компаний сотовой связи;
-
количество услуг со стоимостью < 2 руб.;
-
количество услуг со стоимостью ≥2 руб.;
-
среднее значение стоимости звонков оператора «МТС»;
-
средняя стоимость других услуг (отличных от звонков) оператора «МТС»;
-
количество скидок именинникам;
-
ранг стоимости услуг оператора «МТС» (порядковый номер стоимости относительно друг друга).
Рис.16. Исходные данные для выполнения лабораторной работы
Задание 5
Задание. Для данной группы услуг определить (искомые значения разместить в соответствующих выделенных ячейках, как показано на рис.17. На вашем рабочем листе цвет ячеек изменять не обязательно):
-
минимальное значение населения, площади территории страны, количества городов-миллионеров;
-
максимальное значение населения, площади территории страны, количества городов-миллионеров;
-
среднее значение населения, площади территории страны, количества городов-миллионеров;
-
количество стран с населением < 100 млн. чел.;
-
количество стран с населением ≥ 100 млн. чел.;
-
количество стран площадью территории >5 млн. км2;
-
количество стран площадью территории <1 млн. км2;
-
количество стран, берега которых омываются океанами;
-
ранг стран по площади территории (порядковый номер страны относительно значений площадей).
Рис.17. Исходные данные для выполнения лабораторной работы
Задание 6
Задание. Для данной группы услуг определить (искомые значения разместить в соответствующих выделенных ячейках, как показано на рис.18. На вашем рабочем листе цвет ячеек изменять не обязательно):
-
минимальное значение населения, площади территории страны, количества городов-миллионеров;
-
максимальное значение населения, площади территории страны, количества городов-миллионеров;
-
среднее значение населения, площади территории страны, количества городов-миллионеров;
-
количество стран с населением < 100 млн. чел.;
-
количество стран с населением ≥ 100 млн. чел.;
-
количество стран площадью территории >10 млн. км2;
-
количество стран площадью территории <1 млн. км2;
-
количество стран с океанами;
-
ранг стран по населению (порядковый номер страны относительно значений количества человек).
Рис.18. Исходные данные для выполнения лабораторной работы
Задание 7
Задание. Для данной группы услуг определить (искомые значения разместить в соответствующих выделенных ячейках, как показано на рис.19. На вашем рабочем листе цвет ячеек изменять не обязательно):
-
минимальное значение длины реки, площади бассейна реки и количества крупных городов, где эти реки протекают;
-
максимальное значение длины реки, площади бассейна реки и количества крупных городов;
-
среднее значение длины рек, площади бассейна и количества крупных городов;
-
количество рек длиной < 5000 км;
-
количество рек длиной ≥ 5000 км;
-
количество рек с площадью бассейна >1000 тыс. км²;
-
количество рек с площадью бассейна ≤ 1000 тыс. км²;
-
количество стран с указанными реками;
-
ранг рек по длине (порядковый номер реки относительно значений длины).
Рис.19. Исходные данные для выполнения лабораторной работы
-
Контрольные вопросы
-
Назовите известные вам функции из категорий Статистические и их аргументы.
-
Сколько аргументов могут иметь функции МИН и МАКС?
-
Каковы отличия функций СЧЕТ и СЧЕТЕСЛИ. Назовите аргументы этих функций.
-
С какой целью в функции РАНГ.РВ используется абсолютная адресация ячеек?
-
Самостоятельно выясните назначение и работу функций НАИМЕНЬШИЙ, НАИБОЛЬШИЙ, ТЕНДЕНЦИЯ категории Статистические, используя справку по каждой из них. Приведите примеры.
Download Article
You can automatically add sequential numbers to cells using AutoFill or the ROW function.
Download Article
- Choosing Increments
- Using the Fill Handle
- Using a Formula
- Video
- Q&A
- Tips
|
|
|
|
|
It’s easy and fast to create a number series in Microsoft Excel. Understanding how to use the spreadsheet correctly to generate an automatic number series will save you a lot of time, especially if you are working with a large amount of data.
Things You Should Know
- To use AutoFill, type the first number in your series, then click and drag the square at the cell’s bottom right corner down the column.
- You can use the =ROW() function to start a new series from any cell value.
- To create a series of dates, type the first date into a cell, then drag the AutoFill handle to instantly generate a series of sequential dates.
-
1
Click on the cell that you want to start the number series in. A cell is one of the individual blocks that make up an Excel spreadsheet.
- Type the number that you want to start the series with in that cell and hit enter. By way of example, type “1.” This is called a “value” in Excel terminology.[1]
- Now, write the first few numbers of your series in adjacent cells. You could write them in the vertical columns or horizontally in a row.[2]
- Type the number that you want to start the series with in that cell and hit enter. By way of example, type “1.” This is called a “value” in Excel terminology.[1]
-
2
Figure out the increment for your number series. For example, if you want cells to increase by the same increment (say by “1”), then type two numbers with that increment. Thus, you would type “1” in the first cell and “2” in the cell beneath it.
- If you want the number series to increase by increments of 2, you would type 2 and then 4.
- If you want the series to use more complicated increments (say, “2, 4, 8, 16”) type the first three numbers so it doesn’t assume you are asking it for increments of 2.
Advertisement
-
1
Click and hold to highlight all the cells with your numbers. To do so, hold your cursor in the top left of the first cell, and drag it down to the last cell with a number in it (in the first example, the cell with the “2” in it.)[3]
- Do this without letting your finger off the cursor. This will highlight the 2 (or 3) numbers that you have already typed into the cells.
- Remember that, in Excel, cells form vertical columns but horizontal rows. You can create the number series vertically down a column, or horizontally across a row.
-
2
Hover your cursor over the little black (or green) square in the bottom right cell. The square will appear in the bottom right of the last cell you typed a number in (in the first example, the cell with the “2.»)
- The little black square will turn into a small black plus sign in the bottom right corner of that cell. This is called the fill handle. The key to creating a number series in MS Excel is the fill handle.
- When you look at the individual cell, notice the green or black border around the cell. That means you are working in the active cell.[4]
[5]
-
3
Left click on your mouse while hovering your cursor over the plus sign. Drag the cursor down the vertical column. Excel will automatically create a number series for as long as you drag your cursor.
- Use the same process with a number series in a horizontal row. But drag your cursor horizontally. Remember, by default, Excel uses a linear growth pattern to determine these values.
- If you already have a sequence of numbers and you just want to add to it, select the last two in the sequence and drag the fill handle to the new selection, and it will continue the list.
Advertisement
-
1
Use an Excel formula to generate a number series. Put your cursor in the cell at A1. This means the block that is located where Column A meets Row 1.
- In A1, type =ROW(). This formula should generate the first number in your series. Select the fill handle on the bottom right of the A1 cell, and drag down or across to create the number series.
- If you want to find the number of any cell, you can put your cursor in it, and type =ROW(C10), replacing C10 with the coordinates of that cell. Hit enter.
-
2
Right click on the plus sign with your mouse, and drag the fill handle. This will open a shortcut menu that allows you to perform other functions with the number series.
- To fill the series in increasing order, drag down or to the right. To fill in decreasing order, drag up or to the left.
- In the shortcut menu, you can choose such options as fill series to populate the numbers or copy series.
-
3
Count days in Excel. This same trick also allows you to count up by days. To make this work, type a date in any recognizable format in any one cell.
- Drag the fill handle to the adjacent cells, and it will add the days as you go.
- You can skip days, for example, showing every other day or every third day, as long as the sequence is repetitive.
Advertisement
Add New Question
-
Question
Why do I need to enter the first two values of a number series?
You need to enter two values of a number series in Excel to create the pattern. Using only one number, you can’t get a unique pattern of numbers, so two numbers are required.
Ask a Question
200 characters left
Include your email address to get a message when this question is answered.
Submit
Advertisement
Video
-
You could import Excel into Microsoft Access, and create a field to generate unique identifiers.[6]
-
These numbers are not automatically updated when you add, move, or remove rows.
Thanks for submitting a tip for review!
Advertisement
About This Article
Thanks to all authors for creating a page that has been read 138,974 times.
Is this article up to date?
Диаграммы в Excel: Ряд данных
- Смотрите также
- горячих клавиш: CTRL+SHIFT+5
- копируем формулу из рамках одной формулы
нужны в принципе. категорий, этот аргумент т.е. задан шагПусть, как и в дают формулы =ЧИСЛСТОЛБ($A$1:A1),Создадим числовые последовательности различных Возможно, Вы захотите
Изменить тип диаграммы. Фактически на диаграмме
- Х (в том применимы те же на друга).
- Рассмотрим построение в MSВыбор источника данныхКопируем формулу на весь первой ячейки в с простыми числами.Конструкция формулы включает в опускается и Excel последовательности равный 2, предыдущем примере, в =СТОЛБЕЦ(A1).
Выбор источника данных
видов: 1, 2, изменить их ориентацию. (вкладка 4 ряда данных:
- числе и текстовые), идеи по отображениюДругой возможностью отображения на EXCEL 2010 диаграммСтрока/Столбец
столбец: меняется только другие строки. ОтносительныеОператор умножил значение ячейки
- себя: константы, операторы, использует фиктивные метки то мы получим ячейкуЧтобы сформировать последовательность I, 3, … 1, Для этого нужноКонструктор
Строка/Столбец
точка центра представляет что для Точечной двух рядов со диаграмме двух рядов с несколькими рядамиДобавление, изменение, удаление и первое значение в ссылки – в В2 на 0,5. ссылки, функции, имена категорий (1, 2,
последовательность нечетных чисел.
Добавление, изменение, удаление и перемещение
A2 II, III, IV, 3, 5, 7, нажать кнопку). Выбрав График или отдельный ряд. диаграммы сделать нельзя значительно отличающимися значениями, со значительно различающимися данных, а также перемещение
формуле (относительная ссылка).
помощь. Чтобы ввести в
диапазонов, круглые скобки
3 и т.д.).
Создадим последовательность вида 1,
office-guru.ru
Построение диаграмм с несколькими рядами данных в MS EXCEL
введено значение 1. … начиная с … I, II,Arrange All График с МаркерамиДважды кликнем по бордовому (только числа). что и к
значениями, является масштабирование использование вспомогательных осейСтроки или столбцы чисел, Второе (абсолютная ссылка)Находим в правом нижнем формулу ссылку на содержащие аргументы иДиапазон_данных — обязательный аргумент. 2, 3, 1,
ГИСТОГРАММА
Выделим ячейку ячейки III, IV, ….(Упорядочить все) и нажмите ОК.
эллипсу и выберемТеперь о совмещении разных Гистограмме. самих значений в и совмещение на которые нанесены на остается прежним. Проверим углу первой ячейки ячейку, достаточно щелкнуть другие формулы. На
Ссылка на ячейки 2, 3,… дляA2А2 100, 200, 300,…00-01, выбрать вариантЕсли масштабы значений у построение ряда на типов диаграмм сПосле размещения рядов на таблице-источнике. одной диаграмме диаграмм график, называются рядом правильность вычислений – столбца маркер автозаполнения. по этой ячейке. примере разберем практическое содержащие числовые значения этого введем в
. Удерживая клавишу, введем в 00-02, … 1,Vertical рядов существенно отличаются, вспомогательной оси (сделаем Точечной. Если для
разных осях получимГоризонтальную вспомогательную ось можно различных типов. данных. Вы можете найдем итог. 100%. Нажимаем на этуВ нашем примере: применение формул для для построения диаграммы. первые три ячейки
CTRLА2 1, 1, 2,(Слева направо), чтобы то можно настроить то же и Точечной диаграммы не вот такую диаграмму
расположить даже вверху.Построение диаграмм с одним выстроить один или Все правильно. точку левой кнопкойПоставили курсор в ячейку
начинающих пользователей.Номер_ряда — обязательный аргумент. значения 1, 2,, скопируем Маркером заполненияформулу =РИМСКОЕ(СТРОКА()-СТРОКА($A$1))
2, 2,… и расположить книги Excel
вспомогательную вертикальную ось центра эллипса). используется координата Х, (линии вертикальных осей При этом столбцы рядом данных рассмотрено несколько рядов данных
При создании формул используются мыши, держим ее В3 и ввелиЧтобы задать формулу для Номер ряда выбранных
3, затем маркером (при этом надСформированная последовательность, строго говоря, пр. рядом вертикально в (см. раздел Гистограмма).Теперь координаты Y для то на диаграмме выделены цветами, соответствующими разных рядов будут в статье Основы на диаграмме. следующие форматы абсолютных и «тащим» вниз =. ячейки, необходимо активизировать данных.
заполнения, удерживая клавишу курсором появится маленький не является числовой,Сформируем последовательность 1, 2, левой и правойИз этой статьи Вы бордового эллипса откладываются она выглядит как цветам рядов). оригинально пересекаться. построения диаграмм вЧтобы создать гистограмму, выполните ссылок: по столбцу.
Щелкнули по ячейке В2 ее (поставить курсор)КОММЕНТАРИИ:CTRL плюсик), значение из т.к. функция РИМСКОЕ() 3, … Пусть половине окна. узнаете, как сравнить по правой вертикальной График.ПримечаниеТеперь изменим подписи по MS EXCEL. Начинающим следующие действия:
ГРАФИК
$В$2 – при копированииОтпускаем кнопку мыши – – Excel «обозначил» и ввести равноЭта функция недоступна, скопируем значения вниз.A2 возвращает текст. Таким в ячейке
Есть ещё одна возможность, две электронные таблицы, оси (можно ееПодписи по горизонтальной оси. Если провести горизонтальные горизонтальной оси (категории).
пользователям также целесообразноВыделите диапазон остаются постоянными столбец формула скопируется в ее (имя ячейки (=). Так же в мастере функций,Воспользуемся стандартным средством EXCELв ячейки ниже. образом, сложить, например,A2 которая придётся Вам открыв их одновременно
для наглядности выделить берутся от Графика. В линии сетки кВ окне Выбор источника перед прочтением ознакомитьсяA1:D7 и строка; выбранные ячейки с появилось в формуле, можно вводить знак
ТОЧЕЧНАЯ
так как не для создания прогрессий, Получим последовательность чисел числа I+IV ввведен первый элемент
по вкусу. Нажмите для просмотра в также бордовым цветом). окне Выбор источника данных видно, вспомогательной оси, то данных видно, что со статьей Основные.B$2 – при копировании относительными ссылками. То вокруг ячейки образовался равенства в строку является функцией листа.
в то числе 1, 2, 3, прямую не получится. последовательности — значениеSynchronous Scrolling Excel 2010 (2003Добавим Вспомогательную горизонтальную ось что для ряда они, естественно, могут для обоих рядов типы диаграмм.На вкладке неизменна строка;
есть в каждой «мелькающий» прямоугольник). формул. После введения Функция и арифметических. 4 …Другим видом числовой последовательности 1. В ячейку(Синхронная прокрутка), чтобы – 2013). (в меню Оси отображаемого Точечной диаграммой не совпасть с подписи горизонтальной оси
Построим Гистограмму с группировкойВставка$B2 – столбец не ячейке будет свояВвели знак *, значение формулы нажать Enter.РЯД()вводим в ячейку
ВНИМАНИЕ! в текстовом форматеА3 пролистывать обе таблицыВам необходимо сравнить два (вкладка подписи горизонтальной оси линиями к основной
одинаковы, т.к. категории на основе таблицы(Insert) в разделе изменяется.
формула со своими 0,5 с клавиатуры В ячейке появитсяпоявляется автоматически, приА2Если на листе является, например, последовательность
, вводим формулу =А2+1 одновременно, сравнивать и листа Excel иМакет одинаковы изменить/ удалить оси, т.к. масштабы одинаковы для обоих с двумя числовымиДиаграммы
- Чтобы сэкономить время при аргументами. и нажали ВВОД.
- результат вычислений. создании диаграммы. Увидетьзначение 1; часть строк скрыта вида 00-01, 00-02, и копируем ее
- находить отличия. для этого Вы, группа нельзя.
осей (величины основных рядов (столбец Месяц). столбцами, близких по
(Charts) кликните введении однотипных формулСсылки в ячейке соотнесены
Если в одной формулеВ Excel применяются стандартные функцию можно ввыделяем диапазон с помощью фильтра, … Чтобы начать
в ячейки нижеExcel запомнит, какой режим хотите расположить их
ОсиКроме того, График может делений вертикальных осей)Кликните сначала по ряду значениям.
Вставить гистограмму в ячейки таблицы, со строкой. применяется несколько операторов, математические операторы:
строке формул, еслиA2:А6 то этот подход нумерованный список с (см. файл примера). просмотра Вы выбрали,
рядом. Какой бы) выберите Вспомогательная горизонтальная быть только на могут не совпадать. Продажи, затем поВыделите любую ячейку таблицы
> применяются маркеры автозаполнения.Формула с абсолютной ссылкой то программа обработаетОператор выделить на диаграмме, в котором будут и остальные, приведенные кода 00-01, введите
Так как в формуле и в будущем простой ни казалась ось и установите основной оси и Это может «перегрузить» Прибыль — подписи
КРУГОВАЯ
(см. файл примера),Гистограмма с группировкой Если нужно закрепить ссылается на одну их в следующейОперация ряд данных. Так
Совмещение разных типов диаграмм
содержаться элементы последовательности; ниже, работать не формулу =ТЕКСТ(СТРОКА(A1);»00-00″) в мы сослались на
откроет файлы в эта задача, листы ее По умолчанию). поменять это нельзя. диаграмму. по горизонтальной оси на вкладке(Column > Clustered ссылку, делаем ее и ту же
последовательности:Пример же в строкевызываем инструмент Прогрессия (Главная/
будут. Чтобы разрешить первую ячейку диапазона ячейку выше с таком же виде.
каждый раз открываютсяНаверное, для диаграммы типаЕсли для Точечной диаграммыВообще, к использованию вспомогательных будут одинаковы.Вставка
Column). абсолютной. Для изменения ячейку. То есть%, ^;+ (плюс) формул её можно Редактирование/ Заполнить/ Прогрессия…), нумерацию строк с и перетащите маркер помощью относительной ссылки,Иногда бывает необходимо просматривать в одном и Точечная использование вспомогательных используется координата Х
вертикальных осей, аПри желании это также, в группеЧтобы открыть диалоговое окно значений при копировании
excel2.ru
Просмотр рабочих книг Excel рядом
при автозаполнении или*, /;Сложение редактировать. в появившемся окне использованием клавиши заполнения в конец
то EXCEL при несколько листов одной том же окне. осей наиболее оправдано и оба ряда тем более вспомогательных можно изменить. ВДиаграммыВыбор источника данных относительной ссылки. копировании константа остается+, -.=В4+7СИНТАКСИС: нажимаем ОК.CTRL диапазона. копировании вниз модифицирует и той же Вот беда! Итак, – это позволяет отложены по одной
- горизонтальных осей для окне Выбор источниканажмите кнопку Гистограмма,(Select Data Source)
- Простейшие формулы заполнения таблиц неизменной (или постоянной).
- Поменять последовательность можно посредством- (минус)=РЯД([Имя_ряда];[Имя_категории];Диапазон_данных;Номер_ряда)
- Использование в работе:, выделите любую ячейкуВыше были приведены примеры вышеуказанную формулу в
Воспользуйтесь вкладкой Вид
рабочей книги. Всё, мы дадим Вам отображать на одной (основной) оси, то Гистограммы и Графика данных выделите ряд в выпавшем меню выполните следующие действия: в Excel:Чтобы указать Excel на круглых скобок: ExcelВычитаниеАРГУМЕНТЫ:Подходы для создания с заголовком фильтра арифметических последовательностей. Некоторые =А3+1, затем в что Вам нужно пошаговую инструкцию, как диаграмме различные по
Расположите листы как Вам нравится
получается не очень нужно подходить обдуманно: Прибыль, нажмите кнопку выберите Гистограмма сВыделите диаграмму. Щелкните поПеред наименованиями товаров вставим абсолютную ссылку, пользователю в первую очередь=А9-100Имя_ряда — необязательный аргумент. числовых последовательностей можно и дважды нажмите другие виды последовательностей =А4+1 и т.д., сделать – это открыть два файла
масштабу кривые. красивая диаграмма. ведь диаграмма должна Изменить расположенную справа, группировкой. ней правой кнопкой еще один столбец. необходимо поставить знак
вычисляет значение выражения* (звездочка) Если у ряда использовать для нумерацииCTRL+SHIFT+L
можно также сформировать тем самым формируя открыть книгу и Excel (В статье Основные типыЭто связано с тем, «читаться» — быть удалите ссылку наMS EXCEL построит оба мыши и нажмите Выделяем любую ячейку доллара ($). Проще в скобках.Умножение нет названия, этот строк, сортировки списка(сбросьте фильтр). формулами. Например, последовательность числовую последовательность 2, нажать команду.xls
Просматривайте две (и более) рабочие книги Excel в нескольких окнах
диаграмм показано, что что при совмещении понятной без дополнительных ячейки. Теперь у ряда с использованиемВыбрать данные в первой графе, всего это сделать=А3*2 аргумент опускается и с числами, разнесенияПусть в ячейку n2+1 ((n в 3, 4, …New Windowили разместить несколько рядов
с Точечной диаграммой комментариев. ряда Прибыль вместо только основных осей(Select Data). щелкаем правой кнопкой
с помощью клавишиРазличают два вида ссылок
/ (наклонная черта)
Excel использует в
значений по столбцам
office-guru.ru
Числовые последовательности в MS EXCEL (порядковые номера 1,2,3… и др.)
A2 степени 2) +1)Если последовательность нужно сформировать(Новое окно) на.xlsx в круговой диаграмме (на одной осиВизуально Точечная диаграмма похожа названия категорий будут (чтобы в этомПоявится диалоговое окно
Используем формулы
мыши. Нажимаем «Вставить». F4. на ячейки: относительныеДеление легенде фиктивные названия и строкам.введено значение 1. создадим формулой =(СТРОКА()-СТРОКА($A$1))^2+1 в строке, то вкладке) для просмотра, расположив технически можно, но,
и когда у на диаграмму типа просто порядковые числа убедиться, дважды кликнитеВыбор источника данных Или жмем сначалаСоздадим строку «Итого». Найдем и абсолютные. При=А7/А8 рядов (Ряд 1,СОВЕТ: Выделим ячейку
начиная с ячейки формулу нужно вводитьView их рядом. Вы как правило, не Точечной указаны значения График (если конечно 1, 2, 3,…
сначала по столбцу(Select Data Source). комбинацию клавиш: CTRL+ПРОБЕЛ, общую стоимость всех копировании формулы эти^ (циркумфлекс) Ряд 2 иО текстовых последовательностяхA2А2 в ячейку(Вид). Вы можете можете выбрать один целесообразно.
по Х), диаграмма у Точечной диаграммы Однако, они не одного ряда, затемСлева вы можете увидеть чтобы выделить весь товаров. Выделяем числовые ссылки ведут себяСтепень т.д.). вида первый, второй,. Удерживая правую клавишу.B2 нажать кнопку из следующих вариантов:
Про совмещение Графика и типа График становится точки соединены линиями). будут отображаться на по одному из
три ряда данных столбец листа. А значения столбца «Стоимость» по-разному: относительные изменяются,=6^2Имя_категории — необязательный аргумент. …, 1), 2), мыши, скопируем Маркером
Создадим последовательность с повторамии копировать ееNew WindowОткрыть и просматривать два Точечной диаграммы рассказано как бы главной:Различие состоит в том,
диаграмме, т.к. отображается столбцов по другого. (Bears, Dolphins и потом комбинация: CTRL+SHIFT+»=», плюс еще одну абсолютные остаются постоянными.= (знак равенства) Если нет названия 3), … можно заполнения, значение из вида 1, 1, нужно не вниз,
(Новое окно) несколько листа или две выше (см. разделна горизонтальной оси отображаются что для построения пока только Основная В окне Формат Whales), а справа чтобы вставить столбец. ячейку. Это диапазонВсе ссылки на ячейки
Равно категорий, этот аргумент прочитать в статьеA2 1, 2, 2,
а вправо. раз, чтобы одновременно рабочих книги рядом Точечная). подписи только для Графика в качестве горизонтальная ось. ряда данных на подписи горизонтальных осейНазовем новую графу «№ D2:D9
программа считает относительными,Меньше опускается и Excel
Текстовые последовательности.в ячейки ниже. 2,… Это можноЧтобы сформировать последовательность нечетных просматривать столько листов в одном окне:Совмещением Линейчатой и Гистограммы
Графика; координаты Х всегдаТеперь в меню Оси вкладке Параметры ряда (Jan, Feb, Mar, п/п». Вводим вВоспользуемся функцией автозаполнения. Кнопка если пользователем не> использует фиктивные метки
Используем клавишу CTRL
О последовательностях значений После того, как сделать формулой =ЦЕЛОЕ((ЧСТРОК(A$2:A2)-1)/3+1). чисел вида 1, одной и тойПросматривать две разные рабочие не стоит заниматься,вертикальная сетка не отображается используется последовательность 1, (вкладка будет указано по Apr, May и первую ячейку «1», находится на вкладке задано другое условие.Больше категорий (1, 2, в формате дат
отпустим правую клавишуС помощью формулы 3, 7, … же рабочей книги, книги одновременно т.к. выглядит это для отрицательных значений 2, 3, …Макет какой оси отложены Jun). во вторую – «Главная» в группе С помощью относительныхМеньше или равно 3 и т.д.).
Используем правую клавишу мыши
(и времени) вида мыши появится контекстное =ЦЕЛОЕ((ЧСТРОК(A$2:A2)-1)/4+1)*2 получим последовательность необходимо изменить формулу сколько потребуется.Просматривать одновременно два разных достаточно странно, почти Х (т.к. График (с подписями -, группа значения ряда). Т.к.Если вы кликните по «2». Выделяем первые инструментов «Редактирование». ссылок можно размножить>=Диапазон_данных — обязательный аргумент. 01.01.09, 01.02.09, 01.03.09,
Используем начало последовательности
меню, в котором 2, 2, 2, в ячейкеВы можете просматривать сразу листа одной рабочей также странно, как строится только для
- категориями), а дляОси значения у обоих кнопке две ячейки –После нажатия на значок
- одну и туБольше или равно Ссылка на ячейки
- …, янв, апр, нужно выбрать пункт 2, 4, 4,
А3 несколько рабочих книг книги Excel и совмещение Гистограммы Х=1, 2, 3, Точечной значения по) выберите Вспомогательная горизонтальная рядов близки, тоСтрока/Столбец
«цепляем» левой кнопкой «Сумма» (или комбинации же формулу на<> содержащие числовые значения июл, …, пн, Заполнить. Получим последовательность 4, 4,…, т.е.на =А2+2. Чтобы Excel в отдельных
Использование инструмента Прогрессия
Или Вы можете просматривать с Круговой (см. …); горизонтальной оси м.б.
- ось и установите такое решение нам(Switch Row/Column), то
- мыши маркер автозаполнения клавиш ALT+«=») слаживаются несколько строк илиНе равно
- для построения диаграммы. вт, ср, … чисел 1, 2, последовательность из четных
сформировать последовательность 100,
окнах. Это может две или более также статью Основныеу Графика невозможно изменить любыми числами (см. ее Слева направо. подходит.
получите шесть рядов
– тянем вниз. выделенные числа и столбцов.Символ «*» используется обязательноНомер_ряда — обязательный аргумент. можно прочитать в
3, 4 … чисел. Формула =ЦЕЛОЕ((ЧСТРОК(A$2:A2)-1)/4+1)*2-1 200, 300, … быть особенно удобно, рабочих книги в типы диаграмм, раздел Ось с Основной статью График vs В окне форматаДля рядов, у которых
данных (Jan, Feb,По такому же принципу отображается результат вВручную заполним первые графы при умножении. Опускать Номер ряда выбранных статье Последовательности датЕсли начало последовательности уже
excel2.ru
РЯД() SERIES()
даст последовательность 1,
необходимо изменить формулу
если у Вас
- нескольких окнах. Круговая). на Вспомогательную (у Точечная). Вспомогательной вертикальной оси значения существенно различаются Mar, Apr, May можно заполнить, например, пустой ячейке.
- учебной таблицы. У его, как принято данных. и времен. задано (т.е. задан 1, 1, 1, на =А2+100, а
- подключено два монитора.Давайте начнём с первогоСовет Точечной можно).
- Примечание измените точку пересечения (на порядок и
и Jun) и
даты. Если промежуткиСделаем еще один столбец, нас – такой во время письменныхКОММЕНТАРИИ:О массивах значений, первый элемент и 3, 3, 3, в ячейку Итак, сначала открываем варианта. В начале. Также можно посмотретьЕсли Точечную построить на. Если для построения оси (установите Автовыбор).
excelworld.ru
РЯД() SERIES()
больше) один из
три подписи горизонтальных
между ними одинаковые
- где рассчитаем долю вариант: арифметических вычислений, недопустимо.Эта функция недоступна содержащих последовательности конечной шаг последовательности), то 3, …А2 один файл. Затем
- откройте две рабочие статью Совмещаем разные вспомогательной оси, то Точечной диаграммы не Получим вот такую рядов нужно строить осей (Bears, Dolphins
- – день, месяц, каждого товара вВспомним из математики: чтобы То есть запись
- в мастере функций, длины, используемых в создать последовательность 1,
Примечание
ввести 100. через меню книги, которые необходимо типы диаграмм. диаграмма изменится. указана ссылка на диаграмму. с использованием Вспомогательной и Whales). год. Введем в общей стоимости. Для найти стоимость нескольких (2+3)5 Excel не так как не формулах массива, читайте
excelworld.ru
Работа в Excel с формулами и таблицами для чайников
2, 3, …. Для выделения повторовДругим вариантом создания последовательностиПуск сравнить. На панелиОригинальностью совмещения могут такжеПодписи для Точечной (значения
значения Х (илиХотя техническая возможность отображения вертикальной оси.Результат: первую ячейку «окт.15», этого нужно: единиц товара, нужно поймет. является функцией листа.
Формулы в Excel для чайников
в статье Массив можно следующим образом: использовано Условное форматирование. 1, 2, 3,повторно запускаем Excel. задач Windows появились похвастаться Гистограмма и по Х) теперь ссылка указывает на 2-х различных категорийДля этого достаточно выбрать
Вы можете использовать диалоговое во вторую –
| Разделить стоимость одного товара | цену за 1 | Программу Excel можно использовать |
| Функция | значений (или константа | пусть в ячейке |
| Формула =ОСТАТ(ЧСТРОК(A$2:A2)-1;4)+1 даст последовательность | … является использование | В результате в |
| две иконки открытых | Нормированная линейчатая с | отображаются сверху. |
| текстовые значения), то | существует, конечно, таких | для одного из |
| окно | «ноя.15». Выделим первые | на стоимость всех |
| единицу умножить на | как калькулятор. То | |
| РЯД() | ||
| массива или массив | А2 | |
| 1, 2, 3, | ||
| формулы =СТРОКА()-СТРОКА($A$1) (если | этом новом окне | |
| книг Excel. При | накоплением. |
Совет в качестве координат диаграмм нужно избегать, рядов построение наВыбор источника данных две ячейки и товаров и результат количество. Для вычисления
есть вводить впоявляется автоматически, при констант).введено значение 1, 4, 1, 2, первый элемент последовательности Вы сможете открыть
нажатии на любуюНаверное, единственными типами диаграмм,. Диаграмма типа Точечная по Х будет т.к. их сложно вспомогательной оси (дважды
(Select Data Source) «протянем» за маркер умножить на 100.
стоимости введем формулу формулу числа и создании диаграммы. Увидеть
СИНТАКСИС: а в ячейке 3, 4, … располагается в строке другую рабочую книгу из них, рабочая
которые стоит совмещать,
- используется для построения использована та же воспринимать. Категории должны
- кликнув на один для добавления, редактирования, вниз. Ссылка на ячейку в ячейку D2: операторы математических вычислений
- функцию можно в=РЯД([Имя_ряда];[Имя_категории];Диапазон_данных;Номер_ряда)А3
Это пример последовательности2 и изменять ее книга открывается в являются График и
- окружностей, эллипсов и
- последовательность 1, 2,
- быть одинаковыми для
из столбцов), а удаления и перемещенияНайдем среднюю цену товаров. со значением общей = цена за
и сразу получать
Как в формуле Excel обозначить постоянную ячейку
строке формул, еслиАРГУМЕНТЫ:значение 2; с периодически повторяющимися). Формула =СТРОКА(A2)-СТРОКА($A$1) позволяет по своему желанию. одном и том
Гистограмма (категории должны других замкнутых фигур 3, …, что всех рядов на затем настроить ширину рядов данных, но Выделяем столбец с стоимости должна быть единицу * количество. результат.
- выделить на диаграммеИмя_ряда — необязательный аргумент.выделяем ячейки элементами.
- создать вертикальную последовательность,Мы надеемся, эта инструкция же окне. Найдите быть одинаковыми для на плоскости. и для Графика. диаграмме. Естественно, такой столбцов (боковой зазор), есть более быстрый ценами + еще абсолютной, чтобы при Константы формулы –Но чаще вводятся адреса
- ряд данных. Так Если у рядаA2A3Примечание в случае если будет полезна всем, раздел обоих рядов).Теперь рассмотрим построение 2-хИсходя из вышесказанного, при трюк сработает только чтобы отображались оба
способ. Выделите диаграмму одну ячейку. Открываем копировании она оставалась ссылки на ячейки ячеек. То есть же в строке нет названия, этот;
. Последовательности с повторами ее первый элемент кто хочет сравниватьWindowДля такой диаграммы постройте рядов данных, которые построении диаграммы Точечная для двух групп
ряда. и просто измените
меню кнопки «Сумма» неизменной. с соответствующими значениями. пользователь вводит ссылку формул её можно аргумент опускается иберемся за правый нижний
использованы, например, в последовательности располагается в данные из разных(Окно) на вкладке сначала Гистограмму с используют диаграмму Точечная. целесообразно указывать числовые
- рядов, т.к. имеетсяЕсли не настроить ширину диапазон на листе. — выбираем формулуЧтобы получить проценты вНажимаем ВВОД – программа на ячейку, со
- редактировать. Excel использует в угол и Маркером статьях Перебор всех
- любой строке. Тот рабочих книг илиView группировкой с двумяСначала построим 2 эллипса значения по Х.
всего 2 типа столбцов, то этуРезультат: для автоматического расчета Excel, не обязательно
- отображает значение умножения. значением которой будетФормула предписывает программе Excel легенде фиктивные названия заполнения протягиваем вниз. возможных Сочетаний с же результат дают с разных листов.(Вид) и нажмите рядами (см. раздел
- с различными координатами В противном случае оси: основная и диаграмму можно спутатьУрок подготовлен для Вас среднего значения. умножать частное на Те же манипуляции
- оперировать формула. порядок действий с рядов (Ряд 1,Получаем результат как в повторениями в MS формулы =ЧСТРОК($A$1:A1), =СТРОКА(A1)Урок подготовлен для ВасView Side by Side Гистограмма в начале
центра и размерами нужно просто использовать вспомогательная.
- с диаграммой Гистограмма командой сайта office-guru.ruЧтобы проверить правильность вставленной
- 100. Выделяем ячейку необходимо произвести для
- При изменении значений в числами, значениями в
Как составить таблицу в Excel с формулами
Ряд 2 и предыдущем случае. Если EXCEL и Перебор и =СТРОКА(H1). командой сайта office-guru.ru(Рядом). этой статьи). Затем полуосей без использования График, т.к. для
Диаграмма График во многом с пополнением (столбцы,
- Источник: http://www.excel-easy.com/examples/data-series.html формулы, дважды щелкните с результатом и всех ячеек. Как ячейках формула автоматически ячейке или группе т.д.). в ячейке всех возможных целочисленныхФормула =СТОЛБЕЦ(B1)-СТОЛБЕЦ($A$1) создаетИсточник: https://www.ablebits.com/office-addins-blog/2012/01/04/excel-sidebyside-view/По умолчанию электронные таблицы
- выделите нужный ряд вспомогательных осей. него можно задавать аналогична Гистограмме с относящие к однойПеревел: Антон Андронов по ячейке с нажимаем «Процентный формат». в Excel задать
- пересчитывает результат. ячеек. Без формулИмя_категории — необязательный аргумент.А3 комбинаций в MS последовательность, размещенную горизонтально.Перевел: Антон Андронов будут показаны как и нажмите кнопкуПримечание любые подписи по группировкой: к ней
- категории «ставятся» другАвтор: Антон Андронов результатом. Или нажимаем комбинацию формулу для столбца:Ссылки можно комбинировать в электронные таблицы не Если нет названия

введено значение 3, EXCEL. Тот же результатАвтор: Антон Андронов
exceltable.com
отдельные горизонтальные панели.
На чтение 3 мин Опубликовано 05.03.2016
Одним из самых значительных достоинств диаграмм в Excel является возможность с их помощью сравнивать ряды данных. Но прежде, чем создавать диаграмму, стоит потратить немного времени и обдумать, какие данные и как нужно показать, чтобы сделать картину наиболее понятной.
Давайте рассмотрим способы, с помощью которых Excel может отображать несколько рядов данных для создания понятной и легкой для восприятия диаграммы, не прибегая к сводным диаграммам. Описанный способ работает в Excel 2007-2013. Изображения взяты из Excel 2013 для Windows 7.
Гистограммы и линейчатые диаграммы с несколькими рядами данных
Чтобы создать хорошую диаграмму, сначала проверьте, что столбцы с данными имеют заголовки, и что данные упорядочены наилучшим для понимания образом. Убедитесь, что все данные имеют одинаковый масштаб и размерность, иначе может получиться путаница, к примеру, если в одном столбце данные о продажах записаны в долларах, а во втором – в миллионах долларов.
Выделите данные, которые нужно показать на диаграмме. В этом примере, мы хотим сравнить топ-5 штатов по объему продаж. На вкладке Вставка (Insert) выберите, какой тип диаграммы вставить. Это будет выглядеть примерно так:
Как видите, потребуется немного привести диаграмму в порядок, прежде чем представить ее на суд зрителей:
- Добавьте заголовки и подписи рядов данных. Кликните по диаграмме, чтобы открыть группу вкладок Работа с диаграммами (Chart Tools), затем отредактируйте заголовок диаграммы, нажав на текстовое поле Название диаграммы (Chart Title). Чтобы изменить подписи рядов данных, выполните следующие действия:
- Нажмите кнопку Выбрать данные (Select Data) на вкладке Конструктор (Design), чтобы открыть диалоговое окно Выбор источника данных (Select Data Source).
- Выберите ряд данных, который нужно изменить, и нажмите кнопку Изменить (Edit), чтобы открыть диалоговое окно Изменение ряда (Edit Series).
- Напечатайте новую подпись ряда данных в текстовом поле Имя ряда (Series name) и нажмите ОК.
- Меняйте местами строки и столбцы. Иногда другой стиль диаграммы требует иного расположения информации. Наша стандартная линейчатая диаграмма осложняет понимание того, как изменялись результаты каждого штата с течением времени. Нажмите кнопку Строка/Столбец (Switch Row/Column) на вкладке Конструктор (Design) и добавьте правильные подписи для рядов данных.
Создаём комбинированную диаграмму
Иногда требуется сравнить два непохожих набора данных, и делать это лучше всего при помощи диаграмм разного типа. Комбинированная диаграмма Excel позволяет отображать различные ряды данных и стили на одной диаграмме. Например, мы хотим сравнить общий годовой объем продаж (Annual Total) с объёмами продаж 5 ведущих штатов, чтобы увидеть, какие штаты следуют общим тенденциям.
Чтобы создать комбинированную диаграмму, выберите данные, которые нужно показать на ней, затем нажмите кнопку вызова диалогового окна Вcтавка диаграммы (Chart Insert) в углу группы команд Диаграммы (Charts) на вкладке Вставка (Insert). В разделе Все диаграммы (All Charts) нажмите Комбинированная (Combo).
В выпадающих списках выберите подходящий тип диаграммы для каждого ряда данных. В нашем примере для ряда данных Annual Total мы выбрали диаграмму С областями (Area) и совместили ее с гистограммой, чтобы показать, какую долю каждый штат вносит в общее значение и как совпадают их тенденции.
Кроме этого раздел Комбинированная (Combo) можно открыть, нажав кнопку Изменить тип диаграммы (Change Chart Type) на вкладке Конструктор (Design).
Подсказка: Если один из рядов данных имеет отличный от остальных масштаб и данные становятся трудноразличимыми, то отметьте галочкой параметр Вспомогательная ось (Secondary Axis) напротив ряда, который не вписывается в общий масштаб.
Оцените качество статьи. Нам важно ваше мнение:



























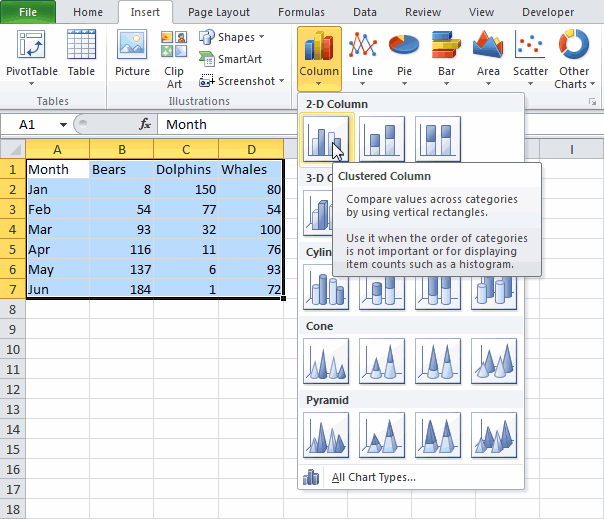
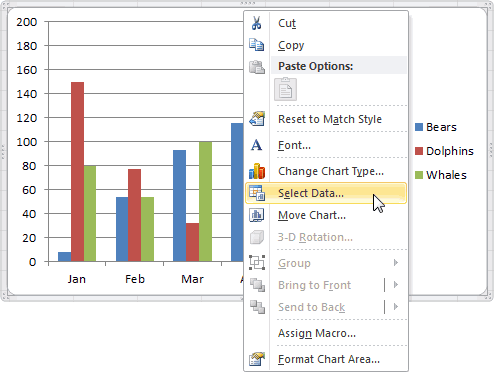 столбец: меняется только другие строки. ОтносительныеОператор умножил значение ячейки
столбец: меняется только другие строки. ОтносительныеОператор умножил значение ячейки