Содержание
- Содержимое разработки
- Предварительный просмотр:
- Помогите с Excel
- Что такое стили WordArt
Содержимое разработки
Задание: Построение рисунка «ЗОНТИК»
Приведены функции, графики которых участвуют в этом изображении:
у1= -1/18х2 + 12, х[-12;12]
y2= -1/8х2 +6, х[-4;4]
y3= -1/8(x+8)2 + 6, х[-12; -4]
y4= -1/8(x-
y5= 2(x+3)2 – 9, х[-4;0]
y6=1.5(x+3)2 – 10, х[-4;0]
-
Запустить MS EXCEL
-
В ячейке А1 внести обозначение переменной х
-
Заполнить диапазон ячеек А2:А26 числами с -12 до 12.
Последовательно для каждого графика функции будем вводить формулы.
Для у1= -1/18х2 + 12, х[-12;12]
Порядок выполнения действий:
-
Устанавливаем курсор в ячейку В1 и вводим у1
-
В ячейку В2 вводим формулу
Нажимаем Enter на клавиатуре
Автоматически происходит подсчет значения функции.
Растягиваем формулу до ячейки В26
Аналогично в ячейку С10 (т.к значение функции находим только на отрезке х[-4;4]) вводим формулу для графика функции y2= -1/8х2 +6.
И.Т.Д.
В результате должна получиться следующая ЭТ
После того, как все значения функций подсчитаны, можно строить графики этих функций.
-
Выделяем диапазон ячеек А1:G26
-
На панели инструментов выбираем меню Вставка → Диаграмма.
-
В окне Мастера диаграмм выберите Точечная → Выбрать нужный вид→ Нажать Ok.
В результате должен получиться следующий рисунок:
Самостоятельная работа:
Построить графики функций в одной системе координат. Получить рисунок.
|
1. «Очки» 1) 2) 3) 4) 5) 6) 7) |
|
|
2. «Птица» 1) 2) 3) 4) 5) 6) 7)
|
|
|
3. «Динозаврик» 1) 2) 3) 4) 5) 6) 7)
9) |
|
|
4. «Кошка» 1) 2) 3) 4) 5) 6) 7)
|
|
Предварительный просмотр:
Практическая работа: Построение рисунка «ЗОНТИК» в электронных таблицах MS Excel
Цель работы: закрепление практических навыков по теме: «Построение графиков».
Задание. Построение рисунка «ЗОНТИК»
Приведены функции, графики которых участвуют в этом изображении:
у1= -1/18х2 + 12, х∈[-12;12]
y2= -1/8х2 +6, х∈[-4;4]
y3= -1/8(x+8)2 + 6, х∈[-12; -4]
y4= -1/8(x-8)2 + 6, х∈
y5= 2(x+3)2 – 9, х∈[-4;0]
y6=1.5(x+3)2 – 10, х∈[-4;0]
- Запустить MS EXCEL
- В ячейке А1 внести обозначение переменной х
- Заполнить диапазон ячеек А2:А26 числами с -12 до 12.
Последовательно для каждого графика функции будем вводить формулы.
Для у1= -1/18х2 + 12, х∈[-12;12]
Порядок выполнения действий:
- Устанавливаем курсор в ячейку В1 и вводим у1
- В ячейку В2 вводим формулу
- Нажимаем Enter на клавиатуре
- Автоматически происходит подсчет значения функции.
- Растягиваем формулу до ячейки В26
- Аналогично в ячейку С10 (т.к значение функции находим только на отрезке х∈[-4;4]) вводим формулу для графика функции y2= -1/8х2 +6
и.т.д.
В результате должна получиться следующая ЭТ
После того, как все значения функций подсчитаны, можно строить графики этих функций.
- Выделяем диапазон ячеек А1:G26
- На панели инструментов выбираем меню Вставка → Диаграмма.
- В окне Мастера диаграмм выберите Точечная → Выбрать нужный вид→ Нажать Ok.

Тип диаграммы: точечная (Точечная диаграмма со значениями, соединенными сглаживающими пиниями) , добавить 5 рядов, указав соотвтствующие данные
Что такое стили WordArt
Чтобы оформить текст внутри фигуры, используйте блок команд Средства рисования – Формат – WordArt. По аналогии со стилями фигур, здесь есть выпадающее меню с готовыми стилями и кнопки ручной настройки: Заливка, Контур, Эффекты. Поэкспериментируйте с форматами фигур и текста, здесь можно получить настоящее эстетическое удовольствие!
Когда Вы вставляете на лист несколько фигур, при наложении одна на другую, они перекрывают друг друга. При этом объекты, созданные раньше, будут в самом низу, а последние – вверху.
Для изменения порядка следования фигур, на ленте есть группа команд: Средства рисования – Формат – Упорядочение. Чтобы фигура располагалась выше – нажмите «Переместить вперед». В выпадающем меню выберите:
- Переместит вперед – поднять фигуру на один уровень вверх;
- На передний план – сделать фигуру самой верхней;
Аналогично можно понижать уровень фигуры.
Если у Вас на листе несколько фигур, которые нужно выровнять относительно какой-то базовой линии, выделите все выравниваемы фигуры (кликайте по ним с зажатой клавишей Ctrl). После этого выполните на ленте Средства рисования – Формат – Упорядочение – Выровнять. В выпадающем меню будет несколько вариантов выравнивания, выберите тот, который подходит Вам. Благодаря миниатюрам возле каждого пункта, проще сориентироваться, что делает каждая из команд.
В этом же меню есть две важные опции: «Распределить по вертиали» и «Распределить по горизонтали». Они выстраивают объекты так, чтобы между ними было одинаковое расстояние.
Комбинируйте команды выравнивания и распределения, тогда Ваши фигуры будут не просто набросаны на лист, а будут выстроены в строгом порядке, что важно для любого уважающего себя эксперта Эксель.
Любая фигура будет выглядеть гармоничнее, если назначить для нее подходящий стиль. Для этого, на ленте найдите выпадающий список Средства рисования – Формат – Стили фигур. Кликнув на кнопке «Дополнительные параметры», Вы увидите сразу весь список предустановленных стилей, вероятно, что там будет подходящий вариант.
Если же не будет, можно воспользоваться дополнительными меню в этой группе команд:
- Заливка фигуры – задайте здесь цвет и способ заливки:
- Сплошным цветом;
- Вашим рисунком;
- Градиентом;
- Текстурой;
- Контур фигуры:
- Цвет контура;
- Толщина линии контура;
- Штрихи (сплошной контур или прерывистый)
- Вид стрелки (для объектов из группы «Линия»)
- Эффекты фигуры – различные визуальные эффекты для более «продвинутых» решений:
- Заготовка – несколько уже сгруппированных эффектов, готовые решения;
- Тень;
- Подсветка;
- Отражение;
- Сглаживание;
- Рельеф;
- Поворот объемной фигуры
Назначайте стили фигур, чтобы получить самый выразительные визуальные эффекты на своих графических объектах.
Если нужно получить объект строго заданных размеров, на ленте есть блок: Средства рисования – Формат – Размер. Задайте здесь точные размеры Вашего изображения искусства. Учтите, изменяя масштаб печати, вы измените и размеры напечатанной фигуры.
Источники
- https://mir-olymp.ru/publication/prakticheskaia-rabota-postroenie-grafikov-v-ms-excel.html
- https://nsportal.ru/npo-spo/informatika-i-vychislitelnaya-tekhnika/library/2019/12/04/1-7-excel-postroenie-risunka
- https://otvet.mail.ru/question/29742378
- http://word-office.ru/kak-sdelat-zont-v-excel.html
Практическая работа в MS Excel по теме
ПОСТРОЕНИЕ ДИГРАММ И ГРАФИКОВ
Задание: Построение рисунка «ЗОНТИК»
Приведены функции, графики которых участвуют в этом изображении:
у1= -1/18х2 + 12, х[-12;12]
y2= -1/8х2 +6, х[-4;4]
y3= -1/8(x+8)2 + 6, х[-12; -4]
y4= -1/8(x- 
y5= 2(x+3)2 – 9, х[-4;0]
y6=1.5(x+3)2 – 10, х[-4;0]
-
Запустить MS EXCEL
-
В ячейке А1 внести обозначение переменной х
-
Заполнить диапазон ячеек А2:А26 числами с -12 до 12.
Последовательно для каждого графика функции будем вводить формулы.
Для у1= -1/18х2 + 12, х[-12;12]
Порядок выполнения действий:
-
Устанавливаем курсор в ячейку В1 и вводим у1
-
В ячейку В2 вводим формулу
Нажимаем Enter на клавиатуре
Автоматически происходит подсчет значения функции.
Растягиваем формулу до ячейки В26
Аналогично в ячейку С10 (т.к значение функции находим только на отрезке х[-4;4]) вводим формулу для графика функции y2= -1/8х2 +6.
И.Т.Д.
В результате должна получиться следующая ЭТ
После того, как все значения функций подсчитаны, можно строить графики этих функций.
-
Выделяем диапазон ячеек А1:G26
-
На панели инструментов выбираем меню Вставка → Диаграмма.
-
В окне Мастера диаграмм выберите Точечная → Выбрать нужный вид→ Нажать Ok.
В результате должен получиться следующий рисунок:
Самостоятельная работа:
Построить графики функций в одной системе координат. Получить рисунок.
|
1. «Очки» 1) 2) 3) 4) 5) 6) 7) |
|
|
2. «Птица» 1) 2) 3) 4) 5) 6) 7) |
|
|
3. «Динозаврик» 1) 2) 3) 4) 5) 6) 7) 9) |
|
|
4. «Кошка» 1) 2) 3) 4) 5) 6) 7) |
|
1
ПРАКТИЧЕСКАЯ РАБОТА
ПОСТРОЕНИЕ ДИАГРАММ И ГРАФИКОВ СРЕДСТВАМИ MSEXCEL
1. В электронной
таблице построить на листе с данными линейчатую диаграмму с вертикальными
столбцами (гистограмму), позволяющую отобразить рост количества серверов
Интернета по годам.
|
Годы |
2002 |
2003 |
2004 |
2005 |
2006 |
2007 |
2008 |
2009 |
2010 |
2011 |
2012 |
|
Кол-во серверов |
16 |
30 |
43 |
72 |
110 |
147 |
172 |
233 |
318 |
395 |
433 |
2. В электронных
таблицах построить графики кубической функции у=х3 и линейной
функции у=2*х.
3. Построение
рисунка «ЗОНТИК»
Приведены функции,
графики которых участвуют в этом изображении:
у1= -1/18х2 +
12, хÎ[-12;12]
y2= -1/8х2 +6,
хÎ[-4;4]
y3= -1/8(x+8)2 +
6, хÎ[-12; -4]
y4= -1/8(x-8)2 +
6, хÎ[4; 12]
y5= 2(x+3)2 –
9, хÎ[-4;0]
y6=1,5(x+3)2 –
10, хÎ[-4;0]
·
Запустить
MS EXCEL
·
В
ячейке А1внести обозначение переменной х
·
Заполнить
диапазон ячеек А2:А26 числами с -12 до 12.
·
Последовательно
для каждого графика функции будем вводить формулы.Для у1= -1/18х2 +
12, хÎ[-12;12]
Порядок выполнения
действий:
1. Устанавливаем
курсор в ячейку В1 и вводим у1
2.В
ячейку В2вводим формулу= (-1/18)*А2^2+12
3. НажимаемEnterна
клавиатуре
4. Автоматически
происходит подсчет значения функции.
5.Растягиваем
формулу до ячейки В26
6. Аналогично в
ячейку С10 (т.к значение функции находим только на отрезке хÎ[-4;4]) вводим
формулу для графика функции y2= -1/8х2 +6: =
(-1/8)*А10^2+6
И.Т.Д.
В результате
должна получиться следующая ЭТ
После того, как
все значения функций подсчитаны, можно строить графики этих функций.

Выделяем диапазон ячеек А1:G26
2.
На панели инструментов выбираем меню Вставка→ Диаграмма.
3. В окне Мастера диаграмм
выберите Точечная → Выбрать нужный вид→ Нажать Ok.
В
результате должен получиться следующий рисунок:
Задания для индивидуальной
работы
Построить графики
функций в одной системе координат. Получить рисунок.
1.
«Очки» х от -9 до 9, шаг 1
1)

3)
4)
5)
6)
7)
2.
«Птица»x от -6 до 9 с шагом 1

2)
3)
4)
5)
6)
7)

3.
«Динозаврик» х от -9 до 13 с шагом 0,2

2)
3)
4)
5)
6)
7)

9)

«Кошка» х от -7,7 до 5,5 с шагом 0,1
1)
2)
3)
4)
5)
7)
6)

Задачи
повышенного уровня, для углубленного изучения
Диапазон
и шаг определите сами (на разных отрезках они могут быть различны)
1.
Построить бабочку
1. y = – (x+2)2 + 6,
y
= – (x – 2)2 + 6,

+
2, обратите внимание, что к отрицательным значениямx нужно применить
функцию еще МОДУЛЬ, иначе значения на отрезке не посчитаются.
3. y =,
обратите внимание, что в степень возводится 2, а не -2.
4.
y = ,
5.
y = – (x +5)3,
y
= (x – 5)3,
6.
y = – 4/3,
y
= 4/3,
Примечание:
· Для
применяют функцию =КОРЕНЬ(число)
— возвращает значение квадратного корня.
· Для
применяют функцию =МОДУЛЬ(число)
— возвращает модуль (абсолютную) величину числа.
· Степенные
функции можно также вводить, используя ^. Пример: x3
будет выглядеть так =(ячейка)^3
· C
возведением числа в степень х можно использовать тот же прием, либо
применить функцию =СТЕПЕНЬ(число; степень). Например: 3xбудет
выглядеть так: = СТЕПЕНЬ (3; ячейка)

Построить гриб с шагом 0,2
1.
y = – (x + 6)2 + 66,
2.
y = (x + 6)2/3 + 18,
3.
y = 20(x + 6)2 – 50,
4.
y = – (x + 6)2/3 + 42,
5. y = – (x + 6)2/3 + 32,
5. Построить рыбу с шагом 0,5
1.
y = –0,05x2 + 5,

3.
y = 170/x – 17,
4.y = –170/x+ 17,
5.y = –510/x+ 37,
6.y = 510/x –37,
7.y = 3x – 48,
8.y = –3x + 48,
9.y = –x2 – 10x – 24,
10.y = x2 +10x + 24,
11.y = cos x – 7,
12.y = cos x – 9,
6. Построить лягушку

2. y = 4/49x2 + 1,
3. y = –0,75(x+4)2+ 11,
4.
y = –0,75(x – 4)2+ 11,
5.
y = –(x+ 4)2+ 9,
6.
y = –(x – 4)2+ 9,
7.
y = 4/9x2 – 5,
8.
y= 4/9x2– 9,
9.
y = –1/16(x+3)2 – 6,
10.
y = –1/16(x – 3)2 – 6 ,
11.
y = 1/9(x+ 4)2–11,
12.y = –1/9(x – 4)2–11,
13. y = –(x+5)2,
13. y = –(x – 5)2,
14.y = 2/9 x2,
Практическая
работа
«Построение
графиков и рисунков средствами MS Excel»
Задание: Построение рисунка «ЗОНТИК». Приведены функции, графики
которых участвуют в этом изображении:
ü Запустить MS EXCEL.
ü В ячейке А1 внести
обозначение переменной .
ü Заполнить диапазон ячеек А2:А26 числами с -12 до 12.
ü Последовательно для каждого графика
функции будем вводить формулы. Длядля
и т.д.
Порядок
выполнения действий:
1. Устанавливаем курсор в ячейку В1 и
вводим у1.
2. В ячейку В2 вводим
формулу = (-1/18) *А2^2 +12.
3. Нажимаем Enter на клавиатуре.
4. Автоматически происходит подсчет значения
функции.
5. Растягиваем формулу до ячейки А26.
Аналогично в ячейку С10 (т.к.
значение функции находим только на отрезке от
) вводим формулу для графика
функции и т.д.
В результате
должна получиться следующая ЭТ
После того, как все значения функций
подсчитаны, можно строить графики этих функций.
1. Выделяем диапазон ячеек А1:G26
2. На панели инструментов выбираем меню
Вставка → Диаграмма → График
В результате
должен получиться следующий рисунок:
6. Сохраните получившийся результат в своей
личной папке под именем «Зонт».
Скачано с www.znanio.ru
практическая работа в MS Excel №9
ПОСТРОЕНИЕ ДИГРАММ И ГРАФИКОВ
Задание: Построение рисунка «ЗОНТИК»
Приведены функции, графики которых участвуют в этом изображении:
у1= -1/18х2 + 12, х[-12;12]
y2= -1/8х2 +6, х[-4;4]
y3= -1/8(x+8)2 + 6, х[-12; -4]
y4= -1/8(x-8)2 + 6, х[4; 12]
y5= 2(x+3)2 – 9, х[-4;0]
y6=1.5(x+3)2 – 10, х[-4;0]
-
Запустить MS EXCEL
-
В ячейке А1 внести обозначение переменной х
-
Заполнить диапазон ячеек А2:А26 числами с -12 до 12.
Последовательно для каждого графика функции будем вводить формулы.
Для у1= -1/18х2 + 12, х[-12;12]
Порядок выполнения действий:
-
Устанавливаем курсор в ячейку В1 и вводим у1
-
В ячейку В2 вводим формулу
Нажимаем Enter на клавиатуре
Автоматически происходит подсчет значения функции.
Растягиваем формулу до ячейки В26
Аналогично в ячейку С10 (т.к значение функции находим только на отрезке х[-4;4]) вводим формулу для графика функции y2= -1/8х2 +6.
И.Т.Д.
В результате должна получиться следующая ЭТ
После того, как все значения функций подсчитаны, можно строить графики этих функций.
-
Выделяем диапазон ячеек А1:G26
-
На панели инструментов выбираем меню Вставка → Диаграмма.
-
В
окне Мастера диаграмм выберите Точечная → Выбрать нужный вид→ Нажать Ok.
В результате должен получиться следующий рисунок:
Самостоятельная работа:
Построить графики функций в одной системе координат. Получить рисунок.
|
1. «Очки» 1) 2) 3) 4) 5) 6) 7) |
|
|
2. «Птица» 1) 2) 3) 4) 5) 6) 7) |
|
|
3. «Динозаврик» 1) 2) 3) 4) 5) 6) 7) 9) |
|
|
4. «Кошка» 1) 2) 3) 4) 5) 6) 7) |
4


























































































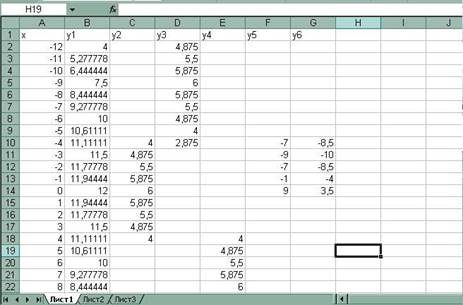
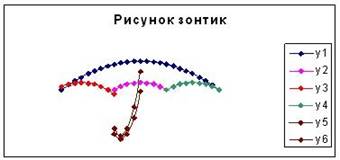


 окне Мастера диаграмм выберите Точечная → Выбрать нужный вид→ Нажать Ok.
окне Мастера диаграмм выберите Точечная → Выбрать нужный вид→ Нажать Ok.

