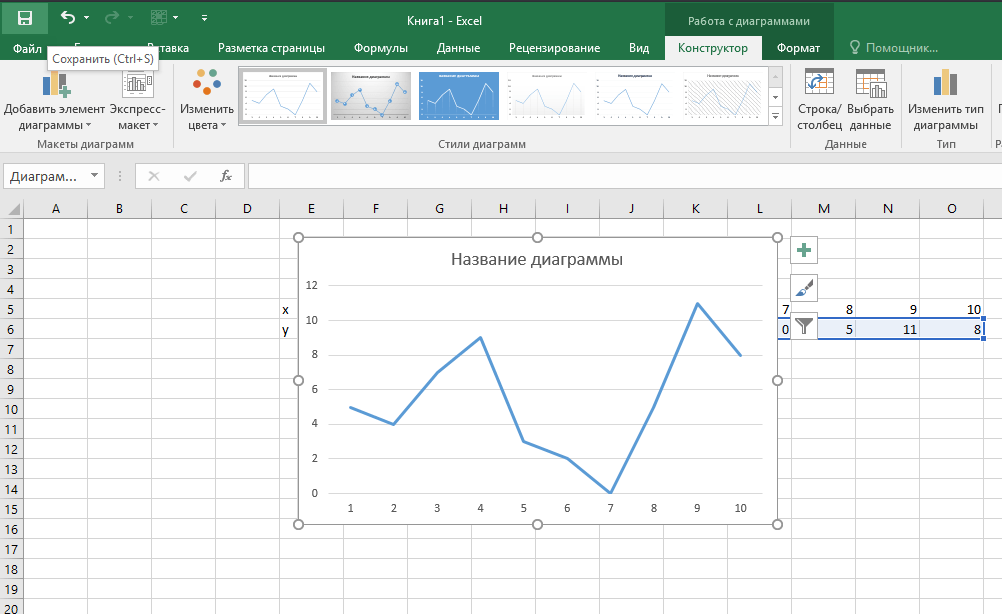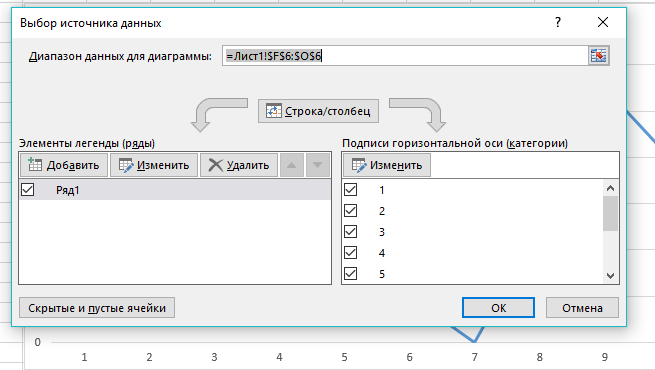Создание диаграммы
-
Выделите данные, которые хотите использовать на диаграмме.
-
Откройте вкладку Вставка и выберите тип диаграммы.
Добавление на диаграмму понятных надписей
-
Название диаграммы:вы можете выбрать общий заголовок диаграммы и заменить его осмысленным названием.
-
Названия осей:выберите диаграмму, а затем выберите Конструктор > Добавить элемент диаграммы > названия осей. Выберите вариант Основная горизонтальная или Основная вертикальная. На диаграмме выделите новое поле Название оси и введите название, которое понятным образом описывает ось.
-
Метки данных:выберите диаграмму, а затем выберите Конструктор > Добавить элемент диаграммы > метки данных > внешних концах.
Создание разборчивых надписей на диаграмме
-
Формат подписей данных:вы выберите горизонтальную или вертикальную ось, а затем выберите формат > текущий >Формат выделения. В области Формат оси настройте параметры формата и разборчивость элементов оси (ее тип, точку пересечения, позицию, деления и их цены, расположение подписи и формат чисел).
-
Формат шрифта:используйте текст светлых цветов на темном фоне (или темный текст на светлом фоне). Выберите простой шрифт без засечек размером 12 точек или больше. Выделите на диаграмме текст, который требуется изменить. Откройте вкладку Главная и настройте шрифт, его размер, цвет и другие атрибуты.
Добавление замещающего текста к диаграмме
-
Выделите всю диаграмму.
-
Выполните одно из указанных ниже действий.
-
Выберите формат > замещающий текст.
-
Щелкните диаграмму правой кнопкой мыши и выберите изменить замещ.
-
-
В области Заметь текст введите замеющий текст, описывающий диаграмму.
См. также
Сделайте документы Excel доступными для людей с ограниченными возможностями
Создание файла Office на основе шаблона
Сохранение файла
Обучение работе с Excel
Обучение работе с Word
Обучение работе с PowerPoint
Автор:
Обновлено: 16.04.2018
Язык цифр слишком сухой и сложный, поэтому он мало подходит для отображения наглядной информации о ходе процессов, изменении показателей во времени или связи друг с другом. Исправить это помогают графические объекты: диаграммы, гистограммы, графики. В программной оболочке MS Excel можно создавать объекты различного типа, редактировать области данных, менять геометрические параметры рисунка и его цветовые схемы. Приглашаем узнать больше о возможностях программы.
Как построить график и диаграмму в Excel?
Содержание
- Виды диаграмм
- Построение гистограммы с двумя рядами данных
- Меняем тип графического объекта
- Видео — Как построить график и диаграмму в Excel?
Виды диаграмм
Для каждого вида информации важно подобрать наиболее наглядный способ графического отображения. Полный список доступных для построения графических объектов Вы увидите, выполнив следующую последовательность действий в Excel:
- На верхней панели инструментов выберите вкладку «Вставка». Как видите, в подпункте «Диаграммы» предложенные самые популярные виды графических объектов. Можно выбрать один из них, а можно вызвать расширенное меню.
На верхней панели инструментов выбираем вкладку «Вставка»
- Чтобы просмотреть полный перечень доступных объектов, вызовите расширенное меню, кликнув на значок в правом нижнем углу подпункта.
Кликаем на значок в правом нижнем углу подпункта
- Откроется новое окно «Вставка диаграммы», в котором будет представлено более 40 разновидностей графических объектов, объединенных в укрупненные группы. После того, как Вы выберите подходящий объект, останется лишь кликнуть «ОК», и он добавится на рабочий лист документа.
В окне выбираем один из вариантов диаграммы, щелкнув на него левой кнопкой мыши, нажимаем «ОК»
Рассмотрим группы диаграмм, предложенные во всплывающем окне, и подумаем, для каких случаев они лучше всего подойдут:
- гистограмма – отображает ряд или несколько рядов чисел, связанных друг с другом и зависящих от общего показателя, например, доходов и расходов за расчетный период;
Гистограмма
- график – наиболее наглядно свидетельствует о росте или убывании функции, используется для визуализации математических выражений, финансовой отчетности, биржевых котировок и т. п.;
График
- круговая диаграмма – показывают долю частного в общем, удобна для визуализации процентных соотношений;
Круговая диаграмма
- линейчатая – представляет собой, по сути, повернутую на 90 градусов гистограмму, используется, когда изменена приоритетность осей;
Линейчатая диаграмма
- с областями – график, отражающий не только линию, но и весь сегмент, ограниченный этой линией и осями координат, получил широкое применение в бухгалтерских документах;
Диаграмма с областями
- точечная – указывает на расположение не связанных между собой никакой зависимостью величин на общей координатной сетке;
Точечная диаграмма
- биржевая – название говорит само за себя, это классические «свечи», использующиеся в биржевой деятельности;
Биржевая диаграмма
- поверхность – используется в математических визуализациях трехмерных функций;
Диаграмма «Поверхность»
- кольцевая – напоминает круговую и используется для тех же целей;
Кольцевая диаграмма
- пузырьковая – отражает не только расположение показателя на сетке координат, но и его «весомость», значимость для общей цели, нашла широкое применение в промышленной, транспортной, экологической среде;
Пузырьковая диаграмма
- лепестковая – сложная диаграмма со множеством осей для отображения зависимых друг от друга информационных поверхностей, чаще всего применяется в психологии, политологии, социологии.
Лепестковая диаграмма
Выбрав вид диаграммы и добавив ее на рабочий лист, можно приступать к заполнению областей данных. Рассмотрим самые распространенные виды диаграмм.
Построение гистограммы с двумя рядами данных
Перед тем, как приступать к редактированию гистограммы, следует ввести исходные данные. Их лучше расположить столбцами.
Подготовленные данные для диаграммы лучше расположить столбцами
После того, как с заполнением столбцов будет покончено, понадобиться сделать следующее:
- Кликните правой кнопкой мыши по области построения диаграммы. В открывшемся контекстном меню выберите пункт «Выбрать данные».
Кликаем правой кнопкой мыши по области построения диаграммы, в меню выбираем «Выбрать данные»
- Очистите поле «Диапазон данных для диаграммы» (там могут быть старые данные или предложенные по умолчанию), после чего нажмите на кнопку «Добавить» над левым рабочим окном («Элементы легенды»).
Удаляем в поле «Диапазон данных для диаграммы» значения
Нажимаем на кнопку «Добавить» над левым рабочим окном, под пунктом «Элементы легенды»
- Откроется окно «Изменение ряда». В его верхнюю строку введите название первого массива данных. Затем очистите второю строку (по умолчанию там стоит единица) и выберите первый столбец на рабочем листе. Ссылка на него добавится во вторую строку окна. Нажмите «ОК».
В поле «Имя ряда» вводим название первого массива данных, а в поле «Значения» выбираем первый столбец на рабочем листе, нажимаем «ОК»
- Снова нажмите на кнопку «Добавить». Откроется окно «Изменение ряда». В его верхнюю строку введите название второго массива данных. Затем очистите второю строку (по умолчанию там стоит единица) и выберите второй столбец на рабочем листе. Ссылка на него добавится во вторую строку окна. Нажмите «ОК».
В поле «Имя ряда» вводим название второго массива данных, во второе поле выбираем второй столбец на рабочем листе, нажимаем «ОК»
- В случае необходимости, измените подписи горизонтальной оси. Для этого нажмите на кнопку «Изменить» над правым рабочим окном. Мы исходим из того, что данные для горизонтальной оси добавлены на рабочий лист.
Нажимаем на кнопку «Изменить»
- Откроется окно «Подписи оси» с единственной строкой. Установив в ней курсор, выделите необходимые ячейки. Подписи тут же добавятся на гистограмму. Кликните «ОК».
Установив в поле «Диапазон подписей оси» курсор, выделяем необходимые ячейки, нажимаем «ОК»
- Проверьте корректность введенной информации в окне «Выбор источника данных» и вновь нажмите на кнопку «ОК».
Проверяем все введенные данные, нажимаем «ОК»
- Перейдите на вкладку «Работа с диаграммами». В ней Вы найдете три дополнительных меню:
Переходим на вкладку «Работа с диаграммами»
- в меню «Конструктор» можно изменить стиль диаграммы (попробуйте использовать другую цветовую тему);
В меню «Конструктор» можем изменить стиль диаграммы
- меню «Макет» поможет добавить заголовок, подписать оси и выполнить простое форматирование области построения;
Меню «Макет» поможет добавить заголовок, подписать оси и другие параметры
- в меню «Формат» можно изменить шрифты и размер диаграммы, выполнить другие базовые операции.
В меню «Формат» можно изменить шрифты и размер диаграммы и другие параметры
На этом построение гистограммы закончено. В таком виде ее можно добавить в презентацию PowerPoint, на веб-ресурс, в текстовый документ и т. д.
Меняем тип графического объекта
Если после построения диаграммы Вы решили, что она недостаточно наглядна, можно изменить тип объекта всего в пару кликов. Рассмотрим этот процесс на примере построенной выше гистограммы движения финансовых средств. Предположим, что она должна стать графиком.
- В меню «Конструктор» вкладки «Работа с диаграммами» выберите пункт «Изменить тип диаграммы».
В меню «Конструктор» вкладки «Работа с диаграммами» выбираем пункт «Изменить тип диаграммы»
- В открывшемся окне выберите пункт «График» и кликните «ОК».
Выбираем пункт «График» и кликаем «ОК»
- Готово. Теперь вместо столбиков гистограммы на рисунке видны классические линии графика.
Результат классического графика
Учтите, что не удастся заменить сложную диаграмму на более простую без потери части данных. Так, одной круговой диаграммы не хватит для отражения информации из гистограммы с двумя рядами.
Видео — Как построить график и диаграмму в Excel?
Рекомендуем похожие статьи
Любую информацию легче воспринимать, если она представлена наглядно. Это особенно актуально, когда мы имеем дело с числовыми данными. Их необходимо сопоставить, сравнить. Оптимальный вариант представления – диаграммы. Будем работать в программе Excel.
Так же мы научимся создавать динамические диаграммы и графики, которые автоматически обновляют свои показатели в зависимости от изменения данных. По ссылке в конце статьи можно скачать шаблон-образец в качестве примера.
Как построить диаграмму по таблице в Excel?
- Создаем таблицу с данными.
- Выделяем область значений A1:B5, которые необходимо презентовать в виде диаграммы. На вкладке «Вставка» выбираем тип диаграммы.
- Нажимаем «Гистограмма» (для примера, может быть и другой тип). Выбираем из предложенных вариантов гистограмм.
- После выбора определенного вида гистограммы автоматически получаем результат.
- Такой вариант нас не совсем устраивает – внесем изменения. Дважды щелкаем по названию гистограммы – вводим «Итоговые суммы».
- Сделаем подпись для вертикальной оси. Вкладка «Макет» — «Подписи» — «Названия осей». Выбираем вертикальную ось и вид названия для нее.
- Вводим «Сумма».
- Конкретизируем суммы, подписав столбики показателей. На вкладке «Макет» выбираем «Подписи данных» и место их размещения.
- Уберем легенду (запись справа). Для нашего примера она не нужна, т.к. мало данных. Выделяем ее и жмем клавишу DELETE.
- Изменим цвет и стиль.

Выберем другой стиль диаграммы (вкладка «Конструктор» — «Стили диаграмм»).
Как добавить данные в диаграмму в Excel?
- Добавляем в таблицу новые значения — План.
- Выделяем диапазон новых данных вместе с названием. Копируем его в буфер обмена (одновременное нажатие Ctrl+C). Выделяем существующую диаграмму и вставляем скопированный фрагмент (одновременное нажатие Ctrl+V).
- Так как не совсем понятно происхождение цифр в нашей гистограмме, оформим легенду. Вкладка «Макет» — «Легенда» — «Добавить легенду справа» (внизу, слева и т.д.). Получаем:

Есть более сложный путь добавления новых данных в существующую диаграмму – с помощью меню «Выбор источника данных» (открывается правой кнопкой мыши – «Выбрать данные»).
Когда нажмете «Добавить» (элементы легенды), откроется строка для выбора диапазона данных.
Как поменять местами оси в диаграмме Excel?
- Щелкаем по диаграмме правой кнопкой мыши – «Выбрать данные».
- В открывшемся меню нажимаем кнопку «Строка/столбец».
- Значения для рядов и категорий поменяются местами автоматически.

Как закрепить элементы управления на диаграмме Excel?
Если очень часто приходится добавлять в гистограмму новые данные, каждый раз менять диапазон неудобно. Оптимальный вариант – сделать динамическую диаграмму, которая будет обновляться автоматически. А чтобы закрепить элементы управления, область данных преобразуем в «умную таблицу».
- Выделяем диапазон значений A1:C5 и на «Главной» нажимаем «Форматировать как таблицу».
- В открывшемся меню выбираем любой стиль. Программа предлагает выбрать диапазон для таблицы – соглашаемся с его вариантом. Получаем следующий вид значений для диаграммы:
- Как только мы начнем вводить новую информацию в таблицу, будет меняться и диаграмма. Она стала динамической:

Мы рассмотрели, как создать «умную таблицу» на основе имеющихся данных. Если перед нами чистый лист, то значения сразу заносим в таблицу: «Вставка» — «Таблица».
Как сделать диаграмму в процентах в Excel?
Представлять информацию в процентах лучше всего с помощью круговых диаграмм.
Исходные данные для примера:
- Выделяем данные A1:B8. «Вставка» — «Круговая» — «Объемная круговая».
- Вкладка «Конструктор» — «Макеты диаграммы». Среди предлагаемых вариантов есть стили с процентами.
- Выбираем подходящий.
- Очень плохо просматриваются сектора с маленькими процентами. Чтобы их выделить, создадим вторичную диаграмму. Выделяем диаграмму. На вкладке «Конструктор» — «Изменить тип диаграммы». Выбираем круговую с вторичной.
- Автоматически созданный вариант не решает нашу задачу. Щелкаем правой кнопкой мыши по любому сектору. Должны появиться точки-границы. Меню «Формат ряда данных».
- Задаем следующие параметры ряда:
- Получаем нужный вариант:

Диаграмма Ганта в Excel
Диаграмма Ганта – это способ представления информации в виде столбиков для иллюстрации многоэтапного мероприятия. Красивый и несложный прием.
- У нас есть таблица (учебная) со сроками сдачи отчетов.
- Для диаграммы вставляем столбец, где будет указано количество дней. Заполняем его с помощью формул Excel.
- Выделяем диапазон, где будет находиться диаграмма Ганта. То есть ячейки будут залиты определенным цветом между датами начала и конца установленных сроков.
- Открываем меню «Условное форматирование» (на «Главной»). Выбираем задачу «Создать правило» — «Использовать формулу для определения форматируемых ячеек».
- Вводим формулу вида: =И(E$2>=$B3;E$2<=$D3). С помощью оператора «И» Excel сравнивает дату текущей ячейки с датами начала и конца мероприятия. Далее нажимаем «Формат» и назначаем цвет заливки.

Когда вам нужно построит презентабельный отчет финансовой активности предприятия, лучше использовать средства графического представления информации.
Графическое представление информации намного эффективней и быстрей усваивается человеческим зрительным восприятием информации, чем текст и цифры. Легче проводить аналитики, лучше видно ситуацию, как в целом, так и в отдельных деталях.
Простенькая диаграмма Ганта готова. Скачать шаблон с примером в качестве образца.
Готовые примеры графиков и диаграмм в Excel скачать:

Как сделать шаблон, дашборд, диаграмму или график для создания красивого отчета удобного для визуального анализа в Excel? Выбирайте примеры диаграмм с графиками для интерактивной визуализации данных с умных таблиц Excel и используйте их для быстрого принятия правильных решений. Бесплатно скачивайте готовые шаблоны динамических диаграмм для использования их в дашбордах, отчетах или презентациях.
В программе Excel специально разрабатывались диаграммы и графики для реализации визуализации данных.
Простой график для одной переменной
Проще всего разобраться, как построить график в Эксель по данным таблицы, состоящей всего из двух колонок. Для наглядного примера можно взять названия месяцев и объем полученной за это время прибыли. Ряд будет только один, а осей на графике — две. Строить диаграмму можно по следующей пошаговой инструкции:
- Выделить таблицу с данными.
- Перейти на вкладку «Вставка», где можно выбирать вариант диаграммы: например, простой график функции, круговой или точечный.
- Убедиться в том, что данные в таблице были автоматически распределены так, как это было запланировано. В данном случае ошибки нет: значения указаны по оси X, даты — по OY.
Если пользователь случайно ошибся при построении графика или хочет изменить информацию, он может поменять настройки, выделив область построения диаграммы и использовав контекстное меню. Попасть в него легко с помощью клика правой кнопкой мыши. Изменению подлежат тип графика, данные для его построения, форматы сетки и каждой оси.
Перейдя в контекстном меню к пункту «Выбрать данные», можно настроить, какая информация будет отображаться. Например, для указанного примера у пользователя есть возможность выделять данные только для конкретных месяцев. Для этого достаточно убирать галочки с ненужных дат или изменить формулу в графе «Диапазон данных для диаграммы».
Стоит отметить, что построение графика по представленным в табличной форме данным обеспечит автоматическую перестройку линии при изменении информации. Например, если в показатели прибыли были внесены корректировки на основании более точных сведений, диаграмма станет другой без дополнительных действий со стороны пользователя. Точно так же изменятся и все названия, если откорректировать их на графике.
Легенду с названием графика при использовании только одного изменяющегося показателя оставлять необязательно. В современных версиях Excel имя ряда данных не будет показано на диаграмме автоматически. В более старых пакетах MS Office легенду можно удалить вручную.
Чтобы оценивать информацию на графике было проще, стоит выделить линию, в виде которой представлен ряд, и в контекстном меню указать необходимость добавления подписей. Результатом станет появление значений прямо на диаграмме — с той же точностью, с которой они указаны в таблице.
На вкладке «Конструктор» можно поменять еще больше настроек — выбрать экспресс-макет и готовый шаблон, изменить цвета и добавить дополнительные элементы графика. В том числе — подписи к осям данных, названия которых в последних версиях MS Excel вводятся вручную.
Также читайте, как сделать кнопку в Excel, чтобы быстрее перейти у нужной таблице или графику.
График с несколькими переменными
Узнав, как в Эксель нарисовать график при наличии только одного столбца со значениями, стоит перейти к решению более сложной задачи — составлению диаграмм, на которых будет несколько рядов.
Если рассматривать тот же пример, вместе с прибылью могут быть представлены еще накладные расходы. Принцип создания будет включать такие шаги:
- Выделить таблицу с данными, захватив все колонки.
- На вкладке «Вставка» выбрать тип диаграммы.
- Проверить, соответствует ли автоматически построенный программой график нужным требованиям. Если нет — изменить настройки вручную.
Для графика с двумя и большим количеством рядов данных стоит оставить «легенду» с подписями. Она позволит разобраться, каким цветом, оттенком или типом линии отмечен нужный показатель. Однако название диаграммы в этом случае придется вносить вручную — или указать в настройках, в какой ячейке таблицы расположен нужный текст.
С помощью контекстного меню на состоящем из нескольких рядов графике можно менять различные настройки, характеристики осей и линий, добавлять подписи и менять шрифты. А при изменении информации в таблице это автоматически отразится и на диаграмме. Данные, которые вводились вручную, (например, название оси или графика) придется менять тем же способом.
Добавление второй оси
Иногда информация может быть представлена в таблице так, что поместить ее на одной общей диаграмме, на первый взгляд, невозможно. Если представить, что накладные расходы указаны не в рублях, а в долларах, график получится некорректным.
Можно построить две разных диаграммы для каждого ряда данных. Или перед тем, как сделать график в Экселе, пересчитать сумму по действующем курсу — но это будет не слишком правильно, если затраты определялись именно в валюте. Решение проблемы — добавить вторую ось со своими единицами измерения.
Для этого можно выполнить такие действия:
- Построить основу — график, единицы измерения у которого одинаковые для каждого ряда.
- Выделить диаграмму и на вкладке «Конструктор» перейти к изменению ее типа.
- Выбрать вариант «Комбинированная» и второй вариант в списке — гистограмму с группировкой и график на вспомогательной оси.
- Настроить отображение — указать, для какого ряда будет построена вспомогательная ось, изменить виды диаграмм.
- Нажать «ОК» для перехода к дальнейшим настройкам.
Теперь на графике будет две отличающихся друг от друга диаграммы, каждая из которых имеет свою шкалу с отдельными единицами измерения. Можно сделать так, чтобы на экране были, например, две похожих линии, выбрав соответствующие варианты на этапе изменения типа. Хотя это будет не так удобно даже при наличии легенды.
Двойная диаграмма с разными шкалами — отличный способ, как в Экселе сделать график по таблице для двух показателей, которые нельзя сравнить друг с другом. Зато оценку их значений и изменений можно провести на одном листе. Например, чтобы выполнить работу по поиску зависимости между разными видами расходов.
Читайте также:
- 5 способов как вставить презентацию в презентацию Powerpoint
- Как очистить оперативную память смартфона на Android
На чтение 4 мин Просмотров 2к. Опубликовано 18.07.2019
Содержание
- Построение графика
- Как создать график в Еxcel
- Как изменить значения
- Как создать график в Еxcel, видео
Если вы столкнулись с проблемой и не знаете как создать график в Еxcel, то прочтите данную статью. Программа Майкрософт Эксель предлагает своим пользователям множество полезных функций. Создание графиков является актуальным действием и применяется довольно часто.

Эксель — это пожалуй единственная программа, в которой удобно работать с большим объёмом чисел, данных. В ней достаточно быстро и удобно строить графики, гистограммы, круговые диаграммы и так далее.
Однако не все знают, даже то, как построить обычный график, поэтому я решил написать подробную инструкцию.
Построение графика
Графиком называют диаграмму, отображающую зависимость одного значения от другого. То есть, зависимость значений «У» от «Х».
Либо он отражает изменение каких — либо показателей во времени, например зарплаты, температуры и так далее.
Построить в Эксель можно любые графики функций, например икс квадрат или корень из икс. Да и в принципе это может быть просто какой-то набор чисел, измерений, которые у вас есть.
Например, лабораторная работа, которую вы сделали в школе, в университете, и вам необходимо построить график функции по полученным результатам испытаний.
Как создать график в Еxcel
К примеру давайте сейчас, возьмём произвольные значения икс, но только, естественно, они должны идти в порядке возрастания.
И укажем (произвольно) значения «У», зависящие от «Х». Они могут как увеличиваться, так и уменьшаться. Вот таким образом, как на скриншоте.

Теперь построим график зависимости игрек от икс. Для этого ставим курсор на первое значение игрека и удерживая кнопку мышки выделяем весь ряд.
Заходим во вкладку — вставка и нажимаем вставить график или диаграмму с областями.

Выбираем тип нужного графика и жмём на него. Перед нами появляется график (кривая) с указанными ранее значениями.
Потянув за края можно растягивать его или сжимать, передвигать. Кликнув по надписи — название диаграммы, подписать график и так далее.
Обратите внимание на верхнее меню, там представлены образцы диаграмм, с фоном и без него.
Как изменить значения
В любом, уже созданном графике могут быть изменения значений, которые требуют редактирования. Я расскажу как вы можете это сделать.
Кликните по диаграмме, чтобы выделить её, затем ещё клик по самому графику. То есть, ваша диаграмма должна иметь одно выделение внешнее и одно внутреннее.
Затем, в центре этих выделений КПМ и выбрать пункт — выбрать данные. То же самое можно сделать, зайдя в конструктор на вкладке сверху и нажать — «выбрать данные».

В открывшемся окне мы видим 2 раздела, где правый, с надписью «подписи горизонтальной оси (категории)» — отвечает за ось икс. А левая часть с надписью «элементы легенды (ряды)» за ось игрек.
Здесь, как вы видите, можно добавлять, менять и удалять значения оси игрек. Добавлять дополнительные ряды (графики). А по горизонтальной оси икс можно только менять значения.
Например, числа поменять на слова, возможно это месяца (январь — декабрь) и так далее. Или это могут быть рабочие дни: от понедельника до субботы и так далее.
Кроме этого, нажав на плюсик справа, в верхнем углу, вы по своему желанию можете настроить отображение всех элементов на графике.
Стоить поставить галочку и элементы появляются на графике. Снять — убираются с графика.

Как создать график в Еxcel, видео
Более подробно, по шагам, показан процесс построения графика в Эксель, на видео.
Надеюсь, что данная статья поможет вам освоить построение графиков в Excel. Но, если остались вопросы, и вы не разобрались как построить график или диаграмму в Эксель, то напишите об этом в комментариях. Будем решать проблему вместе.
Советую ещё прочитать статьи, посвящённые программе Еxcel:
Как перевести ПДФ в Эксель.
Как создать таблицу в Эксель.
Защищаем ячейки в Excel от редактирования.
Как закрепить строку в Экселе, пошаговая инструкция.
Как создать формулу в Excel.
В таблице Эксель найти слово или фразу.