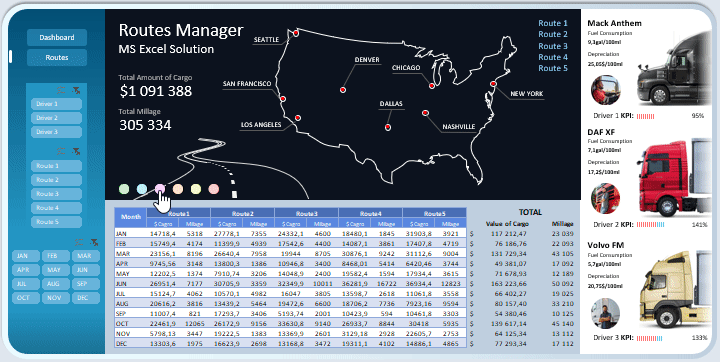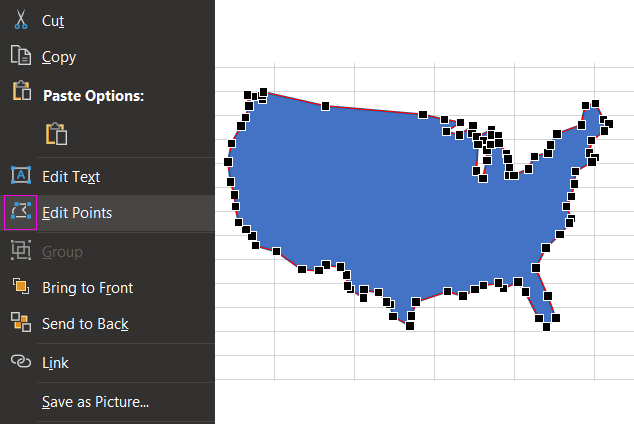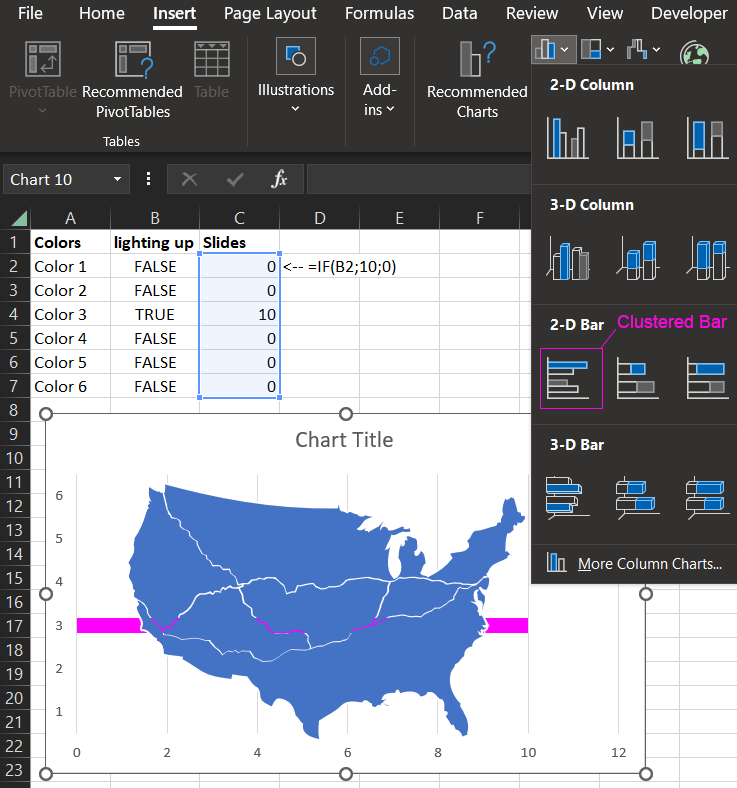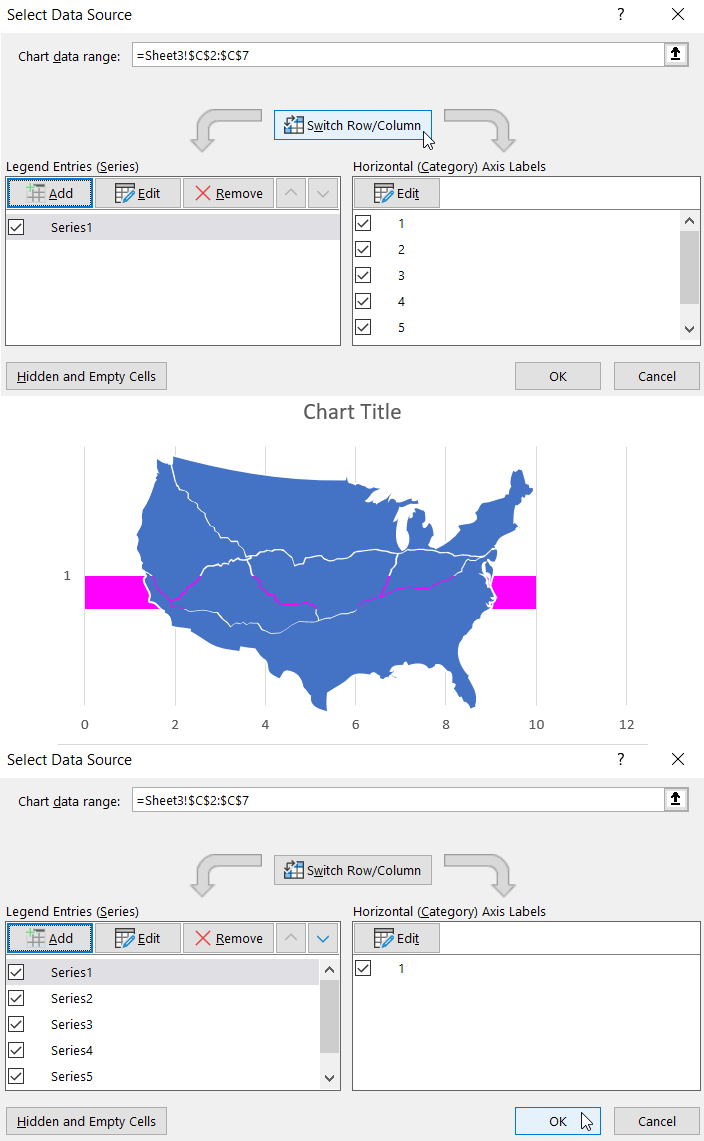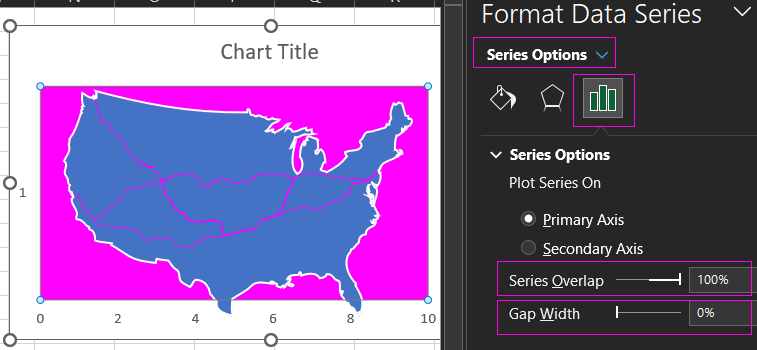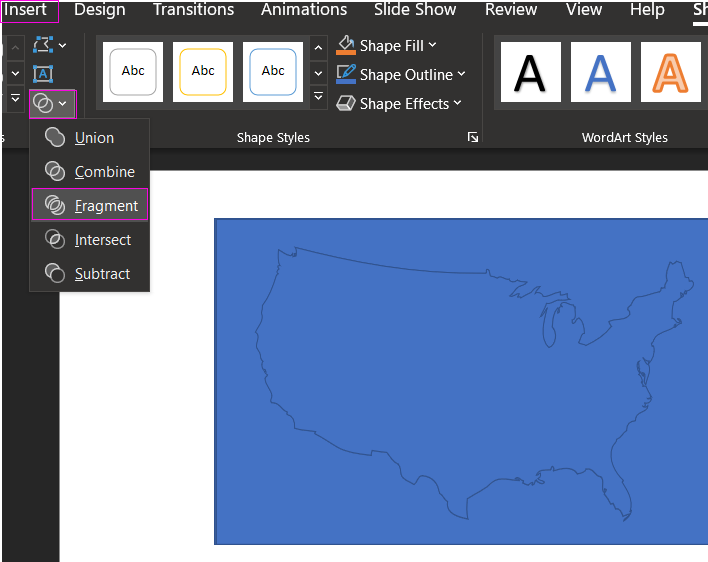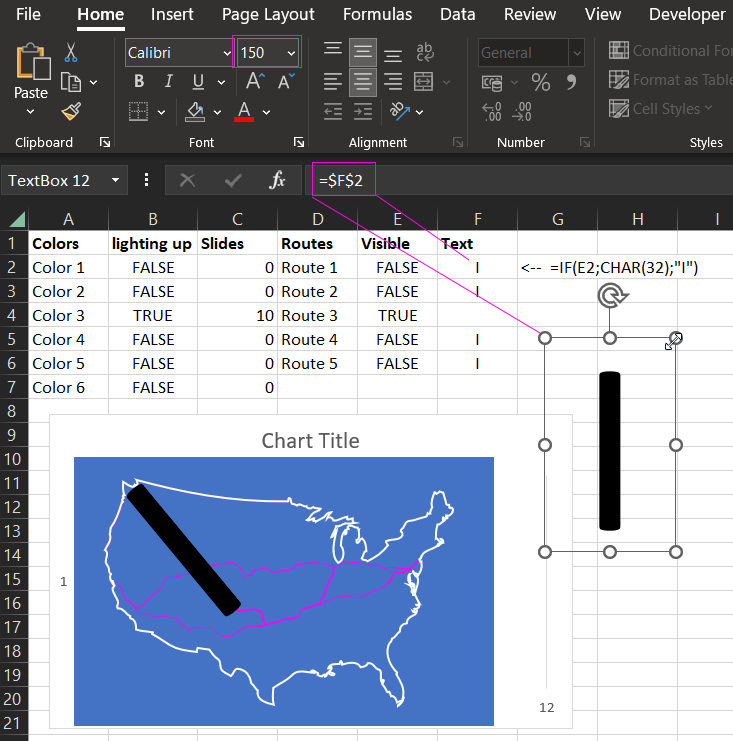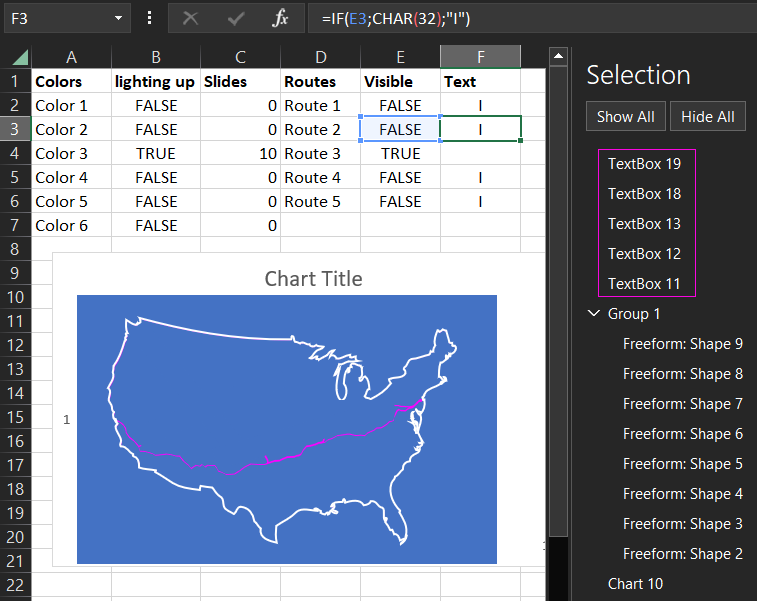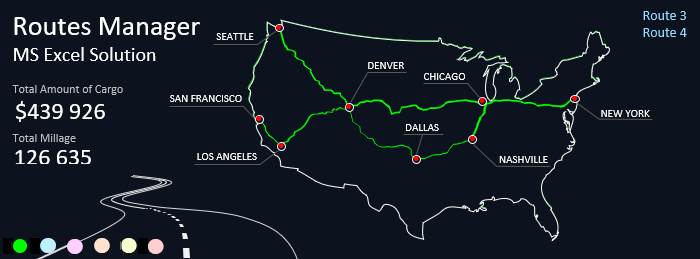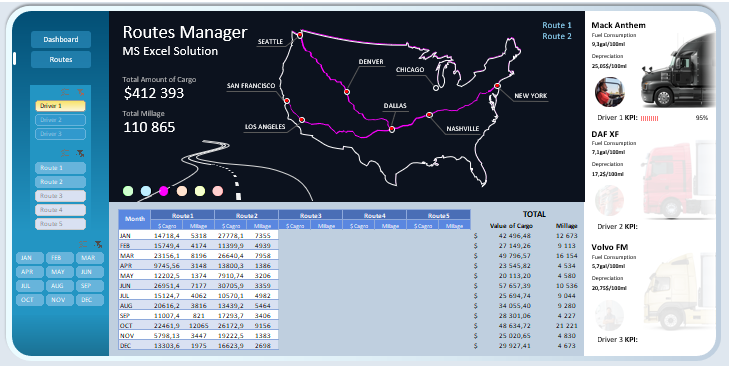Визуализация движения по маршруту
Предположим, что перед нами стоит классическая задача транспортной логистики: визуализировать движение некоего объекта по заданному маршруту из нескольких промежуточных точек. Для конкретики, давайте возьмем скорый фирменный поезд «Жигули», движущийся по маршруту Москва — Самара по следующему графику (взято из Яндекс.Расписаний):
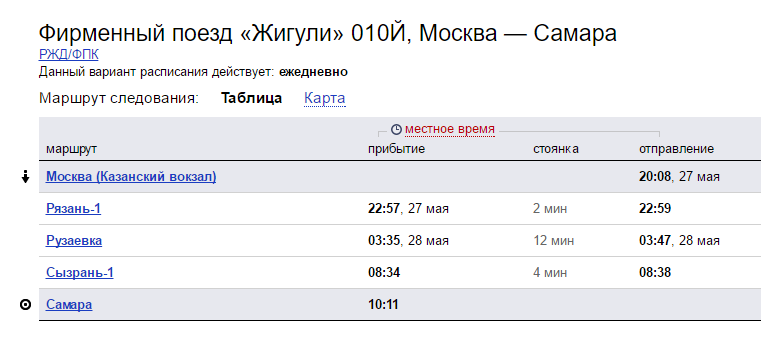
Для решения задачи нам потребуется Excel 2013-2016 с установленной надстройкой Power Map. В Excel 2016 она установлена по умолчанию, для Excel 2013 можно скачать ее бесплатную превью-версию.
Этап 1. Находим координаты
Для однозначной привязки к промежуточным пунктам маршрута лучше использовать не названия населенных пунктов (они могут повторяться либо отсутствовать в принципе в нужном месте), а нормальные географические координаты. Достаточно щелкнуть по нужному месту в Яндекс-картах или Google Maps и вы увидите широту и долготу этой точки:
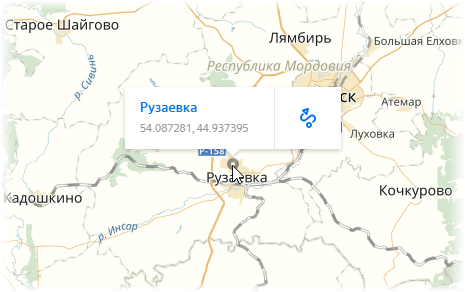
Добавим найденные координаты к нашей исходной таблице расписания движения поезда:
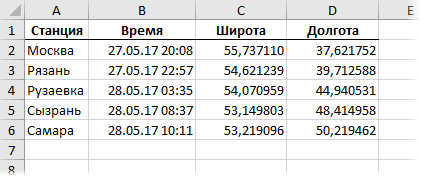
Этап 2. Дробим перегоны
Для плавного отображения движения поезда на карте нам необходимо разделить каждый перегон на несколько участков (чем их больше, тем плавнее будет анимация). Таким образом, перед нами встает задача получить примерные координаты и время для каждой промежуточной точки. Решить проблему можно формулой либо макросом.
Например, если хотим разбить каждый перегон на шесть интервалов (т.е. пять точек), то можно реализовать все одной формулой:
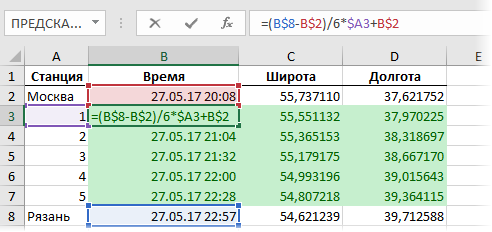
Но вставлять промежуточные строки, вводить и копировать формулу на все зеленые ячейки для каждого перегона придется вручную.
Другой вариант — макрос, что гораздо удобнее при большом количестве перегонов и промежуточных точек маршрута. Откройте редактор Visual Basic на вкладке Разработчик (Developer) или нажмите сочетание клавиш Alt+F11. Вставьте в вашу книгу новый пустой модуль через меню Insert — Module и скопируйте туда этот код:
Sub MakeRouteTable()
Dim DeltaT#, DeltaS#, DeltaD#, NumSteps%, FirstRow%, LastRow%
Const MINS_IN_ONE_STEP = 1
Application.ScreenUpdating = False
FirstRow = ActiveCell.CurrentRegion.Rows(3).Row
LastRow = ActiveCell.CurrentRegion.Rows.Count + FirstRow - 3
For i = 6 To 3 Step -1
'определяем число шагов на перегоне
NumSteps = Int((Cells(i, 2) - Cells(i - 1, 2)) * 24 * 60 / MINS_IN_ONE_STEP)
'вычисляем изменение координат и времени на каждом шаге
DeltaT = (Cells(i, 2) - Cells(i - 1, 2)) / (NumSteps + 1)
DeltaS = (Cells(i, 3) - Cells(i - 1, 3)) / (NumSteps + 1)
DeltaD = (Cells(i, 4) - Cells(i - 1, 4)) / (NumSteps + 1)
'заполняем строки интервалов по каждому перегону
For j = 1 To NumSteps
Rows(i).Insert
Cells(i, 2) = Cells(i + 1, 2) - DeltaT
Cells(i, 3) = Cells(i + 1, 3) - DeltaS
Cells(i, 4) = Cells(i + 1, 4) - DeltaD
Next j
Next i
Как легко сообразить, константа MINS_IN_ONE_STEP задает количество минут в каждом шаге — можете менять ее значение по своему усмотрению. Теперь если выделить таблицу с данными или установить в нее активную ячейку, а потом запустить наш макрос сочетанием клавиш Alt+F8 или кнопкой Макросы на вкладке Разработчик (Developer — Macros), то наша таблица будет преобразована в следующий вид:
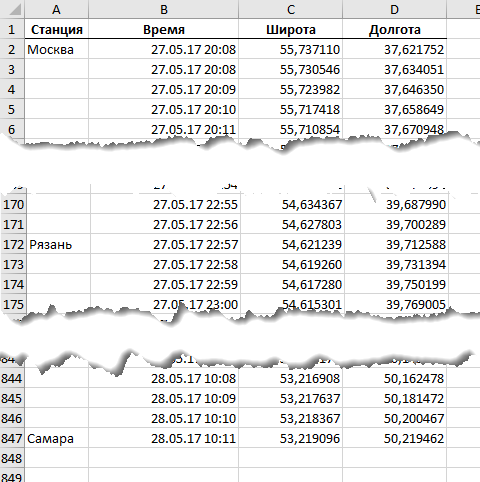
Как видите, каждый перегон теперь делится на несколько интервалов — по 1 минуте каждый.
Этап 3. Переходим к карте
Осталось совсем чуть-чуть. Выделите полученную таблицу и на вкладке Вставка нажмите кнопку 3D-карта (Insert — 3D-map):
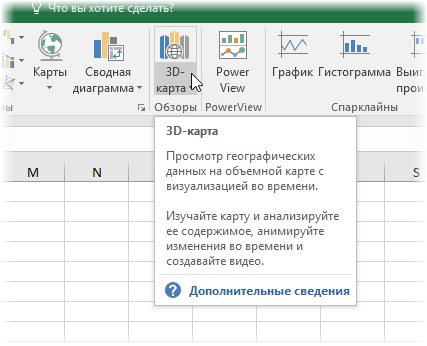
Не перепутайте ее с кнопкой Карты (которая с глобусом) или Карты Bing (желтого цвета). После нажатия должно открыться окно надстройки Power Map.
В правой части окна на панели добавьте в группе Расположение (Location) поля широты и долготы и выберите напротив каждого название соответствующего столбца из нашей таблицы. Если все сделаете правильно, то на карте тут же должен отобразиться наш маршрут:
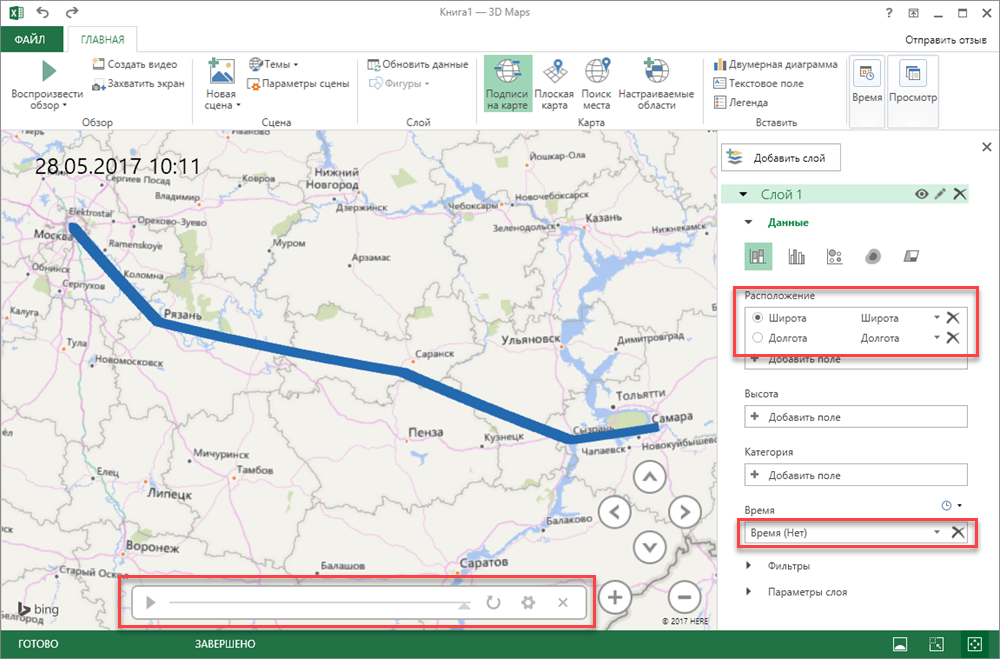
Теперь осталось выбрать в выпадающем списке Время (Time) столбец со значениями даты-времени из нашей таблицы и можно запускать анимацию с помощью кнопки воспроизведения в нижней части окна:

Дополнительно можно поиграться настройками слоя — кнопка Параметры слоя (Layer Options) в правом нижнем углу — и установить цвет, размер, прозрачность и т.д. отображаемых точек.
Если нажать на неприметную иконку с часами рядом с выпадающим списком Время, то можно поменять режим отображения и рисовать не маршрут, а сам поезд.
При щелчке левой кнопкой мыши по любой интересующей точке маршрута мы увидим ее подробные данные — координаты и время прохождения:
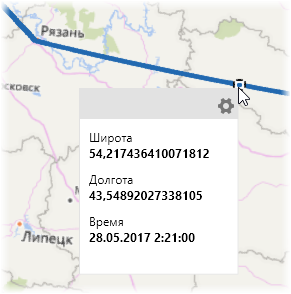
Этап 4. Несколько поездов сразу
Не секрет, что на самом деле по маршруту Москва-Самара курсируют два состава — в противофазе: когда один стартует из Москвы, другой примерно в то же время начинает движение ему навстречу из Самары. Утром один из них приходит в Самару, а другой, соответственно, в Москву и вечером процесс запускается заново. Расписание второго примерно отзеркаливает первый:
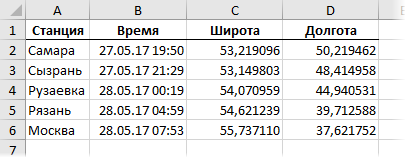
Что сделать, чтобы отобразить их на карте оба сразу?
Если по маршруту одновременно движется больше одного объекта, то данные по ним можно обработать аналогичным образом (Этапы 1 и 2) и просто добавить в продолжение нашей маршутной таблицы. А чтобы отличать поезда друг от друга, добавить еще один столбец с названием объекта:
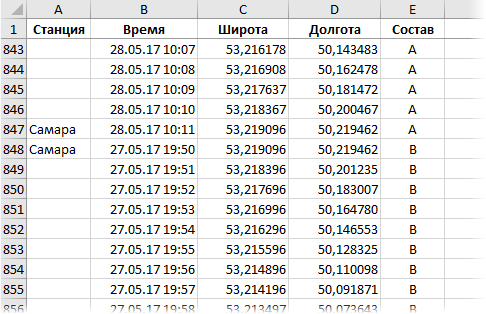
Теперь, если построить по такой таблице еще одну визуализацию, мы будем видеть движение двух составов одновременно:
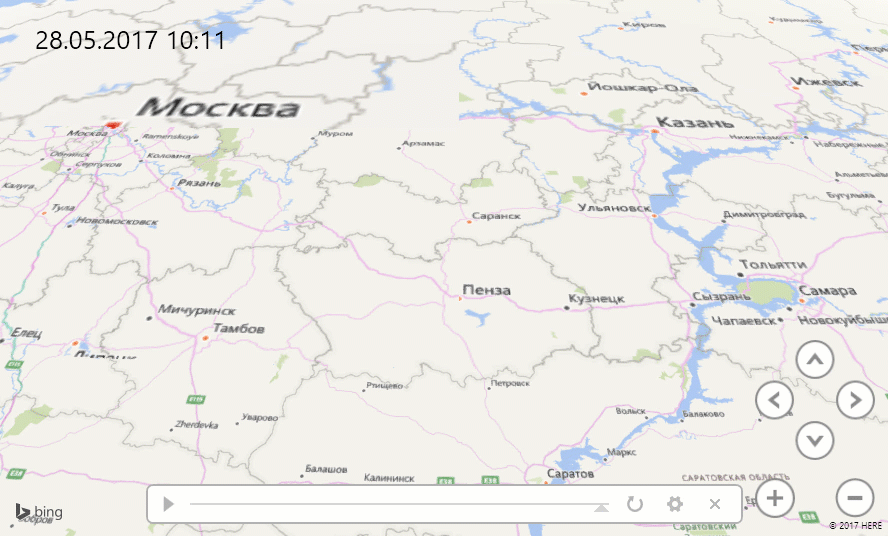
Красота 
Ссылки по теме
- Все способы визуализация геоданных на картах в Excel
- Анимированная пузырьковая диаграмма
Map Chart – это главный объект на дашборде для презентации показателей управления логистикой с помощью визуализации данных. Существует много решений для построения Map Chart в Excel. Рассмотрим еще один необычный пример с интересными возможностями презентации логистических маршрутов на карте USA.
Как нарисовать фигуру карты по контуру картинки в Excel
Нарисовать фигуру в форме карты USA для Excel – не сложно. Просто выберите инструмент: Insert → Illustrations → Shapes → Freedom Shape:
Даже если не получиться при первой попытке красиво очертить контур карты, можно редактировать ключевые точки фигуры, чтобы исправить недостатки. Правой кнопкой кликните по фигуре и из появившегося контекстного меню выберите опцию – Edit Points:
Отредактируйте точки в нужным местах соответственно вашим требованиям.
Так мы будем создавать основу для Map Chart. Но далее нам придется еще создать несколько фигур, чтобы его усовершенствовать. Сделать его презентабельным с интерактивными возможностями для анализа логистических маршрутов между городами США.
Сценарий для проектирования визуализации данных в Excel
В первую очередь определим техническое задание для разработчика визуализации данных в Excel. Для этого изначально моделируем ситуацию с примером практического использования презентации. В одной Нью-Йоркской компании имеется свой логистический отдел с небольшим автопарком и штатом сотрудников. Всего 3 грузовика и 3 водителя. У двоих водителей имеется по два маршрута. А у третьего только один. Пути маршрутов лежат через 8 городов в разные стороны США:
- Нью-Йорк – штат Нью-Йорк.
- Чикаго – штат Иллинойс.
- Нэшвилл – штат Теннесси.
- Даллас – штат Техас.
- Денвер – штат Колорадо.
- Лос-Анджелес – штат Калифорния.
- Сан-Франциско – штат Калифорния.
- Сиэтл – Вашингтон.
У каждого водителя, грузовика и маршрута свои определенные характеристики, которые следует учитывать для визуального анализа эффективности логистических цепочек поставок. Поэтому дашборд должен уметь сегментировать данные по этим 3-м ключевым параметрам, чтобы правильно оценить текущую ситуацию:
- Данные о водителях.
- Технические характеристики грузовиков.
- Свойства и особенности маршрутов.
Такой отчет позволит отделу управления логистикой разрабатывать эффективные стратегии для экспансии компании покоряя новые города с наиболее эффективным использованием бюджета развития.
Описание технического задания для разработки Map Chart в Excel
В центре дашборда должен находиться интерактивный Map Chart на котором будут хорошо видны логистические маршруты, по которым курсируют грузовики водителей. При выборе маршрута или водителя, закрепленного за данным маршрутом, на карте должна показываться соответственная кривая линия, пересекающая точки ключевых городов. Согласно карте путей выбранного маршрута.
Для комфортного проведения визуального анализа должна присутствовать возможность изменять цветами кривые лини маршрутов прямо на карте.
Весь функционал интерактивности должен быть реализован без использования макросов так как внутренней политикой безопасности компании запрещено использовать макросы во всех типах файлов пакета MS Office.
Как создать Map Chart в Excel шаг за шагом
Для решения такого технического задания без макросов нам потребуется пересобрать карту США из нескольких фигур так, чтобы границы их соединений проходили там, где проходят пути логистических маршрутов. И сделать небольшой отступ между ними:
На заднем плане разместим горизонтальный Bar Chart. Он будет выполнять функцию слайдера при необходимости изменить цвет маршрута.
Интерактивная подсветка цветом логистических путей на карте
Для управления цветами слайдера создадим таблицу из трех столбцов. По значениям последнего столбца строим линейный Bar Chart. Выделяем диапазон C2:C7 и выбираем инструмент – Insert → Charts → 2-D Bar → Clustered Bar:
В первых двух столбцах – исходные значения, а в последнем третьем столбце формулы алгоритма управления:
Нам необходимо настроить наш слайдер цветов. Выполним целый ряд последовательных шагов настроек объекта визуализации в Excel:
- В первую очередь необходимо поменять местами значения осей XY. Для этого выбираем Bar Chart и используем инструмент – Chart Design → Data → Select Data. Затем пожалуйста нажмите Switch Row/Column:
- На следующем шаге изменяем внешний вид максимально расширяя ширину бара в двух параметрах Series Options – Series Overlap = 100% и Gap Width = 0%.
- Теперь мы должны скрыть Bar Chart перекрыв его новой фигурой на первом плане так, чтобы виден был цвет, только в границах карты США. Но не за ее пределами. Для этого нам понадобится программа MS PowerPoint, которая также включена в базовый пакет программ MS Office. Там мы вы в фигуре прямоугольника, в центре, вырезаем отверстие в форме нашей карты США используя нашу фигуру. Открываем программу MS PowerPoint. Там рисуем фигуру прямоугольник и добавляем нашу фигуру Freedom Shape «карту США». Накладываем сверху прямоугольника, выделяем обе фигуры и выбираем инструмент – Insert → Insert Shapes → Merge Shapes → Fragment. Этого инструмента нет в Excel, приходиться использовать MS PowerPoint:
- Собираем все объекты визуализации данных в один Map Chart для дальнейшей разработки дашборда в Excel:
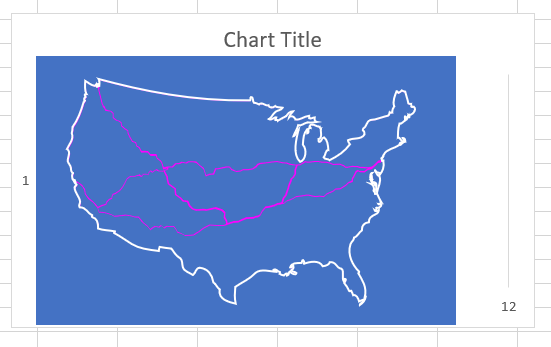
Уже понятен главный принцип функционирования интерактивной визуализации без макросов на карте.
Формулы алгоритма интерактивного построения маршрутов
Далее нужно сделать самый сложный алгоритм, который позволит скрывать цвет кривой линии в нужных местах. Ведь сейчас мы видим все маршруты, а по техническому заданию каждый путь маршрута должен уметь выделяться по отдельности и/или целыми группами маршрутов.
Для этого применим хитрый прием в Excel с помощью наложения текстовых символов как отдельные фигуры текста, которые могут исчезать в зависимости от значений в ячейках на, которые они имеют ссылки. Это позволит нам устранять лишние кривые линии путей, которые не относятся к карте выбранного маршрута. Фигуры текста будут появляться или исчезать по алгоритму в зависимости от выбранного маршрута. Поэтому нам понадобятся два дополнительных столбца в таблице для управления отображения или скрытия текстовых символов на карте. В последнем столбце формула для вывода текстового символа «I» в зависимости от логических значений ячеек в предыдущем столбце:
Функция CHAR(32) выводит символ пробела – то есть нет видимости символа «I» если значение в предыдущей ячейке TRUE.
Создаем текстовую фигуру выбрав инструмент – Insert → Text → Text Box. Не снимаем выделения с фигуры Text Box вводим в строку формул ссылку на первую ячейку последнего столбца с формулами «F2». Изменяем размер шрифта на 150 пунктов и размещаем символ на карте:
Таким образом создаем несколько фигур Text Box и перекрываем ними лишние кривые линии. После чего просто изменяем цвет шрифта во всех фигурах Text Box на такой же как фон карты:
Теперь при выборе иного маршрута будут высвечиваться другие линии по алгоритму.
Презентация управления логистикой на Map Chart в Excel
По такому принципу был построен дашборд с Map Chart, который можно скачать бесплатно в конце статьи:
Как видно здесь выбрано два маршрута и зеленый цвет для подсветки гривах линий путей на карте логистики в США. Полный вид дашборда можно оформить дополнительными полезными функциями для визуального анализа управления логистикой:

Это продолжение статьи:
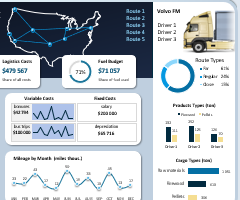
Овладев всего несколькими простыми секретными приемами построения визуализации данных в Excel, можно создавать шедевры презентаций. Excel – это больше чем электронная таблица и он постоянно развивается. К его универсальным аналитическим вычислительным инструментам добавляются интересные идеи для создания дашбордов, инфографики и других техник интерактивных презентаций отчетов. В нем есть все, чтобы сделать комфортный визуальный анализ показателей бизнеса и построить лучшую стратегию развития.
Необходимо найти кратчайший путь между 2-мя заданными городами. Построим линейную модель и с помощью надстройки Поиск решения решим задачу.
В статье
Поиск решения MS EXCEL (6.3). Задача коммивояжера (полный граф, линейная модель)
рассматривались модели, в которых коммивояжёру требуется посетить все имеющиеся города. В этой задаче посещение всех городов не требуется.
Задача
Имеется 11 городов, координаты которых известны. Маршруты проложены только между некоторыми городами (неполный граф). Найти кратчайший путь между 2-мя заданными городами. Построить Линейную модель.
Создание модели
Так как даны координаты городов, то сначала найдем расстояния между ними (см.
файл примера
).
Расстояния рассчитаем с помощью формулы: =
КОРЕНЬ((ИНДЕКС($C$7:$D$17;ПОИСКПОЗ($A30;$A$7:$A$17;0);1)-ИНДЕКС($C$7:$D$17;ПОИСКПОЗ(B$29;$A$7:$A$17;0);1))^2 +(ИНДЕКС($C$7:$D$17;ПОИСКПОЗ($A30;$A$7:$A$17;0);2)-ИНДЕКС($C$7:$D$17;ПОИСКПОЗ(B$29;$A$7:$A$17;0);2))^2)
Теперь создадим линейную модель для решения задачи с помощью
Поиска решения
.
Совет
: Вводная статья про
Поиск решения
в MS EXCEL 2010
находится здесь
.
Обратите внимание, что не все города соединены сообщением (столбцы J:M), например нет прямого маршрута между Москвой и Парижем. Также для модели принципиально направление маршрута: Москва — Лондон, это не тоже самое, что Лондон-Москва (при необходимости список маршрутов можно расширить).
Переменные (выделено зеленым)
. В качестве переменных модели следует взять номера маршрутов между городами: если маршрут включен в кратчайший путь, то переменная =1, если нет, то =0.
Ограничения (выделено синим)
. Необходимо, чтобы из каждого города, в котором побывал путешественник, был входящий и выходящий маршрут. Так как входящий маршрут обозначается 1, а исходящий -1, то их сумма, равная 0, будет означать, что в город вошли и вышли (включен в кратчайший путь). Исключение составляют город – начальная точка путешествия (сумма =-1) и город – конечная точка (сумма =1). Изменяя ограничение в синем столбце, можно задавать начальные и конечные пункты путешествия.
Целевая функция (выделено красным)
.
Длина маршрута должна быть минимальной.
Примечание
: для удобства настройки
Поиска решения
используются
именованные диапазоны
.
Выберите Линейный метод поиска решения, т.к. созданная модель является линейной.
Найденное
Решение
Поиск решения
гарантировано найдет самый короткий маршрут, т.к. модель линейная.
Изменив начальный и конечный пункт путешествия, и перезапустив
Поиск решения
, получим другой маршрут.
Будьте внимательны, не все пары конечных и начальных пунктов допустимы. Например, задав путешествие из Москвы в Копенгаген,
Поиск решения
не найдет маршрут, т.к. для этого потребуется «двигаться назад», а в маршрутах между городами обратные пути не прописаны (маршруты, конечно, можно добавить в столбцы J:M, но не забудьте изменить и другие формулы).
Excel для Microsoft 365 Excel для Microsoft 365 для Mac Excel 2021 Excel 2021 для Mac Excel 2019 Excel 2019 для Mac Excel для iPad Excel для iPhone Excel для планшетов с Android Excel для телефонов с Android Excel Mobile Еще…Меньше
С помощью диаграммы с картой можно сравнивать значения и показывать категории по географическим регионам. Используйте ее, если ваши данные включают географические регионы (например, сведения о странах, областях или почтовых индексах).
Скачивание примеров
Вы можете скачать книгу с несколькими примерами диаграмм с картами, как в этой статье.
На диаграммах с картами значения и категории могут отображаться по-разному. Значения представляются небольшими вариантами двух–трех цветов. Категории представлены разными цветами.
Например, на приведенной ниже диаграмме Countries by Tax Revenue % используются значения. Значения представляют налоговый доход в каждой стране, каждый из которых представлен с использованием спектра двух цветов градиента. Цвет для каждой области определяется местом, в котором находится его значение в спектре. По умолчанию чем выше значение, тем темнее соответствующий цвет.
В приведенном ниже примере карты стран по численности населения для отображения категорий используется легенда, чтобы показать группы или связи. Каждая страна представлена разными цветами.

Создание диаграммы с картой с типами данных
-
Диаграммы с картами стали еще проще благодаря географическим типам данных. Просто ввести список географических значений, таких как страна, область, округ, город, почтовый индекс и так далее, а затем выберите свой список и перейдите на вкладку Данные > Типы данных >Geography. Excel данные будут автоматически преобразованы в географический тип данных и будут включать свойства, соответствующие этим данным, которые можно отобразить на диаграмме с картой. В следующем примере мы преобразуем список стран в географические типы данных, а затем выбрали налоговый доход (%). из области «Добавить столбец» для использования на карте.
-
Теперь нужно создать диаграмму с картой, поэтому выберем любую ячейку в диапазоне данных, а затем перейдите на вкладку Вставка > Диаграммы > Карты> Картас заливкой .
-
Если предварительный просмотр выглядит хорошо, нажмите кнопку ОК. В зависимости от данных Excel вставляется карта значений или категорий.
Совет: Если данные настроены как таблица Excel ,а затем вы добавите страну в список, Excel автоматически обновить их как географический тип данных и обновить связанную диаграмму с картой. Аналогично, если вы удалите страну, Excel также удалит ее с диаграммы.
Форматирование диаграммы с картой
После создания диаграммы с картой вы можете легко настроить ее оформление. Просто щелкните карту, а затем выберите вкладку Конструктор диаграмм или Формат на ленте. Вы также можете дважды щелкнуть диаграмму, чтобы запустить области задач Формат объекта ,которая появится в правой части окна Excel объекта. При этом на диаграмме с картой также будут доступны определенные параметры ряда (см. ниже).
Примечания:
-
Существует несколько параметров ряда диаграмм скартами, но они не поддерживаются на устройствах с Android и Excel Mobile. Если вам нужны некоторые параметры ряда карт, вы можете создать диаграмму в Excel для Windows или Mac и просмотреть ее на устройстве с Android или Excel Mobile.
-
-
Дополнительные сведения см. в статье Форматирование диаграмм с картой.
-
Проекции карты— изменение стиля проекции карты. По умолчанию Excel будет отображаться наиболее эффективный стиль.
-
Область карты: изменение масштаба карты в представлении области или края до всемирного представления.
-
Подписи на карте— показывать географические названия стран и регионов. Выберите отображение названий по размещению или всех надписей.
Вопросы и ответы
Вопрос. Когда я использую определенные текстовые расположения, я в итоге использую пустую карту и сообщение об ошибке или некоторые из моих точек на карте в других странах.
Ответ. Если вы используете данные, в которых может быть несколько похожих мест в мире, диаграммы с картами не могут различить их без дополнительных указаний. По возможности добавьте столбец с подробными данными более высокого уровня. Например, следующие расположения могут не совпадать с тем, как вы ожидаете, так как в мире есть много мест, где есть допустимые названия округов:
Однако данные должны правильно соотвяться, если добавить еще один столбец для более высокого уровня детализации, в данном случае — Province — это называется Устранение неоднозначности.

Если имеется несколько уровней географических данных, необходимо разделить каждый уровень на отдельную ячейку или столбец. Например, «Вашингтон, США» (штат, страна) не будет успешно создавать карту. В этом случае данные будут успешно соблюском при размещении «Вашингтон» и «США» в отдельных столбцах.
данные, которые не соединяются (объединяются области и страна)
данных, которые создадут карту штата Вашингтон
Ограничения
-
На диаграммах с картами могут быть только географические данные высокого уровня, поэтому широта и долгота, а сопоставление улиц не поддерживается. Кроме того, на диаграммах с картами допустимо только одномерное отображение, поэтому для работы с многомерными данными используйте функцию 3D Maps в Excel.
-
При создании новых карт или добавлении данных на имеющиеся необходимо подключение к Интернету (для подключения к службе карт Bing).
-
Для просмотра имеющихся карт подключение к Интернету не требуется.
-
Существует известная проблема, из-за которой диаграммы с картами, в которых используются географические типы данных, иногда соеданы неправильно. При попытке отфиксировать эти поля, пока проблема не будет устранена, попробуйте включить в нее поля администрирования, например «Край» или «Страна».
Дополнительные сведения
Вы всегда можете задать вопрос специалисту Excel Tech Community или попросить помощи в сообществе Answers community.
Нужна дополнительная помощь?
Во времена Excel 2013 появилась возможность добавить надстройку Power Map, с помощью которой данные можно изобразить на географической карте. Этот прием не только расширяет возможности визуализации, но также позволяет анализировать данные, осуществляя поиск закономерностей, имеющих региональное происхождение.
В Excel 2016 Power Map вживлена в программу и называется 3D-карта (3D-map). Сразу к делу. Допустим, есть коммерческие данные о деятельности компании в нескольких европейских странах.
Исходные данные лучше хранить в виде Таблицы Excel, а не обычного диапазона. Это позволит автоматически подхватывать новые значения при их добавлении. Активируем любую ячейку и во вкладке Вставка нажимаем 3D-карта.
Открывается окно создания и редактирования 3д-карты.
В верхней части окна находится лента, состоящая из одной вкладки Главная. Здесь находятся команды добавления, удаления, редактирования. По мере разбора примера рассмотрим, как ими пользоваться.
Слева находится панель со сценами карт. Выглядит как Power Point. Оно так и есть. Можно нарисовать несколько карт или их представлений и, как в презентации, включить слайд-шоу с красивыми переходами.
Справа панель управления полями данных, по которым рисуется карта. Здесь, примерно, как в сводной таблице, можно добавлять поля в разные области карты, перетаскивать, настраивать агрегацию, фильтры.
В центре мы видим карту текущей сцены (у нас она пока только одна) со всеми действующим настройками. По умолчанию это глобус. По нему можно перемещаться, как в навигаторе. Для этого используется мышь и/или клавиатура. Справа внизу кнопки навигации.
Стрелками перемещаемся вправо/влево и меняем угол наклон карты (глобуса). Плюс/минус – это приближение/удаление карты.
При наезде появляются детали (дороги, реки). Однако внешний вид лучше настраивать по факту, когда данные уже нанесены на карту.
Для добавления данных предусмотрена панель справа.
Пойдем сверху вниз. На карте, как в фотошопе, можно использовать несколько слоев. Каждый слой показывает определенную информацию и настраивается независимо. Слой можно переименовать в более понятное название, чем Слой 1, Слой 2 и т.д. Например, первый слой – это Продажи, второй – Реклама. Слои можно скрывать, редактировать, удалять (см. пиктограммы справа от названия). Если нужно создать еще один слой, нажимаем Добавить слой.
Ниже в разделе Данные выбирается тип карты. Уровни значений могут отображаться в виде столбиков, столбиков с накоплением, столбиков рядом, пузырьков, тепловой и региональной карты.
Затем идут поля для заполнения карты.
Расположение. В этой области указывается поле с географическим признаком (геолокация). Excel всячески пытается нам помочь и сам выбирает столбец, где находится географический признак. Однако угадывает не всегда. Вот и в нашем примере выбран признак региона, хотя нужны страны.
Крестиком справа удаляем ненужное поле. Затем нажимаем Добавить поле и выбираем столбец со странами.
Для Excel важным является тип географической переменной. Это могут быть страны, города, адреса, координаты и др. В нашем простом примере Excel сам присвоил тип Страна/регион. Спасибо экселю за помощь, но иногда тип приходится указывать самостоятельно. Тогда открываем список (рядом с названием) и выбираем подходящий вариант.
Те названия, которые Excel распознал, сразу отмечаются на карте (если сам показатель еще не выбран, то в виде точек), а чуть выше области Расположение показан процент распознанных названий. В идеале должно быть 100% (см. скриншот выше), но может быть и меньше (так часто бывает, если название написано с ошибкой, если это адрес, малый город, деревня). Можно нажать на процент и посмотреть, какие названия эксель не понимает. Если необходимо, исправьте названия и затем нажмите Обновить данные.
Имейте ввиду, что даже при индикаторе 100% эксель не всегда правильно определяет точку на карте. Это связано с дублированием наименований. Например, город Курчатов есть в России и Казахстане. Поэтому следует визуально проконтролировать, чтобы Excel не закинул вас на другой конец карты. Если это произошло, добавьте в исходные данные (и на карту) еще один столбец, который указывает принадлежность города (улицы и т.д.) к более крупному региону (области, стране). Не забудьте затем обновить 3D-карту.
В нашем примере все страны распознались на 100%, что сразу показывается на карте – это столбцы с нулевой высотой.
Итак, на местности сориентировались. Переходим к данным для визуализации.
Высота. В этой области выбирается показатель, который нужно отразить на карте (или несколько). Выберем продажи.
Т.к. по умолчанию в качестве типа выбрана гистограмма (с накоплением), то на карте (глобусе) появятся столбцы.
Выглядит очень круто, но ужасно с точки зрения наглядности. Вообще говоря, любая 3d-гистограмма – это зло, т.к. она искажает реальные пропорции. Тем более, если смотреть сверху. Если вдруг вам нужны именно вертикальные столбики, то хотя бы измените угол обзора.
Ненамного лучше, но пока оставим так.
Исходные данные не всегда представлены в виде компактной (сведенной) таблицы. Источником может быть и база данных, где каждая строка отражает сделку и, соответственно, многие признаки повторяются, в том числе и географический. В этом случае значения нужно агрегировать определенным способом. Как правило, используется суммирование. Задается в выпадающем списке около названия (как в сводной таблице).
Другими словами, все значения выбранного показателя, соответствующие определенной стране, суммируются, а результат показывается на карте. Как видно, можно агрегировать, рассчитывая среднее, минимум, количество и др. Скажем, у вас карта города, где показаны цены на недвижимость. Нужно отразить минимальную цену в некотором районе. Это можно сделать прямо из исходных данных, не прибегая к дополнительным расчетам.
Категория. Довольно часто данные разбиваются на группы. В нашем примере весь рынок сбыта разделен на две части: Восток и Запад и показан в столбце Регион. Выберем данное поле в качестве категории.
Столбики перекрасятся в соответствии с группировочным признаком.
В области Категория можно поместить только одно поле.
Время. Сюда помещают столбец, отражающий время, чтобы показать изменение данных в динамике. В нашем примере их нет.
Фильтры. Используется для фильтрации данных по некоторому полю (см. видеоролик ниже).
Параметры слоя. Здесь меняются настройки отображения. Например, для столбиков можно задать высоту, толщину, цвет, прозрачность. Также показывать ли нули и отрицательные значения. Будьте осторожны с внесением изменений – на 3D-карте нет команды отмены последнего действия, т.е. Ctrl + Z не работает.
Настройки внешнего вида 3D-карты
Итак, с данными определись, однако выглядят они по умолчанию не очень хорошо. Нужно сделать их более наглядными. Универсальных правил здесь, конечно, нет, т.к. наглядность зависит от самих данных и того, что вы хотите в них показать. Однако рассмотрим основные настройки.
Глобус выглядит красиво, но плоская карта все же понятней. Для замены глобуса на карту используйте кнопку Плоская карта.
После ее нажатия, глобус развернется в обычную карту. Немного поправим масштаб и угол обзора.
Следующий момент – это подписи. На ленте есть специальная кнопка.
На карте появляются названия.
К сожалению, регулировать подписи нельзя. Они сами добавляются в соответствии с масштабом. Поэтому следует осторожно пользоваться этой опцией.
Можно еще выбрать тему карты. Например, сделать как будто это снимок со спутника или просто поменять цветовую палитру.
Однако это лишь регулировка внешнего вида карты. Перейдем к типам визуализации. Их несколько.
Как и в обычной гистограмме, для каждой категории (страны) можно отразить несколько показателей. Добавим в область Высота данные о затратах на рекламу. Однако перед этим придется очистить область Категория, т.к. категории можно применить только для одного показателя в области Высота.
Т.к. используется гистограмма с накоплением, то два показателя просто сложились, что нам не подходит. Поэтому выберем гистограмму с группировкой.
Получим следующий вид.
Красиво, но не очень понятно. Как вариант, на карту можно вывести плоскую диаграмму.
В настройках выбирается нужный тип: вертикальная, горизонтальная, с накоплением и рядом.
Диаграмма помещается прямо на карте.
Следующая визуализация – пузырьковая диаграмма. Диаметр кружка соответствует значению показателя.
Но при этом, т.к. у нас два показателя, видно соотношение между продажами и рекламой. Кстати, столбцов больше нет, карту можно повернуть под прямым углом (смотреть строго сверху). Цвета можно поменять в параметрах слоя (внизу в правой панели).
Тепловая карта отражает только один показатель, поэтому реклама исчезает автоматически. Чем больше красного, тем теплее и, соответственно, выше показатель.
Последний вариант – региональная карта. Наверное, самая подходящая для одного показателя по странам (или другим регионам). Здесь все понятно и просто. Чем темнее цвет, тем больше значение.
Цвет можно изменить в параметрах слоя. Когда-то я весь интернет облазил, чтобы нарисовать что-то подобное. Сегодня это делается за 5,6 секунды, возможно, быстрее.
Слои карты
Слои используются для совмещения разнородных типов визуализации. Скажем, нужно одновременно показать столбики по одному показателю и тепловую карту по другому. На одном слое это сделать невозможно. На разных – легко.
Назовем имеющийся слой Продажи и создадим новый Реклама.
В новом слое визуализируем затраты на рекламу, сделав их столбиками.
Теперь интенсивность заливки контура страны показывает продажи, высота столбика – затраты на рекламу. Можно добавить легенду.
Разумным будет акцентировать внимание на нужном регионе с помощью примечания. Правой кнопкой кликаем по элементу и вносим пояснение.
К сожалению, построение 3д-карты происходит в отдельном окне, ее нельзя поместить на лист Excel. Но если вам нужно отобразить карту именно на листе эксель или в power point, сделайте скриншот с помощью вот этого фотоаппарата на ленте.
Естественно, что связки с данными больше нет. Зато есть красивый рисунок. А данные легко обновить и снова вставить картинку.
Создание обзора
В 3D-карте можно создать обзор нескольких карт. Получится что-то похожее на Power Point, где с помощью слайдов (сцен) создается презентация (обзор).
Даже на нашей небольшой карте информации довольно много и без комментариев она не воспринимается. Хорошо бы по очереди показать отдельные показатели по странам. Можно конечно, построить много карт и просто менять картинки в презентации, рассказывая о том, на что обратить внимание, а можно сделать слайдшоу с эффектом полета над картой.
Итак, стоит задача отобразить данные по продажам и рекламе. Сделаем слайд-шоу. Вначале покажем продажи, затем добавим расходы на рекламу. Далее акцентируем внимание на отдельные страны. И в конце снова покажем весь рынок сбыта, но уже под прямым углом, заменив столбики рекламы на пузырьки. Таков полет нашей режиссерской мысли.
Вначале создадим те карты (сцены), которые, собственно, нужны. Первая карта – только продажи. Вторая – добавляем столбики рекламы (с измененным углом обзора карты). Далее перемещение по странам. Последняя – общий обзор, прямой угол обзора, замена столбиков пузырьками.
Чтобы переходы были плавными, сцены следует рисовать не с нуля, а копировать предыдущие (или следующие) и вносить в них изменения. Сразу настроим параметры сцены, чтобы и они также копировались.
Уменьшим длительность одной сцены до 3 секунд, длительность перехода – 2 секунды, и эффект перехода – Перелет. Вам же я рекомендую самостоятельно поэкспериментировать, чтобы добиться требуемого результата.
Теперь создадим новые сцены с помощью копирования.
Внесем изменения, расположив их в нужной последовательности на панели обзора. Кстати, сам обзор и сцены можно также переименовать, ну да ладно. У меня получилось примерно так.
Для того, чтобы посмотреть обзор, как презентацию, нажимаем на кнопку Воспроизвести обзор.
Воспроизведение обзора может несколько подтормаживать. Этот инструмент отнимает много ресурсов. Да и показать можно не на каждом компьютере (не у всех же стоит Excel последней версии). Поэтому данную презентацию можно записать в формате mp4.
В следующем окне выбираем разрешение (берите максимум) и, если надо, накладываем музыку из заранее заготовленного файла.
После обработки получим файл mp4. Теперь этот видеофайл можно залить на Youtube, Яндекс.диск или вставить в презентацию (что получилось, смотрите в видеуроке ниже).
Конечно, чтобы сделать красивую карту и обзор, придется немного постараться. Я лишь показал, как работать с 3D-картами в Excel. Так что дальше дело за вашим пониманием данных, идеей, как их отразить на карте и творческой мыслью при создании обзора.
Скачать файл с примером.
Чтобы узнать о других возможностях 3D-карты (изображение адресов, динамика показателей и др.), а также изучить множество других инструментов Excel, приглашаю на мой онлайн курс «Продвинутый уровень Excel».
Поделиться в социальных сетях: