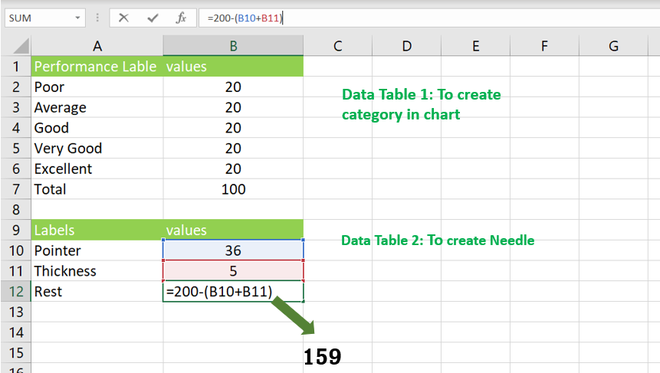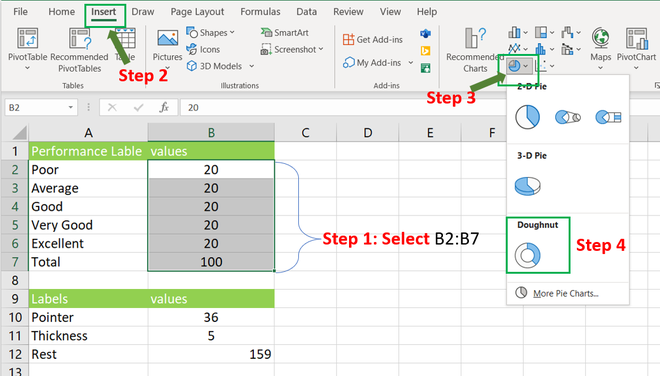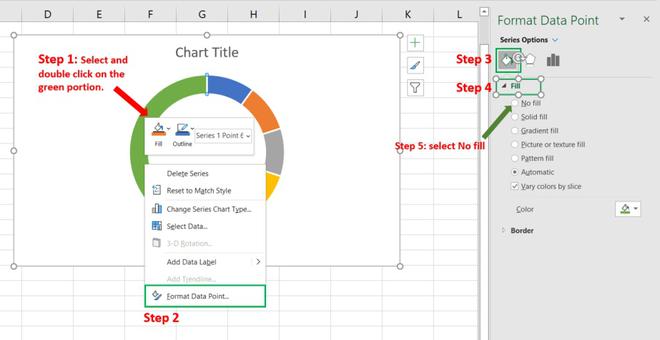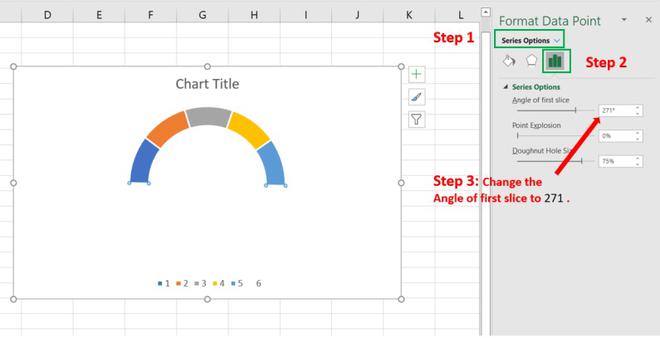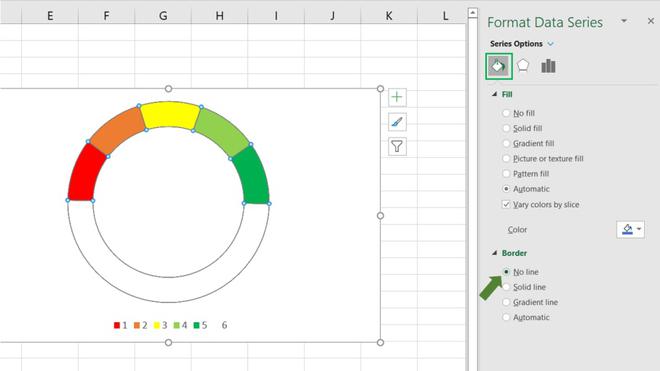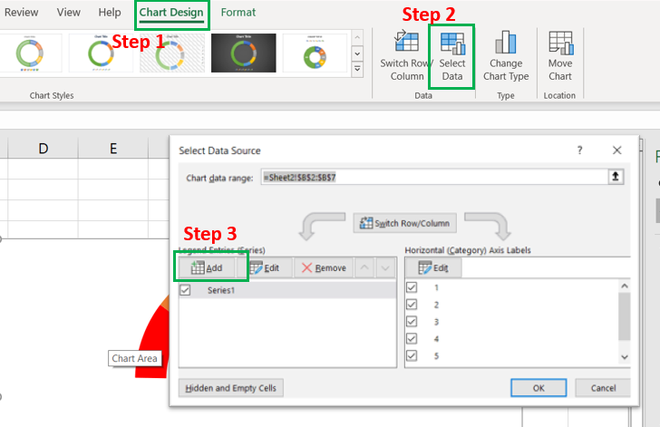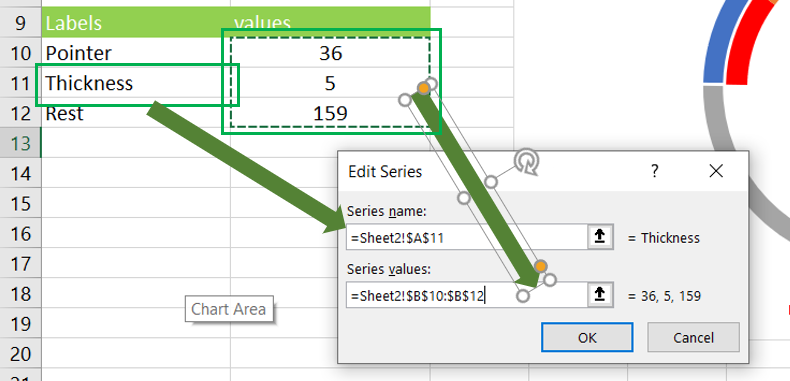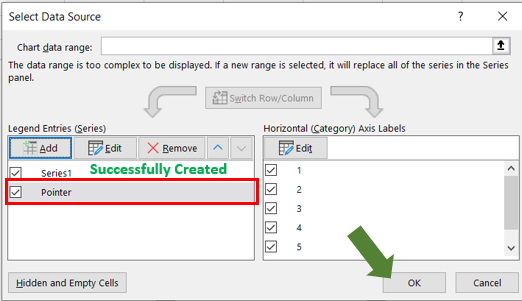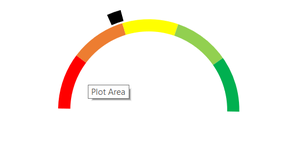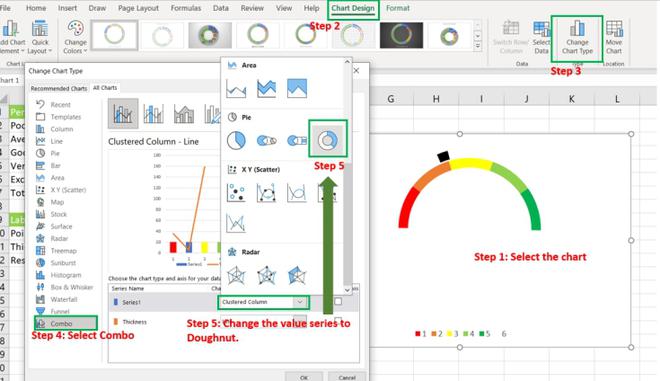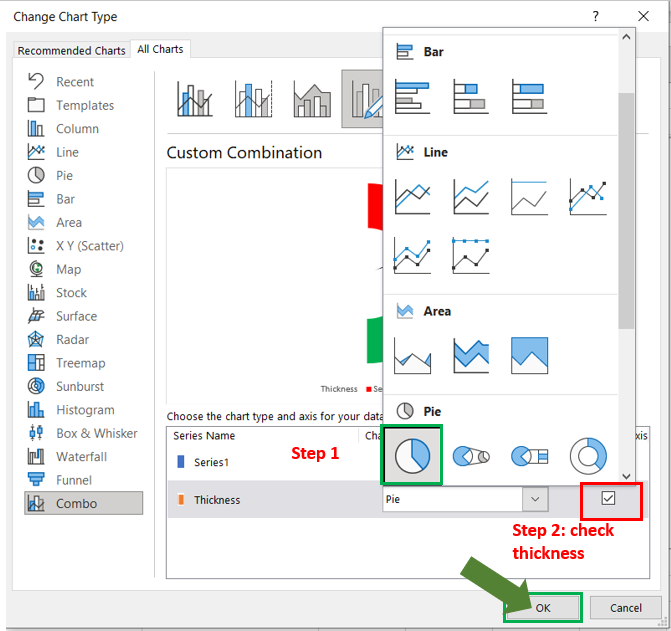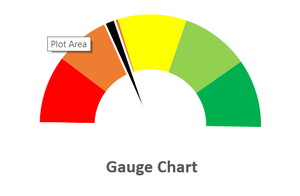Что такое калибровочная кривая и как Excel полезен при ее создании?
Чтобы выполнить калибровку, вы сравниваете показания устройства (например, температуру, отображаемую термометром) с известными значениями, называемыми стандартами (например, точки замерзания и кипения воды). Это позволяет вам создать серию пар данных, которые вы затем будете использовать для построения калибровочной кривой.
Двухточечная калибровка термометра с использованием точек замерзания и кипения воды будет иметь две пары данных: одну с момента, когда термометр помещают в ледяную воду (32 ° F или 0 ° C), и одну в кипящую воду (212 ° F). или 100 ° С). Когда вы построите эти две пары данных в виде точек и проведете линию между ними (калибровочную кривую), а затем, предполагая, что реакция термометра является линейной, вы можете выбрать любую точку на линии, которая соответствует значению, которое отображает термометр, и вы мог найти соответствующую «истинную» температуру.
Таким образом, линия, по сути, заполняет информацию между двумя известными для вас точками, так что вы можете быть достаточно уверенными при оценке фактической температуры, когда термометр показывает 57,2 градуса, но когда вы никогда не измеряли «стандарт», который соответствует это чтение.
В Excel есть функции, которые позволяют графически отображать пары данных на графике, добавлять линию тренда (калибровочную кривую) и отображать уравнение калибровочной кривой на графике. Это полезно для визуального отображения, но вы также можете рассчитать формулу линии, используя функции Excel SLOPE и INTERCEPT. Когда вы введете эти значения в простые формулы, вы сможете автоматически рассчитать «истинное» значение на основе любого измерения.
Давайте посмотрим на пример
Для этого примера мы разработаем калибровочную кривую из серии из десяти пар данных, каждая из которых состоит из значения X и значения Y. Значения Х будут нашими «стандартами», и они могут представлять что угодно, от концентрации химического раствора, который мы измеряем с помощью научного прибора, до входной переменной программы, которая управляет пусковой машиной для мрамора.
Значения Y будут «откликами», и они будут представлять собой показания прибора, полученные при измерении каждого химического раствора, или измеренное расстояние, на котором расстояние от пусковой установки, на которую упал мрамор, используя каждое входное значение.
После того, как мы графически изобразим калибровочную кривую, мы будем использовать функции SLOPE и INTERCEPT, чтобы вычислить формулу калибровочной линии и определить концентрацию «неизвестного» химического раствора на основании показаний прибора или решить, какой ввод мы должны дать программе, чтобы мрамор приземляется на определенном расстоянии от пусковой установки.
Шаг первый: создайте свою диаграмму
Наш простой пример электронной таблицы состоит из двух столбцов: X-Value и Y-Value.
Начнем с выбора данных для построения графика.
Сначала выберите ячейки столбца «X-значение».
Теперь нажмите клавишу Ctrl и затем щелкните ячейки столбца Y-значения.
Перейдите на вкладку «Вставить».
Перейдите в меню «Графики» и выберите первый вариант в раскрывающемся меню «Разброс».
Появится диаграмма, содержащая точки данных из двух столбцов.
Выберите серию, нажав на одну из синих точек. После выбора Excel обрисовывает в общих чертах точки.
Щелкните правой кнопкой мыши одну из точек и выберите опцию «Добавить линию тренда».
На графике появится прямая линия.
В правой части экрана появится меню «Format Trendline». Установите флажки рядом с «Показать уравнение на графике» и «Показать значение R-квадрат на графике». Значение R-квадрат является статистикой, которая говорит вам, насколько точно линия соответствует данным. Наилучшее значение R-квадрата равно 1.000, что означает, что каждая точка данных касается линии. По мере роста различий между точками данных и линией значение r-квадрата уменьшается, причем 0,000 является наименьшим возможным значением.
Уравнение и R-квадрат статистики трендовой линии появятся на графике. Обратите внимание, что в нашем примере корреляция данных очень хорошая, значение R-квадрата равно 0,988.
Уравнение имеет вид «Y = Mx + B», где M — наклон, а B — пересечение оси y прямой.
Теперь, когда калибровка завершена, давайте поработаем над настройкой диаграммы, отредактировав заголовок и добавив заголовки осей.
Чтобы изменить заголовок диаграммы, щелкните по нему, чтобы выделить текст.
Теперь введите новый заголовок, который описывает диаграмму.
Чтобы добавить заголовки к осям X и Y, сначала перейдите к «Инструменты диаграммы»> «Дизайн».
Нажмите «Добавить элемент диаграммы».
Теперь перейдите к Названия осей> Первичная горизонтальная.
Появится название оси.
Чтобы переименовать заголовок оси, сначала выделите текст, а затем введите новый заголовок.
Теперь перейдите к Названию осей> Первичная вертикаль.
Появится название оси.
Переименуйте этот заголовок, выделив текст и введя новый заголовок.
Ваша диаграмма теперь завершена.
Шаг второй: Рассчитать линейное уравнение и R-квадрат
Теперь давайте вычислим линейное уравнение и R-квадрат, используя встроенные в Excel функции SLOPE, INTERCEPT и CORREL.
К нашему листу (в строке 14) мы добавили заголовки для этих трех функций. Мы выполним фактические вычисления в ячейках под этими заголовками.
Сначала рассчитаем НАКЛОН. Выберите ячейку A15.
Перейдите к формулам> Дополнительные функции> Статистические> НАКЛОН.
Откроется окно «Аргументы функции». В поле «Known_ys» выберите или введите ячейки столбца Y-значения.
В поле «Known_xs» выберите или введите ячейки столбца X-Value. Порядок полей ‘Known_ys’ и ‘Known_xs’ имеет значение в функции SLOPE.
Нажмите «ОК». Окончательная формула в строке формул должна выглядеть следующим образом:
=SLOPE(C3:C12,B3:B12)
Обратите внимание, что значение, возвращаемое функцией SLOPE в ячейке A15, соответствует значению, отображенному на графике.
Затем выберите ячейку B15 и перейдите к «Формулы»> «Дополнительные функции»> «Статистические данные»> «ПЕРЕКРЫТЬ».
Откроется окно «Аргументы функции». Выберите или введите в ячейки столбца Y-значение для поля «Known_ys».
Выберите или введите в ячейки столбца X-Value поле «Known_xs». Порядок полей «Known_ys» и «Known_xs» также имеет значение в функции INTERCEPT.
Нажмите «ОК». Окончательная формула в строке формул должна выглядеть следующим образом:
=INTERCEPT(C3:C12,B3:B12)
Обратите внимание, что значение, возвращаемое функцией INTERCEPT, соответствует точке пересечения y, отображаемой на диаграмме.
Затем выберите ячейку C15 и перейдите к «Формулы»> «Дополнительные функции»> «Статистические данные»> «CORREL».
Откроется окно «Аргументы функции». Выберите или введите любой из двух диапазонов ячеек для поля «Массив1». В отличие от SLOPE и INTERCEPT, порядок не влияет на результат функции CORREL.
Выберите или введите другой из двух диапазонов ячеек для поля «Array2».
Нажмите «ОК». Формула должна выглядеть следующим образом на панели формул:
=CORREL(B3:B12,C3:C12)
Обратите внимание, что значение, возвращаемое функцией CORREL, не соответствует значению «r-квадрат» на графике. Функция CORREL возвращает «R», поэтому мы должны возвести ее в квадрат, чтобы вычислить «R-квадрат».
Щелкните внутри панели функций и добавьте «^ 2» в конец формулы, чтобы возвести в квадрат значение, возвращаемое функцией CORREL. Заполненная формула теперь должна выглядеть так:
=CORREL(B3:B12,C3:C12)^2
Нажмите Ввод.
После изменения формулы значение «R-квадрат» теперь соответствует значению, отображенному на графике.
Шаг третий: настройка формул для быстрого расчета значений
Теперь мы можем использовать эти значения в простых формулах, чтобы определить концентрацию этого «неизвестного» раствора или то, что мы должны ввести в код, чтобы шарик пролетел определенное расстояние.
Эти шаги настроят формулы, необходимые для того, чтобы вы могли ввести значение X или значение Y и получить соответствующее значение на основе калибровочной кривой.
Уравнение линии наилучшего соответствия имеет вид «Y-значение = НАКЛОН * X-значение + INTERCEPT», поэтому решение для «Y-значения» выполняется путем умножения значения X и SLOPE, а затем добавив ИНТЕРЦЕПТ.
В качестве примера мы вводим ноль в качестве значения X. Возвращаемое значение Y должно быть равно ПЕРЕКЛЮЧЕНИЮ линии наилучшего соответствия. Это соответствует, поэтому мы знаем, что формула работает правильно.
Решение для значения X на основе значения Y выполняется путем вычитания INTERCEPT из значения Y и деления результата на НАКЛОН:
Х-значение = (Y-значение-ОТРЕЗОК) / СКЛОН
В качестве примера мы использовали INTERCEPT в качестве значения Y. Возвращаемое значение Х должно быть равно нулю, но возвращаемое значение равно 3.14934E-06. Возвращаемое значение не равно нулю, потому что мы непреднамеренно обрезали результат INTERCEPT при вводе значения. Однако формула работает правильно, потому что результат формулы равен 0,00000314934, что по существу равно нулю.
Вы можете ввести любое значение X в первую ячейку с толстыми границами, и Excel автоматически вычислит соответствующее значение Y.
Ввод любого значения Y во вторую ячейку с толстой рамкой даст соответствующее значение X. Эта формула используется для расчета концентрации этого раствора или того, что необходимо для запуска мрамора на определенном расстоянии.
В этом случае прибор показывает «5», поэтому при калибровке будет предложена концентрация 4,94, или мы хотим, чтобы шарик прошел пять единиц расстояния, поэтому при калибровке предлагается ввести 4,94 в качестве входной переменной для программы, управляющей пусковой установкой мрамора. Мы можем быть достаточно уверены в этих результатах из-за высокого значения R-квадрата в этом примере.
Improve Article
Save Article
Like Article
Improve Article
Save Article
Like Article
Gauge chart is also known as a speedometer or dial chart, which use a pointer to show the readings on a dial. It is just like a speedometer with a needle, where the needle tells you a number by pointing it out on the gauge chart with different ranges.
It is a Single point chart that tracks a single data point against its target.
Steps to Create a Gauge Chart
Follow the below steps to create a Gauge chart:
Step 1: First enter the data points and values.
Step 2: Doughnut chart(with First table values).
- Select the range B2:B7
- Then press shortcut keys [Alt + N + Q and select the Doughnut] or Go to Insert -> Charts -> Doughnut (With these steps you will get a blank chart).
Step 3: Delete or hide the left portion of the Doughnut chart.
- Select the chart (left click on the chart) & double click on the left portion.
- Then right click -> format Data point… -> paint -> fill -> select “No fill”.
Step 4: Change the Angle
- Select the legend Icon & Change the angle to 271.
- Then you can change the doughnut hole size.
Step 5: Set the Border & color
- Go to fill and line -> border -> No line.
- You can also change the colors of each data point.
Step 6: Creating a pointer
- Click on the chart -> Chart Design -> Select Data -> Add
- Series name as a Pointer or Thickness(for this first select first box and A11)
- Then for “Series values” select the values, here, selected 36, 5 & 153.
- Select “OK“.
- Now select the new chart and make it “No Fill” except the pointer(The smaller data point).
Step 7: Change chart type.
- Select chart -> chart Design -> change chart type -> combo. Then for series chart select Doughnut.
- Same as series select pie chart Type for “thickness” Then Select “Ok”.
- Now the last Step is to change the angle of the chart as 271.
- Give Data Labels.
Like Article
Save Article
Как создать калибровочную кривую в Excel?
Возможности Excel для создания калибровочных кривых Создание калибровочной кривой в Microsoft Excel 4) Расчет неизвестного… 5) Проверка результатов… 1) Графическое представление. Воспользуйтесь мастером построения диаграмм, чтобы создать калибровочную кривую, а затем выберите параметр «(XY) Scatter». «Выберите данные, используя левую кнопку мыши, затем используйте правую кнопку мыши, чтобы вызвать меню, и выберите «создать линию тренда»… 2»
Как построить калибровочную кривую?
Использование компьютерного программного обеспечения для построения графика зависимости сигнала от концентрации является первым шагом в построении калибровочной кривой. Чтобы создать планки погрешностей, вам нужно будет использовать стандартное отклонение повторных измерений для каждой точки данных. Во-первых, необходимо исключить нелинейные части кривой. Далее необходимо провести линейную регрессию и, наконец, найти оптимальную линию.
Можете ли вы сделать стандартную кривую в Excel?
Несмотря на то, что стандартная диаграмма кривой не включена в обычную установку Microsoft Excel, ее можно создать вручную, используя инструменты диаграммы для точечной диаграммы. График требует незначительных изменений, включая удаление горизонтальных и вертикальных направляющих из области графика.
Что такое метод стандартной калибровочной кривой?
В области аналитической химии калибровочная кривая, также известная как стандартная кривая, представляет собой общий метод определения концентрации вещества в неизвестном образце путем сравнения неизвестного с набором стандартных образцов с известной концентрацией. Этот метод включает сравнение концентрации неизвестного образца с концентрацией набора стандартных образцов.
Что такое функция Linest в Excel?
Функция ЛИНЕЙН выводит статистику для линии, используя метод наименьших квадратов для расчета прямой линии, которая наилучшим образом соответствует вашим данным. Затем он предоставляет массив, описывающий линию после выполнения этих вычислений.
Что такое метод стандартной калибровочной кривой?
В области аналитической химии калибровочная кривая, также известная как стандартная кривая, представляет собой общий метод определения концентрации вещества в неизвестном образце путем сравнения неизвестного с набором стандартных образцов с известной концентрацией. Этот метод включает сравнение концентрации неизвестного образца с концентрацией набора стандартных образцов.
Как добавить планки погрешностей в Excel?
Добавьте или удалите планки погрешностей. Просто щелкните в любом месте диаграммы. Чтобы получить доступ к элементам диаграммы, нажмите кнопку. рядом с диаграммой, а затем щелкните поле рядом с заголовком Error Bars… Чтобы изменить отображаемую величину ошибки, щелкните стрелку, расположенную рядом с заголовком Error Bars, а затем выберите один из доступных вариантов.
калибровочная кривая в excel
Что такое метод стандартной калибровочной кривой?
В области аналитической химии калибровочная кривая, также известная как стандартная кривая, представляет собой общий метод определения концентрации вещества в неизвестном образце путем сравнения неизвестного с набором стандартных образцов с известной концентрацией. Этот метод включает сравнение концентрации неизвестного образца с концентрацией набора стандартных образцов.
Как добавить планки погрешностей в Excel?
Добавьте или удалите планки погрешностей. Просто щелкните в любом месте диаграммы. Чтобы получить доступ к элементам диаграммы, нажмите кнопку. рядом с диаграммой, а затем щелкните поле рядом с заголовком Error Bars… Чтобы изменить отображаемую величину ошибки, щелкните стрелку, расположенную рядом с заголовком Error Bars, а затем выберите один из доступных вариантов.
калибровочная кривая в excel
В некоторых случаях вы можете захотеть изобразить графически прогресс в достижении цели. Один из способов сделать это — использовать калибровочную диаграмму наподобие той, что показана на рис. 138.1. Но есть одна проблема: в Excel нет диаграмм такого типа! Зато в Excel есть круговая диаграмма. В этой статье я расскажу как использовать круговую диаграмму для отображения отдельного значения в диапазоне от 0 до 100 %.
Рис. 138.1. Диаграмма напоминает спидометр и отображает значения от 0 до 100%
Диаграмма показывает значение в ячейке F1, которая содержит такую формулу: =СУММ(В4:В18)/500.
Круговая диаграмма фактически использует три точки данных (Н2:Н4). Одна часть круга — нижняя, представленная ячейкой Н4, — всегда содержит 50%. Я повернул круг так, чтобы часть 50% была внизу. Затем я спрятал эту часть, указав Нет заливки и Нет линий для точки данных. Две другие части распределяются в зависимости от значения в ячейке F11. Формула в ячейке Н2 следующая:
=МИН(F1;"100%")/2.
В этой формуле используется функция МИН для отображения меньшего из двух значений: либо значения в ячейке F1, либо 100%. Затем она делит значение на 2, поскольку только верхняя половина круга имеет отношение к делу. Использование функции МИН позволяет не отображать на диаграмме значения, превышающие 100%.
Формула в ячейке Н3 вычисляет оставшуюся часть круга — расположенную справа от «стрелки» измерения: =50%-Н2.
Ниже приведены шаги, которые надо пройти для создания такой диаграммы измерения.
- Выберите диапазон
Н2:Н4и команду Вставка ► Диаграммы ► Круговая, а затем выберите стандартный значок круговой диаграммы. - Удалите легенду диаграммы.
- Щелкните на круге и нажмите Ctrl+1, чтобы открыть диалоговое окно Формат ряда данных.
- В окне Формат ряда данных перейдите в раздел Параметры ряда и укажите в области Угол поворота первого сектора значение 270. Выполнив эти действия, нажмите кнопку Закрыть. Так вы разместите долю круга размером 50% в нижней части.
- Щелкните на нижней части круга, чтобы выбрать только ее.
- Откройте окно Формат точки данных, в котором перейдите в раздел Заливка и установите переключатель в положение Нет заливки. Выполнив эти действия, нажмите кнопку Закрыть. Таким образом вы скроете 50%-ную часть. На данный момент видны две части.
- Выберите часть справа, откройте окно Формат точки данных и перейдите на вкладку Цвет границы. Здесь в разделе Цвет границы и установите переключатель в положение Сплошная линия.
- При той же выбранной точке данных перейдите в раздел Заливка диалогового окна Формат точки данных и установите переключатель в положение Нет заливки. Выполнив эти действия, нажмите кнопку Закрыть.
- Выполните команду Работа с диаграммами ► Макет ► Подписи ► Название диаграммы, чтобы добавить название диаграммы; переместите ее ниже видимых частей круга.
- Выберите название диаграммы, введите знак равенства, а затем щелкните на ячейке F2. Связанное название отображает процент завершения.
- Используйте команду Вставка ► Текст ► Надпись, чтобы добавить другие текстовые поля для отображения надписей 0%, 100% и Выполнение завершено.
- Вы также можете применить другие параметры форматирования на свой вкус.
Вы можете использовать онлайн наш файл примера диаграммы, расположенной в Excel Web Apps при помощи Skydrive, и внести свои данные (изменения не будут сохраняться) или скачать себе на компьютер, для чего необходимо кликнуть по иконке Excel в правом нижнем углу. Это бесплатно 🙂
По теме
Новые публикации
Я с эксель вообще не дружу и понять не могу,как простейший график закончить делать.
Помогите пожалуйста(
Нужно поставить точку 0,5 на самом графике (на линии), а потом определить значение икса.
как это сделать?
Икс в данном случае будет массой металла в растворе.Нужно найти затем массовую долю металла.
Задача такая:
Для определения металла навеску образца 0,1г растворили, перевели в мерную колбу на 100 мл, провели фотометрическую реакцию, довели до метки дистиллированной водой и измерили оптическую плотность: Ах=0,5 . Для построения градуировочного графика в 5 мерных колб на 100 мл поместили стандартный раствор, содержащий: 2,00; 4,00; 6,00; 8,00; 10 мг металла, провели фотометрическую реакцию, довели до метки дистиллированной водой и измерили оптическую плотность: А1 = 0,24; А2 = 0,46; А3 = 0,72; А4 = 0,95, А5 = 1,15.
Постройте градуировочный график в координатах А — масса металла m(Me),мг в растворе, по нему найдите массу металла в растворе, затем рассчитайте массовую долю металла в образце массой m г.

Изменено 18 Июня, 2020 в 14:04 пользователем colddawm