Цель работы:
- научиться строить графики в Excel;
- развить самостоятельность;
- развить навыки мыслительной деятельности, включая каждого учащегося в учебно – познавательный процесс и создавая условия для работы каждого в индивидуальном темпе;
Оборудование:
- ПЭВМ, сеть, проектор;
- опорный конспект, план практической работы, варианты для самостоятельной работы учащихся.
| Этапы | План урока + опорный конспект | Средства обучения |
| I | Подготовительный. Постановка учебных задач. Устное разъяснение порядка работы на уроке, тема урока. |
— |
| II | Повторение.
Фронтальный опрос изученного материала. Вопросы:
|
проектор |
| III | Объяснение нового материала и подготовка к практической работе:
|
Проектор, раздаточный материал |
| IV | Выполнение проектной практической работы:
|
Компьютер |
| V | Итоги:
|
Проектор, раздаточный материал, компьютер |
Опорный конспект
Построение совмещенных графиков в Microsoft Office Excel -2007.
Для построения графиков функций Y(X) в Microsoft Office Excel используется тип диаграммы Точечная:
Для этого требуется два ряда значений: Х и Y значения, которые должны быть соответственно расположены в левом и правом столбцах.
Можно совместить построение нескольких графиков. Такая возможность используется для графического решения систем уравнений с двумя переменными, при проведении сравнения анализа значений y при одних и тех же значениях x.
ПРИМЕР.
(Используется при объяснении материала через проектор.)
Построить графики функций y1= x 2 и y2= x 3 на интервале [- 3 ; 3] с шагом 0,5.
Алгоритм выполнения задания:
1. Заполнить таблицу значений:
2. Выделить таблицу и указать тип диаграммы Точечная.
3. Выбрать формат точечной диаграммы с гладкими кривыми.
4. В Макете указать название диаграммы «Графики», дать название осей: X и Y

5. Должен получиться график:
P.S. В версии 97-2003 для получения графика, представленного на рисунке надо провести редактирование.
Раздаточный материал
Варианты
ВАРИАНТ 1
Построить графики функций y1= x 2 -1, y2= x 2+1 иy=К·(y1/ y2)на интервале [- 3 ; 3] с шагом 0,3.
ВАРИАНТ 2
Построить графики функций y1= и y2= 2х на интервале [- 3 ; 3] с шагом 0,5.
ВАРИАНТ 3
Построить графики функций y1= , y2=
на интервале [- 0,5 ; 9] с шагом 0,5.
ВАРИАНТ 4
Построить графики функций y1=, y2=
на интервале [- 5 ; -0,5] с шагом 0,5.
ВАРИАНТ 5
Построить графики функций y1= , y2=
на интервале [0,5 ; 5] с шагом 0,5.
Практическая
работа
Тема:
Построение диаграмм и графиков в электронных таблицах MS Excel.
Цель:
закрепление практических навыков по теме «Построение диаграмм и графиков в электронных
таблицах MS Excel».
Задачи:
Образовательная: формирование глубоких и прочных знаний по построению диаграмм и
графиков, формирование умений и навыков, носящих в современных условиях общенаучный
и общекультурный характер;
Развивающая:
развитие у школьников
теоретического, творческого мышления; формирования операционного мышления,
направленного на выбор оптимальных решений; развить навыки мыслительной
деятельности, включая каждого учащегося в учебно – познавательный процесс и
создание условия для работы каждого в индивидуальном темпе;
Воспитательная:
развитие
познавательной активности и интереса к предмету, воспитание информационной
культуры.
Программное
обеспечение: Windows, Microsoft Office.
Ход
работы:
Задание
1.
Представить данные
в виде круговой диаграммы:
 |
|||
 |
|||
Задание
2.

гистограммы:
Задание
3. Построить
графики функций: у = х3, у = 2х для х в диапазоне
[-4;4] с шагом 1и у = -2х2-2х+5 для х в диапазоне [-4;3] с шагом
0,5.

данные в виде двухрядной линейчатой диаграммы:
Задание
5. Построение
рисунка «Зонтик»
Приведены
функции, графики которых участвуют в этом изображении:
у1=
-1/18х2 + 12, хÎ[-12;12]
y2= -1/8х2
+6, хÎ[-4;4]
y3= -1/8(x+8)2
+ 6, хÎ[-12; -4]
y4= -1/8(x-8)2
+ 6, хÎ[4; 12]
y5=
2(x+3)2
– 9, хÎ[-4;0]
y6=1.5(x+3)2
– 10, хÎ[-4;0]
Порядок
выполнения действий:
1. Запустить
MS EXCEL
2. В ячейке А1
внести обозначение переменной х
3. Заполнить
диапазон ячеек А2:А26 числами от -12 до 12 с шагом 1, используя меню
(ЗАПОЛНИТЬ-ПРОГРЕССИЯ-ПО СТОЛБЦАМ).
4. Последовательно
для каждого графика функции будем вводить формулы.
Для у1= -1/18х2
+ 12, хÎ[-12;12]
5. Устанавливаем
курсор в ячейку В1 и вводим у1
6. В ячейку В2
вводим формулу
7. 
Enter
на
клавиатуре
8. Автоматически
происходит подсчет значения функции.
9. Растягиваем
формулу до ячейки В26
10. Аналогично
в ячейку С10 (т.к значение функции находим только на отрезке хÎ[-4;4]) вводим
формулу для графика функции y2= -1/8х2 +6.
и.т.д.
В
результате должна получиться следующая ЭТ
После
того, как все значения функций подсчитаны, можно строить графики этих функций.
1. Выделяем
диапазон ячеек А1:G26
2. На панели
инструментов выбираем меню Вставка → Диаграмма.
3. В окне
Мастера диаграмм выберите Точечная → Выбрать нужный вид→ Нажать Ok.
В
результате должен получиться следующий рисунок:
Выполнение
проекта:
Выберите себе один
из вариантов заданий на карточках и выполните проект по образцу, описав ход
выполнения работы по алгоритму, похожему на алгоритм выполнения Проекта
«Зонтик». Карточки с заданиями проектов для самостоятельного выполнения (обучающимся
таблица с решением не видна, доступны только уравнения функций, и изображение,
которое должно получиться в ходе выполнения работы, построения графиков фукций).
Домашнее
задание:
 |
Итог
урока:
Укажите в ВЫВОДЕ
после практической работы, достигли ли вы целей и задач нашего урока, получили
ли результат, удовлетворены ли вы результатом своей работы?
Список
литературы:
1.
И.Семакин, Е.К. Хеннер.
Задачник – практикум. Информатика и ИКТ в двух томах — М.: БИНОМ. Лаборатория
знаний, 2012;
2.
И.Семакин, Е.К. Хеннер.
Информатика, 11 класс-М.: БИНОМ. Лаборатория знаний, 2015
ВАРИАНТ№1
Задание
. Выполнить Проект «Очки» по образцу
1. y=-116(x+5)*(x+5)+2,
xЄ [-9;-1];
2. y=-116(x-5)*(x-5)+2,
xЄ [1;9];
3. y=-14(x+5)*(x+5)-3,xЄ[-9;-1];
4. y=-14(x-5)*(x-5)-3,xЄ[1;9];
5. y=–(x+9)*(x+9)+1,
xЄ[-9;-6];
6. y=–(x-9)*(x-9)+1,
xЄ[6;9];
7. y=-0,5*x*x+1,5,xЄ[-1;1];
|
x |
y1 |
y2 |
y3 |
y4 |
y5 |
y6 |
y7 |
|
-9 |
1 |
1 |
1 |
||||
|
-8 |
1,4375 |
-0,75 |
0 |
||||
|
-7 |
1,75 |
-2 |
-3 |
||||
|
-6 |
1,9375 |
-2,75 |
-8 |
||||
|
-5 |
2 |
-3 |
|||||
|
-4 |
1,9375 |
-2,75 |
|||||
|
-3 |
1,75 |
-2 |
|||||
|
-2 |
1,4375 |
-0,75 |
|||||
|
-1 |
1 |
1 |
1 |
||||
|
0 |
1,5 |
||||||
|
1 |
1 |
1 |
1 |
||||
|
2 |
1,4375 |
-0,75 |
|||||
|
3 |
1,75 |
-2 |
|||||
|
4 |
1,9375 |
-2,75 |
|||||
|
5 |
2 |
-3 |
|||||
|
6 |
1,9375 |
-2,75 |
-8 |
||||
|
7 |
1,75 |
-2 |
-3 |
||||
|
8 |
1,4375 |
-0,75 |
0 |
||||
|
9 |
1 |
1 |
1 |
ВАРИАНТ
№2
Задание
. Выполнить Проект «Лицо» по образцу
1. y=0,25*x*x-5,xЄ
[-6;6];
2. y=0,25*x*x-3,xЄ[-2;2];
3. y=-x*x+2,xЄ[-1;1];
4. y=0,33333*(x+3)*(x+3)+2,
хЄ[-5;-1];
5. y=0,2*(x-3)*(x-3)+2,хЄ[1;5];
6. y=-0,2*(x+3)*(x+3)+4,хЄ[-5;-1];
7. y=-0,2*(x-3)*(x-3)+4,хЄ[1;5];
8. y=-0,2*(x+3)*(x+3)+5,хЄ[-5;-1];
9. y=-0,2*(x-3)*(x-3)+5,хЄ[1;5];
10. y=-0,2*x*x+10,xЄ[-6;6];
|
x |
y1 |
y2 |
y3 |
y4 |
y5 |
y6 |
y7 |
y8 |
y9 |
y10 |
|
-6 |
4 |
2,8 |
||||||||
|
-5 |
1,25 |
3,333333 |
3,2 |
4,2 |
5 |
|||||
|
-4 |
-1 |
2,333333 |
3,8 |
4,8 |
6,8 |
|||||
|
-3 |
-2,75 |
2 |
4 |
5 |
8,2 |
|||||
|
-2 |
-4 |
-2 |
2,333333 |
3,8 |
4,8 |
9,2 |
||||
|
-1 |
-4,75 |
-4,75 |
1 |
3,333333 |
3,2 |
4,2 |
9,8 |
|||
|
0 |
-5 |
-3 |
2 |
10 |
||||||
|
1 |
-4,75 |
-4,75 |
1 |
2,8 |
3,2 |
4,2 |
9,8 |
|||
|
2 |
-4 |
-2 |
2,2 |
3,8 |
4,8 |
9,2 |
||||
|
3 |
-2,75 |
2 |
4 |
5 |
8,2 |
|||||
|
4 |
-1 |
2,2 |
3,8 |
4,8 |
6,8 |
|||||
|
5 |
1,25 |
2,8 |
3,2 |
4,2 |
5 |
|||||
|
6 |
4 |
2,2 |
3,2 |
2,8 |
ВАРИАНТ№3
Excel позволяет строить не только обычные графики, но и даже графики различных математических функций.
Вот шаги, которые необходимо предпринять для построения графика функции в Excel:
• Откройте чистый лист в Excel или создайте новый проект. Создайте два столбца. В первом необходимо записать аргумент. Во втором будет функция.
• Впишите в первый столбец, то есть в столбец X, такие значения X, которые бы вас устраивали для расчета и построения графика функции. Нужно указать отрезок, на котором будет выстроена функция.
• В следующий столбец необходимо вписать формулу функции. Согласно этой формуле и будет построен график. Знак «=». С него начинаются все формулы в Excel.
Не нужно вписывать необходимую формулу в каждую строку, так как это неудобно. Разработчики Excel предусмотрели все необходимое. Для появления формулы в каждой ячейке, необходимо растянуть ее. Для этого нужно щелкнуть по ячейке с формулой. Вы заметите маленький квадрат в правом нижнем углу ячейки. Наведите курсор мыши на квадрат так, чтобы курсор изменился. Теперь зажмите правую кнопку мыши и растяните формулу на столько ячеек, на сколько вам нужно. Это необходимо, чтобы в Excel построить график функции.
Скачать:


СДЕЛАЙТЕ СВОИ УРОКИ ЕЩЁ ЭФФЕКТИВНЕЕ, А ЖИЗНЬ СВОБОДНЕЕ
Благодаря готовым учебным материалам для работы в классе и дистанционно
Скидки до 50 % на комплекты
только до
Готовые ключевые этапы урока всегда будут у вас под рукой

Был в сети 07.04.2023 09:00

Куликовский Максим Юрьевич
преподаватель
10 546
2 245
13.12.2018 08:46
Просмотр содержимого документа
«Практическая работа в MS Excel «Графики»»
Практическая работа «Красивые графики функций»

-
Построить спираль Архимеда по следующим данным:
— в столбце А – значения угла t в радианах от 0 до 10 с шагом 0,2
— в столбце В – значения r = 0,5*t
— в столбце С – значения х = r*cos(t)
— в столбце D – значения y = r*sin(t)
— выделить значения в столбцах С и D и построить диаграмму
(тип: точечная с гладкими кривыми)

-
Построить астроиду по следующим данным:
— в столбце А – значения угла t в радианах от 0 до 7 с шагом 0,2
— в столбце В – значения х = 2*(cos (t))3
— в столбце С – значения y = 2*(sin (t))3
— выделить значения в столбцах B и С и построить диаграмму
(тип: точечная с гладкими кривыми)
-
Построить улитку Паскаля по следующим данным:
— в столбце А – значения a от 0 до 360 с шагом 10 (угол в градусах)
— в столбце В – значения t = a*π/180 (угол в радианах)
— в столбце С – значения p = cos(t)–0,5
— в столбце D – значения x = p*cos(t)
— в столбце Е – значения у = p*sin(t)
— выделить значения в столбцах D и E и построить диаграмму
(тип: точечная с гладкими кривыми) -
Построить лемнискату Бернулли по следующим данным:
— в столбце А – значения a от 0 до 360 с шагом 10 (угол в градусах)
— в столбце В – значения t = a*π/180 (угол в радианах)
— в столбце С – значения r = 2*sin(2*t)2
— в столбце D – значения x = r*cos(t)
— в столбце E – значения y = r*sin(t)
— выделить значения в столбцах D и E и построить диаграмму
(тип: точечная с гладкими кривыми)
-
Построить график в форме сердца по следующим данным:
— в столбце А – значения a от 0 до 360 с шагом 10 (угол в градусах)
— в столбце В – значения t = a*π/180 (угол в радианах)
— в столбце С – значения x = 16*(sin(t))3
— в столбце D – значения у =13*cos(t)–5*cos(2*t)–2*cos(3*t)–cos(4*t)
— выделить значения в столбцах C и D и построить диаграмму
(тип: точечная с гладкими кривыми)
Рекомендуем курсы ПК и ППК для учителей
Похожие файлы
ТАБЛИЧНЫЙ
ПРОЦЕССОР MICROSOFT EXCEL
Практическая
работа №5 Визуализация данных
ПРАКТИЧЕСКАЯ
ЧАСТЬ
Порядок выполнения:
Для выполнения заданий практической работы создайте
документ MS Excel под именем Фамилия_Имя_Excel_5.xlsx.
Переименуйте в рабочей книге Лист 1 на Задание
_1_Ваша фамилия, выполните задание 1.
Задание 1.
1.
Создайте таблицу для построения графиков функций y1 = 1x и 2
y2 =2x на отрезке −3; 3
с шагом 0,5. При заполнении таблицы используйте
формулы для
вычисления y1 и y2 .
2.
Сравните построенную Вами таблицу с представленной на рис. 1. При
наличии расхождений между ними внесите в Вашу таблицу необходимые изменения.

Рис. 1. Таблица значений функций
3.
Ниже таблицы вставьте диаграмму, тип диаграммы – точечная с
гладкими кривыми и маркерами (вкладка Вставка → Диаграммы
Точечная →
Точечная с гладкими кривыми и маркерами).
Примечание: для того, чтобы построить
диаграмму необходимо для начала выделить таблицу.
4.
Установите цвет линий графика и маркеров: для y1 – темно-синий
(тип маркера – «ромб»), для y2 – черный (тип маркера
– «круг»). Для изменения типа маркеров и цвета линий для графиков необходимо –
нажать на линию или маркер, на главной ленте появится вкладка Формат,
где в разделе Текущий фрагмент нажмите на Формат выделенного, в
итоге у Вас появится окно Формат ряда данных, в котором можно определить
цвет линии или маркера, тип маркера.
5.
Добавьте название диаграммы «Графики функций», выполнив команду –
Вкладка Макет → Раздел Подписи → Название диаграммы → Над
диаграммой.
6.
Отобразите вертикальные и горизонтальные линии сетки.
Горизонтальные линии сетки у Вас автоматически отображены, а вертикальные
необходимо отобразить самостоятельно, выполнив команду – Вкладка Макет
→ Раздел Оси → Сетка → Вертикальные линии сетки по основной
оси → Основные линии сетки
7.
Установите отображение значений горизонтальной оси на отрезке от
– 3 до 3, выполнив действия – нажмите на значения горизонтальной оси →
Вкладка Формат → в разделе Текущий фрагмент нажмите на Формат выделенного
→ появится окно Формат оси, в котором Вам самостоятельно необходимо
определить минимальное и максимальное значение, цену промежуточных делений.
8.
Сравните построенную Вами диаграмму с представленной на рис. 2.
При наличии расхождений между ними внесите в Вашу диаграмму необходимые
изменения.
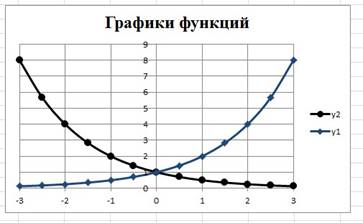
Рис. 2. Графики функций
Для выполнения Задания 2 создайте Лист 2 и
переименуйте его в Задание_2.1_Ваша фамилия.
Задание 2.
1. Введите данные на Лист 2
(см. рис. 3).
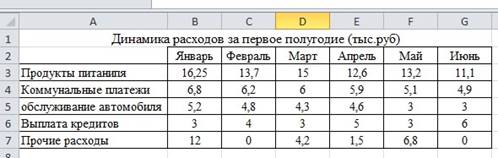
Рис. 3. Данные для задания 2
2.
Ниже таблицы постройте диаграмму – график с маркерами (Вставка
→ Диаграммы График → График с маркерами).
3.
Увеличьте размер диаграммы (потяните за рамку диаграммы).
4.
Измените для ряда Продукты питания тип диаграммы на
гистограмму с группировкой (нажмите на график Продукты питания →
вкладка Конструктор → раздел Тип → Изменить тип диаграммы →
выберите вам необходимый).
5.
Установите для гистограммы ряда Продукты питания
градиентную заливку «Рассвет» (Формат выделенного → Заливка →
Градиентная заливка → Название заготовки «Рассвет»).
6.
Установите для линий графика следующие цвета: платежи –
красный, обслуживание автомобиля – синий, выплата кредитов –
оранжевый, прочие расходы – зеленый.
7.
Вставьте название диаграммы «Динамика расходов за первое
полугодие».
8.
Установите вертикальное выравнивание подписей по горизонтальной
оси категорий (Формат выделенного → Выравнивание → Направление
текста).
9.
Сравните построенную Вами диаграмму с представленной на рис. 4.
При наличии расхождений между ними внесите в Вашу диаграмму необходимые
изменения.
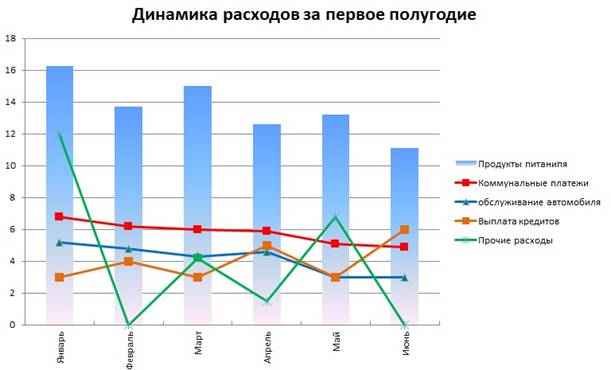
Рис. 4. Гистограмма – столбчатая диаграмма
10.
На этом же рабочем листе для исходных данных постройте линейчатую
диаграмму с накоплениями.
11.
Установите размер диаграммы: высота – 8 см., ширина – 20 см (Формат
выделенного → Размер).
12.
Вставьте название диаграммы и подписи данных.
13.
Сравните построенную Вами диаграмму с представленной на рис. 5.
При наличии расхождений между ними внесите в Вашу диаграмму необходимые
изменения.
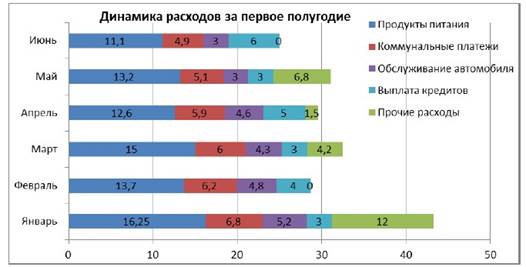
Рис. 5. Линейчатая диаграмма
14.
Таблицу с данными, расположенную на Листе 2, скопируйте и
вставьте на Лист 3. Лист 3 переименуйте в Задание_2.2_Ваша фамилия.
15.
В исходной таблице вычислите суммарные расходы за полугодие и постройте
по ним КОЛЬЦЕВУЮ ДИАГРАММУ (изображения данной диаграммы нет – самостоятельное
понимание)
16.
Вставьте название диаграммы и подписи данных.
17.
В исходной таблице, расположенной на Листе 3, вычислите суммарные
расходы по каждому месяцу и постройте по ним объемную круговую диаграмму.
18.
С помощью команды Конструктор → Переместить диаграмму
расположите ее на отдельном листе (Лист 4) и переименуйте его на Задание_2.3_Ваша
фамилия.
19.
Отформатируйте область диаграммы: граница – сплошная линия темно-синего
цвета, шириной 2 пт, с тенью.
20.
Удалите легенду.
21.
Измените подписи данных: у каждого сектора диаграммы отобразите
месяц и долю в процентах от общих расходов за первое полугодие.
22.
Сектор с максимальными расходами расположите отдельно от
остальных секторов.
23.
Сравните построенную диаграмму с рис. 6.
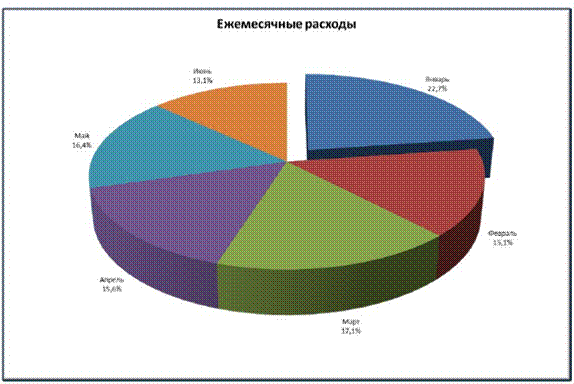
Рис. 6. Объемная круговая диаграмма
Для выполнения Задания 3 создайте Лист 5 и переименуйте его в
Задание_3_Построение спарклайнов_Ваша фамилия.
Задание 3.
1. С
Листа 2 скопируйте таблицу и вставьте ее на Лист 5.
2. В
таблице вычислите ежемесячные расходы, добавьте строку Ежемесячные доходы и
определите ежемесячные накопления (доход – придумайте самостоятельно,
накопления вычисляются с использованием формулы, накопления – это то, что у Вас
получилось сэкономить за месяц)
(рис. 7).

Рис. 7. Данные таблицы задания 3
3.
Добавьте в таблицу столбец Тенденции и постройте в ячейках этого
столбца спарклайны следующих типов: для расходов – спарклайн График, для
доходов – спарклайн Столбец (Гистограмма), для накоплений – спарклайн
Выйгрыш/пройгрыш.
4.
Измените высоту строк и ширину столбцов со спарклайнами для
наглядного отображения тенденций.
5.
Отметьте маркерами на графиках спарклайнов минимальные и
максимальные значения.
6.
На гистограмме спарклайна выделите цветом минимальное
значение.
7.
Сравните построенные Вами результаты с представленными на рис. 8.
При наличии расхождений между ними внесите необходимые изменения.
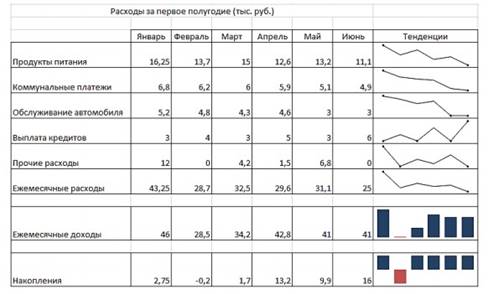
Рис. 8.
Построение спарклайнов


















