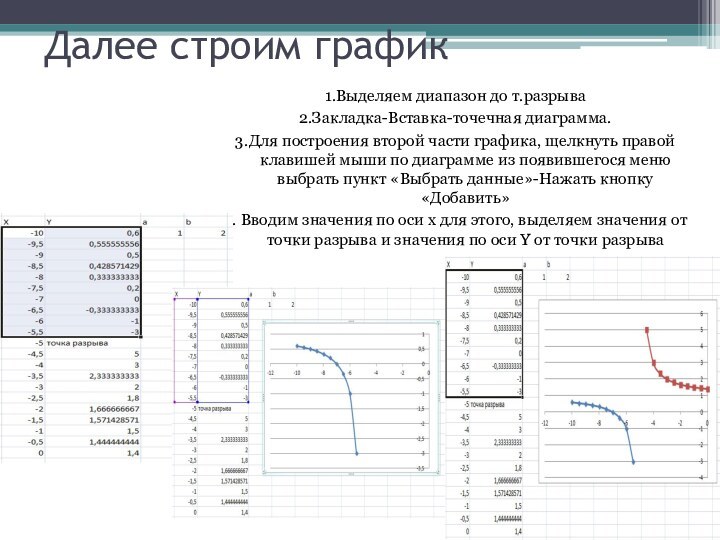Ваша оценка презентации
Оцените презентацию по шкале от 1 до 5 баллов
- 1
- 2
- 3
- 4
- 5
Комментарии
Добавить свой комментарий
Аннотация к презентации
Презентация для студентов на тему «График функции с точкой разрыва в Excel» по информатике. Состоит из 12 слайдов. Размер файла 2.13 Мб. Каталог презентаций в формате powerpoint. Можно бесплатно скачать материал к себе на компьютер или смотреть его онлайн с анимацией.
-
Формат
pptx (powerpoint)
-
Количество слайдов
12
-
Слова
-
Конспект
Отсутствует
Содержание
-
Слайд 1
График функции с точкой разрыва
Выполнил: ст.гр.СБ15-41Б
Троицкая Д.Г.
Проверил:
Курбаковских О.Д. -
Слайд 2
Построить график функции: у=1/х, где х в диапазоне от -5 до 5 с шагом 0,5.
-
Слайд 3
Создаем два столбца, в одном значение аргумента (Х), а в другом — функция (у).
Заполняем значение аргумента (х), начинаем с -5 потом -4,5. выделяем эти аргументы и растягиваем до 5. -
Слайд 4
Найдем значения (у), для этого в ячейке С3 вызываем функцию ЕСЛИ.
-
-
Слайд 6
И растягиваем :
Появилась точка разрыва: -
Слайд 7
Выделяем диапазон до точки разрыва и вставляем точечную диаграмму:
-
Слайд 8
Нажимаем правой кнопкой и выбираем данные
-
Слайд 9
Нажимаем кнопку «добавить»
-
Слайд 10
Вводим значения по оси (х).
-
Слайд 11
Вместо значения (у), подставляем данные из таблицы после точки разрыва.
-
Слайд 12
Вот такой получается график функции с точкой разрыва.
Посмотреть все слайды
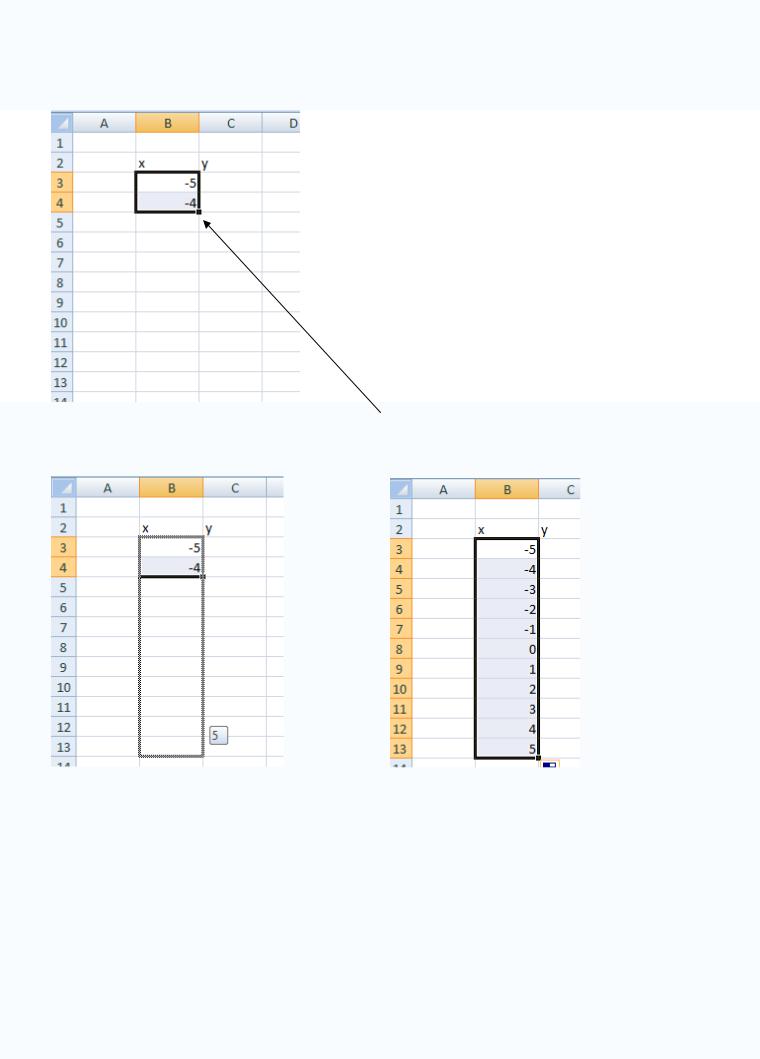
Построение графиков функций с точкой разрыва
Пример = 1 Построить график функции , где х в диапазоне от -5 до 5 с шагом 1
Делаем два столбца, в одном из которых будет записан аргумент (х), а в другом — функция(y).
Заполняем значения аргумента (х), для этого вводим первые два значения (-5 и -4)
выделяем две ячейки их и растягиваем (за квадратик ), нужно навести курсор мышки на него (при этом курсор мышки поменяется), нажать левую кнопку мыши и «растянуть» вниз на столько ячеек, сколько вам нужно.
|
получим |
||
|
есть при х=0). |
= |
не имеет значения, если знаменатель равен нулю (то |
|
Обращаем внимание, что функция |
1 |
Для заполнения значения функции используем логическую функцию ЕСЛИ.
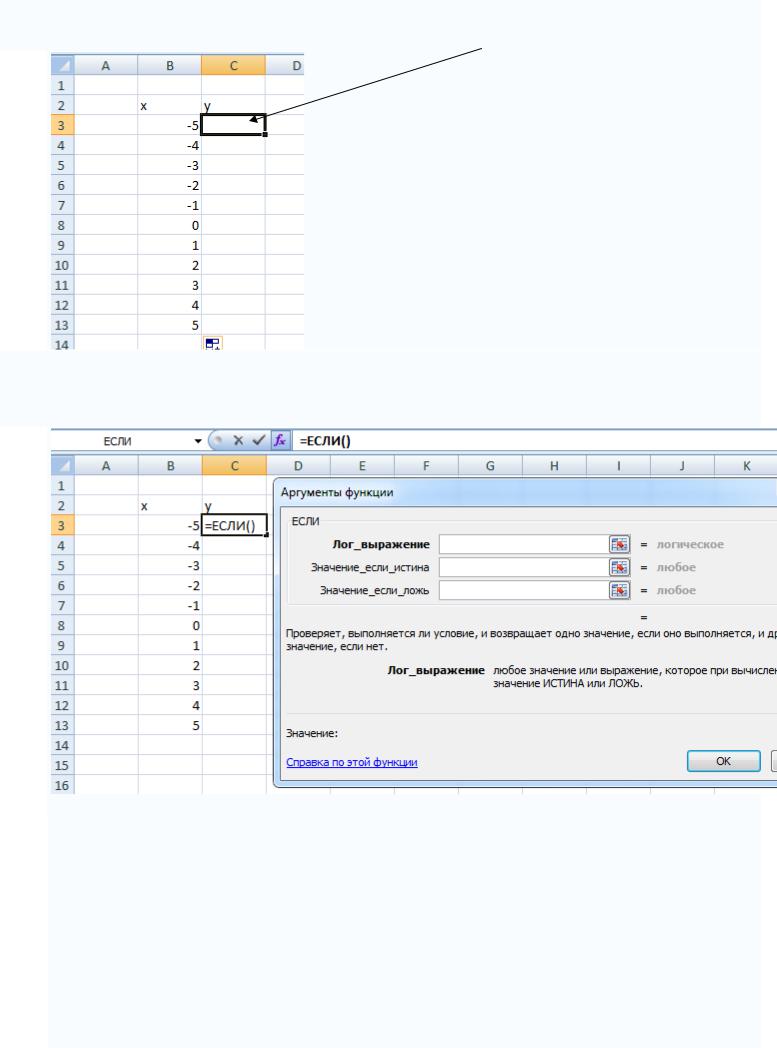
Активируем ячейку соответствующую значению первого аргумента.
вызываем функцию ЕСЛИ
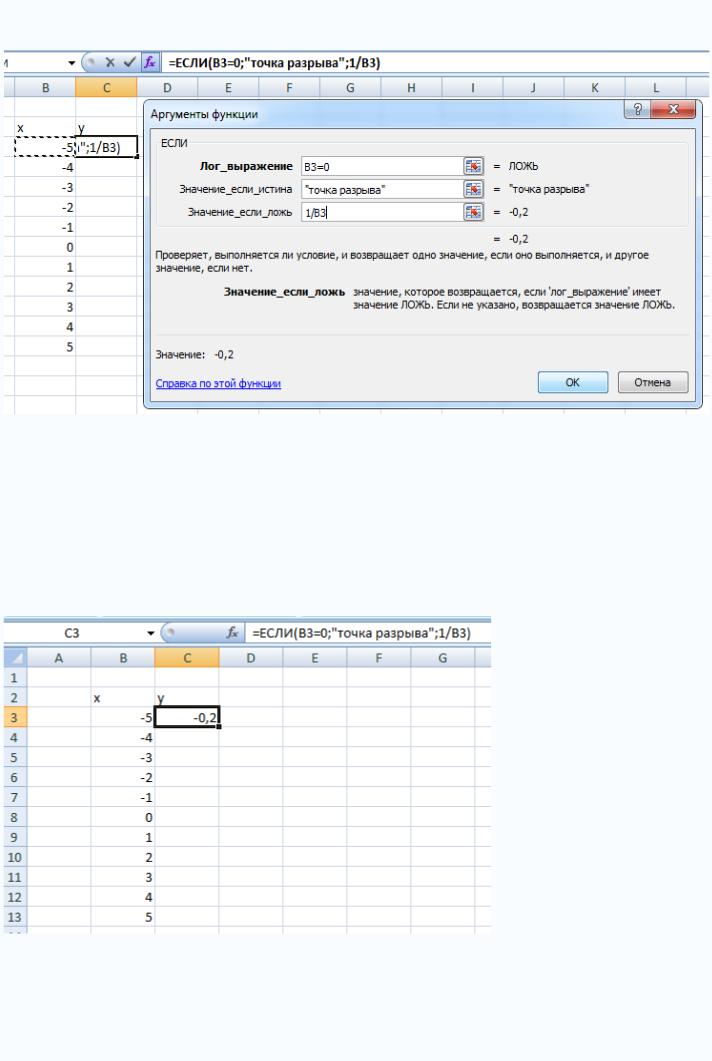
Если знаменатель станет равен 0, тогда функции в точке не существует, иначе рассчитать значение функции.
В строчку Лог_выражение следует ввести условие, в нашем случае — если знаменатель равен нулю.
Во вторую строчку вводим действие, когда условие выполняется, в нашем случае пишем
«точка разрыва».
В третью, действие, когда условие не выполняется, в нашем случае вводим формулу. В функции ЕСЛИ формулы вводятся без знака равно.
Конечно, ввод формулы можно повторить для всех значений аргумента, но проще и правильнее просто растянуть значение функции (за квадратик в правом нижнем).
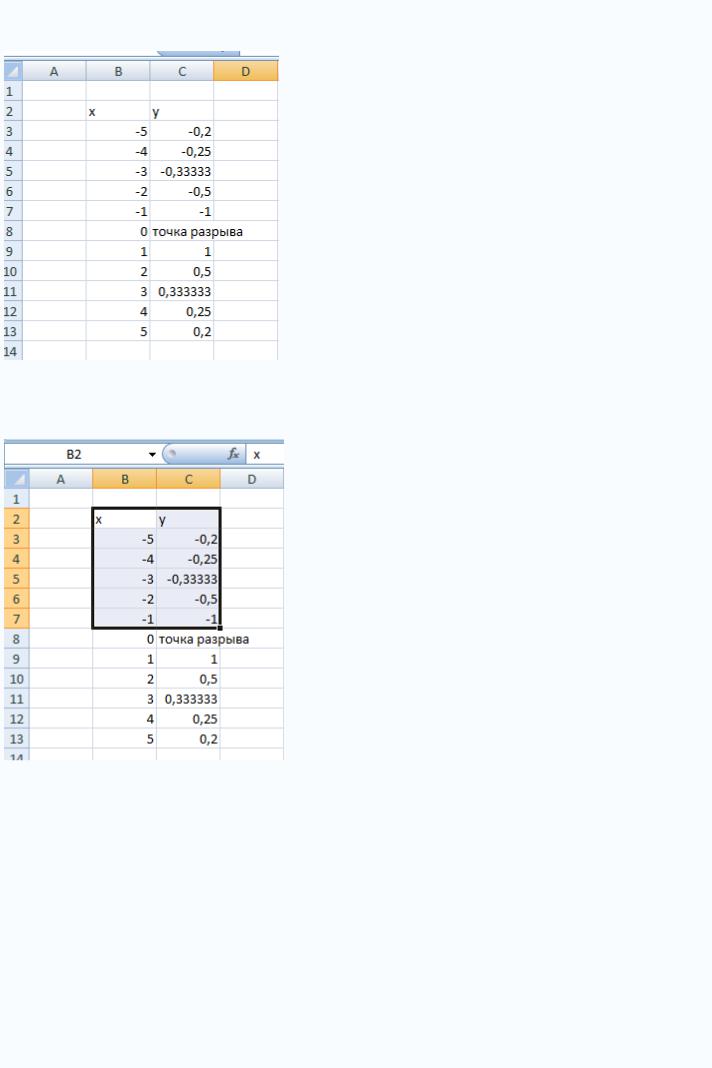
Получим.
Теперь можно строить график.
Выделяем диапазон, до точки разрыва.
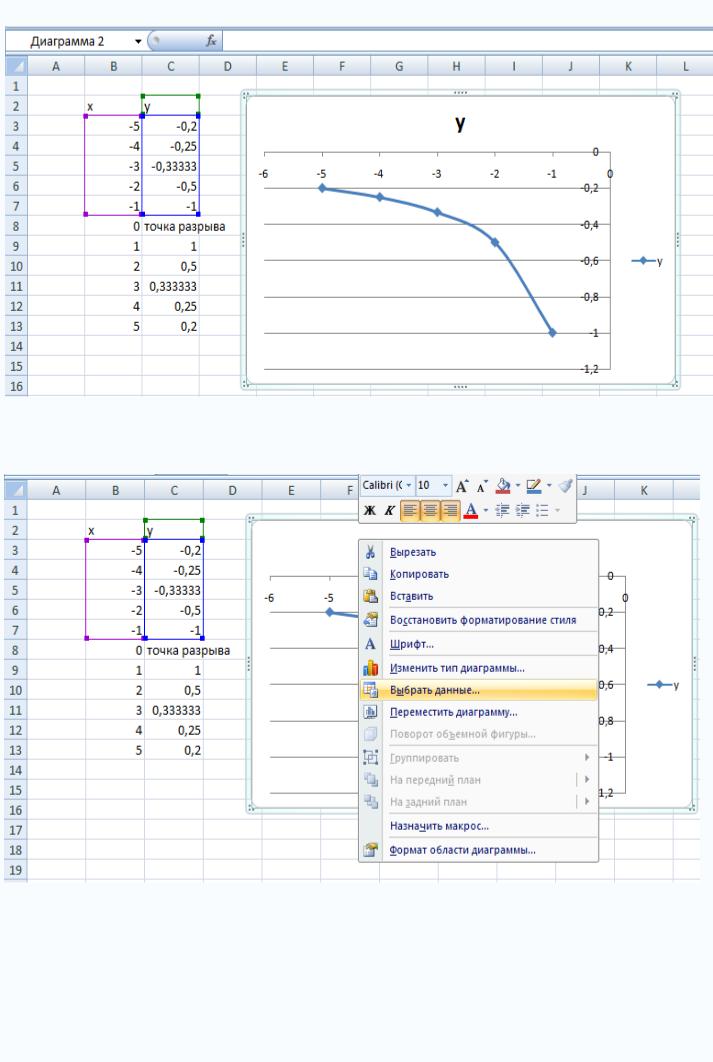
Закладка Вставка, точечная диаграмма.
Построили только одну «ветку» графика.
Для построения второй части графика, щелкнуть правой клавишей мыши по диаграмме из появившегося меню выбрать пункт «Выбрать данные»
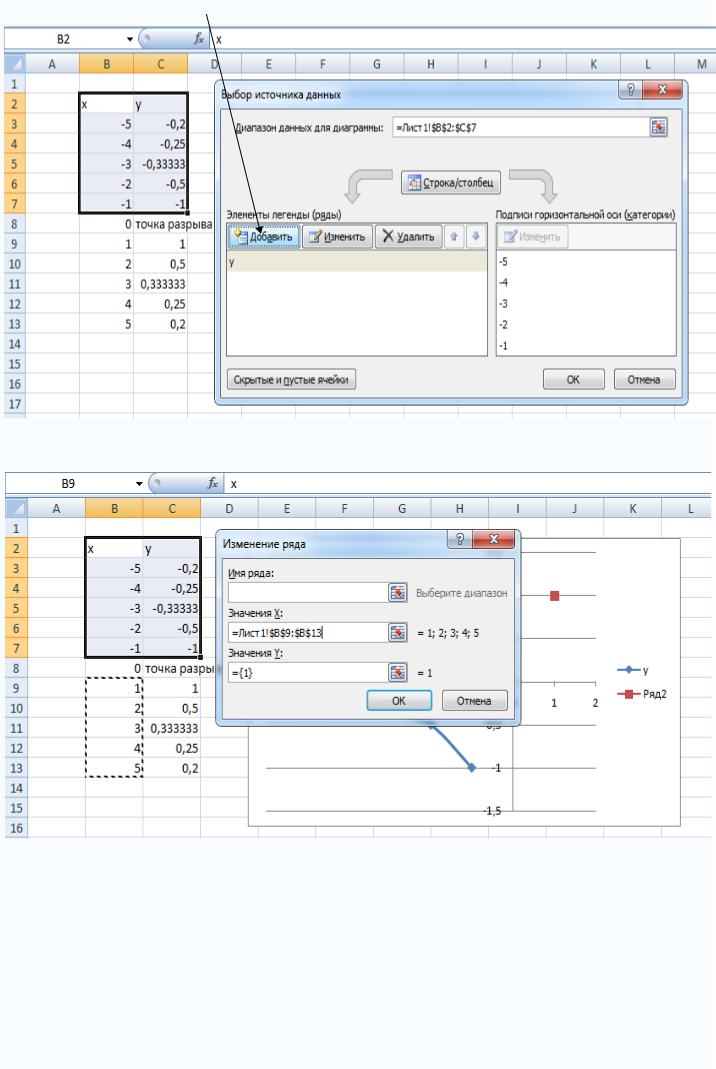
Нажать кнопку «Добавить»
Вводим значения по оси х для этого, выделяем значения от точки разрыва.
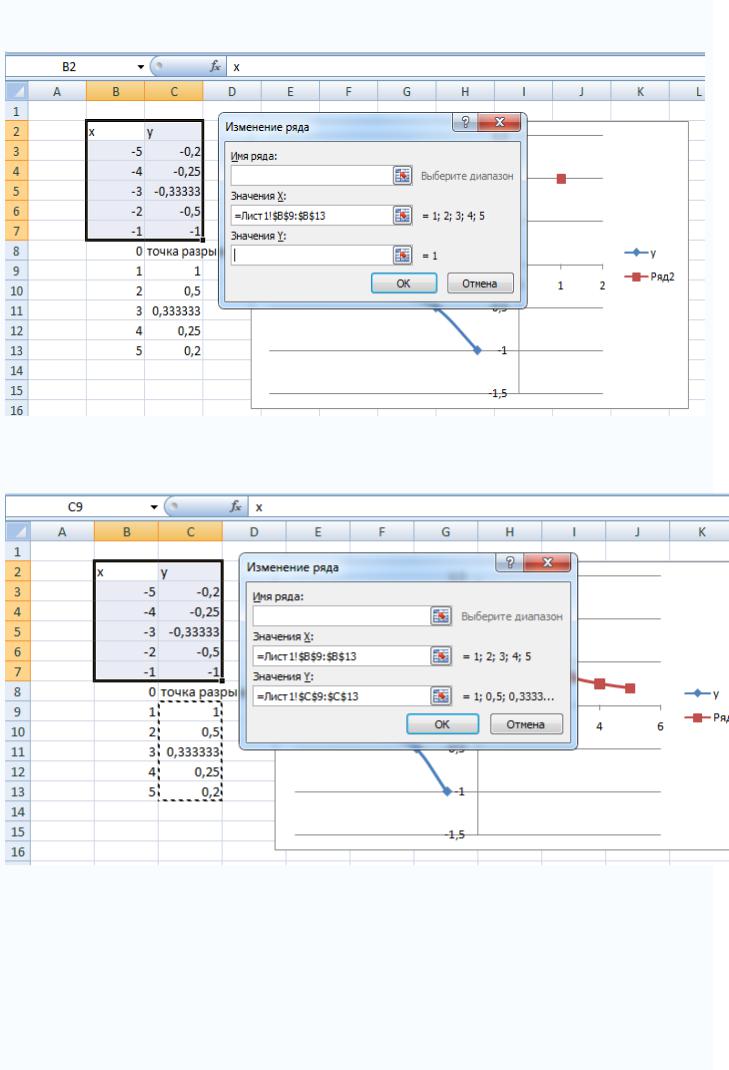
Очищаем значения Y.
и выбираем значения по оси Y от точки разрыва.
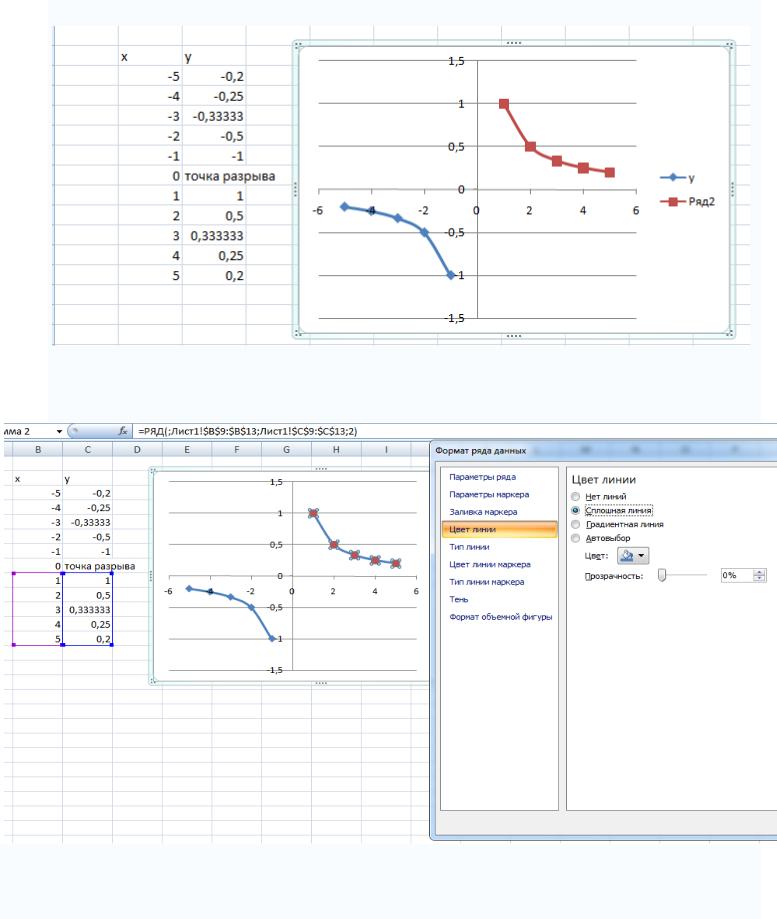
Получим
Можно оформить графики одним цветом, для этого правой кнопкой щелкнуть правой клавишей мыши по графику и выбрать «Формат ряда данных».
Соседние файлы в предмете [НЕСОРТИРОВАННОЕ]
- #
- #
- #
- #
- #
- #
- #
- #
- #
- #
- #
Слайд 1
Построение графиков функции с точкой разрыва
Слайд 2
Основные понятия и правила записи функции:
Для облегчения расчетов в табличном
процессоре Excel есть встроенные функции.
Каждая стандартная встроенная функция имеет свое имя.
Для удобства выбора и обращения к ним, все функции объединены в группы, называемые категориями:
математические, статистические, финансовые, функции даты и времени, логические, текстовые и т.д.
Использование всех функций в формулах происходит по совершенно одинаковым правилам:
Каждая функция имеет свое неповторимое (уникальное) имя; При обращении к функции после ее имени в круглых скобках указывается список аргументов, разделенных точкой с запятой; Ввод функции в ячейку надо начинать со знака «=», а затем указать ее имя.
Слайд 3
Математические функции:
Слайд 4
Excel предлагает нам два типа диаграмм для построения графика:
1. точечную
диаграмму — используется, когда есть хотя бы два ряда, данные одного из них используются для определения второго. (Пример: функция y=x^2.)
2.график — в случае, когда нужно просто посмотреть как изменяется ряд данных.
Слайд 5
1
2
3
1.Заполним значения X: -10;-9.5..далее растянем значение X до 10.
Рассмотрим пример
Слайд 6
Т.к. нам известен X, a и b,мы можем найти
Y.
2.Вызываем функцию «ЕСЛИ», Категория Логические.
В строчку Лог_выражение следует ввести условие, т.е. X=-5.
Во вторую строчку вводим действие, когда условие выполняется, пишем «точка разрыва».
В третью, действие, когда условие не выполняется, в нашем случае вводим формулу.
Нажимаем «ок» и растягиваем.

Слайд 7
Далее строим график
1.Выделяем диапазон до т.разрыва
2.Закладка-Вставка-точечная диаграмма.
3.Для построения второй
части графика, щелкнуть правой клавишей мыши по диаграмме из появившегося меню выбрать пункт «Выбрать данные»-Нажать кнопку «Добавить»
4. Вводим значения по оси х для этого, выделяем значения от точки разрыва и значения по оси Y от точки разрыва
Содержание
- 1 Подготовка данных
- 2 Построение диаграммы
- 3 Подписи данных в Excel 2010
- 4 Резюме
- 5 Отражение пропущенных данных на графиках Excel
Как показать маленькие и большие величины на одном графике? Это один из часто задаваемых вопросов при визуализации данных. Наверняка, вы сталкивались с ситуацией, когда при построении диаграммы большинство элементов ряда данных близки по значению, но в массиве также присутствует пара значений, которые на порядок или два отличаются от всех остальных. В таком случае построенная диаграмма будет не читабельной и внешний вид ее не будет отражать истинного положения дел. Выйти из ситуации можно, разбив ось Y на две составляющие, где по одной части будут построены основные элементы ряда данных, а по другой – пиковые значения. Ниже описан способ построения диаграммы в Excel с разорванной осью.
Конечный результат представлен ниже. Здесь, нижняя часть, отображающая маленькие значения, построена по основной оси (с левой стороны), а большие значения построены по вспомогательной оси (с правой стороны). Обе оси неразрывны и масштабируются от нуля. Таким образом, данную диаграмму можно воспринимать как два графика, расположенных друг под другом.
Подготовка данных
Прежде чем мы начнем рисовать график, нам необходимо подготовить данные. Основной фокус будет заключатся в том, что значения превышающие определенную границу будут умножаться не некоторый коэффициент, который будет приближать большие значения к основному массиву. Предположим, что у нас имеется временной ряд, отражающий ежедневные изменения какого-то показателя, и два значения из этого массива выбиваются из общего ряда.
Нам необходимо конвертировать их в, близкие к основному массиву, значения. Для этого воспользуемся формулой =ЕСЛИ(C3>100;100+C3*100/1000;C3), которая будет умножать значения превышающие 100 на 0,1 и прибавлять к ним 100. Таким образом, значение 960 будет переведено в 196 = 100 + 960*0,1 и не будет так разительно отличаться от общей массы.
Также добавим столбец для построения ряда данных, который будет визуально разграничивать график с маленькими значениями и большими. На примере выше – это серая пунктирная линия, проходящая посередине диаграммы. Этот график будет строится по нулевой отметке вспомогательной оси, поэтому он заполнен нулями.
Построение диаграммы
Чтобы построить диаграмму, удерживая нажатой клавишу CTRL, выделяем столбцы с заголовками Дата, Пересчет и Разделитель. В моем примере это диапазоны B2:B17 и D2:E17. Переходим во вкладке Вставка в группу Диаграммы и выбираем Вставить график -> График. У вас должен получится следующий график.
Теперь необходимо настроить отображение основной и вспомогательной оси. Чтобы у нас появилась вспомогательная ось, щелкаем правой кнопкой мыши по ряду данных Разделитель. В выпадающем меню выбираем Формат ряда данных. В появившейся правой панели Формат ряда данных переходим во вкладку Параметры ряда и ставим маркер Построить ряд -> По вспомогательной оси. В правой части диаграммы у вас должна появится вспомогательная ось Y.
Далее настраиваем оси так, чтобы по основной оси (та что слева) отображались значения меньше 100 с шагом 20, при этом значения от 100 и выше не должны быть видны на оси, а на вспомогательной оси отображались значения от 100 и выше с шагом 200, но нижняя половина не была видна. В этом деле нам поможет пользовательский формат. Обо все по порядку.
Щелкаем правой кнопкой мыши по основной оси, в выпадающем меню выбираем Формат оси. В появившейся правой панели во вкладке Параметры оси устанавливаем значения Минимум равным 0, Максимум равным 200, Основные деления равным 20. В этой же вкладке переходим в группу Число и в поле Код формата вставляем пользовательский формат 0;[ Конструктор в группу Макеты диаграмм. Выбираем Добавить элемент диаграммы -> Подписи данных -> По центру. Щелкаем правой кнопкой мыши по появившимся на графике подписям, из выпадающего меню выбираем Формат подписей данных. В появившейся справа панели переходим во вкладку Параметры подписи, ставим галочку напротив пункта Значения из ячеек, в появившемся диалоговом окне Диапазон меток данных указываем диапазон столбца Данные (у меня в примере это С3:С17) щелкаем ОК и убираем все остальные галочки из пункта Включать в подпись.
Осталось внести коррективы в формат нашей диаграммы – убрать легенду, название диаграммы изменить на что-нибудь более осмысленное. Подписи данных можно сделать более контрастными, так как наша диаграмма имеет не совсем традиционный вид и может ввести в заблуждение пользователей.
Итоговая диаграмма может иметь следующий вид:
Подписи данных в Excel 2010
Есть некоторая особенность при попытке добавить подписи данных в Excel 2010. Дело в том, что в Excel 2010 нет способа явно указать диапазон меток данных, поэтому придется прибегнуть к некоторым хитростям. Основная идея заключается в том, что в качестве подписи мы будем использовать Имена категорий, которые мы создадим из имеющегося у нас диапазона.
Добавим дополнительный столбец в нашу таблицу, назовем его Подписи и введем следующую формулу: =C3&» » , которая будет переводить числовой формат в текстовый.
Далее щелкаем правой кнопкой мыши по ряду данных Пересчет, из выпадающего меню выбираем Выбрать данные. В появившемся диалоговом окне Выбор источника данных в поле Подписи горизонтальной оси щелкаем Изменить. В следующем окне выбираем данные столбца Подписи. Жмем два раза ОК.
Как вы видите, теперь на горизонтальной оси графика вместо дат стоят значения диапазона.
Выделяем ряд данных Пересчет, переходим во вкладку Работа с диаграммами -> Макет в группу Подписи, выбираем Подписи данных -> По центру. Щелкаем по появившимся подписям на диаграмме правой кнопкой мыши, в выпадающем меню выбираем Формат подписей данных. В диалоговом окне во вкладке Параметры подписи ставим галочку напротив поля Имена категорий, остальные галочки убираем. Щелкаем Закрыть.
Осталось настроить отображение горизонтальных осей. Щелкаем правой кнопкой мыши по нижней горизонтальной оси, в выпадающем меню выбираем Формат оси. Во вкладке Параметры оси в поле Подписи оси выбираем значение Нет, щелкаем Закрыть.
Снова выделяем всю диаграмму, переходим во вкладку Работа с диаграммами -> Макет в группу Оси, выбираем Оси -> Вспомогательная горизонтальная ось -> Слева направо. На диаграмме должна появиться дополнительная горизонтальная ось, которая по умолчанию находится в верхней части графика. Ее необходимо поместить на место основной оси, для этого щелкаем правой кнопкой мыши по вспомогательной оси, в выпадающем меню выбираем Формат оси. Во вкладке Параметры оси в поле Основные выбираем значение Нет, в поле Подписи оси выбираем Внизу. Переходим во вкладку Цвет линии, устанавливаем маркер напротив пункта Нет линии, щелкаем Закрыть.
Резюме
Фактически, чтобы отобразить на одной диаграмме в Excel маленькие и большие значения, мы построили график с изменёнными данными и наложили его на скорректированные оси. Такой подход не стандартен, но как показывает практика, особых сложной с пониманием его не возникает.
Чтобы лучше понять данный подход, можете скачать файл с примером Построение диаграммы с разорванной осью.
Иногда в ряде данных отсутствуют некоторые значения. Например, если данные собираются вручную, то можно элементарно забыть провести измерение. 🙂 Рассмотрим ситуацию на примере измерения температуры в Москве (измерения делаются через каждые 3 часа). Статистика за период 25 августа – 2 сентября 2011 представлена на рис. 1.
Рис. 1. Данные о температуре в Москве (по оси абсцисс указаны дата и время измерения)
Скачать заметку в формате Word, примеры в формате Excel
Предположим, что некоторые измерения не были сделаны (рис. 2).
Рис 2. Данные с пропусками
Excel предлагает три возможных варианта отражения пропущенных данных на графиках. Чтобы добраться до выбора этих опций, нужно сделать диаграмму активной и пройти по меню Работа с диаграммами – Конструктор – Выбрать данные (рис. 3).
Рис. 3. Выбрать данные
В открывшемся окне «Выбор источника данных» нажмите «Скрытые и пустые ячейки» (рис. 4).
Рис. 4. Скрытые и пустые ячейки
В открывшемся окне «Настройка скрытых и пустых ячеек» (рис. 5) выберите одну из опций:
- Пустые значения (по умолчанию); диаграмма примет вид, как на рис. 3.
- Нулевые значения; вид диаграммы представлен на рис. 6; такая интерпретация пропущенных данных верна, если действительно пустое значение соответствует нулю; например, если график отражает продажи одного артикула, а дни, когда продаж не было, система не выводит вовсе, то, строя впоследствии график с отражением всех календарных (рабочих) дней, необходимо показать на графике нули в пропущенные дни.
- Линию; вид диаграммы представлен на рис.7; такое отражение пропущенных данных верно, если значение не проставлено (не измерено) по ошибке, и следовало бы каким-либо образом интерпретировать пропущенные данные.
Рис. 5. Выбор метода показа пропущенных данных
Рис. 6. Замена пропущенных данных на нулевые значения
Рис. 7.
Обратите внимание, что пропущенную точку Excel не ставит, а просто соединяет точки соседствующие с пропущенной.
Еще два слова об опции «Показывать данные в скрытых строках и столбцах» (рис. 5). По умолчанию эта опция выключена, и вот что произойдет, если мы скроем, например, часть данных за 27 августа (рис. 8).
Рис. 8. Скрытие части данных на листе приводит к тому, что они не отражаются на диаграмме
Если же опцию «Показывать данные в скрытых строках и столбцах» включить, то данные в листе будут скрыты, а на диаграмме показаны (рис. 9).
Рис. 9. Скрытые данные отражаются на диаграмме
Бывают случаи, когда по оси Y несколько значений из 10-20 имеют высоту столбца раз в 5-10 больше. Тогда для наглядности хочется вставить разрыв в ось Y на графике. Пол дня искал в Яндексе, в Гугле, на сайте поддержки МС и форумах МС, если их так можно назвать, на этом форуме тоже искал — пару раз попадались схожие случаи, но прямого решения не было.
Неужели в МС об этом не думали ни разу?
Пока что я сделал хитростью, поставил 2 одинаковых графика друг над другом, у нижнего максимум выставил на начало разрыва, у верхнего минимум выставил на конец разрыва и сдвинул графики (см. скриншот ниже). Но это все же не выход. Есть идеи?
П.С. Завел темы на 6ти тематических форумах. Если будет найден ответ — продублирую, ибо информация полезная.
П.С.2. Файл с примером в аттаче.
Периодически возникает необходимость добавить на диаграмму или график контрольную линию для визуальной проверки – «дотягиваем» или «не дотягиваем» до какого либо планового значения, не ниже ли мы нормы доходности и т.п. Есть несколько способов, в сегодняшней статье мы рассмотрим способ построения из 2-х одинаковых точек, являющихся одновременно крайними точками горизонтальной линии.
Добавим контрольное значение для ежедневного поступления денежных средств в кассу (например выручка) в размере 30 000 руб.
Для этого:
- Построим таблицу из 2-х точек с одинаковыми значения контрольной выручки.
- Выделим весь диапазон поступлений с Датами, и на вкладке «Вставить» добавим Гистограмму (нажмем на «Гистограмма»).
- Выделим нашу вторую таблицу с контрольными значениями, кликнем на диаграмме левой кнопкой мыши, и на вкладке «Главная» нажмем на дополнительную кнопку под «Вставить» и выберем «Специальная вставка».
- Выберем в открывшемся окне «Новые ряды», укажем «Имена рядов в первой строке» и «Категории в первом столбце».
- Кликнем правой клавишей на новых значениях вставленной диаграммы и в меню выберем «Изменить тип диаграммы», далее выберем «График»
- На новой диаграмме кликнем правой клавишей и выберем «Формат ряда данных», в окне формата укажем «По вспомогательной оси».
- В дополнительном меню «Работа с диаграммами» в разделе «Макет» выберем Оси — > Вспомогательная горизонтальная ось — > Слева направо.
- Кликнем на верхней горизонтальной оси правой клавишей и выберем «Формат оси». В окне в разделе «Параметры Оси» укажем «По делениям».
- Выделим на нашей диаграмме только правую точку (+SHIFT) и, кликнув правой клавишей, добавим подпись данных.
- Кликнем на подписи правой вертикальной оси и нажмем Delete.
- Отключим отображение вспомогательной горизонтальной оси в дополнительном меню, выбрав «Без подписей»(см. п.7) Меняя значения в контрольной таблице можно снижать или повышать «планку» в диаграмме.












Презентацию на тему «График функции с точкой разрыва в Excel»
можно скачать абсолютно бесплатно на нашем сайте. Предмет
проекта: Информатика. Красочные слайды и иллюстрации помогут вам
заинтересовать своих одноклассников или аудиторию.
Для просмотра содержимого воспользуйтесь плеером, или если вы хотите скачать доклад — нажмите на
соответствующий текст под плеером. Презентация
содержит 12 слайд(ов).
Слайды презентации
Слайд 1
График функции с точкой разрыва
Выполнил: ст.гр.СБ15-41Б Троицкая Д.Г. Проверил: Курбаковских О.Д.
Слайд 2
Построить график функции: у=1/х, где х в диапазоне от -5 до 5 с шагом 0,5.
Слайд 3
Создаем два столбца, в одном значение аргумента (Х), а в другом — функция (у). Заполняем значение аргумента (х), начинаем с -5 потом -4,5. выделяем эти аргументы и растягиваем до 5.
Слайд 4
Найдем значения (у), для этого в ячейке С3 вызываем функцию ЕСЛИ.
Слайд 6
И растягиваем :
Появилась точка разрыва:
Слайд 7
Выделяем диапазон до точки разрыва и вставляем точечную диаграмму:
Слайд 8
Нажимаем правой кнопкой и выбираем данные
Слайд 9
Нажимаем кнопку «добавить»
Слайд 10
Вводим значения по оси (х).
Слайд 11
Вместо значения (у), подставляем данные из таблицы после точки разрыва.
Слайд 12
Вот такой получается график функции с точкой разрыва.
Список похожих презентаций

Функции в Microsoft Excel 2007
Функции дат и времени используют для преобразования форматов даты и времени, вычислений промежутков времени, а также для вставки на лист автоматически …

Функции и формулы в MS EXCEL
Цель урока: -дать понятие функций и формулв Excel научить применять функции делать вычисления с помощью функций и формул. Понятие Функции В Excel. …

Функции Excel
Функция МАКС. Синтаксис: =МАКС(число1; [число2]; …) =МАКС(1;2;3;4;0;-5;5) результатом функции будет 5. Функция МИН. Синтаксис: =МИН(число1; [число2]; …

Деловая графика в MS Excel
Цель урока:. Изучить графические возможности табличного процессора Excel; Научиться строить диаграммы различного типа с помощью табличного процессора; …

Встроенные функции в Microsoft Excel
Цель урока:. Изучение новых встроенных функций закрепление умения работать с табличным процессором MS Excel. С помощью, какой команды можно вставить …

Встроенные функции Excel
Для вычислений в таблице с помощью встроенных функций Excel 2007 рекомендуется использовать мастер функций. Диалоговое окно мастера функций доступно …

Возможности Microsoft Excel
Боброва Т.А., учитель информатики МОУ «БСОШ №2». Возможности MS Excel. Основные назначения табличного редактора Excel – это обработка числовых данных. …

Строковые операторы и функции
Основные понятии и обозначения. ОПР: Текстом, символьной строкой, строкой символов или просто строкой в Бейсике называют совокупность вводимых с клавиатурой …

Решение задач оптимизации в MS Excel
Для решения задач оптимизации необходимо:. Задать целевую функцию Создать математическую модель задачи Решить задачу на компьютере. Математическая …

MS Excel
Муниципальное учреждение «Комплексный центр социального обслуживания населения» Ленинского района г. Магнитогорска Челябинской области. Место нахождения …
Конспекты

Построение графиков функций в Excel
Муниципальное общеобразовательное учреждение. «средняя общеобразовательная школа № 3 с углубленным изучением отдельных предметов». город Строитель …
Советы как сделать хороший доклад презентации или проекта
- Постарайтесь вовлечь аудиторию в рассказ, настройте взаимодействие с аудиторией с помощью наводящих
вопросов, игровой части, не бойтесь пошутить и искренне улыбнуться (где это уместно). - Старайтесь объяснять слайд своими словами, добавлять дополнительные интересные факты, не нужно
просто читать информацию со слайдов, ее аудитория может прочитать и сама. - Не нужно перегружать слайды Вашего проекта текстовыми блоками, больше иллюстраций и минимум текста
позволят лучше донести информацию и привлечь внимание. На слайде должна быть только ключевая
информация, остальное лучше рассказать слушателям устно. - Текст должен быть хорошо читаемым, иначе аудитория не сможет увидеть подаваемую информацию, будет
сильно отвлекаться от рассказа, пытаясь хоть что-то разобрать, или вовсе утратит весь интерес. Для
этого нужно правильно подобрать шрифт, учитывая, где и как будет происходить трансляция презентации,
а также правильно подобрать сочетание фона и текста. - Важно провести репетицию Вашего доклада, продумать, как Вы поздороваетесь с аудиторией, что скажете
первым, как закончите презентацию. Все приходит с опытом. - Правильно подберите наряд, т.к. одежда докладчика также играет большую роль в восприятии его
выступления. - Старайтесь говорить уверенно, плавно и связно.
- Старайтесь получить удовольствие от выступления, тогда Вы сможете быть более непринужденным и будете
меньше волноваться.