Интервальные графики (статистические диаграммы) представляют собой полезный инструмент для анализа частотных данных, предлагая пользователям возможность сортировать данные в группы (называемые рядами) на визуальном графике, аналогичном гистограмме. В этой статье пошагово описано как создать статистическую диаграмму и выполнить её настройку в Microsoft Excel.
Если вы хотите создавать статистические диаграммы в Excel, вам нужно будет использовать Excel 2016 или более позднюю версию. В более ранних версиях Office (Excel 2013 и до неё) эта функция отсутствует.
Говоря простым языком, частотный анализ данных состоит в том, что берутся собранные результаты и определяется, как часто встретились те или иные значения. В качестве примера можно взять результаты тестов учащихся и посчитать, в каких диапазонах чаще всего встречаются полученные студентами результаты.
Статистические диаграммы позволяют легко получать данные такого рода и визуализировать их в диаграмме Excel.
Начните с того, что введите данные в Microsoft Excel и выделите данные, на основе которых будет строится интервальный график. Вы можете выбрать данные вручную или кликните на любую ячейку в нужном диапазоне и нажмите Ctrl+A на клавиатуре.

Выбрав данные, перейдите во вкладку «Вставить» на панели ленты. Различные доступные вам варианты графиков будут перечислены в разделе «Диаграммы» в середине. Нажмите кнопку «Вставить статистическую диаграмму», чтобы просмотреть список доступных диаграмм. В разделе «Гистограмма» раскрывающегося меню выберите первый верхний график слева.

В результате в вашу таблицу Excel будет вставлена гистограмма. Excel попытается параметры для данных, например, ширину интервалов, но вам может потребоваться внести изменения вручную после вставки диаграммы.
Форматирование гистограммы
Excel попытается определить интервалы и тип представления данных, но возможно вам придётся самостоятельно это настроить под ваши нужды. К примеру, в моём случае данные разбиты на 3 интервала, но я могу выбрать разбивку на интервалы с шагом в 10, либо отобразить данные по категориям. Рассмотрим это на конкретных примерах.
Кликните правой кнопкой мыши по надписям осей и выберите «Формат оси…»:
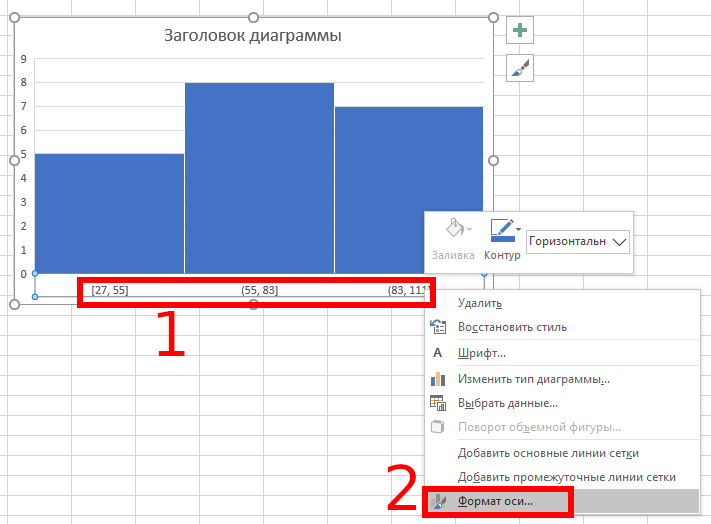
В открывшемся окне справа «Формат оси» выберите интервалы «По категориям»:

Теперь вы можете видеть каждое значение — в нашем случае это результаты тестов каждого из учеников.
Если нужен интервальный график, но с настраиваемой длиной интервала, то выберите вариант «Длина интервала» и установите нужную длину, например, 10:
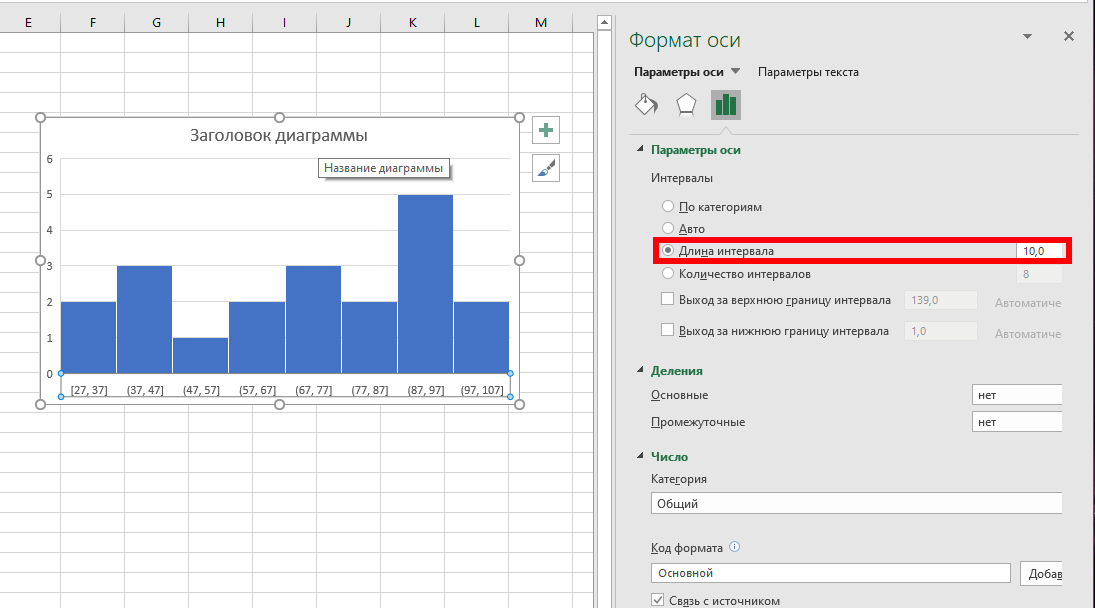
Диапазоны нижней оси начинаются с наименьшего числа. Например, первая группа ячеек отображается как «[27, 37]», а самый большой диапазон заканчивается «[97, 107]», несмотря на то, что максимальный результат теста равен 100.
Вы можете выбрать определённое количество интервалов, в этом случае из максимального значения будет вычтено минимальное и полученный результат поделён на указанное количество интервалов — в результате интервалы могут заканчиваться на дробные числа:
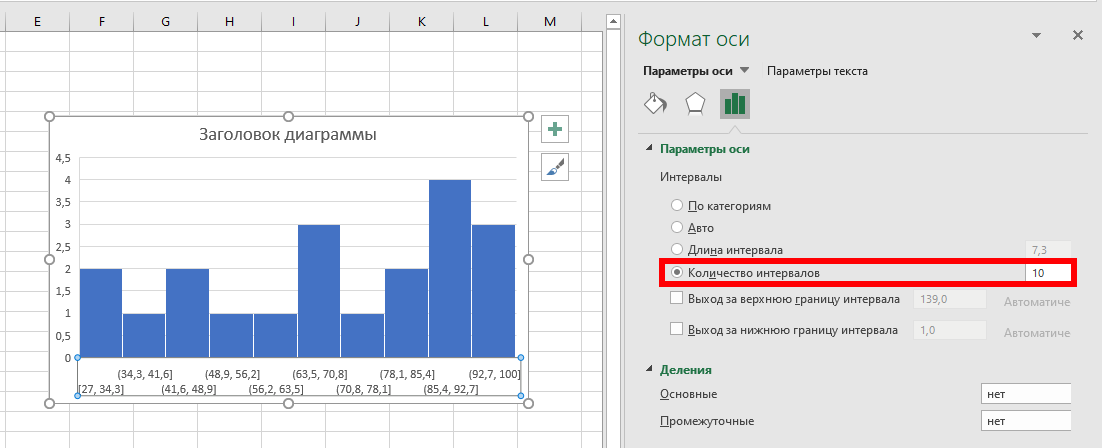
Вы можете собрать все данные, которые больше определённого значения, в одном интервале, независимо от его длины. Для этого поставьте флажок «Выход за верхнюю границу интервала» и укажите значение, выше которого все результаты будут помещены в один интервал:
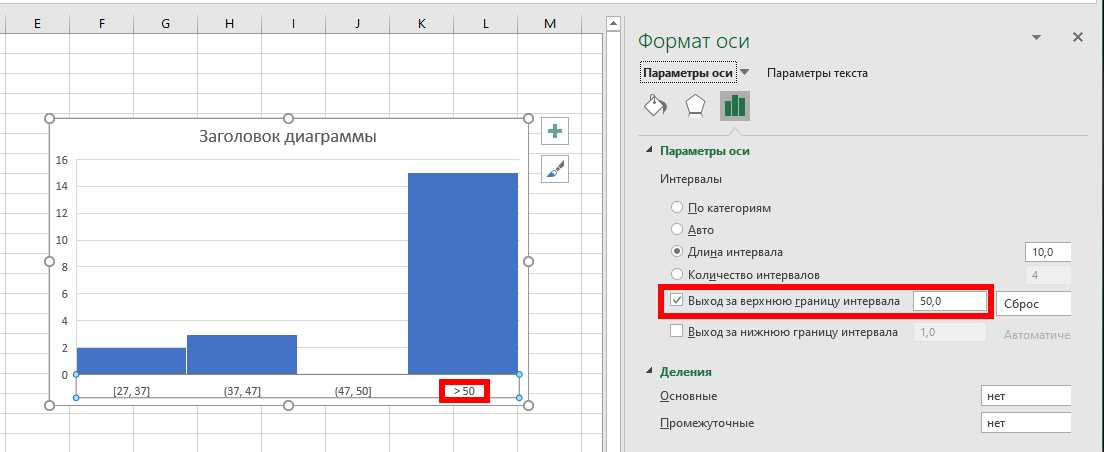
Аналогично в один интервал можно собрать все значения, ниже определённой величины, для этого поставьте флажок «Выход за нижнюю границу интервала» и укажите значение, ниже которого все результаты будут помещены в один интервал:
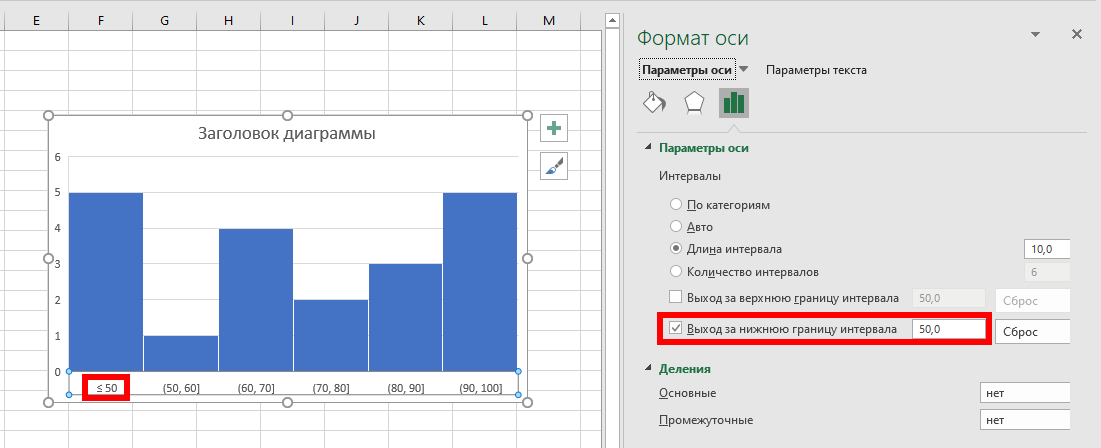
Эти опции работают в сочетании с другими форматами группировки интервалов, такими как ширина или количество интервалов.
Вы также можете вносить косметические изменения в вид интервального графика, включая замену заголовков и меток осей — для этого дважды кликните по области, которую вы хотите отредактировать. Дальнейшие изменения в тексте и цветах и параметрах панели можно выполнить, щёлкнув правой кнопкой мыши саму диаграмму и выбрав опцию «Форматировать область диаграммы».
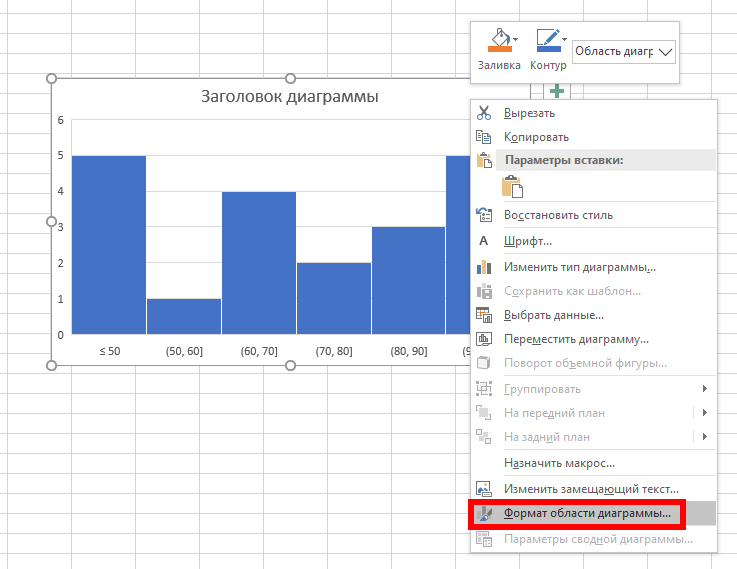
Стандартные параметры форматирования диаграммы, в том числе изменение границ и параметров столбцов, появятся в меню «Формат области диаграммы» справа.
Если вас интересуют вопросы редактирования внешнего вида, то они более подробно рассмотрены в статье «Как сделать гистограмму в Microsoft Excel», где показано, как применять готовые стили или вручную настроить любые параметры графиков, в том числе формат текста.
Связанные статьи:
- Как сделать палочковый график в Microsoft Excel (82.5%)
- Как сделать изогнутый график в Excel (69.3%)
- Как добавить подписи в графики Microsoft Excel (69.3%)
- Как сделать гистограмму в Microsoft Excel (69.3%)
- Функции Excel на русском (63.2%)
- Как в Word узнать количество символов во фрагменте текста и во всём тексте (RANDOM — 17.6%)
For a business owner, Microsoft Excel 2010 is an excellent program for creating charts and graphs to show changes in various aspects of the business. However, the program is only effective if you can manipulate the charts to your liking. Excel 2010 gives you a decent number of ways to manipulate the intervals on a numerical axis, which is the y-axis on most charts, and a few minor ways to manipulate a category axis, which is the x-axis on most charts.
Set Intervals on Numerical Axis
-
Open the Excel 2010 spreadsheet that contains the chart you want to work with. Click anywhere within the chart to select it.
-
Click the «Format» tab that appears on the top of the window after you select the chart. Click the drop-down arrow that appears on the left side of the ribbon above the spreadsheet, then choose from the list of options that appear the axis you want to manipulate. Click the «Format Selection» button underneath the drop-down box to open the Format Axis window.
-
Change the minimum or maximum values for your axis intervals by clicking on the «Fixed» radio button next to «Minimum» or «Maximum,» respectively. Then enter the numerical value you want to use in the text box next to these values. Change the major unit and minor units for your axis intervals in the same manner, but first clicking on the «Fixed» radio button and then entering the value. For most charts, the «Major unit» box will determine what intervals show up on the chart.
-
Click the check box next to «Values in reverse order» to change the order of your axis. Note that changing this will change the physical position of the labels on the opposing axis to the other side of the chart.
-
Convert your axis intervals to use a logarithmic scale by placing a check mark in the «Logarithmic scale» box, then entering a numerical base for the log scale in the box next to the check box.
-
Click «Close» to close down the Format Axis window and see your changes on the chart.
Set Intervals on a Category Axis
-
Open the Excel 2010 spreadsheet where your chart is located, then click anywhere on the chart.
-
Click the «Format» tab at the top of the screen. Click the drop-down arrow on the left edge of the Excel ribbon and choose the «Category» axis that you want to change. Click the «Format Selection» button underneath the drop-down box. The Format Axis window will appear.
-
Place your cursor into the box next to «Interval between tick marks» to change how often tick marks appear on the axis. The default is one, and this entry can only be whole numbers greater than one.
-
Click the radio button next to «Specify interval unit» to change how often your category labels appear on the chart. Place your cursor into the text box next to this radio button, then enter the number of categories that will show up as intervals on the chart. Setting this value at «1» will show every category as an interval, while setting this to «2» will use every other category as an interval. Setting this to «3» will use every third category as an interval.
-
Place a check mark into the box next to «Categories in reverse order» to flip the order of the categories on the chart. Note that this will cause the labels on the other axis to shift to the other side of the chart.
-
Click «Close» to close the window and view your changes on the chart.
17 авг. 2022 г.
читать 2 мин
Доверительный интервал представляет собой диапазон значений, который может содержать некоторый параметр генеральной совокупности с определенным уровнем достоверности.
В этом руководстве объясняется, как отображать доверительные интервалы на линейчатых диаграммах в Excel.
Пример 1. Нанесение доверительных интервалов на гистограмму
Предположим, у нас есть следующие данные в Excel, которые показывают среднее значение четырех различных категорий вместе с соответствующей погрешностью для 95% доверительных интервалов:
Чтобы создать гистограмму для визуализации средних значений категорий, выделите ячейки в диапазоне A1:B5 , а затем щелкните вкладку « Вставка » на верхней ленте. Затем нажмите « Вставить столбец или гистограмму» в группе «Диаграммы».
Это создаст следующую гистограмму:
Чтобы добавить полосы доверительного интервала, нажмите знак «плюс» (+) в правом верхнем углу гистограммы, затем нажмите « Полосы ошибок » и « Дополнительные параметры »:
В появившемся справа окне нажмите кнопку « Пользовательский » внизу. В появившемся новом окне выберите =Sheet1!$C$2:$C$5 как для положительного, так и для отрицательного значения ошибки. Затем нажмите ОК .
Это создаст следующие полосы доверительного интервала на гистограмме:
Не стесняйтесь также менять цвет столбцов, чтобы полосы доверительного интервала было легче увидеть:
Верхняя часть столбца представляет среднее значение для каждой категории, а столбцы ошибок показывают диапазон доверительного интервала для каждого среднего значения.
Например:
- Среднее значение для категории А равно 12, а 95% доверительный интервал для этого среднего колеблется от 10 до 14.
- Среднее значение для категории B равно 15, а 95% доверительный интервал для этого среднего колеблется от 12 до 18.
- Среднее значение для категории C равно 18, а 95% доверительный интервал для этого среднего колеблется от 13 до 23.
- Среднее значение для категории D равно 13, а 95% доверительный интервал для этого среднего колеблется от 10 до 16.
Дополнительные ресурсы
Введение в доверительные интервалы
Как рассчитать доверительные интервалы в Excel
Погрешность и доверительный интервал: в чем разница?
Написано

Замечательно! Вы успешно подписались.
Добро пожаловать обратно! Вы успешно вошли
Вы успешно подписались на кодкамп.
Срок действия вашей ссылки истек.
Ура! Проверьте свою электронную почту на наличие волшебной ссылки для входа.
Успех! Ваша платежная информация обновлена.
Ваша платежная информация не была обновлена.
Гистограмма распределения — это инструмент, позволяющий визуально оценить величину и характер разброса данных. Создадим гистограмму для непрерывной случайной величины с помощью встроенных средств MS EXCEL из надстройки Пакет анализа и в ручную с помощью функции
ЧАСТОТА()
и диаграммы.
Гистограмма (frequency histogram) – это
столбиковая диаграмма MS EXCEL
, в каждый столбик представляет собой интервал значений (корзину, карман, class interval, bin, cell), а его высота пропорциональна количеству значений в ней (частоте наблюдений).
Гистограмма поможет визуально оценить распределение набора данных, если:
- в наборе данных как минимум 50 значений;
- ширина интервалов одинакова.
Построим гистограмму для набора данных, в котором содержатся значения
непрерывной случайной величины
. Набор данных (50 значений), а также рассмотренные примеры, можно взять на листе
Гистограмма AT
в
файле примера.
Данные содержатся в диапазоне
А8:А57
.
Примечание
: Для удобства написания формул для диапазона
А8:А57
создан
Именованный диапазон
Исходные_данные.
Построение гистограммы с помощью надстройки
Пакет анализа
Вызвав диалоговое окно
надстройки Пакет анализа
, выберите пункт
Гистограмма
и нажмите ОК.
В появившемся окне необходимо как минимум указать:
входной интервал
и левую верхнюю ячейку
выходного интервала
. После нажатия кнопки
ОК
будут:
- автоматически рассчитаны интервалы значений (карманы);
- подсчитано количество значений из указанного массива данных, попадающих в каждый интервал (построена таблица частот);
-
если поставлена галочка напротив пункта
Вывод графика
, то вместе с таблицей частот будет выведена гистограмма.
Перед тем как анализировать полученный результат —
отсортируйте исходный массив данных
.
Как видно из рисунка, первый интервал включает только одно минимальное значение 113 (точнее, включены все значения меньшие или равные минимальному). Если бы в массиве было 2 или более значения 113, то в первый интервал попало бы соответствующее количество чисел (2 или более).
Второй интервал (отмечен на картинке серым) включает значения больше 113 и меньше или равные 216,428571428571. Можно проверить, что таких значений 11. Предпоследний интервал, от 630,142857142857 (не включая) до 733,571428571429 (включая) содержит 0 значений, т.к. в этом диапазоне значений нет. Последний интервал (со странным названием
Еще
) содержит значения больше 733,571428571429 (не включая). Таких значений всего одно — максимальное значение в массиве (837).
Размеры карманов одинаковы и равны 103,428571428571. Это значение можно получить так:
=(МАКС(
Исходные_данные
)-МИН(
Исходные_данные
))/7
где
Исходные_данные –
именованный диапазон
, содержащий наши данные.
Почему 7? Дело в том, что количество интервалов гистограммы (карманов) зависит от количества данных и для его определения часто используется формула √n, где n – это количество данных в выборке. В нашем случае √n=√50=7,07 (всего 7 полноценных карманов, т.к. первый карман включает только значения равные минимальному).
Примечание
:
Похоже, что инструмент
Гистограмма
для подсчета общего количества интервалов (с учетом первого) использует формулу
=ЦЕЛОЕ(КОРЕНЬ(СЧЕТ(
Исходные_данные
)))+1
Попробуйте, например, сравнить количество интервалов для диапазонов длиной 35 и 36 значений – оно будет отличаться на 1, а у 36 и 48 – будет одинаковым, т.к. функция
ЦЕЛОЕ()
округляет до ближайшего меньшего целого
(ЦЕЛОЕ(КОРЕНЬ(35))=5
, а
ЦЕЛОЕ(КОРЕНЬ(36))=6)
.
Если установить галочку напротив поля
Парето (отсортированная гистограмма)
, то к таблице с частотами будет добавлена таблица с отсортированными по убыванию частотами.
Если установить галочку напротив поля
Интегральный процент
, то к таблице с частотами будет добавлен столбец с
нарастающим итогом
в % от общего количества значений в массиве.
Если выбор количества интервалов или их диапазонов не устраивает, то можно в диалоговом окне указать нужный массив интервалов (если интервал карманов включает текстовый заголовок, то нужно установить галочку напротив поля
Метка
).
Для нашего набора данных установим размер кармана равным 100 и первый карман возьмем равным 150.
В результате получим практически такую же по форме
гистограмму
, что и раньше, но с более красивыми границами интервалов.
Как видно из рисунков выше, надстройка
Пакет анализа
не осуществляет никакого
дополнительного форматирования диаграммы
. Соответственно, вид такой гистограммы оставляет желать лучшего (столбцы диаграммы обычно располагают вплотную для непрерывных величин, кроме того подписи интервалов не информативны). О том, как придать диаграмме более презентабельный вид, покажем в следующем разделе при построении
гистограммы
с помощью функции
ЧАСТОТА()
без использовании надстройки
Пакет анализа
.
Построение гистограммы распределения без использования надстройки Пакет анализа
Порядок действий при построении гистограммы в этом случае следующий:
- определить количество интервалов у гистограммы;
- определить ширину интервала (с учетом округления);
- определить границу первого интервала;
- сформировать таблицу интервалов и рассчитать количество значений, попадающих в каждый интервал (частоту);
- построить гистограмму.
СОВЕТ
: Часто рекомендуют, чтобы границы интервала были на один порядок точнее самих данных и оканчивались на 5. Например, если данные в массиве определены с точностью до десятых: 1,2; 2,3; 5,0; 6,1; 2,1, …, то границы интервалов должны быть округлены до сотых: 1,25-1,35; 1,35-1,45; … Для небольших наборов данных вид гистограммы сильно зависит количества интервалов и их ширины. Это приводит к тому, что сам метод гистограмм, как инструмент
описательной статистики
, может быть применен только для наборов данных состоящих, как минимум, из 50, а лучше из 100 значений.
В наших расчетах для определения количества интервалов мы будем пользоваться формулой
=ЦЕЛОЕ(КОРЕНЬ(n))+1
.
Примечание
: Кроме использованного выше правила (число карманов = √n), используется ряд других эмпирических правил, например, правило Стёрджеса (Sturges): число карманов =1+log2(n). Это обусловлено тем, что например, для n=5000, количество интервалов по формуле √n будет равно 70, а правило Стёрджеса рекомендует более приемлемое количество — 13.
Расчет ширины интервала и таблица интервалов приведены в
файле примера на листе Гистограмма
. Для вычисления количества значений, попадающих в каждый интервал, использована
формула массива
на основе функции
ЧАСТОТА()
. О вводе этой функции см. статью
Функция ЧАСТОТА() — Подсчет ЧИСЛОвых значений в MS EXCEL
.
В MS EXCEL имеется диаграмма типа
Гистограмма с группировкой
, которая обычно используется для построения
Гистограмм распределения
.
В итоге можно добиться вот такого результата.
Примечание
: О построении и настройке макета диаграмм см. статью
Основы построения диаграмм в MS EXCEL
.
Одной из разновидностей гистограмм является
график накопленной частоты
(cumulative frequency plot).
На этом графике каждый столбец представляет собой число значений исходного массива, меньших или равных правой границе соответствующего интервала. Это очень удобно, т.к., например, из графика сразу видно, что 90% значений (45 из 50) меньше чем 495.
СОВЕТ
: О построении
двумерной гистограммы
см. статью
Двумерная гистограмма в MS EXCEL
.
Примечание
: Альтернативой
графику накопленной частоты
может служить
Кривая процентилей
, которая рассмотрена в
статье про Процентили
.
Примечание
: Когда количество значений в выборке недостаточно для построения полноценной
гистограммы
может быть полезна
Блочная диаграмма
(иногда она называется
Диаграмма размаха
или
Ящик с усами
).
Excel для Microsoft 365 Word для Microsoft 365 Outlook для Microsoft 365 PowerPoint для Microsoft 365 Excel для Microsoft 365 для Mac Word для Microsoft 365 для Mac Outlook для Microsoft 365 для Mac PowerPoint для Microsoft 365 для Mac Excel для Интернета Excel 2021 Word 2021 Outlook 2021 PowerPoint 2021 Excel 2021 для Mac Word 2021 для Mac Outlook 2021 для Mac PowerPoint 2021 для Mac Excel 2019 Word 2019 Outlook 2019 PowerPoint 2019 Excel 2019 для Mac Word 2019 для Mac Outlook 2019 для Mac PowerPoint 2019 для Mac Excel 2016 Word 2016 Outlook 2016 PowerPoint 2016 Excel 2016 для Mac Excel 2013 Excel для iPad Excel для iPhone Excel 2010 Excel 2007 Еще…Меньше
Гистограмма — это столбчатая диаграмма, которая показывает частоту повторяемости значений.
Примечание: В этой статье рассматривается только создание гистограмм. Сведения о диаграммах Парето (отсортированных гистограммах) см. в статье Создание диаграммы Парето.
-
Выделите данные.
(Это типичный пример данных для гистограммы.)
-
Выберите Вставка > Вставить диаграмму статистики > Гистограмма.
Гистограмму также можно создать с помощью вкладки Все диаграммы в разделе Рекомендуемые диаграммы.
Советы:
-
На вкладках Конструктор и Формат можно настроить внешний вид диаграммы.
-
Если они не отображаются, щелкните в любом месте гистограммы, чтобы добавить на ленту область Работа с диаграммами.

-
Правой кнопкой мыши щелкните горизонтальную ось диаграммы, выберите Формат оси, а затем щелкните Параметры оси.
-
Руководствуясь приведенной ниже таблицей, вы сможете выбрать параметры, которые нужно задать в области задач Формат оси.
Параметр
Описание
По категориям
Выберите этот вариант, если категории (горизонтальная ось) текстовые, а не числовые. На гистограмме одинаковые категории будут сгруппированы, а значения на оси значений — просуммированы.
Совет: Чтобы подсчитать количество появлений текстовых строк, добавьте столбец и укажите в нем значение «1», а затем отобразите гистограмму и выберите параметр По категориям.
Автоматическая
Это вариант по умолчанию для гистограмм. Длина интервала вычисляется по формуле Скотта.
Длина интервала
Введите положительное десятичное число, задающее количество точек данных в каждом диапазоне.
Количество интервалов
Введите количество интервалов гистограммы (включая интервалы для значений, выходящих за верхнюю и нижнюю границы).
Выход за верхнюю границу интервала
Установите этот флажок, чтобы создать интервал для всех значений, превышающих значение в поле справа. Чтобы изменить его, введите в поле другое десятичное число.
Выход за нижнюю границу интервала
Установите этот флажок, чтобы создать интервал для всех значений, не превышающих значение в поле справа. Чтобы изменить его, введите в поле другое десятичное число.
Вариант «Автоматическая» (формула Скотта)
Формула Скотта минимизирует отклонение вариационного ряда на гистограмме по сравнению с набором данных, исходя из предположения о нормальном распределении данных.
Вариант «Выход за верхнюю границу интервала»
Вариант «Выход за нижнюю границу интервала»

-
Загрузите надстройку «Пакет анализа». Дополнительные сведения см. в статье Загрузка надстройки «Пакет анализа» в Excel.
-
В один столбец на листе введите исходные данные. При необходимости добавьте в первую ячейку подпись.
Используйте количественные числовые данные, например, количество элементов или результаты тестов. Мастер гистограмм не будет работать с такими количественными числовыми данными, как идентификационные номера, введенные в виде текста.
-
В следующий столбец введите интервалы в возрастающем порядке. При необходимости добавьте в первую ячейку подпись.
Используйте собственные интервалы, поскольку они могут лучше соответствовать целям вашего анализа. Если вы не введете их, мастер гистограмм создаст равномерно распределенные интервалы, используя минимальное и максимальное значение во введенном диапазоне в качестве начальной и конечной точек.
-
Откройте вкладку Данные и выберите команду Анализ данных.
-
Выберите пункт Гистограмма и нажмите кнопку OK.
-
В разделе Ввод выполните указанные ниже действия:
-
В поле Формировать список по диапазону введите ссылку на ячейку с диапазоном данных, который содержит исходные числа.
-
В поле Интервал карманов введите ссылку на ячейку с диапазоном, который содержит числа интервала.
Если на листе использовались подписи столбцов, можно включать их в ссылки на ячейки.
Совет: Вместо того чтобы вводить ссылки вручную, щелкните
, чтобы временно свернуть диалоговое окно, чтобы выбрать диапазоны на этом сайте. При повторном нажатии этой кнопки диалоговое окно опять разворачивается.
-
-
Если подписи столбцов были включены в ссылки на ячейки, установите флажок Подписи.
-
В группе Параметры вывода выберите местоположение выходных данных.
Гистограмму можно расположить на том же листе, новом листе в текущей книге или в новой книге.
-
Установите один или несколько флажков:
<c0>Парето (отсортированная гистограмма)</c0>. Отображает частоту данных по убыванию.
<c0><c1>Суммарный процент</c1></c0>.
Отображает суммарные проценты и добавляет в гистограмму строку суммарных процентов.
<c0><c1>Вывод диаграммы</c1></c0>.
Отображает встроенную гистограмму. -
Нажмите кнопку ОК.
Если вы хотите настроить гистограмму, вы можете изменить подписи текста и щелкнуть в любом месте гистограммы, чтобы использовать кнопки Элементы диаграммы, Стили диаграмм и Фильтр диаграммы справа от диаграммы.
-
Выделите данные.
(Это типичный пример данных для гистограммы.)
-
На вкладке Вставка нажмите кнопку Диаграмма.
-
В диалоговом окне Вставка диаграммы в разделе Все диаграммы выберите пункт Гистограмма, а затем нажмите кнопку ОК.
Советы:
-
С помощью параметров на вкладках Конструктор и Формат настройте внешний вид диаграммы.
-
Если они не отображаются, щелкните в любом месте гистограммы, чтобы добавить на ленту область Работа с диаграммами.

-
Правой кнопкой мыши щелкните горизонтальную ось диаграммы, выберите Формат оси, а затем щелкните Параметры оси.
-
Руководствуясь приведенной ниже таблицей, вы сможете выбрать параметры, которые нужно задать в области задач Формат оси.
Параметр
Описание
По категориям
Выберите этот вариант, если категории (горизонтальная ось) текстовые, а не числовые. На гистограмме одинаковые категории будут сгруппированы, а значения на оси значений — просуммированы.
Совет: Чтобы подсчитать количество появлений текстовых строк, добавьте столбец и укажите в нем значение «1», а затем отобразите гистограмму и выберите параметр По категориям.
Автоматическая
Это вариант по умолчанию для гистограмм.
Длина интервала
Введите положительное десятичное число, задающее количество точек данных в каждом диапазоне.
Количество интервалов
Введите количество интервалов гистограммы (включая интервалы для значений, выходящих за верхнюю и нижнюю границы).
Выход за верхнюю границу интервала
Установите этот флажок, чтобы создать интервал для всех значений, превышающих значение в поле справа. Чтобы изменить его, введите в поле другое десятичное число.
Выход за нижнюю границу интервала
Установите этот флажок, чтобы создать интервал для всех значений, не превышающих значение в поле справа. Чтобы изменить его, введите в поле другое десятичное число.
Чтобы создать гистограмму в Excel для Mac, выполните указанные Excel для Mac.
-
Выделите данные.
(Это типичный пример данных для гистограммы.)
-
На ленте на вкладке Вставка нажмите кнопку
(статистический значок) и в области Гистограммавыберите гистограмма.
Советы:
-
На вкладках Конструктор и Формат можно настроить внешний вид диаграммы.
-
Если они не отображаются, щелкните в любом месте гистограммы, чтобы добавить их на ленту.
Чтобы создать гистограмму в Excel 2011 для Mac, необходимо скачать сторонную надстройку. Дополнительные сведения см. в Excel 2011 для Mac.
В Excel Online вы можете просмотреть гистограмму (гистограмму с частотой), но не можете создать ее, так как для нее требуется надстройка Excel, не поддерживаемая в Excel в Интернете.
Если у вас есть Excel, вы можете нажать кнопку Изменить в Excel, чтобы открыть Excel на компьютере и создать гистограмму.

-
Коснитесь данных, чтобы выделить их.
-
Если вы на телефоне, коснитесь значка редактирования
, чтобы отдемонстрировать ленту. и нажмите Главная.
-
Выберите элементы Вставка > Диаграммы > Гистограмма.
При необходимости вы можете настроить элементы диаграммы.
-
Коснитесь данных, чтобы выделить их.
-
Если вы на телефоне, коснитесь значка «Правка»
ленты, а затем нажмите Главная .
-
Выберите элементы Вставка > Диаграммы > Гистограмма.
Чтобы создать гистограмму в Excel, необходимо предоставить данные двух типов: данные, которые нужно проанализировать, и интервалы, которые представляют интервалы для измерения частоты. Данные необходимо расположить в двух столбцах на листе. Ниже приведены типы данных, которые должны содержаться в этих столбцах.
-
Введенные данные. Это данные, которые вы хотите проанализировать с помощью мастера гистограмм.
-
Числовые интервалы. Они представляют диапазоны, на основании которых мастер гистограмм проводит оценку введенных данных во время их анализа.
При использовании инструмента Гистограмма Excel количество точек данных в каждом из них. Точка данных включается в определенный интервал, если соответствующее значение больше нижней границы интервала данных и меньше верхней. Если диапазон диапазонов диапазонов Excel создается набор равномерно распределенных диапазонов между минимальным и максимальным значениями входных данных.
Результат анализа гистограммы отображается на новом листе (или в новой книге) и содержит таблицу и гистограмму, которая отражает данные этой таблицы.
Дополнительные сведения
Вы всегда можете задать вопрос специалисту Excel Tech Community или попросить помощи в сообществе Answers community.
См. также
Создание каскадной диаграммы
Создание диаграммы Парето
Создание диаграммы «солнечные лучи» в Office
Создание диаграммы «ящик с усами»
Создание диаграммы «дерево» в Office






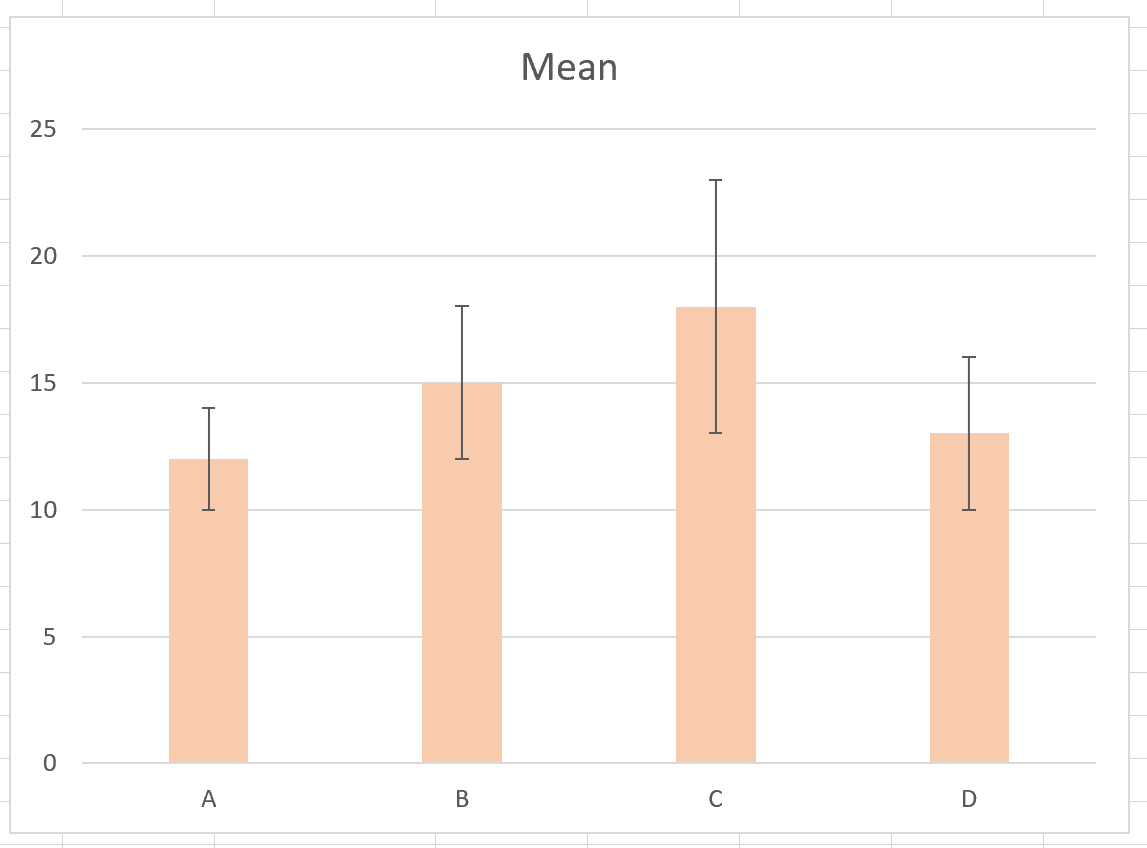


















 , чтобы временно свернуть диалоговое окно, чтобы выбрать диапазоны на этом сайте. При повторном нажатии этой кнопки диалоговое окно опять разворачивается.
, чтобы временно свернуть диалоговое окно, чтобы выбрать диапазоны на этом сайте. При повторном нажатии этой кнопки диалоговое окно опять разворачивается.
 (статистический значок) и в области Гистограммавыберите гистограмма.
(статистический значок) и в области Гистограммавыберите гистограмма. , чтобы отдемонстрировать ленту. и нажмите Главная.
, чтобы отдемонстрировать ленту. и нажмите Главная.