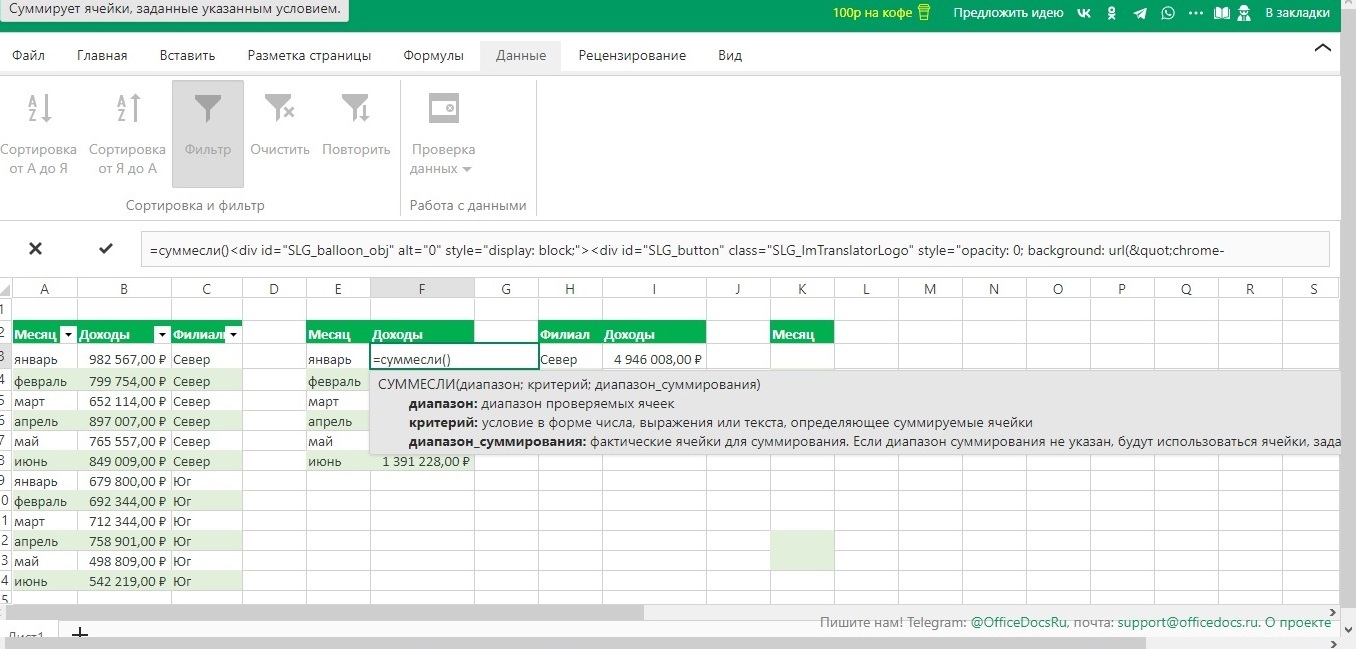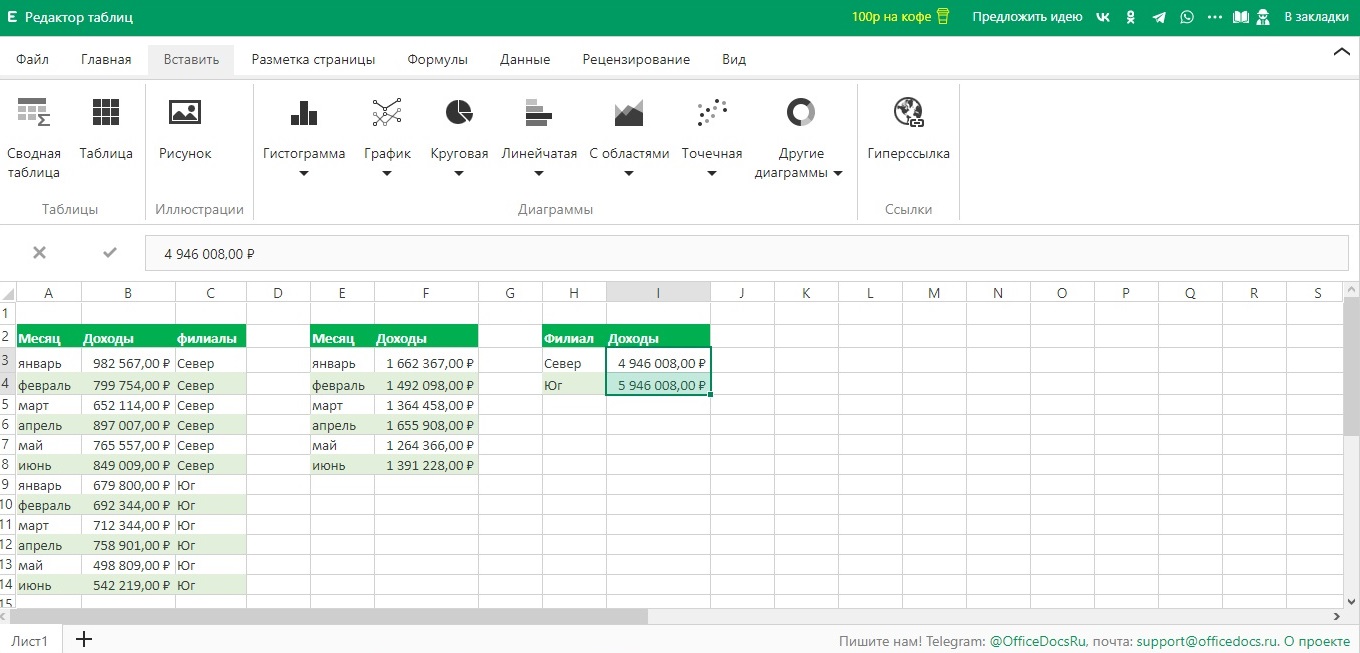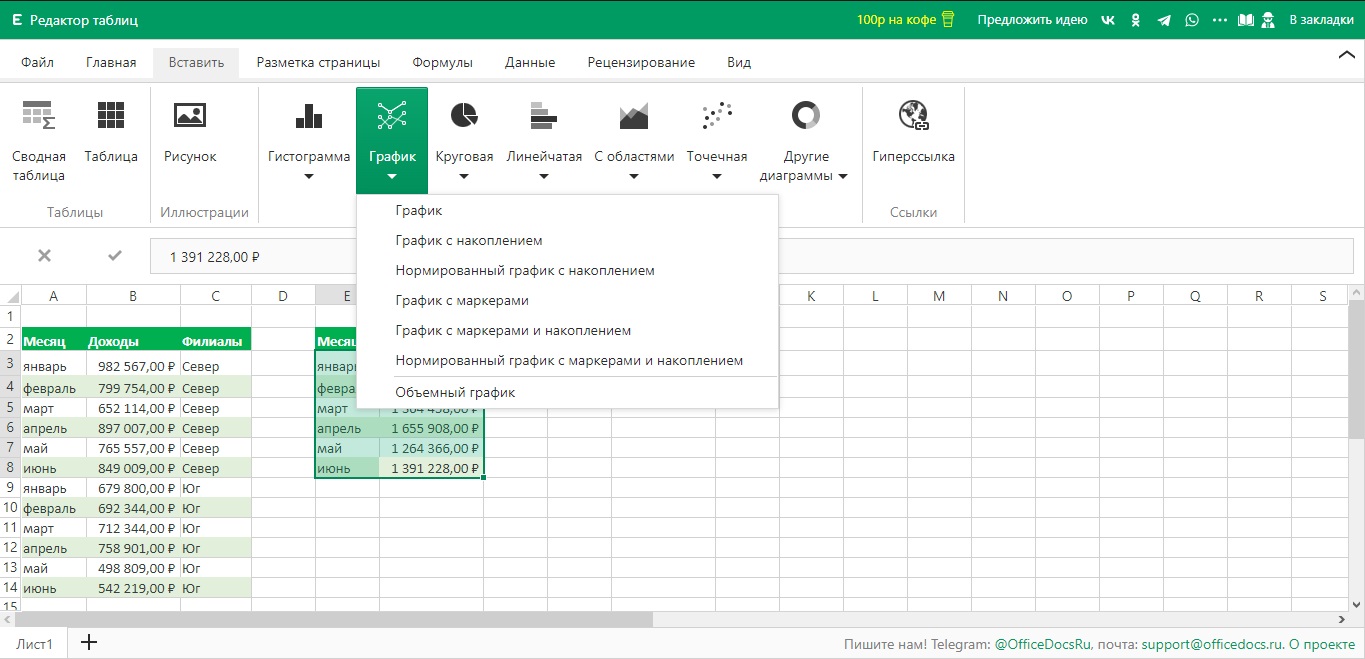Информация воспринимается легче, если представлена наглядно. Один из способов презентации отчетов, планов, показателей и другого вида делового материала – графики и диаграммы. В аналитике это незаменимые инструменты.
Построить график в Excel по данным таблицы можно несколькими способами. Каждый из них обладает своими преимуществами и недостатками для конкретной ситуации. Рассмотрим все по порядку.
Простейший график изменений
График нужен тогда, когда необходимо показать изменения данных. Начнем с простейшей диаграммы для демонстрации событий в разные промежутки времени.
Допустим, у нас есть данные по чистой прибыли предприятия за 5 лет:
| Год | Чистая прибыль* |
| 2010 | 13742 |
| 2011 | 11786 |
| 2012 | 6045 |
| 2013 | 7234 |
| 2014 | 15605 |
* Цифры условные, для учебных целей.
Заходим во вкладку «Вставка». Предлагается несколько типов диаграмм:
Выбираем «График». Во всплывающем окне – его вид. Когда наводишь курсор на тот или иной тип диаграммы, показывается подсказка: где лучше использовать этот график, для каких данных.
Выбрали – скопировали таблицу с данными – вставили в область диаграммы. Получается вот такой вариант:
Прямая горизонтальная (синяя) не нужна. Просто выделяем ее и удаляем. Так как у нас одна кривая – легенду (справа от графика) тоже убираем. Чтобы уточнить информацию, подписываем маркеры. На вкладке «Подписи данных» определяем местоположение цифр. В примере – справа.
Улучшим изображение – подпишем оси. «Макет» – «Название осей» – «Название основной горизонтальной (вертикальной) оси»:
Заголовок можно убрать, переместить в область графика, над ним. Изменить стиль, сделать заливку и т.д. Все манипуляции – на вкладке «Название диаграммы».
Вместо порядкового номера отчетного года нам нужен именно год. Выделяем значения горизонтальной оси. Правой кнопкой мыши – «Выбрать данные» — «Изменить подписи горизонтальной оси». В открывшейся вкладке выбрать диапазон. В таблице с данными – первый столбец. Как показано ниже на рисунке:
Можем оставить график в таком виде. А можем сделать заливку, поменять шрифт, переместить диаграмму на другой лист («Конструктор» — «Переместить диаграмму»).
График с двумя и более кривыми
Допустим, нам нужно показать не только чистую прибыль, но и стоимость активов. Данных стало больше:
Но принцип построения остался прежним. Только теперь есть смысл оставить легенду. Так как у нас 2 кривые.
Добавление второй оси
Как добавить вторую (дополнительную) ось? Когда единицы измерения одинаковы, пользуемся предложенной выше инструкцией. Если же нужно показать данные разных типов, понадобится вспомогательная ось.
Сначала строим график так, будто у нас одинаковые единицы измерения.
Выделяем ось, для которой хотим добавить вспомогательную. Правая кнопка мыши – «Формат ряда данных» – «Параметры ряда» — «По вспомогательной оси».
Нажимаем «Закрыть» — на графике появилась вторая ось, которая «подстроилась» под данные кривой.
Это один из способов. Есть и другой – изменение типа диаграммы.
Щелкаем правой кнопкой мыши по линии, для которой нужна дополнительная ось. Выбираем «Изменить тип диаграммы для ряда».
Определяемся с видом для второго ряда данных. В примере – линейчатая диаграмма.
Всего несколько нажатий – дополнительная ось для другого типа измерений готова.
Строим график функций в Excel
Вся работа состоит из двух этапов:
- Создание таблицы с данными.
- Построение графика.
Пример: y=x(√x – 2). Шаг – 0,3.
Составляем таблицу. Первый столбец – значения Х. Используем формулы. Значение первой ячейки – 1. Второй: = (имя первой ячейки) + 0,3. Выделяем правый нижний угол ячейки с формулой – тянем вниз столько, сколько нужно.
В столбце У прописываем формулу для расчета функции. В нашем примере: =A2*(КОРЕНЬ(A2)-2). Нажимаем «Ввод». Excel посчитал значение. «Размножаем» формулу по всему столбцу (потянув за правый нижний угол ячейки). Таблица с данными готова.
Переходим на новый лист (можно остаться и на этом – поставить курсор в свободную ячейку). «Вставка» — «Диаграмма» — «Точечная». Выбираем понравившийся тип. Щелкаем по области диаграммы правой кнопкой мыши – «Выбрать данные».
Выделяем значения Х (первый столбец). И нажимаем «Добавить». Открывается окно «Изменение ряда». Задаем имя ряда – функция. Значения Х – первый столбец таблицы с данными. Значения У – второй.
Жмем ОК и любуемся результатом.
С осью У все в порядке. На оси Х нет значений. Проставлены только номера точек. Это нужно исправить. Необходимо подписать оси графика в excel. Правая кнопка мыши – «Выбрать данные» — «Изменить подписи горизонтальной оси». И выделяем диапазон с нужными значениями (в таблице с данными). График становится таким, каким должен быть.
Наложение и комбинирование графиков
Построить два графика в Excel не представляет никакой сложности. Совместим на одном поле два графика функций в Excel. Добавим к предыдущей Z=X(√x – 3). Таблица с данными:
Выделяем данные и вставляем в поле диаграммы. Если что-то не так (не те названия рядов, неправильно отразились цифры на оси), редактируем через вкладку «Выбрать данные».
А вот наши 2 графика функций в одном поле.
Графики зависимости
Данные одного столбца (строки) зависят от данных другого столбца (строки).
Построить график зависимости одного столбца от другого в Excel можно так:
Условия: А = f (E); В = f (E); С = f (E); D = f (E).
Выбираем тип диаграммы. Точечная. С гладкими кривыми и маркерами.
Выбор данных – «Добавить». Имя ряда – А. Значения Х – значения А. Значения У – значения Е. Снова «Добавить». Имя ряда – В. Значения Х – данные в столбце В. Значения У – данные в столбце Е. И по такому принципу всю таблицу.
Скачать все примеры графиков
Готовые примеры графиков и диаграмм в Excel скачать:

Как сделать шаблон, дашборд, диаграмму или график для создания красивого отчета удобного для визуального анализа в Excel? Выбирайте примеры диаграмм с графиками для интерактивной визуализации данных с умных таблиц Excel и используйте их для быстрого принятия правильных решений. Бесплатно скачивайте готовые шаблоны динамических диаграмм для использования их в дашбордах, отчетах или презентациях.
Точно так же можно строить кольцевые и линейчатые диаграммы, гистограммы, пузырьковые, биржевые и т.д. Возможности Excel разнообразны. Вполне достаточно, чтобы наглядно изобразить разные типы данных.
Как построить график по данным в Excell Online
Для более удобного визуального восприятия в таблицах порой использую различные графические изображения. В Excel Online их около двух десятков, которые используются для определенных типов данных. Не все пользователи веб-версии табличного редактора знают, как построить график по данным в Эксель. В этом материале рассмотрим, как набираются данные для диаграмм, какие есть особенности и как выполнить их настройку.
Содержание
- 1 Как набрать данные для построения графика в Эксель
- 2 Как построить график по готовым данным в Excel Online
- 3 Как выполнить настройку графиков
Как набрать данные для построения графика в Эксель
Для работы с графическими изображениями, следует подбирать те, которые подходят под определенный тип данных. Несмотря на достаточно большой выбор графиков для использования в онлайн-редакторе, не каждый из них будет доступен. Дело в том, что каждый из них соответствует конкретным параметрам, например, линейные используют для измерения сумм.
Для начала следует подготовить данные, и набрать их. Для выполнения этой операции следуйте инструкции:
- Создайте таблицу в интерфейсе программы.
- Каждому столбцу или строчкам задайте необходимые заголовки. Они выступают, как условные обозначения на вашем будущем графике.
- Распределите информацию таким образом, чтобы в будущем графическом исполнении все было понятно.
- В одном столбце должны находиться имена, или наименования, в другом – результаты в процентах, или цифрах.
Обратите внимание! От правильного набора данных и верно выстроенной таблицы зависит, как будет выглядеть ваш график.
Как построить график по готовым данным в Excel Online
Упорядочив всю информацию в таблице, можно приступать к построению. Процесс этот достаточно простой, и уже с первого раза вы освоите этот инструмент. Алгоритм работы следующий:
- Выделите данные, которые будут использоваться для создания графика.
- В меню управления выберите вкладку «Вставка».
- Перейдите в подменю «Диаграмма». Графические изображения в этом приложении называются именно так.
- Во всплывающем окне выберите вид графика из готовых вариантов, или установите свой вариант.
- Данные можно форматировать на ваше усмотрение, это доступно в блоке справа «Редактор диаграмм».
- Закройте редактор, когда внесете все необходимые настройки.
Как выполнить настройку графиков
Отдельно эту опцию использовать, конечно, можно. Но в основном она применяется в момент создания вашего графика. Тем не менее, получив новые вводные, вам может потребоваться изменить стиль диаграммы, или вид графика. Для этого выполняются такие действия:
- Выделите график на таблице, кликните по нему правой кнопкой мышки. Либо дважды щелкните по нему.
- Откроется список действий, которые можно применить к данному графику.
- В блоке есть возможность откорректировать стиль, легенду, оси, название диаграммы и прочее.
Полностью готовый график будет находиться на рабочем листе таблицы. Вы сможете опубликовать готовый график из таблицы на веб-старнице. Для этого используйте опцию во вкладке «Файл» для публикации в интернете.
Анализ данных в Эксель Онлайн
При создании презентации в графическом онлайн-редакторе Excel Online, может потребоваться визуализация
таблицы с числовыми значениями для лучшего анализа данных. Это можно сделать с помощью простых команд для
построения графиков и диаграмм. К счастью, разработчики упростили работу с программой, но для первого раза лучше использовать инструкцию.
Сводная таблица
Для анализа доходов с разных магазинов, по месяцам или по любым другим критериям
(наличные и банковские карты, разные группы товаров и так далее) понадобится создать небольшую сводную таблицу.
Следуйте инструкции:
- Скопируйте весь столбец с данными (в примере это A – «месяц») и вставьте его на пустом месте.
- Удалите дубликаты, выделив и отсортировав месяца или любые данные по алфавиту, по дате, по значению с помощью фильтров во вкладке «данные».
- Далее скопируйте в сводную таблицу название нужного столбца с числовыми значениями, например, как на нашем примере – столбец B «доход».
- Запишите формулу «=суммесли» и укажите аргументы для расчета.
- При разбивке по месяцам в диапазоне (первый в скобочках) указывается весь столбец А «месяцы» из основной таблицы.
- В критерии отмечаем конкретный месяц сводной таблицы, в данном случае это ячейка Е3.
- В диапазоне суммирования указываются все полученные доходы из столбца B.
- Полученную формулу нужно повторить в оставшихся ячейках, для этого нужно зажать зеленый квадратик внизу ячейки F3 и протащить его левой кнопкой вниз.
Небольшая вспомогательная таблица готова!
Таким же образом можно отсортировать большой массив данных по любым другим критериям, как по филиалам,
так и по сотрудникам, чтобы проанализировать отчет по вычислениям.
Создание диаграммы в Эксель Онлайн
В бесплатном онлайн-редакторе есть множество полезных инструментов, к которым мы привыкли,
для хранения, сортировки, проведения расчетов и визуализации их результатов. Создание диаграммы из
большого массива данных не всегда представляется возможным, поэтому может потребоваться небольшая сводная таблица.
Выбор типа диаграммы
Для наилучшего восприятия нужно правильно выбрать диаграмму, чтобы презентация была достаточно наглядной.
В Эксель Онлайн более 10-ти типов диаграмм. В том числе они могут быть объемные, с маркерами, с разделением на сектора,
нормированные (с % шкалой) и накопительные.
Типы диаграмм:
- график;
- гистограмма;
- круговая;
- кольцевая;
- линейчатая;
- с областями;
- точечная;
- пузырьковая;
- с областями;
- биржевая;
- лепестковая.
Построение графика
Для отображения тенденций по категориям (месяцам, филиалам и так далее) важна определенная последовательность и порядок,
в этом случае чаще всего выбирают график.
Следуйте инструкции:
- В верхнем меню откройте вкладку «Вставить», где находится блок «Диаграммы».
- Нажмите на разворачивающийся список с диаграммой нужного типа, в нашем случае это будет «График».
- Появится поле для вставки, где можно менять его размер или перемещать, чтобы оно не закрывало собой ячейки.
- После добавления графика на страницу, в верхнем правом углу главного меню откроется конструктор, куда необходимо
ввести диапазон данных. Для этого зажмите левую кнопку мыши на нижней ячейке и протащите его по всему столбцу, чтобы он выделился цветом и пунктиром.
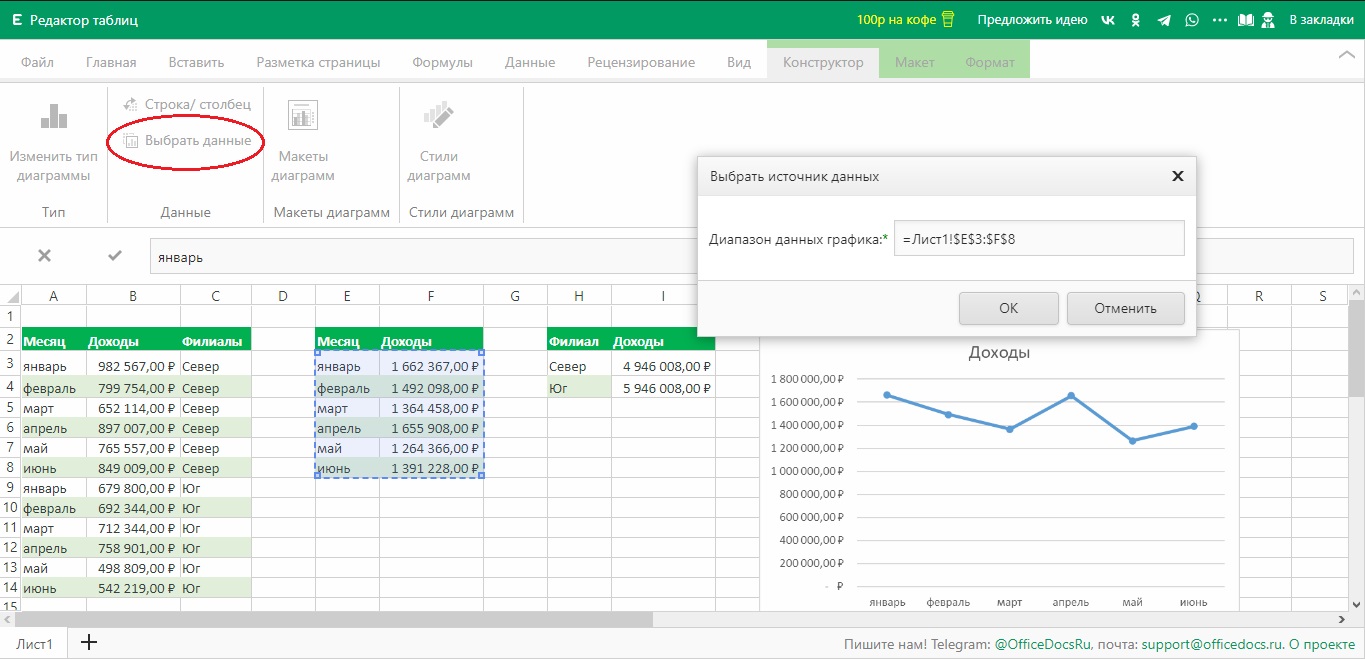
Теперь у вас есть график для анализа и интерпретации результатов расчетов.
При работе в Excel табличных данных часто не достаточно для наглядности информации. Для повышения информативности ваших данных советуем использовать графики и диаграммы в Эксель. В этой статье рассмотрим пример того, как построить график в Excel по данным таблицы.
Ваше имя
Какой-то текст ошибки
Какой-то текст ошибки
Содержание
- Видеоурок
- Как построить простой график в Excel
- Как построить график в Excel на основе данных таблицы с двумя осями
- Как добавить название в график Эксель
- Как подписать оси в графике Excel
- Как добавить подписи данных на графике Excel
Видеоурок
Как построить простой график в Excel
Представим, что у нас есть таблица с ежемесячными данными среднего курса Доллара в течении года:

На основе этих данных нам нужно нарисовать график. Для этого нам потребуется:
- Выделить данные таблицы, включая даты и курсы валют левой клавишей мыши:

- На панели инструментов перейти во вкладку «Вставка» и в разделе «Диаграммы» выбрать «График»:

- Во всплывающем окне выбрать подходящий стиль графика. В нашем случае, мы выбираем график с маркерами:

- Система построила нам график:

Как построить график в Excel на основе данных таблицы с двумя осями
Представим, что у нас есть данные не только курса Доллара, но и Евро, которые мы хотим уместить на одном графике:

Для добавления данных курса Евро на наш график необходимо сделать следующее:
- Выделить созданный нами график в Excel левой клавишей мыши и перейти на вкладку «Конструктор» на панели инструментов и нажать «Выбрать данные»:

- Изменить диапазон данных для созданного графика. Вы можете поменять значения в ручную или выделить область ячеек зажав левую клавишу мыши:

- Готово. График для курсов валют Евро и Доллара построен:

Если вы хотите отразить данные графика в разных форматах по двум осям X и Y, то для этого нужно:
- Перейти в раздел «Конструктор» на панели инструментов и выбрать пункт «Изменить тип диаграммы»:

- Перейти в раздел «Комбинированная» и для каждой оси в разделе «Тип диаграммы» выбрать подходящий тип отображения данных:

- Нажать «ОК»
Ниже мы рассмотрим как улучшить информативность полученных графиков.

Как добавить название в график Эксель

На примерах выше мы строили графики курсов Доллара и Евро, без заголовка сложно понять про что он и к чему относится. Чтобы решить эту проблему нам нужно:
- Нажать на графике левой клавишей мыши;
- Нажать на «зеленый крестик» в правом верхнем углу графика;
- Во всплывающем окне поставить галочку напротив пункта «Название диаграммы»:

- Над графиком появится поле с названием графика. Кликните по нему левой клавишей мыши и внесите свое название:

Как подписать оси в графике Excel
Для лучше информативности нашего графика в Excel есть возможность подписать оси. Для этого:
- Щелкните левой клавишей мыши по графику. В правом верхнем углу графика появится «зеленый крестик», нажав на который раскроются настройки элементов диаграммы:

- Щелкните левой клавишей мыши на пункте «Названия осей». На графике под каждой осью появятся заголовки, в которые вы можете внести свой текст:

Как добавить подписи данных на графике Excel
Ваш график может стать еще более информативным с помощью подписи отображаемых данных.
На примере курсов валют мы хотим отобразить на графике стоимость курса Доллара и Евро помесячно. Для этого нам потребуется:
- Щелкнуть правой кнопкой мыши по линии графика, на которую хотим добавить данные. В раскрывающемся меню выбрать пункт «Добавить подписи данных»:

Система отобразила курс Доллара на линии графика, но наглядность данных это не улучшило, так как значения сливаются с графиком. Для настройки отображения подписи данных потребуется сделать следующие шаги:
- Кликните правой кнопкой мыши на любом значении линии графика. В всплывающем окне выберите пункт «Формат подписей данных»:
В этом меню вы сможете настроить положение подписи, а также из чего будет состоять подпись данных: из имени ряда, категории, значения и.т.д.
Помимо настроек расположения, в том же меню вы сможете настроить размер подписей, эффекты, заливку и.т.д:

Настроив все параметры у нас получился такой график курса валют:
Построение диаграммы в Microsoft Excel по таблице – основной вариант создания графиков и диаграмм другого типа, поскольку изначально у пользователя имеется диапазон данных, который и нужно заключить в такой тип визуального представления.
В Excel составить диаграмму по таблице можно двумя разными методами, о чем я и хочу рассказать в этой статье.
Способ 1: Выбор таблицы для диаграммы
Этот метод показывает, как сделать диаграмму в Excel, взяв за основу уже готовую таблицу и выделив необходимые ячейки, которые и должны попасть в сам график. Его можно назвать самым простым, поскольку от пользователя не требуется ручной ввод каждого числа и заполнение данных для того, чтобы график отобразил их на листке. Достаточно выполнить следующую инструкцию, чтобы справиться с поставленной задачей.
-
Откройте необходимую таблицу и выделите ее, зажав левую кнопку мыши и проведя до завершения.
-
Вы должны увидеть, что все ячейки помечены серым цветом, значит, можно переходить на вкладку «Вставка».
-
Там нас интересует блок «Диаграммы», в котором можно выбрать одну из диаграмм или перейти в окно с рекомендуемыми.
-
Откройте вкладку «Все диаграммы» и отыщите среди типов ту, которая устраивает вас.
-
Справа отображаются виды выбранного типа графика, а при наведении курсора появляется увеличенный размер диаграммы. Дважды кликните по ней, чтобы добавить в таблицу.
-
Предыдущие действия позволили вставить диаграмму в Excel, после чего ее можно переместить по листку или изменить размер.
-
Дважды нажмите по названию графика, чтобы изменить его, поскольку установленное по умолчанию значение подходит далеко не всегда.
-
Не забывайте о том, что дополнительные опции отображаются после клика правой кнопкой мыши по графику. Так вы можете изменить шрифт, добавить данные или вырезать объект из листа.
-
Для определенных типов графиков доступно изменение стилей, что отобразится на вкладке «Конструктор» сразу после добавления объекта в таблицу.
Как видно, нет ничего сложного в том, чтобы сделать диаграмму по таблице, заранее выбрав ее на листе. В этом случае важно, чтобы все значения были указаны правильно и выбранный тип графика отображался корректно. В остальном же никаких трудностей при построении возникнуть не должно.
Комьюнити теперь в Телеграм
Подпишитесь и будьте в курсе последних IT-новостей
Подписаться
Способ 2: Ручной ввод данных
Преимущество этого типа построения диаграммы в Экселе заключается в том, что благодаря выполненным действиям вы поймете, как можно в любой момент расширить график или перенести в него совершенно другую таблицу. Суть метода заключается в том, что сначала составляется произвольная диаграмма, а после в нее вводятся необходимые значения. Пригодится такой подход тогда, когда уже сейчас нужно составить график на листе, а таблица со временем расширится или вовсе изменит свой формат.
-
На листе выберите любую свободную ячейку, перейдите на вкладку «Вставка» и откройте окно со всеми диаграммами.
-
В нем отыщите подходящую так, как это было продемонстрировано в предыдущем методе, после чего вставьте на лист и нажмите правой кнопкой мыши в любом месте текущего значения.
-
Из появившегося контекстного меню выберите пункт «Выбрать данные».
-
Задайте диапазон данных для диаграммы, указав необходимую таблицу. Вы можете вручную заполнить формулу с ячейками или кликнуть по значку со стрелкой, чтобы выбрать значения на листе.
-
В блоках «Элементы легенды (ряды)» и «Подписи горизонтальной оси (категории)» вы самостоятельно решаете, какие столбы с данными будут отображаться и как они подписаны. При помощи находящихся там кнопок можно изменять содержимое, добавляя или удаляя ряды и категории.
-
Обратите внимание на то, что пока активно окно «Выбор источника данных», захватываемые значения таблицы подсвечены на листе пунктиром, что позволит не потеряться.
-
По завершении редактирования вы увидите готовую диаграмму, которую можно изменить точно таким же образом, как это было сделано ранее.
Вам остается только понять, как сделать диаграмму в Excel по таблице проще или удобнее конкретно в вашем случае. Два представленных метода подойдут в совершенно разных ситуациях и в любом случае окажутся полезными, если вы часто взаимодействуете с графиками во время составления электронных таблиц. Следуйте приведенным инструкциям, и все обязательно получится!